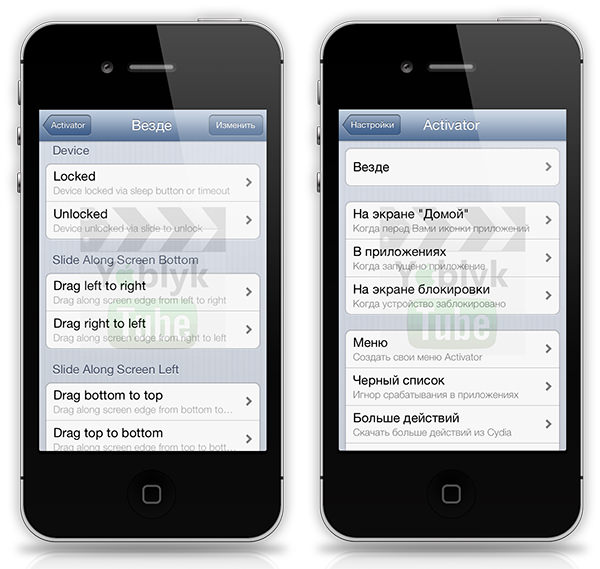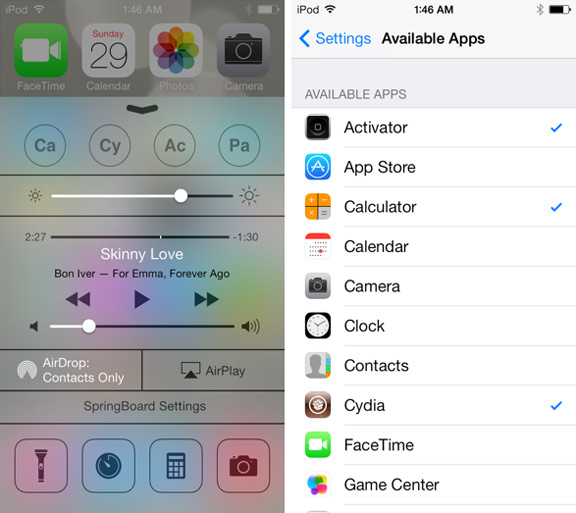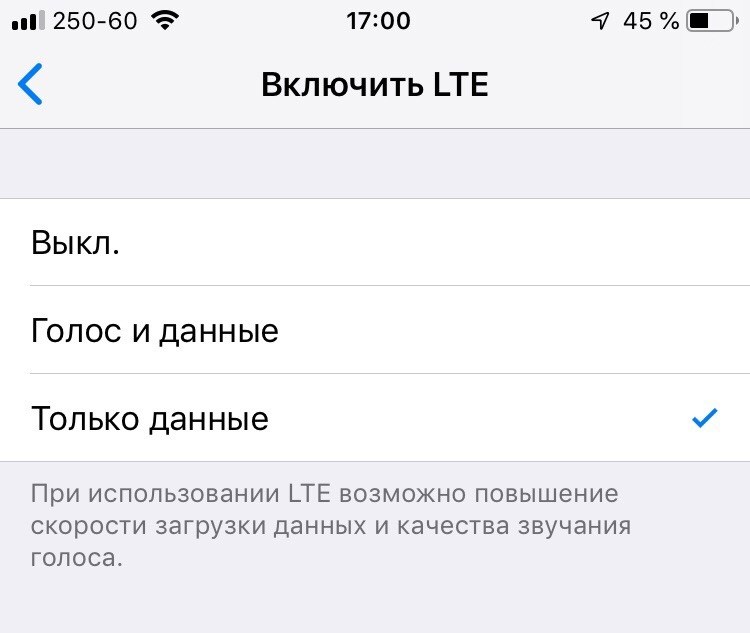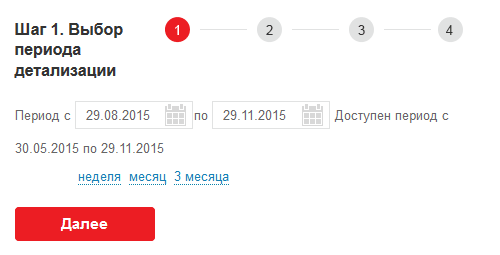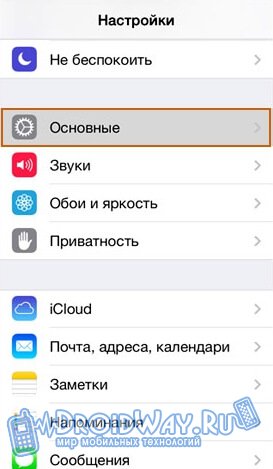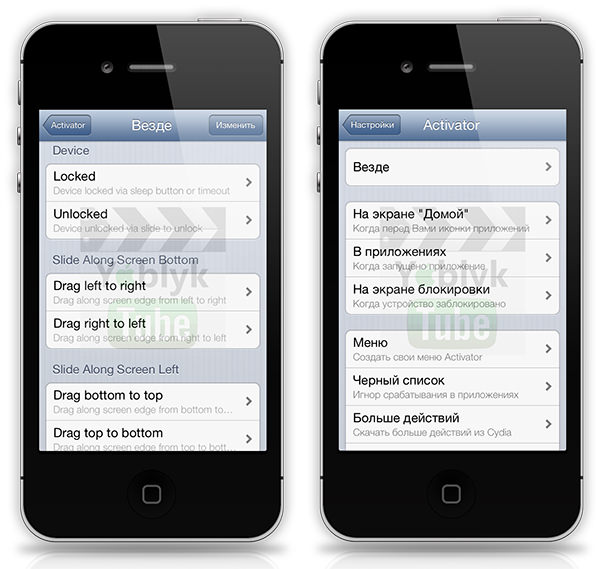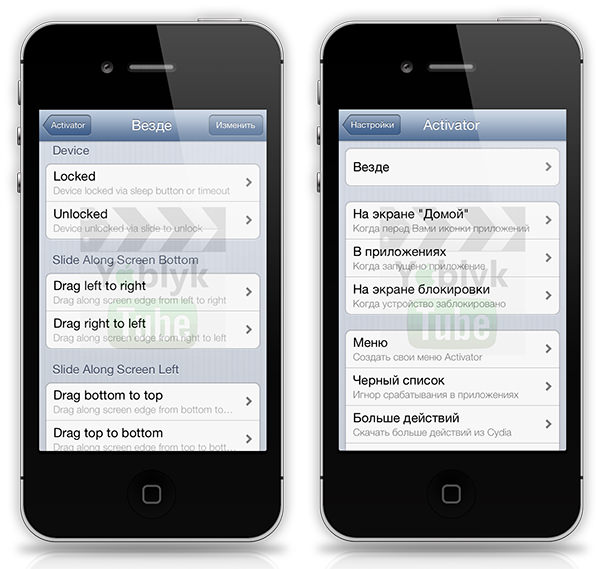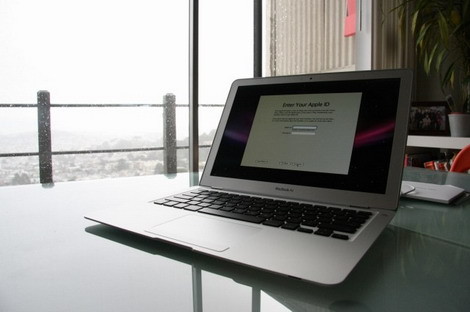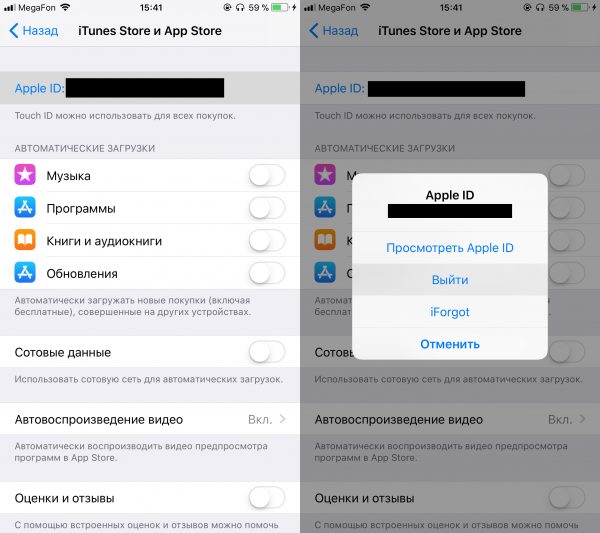Μορφοποιήστε το σκληρό δίσκο χρησιμοποιώντας τη γραμμή εντολών. "Εργαλεία" για εργασία με σκληρούς δίσκους. Εκκίνηση από αφαιρούμενα μέσα και κλήση της γραμμής εντολών
Επί του παρόντος, υπάρχουν πολλά προγράμματα με φιλική προς το χρήστη διεπαφή που θα βοηθήσει τον χρήστη να διαμορφώσει το δίσκο χωρίς επιπλέον προσπάθεια. Υπάρχουν περιπτώσεις κατά τις οποίες ένα άτομο αναρωτιέται πώς να μορφοποιήσει έναν σκληρό δίσκο μέσω της γραμμής εντολών; Τέτοιες ερωτήσεις προκύπτουν όταν, για κάποιο λόγο, ο χρήστης δεν μπορεί να χρησιμοποιήσει το λογισμικό που έχει σχεδιαστεί για αυτό, και υπάρχει μόνο μια γραμμή εντολών στη διάθεσή του.
Πρώτα πρέπει να καλέσετε τη γραμμή εντολών. Για να το κάνετε αυτό, κάντε κλικ στο κουμπί "Έναρξη", στη συνέχεια κάντε κλικ στο κουμπί "Εκτέλεση". Εάν δεν καταφέρατε να βρείτε αυτό το κουμπί, συμβαίνει με το εναλλακτικό μενού Έναρξη, δεν χρειάζεται να αλλάξετε τίποτα, απλώς πατήστε το συνδυασμό πλήκτρων "Win + R". Η μορφοποίηση ενός δίσκου χρησιμοποιώντας τη γραμμή εντολών είναι εύκολη.

Το πλήκτρο "Win" βρίσκεται μεταξύ "Ctrl" και "Alt". Εάν έχετε ανοίξει ένα παράθυρο, γράψτε "cmd" εκεί, πατήστε "Enter" για να ξεκινήσει η γραμμή εντολών.
Για να εκτελέσετε την απλούστερη εντολή για να καθαρίσετε έναν δίσκο χωρίς πρόσθετες συνθήκες, γράψτε "μορφή" και ένα γράμμα που υποδηλώνει το όνομα του δίσκου προς μορφοποίηση. Μετά την εντολή, βεβαιωθείτε ότι βάζετε ένα παχύ έντερο, όπως στο screenshot.

Εκτός από τη συνήθη μορφοποίηση, μπορείτε να καθορίσετε επιπλέον επιλογές. Για να ρυθμίσετε το σύστημα αρχείων μετά τη μορφοποίηση, πρέπει να προσθέσετε "/ FS:" και να ονομάσετε τον τύπο του συστήματος που θέλετε να επιλέξετε. Για την επεξεργασία, υπάρχουν διάφοροι τύποι συστημάτων αρχείων: NTFS, FAT, FAT32.
 Υπάρχουν περιπτώσεις όπου είναι απαραίτητο να ορίσετε μια ετικέτα για ένα δίσκο. Σε αυτή την περίπτωση, η εντολή "/ V:" βοηθά έξω. Μετά το τελεία, καθορίστε οποιαδήποτε τιμή, θα είναι μια ετικέτα. Πώς να χρησιμοποιήσετε την εντολή μπορεί να δει το στιγμιότυπο οθόνης.
Υπάρχουν περιπτώσεις όπου είναι απαραίτητο να ορίσετε μια ετικέτα για ένα δίσκο. Σε αυτή την περίπτωση, η εντολή "/ V:" βοηθά έξω. Μετά το τελεία, καθορίστε οποιαδήποτε τιμή, θα είναι μια ετικέτα. Πώς να χρησιμοποιήσετε την εντολή μπορεί να δει το στιγμιότυπο οθόνης.

myinformatika.ru
Πώς να διαμορφώσετε έναν σκληρό δίσκο μέσω της γραμμής εντολών;
Γεια σας, σήμερα θα μιλήσουμε για τον τρόπο μορφοποίησης ενός σκληρού δίσκου χρησιμοποιώντας τη γραμμή εντολών. Και ξέρετε τι θα σας πω εδώ; Αυτές οι πληροφορίες, εννοώ τη μορφοποίηση του σκληρού δίσκου μέσω της γραμμής εντολών, τότε πρέπει να γνωρίζετε αυτές τις πληροφορίες! Αυτές οι πληροφορίες θα το έλεγαν στον κατάλογο των πιο σημαντικών πληροφοριών που πρέπει να γνωρίζει ένας περισσότερο ή λιγότερο προηγμένος χρήστης.
Η άποψή μου είναι ότι όλοι πρέπει να μπορούν να δουλεύουν με τη γραμμή εντολών. Λοιπόν, δεν είναι ότι όλοι, αν ο υπολογιστής καταρρεύσει, τότε θα είστε πολύ, πολύ γνωστός για να μάθετε πώς να χρησιμοποιήσετε τη γραμμή εντολών, σας πω ειλικρινά!
Νομίζω ότι δεν χρειάζεται να πείτε ότι η μορφοποίηση ενός δίσκου θα διαγράψει τελείως όλα τα αρχεία σε αυτό, γενικά όλα, και τα προγράμματα και όλα τα είδη εικόνων, μουσικής, τα πάντα θα διαγραφούν σε ένα δίσκο που διαμορφώνετε! Ελπίζω ότι καταλαβαίνετε αυτό και έτσι, αλλά έπρεπε ακόμα να γράψω γι 'αυτό.
Εντάξει, παιδιά, πίσω στο θέμα μας, δηλαδή, πώς να μορφοποιήσετε σκληρά χρησιμοποιώντας τη γραμμή εντολών. Αυτό μπορεί να γίνει τόσο από τα ίδια τα Windows όσο και όταν είναι φορτωμένο, αλλά το κύριο πράγμα είναι ότι όλες οι ενέργειες είναι οι ίδιες, απλά πρέπει να καταλάβετε σαφώς τι συμβαίνει και αυτό ακριβώς θα δείξω τώρα. Έτσι, κοιτάξτε, αν κάνετε όλα αυτά στα Windows (αλλά σημειώστε ότι δεν μπορείτε να διαμορφώσετε το ίδιο το δίσκο του συστήματος, επειδή τα Windows είναι σε αυτό), τότε πρέπει να κρατήσετε πατημένα τα κουμπιά Win + R, θα εμφανιστεί το παράθυρο Εκτέλεσης, εκεί γράψετε την εντολή cmd και κάντε κλικ στο OK :

Στη συνέχεια θα έχετε ένα μαύρο παράθυρο, όπως αυτό:

Λοιπόν, νομίζω ότι ήδη καταλαβαίνετε ότι αυτό το μαύρο παράθυρο είναι η γραμμή εντολών. Εδώ μπορείτε να εισάγετε όλα τα είδη των εντολών και να κάνετε κάτι. Σε γενικές γραμμές, μπορείτε να κάνετε πολλά πράγματα. Για να δείτε τη λίστα όλων των εντολών, θα πρέπει να πληκτρολογήσετε την ακόλουθη εντολή στη γραμμή:
Και πατήστε enter, μετά από την οποία θα δείτε αυτή τη λίστα εντολών:

Μπορείτε να πάρετε οποιαδήποτε ομάδα, καλά, εδώ είναι η πρώτη στην λίστα είναι η ASSOC, οπότε πάρτε το. Λοιπόν, μπορείτε να πάρετε οποιαδήποτε εντολή, στη συνέχεια προσθέστε ένα κενό σε αυτό και κάτι σαν /? και στη συνέχεια πατήστε enter και θα υπάρχει ήδη μια μίνι οδηγία για αυτή τη συγκεκριμένη εντολή. Λοιπόν, κοιτάξτε, έγραψα αυτή την εντολή:
Πιέστησα την είσοδο και αυτό μου φάνηκε:

Λοιπόν, τα παιδιά, κατ 'αρχήν, περισσότερο ή λιγότερο σαφή, έτσι; Δηλαδή, με τον τρόπο αυτό, μπορείτε με κάποιο τρόπο να μάθετε να χρησιμοποιείτε μόνοι σας τη γραμμή εντολών. Αλλά σίγουρα είναι λίγο nudnovato, αλλά τι πρέπει να κάνουμε τότε! Θα παρουσιάσω σήμερα πώς να μορφοποιήσετε ένα δίσκο χρησιμοποιώντας τη γραμμή εντολών, γι 'αυτό πρέπει να χρησιμοποιήσετε την ακόλουθη εντολή:
Ναι, μπορείτε να δείτε τη βοήθεια σε αυτό, έχω ήδη δείξει πώς, αλλά νομίζω ότι θα ήταν καλύτερο να σας το πω προσωπικά, αφού εγώ ο ίδιος το χρησιμοποίησα περισσότερο από μία φορά. Και δεν το χρησιμοποίησα απλά, υπάρχει ένα τέχνασμα σε αυτή την ομάδα, μπορεί να μην σας ενδιαφέρει, αλλά θα σας πω ακόμα γι 'αυτό ...
Τι πρέπει λοιπόν να γίνει για τη διαμόρφωση του δίσκου με την εντολή FORMAT; Πρέπει να γράψετε αυτήν την εντολή:
FORMAT C: / FS: NTFS / X
Αυτή είναι μια τυπική εντολή, θα διαμορφώσει το δίσκο ως συνήθως. Όπου υπάρχει ένα γράμμα C, τότε καθορίζετε ένα γράμμα μονάδας δίσκου. Όπως το / FS: NTFS είναι απαραίτητο για τη μορφοποίηση του δίσκου στο σύστημα αρχείων NTFS, είναι δυνατό στο FAT32, αλλά συμβουλεύω το NTFS. Όπως το / X είναι απαραίτητο ο δίσκος να αποσυνδεθεί με βίαιο τρόπο πριν από τη μορφοποίηση, είναι απαραίτητο ακριβώς να τα πράγματα πήγαν σωστά. Προσοχή παιδιά! Αυτή η εντολή κάνει τη συνήθη μορφοποίηση, δηλαδή, σαν να μην είναι τόσο γρήγορη, αν χρειάζεστε τα πάντα για να πάτε γρήγορα, τότε θα πρέπει να προσθέσετε το διακόπτη / Q, δηλαδή θα πρέπει να είναι έτσι:
FORMAT C: / FS: NTFS / X / Q
Θα είναι πολύ πιο γρήγορα και δεν θα χρειαστεί να περιμένετε. Γιατί χωρίς το πλήκτρο / Q, η μορφοποίηση μπορεί να διαρκέσει πολύ, αν ο σκληρός δίσκος δεν είναι μικρός .. καλά, υπάρχει από ένα terabyte και περισσότερα ...
Φαίνεται να είναι εντάξει; Αλλά έγραψα για το τσιπ, τι είδους τσιπ; Τώρα θα σας πω όλα τα παιδιά .. Το κλειδί είναι ότι υπάρχει ένα τέτοιο κλειδί / A: 64KB, αυτό το κλειδί είναι για το σύμπλεγμα που πρέπει να αλλάξει κατά τη μορφοποίηση. Το πρότυπο σύμπλεγμα είναι 4KB, δηλαδή 4 kilobytes. Τι μπορεί να είναι το μέγεθος του συμπλέγματος γενικά, τότε αυτό μπορεί να βρεθεί στη βοήθεια στην εντολή FORMAT. Τι είναι ένα σύμπλεγμα; Δεν θα σας στείλω, θα πω ότι το σύμπλεγμα είναι η ελάχιστη μονάδα που μπορεί να καταλαμβάνεται στο δίσκο.
Έτσι, για το σύμπλεγμα, δείτε. Εδώ στο σκληρό δίσκο τοποθετείται συνήθως ένα σύμπλεγμα 4 kilobytes. Δηλαδή, εάν έχετε ένα αρχείο 100 kilobyte, θα καταγράφεται σε μικρά μέρη των 4 kilobytes. Δεν είναι πάντα ότι το αρχείο των Windows γράφεται ταυτόχρονα σε μια περιοχή. Συνήθως μέρος του αρχείου σε ένα μέρος, και το άλλο μέρος σε άλλο, αυτό ονομάζεται κατακερματισμός και αυτό είναι φυσιολογικό όπως ήταν. Καταλαβαίνετε; Ως αποτέλεσμα, έχουμε το εξής: εάν το σύμπλεγμα κοστίζει 4 kilobytes, τότε το αρχείο μπορεί να έχει πολλά μέρη και μπορεί να είναι διάσπαρτα σε ολόκληρο το σκληρό δίσκο και χρειάζεστε περισσότερο χρόνο για να διαβάσετε το αρχείο από ό, τι εάν το αρχείο καταγράφηκε σε ένα κομμάτι. Εάν υπάρχει ένα σύμπλεγμα 64 kilobyte, τότε ένα αρχείο των 100 kilobytes θα έχει μόνο δύο μέρη στο δίσκο, δηλαδή 64 kb και 64 kb, επειδή το αρχείο θα χωρέσει τελείως σε αυτά τα μέρη. Τι έχει απομείνει, καλά, εννοώ δύο συμπλέγματα είναι 128 kb και ένα αρχείο είναι 100 kb, τότε τίποτα άλλο δεν μπορεί να γραφτεί στα υπόλοιπα 28 kb, αυτό είναι το μόνο μείον του cluster στα 64 kb. Φαίνεται ότι δεν υπάρχουν άλλα μειονεκτήματα, τουλάχιστον δεν τα βλέπω. Ένα αρχείο των 100 kilobytes θα έχει μόνο 2 τμήματα με συμπλέγματα 64 kb έναντι 25 μέρη με συμπλέγματα 4 kb, καταλαβαίνετε; Για άλλη μια φορά, για το μείον που έγραψα, με άλλα λόγια, ένα αρχείο 100 kb σε δίσκο με συστοιχία 64 kb θα καταλαμβάνει 128 kb χώρου. Επειδή τα δύο σύνολα είναι 128 kb. Λοιπόν, ελπίζω ότι είναι περισσότερο ή λιγότερο σαφής, και αν όχι, τότε λυπάμαι, γι 'αυτό εξηγώ κακώς ..
Σε γενικές γραμμές, προσωπικά έβαλα πάντα ένα σύμπλεγμα 64 kb, μου αρέσει καλύτερα, η μητέρα μου έχει επίσης έναν υπολογιστή και έβαλα επίσης 64 kb σε αυτήν και ο υπολογιστής φαίνεται να είναι πιο γρήγορος. Αλλά αν το σκεφτείτε, τότε θεωρητικά θα πρέπει να λειτουργήσει πιο γρήγορα. Ένα σύμπλεγμα 64 kb είναι η καλύτερη θεραπεία για κατακερματισμό, αλλά δεν αποκλείει εντελώς.
Τι θα έπρεπε να είναι η ομάδα, έτσι ώστε το σύμπλεγμα να ήταν 64 KB; Εγώ προσωπικά το χρησιμοποιώ:
FORMAT C: / FS: NTFS / X / A: 64KB
Ένα σύμπλεγμα 64 kilobyte είναι το μέγιστο μέγεθος για το σύστημα αρχείων NTFS. Λοιπόν, μπορείτε επίσης να καθορίσετε το κλειδί / Q, έτσι ώστε η μορφοποίηση να είναι πιο γρήγορη.
Υπάρχει ακόμα ένα τέτοιο αστείο. Το γεγονός είναι ότι μπορεί να υπάρχει μια τέτοια επίκλιση ότι τα Windows δεν θέλουν να τεθούν σε δίσκο με συμπλέγματα 64 kb, υπάρχει κάτι τέτοιο. Εδώ το κάνω. Πρώτα απλά, έβαλα απλά τα Windows, μορφοποιώ το δίσκο και τα πάντα όπως συνήθως. Στη συνέχεια κάνω μια επανεκκίνηση και πηγαίνετε στο σύστημα αποκατασταθεί και εκεί θα ξεκινήσω τη γραμμή εντολών, το δίσκο του συστήματος, καλά, ότι το μικρό, δίσκο υπηρεσιών του τύπου, είναι συνήθως 500 mb, δεν το κάνω. Και εκείνο που στέκεται το Windows, έβαλα την εντολή FORMAT στη γραμμή εντολών και έβαλα εκεί ένα συμπλέγμα 64 kb και το μορφοποίησα. Στη συνέχεια, έβαλα τα Windows ξανά, δεν μορφοποιώ τίποτα στο πρόγραμμα εγκατάστασης, αλλά απλά επιλέξτε το δίσκο (το οποίο έχω διαμορφώσει σε συμπλέγματος 64 kb) και το βάλετε. Ως αποτέλεσμα, τα Windows τοποθετούνται ήσυχα σε δίσκο με συμπλέγματα 64 kb
Στην πραγματικότητα, όλα αυτά mutku με συστάδες, τότε το χρειάζομαι, αλλά δεν είναι ανάγκη, σχεδόν όλοι οι χρήστες κάθονται με ένα σύμπλεγμα 4 kb και είναι ευχαριστημένοι με τα πάντα .. Έτσι δεν μπορείτε να πετάξετε εδώ, αν δεν ενδιαφέρεστε για αυτά τα clusters, τότε δεν πρέπει αλλάξτε το σύμπλεγμα, έτσι είναι, τα αστεία μου θα το έλεγαν.
Σημειώστε ότι στη γραμμή εντολών, καλά, όπου υπάρχει το πρόγραμμα εγκατάστασης, εξακολουθεί να υπάρχει ένα κουμπί Επαναφορά των Windows ή κάτι τέτοιο, στη συνέχεια εκεί, στη γραμμή εντολών εκεί, ο δίσκος του συστήματος μπορεί ήρεμα να μην έχει ένα γράμμα C και άλλο ένα να το θυμάστε αυτό. είναι σημαντικό! Πώς μπορείτε να λύσετε την κατάσταση; Πρώτα πρέπει να γνωρίζετε γενικά ποια τμήματα αντιστοιχούν στις επιστολές. Για να το κάνετε αυτό, πληκτρολογήστε την ακόλουθη εντολή:
Και στη συνέχεια γράψτε αυτήν την εντολή:
Και θα δείτε ποια τμήματα υπάρχουν και ποιες επιστολές ανήκουν σε αυτά, μοιάζουν με δικά μου:

Στη συνέχεια, όταν εξετάσατε, θα πρέπει να εισαγάγετε αυτήν την εντολή:
Αυτό είναι να σταματήσουμε να το λέμε από την υποενότητα DISKPART:

Θα βοηθήσετε επίσης από τέτοιες πληροφορίες ως μέγεθος δίσκου, είναι επίσης εύκολο να καταλάβετε τι είδους δίσκο είναι. Υπάρχει επίσης μια ομάδα που θα σας δείξει τι είναι στο δίσκο, θα σας βοηθήσει επίσης να καταλάβετε πού είναι ο δίσκος, για παράδειγμα, για να δείτε τι υπάρχει στη δισκέτα C, πρέπει να γράψετε αυτήν την εντολή:
Και ποιο θα είναι το αποτέλεσμα:

Τι άλλο είναι καλό είναι ότι το μέγεθος του δίσκου εμφανίζεται επίσης εδώ.
Εδώ είναι μια άλλη τέτοια εντολή:
Αυτό είναι για να πάει στον κατάλογο, καλά, ακριβώς πάνω από το παράδειγμα είναι απλά ένας δίσκος C. Λοιπόν, παιδιά, όλα φαίνονται να είναι περισσότερο ή λιγότερο σαφή; Ελπίζω πραγματικά ότι ναι!
Σε αυτό τα πάντα φαίνεται να είναι .. Και αν κάτι είναι λάθος, τότε λυπάμαι. Με την ευκαιρία, είναι τώρα ο Δεκέμβριος, ο 22ος, και ως εκ τούτου σας συγχαίρω για το επερχόμενο Νέο Έτος 2017 .. Εύχομαι ευτυχία και έτσι όλα θα είναι ωραία μαζί σας ..
Αρχική σελίδα γραμμή εντολών σκληρού δίσκου 12/23/2016
virtmachine.ru
Μορφοποίηση ενός σκληρού δίσκου μέσω της γραμμής εντολών: εντολή. Γραμμή εντολών Windows 10
Μια από τις πιο κοινές ενέργειες με σκληρούς δίσκους οποιουδήποτε τύπου είναι η μορφοποίηση τους. Μπορεί να υπάρχουν αρκετές περιπτώσεις όπου ένα λογικό διαμέρισμα ή σκληρός δίσκος απαιτεί μορφοποίηση. Ωστόσο, σε ορισμένες περιπτώσεις, ιδιαίτερα σε σχέση με το διαμέρισμα του συστήματος, δεν μπορεί να γίνει μια τυπική διαδικασία που χρησιμοποιεί τα Windows. Σε αυτή την περίπτωση, χρησιμοποιείται η γραμμή εντολών (παίρνουμε τα Windows 10 ως παράδειγμα), τα οποία μπορούν να εκκινηθούν με εκκίνηση από αφαιρούμενα μέσα. Στη συνέχεια, θα εξετάσουμε διάφορες επιλογές για τη διεξαγωγή της διαδικασίας μορφοποίησης τόσο στο περιβάλλον του λειτουργικού συστήματος όσο και κατά την εκκίνηση από έναν οπτικό δίσκο ή μια κανονική μονάδα flash USB.
Μορφοποίηση ενός σκληρού δίσκου μέσω της γραμμής εντολών: γιατί χρειάζεται;
Καταρχήν, πρέπει να σημειωθεί ότι απολύτως όλοι οι ειδικοί σημειώνουν το γεγονός ότι είναι καλύτερο να παράγουν μορφοποίηση από την κονσόλα εντολών, παρά το γεγονός ότι το ίδιο το σύστημα έχει το δικό του εργαλείο.

Πρώτον, πρόσθετες ιδιότητες μπορούν να εφαρμοστούν στις βασικές εντολές μορφοποίησης, οι οποίες, εκτός από την εκτέλεση της ίδιας της διαδικασίας, σας επιτρέπουν να εκτελέσετε μερικές επιπλέον ενέργειες. Δεύτερον, η κονσόλα καθίσταται απολύτως απαραίτητη κατά την επανεγκατάσταση του λειτουργικού συστήματος, την αντιμετώπιση προβλημάτων ή όταν ο σκληρός δίσκος δεν ανοίγει, π.χ. λόγω βλάβης, και το λειτουργικό σύστημα δεν μπορεί να εκκινήσει. Εάν προκύψουν κρίσιμες αποτυχίες στο σκληρό δίσκο, αν σας αρέσει ή όχι, δεν μπορείτε να το κάνετε χωρίς πλήρη μορφοποίηση. Ορισμένοι χρήστες προσπαθούν να χρησιμοποιήσουν γρήγορη μορφοποίηση, ωστόσο, όπως δείχνει η πρακτική, είναι σε θέση να καθαρίσει μόνο τον πίνακα περιεχομένων και, τελικά, όταν χρειάζεται να φέρει το σκληρό δίσκο στη ζωή, αποδεικνύεται ότι δεν είναι το καλύτερο εργαλείο, σε αντίθεση με την πλήρη μορφοποίηση.
Πώς καλείται η γραμμή εντολών των Windows 10;
Πρώτον, σκεφτείτε την κλήση στην ίδια την κονσόλα. Σε οποιοδήποτε σύστημα των Windows, υπάρχουν αρκετοί απλοί τρόποι.

Η πιο χρησιμοποιούμενη και πιο κοινή μέθοδος για τα Windows 10 είναι να χρησιμοποιήσετε το ειδικό μενού "Εκτέλεση", στο οποίο εισάγεται η εντολή cmd. Σε συστήματα της τάξης που ακολουθεί, αυτή η επιλογή μπορεί επίσης να χρησιμοποιηθεί, αλλά πριν από αυτό, ο σύνδεσμος στην κονσόλα εμφανίστηκε απευθείας στο κύριο μενού, που ονομάζεται μέσω του κουμπιού "Έναρξη" και στη δέκατη τροποποίηση δεν υπάρχει τέτοιο πράγμα.

Ένας εξίσου απλός τρόπος είναι να εισάγετε ένα ερώτημα στο πεδίο αναζήτησης, το οποίο μπορεί να καλείται από το δεξί κλικ στο μενού "Έναρξη". Εδώ μπορείτε απλά να ξεκινήσετε την κονσόλα ή μπορείτε να ξεκινήσετε να χρησιμοποιείτε PCM για λογαριασμό του διαχειριστή (η εργασία με τη γραμμή εντολών απαιτεί συχνά δικαιώματα διαχείρισης, ειδικά για την εκτέλεση οποιωνδήποτε κρίσιμων ενεργειών σε σχέση με το σκληρό δίσκο και το λειτουργικό σύστημα στο σύνολό του).

Τέλος, μπορείτε να ανοίξετε τον κατάλογο System32 που βρίσκεται στον κύριο κατάλογο συστήματος στο πρότυπο "Explorer" και να ξεκινήσετε το αρχείο cmd.exe χρησιμοποιώντας τις μεθόδους που εμφανίστηκαν ακριβώς παραπάνω (ανοίγοντας το αρχείο ως διαχειριστής).
Κατά την εκκίνηση από αφαιρούμενα μέσα (εγκατάσταση, δίσκοι ανάκτησης ή μέσα USB), στις περισσότερες περιπτώσεις, χρησιμοποιήστε το συνδυασμό Shift + F10.
Μερικές αποχρώσεις της πρόσβασης στο δίσκο
Αμέσως θέλω να επιστήσω την προσοχή όλων των χρηστών τη στιγμή που ακόμα και όταν χρησιμοποιείτε την applet cmd.exe, δεν θα είναι δυνατή η διαμόρφωση του διαμερίσματος του συστήματος. Αυτό είναι κατανοητό. Λοιπόν, το σύστημα δεν μπορεί να μορφοποιήσει το δίσκο στον οποίο βρίσκεται.
Επομένως, η μορφοποίηση του σκληρού δίσκου μέσω της γραμμής εντολών των Windows στο περιβάλλον του ίδιου του λειτουργικού συστήματος εφαρμόζεται αποκλειστικά σε λογικά διαμερίσματα, αφαιρούμενα μέσα (συμπεριλαμβανομένου του σκληρού δίσκου USB), καθώς και σε άλλους σκληρούς δίσκους που είναι εγκατεστημένοι στον υπολογιστή (πίνακες RIAD). Παρεμπιπτόντως, ακόμα και αν το λειτουργικό σύστημα δεν είναι εγκατεστημένο στη μονάδα δίσκου C, αλλά, για παράδειγμα, στο τμήμα Δ, η μορφοποίηση του πρώτου διαμερίσματος δεν θα είναι ακόμα διαθέσιμη, επειδή κατά την εκκίνηση του πρωτεύοντος BIOS αναφέρεται συγκεκριμένα σε αυτή την ενότητα και σε κάθε περίπτωση χρειάζονται αρχεία για να εκτελέσετε το λειτουργικό σύστημα.
Τυπική μορφοποίηση λογικού διαμερίσματος
Τώρα άμεσα για την ίδια τη διαδικασία. Προς το παρόν, ας μην αγγίξουμε το διαμέρισμα του συστήματος, αλλά να σταθούμε σε λογικούς και επιπλέον εγκατεστημένους δίσκους οποιουδήποτε τύπου.
Μετά την κλήση της κονσόλας, στην απλούστερη περίπτωση, ο σκληρός δίσκος διαμορφώνεται μέσω της γραμμής εντολών χρησιμοποιώντας την εντολή καθολικής μορφοποίησης, μετά την οποία εισέρχεται ο χώρος του δίσκου ή του διαμερίσματος με παχύ έντερο μετά από ένα κενό διάστημα. Για παράδειγμα, ο δίσκος στο σύστημα υποδεικνύεται με το γράμμα H. Η εντολή σε αυτή την περίπτωση θα μοιάζει με "format h:".
Αυτή είναι η πλήρης μορφοποίηση του σκληρού δίσκου μέσω της γραμμής εντολών, αν και μπορείτε να χρησιμοποιήσετε μια άλλη μέθοδο, η οποία θα περιγραφεί λεπτομερέστερα παρακάτω.
Πρόσθετα χαρακτηριστικά της εντολής μορφοποίησης
Όπως ήδη αναφέρθηκε, αυτή η εντολή είναι καλή επειδή μπορείτε να προσθέσετε επιπλέον χαρακτηριστικά σε αυτήν, ως αποτέλεσμα των οποίων μπορούν να εκτελεστούν κάποιες άλλες ενέργειες.

Μπορείτε να δείτε μια πλήρη περιγραφή όλων των δυνατών επιλογών για την εκτέλεση μιας εντολής στην ίδια την κονσόλα, αν εισάγετε τη μορφή /? (αυτή η εντολή ανοίγει μια πλήρη λίστα προσθέτων). Υπάρχουν πολλά χαρακτηριστικά, αλλά μεταξύ όλων, αξίζει να σημειωθεί η γρήγορη μορφοποίηση με την είσοδο μετά την κύρια εντολή / q, η μορφοποίηση με την εγκατάσταση ενός συγκεκριμένου συστήματος αρχείων, για παράδειγμα fs: ntfs, καθώς και ο συνδυασμός V: NAME για να ορίσετε την ετικέτα τόμου όπου NAME είναι ένα αυθαίρετο όνομα δίσκου ή τμήμα.
Εκκίνηση από αφαιρούμενα μέσα και κλήση της γραμμής εντολών
Σε περιπτώσεις όπου υπάρχουν προβλήματα με την πρόσβαση στο διαμέρισμα του συστήματος, ειδικότερα, ο σκληρός δίσκος δεν ανοίγει, μπορείτε να τον διαμορφώσετε (αν δεν σας βοηθούν άλλες μέθοδοι αντιμετώπισης προβλημάτων), μπορείτε να εκτελείτε αποκλειστικά από την κονσόλα εντολών κατά την εκκίνηση από αφαιρούμενα μέσα. Ένα από τα πιο σεβαστά μέσα ξεκινά με το LiveCD.

Η μορφοποίηση του σκληρού δίσκου μέσω της γραμμής εντολών, στην οποία γίνεται πρόσβαση μέσω του Shift + F10 (από την κονσόλα αποκατάστασης ή χωρίς αυτήν), μπορεί να γίνει με την ίδια εντολή μορφοποίησης που καθορίζει το γράμμα του διαμερίσματος του συστήματος και ρυθμίζει πρόσθετες επιλογές μορφοποίησης.
Χρησιμοποιώντας το εργαλείο δίσκου
Ωστόσο, όπως αναγνωρίζουν οι περισσότεροι ειδικοί, δεν είναι πάντοτε σκόπιμο να χρησιμοποιείται η τυποποιημένη ομάδα. Μια άλλη μέθοδος θεωρείται πιο αποδοτική, αν και στις περισσότερες περιπτώσεις είναι συνηθισμένη η χρήση της για αφαιρούμενες συσκευές USB, συμπεριλαμβανομένων μονάδων USB, από τις οποίες πρέπει να κάνετε μια συσκευή εκκίνησης.

Σε αυτή την περίπτωση, η μορφοποίηση του σκληρού δίσκου μέσω της γραμμής εντολών (diskpart) αρχίζει με την καταχώρηση της εντολής με το ίδιο όνομα, μετά την οποία εισάγεται ο δίσκος λίστας για να δείτε όλες τις μονάδες που είναι εγκατεστημένες στο σύστημα.
Όλοι οι δίσκοι σημειώνονται όχι με γράμματα, αλλά με αριθμούς. Επομένως, ορισμένοι χρήστες αντιμετωπίζουν το πρόβλημα του προσδιορισμού της συσκευής τους. Ο ευκολότερος τρόπος να το αναγνωρίσετε είναι από το ενδεδειγμένο μέγεθος (η ίδια μονάδα flash με τον σκληρό δίσκο σαφώς δεν πρέπει να συγχέεται).
Στη συνέχεια, επιλέξτε το δίσκο X που χρησιμοποιείται για την επιλογή ενός δίσκου, όπου το Χ είναι ο αριθμός του απαιτούμενου δίσκου από τη λίστα που παρέχεται. Μετά από αυτό, η καθαρή γραμμή καθαρίζει τα περιεχόμενα του πολυμέσου και στη συνέχεια δημιουργεί το πρωτεύον διαμέρισμα (δημιουργεί κύρια εντολή διαμερίσματος). Στη συνέχεια επιλέγεται ξανά το τρέχον διαμέρισμα (επιλέξτε το διαμέρισμα 1) και ενεργοποιείται (ενεργό). Αυτή η εντολή δεν ισχύει πάντα. Κατά την προετοιμασία ενός δίσκου που δεν έχει προγραμματιστεί για εκκίνηση, μπορείτε να το παρακάμψετε.
Μόνο σε αυτό το στάδιο αρχίζει η μορφοποίηση του ενεργού πρωτεύοντος διαμερίσματος, υποδεικνύοντας το προτιμώμενο σύστημα αρχείων, για το οποίο χρησιμοποιείται η μορφή εντολής fs = ntfs (ή fat32). Εάν πρέπει να εκτελέσετε γρήγορη μορφοποίηση, προστίθεται γρήγορη μέσω της γραμμής διαστήματος. Αλλά για να επιτευχθεί ένα βέλτιστο αποτέλεσμα, δεν πρέπει να το χρησιμοποιήσετε.
Στο τέλος της διαδικασίας, στο διαμέρισμα (συσκευή) πρέπει να δοθεί μια ετικέτα όγκου. Αυτό γίνεται με την εντολή εκχώρησης (ένα γράμμα θα εκχωρηθεί αυτόματα στη συσκευή). Μετά από αυτό, θα είναι απαραίτητο μόνο να μεταφέρετε τα αρχεία διανομής εγκατάστασης στη δημιουργηθείσα μονάδα δίσκου.
Βοηθητικά προγράμματα τρίτου μέρους
Αν κάποιος δεν συμπαθεί τέτοιες μεθόδους, μπορεί να χρησιμοποιηθεί οποιοδήποτε πρόγραμμα δωρεάν λογισμικού για τη μορφοποίηση ενός σκληρού δίσκου όπως το Acronis Disk Director, το Εργαλείο μορφοποίησης χαμηλού επιπέδου HDD, το Magic Partition, ο Διαχειριστής σκληρού δίσκου Paragon κλπ. Για την απλούστευση της εργασίας.

Είναι αλήθεια ότι όλοι τους είναι εξοπλισμένοι με μια γραφική διεπαφή και δεν μιλάμε για τη χρήση της κονσόλας εντολών, αν και θα είναι πολύ πιο εύκολο για πολλούς χρήστες να δουλέψουν με τέτοια βοηθητικά προγράμματα. Αλλά, δεδομένου ότι σε αυτήν την περίπτωση η χρήση της γραμμής εντολών θεωρείται, δεν έχει νόημα να ασχοληθούμε με τέτοια βοηθητικά προγράμματα και τις ικανότητές τους.
Συμπέρασμα
Ως αποτέλεσμα, παραμένει να πούμε ότι η χρήση της κονσόλας, η οποία εισάγει εντολές που προβλέπονται ειδικά σε συστήματα που βασίζονται στα Windows, η οποία, παρεμπιπτόντως, μετανάστευσε σε αυτά τα λειτουργικά συστήματα από το DOS, δεν είναι ιδιαίτερα δύσκολη. Επιπλέον, είναι η γραμμή εντολών που σας επιτρέπει να εξαλείψετε πολλά ακόμα προβλήματα, τα οποία δεν καθορίζονται πάντα με εργαλεία και εργαλεία συστήματος των Windows. Και η ίδια η διαδικασία μορφοποίησης είναι μια περικοπή υψηλότερη από ό, τι εάν ξεκίνησε στο περιβάλλον του λειτουργικού συστήματος. Δεν είναι μυστικό ότι συχνά βλέπετε την εμφάνιση ενός μηνύματος που δηλώνει ότι τα Windows για κάποιο λόγο δεν μπορούν να ολοκληρώσουν τη μορφοποίηση. Και υπό την προϋπόθεση ότι εργάζονται με την κονσόλα, τέτοια προβλήματα σχεδόν ποτέ δεν προκύπτουν. Αυτός είναι ο λόγος για τον οποίο στις περισσότερες περιπτώσεις συνιστάται να εκτελούνται όλες οι διαδικασίες που σχετίζονται με τον καθαρισμό, τη μορφοποίηση δίσκων και διαμερισμάτων, την προετοιμασία εκκινήσιμων μέσων κ.λπ., χρησιμοποιώντας τυπικές εντολές κονσόλας και όχι άλλα ενσωματωμένα εργαλεία του συστήματος.
fb.ru
Πώς να διαμορφώσετε έναν σκληρό δίσκο μέσω του BIOS και της γραμμής εντολών
Πολύ συχνά, οι χρήστες υπολογιστών πρέπει να διαμορφώσουν τον σκληρό δίσκο. Για να γίνει αυτό, συνήθως χρησιμοποιείτε το BIOS ή τη γραμμή εντολών. Στην πραγματικότητα, καμία από αυτές τις επιλογές δεν μπορεί να εφαρμόσει τη λειτουργία μορφοποίησης από μόνη της. Τα προγράμματα χρησιμεύουν μόνο ως μεσάζοντες και βοηθούν στη δημιουργία των θεμελίων αυτής της διαδικασίας.
Τι είναι η μορφοποίηση; Αυτή είναι μια πλήρης κατάργηση πληροφοριών από τον σκληρό δίσκο. Συνήθως καταφεύγει στην εγκατάσταση του νέου λειτουργικού συστήματος.
Πριν ξεκινήσετε τη διαδικασία διαγραφής ενός σκληρού δίσκου, βεβαιωθείτε ότι έχετε δημιουργήσει αντίγραφα ασφαλείας για σημαντικά αρχεία για εσάς. Μετά τη μορφοποίηση, δεν θα είναι σε θέση να ανακάμψουν. Αν και εξαρτάται σε μεγάλο βαθμό από τον τρόπο με τον οποίο έγινε η μορφοποίηση και αν το έχετε καταγράψει σε αυτό το δίσκο μετά τη μορφοποίηση.
Διαμορφώστε τον σκληρό δίσκο μέσω του BIOS
Χρησιμοποιώντας το BIOS, ένας σκληρός δίσκος μπορεί να μορφοποιηθεί με τρεις διαφορετικούς τρόπους.
- Με δίσκο ή κάρτα flash.
- Χρησιμοποιώντας τον Windows Installer.
- Χρησιμοποιώντας τον ΕDD Comader.
Δίσκος ή μονάδα flash
Για αυτή τη μέθοδο, η ηλεκτρονική σας μονάδα δίσκου πρέπει να διαθέτει την επιλογή εκκίνησης, η οποία σας επιτρέπει να διαβάζετε δεδομένα από αυτήν χωρίς να εκκινήσετε το λειτουργικό σύστημα.
Έτσι, τοποθετήστε τον αφαιρούμενο δίσκο στον υπολογιστή. Ενεργοποιήστε το σύστημα και πατήστε το συνδυασμό πλήκτρων για να μπείτε στο BIOS (μπορεί να είναι Alt + F, DEL, F12, F8). Στη συνέχεια, μεταβείτε στην επιλογή Εκκίνηση της καρτέλας Boot - επιλογή Προτεραιότητα συσκευής εκκίνησης. Στο υπο-στοιχείο της πρώτης συσκευής εκκίνησης, επιλέξτε τη μονάδα ή το USB (ανάλογα με την ηλεκτρονική μονάδα από την οποία θα πραγματοποιηθεί η λήψη).
Μετά την φόρτωση του λειτουργικού συστήματος θα πρέπει να κάνετε άμεσο καθαρισμό του επιθυμητού δίσκου. Λάβετε υπόψη ότι το ίδιο το λειτουργικό σύστημα πρέπει να εγκατασταθεί στην κάρτα μνήμης, όχι τα αρχεία για να τα εγκαταστήσετε.
Windows Installer
Αυτή η επιλογή είναι κατάλληλη μόνο εάν έχετε ηλεκτρονικά μέσα με το λειτουργικό σύστημα.
Αφού ξεκινήσετε τη λήψη, επιλέξτε τη γλώσσα, κάντε κλικ στο κουμπί Επόμενο. Κάντε κλικ στην επιλογή Πλήρης εγκατάσταση. Θα εμφανιστεί ένα παράθυρο με την επιλογή επιλογής ενός σκληρού δίσκου για μορφοποίηση. Κάντε μια επιλογή και ξεκινήστε τη διαδικασία.
Πρόγραμμα ERD Comader.
Κάντε λήψη του ERD Comader και δημιουργήστε έναν δίσκο εκκίνησης με βάση αυτό. Στο BIOS, επιλέξτε τη μονάδα ως την πρώτη συσκευή εκκίνησης.
Αφού ξεκινήσετε το πρόγραμμα, μεταβείτε στην καρτέλα MicroSoft Diagnostic and Recovery Toolset και κάντε κλικ στο Next - μέχρι να εμφανιστεί ένα παράθυρο με την επιλογή καθαρισμού του δίσκου.
Εκτός από το παραπάνω πρόγραμμα, μπορείτε επίσης να χρησιμοποιήσετε το Εργαλείο μορφοποίησης χαμηλού επιπέδου HDD v4.30. έχει ένα ενσωματωμένο βοηθό που θα έρθει σε πρακτικό όταν έχετε ερωτήσεις. Με τη βοήθειά του, μπορείτε επίσης να καθαρίσετε όχι μόνο το δίσκο, αλλά και να εκτελέσετε διάφορα είδη ενεργειών με δεδομένα (αποθήκευση, μετακίνηση, επαναφορά).
Πώς να διαμορφώσετε έναν σκληρό δίσκο μέσω της γραμμής εντολών
Ο πιο αξιόπιστος τρόπος είναι να καθαρίσετε το δίσκο χρησιμοποιώντας τη γραμμή εντολών. Αυτή η μέθοδος θεωρείται ταχύτερη. Βοηθά επίσης να αποφύγετε τους ιούς στον υπολογιστή σας.
Αποφασίστε ποιο δίσκο θα διαμορφωθεί.
Στο μενού Έναρξη, κάντε αριστερό κλικ στην επιλογή Εκτέλεση. Στο παράθυρο που ανοίγει, πληκτρολογήστε τον συνδυασμό cmd και πιέστε το πλήκτρο ENTER. Μπορείτε να εγγραφείτε αμέσως στη γραμμή εντολών αναζήτησης. Σε κάθε περίπτωση, το αποτέλεσμα θα είναι το ίδιο.
Για να καθαρίσετε το δίσκο χωρίς να αλλάξετε το σύστημα αρχείων, πρέπει να καταχωρήσετε την ακόλουθη εντολή: "format X:". Αντί του X, γράψτε το όνομα του δίσκου που χρειάζεστε.
Εάν δεν χρειάζεται μόνο να μορφοποιήσετε το δίσκο αλλά και να αλλάξετε το σύστημα αρχείων του, πρέπει να καθορίσετε τις παραμέτρους του μέσα από ένα κενό διάστημα μετά το παχύ έντερο. Έτσι, η ομάδα σας θα μοιάζει με αυτό το "format X: FAT". Θυμηθείτε ότι υπάρχουν τρεις τύποι FAT, FAT32 και NTFS. Μπορείτε να συνταγογραφήσετε αυτό που χρειάζεστε.
Εάν θέλετε να αλλάξετε τη μορφή του συστήματος αρχείων, τότε η εντολή για αυτό θα έχει, για παράδειγμα, την ακόλουθη μορφή: "format X: / FS32: NTFS".
Η γραμμή εντολών μπορεί επίσης να σας βοηθήσει να καθαρίσετε γρήγορα το δίσκο. Το Q έχει αυτή τη λειτουργία και πρέπει να εισάγεται με μια κάθετο μετά από ένα τελεία και ένα κενό ("format X: / Q"). Το μειονέκτημα αυτής της λειτουργίας είναι ότι καταργεί μόνο τις ρυθμίσεις θέσης αρχείου. Τα δεδομένα του δίσκου παραμένουν άθικτα.
Ο κανονικός καθαρισμός διαρκεί πολύ. Η διάρκεια της διαδικασίας εξαρτάται από το μέγεθος του σκληρού δίσκου.
Λάβετε υπόψη ότι για να εκτελεστεί η εντολή, είναι απαραίτητο να μην είναι ανοιχτό κανένα από τα αρχεία της εν λόγω μονάδας. Διαφορετικά, η μορφοποίηση δεν θα ξεκινήσει.
Μορφοποίηση δίσκου σε φορητό υπολογιστή
Η μορφοποίηση ενός σκληρού δίσκου σε ένα φορητό υπολογιστή είναι ευκολότερη. Πρέπει να μεταβείτε στον υπολογιστή μου και να κάνετε δεξί κλικ στο δίσκο που θέλετε να καθαρίσετε. Από τη λίστα εντολών, επιλέξτε "Format."
Θα εμφανιστεί ένα παράθυρο μπροστά σας, στο οποίο θα εμφανίζονται τα δεδομένα του δίσκου, το μέγεθος και το σύστημα αρχείων. Εδώ μπορείτε να καθορίσετε ποιο σύστημα θέλετε να διαμορφώσετε. Το "μέγεθος συμπλέγματος" συνήθως συμπληρώνεται αυτόματα, αλλά μπορείτε επίσης να εισαγάγετε τις δικές σας παραμέτρους. Αυτή η επιλογή είναι υπεύθυνη για την αποτελεσματική χρήση του ελεύθερου χώρου στο δίσκο. Όσο χαμηλότερη είναι η βαθμολογία, τόσο μεγαλύτερη είναι η αποτελεσματικότητα. Αλλά, ταυτόχρονα, μειώνεται η ταχύτητα και εξαφανίζεται η πιθανότητα ανασυγκρότησης του δίσκου. Στη συνέχεια, μπορείτε να αλλάξετε το όνομα του δίσκου.
Η μορφοποίηση σε ένα φορητό υπολογιστή προτείνεται να παράγει σε δύο εκδόσεις: γρήγορη και πλήρης με συμπίεση. Η πρώτη επιλογή διαγράφει μόνο τα δεδομένα των αρχείων, ο δεύτερος συμπιέζει τις πληροφορίες. Αξίζει να θεωρηθεί ότι η πλήρης μορφοποίηση απαιτεί περισσότερο χρόνο, αλλά παράγει βαθύτερο καθαρισμό. Επιπλέον, κατά τη διάρκεια αυτής της διαδικασίας αποκαθίστανται τα κατεστραμμένα μέρη του συστήματος.
Αφού εισάγετε όλες τις παραμέτρους, μπορείτε να ξεκινήσετε με ασφάλεια τη διαδικασία.
Όπως μπορείτε να δείτε, ο διάβολος δεν είναι τόσο κακός όσο είναι ζωγραφισμένος. Εσείς μπορείτε να αντιμετωπίσετε εύκολα μια τόσο περίπλοκη διαδικασία όπως η μορφοποίηση δίσκων.
softic.ru
Μορφοποίηση δίσκου χρησιμοποιώντας τη γραμμή εντολών των Windows
Η γραμμή εντολών είναι ένα πρόγραμμα που σας επιτρέπει να ελέγχετε το λειτουργικό σύστημα χρησιμοποιώντας ειδικές εκφράσεις κειμένου, που ονομάζονται εντολές. Πρόκειται για ένα ευέλικτο και προηγμένο εργαλείο για τη διάγνωση και τον καθορισμό προβλημάτων υπολογιστή. Από όλες τις λειτουργίες της, αξίζει να επισημανθεί η ευκαιρία να ελέγξετε για σφάλματα και να διαμορφώσετε το δίσκο μέσω της γραμμής εντολών στα Windows.

Ο σκληρός δίσκος του υπολογιστή είναι η αποθήκευση δεδομένων τόσο του ίδιου του λειτουργικού συστήματος όσο και των χρηστών. Η γνωστή αδυναμία των Windows είναι η ανικανότητά της να καθαρίσει τα "σκουπίδια" μετά από τα ίδια: τα απομεινάρια των αχρησιμοποίητων αρχείων και των απομακρυσμένων εφαρμογών, τα προβλήματα στο μητρώο και την καταγραφή δεδομένων. Ως εκ τούτου, περιοδικά, εκτός από όλα τα άλλα μέτρα, είναι απαραίτητο να διαγνώσουμε αν υπάρχουν σφάλματα. Επίσης σε πολλές περιπτώσεις μπορεί να απαιτηθεί μορφοποίηση:
- Κατά την εγκατάσταση ενός νέου σκληρού δίσκου.
- Παρουσία μεγάλου αριθμού αποτυχιών, δυσλειτουργίες στην εργασία, μόλυνση από ιούς.
- Κατά την επανεγκατάσταση του λειτουργικού συστήματος.
Η μορφοποίηση είναι σήμανση μιας περιοχής αποθήκευσης δεδομένων, η δημιουργία ενός συστήματος αρχείων, δηλ. το σύνολο των λογικών κανόνων που έχουν πρόσβαση στις καταγεγραμμένες πληροφορίες. Επιπλέον, διαγράφονται οι παλιές πληροφορίες, επισημαίνονται οι κατεστραμμένες περιοχές του σκληρού δίσκου, έτσι ώστε να μην υπάρχουν δεδομένα εκεί. Πριν διαμορφώσετε έναν σκληρό δίσκο, πρέπει να ελέγξετε για σφάλματα.
Διάγνωση με ChkDsk
Στα Windows, υπάρχει ένα ειδικό εργαλείο που ονομάζεται έλεγχος δίσκου (ChkDsk) που τρέχει από τη γραμμή εντολών. Είναι δυνατό να το χρησιμοποιήσετε μέσω του παραθύρου του εξερευνητή, αλλά όχι με όλες τις παραμέτρους και μια άλλη διεπαφή. Το βοηθητικό πρόγραμμα σάς επιτρέπει να βελτιώσετε την εργασία, να διορθώσετε προβλήματα και ζημιές. Βεβαιωθείτε ότι έχετε συμβουλευτεί αυτό το εργαλείο προτού αποφασίσετε να διαμορφώσετε τα μέσα σας. Ίσως αυτό θα λύσει τα προβλήματα της κακής απόδοσης. Για να εκτελέσετε το πρόγραμμα κάντε τα εξής:

Ο έλεγχος δίσκου μπορεί να γίνει με διάφορες παραμέτρους:
- / f- διορθώστε τα σφάλματα.
- / v- εμφανίζει τα ελεγμένα ονόματα αρχείων και καταλόγων.
- / r- αναζητά και επισκευάζει τομείς που έχουν υποστεί ζημιά.
- / I- ελέγξτε ευρετήρια με λιγότερη φροντίδα, που χρησιμοποιούνται μόνο για το σύστημα αρχείων NTFS.
- / x- με την επιλογή f απενεργοποιείται με βίαιο τρόπο η ένταση ήχου.
- / l: μέγεθος - αλλάζει το αρχείο καταγραφής στο καθορισμένο μέγεθος, λειτουργεί μόνο με NTFS.
Η παράμετρος γράφεται μετά την εντολή, για παράδειγμα:
chkdsk με: / f / r
Αυτό σημαίνει ότι ο δίσκος θα ελεγχθεί με, τα σφάλματα θα διορθωθούν αυτόματα (/ f), οι τομείς θα ελεγχθούν επίσης για ζημιές και θα επιχειρηθεί η ανάκτηση των πληροφοριών (/ r).
Εάν το chekdisk βρήκε λάθη, αλλά δεν μπορεί να τα διορθώσει, εκτελέστε την ακόλουθη εντολή:
chkdsk με: / f / offlinescanandfix
Αυτό θα παράγει το λεγόμενο off-line διάγνωση του σκληρού δίσκου, ίσως χρειαστεί επίσης να επανεκκινήσετε.
Η σωστή δουλειά του ChkDsk είναι δυνατή μόνο αν η γραμμή εντολών εκτελείται για λογαριασμό του διαχειριστή και επίσης μόνο με FAT32 και NTFS.
Μορφοποίηση
Η μορφοποίηση είναι ένας πιο θεμελιώδης τρόπος για να φτιάξετε έναν σκληρό δίσκο. Όλες οι πληροφορίες σχετικά με αυτό θα χαθούν, στις περισσότερες περιπτώσεις, θα είναι αδύνατο να ανακάμψει. Εξαρτάται από την επιλεγμένη μέθοδο και από την ύπαρξη ζημιών. Υπάρχουν ειδικά προγράμματα ανάκτησης δεδομένων, αλλά είναι προτιμότερο να μην αναλαμβάνονται κίνδυνοι και να διαμορφώνεται ο σκληρός δίσκος μόνο μετά από την αντιγραφή δεδομένων από αυτό σε άλλο μέσο.
Μπορείτε να εκτελέσετε τη μορφοποίηση μέσω της γραμμής εντολών χρησιμοποιώντας τον ακόλουθο αλγόριθμο:

Όπως και με το ChkDsk, μπορείτε να ορίσετε παραμέτρους εδώ. Βοήθεια για τις λειτουργίες μπορείτε να αποκτήσετε με τη μορφή /? Σημειώστε τα ακόλουθα πιο σημαντικά:
- με: / FS: μορφοποίηση συστήματος αρχείων σε ένα συγκεκριμένο σύστημα αρχείων, αντί για "σύστημα αρχείων" πρέπει να καθορίσετε FAT32 ή NTFS.
- / q - γρήγορη μορφοποίηση. Ο πίνακας περιεχομένων εκκαθαρίζεται, αλλά τα ίδια τα δεδομένα δεν καταστρέφονται. Συνεχίζουν να είναι φυσικά εκεί, αλλά τα Windows βλέπουν το δίσκο ως εντελώς άδειο και γράφει πληροφορίες σε παλαιά δεδομένα. Εάν είναι δυνατόν, συνιστάται να μην χρησιμοποιείται αυτή η παράμετρος για να αποφευχθούν περαιτέρω προβλήματα στη λειτουργία του φορέα.
- / a: μορφοποίηση μεγέθους με την αλλαγή του μεγέθους συμπλέγματος από προεπιλογή.
- / v: ετικέτα - δημιουργήστε μια ετικέτα τόμου, δηλαδή το όνομα του δίσκου.
Η διαμόρφωση ενός σκληρού δίσκου θα σας επιτρέψει να το χρησιμοποιήσετε ξανά ως καινούργιο, να αυξήσετε την ταχύτητά του και να εξαλείψετε τα σφάλματα. Μαζί με τις εντολές ChkDsk και Format, μπορείτε επίσης να εκτελέσετε, όπως το DiskPart από τη γραμμή εντολών, να χωρίσετε το μέσο σε τμήματα με διαφορετικά μεγέθη και ονόματα. Να θυμάστε ότι αν έχετε αγοράσει και εγκαταστήσει έναν καινούργιο σκληρό δίσκο στον υπολογιστή, τότε πρέπει να μορφοποιηθεί. Και αν δεν είστε ικανοποιημένοι με το έργο του παλιού σκληρού δίσκου, δοκιμάστε πρώτα να ξεκινήσετε τη δοκιμή με το ChkDsk πρώτα, ειδικά αν τρέχει ένα λειτουργικό σύστημα.
Η γραμμή εντολών είναι ένα πρόγραμμα που σας επιτρέπει να ελέγχετε το λειτουργικό σύστημα χρησιμοποιώντας ειδικές εκφράσεις κειμένου, που ονομάζονται εντολές. Πρόκειται για ένα ευέλικτο και προηγμένο εργαλείο για τη διάγνωση και τον καθορισμό προβλημάτων υπολογιστή. Από όλες τις λειτουργίες της, αξίζει να επισημανθεί η ευκαιρία να ελέγξετε για σφάλματα και να διαμορφώσετε το δίσκο μέσω της γραμμής εντολών στα Windows.
Ο σκληρός δίσκος του υπολογιστή είναι η αποθήκευση δεδομένων τόσο του ίδιου του λειτουργικού συστήματος όσο και των χρηστών. Η γνωστή αδυναμία των Windows είναι η ανικανότητά της να καθαρίσει τα "σκουπίδια" μετά από τα ίδια: τα απομεινάρια των αχρησιμοποίητων αρχείων και των απομακρυσμένων εφαρμογών, τα προβλήματα στο μητρώο και την καταγραφή δεδομένων. Ως εκ τούτου, περιοδικά, εκτός από όλα τα άλλα μέτρα, είναι απαραίτητο να διαγνώσουμε αν υπάρχουν σφάλματα. Επίσης σε πολλές περιπτώσεις μπορεί να απαιτηθεί μορφοποίηση:
- Κατά την εγκατάσταση ενός νέου σκληρού δίσκου.
- Παρουσία μεγάλου αριθμού αποτυχιών, δυσλειτουργίες στην εργασία, μόλυνση από ιούς.
- Κατά την επανεγκατάσταση του λειτουργικού συστήματος.
Η μορφοποίηση είναι σήμανση μιας περιοχής αποθήκευσης δεδομένων, η δημιουργία ενός συστήματος αρχείων, δηλ. το σύνολο των λογικών κανόνων που έχουν πρόσβαση στις καταγεγραμμένες πληροφορίες. Επιπλέον, διαγράφονται οι παλιές πληροφορίες, επισημαίνονται οι κατεστραμμένες περιοχές του σκληρού δίσκου, έτσι ώστε να μην υπάρχουν δεδομένα εκεί. Πριν διαμορφώσετε έναν σκληρό δίσκο, πρέπει να ελέγξετε για σφάλματα.
Διάγνωση με ChkDsk
Στα Windows, υπάρχει ένα ειδικό εργαλείο που ονομάζεται έλεγχος δίσκου (ChkDsk) που τρέχει από τη γραμμή εντολών. Είναι δυνατό να το χρησιμοποιήσετε μέσω του παραθύρου του εξερευνητή, αλλά όχι με όλες τις παραμέτρους και μια άλλη διεπαφή. Το βοηθητικό πρόγραμμα σάς επιτρέπει να βελτιώσετε την εργασία, να διορθώσετε προβλήματα και ζημιές. Βεβαιωθείτε ότι έχετε συμβουλευτεί αυτό το εργαλείο προτού αποφασίσετε να διαμορφώσετε τα μέσα σας. Ίσως αυτό θα λύσει τα προβλήματα της κακής απόδοσης. Για να εκτελέσετε το πρόγραμμα κάντε τα εξής:

Ο έλεγχος δίσκου μπορεί να γίνει με διάφορες παραμέτρους:
- / f- διορθώστε τα σφάλματα.
- / v- εμφανίζει τα ελεγμένα ονόματα αρχείων και καταλόγων.
- / r- αναζητά και επισκευάζει τομείς που έχουν υποστεί ζημιά.
- / I- ελέγξτε ευρετήρια με λιγότερη φροντίδα, που χρησιμοποιούνται μόνο για το σύστημα αρχείων NTFS.
- / x- με την επιλογή f απενεργοποιείται με βίαιο τρόπο η ένταση ήχου.
- / l: μέγεθος - αλλάζει το αρχείο καταγραφής στο καθορισμένο μέγεθος, λειτουργεί μόνο με NTFS.
Η παράμετρος γράφεται μετά την εντολή, για παράδειγμα:

Αυτό σημαίνει ότι ο δίσκος θα ελεγχθεί με, τα σφάλματα θα διορθωθούν αυτόματα (/ f), οι τομείς θα ελεγχθούν επίσης για ζημιές και θα επιχειρηθεί η ανάκτηση των πληροφοριών (/ r).
Εάν το chekdisk βρήκε λάθη, αλλά δεν μπορεί να τα διορθώσει, εκτελέστε την ακόλουθη εντολή:
chkdsk με: / f / offlinescanandfix
Αυτό θα παράγει το λεγόμενο off-line διάγνωση του σκληρού δίσκου, ίσως χρειαστεί επίσης να επανεκκινήσετε.
Η σωστή δουλειά του ChkDsk είναι δυνατή μόνο αν η γραμμή εντολών εκτελείται για λογαριασμό του διαχειριστή και επίσης μόνο με FAT32 και NTFS.
Μορφοποίηση
Η μορφοποίηση είναι ένας πιο θεμελιώδης τρόπος για να φτιάξετε έναν σκληρό δίσκο. Όλες οι πληροφορίες σχετικά με αυτό θα χαθούν, στις περισσότερες περιπτώσεις, θα είναι αδύνατο να ανακάμψει. Εξαρτάται από την επιλεγμένη μέθοδο και από την ύπαρξη ζημιών. Υπάρχουν ειδικά προγράμματα ανάκτησης δεδομένων, αλλά είναι προτιμότερο να μην αναλαμβάνονται κίνδυνοι και να διαμορφώνεται ο σκληρός δίσκος μόνο μετά από την αντιγραφή δεδομένων από αυτό σε άλλο μέσο.
Μπορείτε να εκτελέσετε τη μορφοποίηση μέσω της γραμμής εντολών χρησιμοποιώντας τον ακόλουθο αλγόριθμο:

Όπως και με το ChkDsk, μπορείτε να ορίσετε παραμέτρους εδώ. Βοήθεια για τις λειτουργίες μπορείτε να αποκτήσετε με τη μορφή /? Σημειώστε τα ακόλουθα πιο σημαντικά:
- με: / FS: μορφοποίηση συστήματος αρχείων σε ένα συγκεκριμένο σύστημα αρχείων, αντί για "σύστημα αρχείων" πρέπει να καθορίσετε FAT32 ή NTFS.
- / q - γρήγορη μορφοποίηση. Ο πίνακας περιεχομένων εκκαθαρίζεται, αλλά τα ίδια τα δεδομένα δεν καταστρέφονται. Συνεχίζουν να είναι φυσικά εκεί, αλλά τα Windows βλέπουν το δίσκο ως εντελώς άδειο και γράφει πληροφορίες σε παλαιά δεδομένα. Εάν είναι δυνατόν, συνιστάται να μην χρησιμοποιείται αυτή η παράμετρος για να αποφευχθούν περαιτέρω προβλήματα στη λειτουργία του φορέα.
- / a: μορφοποίηση μεγέθους με την αλλαγή του μεγέθους συμπλέγματος από προεπιλογή.
- / v: ετικέτα - δημιουργήστε μια ετικέτα τόμου, δηλαδή το όνομα του δίσκου.
Η διαμόρφωση ενός σκληρού δίσκου θα σας επιτρέψει να το χρησιμοποιήσετε ξανά ως καινούργιο, να αυξήσετε την ταχύτητά του και να εξαλείψετε τα σφάλματα. Μαζί με τις εντολές ChkDsk και Format, μπορείτε επίσης να εκτελέσετε, όπως το DiskPart από τη γραμμή εντολών, να χωρίσετε το μέσο σε τμήματα με διαφορετικά μεγέθη και ονόματα. Να θυμάστε ότι αν έχετε αγοράσει και εγκαταστήσει έναν καινούργιο σκληρό δίσκο στον υπολογιστή, τότε πρέπει να μορφοποιηθεί. Και αν δεν είστε ικανοποιημένοι με το έργο του παλιού σκληρού δίσκου, δοκιμάστε πρώτα να ξεκινήσετε τη δοκιμή με το ChkDsk πρώτα, ειδικά αν τρέχει ένα λειτουργικό σύστημα.
Σήμερα, πολλοί σύγχρονοι χρήστες PC δεν έχουν ιδέα πόσο συχνά χρησιμοποιείται κάποιο πρόγραμμα για τη διαμόρφωση ενός σκληρού δίσκου .
Μετά από όλα, οι σκληροί δίσκοι έπρεπε να διαμορφώνονται τακτικά.
Όλα εξαιτίας της ατέλειας των προϊόντων λογισμικού - και αυτά που χρησιμοποιήθηκαν για τους βασικούς σκοπούς του χρήστη, και αυτά που χρησιμοποιήθηκαν για την εκτέλεση εργασιών συντήρησης στα εγκατεστημένα συστήματα.
Προϊστορία
Μια άλλη πτυχή της ανάγκης για μια φορά-συχνή χρήση των προγραμμάτων για τη μορφοποίηση των σκληρών δίσκων είναι τα προβλήματα υλικού. Μικρή ποσότητα μέσων, συχνές σφάλματα υλικού και παρόμοια.
Αλλά παράξενα, με την πάροδο του χρόνου, η ανάγκη για μορφοποίηση των δίσκων παρέμεινε ακόμη και με την εμφάνιση των σύγχρονων στερεών καταστάσεων. Η λειτουργία μορφοποίησης ταυτόχρονα έχει πάψει να είναι ο καθημερινός κανόνας και αν είναι απαραίτητο να μορφοποιηθεί ένας σκληρός δίσκος, πολλοί χρήστες δεν έχουν ιδέα πώς και με ποια μέθοδο μπορεί να γίνει.
Ευτυχώς, με την πάροδο του χρόνου, η ποιότητα των προϊόντων λογισμικού που έχουν σχεδιαστεί για τη διαμόρφωση σκληρών δίσκων, και ο αριθμός τους έχει αυξηθεί σημαντικά. Και τώρα ο χρήστης δεν περιορίζεται σε ενσωματωμένα βοηθητικά προγράμματα συστήματος, αλλά έχει πρόσβαση όχι μόνο σε προϊόντα λογισμικού τρίτου κατασκευαστή αλλά σε ολόκληρα σύνολα εργαλείων λογισμικού που σας επιτρέπουν να εκτελείτε όχι μόνο μορφοποίηση αλλά και πολλές άλλες χρήσιμες λειτουργίες, ιδίως τη βελτίωση της κατάστασης του σκληρού δίσκου και της ζωής τη λειτουργία του.
Ορισμένα από αυτά τα κεφάλαια ταξινομούνται ως προγράμματα κοινής χρήσης, μερικά έρχονται με δωρεάν άδεια, ενώ τα υπόλοιπα είναι διαθέσιμα μόνο με την αγορά. Κάθε ένα από αυτά έχει τα πλεονεκτήματά του και σας προτείνουμε να εξετάσετε μερικά από τα πιο συχνά χρησιμοποιούμενα και δημοφιλή εργαλεία με επαρκή λειτουργικότητα.
Paragon Partition Manager δωρεάν έκδοση
Ένα πρόγραμμα μορφοποίησης ενός σκληρού δίσκου που ονομάζεται Paragon Partition Manager Free Edition, με φόντο άλλα παρόμοια προϊόντα λογισμικού, διακρίνεται από τη δυνατότητα εκτέλεσης εργασιών σε εικονικά μέσα αποθήκευσης. Επιπλέον, εκείνοι που εξακολουθούν να μην μπορούν να σταματήσουν να χρησιμοποιούν τα Windows XP, θα παρέχουν τη δυνατότητα υποστήριξης δίσκων υψηλής χωρητικότητας της τάξης των 2 TB ή περισσότερων. Αλλά στα σύγχρονα Windows 7 και 8, λειτουργεί επίσης.
Ένα επιπλέον πλεονέκτημα αυτού του συμπλέγματος είναι η υποστήριξή του στη λειτουργία ελέγχου πολλαπλών λειτουργιών εκκίνησης. Αυτή η επιλογή θα είναι χρήσιμη σε όσους χρησιμοποιούν διάφορα λειτουργικά συστήματα σε κατάσταση δοκιμής ή απλά απαιτούν την παράλληλη χρήση τους.
Η διεπαφή του προγράμματος είναι αρκετά απλή και απλή, και σε ορισμένες περιπτώσεις απλώς απαραίτητη. Ένα παράδειγμα αυτού είναι η λειτουργία συγχώνευσης χωρισμάτων χωρίς απώλεια δεδομένων, κάτι που είναι ιδιαίτερα σημαντικό κατά τη διαμόρφωση των κατατμήσεων. Σε αυτή την περίπτωση, δίνεται στον χρήστη η δυνατότητα να πραγματοποιήσει ακόμη και τη μετατροπή των τμημάτων.
Όσον αφορά τα συστήματα αρχείων, ο υποστηριζόμενος αριθμός τους είναι αρκετά μεγάλος. Με αυτό το πρόγραμμα μπορούν να μετατρέψουν το ένα στο άλλο, ειδικότερα το NTFS σε HFS.
Μεταξύ άλλων, υπάρχει η αντιγραφή και αποκατάσταση δίσκων, η συγχώνευσή τους, η μετακίνηση και η αλλαγή των μεγεθών τους. Και όλα αυτά με την παρουσία του Russified shell.
Για μερικούς, η λειτουργία ανασυγκρότησης θα φαίνεται περιττή, αλλά απολύτως όλοι θα προτιμούν την προστασία από αποτυχίες του συστήματος και την ανίχνευση κακών τομέων.
Το Σχ. 1 - Τμήμα του παραθύρου διαμερισμάτων Paragon Manager
EASEUS Master Partition
Αυτό το πρόγραμμα μορφοποίησης ενός σκληρού δίσκου έχει το πλεονέκτημα ότι διαθέτει αρκετές εκδόσεις με διαφορετικές λειτουργίες. Μερικά από αυτά είναι δωρεάν, αλλά οι απλοί χρήστες αξίζουν την ιδιαίτερη προσοχή των εκδόσεων Home Edition και Master Free.
Το πρόγραμμα διαθέτει μια εξαιρετική λειτουργικότητα διαθέσιμη μέσω του κελύφους προγράμματος ρωσικής γλώσσας. Μπορεί να λειτουργήσει κάτω από την οικογένεια λειτουργικών συστημάτων των Windows, συγκεκριμένα 7, 8 και 10 εκδόσεις τόσο των 32-bit όσο και των 64-bit, και ορισμένες εκδόσεις σας επιτρέπουν να εργάζεστε μέσω Linux.
Το προϊόν λογισμικού παρέχει εργασία με ένα ευρύ φάσμα ετερογενών δίσκων, οι σημαντικότεροι από τους οποίους είναι:
- Σκληροί δίσκοι;
- sSD μονάδες SSD?
- Μονάδες flash USB.
- κάρτες μνήμης σε διάφορες εκδόσεις.
Μπορείτε να δημιουργήσετε όχι μόνο τη μορφοποίηση πάνω τους, αλλά και τη δημιουργία ή την τροποποίηση διαμερισμάτων, για παράδειγμα, συγχώνευση, διαγραφή, αντιγραφή και αλλαγή μεγέθους.
Το πρόγραμμα έχει πρόσβαση σε εργασία με συστοιχίες RAID και παρέχει αλληλεπίδραση χρήστη με το MBR και το GPT. Ορισμένες λειτουργίες μπορούν να εκτελεστούν χρησιμοποιώντας τους ενσωματωμένους οδηγούς, οι οποίοι διευκολύνουν σημαντικά τη δουλειά του χρήστη.
Αξίζει να δοθεί προσοχή στο γεγονός ότι κάθε έκδοση του προϊόντος έχει τους δικούς του περιορισμούς, ειδικότερα, στο μέγιστο μέγεθος του δίσκου. Για παράδειγμα, στην έκδοση Home Edition είναι 8 TB, και στο Master Free είναι μόνο 4 TB. Εκτός από το χρήστη συνιστάται να δώσουν προσοχή στη διαδικασία εγκατάστασης, καθώς κατά μήκος του τρόπου μπορείτε να εγκαταστήσετε τα περιττά βοηθητικά προγράμματα.
Το Σχ. 2 - Τμήμα του παραθύρου του διαμερίσματος EASEUS Master
Aomei Βοηθός διαμερισμάτων
Το πρόγραμμα μορφοποίησης ενός σκληρού δίσκου με το όνομα Aomei Partition Assistant αναφέρεται σε προϊόντα που διανέμονται δωρεάν, αλλά έχουν αξιοπρεπή λειτουργικότητα. Παρέχει μια σειρά τέτοιων χαρακτηριστικών που δεν είναι διαθέσιμα σε άλλα δωρεάν προϊόντα και κατά συνέπεια ανήκει σε μια τελείως διαφορετική τάξη.
Αυτό το πακέτο λογισμικού, όπως και το προηγούμενο προϊόν, διαθέτει κέλυφος ρωσικής γλώσσας και υποστηρίζει σύγχρονα λειτουργικά συστήματα Windows και Linux και, κατά συνέπεια, συστήματα αρχείων που λειτουργούν υπό τον έλεγχό τους: FAT 12/16/32, NTFS, Ext2 / 3/4, exFAT / ReFS.
Παράλληλα με την εργασία σε φυσικά μέσα, το πρόγραμμα εκτελεί επίσης εργασίες σε εικονικούς δίσκους.
Όσον αφορά την ειδική λειτουργικότητα, υλοποιείται με τη μορφή της πρόσβασης δίσκου που δεν είναι ορατή από άλλο λογισμικό. Το πρόγραμμα σάς επιτρέπει να ελέγξετε, να δοκιμάσετε και να χρησιμοποιήσετε διάφορες άλλες χρήσιμες λειτουργίες. Όλα αυτά με βάση τις ελάχιστες απαιτήσεις συστήματος, που κυμαίνονται από την έκδοση του επεξεργαστή μέχρι το διαθέσιμο χώρο στο δίσκο.
Αυτό το προϊόν λογισμικού μπορεί να λειτουργήσει ακόμα και κάτω από τέτοιες συνθήκες, όταν έχουν εγκατασταθεί 128 συσκευές στη συσκευή και το μέγεθος των τόμων είναι 16 TB. Είναι επίσης ένα από τα λίγα προϊόντα που μπορούν να λειτουργήσουν με SSHD, flash drives και κάρτες flash. Αξίζει να σημειωθεί ότι υποστηρίζει την UEFI Boot και όλες οι εκτελούμενες λειτουργίες εκτελούνται χωρίς να βλάπτουν τις πληροφορίες των χρηστών, σύμφωνα με τους δημιουργούς;
Το Σχ. 3 - Παράθυρο Βοηθού Τμήματος Aomei
Οδηγός διαμερίσματος MiniTool
Αυτό το πρόγραμμα μορφοποίησης ενός σκληρού δίσκου είναι πιο μετριοπαθές, αλλά πολύ πιο δημοφιλές, όχι μόνο στον οικιακό χώρο, αλλά σε όλο τον κόσμο. Είναι δωρεάν και παρέχει αλληλεπίδραση με τα λειτουργικά συστήματα της οικογένειας των Windows, συμπεριλαμβανομένων των τελευταίων εκδόσεων διαφόρων bitness, ενώ επεξεργάζεται επίσης τα τμήματα δίσκων EXT καθώς και το Linux Swap.
Η διασύνδεση λογισμικού έχει ένα κοκκινωμένο κέλυφος και παρέχει εργασία με διαμερίσματα άνω των 2 TB. Είναι αρκετά απλό και θα γίνει κατανοητό ακόμα και από έναν αρχάριο χρήστη. Η λειτουργικότητα της διασύνδεσης είναι αρκετά ευρεία και περιλαμβάνει ακόμα και μια νεοφιλελεύθερη μετάβαση από το σκληρό δίσκο σε SSD.
Εκτός από το προϊόν λογισμικού εκτελείται μια σειρά από βασικές λειτουργίες με δίσκους και διαμερίσματα τους, συμπεριλαμβανομένης της κλωνοποίησης, δημιουργίας και τροποποίησης τους. Επιπλέον μπορεί να θεωρηθεί η λειτουργία της μετατροπής συστημάτων αρχείων FAT / FAT32 σε NTFS διατηρώντας παράλληλα την ακεραιότητα των δεδομένων χρήστη, η οποία συμπληρώνεται από τη λειτουργία δημιουργίας αντιγράφων ασφαλείας των αποθηκευμένων πληροφοριών και του βοηθητικού προγράμματος ανάκτησης δεδομένων μετά από αποτυχίες. Εάν είναι επιθυμητό, ο χρήστης μπορεί να δοκιμάσει τους δίσκους τους ελέγχοντας την απόδοσή τους.
Όπως μερικά από τα προγράμματα που περιγράφονται παραπάνω, αυτό μπορεί να μετατρέψει δίσκους από MBR σε GPT, το οποίο είναι σημαντικό όταν φοριέται το διαμέρισμα συστήματος που χρησιμοποιείται συχνά. Παράλληλα, είναι δυνατή η εκχώρηση ενεργών διαμερισμάτων και η αλληλεπίδραση με αυτά.
Το Σχ. 4 - Παράθυρο οδηγού διαμερίσματος MiniTool
Εργαλείο μορφοποίησης χαμηλού επιπέδου HDD
Αυτό το πρόγραμμα μορφοποίησης ενός σκληρού δίσκου εμπίπτει σε διαφορετική κατηγορία από το λογισμικό που αναφέρθηκε παραπάνω. Επομένως, αξίζει ιδιαίτερη προσοχή. Αυτό δεν είναι ένα μεγάλο πακέτο λογισμικού με μεγάλη λειτουργικότητα, αλλά ένα μικρό πρόγραμμα που έχει στο σύνολο λειτουργιών του μόνο τη δυνατότητα μορφοποίησης χαμηλού επιπέδου.
Μια τέτοια επιλογή παρέχει, με τις δεδομένες ρυθμίσεις, την ικανότητα αποκατάστασης της υγείας των μέσων αποθήκευσης. Σε αυτήν την περίπτωση, αυτή η λειτουργικότητα ισχύει τόσο για σκληρούς δίσκους όσο και για μονάδες flash. Το μόνο πρόβλημα για τον χρήστη σε αυτή την περίπτωση είναι μόνο η πλήρης καταστροφή των δεδομένων στα μέσα χωρίς την πιθανότητα περαιτέρω ανάκτησης τους.
Δυστυχώς, δεν υπάρχουν άλλες λειτουργίες που εκτελούνται από αυτό το προϊόν με φορείς.
Το Σχ. 5 - Παράθυρο εργαλείου μορφοποίησης χαμηλού επιπέδου HDD
Διευθυντής δίσκου Acronis
Αυτό το πρόγραμμα για τη μορφοποίηση ενός σκληρού δίσκου είναι επίσης αρκετά ενδιαφέρον. Η ιδιαιτερότητα της είναι ότι μπορεί να τρέξει από οποιονδήποτε μεταφορέα. Έτσι, μπορεί να εγκατασταθεί σε δίσκο εκκίνησης ή μονάδα flash και ακόμα και χωρίς πλήρες λειτουργικό σύστημα, μπορείτε να εργαστείτε με διαμερίσματα δίσκου.
Αυτή η λειτουργία είναι ιδιαίτερα σημαντική σε καταστάσεις έκτακτης ανάγκης, όταν είναι πιο σημαντικό για τον χρήστη να επαναφέρει το σύστημα σε λειτουργία και όχι μόνο να δημιουργήσει ένα πρόσθετο διαμέρισμα για πιο άνετη αποθήκευση δεδομένων ή εγκατάσταση ενός παιχνιδιού. Η λειτουργικότητα του προγράμματος είναι κατάλληλη για εργασία με δίσκους και εκτέλεση Windows και με Linux. Ωστόσο, αυτό το προϊόν έχει ένα μεγάλο μειονέκτημα, το οποίο είναι αξιοσημείωτο σε σύγκριση με τα παραπάνω προγράμματα - αυτό είναι το κόστος του.
Στην πραγματικότητα, αυτή η εφαρμογή κατατάσσεται ως προϊόντα shareware. Μετά από μια καθορισμένη δοκιμαστική περίοδο, ο χρήστης προσφέρει δύο επιλογές - για να αγοράσει μια άδεια ή να αφαιρέσει ένα προϊόν λογισμικού. Ως εκ τούτου, μπορεί να χρησιμοποιηθεί με ασφάλεια και να συγκριθεί με άλλα προγράμματα δωρεάν, αλλά για περιορισμένο χρονικό διάστημα.
Διαφορετικά, είναι ένα πλήρες εργαλείο για την εργασία με δίσκους και τα διαμερίσματα τους με ευρεία λειτουργικότητα. Περιλαμβάνει όλες τις βασικές λειτουργίες διαχωρισμού, συμπεριλαμβανομένης της μορφοποίησης, και επιτρέπει στον ιδιοκτήτη του υπολογιστή να ανασκοπήσει γενικά τις πληροφορίες που είναι αποθηκευμένες σε αυτά τα τμήματα.
Το Σχ. 6 - παράθυρο του δίσκου Acronis Disk Director
Τυπικό λειτουργικό σύστημα Windows
Περιγράφοντας τα προγράμματα για τη μορφοποίηση των δίσκων, δεν μπορούμε παρά να αναφέρουμε τα βασικά εργαλεία του λειτουργικού συστήματος που είναι διαθέσιμα στους χρήστες χωρίς να κατεβάζουν προϊόντα λογισμικού τρίτων κατασκευαστών. Αυτό μπορεί να γίνει με το παράδειγμα των Windows λειτουργικών συστημάτων. Ένα χαρακτηριστικό αυτών των συστημάτων είναι ότι έχουν διάφορα εργαλεία για να δουλεύουν με τους σκληρούς δίσκους και τα διαχωριστικά τους ταυτόχρονα.
Το πρώτο εργαλείο είναι πολύ απλό και αυτό το βοηθητικό πρόγραμμα είναι διαθέσιμο για το χρήστη από το πρόγραμμα Explorer. Για να το χρησιμοποιήσετε, μπορείτε να εμφανίσετε το μενού περιβάλλοντος για το λογικό διαμέρισμα του σκληρού δίσκου και να επιλέξετε το στοιχείο "Format" σε αυτό. Μετά από αυτό, θα είναι διαθέσιμη μια φόρμα στην οποία μπορείτε να καθορίσετε τις επιθυμητές παραμέτρους της λειτουργίας μορφοποίησης.
Αυτή η λειτουργία θα είναι διαθέσιμη για όλα τα λογικά διαμερίσματα ενός δίσκου, με εξαίρεση τον δίσκο ενεργού συστήματος. Σε αυτή την περίπτωση, πρέπει να χρησιμοποιήσετε ένα ελαφρώς διαφορετικό εργαλείο, διαθέσιμο αποκλειστικά από τη γραμμή εντολών. Για να συνεργαστείτε με αυτό απαιτούνται ειδικές δεξιότητες που διατίθενται αποκλειστικά για έμπειρους χρήστες.
Είναι σημαντικό! Για να αποκτήσετε πρόσβαση σε αυτά, χρειάζεστε ένα bootable δίσκο, καθώς και ρυθμίσεις BIOS που αναγκάζουν τον υπολογιστή να εκκινήσει από αφαιρούμενα μέσα, όχι από το σκληρό δίσκο, για να παρέχει την απαραίτητη λειτουργικότητα του συστήματος. Δίνεται από μια μικρή χρησιμότητα που ονομάζεται diskpart. Αλλά το κύριο πρόβλημα είναι ότι ο χρήστης δεν λαμβάνει υψηλής ποιότητας οπτικοποίηση των ενεργειών που εκτελούνται και κάθε λάθος στην εκτέλεση τους μπορεί να κοστίσει το σύστημα να λειτουργήσει.
Αυτή η κατάσταση πραγμάτων αναγκάζει τους χρήστες να προσφύγουν στη χρήση προϊόντων λογισμικού τρίτων κατασκευαστών.
Το Σχ. 7 - Παράθυρο διαμόρφωσης βοηθητικού προγράμματος
Μορφοποίηση του σκληρού δίσκου πριν από την εγκατάσταση των Windows
Στο βίντεο, θα σας δείξω πώς να διαμορφώσετε έναν σκληρό δίσκο. Αυτό μπορεί να σας βοηθήσει όταν εγκαταστήσετε ξανά το λειτουργικό σύστημα των Windows.
Σήμερα θέλω να σας πω ένα τέτοιο θαυμάσιο πρόγραμμα όπως. Τι είναι τόσο μεγάλη γι 'αυτήν; - ρωτάς. Και το γεγονός ότι μπορεί να χρησιμοποιηθεί (δεδομένα από μια μονάδα flash μετά τη μορφοποίηση) ή ένα δίσκο και το πιο ενδιαφέρον είναι ότι αυτό το πρόγραμμα είναι διαθέσιμο σε οποιονδήποτε χρήστη των Windows μέσω της γραμμής εντολών, με άλλα λόγια, δεν απαιτεί εγκατάσταση. Και μην αφήνετε να φοβάστε τη φράση "γραμμή εντολών" - η χρήση της είναι πολύ πιο βολική και ευκολότερη από ό, τι φαίνεται με την πρώτη ματιά.
Έτσι, αφού βάλαμε τη μονάδα flash USB στη θύρα USB, εκτελέστε τη γραμμή εντολών. Για να το κάνετε αυτό, κάντε κλικ στο κουμπί Ξεκινήστε και στη γραμμή αναζήτησης γράφουμε cmdκαι πατήστε Εισαγάγετε.

Στη γραμμή εντολών που εμφανίζεται, γράφουμε, ξεκινώντας έτσι ένα πρόγραμμα διαχείρισης δίσκων. Πιέστε Εισαγάγετε.


Στη λίστα των συσκευών βρίσκουμε τη μονάδα flash - μπορεί να αναγνωριστεί από το μέγεθος. Στην περίπτωσή μου είναι Δίσκος 6. Ως εκ τούτου, γράφουμε περαιτέρω την εντολή. Εάν η μονάδα flash έχει αριθμημένη τιμή 4, τότε πρέπει να εισαγάγετε μια εντολή. Εάν ο αριθμός 2, τότε, αντίστοιχα. Πιέστε Εισαγάγετε.

Στη συνέχεια εισάγουμε την εντολή καθαρό, το οποίο θα αφαιρέσει όλα τα αρχεία από μια μονάδα flash ή ένα δίσκο. Πιέστε Εισαγάγετε.


Στη συνέχεια εισάγουμε την εντολή. Έτσι, επιλέγουμε την καθορισμένη ενότητα και μεταφέρουμε την εστίαση σε αυτήν. Πιέστε Εισαγάγετε.

Στη συνέχεια, εκτελούμε την εντολή. Το σύστημα χαρακτηρίζει το διαμέρισμα ως ενεργό. Πιέστε Εισαγάγετε.

Τώρα απαραίτητο. Μπορεί να είναι γρήγορη ή πλήρης. Η πλήρης μορφοποίηση γίνεται με την εντολή μορφή fs = NTFS. Εάν δεν θέλετε να περιμένετε και ο χρόνος είναι σφιχτός, τότε κάνουμε μια γρήγορη μορφή με την εντολή μορφή fs = NTFS QUICK. Πιέστε Εισαγάγετε.

Περιμένουμε το τέλος της μορφοποίησης.

Τώρα πρέπει να ορίσετε ένα γράμμα στη μονάδα flash. Κάνουμε αυτό με την εντολή εκχωρήσετε. Πατάμε Εισαγάγετε.

Η μονάδα δίσκου flash έχει εκχωρηθεί αυτόματα ένα γράμμα και στη συνέχεια ενεργοποιείται το autorun των μέσων εκτύπωσης.

Τώρα μπορείτε να βγείτε από το πρόγραμμα. Εισαγάγετε την εντολή έξοδο και ώθηση Εισαγάγετε.

Το τελευταίο πράγμα που πρέπει να κάνετε είναι να αντιγράψετε τα αρχεία του κιτ διανομής του λειτουργικού συστήματος (εκείνο για το οποίο δημιουργήσαμε ένα bootable USB flash drive) στην πραγματικότητα τη μονάδα flash. Μετά από αυτό, η μονάδα flash θα είναι εκκινήσιμη και θα φορτωθεί απολύτως παντού, σε οποιαδήποτε συσκευή. Με αυτό, μπορείτε να εγκαταστήσετε το λειτουργικό σας σύστημα οπουδήποτε.
Θέλω να σημειώσω ότι με τη βοήθεια του προγράμματος μπορεί κανείς να πραγματοποιήσει πολλούς χειρισμούς τόσο με σκληρούς δίσκους () όσο και με μονάδες flash. Το παράδειγμα που εξετάζεται σήμερα είναι μόνο ένα μικρό μέρος όλων των δυνατοτήτων. Θα συζητήσω άλλες εντολές και παραδείγματα συνεργασίας με αυτό το πρόγραμμα στα ακόλουθα άρθρα.
Σε αυτό το θέμα διαβάστε επίσης:
 Μορφοποίηση των μονάδων flash στο NTFS
Μορφοποίηση των μονάδων flash στο NTFS
 Πώς να ανακτήσετε δεδομένα από μια μονάδα flash μετά τη διαγραφή ή τη μορφοποίηση;
Πώς να ανακτήσετε δεδομένα από μια μονάδα flash μετά τη διαγραφή ή τη μορφοποίηση;
 Πώς να αλλάξετε το μέγεθος του δίσκου στα Windows 2000 / XP / Vista / 7/8. EaseUS Master Partition Δωρεάν
Πώς να δημιουργήσετε μια μονάδα flash UEFI με δυνατότητα εκκίνησης για την εγκατάσταση των Windows 8.1 και 10;
Πώς να αλλάξετε το μέγεθος του δίσκου στα Windows 2000 / XP / Vista / 7/8. EaseUS Master Partition Δωρεάν
Πώς να δημιουργήσετε μια μονάδα flash UEFI με δυνατότητα εκκίνησης για την εγκατάσταση των Windows 8.1 και 10;
 Πώς να διορθώσετε μια συμβολοσειρά στο Excel;
Πώς να διορθώσετε μια συμβολοσειρά στο Excel;
 Πώς να δημιουργήσετε μια εικόνα δίσκου χρησιμοποιώντας τα εργαλεία Daemon;
Πώς να δημιουργήσετε μια εικόνα δίσκου χρησιμοποιώντας τα εργαλεία Daemon;
Υπάρχουν στιγμές που έχουμε την ανάγκη να διαμορφώσουμε τον σκληρό δίσκο μέσω του Bios. Αυτό μπορεί να είναι απαραίτητο αμέσως μετά την αγορά ενός νέου σκληρού δίσκου, κατά την εγκατάσταση ή την επανεγκατάσταση του λειτουργικού συστήματος ή ως εργαλείο αντιμετώπισης ιών. Σε αυτό το άρθρο θα σας πω πώς να διαμορφώσετε το δίσκο μέσω του BIOS, να εισαγάγετε τον αναγνώστη σε διάφορες μεθόδους αυτής της μορφοποίησης και επίσης να περιγράψετε τα προγράμματα μορφοποίησης μέσω του BIOS που θα μας βοηθήσουν σε αυτό.
Εάν θέλετε να μάθετε πώς να εισάγετε το BIOS - έχουμε συγκεντρώσει για εσάς όλους τους τρόπους για κάθε συσκευή.
Σκληρός δίσκος
Μορφοποίηση ενός σκληρού δίσκου μέσω του BIOS
Συνήθως η ανάγκη για καθαρισμό μέσω του Bios προκύπτει στην κατάσταση της αδυναμίας πλήρους πρόσβασης στο κατάλληλο κιτ εργαλείων OS των Windows, και όλα πρέπει να γίνουν από το μηδέν. Θα πω απλώς ότι οι εταιρείες ανάπτυξης των διαθέσιμων εκδόσεων του BIOS - Βραβείο Λογισμικού (Βραβείο Βίος), της American Megatrends (AmiBios), της Phoenix Technologies (PhoenixBIOS) και άλλων δεν περιλάμβαναν ένα εργαλείο για τη μορφοποίηση του σκληρού δίσκου στις εκδόσεις bios τους, ενώ είχαν πρόσβαση στο σκληρό δίσκο στο BIOS από προεπιλογή.

Διαχείριση μέσω του Bios
Συνεπώς, η "μορφοποίηση του σκληρού δίσκου μέσω του BIOS" μπορεί να είναι εξαρτημένη μόνο, σε αυτόν τον αλγόριθμο το BIOS είναι μόνο ένα logistic link, επιτρέποντας στον χρήστη να εκτελεί τις απαραίτητες λειτουργίες μορφοποίησης του σκληρού δίσκου μαζί του.
Αμέσως, θα κάνω μια κράτηση ότι η μορφοποίηση (ειδικά πλήρης) διαγράφει εντελώς όλες τις πληροφορίες σχετικά με τη μορφοποιημένη δισκέτα, οπότε αν έχετε κάτι πολύτιμο εκεί, τότε πριν από τη μορφοποίηση είναι καλύτερο να την αντιγράψετε σε μια μονάδα flash USB, έναν άλλο σκληρό δίσκο, να την στείλετε στο σύννεφο κ.ο.κ.
Βοηθητικά εργαλεία
Για να δημιουργήσετε μορφοποίηση, χρειαζόμαστε ένα πρόγραμμα που θα βοηθήσει στη διαμόρφωση του σκληρού δίσκου. Ένα τέτοιο πρόγραμμα περιλαμβάνεται συνήθως στη δισκέτα εκκίνησης (μονάδα flash), μαζί με το πρόγραμμα εγκατάστασης του λειτουργικού συστήματος, περιλαμβάνεται επίσης στα προγράμματα δίσκου ανάκτησης συστήματος (Live CD) και μπορεί επίσης να καταγραφεί χωριστά σε μονάδα flash USB ή δίσκο.
Χρησιμοποιήστε τη γραμμή εντολών
Αφού αποφασίσετε να διαμορφώσετε τον σκληρό δίσκο, μπορείτε να επιλέξετε βοηθητικά εργαλεία. Η πιο εύκολη επιλογή είναι να χρησιμοποιήσετε τη συνηθισμένη δισκέτα εκκίνησης του λειτουργικού συστήματος των Windows, την οποία σχεδόν έχει κάθε χρήστης. Για να χρησιμοποιήσετε τις δυνατότητές του, πρέπει να το εκτελέσουμε μέσω του BIOS.
- Για να γίνει αυτό, επανεκκινήσαμε τον υπολογιστή (αν ήταν απενεργοποιημένος - το ενεργοποιήσαμε) και αμέσως μετά την εκκίνηση πατάμε πολλές φορές το πλήκτρο που είναι υπεύθυνο για την εισαγωγή του BIOS - συνήθως το πλήκτρο "Delete", αλλά υπάρχουν και παραλλαγές με τα πλήκτρα F8, F12, Ctrl + F2 και απόδραση.
- Αφού μπείτε στο BIOS, μεταβείτε στην καρτέλα Εκκίνηση, επιλέξτε το στοιχείο "Προτεραιότητα εκκίνησης συσκευής" και κάντε κλικ στο "Enter".
- Ως κύρια συσκευή εκκίνησης (στην πρώτη θέση) εγκαθιστούμε το CDROM ή το DVDROM, κάντε κλικ στο F10 και αποθηκεύστε τις αλλαγές κάνοντας κλικ στο "OK".
- Ο υπολογιστής αρχίζει να εκκινεί και θα δείτε τις λέξεις "Πατήστε οποιοδήποτε πλήκτρο για εκκίνηση από CD ή DVD". Ανακινήστε οποιοδήποτε κλειδί.
- Στην οθόνη επιλογής γλώσσας, πατήστε το πλήκτρο Shift + F10, ως αποτέλεσμα του οποίου θα έχετε πρόσβαση στη γραμμή εντολών. Εάν είστε χρήστης παραθύρων 8, ακολουθήστε τη διαδρομή και επιλέξτε μια γλώσσα - διάγνωση - προηγμένες λειτουργίες - γραμμή εντολών.
- Στη γραμμή εντολών, πληκτρολογήστε την ακόλουθη εντολή (αντί για C, μπορείτε να τοποθετήσετε ένα άλλο διαμέρισμα του σκληρού σας δίσκου - D, E κ.λπ.):
μορφή / FS: NTFS C: / q - γρήγορη μορφή σε NTFS
μορφή / FS: FAT32 C: / q - γρήγορη μορφή στο FAT32
Μπορείτε να γράψετε ακόμα πιο εύκολο, για παράδειγμα: format c: / q
Κάντε κλικ στο κουμπί "OK" και περιμένετε το τέλος της διαδικασίας μορφοποίησης.

Καθαρισμός σκληρού δίσκου
Χρησιμοποιήστε τις λειτουργίες του Windows Installer
Μπορούμε επίσης να χρησιμοποιήσουμε τις ενσωματωμένες δυνατότητες του προγράμματος εγκατάστασης των Windows για τη διαμόρφωση του σκληρού δίσκου μέσω του BIOS (η νέα έκδοση του UEFI Boot). Επίσης, τρέχουμε μέσω του BIOS όπως στην προηγούμενη περίπτωση, μόνο στο μενού επιλογής γλώσσας εγκατάστασης παραθύρων κάντε κλικ στο κουμπί "Επόμενο". Στη συνέχεια, επιλέγουμε "Πλήρης εγκατάσταση", επιλέξτε το δίσκο για μορφοποίηση (κάντε κλικ σε αυτό), στη συνέχεια κάντε κλικ στο "Configure Disk" και επιλέξτε "Format" εκεί.
Μορφοποίηση από μια μονάδα flash
Ως εργαλείο εκκίνησης με εγκατάσταση των Windows, μπορείτε να χρησιμοποιήσετε μια μονάδα flash, στην οποία έχει εγγραφεί η εγκατάσταση των Windows. Σε αυτή την περίπτωση, η ίδια η μονάδα flash πρέπει να γίνει εκκίνηση χρησιμοποιώντας ειδικά προγράμματα (π.χ. UltraISO). Αν και μερικές φορές αρκεί να αντιγράψετε το πρόγραμμα εγκατάστασης των Windows στη μονάδα flash USB και να το εκτελέσετε από το BIOS. Μην ξεχάσετε να κάνετε τη μονάδα flash την πρώτη συσκευή εκκίνησης στο BIOS όπως φαίνεται παραπάνω (μερικές φορές στο στοιχείο μενού "Σκληρός δίσκος πρέπει να καθορίσετε την πρώτη μονάδα flash και το δεύτερο CD (DVD)").
Χρησιμοποιούμε το πρόγραμμα Acronis Disk Director Suite
Αυτό το πρόγραμμα περιλαμβάνεται συνήθως στο συγκρότημα LiveCD και άλλα λειτουργικά συστήματα παραθύρων OS και είναι ένα βοηθητικό βοηθητικό πρόγραμμα για την εργασία με σκληρούς δίσκους. Μετά την εκκίνηση της εφαρμογής, επιλέξτε τον σκληρό δίσκο που απαιτείται για τη μορφοποίηση, κάντε δεξί κλικ πάνω του, κάντε κλικ στο "Format" στο εμφανιζόμενο μενού, επιλέξτε τον τύπο του συστήματος αρχείων και επιβεβαιώστε τη λειτουργία κάνοντας κλικ στο "Run". Μετά το τέλος της λειτουργίας, επανεκκίνηση.
Οπτικά, η μεθοδολογία αυτού του προγράμματος μπορεί να προβληθεί στο βίντεο:
Παραγωγός σκληρού δίσκου
Εναλλακτική λύση στο προηγούμενο πρόγραμμα με καλή λειτουργικότητα και καλή εμπειρία. Ο αλγόριθμος εργασίας με αυτόν είναι παρόμοιος με το προηγούμενο πρόγραμμα - επιλέξτε το δίσκο - δεξί πλήκτρο του ποντικιού - Διαμόρφωση χώρου - επιλογή συστήματος αρχείων - Μορφή. Μετά την ολοκλήρωση, ως συνήθως, επανεκκίνηση.
DBAN
Μπορείτε επίσης να χρησιμοποιήσετε το δωρεάν εργαλείο DBAN, το οποίο καθαρίζει και μορφοποιεί εύκολα τον σκληρό δίσκο. Για να χρησιμοποιήσετε τη λειτουργικότητά του, αυτό το πρόγραμμα πρέπει να γίνει εκκινήσιμο από μονάδα flash, αυτό θα μας βοηθήσει με το κατάλληλο λογισμικό (για παράδειγμα, Universal USB Loader).
Πώς φαίνεται οπτικά στο βίντεο:
Συμπέρασμα
Όπως μπορούμε να δούμε, η μορφοποίηση ενός σκληρού δίσκου μέσω του BIOS πραγματοποιείται με τη βοήθεια βοηθητικών εργαλείων υπό τη μορφή δίσκου εκκίνησης ή μονάδας flash, στον οποίο είναι εγκατεστημένο το πρόγραμμα εγκατάστασης των Windows. Οι δυνατότητες του τελευταίου καθιστούν εύκολη την εγκατάσταση, χρησιμοποιώντας τόσο τη γραμμή εντολών όσο και τον ίδιο τον εγκαταστάτη των Windows. Ταυτόχρονα, υπάρχει πάντα μια εναλλακτική λύση με τη μορφή διαφόρων βοηθητικών προγραμμάτων που περιλαμβάνονται σε διάφορα συγκροτήματα LiveCD · αυτά τα εργαλεία είναι αρκετά αρκετά για εύκολη και γρήγορη μορφοποίηση του σκληρού δίσκου που χρειαζόμαστε.
droidov.com
Πώς να διαμορφώσετε γρήγορα έναν σκληρό δίσκο μέσω του BIOS
Συχνά, πριν εγκαταστήσετε το λειτουργικό σύστημα, οι χρήστες αναρωτιούνται πώς να διαμορφώσουν το σκληρό δίσκο μέσω του BIOS. Είναι απαραίτητο να καταφύγετε σε μια τέτοια διαδικασία για να καθαρίσετε τα διαμερίσματα που είναι απρόσιτα μετά την εκτέλεση των παραθύρων. Ωστόσο, αξίζει να θυμηθούμε ότι η κατάργηση των πληροφοριών από το σκληρό δίσκο με αυτόν τον τρόπο δεν θα λειτουργήσει.

Περιγραφή της διαδικασίας
Για να το εκτελέσετε, χρειάζεστε μια συσκευή εκκίνησης με εγγεγραμμένο λειτουργικό σύστημα (είναι επιθυμητό να δημιουργηθεί εκ των προτέρων). Η ακολουθία ενεργειών για τη διαμόρφωση ενός δίσκου μέσω του BIOS είναι:
- Κάντε επανεκκίνηση του υπολογιστή με τα συνδεδεμένα μέσα και αμέσως μόλις αρχίσει να εισέρχεται στο σύστημα εισόδου / εξόδου χρησιμοποιώντας το κατάλληλο πλήκτρο. Αυτό είναι συνήθως F12, F8, ή Escape, αλλά αν η έκδοση είναι πολύ ξεπερασμένη, μπορούν να χρησιμοποιηθούν και άλλοι συνδυασμοί.
- Στο παράθυρο που εμφανίζεται, θα πρέπει να ανοίξετε την καρτέλα Εκκίνηση στις Προτεραιότητες επιλογής εκκίνησης. Αυτή η ενότητα σάς δίνει τη δυνατότητα να επιλέξετε από πού θα εκκινήσει το λειτουργικό σύστημα (μια μονάδα flash USB ή άλλη συσκευή), κάτι που πρέπει να γίνει. Ανάλογα με τα αφαιρούμενα μέσα, παρατηρούμε τη θύρα USB ή το CD-ROM.
- Έξοδος, αποθηκεύοντας τις αλλαγές, μετά την οποία θα γίνει επανεκκίνηση του υπολογιστή. Πριν ξεκινήσετε τη μορφοποίηση του δίσκου, πρέπει να ξεκινήσετε το λειτουργικό σύστημα από την επιλεγμένη συσκευή πιέζοντας οποιοδήποτε πλήκτρο του φορητού υπολογιστή.
- Καλέστε τη γραμμή εντολών. Εάν η διαδικασία πραγματοποιείται με τη χρήση μέσων με τα παράθυρα 7, πρέπει να πατήσετε το συνδυασμό Shift + F10. Για την έκδοση 8, αυτή η μέθοδος δεν λειτουργεί, αντικαθίσταται από το περιβάλλον εργασίας χρήστη.
- Βεβαιωθείτε ότι το γράμμα είναι σωστό πριν διαμορφώσετε τη δισκέτα. Μετά την εκκίνηση από τη συσκευή εκκίνησης, μπορεί να αλλάξει, έτσι ώστε να μην διαγραφούν σημαντικά αρχεία, πρέπει να εισαγάγετε "wmic logicaldisk get deviceid, volumename, μέγεθος, περιγραφή".
- Πηγαίνετε απευθείας στη διαδικασία καθαρισμού. Για να το κάνετε αυτό, πρέπει να πληκτρολογήσετε στο παράθυρο διαμόρφωσης / FS: NTFS X: / q, αντί για το X, πληκτρολογήστε τον επιθυμητό προσδιορισμό, για παράδειγμα C (η μονάδα που χρειάζεται συχνότερα να διαγράψει δεδομένα από το διαμέρισμα του συστήματος).
Στη συνέχεια, μένει μόνο να περιμένουμε το τέλος της διαδικασίας, επιβεβαιώνοντας την εντολή πατώντας το Enter.
Άλλες μέθοδοι
Το πρόγραμμα εγκατάστασης των Windows σάς επιτρέπει να κάνετε χωρίς το CMD, το οποίο μερικοί άνθρωποι φοβούνται να χρησιμοποιήσουν για κάποιο λόγο. Μόνο η γνωστή διεπαφή θα εμπλακεί εδώ, αλλά προτού προχωρήσετε στη μορφοποίηση του σκληρού δίσκου μέσω του BIOS, θα πρέπει να εφαρμόσετε τα πρώτα 3 σημεία της προηγούμενης ενότητας.
Μετά το στάδιο της επιλογής γλώσσας, κάντε κλικ στην επιλογή "Πλήρης εγκατάσταση", καλέστε τη λίστα των διαθέσιμων δίσκων και προσαρμόστε την εγκατάσταση. Στις ανοιχτές παραμέτρους, πρέπει να τοποθετήσετε το στοιχείο "Διαμόρφωση" με το δρομέα και να ακολουθήσετε τις περαιτέρω οδηγίες. Ωστόσο, αυτή η μέθοδος δεν θα λειτουργήσει εάν δεν απαιτείται εγκατάσταση του λειτουργικού συστήματος παραθύρων.
Επιπλέον, μπορείτε να χρησιμοποιήσετε το πρόγραμμα ERD Commander, δημιουργώντας ένα bootable CD βασισμένο σε αυτό. Στο BIOS, πρέπει επίσης να επιλέξετε μια συσκευή προτεραιότητας που θα εκτελεστεί (στην περίπτωση αυτή, η μονάδα). Όταν ανοίξει το πρόγραμμα, μεταβείτε στην ενότητα Εργαλειομηχανή διάγνωσης και ανάκτησης MicroSoft και κάντε κλικ στο κουμπί "Επόμενο" μέχρι να ανοίξει το παράθυρο εργασίας. Σε αυτό θα πρέπει να κάνετε κλικ στο στοιχείο "Καθαρισμός", μετά από το οποίο θα ξεκινήσει η μορφοποίηση του σκληρού δίσκου (αυτό είναι αδύνατο μέσω του BIOS χωρίς εξωτερικά κονδύλια).
Υπάρχει ένα άλλο πρόγραμμα που σας επιτρέπει να κάνετε το ίδιο και να γράψετε μια μονάδα flash έκτακτης ανάγκης - AOMEI Partition Assistant Standard Edition. Είναι ένα δωρεάν αναλογικό βοηθητικό πρόγραμμα για την εργασία με διάφορες μονάδες δίσκου και έχει ένα φιλικό περιβάλλον, οπότε ο χρήστης θα μπορεί να καταλάβει πώς να μορφοποιήσει έναν σκληρό δίσκο χωρίς συμβουλές τρίτων.
Γενικά, ο αλγόριθμος των ενεργειών είναι σχεδόν ο ίδιος για τα περισσότερα λειτουργικά συστήματα, αλλά τα ονόματα των στοιχείων ενδέχεται να διαφέρουν σημαντικά μεταξύ τους. Το ίδιο ισχύει για το σύστημα I / O: τα ονόματα των τμημάτων μπορεί να μην συμπίπτουν με τα παραπάνω λόγω της διαφοράς στις εκδόσεις. Ωστόσο, παρόλο που είναι ευκολότερο να καθαριστεί ο σκληρός δίσκος των Windows, είναι σημαντικό να θυμόμαστε ότι η χρήση εργαλείων τρίτων είναι υποχρεωτική. Η μορφοποίηση μέσω του BIOS δεν είναι δυνατή εξαιτίας της έλλειψης κατάλληλης λειτουργικότητας, επομένως πρέπει να αποθηκεύσετε μια συσκευή εκκίνησης.
Σχόλια που υποστηρίζονται από HyperComments
HDDiq.ru
Πώς να διαμορφώσετε έναν σκληρό δίσκο μέσω του BIOS
Κατάσταση: ενεργοποιήστε τον υπολογιστή και εκεί "μπλε οθόνη του θανάτου". Είναι επειγόντως απαραίτητο να διαμορφωθεί ο σκληρός δίσκος, αλλά δεν υπάρχει ειδικός. Αυτό το άρθρο θα εξετάσει τον τρόπο μορφοποίησης του σκληρού δίσκου μόνοι σας, χωρίς τη βοήθεια τρίτων.
Πραγματοποιούμε επανεκκίνηση του υπολογιστή και αμέσως μετά την ενεργοποίησή του, πατήστε το πλήκτρο Del για να μπείτε στο BIOS. Συμβαίνει, αντί για το κουμπί Del πρέπει να πατήσετε Εισαγωγή, F2, F5, F12. Τα ακριβή δεδομένα μπορούν να βρεθούν όταν ο υπολογιστής ξεκινήσει, στο κάτω μέρος της οθόνης εμφανίζεται ένα μήνυμα όπως "για να μπείτε στο BIOS, πατήστε DEL / Insert κ.λπ." Αμέσως μετά από αυτές τις ενέργειες, θα εμφανιστεί ένα παράθυρο BIOS όπου μπορείτε να περάσετε τις καρτέλες μόνο μέσω του πληκτρολογίου και όχι του ποντικιού. Μεταβείτε στην καρτέλα "Εκκίνηση".

Τώρα πρέπει να το ρυθμίσετε έτσι ώστε όταν ενεργοποιείτε τον υπολογιστή, η εκκίνηση δεν προέρχεται από τον σκληρό δίσκο, αλλά από τον τομέα εκκίνησης CD-Rjm. Για να το κάνετε αυτό, μεταβείτε στο στοιχείο "Προτεραιότητα συσκευής εκκίνησης". Χρησιμοποιήστε τα πλήκτρα F5, F4 για να ρυθμίσετε την τιμή CDROM στην πρώτη θέση.

Βγείτε από το BIOS και αποθηκεύστε τις αλλαγές πατώντας το πλήκτρο F10. Στη συνέχεια, ο υπολογιστής θα επανεκκινήσει και θα εμφανιστεί η γραμμή εντολών (μαύρη οθόνη για άμεση επικοινωνία με τον "εγκέφαλο" του υπολογιστή μέσω εντολών). Ο ευκολότερος τρόπος για τη διαμόρφωση ενός σκληρού δίσκου είναι η εισαγωγή μιας δισκέτας εγκατάστασης από τα παράθυρα. Μετά την επανεκκίνηση, η εγκατάσταση του OS θα ξεκινήσει αμέσως, στην οποία θα ερωτηθείτε αν πρέπει να διαμορφώσετε οποιοδήποτε διαμέρισμα. Επιλέξτε τη μονάδα δίσκου C και το κουμπί μορφοποίησης στο σύστημα αρχείων NTFS (παράθυρα 7, Εικόνα 1) ή κατά την εγκατάσταση των Windows XP, Εικόνα 2.


Μετά την ολοκλήρωση της μορφοποίησης, η εγκατάσταση του λειτουργικού συστήματος παραθύρων θα ξεκινήσει αμέσως. Αυτός είναι ίσως ο γρηγορότερος και πιο χρήσιμος τρόπος για τη διαμόρφωση ενός σκληρού δίσκου.
SovetClub.ru
Πώς να διαμορφώσετε έναν σκληρό δίσκο μέσω του Bios: τρεις πιο ορθολογικοί τρόποι μορφοποίησης των σκληρών δίσκων

Αμέσως κάνετε μια κράτηση, χρησιμοποιώντας μόνο τα εργαλεία BIOS του μικροσυστήματος, είναι αδύνατο να μορφοποιήσετε τον σκληρό δίσκο. Δεδομένου όμως ότι είναι αδύνατο να διεξαχθεί η διαδικασία διαμόρφωσης του διαμερίσματος συστήματος του σκληρού δίσκου ενώ βρίσκεται απευθείας στο λειτουργικό περιβάλλον παραθύρων. Με βάση τα παραπάνω, η ερώτηση είναι: Πώς να διαμορφώσετε έναν σκληρό δίσκο μέσω του BIOS, θα πρέπει να κατανοήσετε την επιθυμία του χρήστη να κάνει ένα πλήρες διαχωρισμό του χώρου στο δίσκο, χωρίς εξαίρεση, σε ορισμένες περιοχές του δίσκου. Σχετικά με τα πιο κοινά και πιο σωστά εργαλεία μορφοποίησης και θα συζητηθούν σε αυτό το άρθρο.
Τι θα σας βοηθήσει το BIOS όταν είναι απαραίτητο να χωρίσετε το σκληρό δίσκο;
Για τη μορφοποίηση της μονάδας δίσκου θα χρειαστείτε μια δισκέτα εκκίνησης ή μια μονάδα flash USB, πάνω στην οποία έχει γίνει προεγγραφή ειδικού λογισμικού, μέσω του οποίου εκτελούνται περαιτέρω εργασίες διαμοιρασμού του σκληρού δίσκου ή μια πολύπλοκη λύση λογισμικού με τη μορφή ενός πακέτου λογισμικού, ένα από τα οποία είναι το εργαλείο ενδιαφέροντος. Στις περισσότερες περιπτώσεις, ο χρήστης εφαρμόζει τη συνηθισμένη δισκέτα εκκίνησης με τη διανομή των Windows OS, η οποία αρχικά περιέχει ένα πρόγραμμα ικανό να μορφοποιήσει ολόκληρο το σκληρό δίσκο συνολικά και κάθε μεμονωμένη περιοχή του.

Ωστόσο, χωρίς να γίνουν κάποιες αλλαγές στο έργο του BIOS του μικροσυστήματος, είναι μάλλον δύσκολο να χρησιμοποιηθεί ένας φορέας εκκίνησης πληροφοριών. Επειδή το BIOS στη διαδικασία εκκίνησης χρησιμοποιεί μια λίστα προτεραιότητας των φορτωτών εκκίνησης, στην οποία ο σκληρός δίσκος του υπολογιστή θεωρείται η κύρια συσκευή εκκίνησης. Σε περίπτωση που χρειάζεται να εκκινήσετε από μια μονάδα flash ή να χρησιμοποιήσετε μια μονάδα οπτικού δίσκου για εκκίνηση από ένα CD / DVD, θα πρέπει να καθορίσετε μια συγκεκριμένη μέθοδο εκκίνησης στις βασικές ρυθμίσεις αλλάζοντας ειδικές παραμέτρους σε μία ή περισσότερες από τις προαιρετικά σταθερές ενότητες του μικροσυστήματος. Αλλά πρώτα πρέπει να γνωρίζετε πώς να μπει στο περιβάλλον του BIOS;
Πώς να εισάγετε το μικροσύστημα του BIOS;
Λόγω ορισμένων διαφορών μεταξύ των συστημάτων που υπάρχουν στην αγορά BIOS, σε κάθε περίπτωση (αναφορικά με τη διαφορά στις εκδόσεις των βασικών μικροσυστημάτων), το δικό του σχήμα εισόδου χρησιμοποιείται στο περιβάλλον του BIOS. Ταυτόχρονα, μπορείτε να αποκτήσετε πρόσβαση στις βασικές ρυθμίσεις του υπολογιστή εάν, κατά τη διάρκεια της διαδικασίας εκκίνησης του συστήματος, πατήστε επανειλημμένα το αντίστοιχο πλήκτρο υπηρεσίας.

Το πιο συνηθισμένο σχέδιο για την πρόσβαση στο BSVV θεωρείται η επιλογή χρήσης ενός από τα πλήκτρα: "Διαγραφή" ή "F2". Διαφορετικά, θα μπορείτε να εξοικειωθείτε με τις πληροφορίες που σας ενδιαφέρουν από την τεχνική τεκμηρίωση της συσκευής ή να χρησιμοποιήσετε αυτόν το σύνδεσμο για το άρθρο, το οποίο περιέχει λεπτομερείς συστάσεις σχετικά με τον τρόπο εισαγωγής των βασικών ρυθμίσεων των γνωστών τροποποιήσεων του υπολογιστή.
Μέθοδος # 1: Διαμορφώστε το σκληρό δίσκο χρησιμοποιώντας τη δισκέτα εγκατάστασης
Αυτή η μέθοδος μορφοποίησης μπορεί να θεωρηθεί ευκολότερη. Το μόνο που χρειάζεται να κάνετε είναι να εγκαταστήσετε το οπτικό μέσο στη μονάδα, να αντιστοιχίσετε τον εξοπλισμό προτεραιότητας του αναγνώστη στον bootloader και να εκτελέσετε μερικούς απλούς χειρισμούς στο κέλυφος λογισμικού του εγκαταστάτη.
Ας υποθέσουμε ότι χρησιμοποιείτε τη διανομή των Windows 7:
- Μόλις εμφανιστεί το παράθυρο για την επιλογή του καταλόγου εγκατάστασης για το περιβάλλον λειτουργίας, επιλέξτε την επιθυμητή ενότητα από τη λίστα.

- Κάντε κλικ στο κουμπί "Ρύθμιση δίσκου".
- Στη συνέχεια, ενεργοποιήστε το επόμενο πλήκτρο - "Format", το οποίο θα εμφανίζεται δίπλα-δίπλα στην κάτω περιοχή παραθύρου, στα αριστερά.
Μέθοδος # 2: Χρήση μιας δισκέτας αποκατάστασης (Recovery Disk)
Στο λειτουργικό περιβάλλον των Windows, μπορείτε πάντα να δημιουργήσετε μια δισκέτα ανάκτησης, η οποία μπορεί αργότερα να χρησιμοποιηθεί για τη διαμόρφωση του διαμερίσματος συστήματος (C: \\). Πώς να το κάνετε αυτό μπορείτε να διαβάσετε εδώ, καλά, ακολουθούμε σύμφωνα με το χρονοδιάγραμμα ...
- Χρησιμοποιήστε το στοιχείο γραμμής εντολών, το οποίο τελικά θα σας οδηγήσει στην κονσόλα υπηρεσιών με το ίδιο όνομα.

- Αξίζει να σημειωθεί ότι τα γράμματα των κατατμήσεων που παρατηρήσατε για ορισμένο χρονικό διάστημα στο περιβάλλον παραθύρων και θεωρείτε ότι έχουν καθοριστεί από τους ενοποιητές μονάδων της μονάδας ενδέχεται να διαφέρουν στη λειτουργία γραμμής εντολών. Ως εκ τούτου, είναι πιο σκόπιμο να "αναγνωριστούν" οι δίσκοι από τη συσσωρευτική τους ικανότητα, δηλαδή από το μέγεθος.
- Καταχωρίστε την ακόλουθη εντολή: wmic logicaldisk get deviceid, όνομα όγκου, μέγεθος, περιγραφή.
- Διαβάστε προσεκτικά τη λίστα και κάντε τη σωστή απόφαση.
- Αφού εισαγάγετε την εντολή: format / FS: NTFS X: / q (όπου X: είναι το γράμμα της μονάδας) και πατήστε το πλήκτρο "Enter", θα ξεκινήσει η διαδικασία απευθείας μορφοποίησης.
- Εάν πρέπει να διαμορφώσετε έναν δίσκο με παρόμοια μέθοδο ή ένα διαμέρισμα χρησιμοποιώντας το σύστημα αρχείων FAT32, αντί για την παράμετρο NTFS που υπάρχει στην εντολή, ορίστε την απαιτούμενη τιμή FAT
Μέθοδος 3: μορφοποίηση του σκληρού δίσκου με χρήση λογισμικού τρίτου κατασκευαστή
Μέχρι σήμερα, υπάρχουν πολλά διαφορετικά προγράμματα και βοηθητικά προγράμματα που είναι ιδιαίτερα εύκολο να αντιμετωπιστούν με τα καθήκοντα σήμανσης χώρου στο δίσκο. Ωστόσο, δύο, ας τους καλέσουμε, ιδιαίτερα ενδιαφέροντα προγράμματα, αξίζουν ωστόσο ιδιαίτερη αναφορά.
Έτσι, στην προσοχή σας, αγαπητέ αναγνώστη:
Γενικός Διευθυντής

Για παράδειγμα, ένα ελαφρύ εργαλείο λογισμικού που έχει την ξεχωριστή παρουσίαση "Cleanup Disk", με τη βοήθεια αυτού και τη διαδικασία μορφοποίησης ενός συγκεκριμένου χώρου στο δίσκο εκτελείται. Επιπλέον, η επιλογή και η διαχείριση των επεξεργάσιμων περιοχών HDD - αυτή είναι μια πολύ απλή ενέργεια με μερικά κλικ.
Acronis Disk Manager

Πολύ βολικό και, στην τάξη του, είναι αναμφίβολα το κορυφαίο εξειδικευμένο πρόγραμμα για τη διαχείριση διαμερισμάτων σκληρού δίσκου. Ωστόσο, παρά την ευελιξία και τις πολλές δυνατότητες για την επεξεργασία των τμημάτων HDD, η Acronic είναι επίσης εύκολη στη διαχείριση, όπως ο αυστηρός "ERD Comander" που παρουσιάστηκε παραπάνω. Ωστόσο, πιο λεπτομερείς πληροφορίες σχετικά με το πρόγραμμα μπορείτε να βρείτε εδώ.
Έγινε σωστά η διαδικασία της μορφοποίησης και της καλής διάθεσης!
chopen.net
Πώς μπορείτε να διαμορφώσετε έναν σκληρό δίσκο μέσω του BIOS
Τα τυπικά εργαλεία δεν συνεπάγονται άμεση δυνατότητα μορφοποίησης ενός σκληρού δίσκου μέσω του BIOS. Μερικές φορές κατά τη χρήση του DOS, το οποίο από μόνο του ήταν ήδη ένα λειτουργικό σύστημα, αλλά εκκινήθηκε με τον ίδιο τρόπο όπως το BIOS, θα μπορούσατε να πληκτρολογήσετε DEL στη γραμμή εντολών συν το όνομα της μονάδας και να εκτελέσετε αυτήν την ενέργεια. Οι σημερινοί υπολογιστές δεν δίνουν αυτή την ευκαιρία. Επομένως, για να εκτελέσετε αυτήν τη λειτουργία, πρέπει να χρησιμοποιήσετε είτε το λειτουργικό σύστημα είτε ειδικά προγράμματα. Η πρώτη επιλογή δεν είναι κατάλληλη αν το λειτουργικό σύστημα δεν ξεκινήσει. Επιπλέον, τα παράθυρα προστατεύονται. Εάν προσπαθήσετε να διαμορφώσετε την ένταση του ήχου, συνήθως τον δίσκο "C" στον οποίο έχει εγγραφεί το λειτουργικό σύστημα, τότε αυτή η ενέργεια θα απαγορευτεί. Επομένως, απαιτείται μια διαφορετική προσέγγιση. Αλλά η έξοδος στο BIOS είναι απαραίτητη, ως ενδιάμεσο στάδιο της δράσης. Επομένως, θα κατανοήσουμε πώς να διαμορφώσουμε το σκληρό δίσκο μέσω του BIOS, λαμβάνοντας υπόψη αυτά τα χαρακτηριστικά.

Τι είναι η μορφοποίηση
Ένας σκληρός δίσκος είναι μια δομική πλάκα, η οποία είναι επικαλυμμένη με ειδικές μαγνητικές ιδιότητες. Ορόσημα για τα κεφάλια του σκληρού δίσκου αρχικά δεν είναι. Για να αποθηκεύεται κάθε bit πληροφοριών σε ένα συγκεκριμένο σημείο και να παρέχεται γρήγορη πρόσβαση σε αυτό, ο δίσκος πρέπει να διαχωριστεί. Αυτή η διαδικασία ονομάζεται μορφοποίηση. Παρακολουθούν κομμάτια, τομείς, και καταγράφονται πληροφορίες για την αναγνώριση και τη διαχείριση του σκληρού δίσκου. Κατά τη διάρκεια αυτής της λειτουργίας ελέγχεται επίσης η φυσική κατάσταση της επιφάνειας, οι περιοχές εκείνες όπου υπάρχουν ελαττώματα που αποκλείουν την αξιόπιστη καταγραφή και αποθήκευση σημειώνονται ως μη προσβάσιμα.

Η μορφοποίηση πραγματοποιείται όχι μόνο σε νέους σκληρούς δίσκους, για τους οποίους σχεδόν πάντα γίνεται στο εργοστάσιο αλλά και όταν το σύστημα επανεγκατασταθεί. Οι τομείς των δίσκων στους οποίους καταγράφηκαν παράθυρα ή άλλο λειτουργικό σύστημα επανασχηματίζονται, προκειμένου να εξαλειφθεί η σύγκρουση μεταξύ των προγραμμάτων. Επιπλέον, η διαγραφή αρχείων από την αποθήκευση δεν σημαίνει ότι διαγράφονται πλήρως. Με γρήγορη μορφοποίηση, διαγράφονται μόνο πληροφορίες σχετικά με το πού εντοπίστηκαν. Επομένως, με την πάροδο του χρόνου, ο δίσκος είναι γεμάτος με θραύσματα, πράγμα που δεν βελτιώνει τη σταθερότητα του μηχανήματος. Περίπου το ίδιο ισχύει και για μονάδες SSD που κερδίζουν δημοτικότητα (σε μάρκες), το λειτουργικό σύστημα λειτουργεί μαζί τους με την ίδια αρχή.
Τύποι μορφοποίησης
Κατά την ανάγνωση αρχείων, το μηχάνημα δεν τα αναζητά σε ολόκληρη την επιφάνεια του δίσκου. Ο δίσκος διαθέτει μια περιοχή υπηρεσιών, η οποία αποθηκεύει μια λίστα με αρχεία και ακριβείς διευθύνσεις, δηλαδή τον αριθμό κομματιού και τον τομέα. Ο αναγνώστης πηγαίνει αμέσως εκεί και στη συνέχεια τοποθετεί με ακρίβεια τα κεφάλια στη σωστή θέση. Η ύπαρξη δύο τύπων μορφοποίησης σχετίζεται με αυτό το χαρακτηριστικό. Λαμβάνοντας υπόψη τον τρόπο μορφοποίησης ενός σκληρού δίσκου, πρέπει να εξετάσετε αυτό το χαρακτηριστικό.
Η γρήγορη μορφοποίηση απαιτεί ελάχιστο χρόνο. Όταν εκτελείται, απλά σβήνει τη λίστα αποθηκευμένων αρχείων.
Η τυπική συμβατική μορφοποίηση είναι μια μακρύτερη λειτουργία, με τη διαγραφή όλων των πληροφοριών, τον έλεγχο του δίσκου. Ταυτόχρονα, όλες οι πληροφορίες σέρβις συντάσσονται εντελώς, λαμβάνοντας υπόψη τα εντοπισμένα κομμάτια και τομείς που δεν λειτουργούν.

Όταν εκτελείτε γρήγορη μορφοποίηση, είναι απαραίτητο να λάβετε υπόψη ότι οι πληροφορίες που έχουν προηγουμένως εγγραφεί στο δίσκο καθίστανται απρόσιτες για πρόσβαση με τυποποιημένες μεθόδους. Είναι αλήθεια ότι το μεγαλύτερο μέρος του μπορεί να αποκατασταθεί με τη βοήθεια ειδικών βοηθητικών προγραμμάτων. Με την πλήρη μορφοποίηση όλα χάνονται για πάντα.