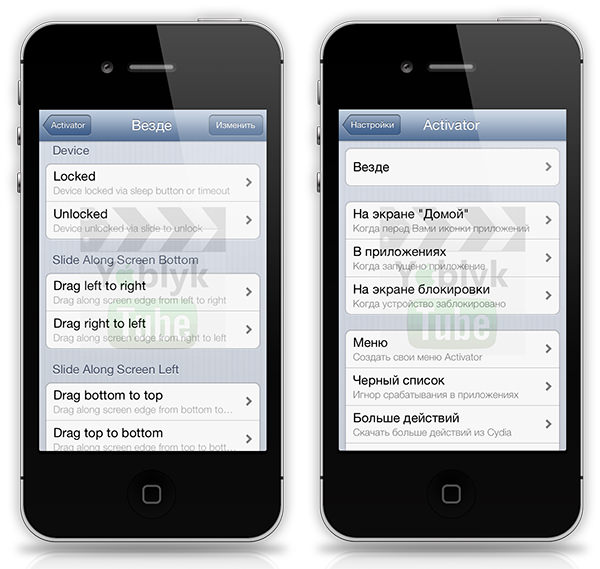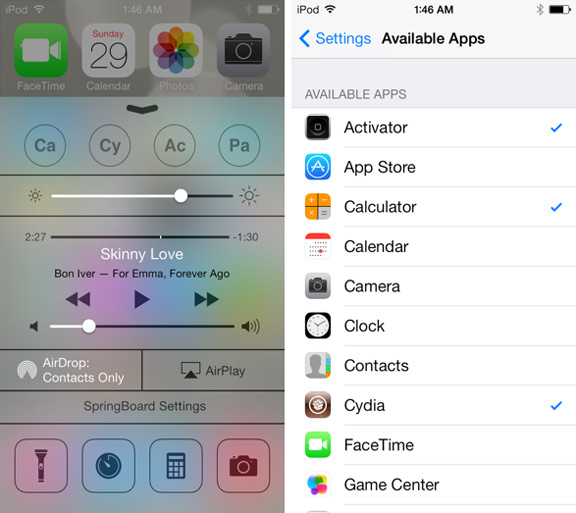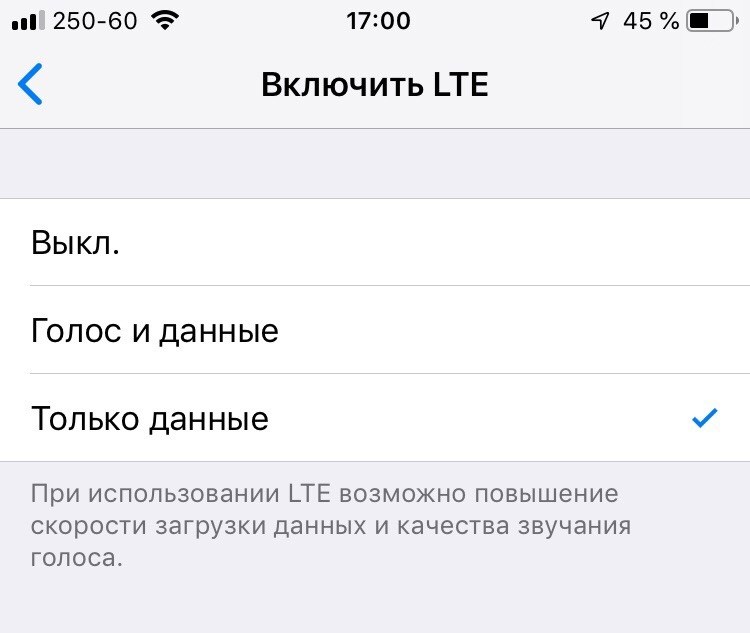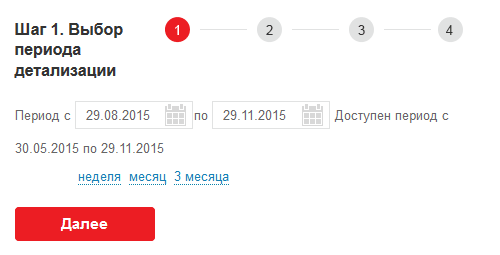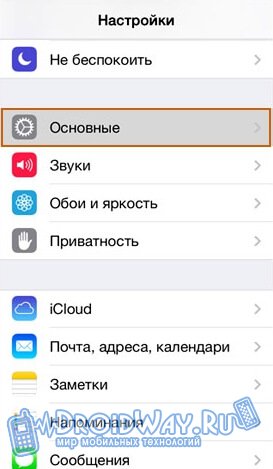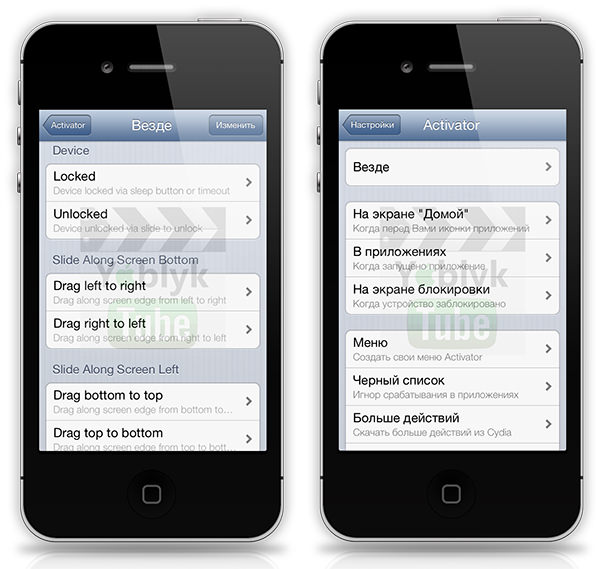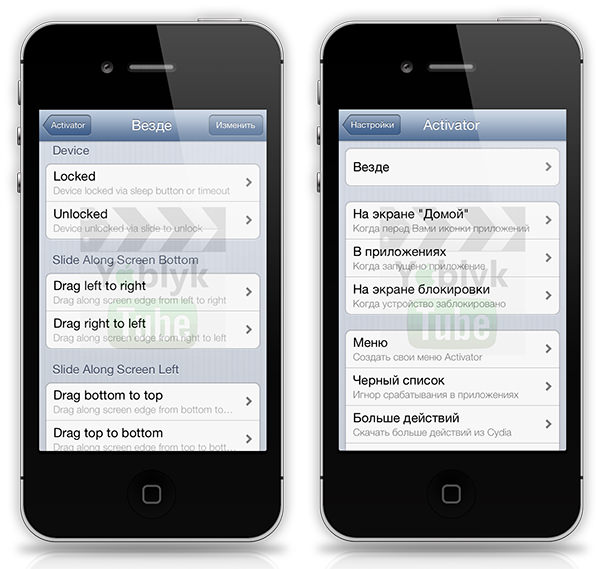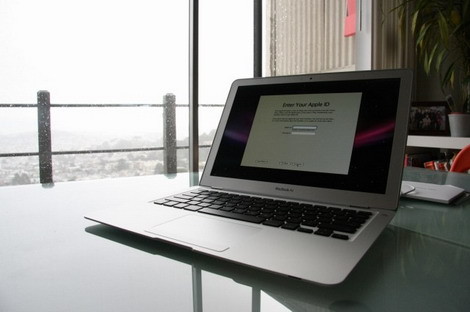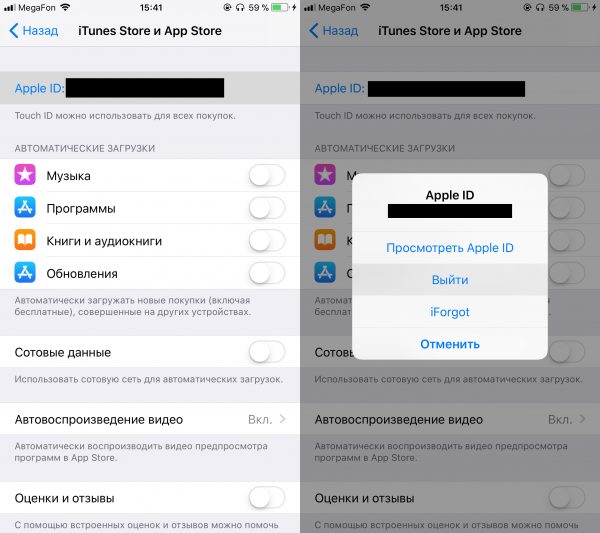List LP version 3.5 2. Εγχειρίδιο λογισμικού "Λίστα προτιμησιακών επαγγελμάτων μιας επιχείρησης
Οδηγία
Κατάλογος του μπορεί να συνταχθεί με βάση τα στοιχεία που έχουν παρασχεθεί για την τελευταία περίοδο αναφοράς. Εάν τα δεδομένα αυτά δημιουργηθούν σε ένα έγγραφο xml, φορτώστε το έγγραφο στο πρόγραμμα και, στη συνέχεια, κάντε ορισμένες αλλαγές: το έτος αναφοράς, την περίοδο αναφοράς, το όνομα και τις θέσεις του πίνακα προσωπικού. Κάντε κλικ στο κουμπί "OK". Θα δείτε πώς η διαδικασία σχηματισμού μιας νέας λίστας. Μόλις διαμορφωθεί, μπορείτε να το δείτε σε νέο παράθυρο.
Εάν δεν έχετε μια λίστα προτιμησιακών επαγγελμάτων για προηγούμενες περιόδους, να το χτίσετε από το μηδέν. Για να ξεκινήσετε, συμπληρώστε τις απαραίτητες πληροφορίες σχετικά με τον ίδιο τον οργανισμό: όνομα του οργανισμού, καταχώρηση, είδος δραστηριότητας, είδος οργανισμού, διευθυντής, επικεφαλής τμήματος και άλλοι που είναι απαραίτητοι για τη συμπλήρωση του πεδίου. Μόλις εισαχθούν όλα τα δεδομένα, κάντε κλικ στο κουμπί "Αποθήκευση".
Στη συνέχεια, προχωρήστε στην συμπλήρωση άλλων, διαισθητικών πεδίων. Το πρόγραμμα είναι χτισμένο με τέτοιο τρόπο ώστε να μην είναι δύσκολο να το καταλάβει κανείς. Το μόνο που χρειάζεστε είναι εκείνα που είναι υποχρεωτικά στο τμήμα προσωπικού. Για παράδειγμα, για να συμπληρώσετε το τραπέζι στελέχωσης, συμπληρώστε τις ακόλουθες γραμμές :, όνομα στο JCRTD, τη βάση των παροχών, τη θέση στη λίστα.
Στη συνέχεια, συμπληρώστε τον κατάλογο των ονομάτων: αριθμός ασφάλισης, πλήρες όνομα, ημερομηνία συνταξιοδότησης, αρχή και τέλος της περιόδου, θέση, επάγγελμα και βάση για παροχές. Αν ήταν απαραίτητο να κάνετε αλλαγές στη λίστα των ονομάτων, πρέπει να βρείτε έναν υπάλληλο χρησιμοποιώντας το κουμπί "Εύρεση υπαλλήλου". Πρόγραμμα " Κατάλογος του προτιμησιακό επαγγελμάτων"χτισμένο με τέτοιο τρόπο ώστε το μόνο που χρειάζεται να κάνετε είναι να συμπληρώσετε τα απαιτούμενα πεδία, τα οποία θα συντάξετε μόνοι σας.
Η νομοθεσία της Ρωσικής Ομοσπονδίας καθορίζει έναν κατάλογο πολιτών που μπορούν να τύχουν προνομιούχης σύνταξης. Δεν είναι δύσκολο να πάρετε αυτό το είδος σύνταξης, το κυριότερο είναι να ακολουθήσετε την καθιερωμένη διαδικασία και να υποβάλετε όλα τα απαραίτητα έγγραφα στο Ταμείο Συντάξεων.
Οδηγία
Ελέγξτε τη λίστα των πολιτών που μπορούν να πληρούν τις προϋποθέσεις. Ο κατάλογος αυτός εκτίθεται στον ομοσπονδιακό νόμο «για τις συντάξεις εργασίας στη Ρωσική Ομοσπονδία». Τα άτομα που εργάζονται σε βαριά ή επικίνδυνη παραγωγή, έχουν μεγάλη οικογένεια, εργάζονται στο Βορρά, υπάλληλοι του Υπουργείου Καταστάσεων Έκτακτης Ανάγκης, ιατροί, εργάζονται με άτομα που στερούνται την ελευθερία τους, άνθρωποι δημιουργικών επαγγελμάτων, εργάζονται σε εκπαιδευτικά ιδρύματα και πολλά άλλα.
Συλλέξτε όλα τα απαραίτητα έγγραφα για να πάρετε μια προνομιακή σύνταξη. Αυτά περιλαμβάνουν τα τυποποιημένα έγγραφα: διαβατήριο, πιστοποιητικό εισοδήματος, αρχείο απασχόλησης. Επιπλέον, είναι απαραίτητο να αποκτήσετε ένα προνομιακό πιστοποιητικό στον τόπο εργασίας, το οποίο θα αναφέρει την ημερομηνία απασχόλησης, τη θέση, τον επαγγελματικό αριθμό και τον κωδικό του επαγγέλματος. Αυτό το έγγραφο θα σας επιτρέψει να αποδείξετε το δικαίωμα λήψης προνομιακής σύνταξης. Είναι επίσης απαραίτητο να συλλέγονται αντίγραφα διαφόρων παραγγελιών που σχετίζονται με την επαγγελματική πείρα. Όταν λάβετε την κατάλληλη δήλωση στο γραφείο μητρώου.
Στείλτε τη δέσμη εγγράφων στην Επιτροπή του Ταμείου Συντάξεων της Ρωσικής Ομοσπονδίας. Μέσα σε ένα μήνα θα ελέγχεται η αυθεντικότητα των παρεχόμενων στοιχείων, οι παραγγελίες και οι μισθοί θα συμβαδίζουν με τις συνταξιοδοτικές εισφορές στο όνομά σας και θα αποφασιστεί η χορήγηση προνομιακής σύνταξης. Σε περίπτωση άρνησης, θα λάβετε γραπτή ειδοποίηση που να αναφέρει τον λόγο. Εάν πρόκειται για έλλειψη εγγράφων, υποβάλλετε τα ελλείποντα πιστοποιητικά στο ταμείο συντάξεων της Ρωσικής Ομοσπονδίας εντός τριών μηνών.
Θυμηθείτε ότι ο υπολογισμός των συνταξιοδοτικών πληρωμών θα γίνει από την ημερομηνία υποβολής της αίτησης. Από την άποψη αυτή, συνιστάται να αρχίσετε να συλλέγετε όλα τα απαραίτητα έγγραφα ένα μήνα πριν συνταξιοδότηση. Επίσης κατά την υποβολή αίτησης για προνομιακή συνταξιοδότηση ελέγξτε ότι ο υπάλληλος του Ταμείου Συντάξεων της Ρωσικής Ομοσπονδίας έχει ορίσει τη σωστή ημερομηνία για την εισερχόμενη αλληλογραφία.
Πηγές:
- τι έγγραφα προνομιακή σύνταξη
Λάβετε προνομιακή συνταξιοδότηση μπορεί ορισμένες κατηγορίες πολιτών που εκτελούν εργασία σε σκληρές συνθήκες ή τέτοιου είδους εργασία, πράγμα που οδήγησε σε πρόωρη αναπηρία.

Οδηγία
Πρώτον, μάθετε εάν ανήκετε στην ήδη αναφερθείσα κατηγορία πολιτών. Παρέχεται προνομιούχος σύνταξη για τους εργαζόμενους που εργάζονται σε υπόγεια έργα για όλη την ημέρα. Στην περίπτωση αυτή, ένας άνδρας πρέπει να είναι 50 ετών, η επαγγελματική εμπειρία να είναι τουλάχιστον 20 χρόνια, εκ των οποίων τα 10 πρέπει να εργάζονται σκληρά. Για τις γυναίκες, οι αριθμοί είναι κάπως χαμηλότεροι: είναι απαραίτητο να φθάσουν τα 45 χρόνια, να εργάζονται 15 χρόνια και ενάμισι, αντίστοιχα. Προνομιακή σύνταξη καταβάλλεται επίσης σε άτομα που έχουν εργαστεί ως μηχανικοί, οδηγοί ελκυστήρων ή οδηγοί μεταφοράς επιβατών, φορτηγών και ούτω καθεξής. Πλήρης κατάλογος όλων των προϋποθέσεων που απαιτούνται για την πρόσβαση συνταξιοδότηση, που περιγράφεται στο νόμο «για τις συντάξεις εργασίας».
Εγχειρίδιο χρήστη
λογισμικού
"Ο κατάλογος των προτιμησιακών επαγγελμάτων της επιχείρησης"
Έκδοση 2.0
Krasnoyarsk, 2008
Εισαγωγή 3
Χρησιμοποιηθείσα σημείωση. 4
1. Δημιουργία λίστας. 5
1.1 Δημιουργία με βάση τον Κατάλογο για την τελευταία περίοδο αναφοράς. 5
1.2 Συμπλήρωση των γενικών δεδομένων. 7
1.3 Επεξεργασία της λίστας δραστηριοτήτων. 11
1.4 Πλήρωση πληροφοριών σχετικά με τους υπαλλήλους του οργανισμού. 12
1.5 Προσθήκη και επεξεργασία δεδομένων για τα τμήματα. 13
1.6 Εργασία με το τμήμα. 15
1.6.1 Συμπλήρωση του πίνακα των θέσεων προσωπικού. 18
1.6.2 Συμπλήρωση του πίνακα λίστας κυλίνδρων. 21
1.6.3 Ενημέρωση περιόδων εργασίας
1.6.4 Εύρεση υπαλλήλου στον κατάλογο ονομάτων. 26
1.6.5 Αποθήκευση αλλαγών και ολοκλήρωση εργασιών με παράθυρο υποδιαίρεσης. 29
2. Αναζητήστε έναν υπάλληλο ανά οργανισμό. 33
3. Εκτύπωση της λίστας και των στατιστικών στοιχείων. 35
3.1 Εκτύπωση λίστας. 35
3.2 Εκτύπωση της λίστας ονομάτων. 37
3.3 Εκτύπωση της αναφοράς λίστας
3.4 Εκτύπωση αναφοράς ανά λίστα ονομάτων. 39
4. Εργασία με τη λίστα σε μορφή XML. 41
4.1 Αποθήκευση της λίστας σε ένα αρχείο XML .. 41
4.3 Συνδυάζοντας διάφορες λίστες της οργάνωσης σε μία. 45
4.4 Λάθη κατά την φόρτωση της λίστας από αρχείο XML .. 46
6. Πρόσθετα χαρακτηριστικά. 54
6.1 Χρήση του Οδηγού για την προετοιμασία της λίστας. 54
6.2 Εργασία με πολλαπλούς οργανισμούς. 58
6.3 Ταυτόχρονη εργασία διαφόρων χρηστών. 59
7. Πιθανά προβλήματα με το πρόγραμμα. 62
8. Συχνές ερωτήσεις .. 63
8.1 Συμπλήρωση της λίστας. 63
Ο αριθμός του προσωπικού είναι 0,5. τι πρέπει να τοποθετηθεί στη στήλη τον πραγματικό αριθμό; 63
Πώς να διορθώσετε το σφάλμα: μια διορθωτική ή μια λίστα πηγών; 63
Δεν είναι δυνατή η χρήση του PS "List of LP" για την προετοιμασία της λίστας; 63
Ο έλεγχος δεδομένων είναι απενεργοποιημένος, γιατί το πρόγραμμα εξακολουθεί να εμφανίζει σφάλματα; 64
Η αξία που χρειάζομαι δεν είναι ταξινομητής. Τι να κάνετε; 64
8.2 Πρόγραμμα εργασίας .. 64
Βρήκα ένα σφάλμα στο πρόγραμμα, ποιος θα επικοινωνήσει; 64
Είναι δυνατή η εργασία στα MS Windows 98; 65
Εισαγωγή
Το εργαλείο "Κατάλογος προτιμησιακών επαγγελμάτων μιας επιχείρησης" προορίζεται για τους ασφαλιστές να καταρτίζουν τον κατάλογο των χώρων εργασίας, των επαγγελμάτων, των θέσεων και των θέσεων απασχόλησης που παρέχουν στους ασφαλισμένους παροχές πρόωρης συνταξιοδότησης σύμφωνα με τα άρθρα 27 και 28 του ομοσπονδιακού νόμου «Για τις συντάξεις εργασίας στη Ρωσική Ομοσπονδία» περαιτέρω λίστα).
Αυτό το λογισμικό πρέπει να χρησιμοποιείται στους χώρους εργασίας του προσωπικού παροχής υπηρεσιών προσωπικού που είναι υπεύθυνο για τη διατήρηση της προσωπικής λογιστικής στην επιχείρηση και σας επιτρέπει να εκτελείτε τις ακόλουθες λειτουργίες:
· Δημιουργία και προσαρμογή του καταλόγου των χώρων εργασίας, των επαγγελμάτων (θέσεων), η απασχόληση των οποίων παρέχει το δικαίωμα πρόωρου διορισμού συντάξεων εργασίας ·
· Εκτύπωση της λίστας με τη μορφή του καθιερωμένου δείγματος.
· Εκτύπωση της λίστας με τη μορφή ενός καθορισμένου σχεδίου.
· Λήψη στατιστικών με έξοδο στην οθόνη και τον εκτυπωτή
Χρησιμοποιηθείσα σημείωση
Οι ακόλουθες συμβάσεις χρησιμοποιούνται σε αυτό το εγχειρίδιο χρήσης:
Προσοχή! -πρέπει να δοθεί ιδιαίτερη προσοχή στο κείμενο μετά από μια τέτοια λέξη.
Το κείμενο δίπλα σε αυτό το σύμβολο περιγράφει τις πρόσθετες λειτουργίες του λογισμικού.
1. Δημιουργία λίστας
1.1 Δημιουργία με βάση τον κατάλογο για την τελευταία περίοδο αναφοράς
Ο κατάλογος μπορεί να συνταχθεί βάσει των διαθέσιμων δεδομένων για ένα άλλο έτος αναφοράς.
Εάν είναι διαθέσιμη μόνο η λίστα μορφής XML για την προηγούμενη περίοδο, φορτώστε την στο πρόγραμμα (για περισσότερες λεπτομέρειες, ανατρέξτε στην ενότητα "Τοποθέτηση της λίστας από το αρχείο XML"), αλλάξτε την τιμή στο πεδίο "Έτος αναφοράς" και πραγματοποιήστε τις απαραίτητες αλλαγές στη θέση του προσωπικού και στη λίστα ονομάτων.
Αν η Λίστα για την τελευταία περίοδο αναφοράς είναι ήδη διαθέσιμη στο πρόγραμμα LP List, ξεκινήστε να συμπληρώσετε μια νέα λίστα για τον ίδιο οργανισμό, αλλά για ένα ακόμη έτος, μπορείτε απλά να αντιγράψετε τα διαθέσιμα δεδομένα. Για να το κάνετε αυτό, επιλέγοντας την επιλογή [Λίστα]\u003e [Έναρξη συμπλήρωσης στη νέα λίστα]\u003e [Για το νέο έτος αναφοράς] (Εικ. 1.1.1)
https://pandia.ru/text/78/540/images/image003_159.gif "πλάτος =" 276 "ύψος =" 141 src = "\u003e
Σχήμα 1.1.2. Εισαγωγή του έτους αναφοράς για τη νέα λίστα
Αφού πιέσετε το πλήκτρο "OK", θα ξεκινήσει η διαδικασία σχηματισμού μιας νέας λίστας με βάση την υπάρχουσα. Με την ολοκλήρωσή του, θα εμφανιστεί ένα αντίστοιχο μήνυμα και θα ανοίξει μια νέα λίστα (Εικ. 1.1.3).
https://pandia.ru/text/78/540/images/image005_58.jpg "width =" 409 "height =" 356 src = "\u003e
Σχήμα 1.1.4. Επιλογή λίστας προς επεξεργασία:
εναλλαγή μεταξύ ετών αναφοράς
1.2 Συμπλήρωση Γενικών Δεδομένων
Εάν δεν υπάρχουν δεδομένα από προηγούμενες περιόδους αναφοράς, η δημιουργία της λίστας αρχίζει με τη συμπλήρωση των γενικών δεδομένων της λίστας και της οργάνωσης (Εικ. 1.2.1):

Σχήμα 1.2.1. Δημιουργία λίστας. Συμπλήρωση γενικών δεδομένων
γενικές πληροφορίες σχετικά με τη λίστα:
· Ημερομηνία σύνταξης - η τρέχουσα ημερομηνία ορίζεται από προεπιλογή, αλλά είναι δυνατή η διόρθωση σε άλλη.
· Ημερομηνία πιστοποίησης των χώρων εργασίας στον οργανισμό.
· Το έτος αναφοράς για το οποίο παρέχεται ο κατάλογος.
· Ένδειξη συντονισμού με την επιτροπή συνδικαλιστικών οργανώσεων.
· Τύπος λίστας - αρχική (όταν συμπληρώνεται για την αρχική υποβολή της λίστας) ή διορθωτικό (εάν υποβάλλεται ετησίως ο κατάλογος των αλλαγών).
Γενικές πληροφορίες για τον οργανισμό:
· Ονομασία του οργανισμού.
· Τον αριθμό μητρώου του οργανισμού στη FIU με τη μορφή NNN-NNN-NNNNNN (για παράδειγμα, 002) ·
· Λίστα των δραστηριοτήτων του οργανισμού από τον ταξινομητή - για να καθορίσετε τη λίστα, κάντε κλικ στο κουμπί με τρεις τελείες δίπλα στο πεδίο "Είδος δραστηριότητας" (Εικ. 1.2.2). Για περισσότερες πληροφορίες σχετικά με τη δημιουργία και την επεξεργασία της λίστας δραστηριοτήτων, ανατρέξτε στην ενότητα "Επεξεργασία της λίστας δραστηριοτήτων".
Εικόνα 1.2.2 .. Κουμπί για την επεξεργασία του τύπου δραστηριότητας του οργανισμού
· Είδος οργανισμού ανά ταξινομητή.
· Πληροφορίες για τον επικεφαλής, τον επικεφαλής του τμήματος προσωπικού και τον πρόεδρο της συνδικαλιστικής επιτροπής - στην κύρια φόρμα (εικ. 1.2.1) μπορείτε να αναφέρετε τα ονόματα των αντίστοιχων αξιωματούχων (εικ. 1.2.3).
Σχήμα 1.2.3. Καταχωρίστε δεδομένα σχετικά με τα ονόματα των υπαλλήλων του οργανισμού
Για να εισαγάγετε πρόσθετες πληροφορίες (τίτλος εργασίας και τηλέφωνο επαφής), πρέπει να κάνετε κλικ στο κουμπί "..." δίπλα στα αντίστοιχα πεδία (Εικ. 1.2.4). Για περισσότερες πληροφορίες σχετικά με τη συμπλήρωση αυτών των πληροφοριών, ανατρέξτε στην ενότητα "Συμπλήρωση πληροφοριών σχετικά με τους υπαλλήλους του οργανισμού"
Σχήμα 1.2.4. Κουμπιά για να ανοίξετε το παράθυρο για την εισαγωγή και την επεξεργασία πληροφοριών σχετικά με τον υπάλληλο
· Περιόδους της περιόδου θέρμανσης.
· Περίοδοι περιόδων πλοήγησης.
Προσοχή!Τα πεδία με έντονους χαρακτήρες απαιτούνται από τον ασφαλισμένο (ελλείψει των απαιτούμενων στοιχείων, η αποταμίευση δεν είναι δυνατή).
Για να αποθηκεύσετε τα εισαγόμενα γενικά δεδομένα στη λίστα και την οργάνωση, πρέπει να κάνετε κλικ στο κουμπί "Αποθήκευση". Πριν από την αποθήκευση, εκτελείται επικύρωση των δεδομένων που έχουν εισαχθεί και αν εντοπιστεί κάποιο σφάλμα, εμφανίζεται ένα αντίστοιχο μήνυμα (για παράδειγμα, "Καθορίστε τον τύπο δραστηριότητας του οργανισμού!") Και η αποθήκευση δεν πραγματοποιείται. Μετά την επιτυχή αποθήκευση, στην κάτω πλευρά του παραθύρου εμφανίζεται η αντίστοιχη ετικέτα πληροφοριών (Εικ. 1.2.5)
Σχήμα 1.2.5. Η επιγραφή υποδεικνύει την επιτυχή διατήρηση των δεδομένων
Αν κάνετε κλικ στο κουμπί Κλείσιμο, η αποθήκευση δεν θα πραγματοποιηθεί και το πρόγραμμα θα κλείσει.
1.3 Επεξεργασία της λίστας δραστηριοτήτων
Το παράθυρο επιλογής δραστηριοτήτων προορίζεται για τη δημιουργία μιας λίστας δραστηριοτήτων ενός οργανισμού ή ενός τμήματος. Η βάση για τη διαμόρφωση του καταλόγου είναι ένας ειδικός ταξινομητής. Μια οργάνωση (και ένα τμήμα) μπορεί να έχει ταυτόχρονα διάφορους τύπους δραστηριοτήτων.
Το παράθυρο περιλαμβάνει τρεις περιοχές (Εικ.1.3.1): στο αριστερό μέρος υπάρχει ένας ταξινομητής δραστηριοτήτων (που βρίσκεται κάτω από τον τίτλο "Πιθανές δραστηριότητες"), στο δεξιό μέρος του παραθύρου υπάρχει μια περιοχή όπου βρίσκονται οι δραστηριότητες που επιλέγονται για την οργάνωση (τμήμα) και δύο κουμπιά "Select" και "Remove" βρίσκονται στο κέντρο.

Σχήμα 1.3.1. Παράθυρο "Επιλογή δραστηριοτήτων"
Για να υποδείξετε τον τύπο δραστηριότητας που έχει ένας οργανισμός (υποδιαίρεση), βρείτε το όνομα του απαιτούμενου τύπου στην αριστερή λίστα, επιλέξτε το κάνοντας κλικ στο ποντίκι και στη συνέχεια κάντε κλικ στο κουμπί "Επιλογή" (Εικ. 1.3.2). Το όνομα της δραστηριότητας θα βρίσκεται στο δεξί παράθυρο του παραθύρου στη λίστα των επιλεγμένων.

Σχήμα 1.3.2 .. Επιλογή του τύπου δραστηριότητας από τον ταξινομητή
Για να καταργήσετε μια δραστηριότητα από τη λίστα των επιλεγμένων, επιλέξτε τη στη σωστή λίστα και κάντε κλικ στο κουμπί "Κατάργηση". Η δραστηριότητα θα μετακινηθεί από τη δεξιά λίστα στα αριστερά.
Μπορείτε να μετακινήσετε μια προβολή δραστηριότητας από μια λίστα σε μια άλλη, κάνοντας διπλό κλικ στο αντίστοιχο όνομα προβολής.
Εάν πατήσετε τα κουμπιά "Επιλογή" ή "Κατάργηση", εμφανίζεται το μήνυμα "Επιλογή δραστηριότητας!" Και δεν συμβαίνει τίποτα άλλο, σημαίνει ότι έχετε ξεχάσει να επιλέξετε τον τύπο δραστηριότητας που χρειάζεστε πριν πατήσετε το κουμπί. Κλείστε το πλαίσιο μηνύματος κάνοντας κλικ στο κουμπί "OK", επιλέξτε τον τύπο δραστηριότητας από τη λίστα και δοκιμάστε ξανά.
Πατώντας το πλήκτρο "OK" θα επιβεβαιώσετε τις αλλαγές που έγιναν στη λίστα και θα κλείσετε το παράθυρο "Επιλογή δραστηριοτήτων". Το κουμπί "Ακύρωση" απλώς κλείνει το παράθυρο χωρίς να εφαρμοστούν οι αλλαγές.
1.4 Πλήρωση πληροφοριών σχετικά με υπαλλήλους του οργανισμού
Πληροφορίες για τους υπαλλήλους του οργανισμού καταχωρούνται σε ειδικό παράθυρο που ανοίγει κάνοντας κλικ στο κουμπί "..." που βρίσκεται δίπλα στα πεδία "Head", "Head of Human Resources" και "Πρόεδρος του PC" (Εικ. 1.2.4). Ως αποτέλεσμα, θα εμφανιστεί ένα παράθυρο στο οποίο μπορείτε να καθορίσετε το επώνυμο, το όνομα και την επωνυμία του ενδιαφερόμενου υπαλλήλου, τη θέση του και τον τηλεφωνικό αριθμό επικοινωνίας (Εικ. 1.4.1).
Προσοχή! Για τον επικεφαλής του τμήματος προσωπικού πρέπει να αναγράφεται ο αριθμός τηλεφώνου επικοινωνίας!

Σχήμα 1.4.1 .. Ένα παράθυρο για την εισαγωγή πληροφοριών σχετικά με έναν υπάλληλο (στην περίπτωση αυτή, για έναν διαχειριστή)
Πατώντας το κουμπί "OK" θα αποθηκευτούν οι καταχωρημένες πληροφορίες και θα επιστρέψετε στο κύριο παράθυρο στην καρτέλα "Γενικά δεδομένα".
Κάνοντας κλικ στο κουμπί "Ακύρωση" μπορείτε απλά να κλείσετε αυτό το παράθυρο χωρίς να αποθηκεύσετε τις αλλαγές που έγιναν.
1.5 Προσθήκη και επεξεργασία των δεδομένων των τμημάτων
Αφού εισάγετε γενικές πληροφορίες σχετικά με τον κατάλογο και την οργάνωση, μπορείτε να αρχίσετε να εργάζεστε με τμήματα. Για να το κάνετε αυτό, χρησιμοποιήστε την καρτέλα "Με διαίρεση" (Εικ. 1.5.1). Ακολουθεί ένας πίνακας μονάδων, οι πληροφορίες για τις οποίες έχουν ήδη καταχωριστεί. Υπάρχουν πέντε στήλες στον πίνακα: ο αριθμός του τμήματος, το όνομα του τμήματος, το όνομα του τμήματος, ο αριθμός των θέσεων (επαγγελμάτων) που υποβάλλονται για το τμήμα, ο αριθμός των υπαλλήλων που αναφέρονται στον κατάλογο των τμημάτων. Η σειρά των γραμμών στον πίνακα μπορεί να αλλάξει (για ταξινόμηση). Για το σκοπό αυτό, χρησιμοποιούνται ειδικοί διακόπτες, κάνοντας κλικ στο οποίο μπορείτε να επιλέξετε τον τύπο ταξινόμησης: ανά αριθμό τμήματος, με το όνομά του, με το όνομα του χώρου (εργαστήριο), με τον αριθμό των στελεχών στο τμήμα, με τον αριθμό των εργαζομένων. Από προεπιλογή, τα τμήματα ταξινομούνται κατά όνομα.
https://pandia.ru/text/78/540/images/image017_39.gif "align =" left "width =" 21 "height =" 77 "\u003e Μπορείτε επίσης να ανοίξετε το παράθυρο επεξεργασίας πληροφοριών υποδιαίρεσης κάνοντας διπλό κλικ στη γραμμή του πίνακα .
1.6 Εργασία με το παράθυρο "Division"
Κάνοντας κλικ στο κουμπί "Προσθήκη τμήματος" ή "Επεξεργασία πληροφοριών για το τμήμα" στο κύριο παράθυρο του προγράμματος στην καρτέλα "Με τμήματα" (Εικ. 1.5.1) ανοίγει το παράθυρο που φαίνεται στο Σχ. 1.6.1 και 1.6.2. Αυτό το παράθυρο προορίζεται για την εισαγωγή πληροφοριών σχετικά με το τμήμα (εργαστήριο) με προτιμησιακά επαγγέλματα.
https://pandia.ru/text/78/540/images/image019_39.gif "alt =" (! LANG: Προσάρτημα 3 (με περίγραμμα): λίστα σφαλμάτων πλήρωσης" width="228" height="61">!}  .jpg "width =" 470 "height =" 386 src = "\u003e
.jpg "width =" 470 "height =" 386 src = "\u003e
Εικόνα 1.6.2 .. Ένα παράθυρο για την εισαγωγή πληροφοριών σχετικά με ένα τμήμα.
Καρτέλα "Θέσεις και λίστα ονομάτων"
Η καρτέλα "Θέσεις και λίστα ονομάτων" περιέχει δύο πίνακες (Εικ. 1.6.2):
· Πίνακας θέσεων προσωπικού για προτιμησιακά επαγγέλματα για τη μονάδα.
· Πίνακας με τον κατάλογο των ονομάτων των υπαλλήλων της μονάδας που απασχολούνται στις θέσεις που παρέχουν το δικαίωμα προνομιακού διορισμού σύνταξης.
Το ύψος των τραπεζιών μπορεί να ρυθμιστεί μεταφέροντας προς τα πάνω και προς τα κάτω τον διαχωριστή - μια σταθερή οριζόντια λωρίδα πράσινου χρώματος που βρίσκεται κάτω από τον πίνακα των θέσεων του πίνακα στερέωσης και κάτω από τον πίνακα της λίστας ονομάτων.
Πάνω από τον πίνακα της λίστας ονομάτων υπάρχουν δύο κουμπιά: "Βρείτε έναν υπάλληλο", σχεδιασμένο για γρήγορη αναζήτηση στη λίστα ονομάτων (βλ. Ενότητα 1.6.4 "Αναζήτηση υπαλλήλου") και το κουμπί "Περιοχές ενημέρωσης" (ενότητα 1.6.3).
Στο κάτω μέρος του παραθύρου υπάρχουν τρία κουμπιά: "Αποθήκευση", "Αποθήκευση και κλείσιμο" και "Κλείσιμο". Το πλήκτρο "Αποθήκευση" προορίζεται για ενδιάμεση σταθεροποίηση δεδομένων που έχουν εισαχθεί στο τμήμα. το παράθυρο δεν κλείνει. Κάνοντας κλικ στο κουμπί "Αποθήκευση και κλείσιμο" αποθηκεύει τα δεδομένα, κλείνει το τρέχον παράθυρο και επιστρέφει στο κύριο παράθυρο του προγράμματος. Κάνοντας κλικ στο κουμπί "Κλείσιμο" θα κλείσει απλά το τρέχον παράθυρο χωρίς να αποθηκευτούν οι αλλαγές.
1.6.1 Συμπλήρωση του πίνακα προσωπικού
Κατά τη συμπλήρωση του πίνακα, απαιτείται η εισαγωγή δεδομένων σχετικά με:
· Το όνομα του επαγγέλματος (θέση) σχετικά με το προσωπικό?
· Ο αριθμός των εργαζομένων ανά επάγγελμα (μπορεί να είναι ένας κλασματικός θετικός αριθμός)
· Ο πραγματικός αριθμός υπαλλήλων (μπορεί να είναι μόνο ένας ακέραιος αριθμός)
Αν σκοπεύετε να συμπληρώσετε τη λίστα των υπαλλήλων, ο πραγματικός αριθμός μπορεί να παραλειφθεί - θα υπολογιστεί αυτόματα όταν αποθηκεύετε πληροφορίες σχετικά με το τμήμα.
· Τουλάχιστον μία βάση παροχών που παρέχουν το δικαίωμα για έγκαιρο διορισμό σύνταξης. Συνολικά, μπορούν να υποδειχθούν μέχρι τρεις λόγοι για μία θέση, αλλά απαιτείται τουλάχιστον μία στήλη με το όνομα "Benefit Base".
· Εάν το επάγγελμα αφορά τους καταλόγους αριθ. 1.2, υποχρεούται να αναφέρει τον κωδικό του επαγγέλματος. για άλλους δεν μπορεί να πληρωθεί.
· Η ημερομηνία εγγραφής στο πρόγραμμα προσωπικού - η ημερομηνία εγγραφής της θέσης στο προσωπικό.
Οι ακόλουθες πληροφορίες καταχωρούνται επίσης στον πίνακα:
· Ονομασία του OKPDTR - για τους εργαζομένους - το όνομα του επαγγέλματος σύμφωνα με το ETCS. για τους εργαζομένους - τον τίτλο της θέσης στο πλαίσιο της OCPDRT.
Μπορείτε να χρησιμοποιήσετε το υπαινιγμό κατά την συμπλήρωση του ονόματος του OKPDTR, αν το επάγγελμα ανήκει στον κατάλογο αριθ. 1: επιλέξτε πρώτα τη βάση του επιδόματος σύνταξης (για παράδειγμα, 27-1) και στη συνέχεια επιλέξτε τον κωδικό επαγγέλματος (για παράδειγμα 1071300α-19362):

μετά από αυτό, κατά την συμπλήρωση του ονόματος του JCRTDP, μπορείτε να επιλέξετε ένα όνομα από τον ταξινομητή:

· Περιγραφή της φύσης της εργασίας σε αυτή τη θέση (επάγγελμα) και (ή) πρόσθετους παράγοντες για τις παροχές πρόωρης συνταξιοδότησης ·
· Το όνομα των δικαιολογητικών - τα έγγραφα που αντικατοπτρίζουν τα αρχεία της εργασίας που εκτελείται και περιέχουν πληροφορίες σχετικά με τη φύση και τις συνθήκες εργασίας των εργαζομένων σε αυτό το επάγγελμα.
· Τύπος αλλαγής θέσης του καταλόγου - υποδεικνύεται εάν ο κατάλογος έχει διορθωτικό χαρακτήρα.
Η καταχώρηση δεδομένων αρχίζει με την ένδειξη του επαγγέλματος, το όνομα του επαγγέλματος στο πλαίσιο του OKPDTR και ούτω καθεξής από το κύτταρο στο κελί. Η μετάβαση στο επόμενο κελί είναι δυνατή πιέζοντας το πλήκτρο Enter. Οι λόγοι συνταξιοδοτικών παροχών επιλέγονται από τον κατάλογο με το ποντίκι (Εικ. 1.6.1.1) ή πατώντας τα κουμπιά ελέγχου κέρσορα # και $. Επιτρέπεται επίσης η εισαγωγή δεδομένων απευθείας στο κελί - το κύριο είναι ότι η καταχωρημένη τιμή είναι παρούσα στη λίστα. Οι τιμές για τη θέση σύμφωνα με τους καταλόγους αριθ. 1.2 και ο τύπος αλλαγής επιλέγονται επίσης από τον κατάλογο.

Σχήμα 1.6.1.1 .. Εισαγωγή δεδομένων στη βάση παροχών επιλέγοντας μια τιμή από τη λίστα
Δίπλα στον πίνακα των θέσεων στελέχωσης υπάρχουν δύο κουμπιά. Έχουν σχεδιαστεί για να προσθέσουν και να αφαιρέσουν γραμμές στον πίνακα .. gif "width =" 23 "height =" 25 src = "\u003e θα αφαιρέσει τη θέση (πριν διαγραφεί, το πρόγραμμα ζητά επιβεβαίωση της διαγραφής).
Προσοχή!
Προσοχή! Αν υπάρχει θέση στο ομαδικό πρόγραμμα του τμήματος, το έργο του οποίου προβλέπει διαφορετικές συνθήκες εργασίας κατά τη διάρκεια μίας περιόδου εργασίας (μέρος της εργασίας είναι 27-1, μέρος είναι 27-2), τότε εισάγεται ένα τέτοιο επάγγελμα δύο φορές με διαφορετικές βάσεις και κωδικούς για τους καταλόγους αριθ. 1, 2, αλλά με το ίδιο όνομα και ονομαστικό αριθμό (Εικ. 1.6.1.2). Αργότερα, κατά την εκτύπωση της λίστας, το επάγγελμα αυτό θα συμπεριληφθεί στον τελικό αριθμό μία φορά.

Σχήμα 1.6.1.2. Ολοκλήρωση της λίστας αν μία θέση συνεπάγεται εργασία με διαφορετικές συνθήκες εργασίας
1.6.2 Πληθυσμός του πίνακα λίστας κυλίνδρων
Ο κατάλογος των ονομάτων θα πρέπει να περιέχει βασικές πληροφορίες σχετικά με τον εργαζόμενο και τις περιόδους της εργασίας του. Για έναν εργαζόμενο, μπορείτε να ορίσετε πολλαπλές περιόδους εργασίας. Κάθε περίοδος εργασίας είναι μια ξεχωριστή γραμμή στον κατάλογο της λίστας ονομάτων. Για οπτική διάκριση, οι σειρές του πίνακα είναι χρωματισμένες σε δύο χρώματα - πράσινα και λευκά. Το πράσινο δείχνει τα στοιχεία του υπαλλήλου και την πρώτη από τις περιόδους εργασίας του. οι λευκές γραμμές που ακολουθούν την πράσινη γραμμή είναι οι εναπομένουσες περίοδοι εργασίας του ίδιου προσώπου (Εικ. 1.6.2.1).

Σχήμα 1.6.2.1. Καταχωρίστε δεδομένα στη λίστα ονομάτων εάν ο εργαζόμενος έχει περισσότερες από μία περίοδο εργασίας
Έτσι, η σειρά εργασίας με τον πίνακα του καταλόγου ονομάτων είναι η εξής:
· Εάν ένας υπάλληλος εργάστηκε ολόκληρη την περίοδο αναφοράς χωρίς διαλείμματα, ο ασφαλιστικός του αριθμός, το επώνυμο, το όνομα, το μεσαίο όνομα και η ημερομηνία συνταξιοδότησης εισάγονται στον πίνακα. Η αρχή και το τέλος της περιόδου αναφοράς ή οι ημερομηνίες έναρξης και λήξης αναφέρονται ως η αρχή και το τέλος της περιόδου εργασίας. Υποβάλλονται στοιχεία για τη θέση του στο βιβλίο εργασίας (προαιρετικό) και το όνομα του επαγγέλματος σύμφωνα με το πίνακα προσωπικού. Στη συνέχεια, αναφέρεται τουλάχιστον μία βάση για το συνταξιοδοτικό επίδομα (επιτρέπονται ταυτόχρονα μέχρι τρεις περιπτώσεις) και η θέση στον κατάλογο αριθ. 1 (αν το επάγγελμα ανήκει σε αυτούς τους καταλόγους). Επίσης, για τους δασκάλους και τους γιατρούς, αναφέρεται το ποσοστό του ποσοστού (μπορεί να είναι κλασματικός αριθμός, αλλά δεν μπορεί να υπερβαίνει το 2). Τα τελευταία κελιά της σειράς εισάγονται στον αριθμό ωρών για τη διάρκεια υπηρεσίας και μια σημείωση για τον εργαζόμενο. Στη συνέχεια, μπορείτε να μεταβείτε σε μια νέα γραμμή και να καταχωρίσετε δεδομένα σχετικά με τον επόμενο υπάλληλο.
· Εάν ένας υπάλληλος κατά τη διάρκεια της περιόδου αναφοράς εργάζονταν διαλείπουσα ή σε διαφορετικές θέσεις, καταγράφονται πρώτα οι πληροφορίες σχετικά με τον ασφαλιστικό αριθμό, το επώνυμό του, το όνομα, την επωνυμία, την ημερομηνία συνταξιοδότησής του και τις ημερομηνίες καταγγελίας και την έναρξη της πρώτης περιόδου εργασίας του κατά την περίοδο αναφοράς. Επισημαίνει επίσης το όνομα της θέσης στο βιβλίο εργασίας (προαιρετικό) και το όνομα του επαγγέλματος σύμφωνα με το πίνακα προσωπικού για το οποίο εργάστηκε ο εργαζόμενος κατά τη διάρκεια αυτής της περιόδου. Στη συνέχεια, αναφέρεται τουλάχιστον μία βάση για το συνταξιοδοτικό επίδομα (επιτρέπονται ταυτόχρονα μέχρι τρεις περιπτώσεις) και η θέση στον κατάλογο αριθ. 1 (αν το επάγγελμα ανήκει σε αυτούς τους καταλόγους). Επίσης, για τους δασκάλους και τους γιατρούς, αναφέρεται το ποσοστό του ποσοστού (μπορεί να είναι κλασματικός αριθμός, αλλά δεν μπορεί να υπερβαίνει το 2). Τα τελευταία κελιά της γραμμής εισάγονται στον αριθμό ωρών για τη διάρκεια υπηρεσίας και μια σημείωση για αυτή την περίοδο εργασίας.
Κατά τη συμπλήρωση της λίστας των ονομάτων, μπορείτε να χρησιμοποιήσετε τις πληροφορίες που είχαν καταχωρηθεί προηγουμένως στον πίνακα των θέσεων. Για να το κάνετε αυτό, επιλέξτε το απαιτούμενο στοιχείο από την αναπτυσσόμενη λίστα στη στήλη "Θέση" ή "Επάγγελμα σύμφωνα με τη λίστα προσωπικού" και πατήστε Enter.

Οι πληροφορίες με βάση τα οφέλη και τις θέσεις στον κατάλογο №1,2 θα εισαχθούν αυτόματα στα απαραίτητα κελιά:
https://pandia.ru/text/78/540/images/image034_9.jpg "width =" 623 "height =" 125 src = "\u003e

Σχήμα 1.6.2.2 .. Πίνακας της λίστας ονομάτων και του κουμπιού για να προσθέσετε μια άλλη περίοδο εργασίας
Αφού κάνετε κλικ σε αυτό το κουμπί, θα εμφανιστεί μια άλλη λευκή κάτω από την τρέχουσα γραμμή. Θα αντιγράψει αυτόματα τον ασφαλιστικό αριθμό, το επώνυμο, το όνομα, το μεσαίο όνομα και την ημερομηνία αποχώρησης του εργαζομένου (Εικ. 1.6.2.3).

Σχήμα 1.6.2.3 Γραμμή για την εισαγωγή μιας νέας περιόδου εργασίας στον κατάλογο των εργαζομένων
Απομένει να εισαγάγετε τα χαρακτηριστικά δεδομένα στη δεύτερη περίοδο εργασίας. Αφού ορίσετε τα απαιτούμενα δεδομένα, αν ο εργαζόμενος έχει άλλη περίοδο εργασίας, κάντε κλικ στο κουμπί - μια νέα λευκή γραμμή θα εμφανιστεί για να εισέλθει στην επόμενη περίοδο εργασίας. Εάν ο εργαζόμενος δεν έχει πλέον περιόδους εργασίας, μπορείτε να μεταβείτε στην επόμενη (πράσινη) γραμμή του πίνακα και να αρχίσετε να καταχωρίζετε δεδομένα σχετικά με τον επόμενο υπάλληλο.
Αν χρειάζεται να προσθέσετε μια περίοδο εργασίας κατά την εισαγωγή δεδομένων στον πίνακα "roll-by-list", μπορείτε απλά να πατήσετε το πλήκτρο F7.
Δίπλα στον πίνακα λίστας κυλίνδρων υπάρχουν τρία κουμπιά: "Προσθήκη υπαλλήλου", "Προσθήκη περιόδου εργασίας" και "Διαγραφή γραμμής" (Εικ. 1.6.2.3).
https://pandia.ru/text/78/540/images/image039_16.gif "alt =" (! LANG: Προσάρτημα 3 (με περίγραμμα): Προσθήκη περιόδου εργασίας" width="240" height="78">!} 

Σχήμα 1.6.2.3. Κουμπιά για να εργαστείτε με τη λίστα της λίστας ονομάτων
Κάνοντας κλικ στο κουμπί "Προσθήκη υπαλλήλου" θα εμφανιστεί η λίστα των ονομάτων στον πίνακα με μια πράσινη γραμμή για την εισαγωγή δεδομένων προσωπικού χαρακτήρα κάτω από την τρέχουσα επιλεγμένη γραμμή. Το κουμπί "Προσθήκη περιόδου εργασίας" προορίζεται να προσθέσει μια άλλη περίοδο εργασίας για τον τρέχοντα υπάλληλο. Χρησιμοποιώντας το κουμπί "Διαγραφή γραμμής" μπορείτε να διαγράψετε μια γραμμή με λανθασμένα καταχωρημένα δεδομένα τόσο για τον εργαζόμενο (πράσινες γραμμές) όσο και για μεμονωμένες περιόδους εργασίας του εργαζομένου (λευκές γραμμές). Ταυτόχρονα, εάν διαγράψετε μια γραμμή με έναν υπάλληλο που έχει περισσότερες από μία περίοδο εργασίας, τότε οι περίοδοι εργασίας που σχετίζονται με αυτό το άτομο θα διαγραφούν και με την επισημασμένη γραμμή. Σε κάθε περίπτωση, πριν εκτελέσετε τη διαγραφή, το πρόγραμμα ζητά επιβεβαίωση της διεξαγόμενης ενέργειας.
Προσοχή! Όλες οι αλλαγές που έχετε κάνει, συμπεριλαμβανομένης της διαγραφής γραμμών, θα καταγραφούν μόνο εάν μετά την ολοκλήρωση της εργασίας με τη μονάδα, πατηθεί το κουμπί "Αποθήκευση και Κλείσιμο" (ή το κουμπί "Αποθήκευση") που βρίσκεται στο κάτω μέρος του πλήκτρου "Διαίρεση". 1.6.1).
1.6.3 Ενημέρωση Περιόδων Εργασίας
Η λίστα με τις ονομαστικές κλήσεις μπορεί να ενημερωθεί αυτόματα για μια νέα περίοδο αναφοράς με βάση τις περιόδους εργασίας. Για αυτό, υπάρχει ένα ειδικό κουμπί στο παράθυρο επεξεργασίας πληροφοριών υποδιαίρεσης ![]() . Όταν κάνετε κλικ σε αυτό το κουμπί, το πρόγραμμα προσφέρει να καθορίσετε το έτος κατά το οποίο θα πρέπει να ενημερώνονται οι ημερομηνίες. Στη συνέχεια, όλες οι περίοδοι εργασίας θα μεταφερθούν σε αυτό το έτος αναφοράς.
. Όταν κάνετε κλικ σε αυτό το κουμπί, το πρόγραμμα προσφέρει να καθορίσετε το έτος κατά το οποίο θα πρέπει να ενημερώνονται οι ημερομηνίες. Στη συνέχεια, όλες οι περίοδοι εργασίας θα μεταφερθούν σε αυτό το έτος αναφοράς.
Προσοχή!Η ενημέρωση των περιόδων θα τεθεί σε ισχύ μόνο αφού αποθηκευτούν επιτυχώς τα δεδομένα διαίρεσης.
1.6.4 Εύρεση υπαλλήλου στον κατάλογο ονομάτων
Το παράθυρο επεξεργασίας πληροφοριών υποδιαίρεσης παρέχει τη δυνατότητα γρήγορης αναζήτησης ενός υπαλλήλου στον κατάλογο ονομάτων με παραμέτρους όπως αριθμός ασφάλισης, όνομα, επώνυμο ή όνομα του επαγγέλματος. Από προεπιλογή, τα πεδία κριτηρίων αναζήτησης αποκρύπτονται. Για να τα δείτε, πρέπει να κάνετε κλικ στο κουμπί "Εύρεση υπαλλήλου" που βρίσκεται πάνω από τον πίνακα της λίστας ρολίων (Εικ. 1.6.4.1). Πατώντας αυτό το κουμπί, αποκρύπτεται ξανά τα πεδία αναζήτησης.
https://pandia.ru/text/78/540/images/image044_9.jpg "width =" 450 "height =" 179 src = "\u003e
1. Το κείμενο "027" έχει εισαχθεί στο πεδίο "Ασφαλιστικός αριθμός".
ο δρομέας στον πίνακα έχει οριστεί στην πρώτη εγγραφή που βρέθηκε
https://pandia.ru/text/78/540/images/image046_8.jpg "width =" 456 "height =" 179 src = "\u003e
3. Όταν εισάγετε τον επόμενο χαρακτήρα στο "Last Name"
το κείμενο γίνεται κόκκινο - δεν υπάρχει τίποτα κάτω από τις συγκεκριμένες συνθήκες
Σχήμα 1.6.4.2. Ένα παράδειγμα αναζήτησης μιας λίστας ονομάτων: αναζήτηση υπαλλήλου του οποίου ο ασφαλιστικός αριθμός ξεκινά με "027" και το επώνυμο "Temushko"
Δίπλα στα πεδία αναζήτησης υπάρχει ένα κουμπί (μεταβείτε στην επόμενη γραμμή που πληροί τα καθορισμένα κριτήρια). Αυτό το κουμπί σάς επιτρέπει να μεταβείτε στην επόμενη εγγραφή που βρέθηκε. Για παράδειγμα, εάν επιλέξετε ένα επάγγελμα από την αναπτυσσόμενη λίστα, ο δρομέας στον πίνακα θα είναι στον πρώτο υπάλληλο με ένα τέτοιο επάγγελμα. Για να μεταβείτε στον επόμενο υπάλληλο, κάντε κλικ στην επιλογή.
1.6.5 Αποθήκευση αλλαγών και κλείσιμο του παραθύρου μονάδας
Μπορείτε να καταγράψετε τα αποτελέσματα της εργασίας σχετικά με τη δημιουργία της λίστας και τη λίστα των ονομάτων ανά υποδιαίρεση κάνοντας κλικ στο κουμπί Αποθήκευση ή στο κουμπί Αποθήκευση και κλείσιμο (στην τελευταία περίπτωση, μετά την ολοκλήρωση της αποθήκευσης, το παράθυρο επεξεργασίας πληροφοριών υποδιαίρεσης θα κλείσει). Εάν πραγματοποιηθεί μια ενδιάμεση αποθήκευση (το πλήκτρο "Αποθήκευση"), στην περίπτωση που δεν υπάρχουν σφάλματα, η επιγραφή στο κουμπί αλλάζει προσωρινά σε "Αποθηκεύτηκε επιτυχώς" ως απόδειξη της ενέργειας που έχει ληφθεί.
Ο τερματισμός ενός παραθύρου της μονάδας μπορεί να τερματιστεί με έναν από τους παρακάτω τρόπους:
· Αποθήκευση των εισερχόμενων ή αλλαγμένων δεδομένων κάνοντας κλικ στο κουμπί "Αποθήκευση και κλείσιμο" που βρίσκεται στο κάτω μέρος του παραθύρου. ενώ το τρέχον παράθυρο κλείνει και επιστρέφει στο κύριο παράθυρο του προγράμματος.
· Ακύρωση των τροποποιήσεων (ή ακύρωση των καταχωρημένων δεδομένων) και κλείσιμο του τρέχοντος παραθύρου με επιστροφή στο κύριο παράθυρο του προγράμματος. Αυτό συμβαίνει όταν κάνετε κλικ στο κουμπί Κλείσιμο που βρίσκεται στο κάτω μέρος του παραθύρου ή όταν κάνετε κλικ στο τυπικό κουμπί με ένα σταυρό στην επάνω δεξιά γωνία του παραθύρου.
Αμέσως πριν από την εκτέλεση μιας λειτουργίας αποθήκευσης, ελέγχονται τα δεδομένα εισόδου για πληρότητα και ορθότητα. Αν δεν υπάρχουν δεδομένα που απαιτούνται, ή το πρόγραμμα ανιχνεύει ασυνέπειες, η αποθήκευση δεν θα πραγματοποιηθεί και θα εμφανιστεί ένα μήνυμα σφάλματος (Εικ. 1.6.5.1). μετά το κλείσιμο του παραθύρου με το μήνυμα, το πρόγραμμα θα περιμένει για τη διόρθωση ασυνεπειών. Αυτό που χρειάζεται ειδικά να διορθωθεί βρίσκεται στον κατάλογο των σφαλμάτων (Εικ. 1.6.1). Κάνοντας κλικ στο μήνυμα σφάλματος θα τοποθετηθεί ο δρομέας στον τόπο της εμφάνισής του.

Σχήμα 1.6.5.1. Το μήνυμα του προγράμματος σε περίπτωση αποθήκευσης δεδομένων είναι αδύνατο:
Επίσης, πριν από την αποθήκευση, το πρόγραμμα ελέγχει τη μοναδικότητα του εισαγόμενου τμήματος τμήματος και το όνομα της περιοχής. Εάν η μοναδικότητα είναι σπασμένη, εμφανίζεται ένα μήνυμα όπως φαίνεται στο Σχ. 1.6.5.2.

Σχήμα 1.6.5.2. Μήνυμα προγράμματος, εάν η αποθηκευμένη μονάδα υπάρχει ήδη στον κατάλογο των οργανισμών
Το μήνυμα που παρουσιάζεται στο σχ. 1.6.5.2, σημαίνει ότι ο καταχωρημένος αριθμός υποδιαιρέσεως και το όνομα του τμήματος έχουν ήδη εισαχθεί στην Λίστα νωρίτερα (μέσα στον κατάλογο, ο συνδυασμός του αριθμού του τμήματος / ονόματος της ενότητας δεν μπορεί να συμβεί περισσότερες από μία φορές).
Εάν δεν βρέθηκαν σφάλματα στα δεδομένα, το παράθυρο "Division" θα κλείσει με τις αποθηκευμένες αλλαγές και το πρόγραμμα θα επιστρέψει στο κύριο παράθυρο.
Η επικύρωση δεδομένων για πληρότητα και ορθότητα μπορεί να απενεργοποιηθεί. Για να το κάνετε αυτό, στο κύριο παράθυρο προγράμματος, επιλέξτε [Πρόγραμμα]\u003e [Επιλογές ...] (Εικ. 1.6.5.3)
Προσοχή! Συνιστάται να απενεργοποιείτε τον έλεγχο μόνο σε ακραίες περιπτώσεις όταν εργάζεστε με μεγάλα ποσά δεδομένων (για παράδειγμα, ένας μεγάλος αριθμός υπαλλήλων στη λίστα ονομάτων κάθε τμήματος). Η αδυναμία ελέγχου της συμπλήρωσης της λίστας ενδέχεται να συνεπάγεται την παροχή λανθασμένων πληροφοριών στη ΜΧΠ.
https://pandia.ru/text/78/540/images/image051_7.jpg "width =" 554 "height =" 334 src = "\u003e
Σχήμα 1.6.5.4. Παράθυρο των παραμέτρων του προγράμματος
Αφού ολοκληρώσετε τις παραπάνω ενέργειες, το παράθυρο επεξεργασίας πληροφοριών υποδιαίρεσης θα εμφανίσει μια υπενθύμιση του ελέγχου απενεργοποίησης (Εικ. 1.6.5.5). Μπορείτε να ενεργοποιήσετε ξανά τον έλεγχο είτε στο παράθυρο "Ρυθμίσεις εφαρμογής" (Εικ. 1.6.5.4) είτε κάνοντας κλικ στην υπενθύμιση στο παράθυρο υποδιαίρεσης (Εικ. 1.6.5.6).
Σχήμα 1.6.5.5. Υπενθύμιση για την έλλειψη στοιχείων επικύρωσης για πληρότητα και ορθότητα
https://pandia.ru/text/78/540/images/image054_14.gif "width =" 22 "height =" 21 "\u003e, που βρίσκεται στη γραμμή εργαλείων (Εικ. 2.1)
https://pandia.ru/text/78/540/images/image056_5.jpg "width =" 556 "height =" 364 src = "\u003e
Σχήμα 2.2 .. Παράθυρο αναζήτησης εργαζομένων.
Εμφανίζεται το αποτέλεσμα της αναζήτησης με το όνομα "Ivanov".
Αν δεν καθορίσετε κανένα κριτήριο αναζήτησης και κάντε κλικ στο κουμπί "Εύρεση!", Το πρόγραμμα θα εμφανίσει μια λίστα με όλους τους υπαλλήλους του οργανισμού. Λάβετε υπόψη ότι με μια μεγάλη λίστα, αυτό μπορεί να διαρκέσει πολύ.
Τα αποτελέσματα αναζήτησης μπορούν να εκτυπωθούν (κουμπί "Εκτύπωση"). Ο κατάλογος των εργαζομένων κατά την εκτύπωση ομαδοποιείται ανά τμήμα.
Το κουμπί "Μετάβαση στην υποδιαίρεση" που βρίσκεται στο κάτω μέρος του παραθύρου σας επιτρέπει να μεταβείτε στο παράθυρο για την επεξεργασία πληροφοριών σχετικά με την υποδιαίρεση στην οποία ανήκει ο υπάλληλος. Κάνοντας διπλό κλικ σε μια σειρά στον πίνακα αποτελεσμάτων αναζήτησης οδηγεί στο ίδιο αποτέλεσμα. Όταν ανοίγετε το παράθυρο υποδιαίρεσης, ο δρομέας στη λίστα της λίστας ονομάτων θα βρίσκεται στον σωστό υπάλληλο.
3. Εκτύπωση της λίστας και των στατιστικών στοιχείων
Πριν από την εκτύπωση, μπορείτε να κάνετε προεπισκόπηση του εγγράφου. Για να το κάνετε αυτό, το πρόγραμμα ανοίγει ένα ξεχωριστό παράθυρο όπου μπορείτε να στείλετε το έγγραφο για εκτύπωση (το κουμπί στη γραμμή εργαλείων που βρίσκεται στην κορυφή του παραθύρου προεπισκόπησης) και να αποθηκεύσετε το έγγραφο σε αρχείο RTF (κουμπί https://pandia.ru/text / 78/540/images/image060_5.jpg "πλάτος =" 554 ύψος = 334 "ύψος =" 334 "\u003e
Σχήμα 3.1.1. Επιλογή της σειράς ταξινόμησης των μονάδων κατά την εκτύπωση της λίστας
Ο κατάλογος των προνομιούχων επαγγελμάτων μπορεί να γίνει με δύο τρόπους:
· Πατώντας το κουμπί στη γραμμή εργαλείων του κύριου παραθύρου (Εικ. 3.1.2)
https://pandia.ru/text/78/540/images/image062_7.jpg "width =" 586 ύψος = 110 "ύψος =" 110 "\u003e
Σχήμα 3.1.3. Ένα στοιχείο μενού για να ανοίξετε το παράθυρο προεπισκόπησης της εκτύπωσης.
Ως αποτέλεσμα, θα ανοίξει το παράθυρο προεπισκόπησης της λίστας (Εικ. 3.1.4)
Σχήμα 3.1.4. Προβολή λίστας
3.2 Εκτύπωση της λίστας ονομάτων
Πριν από την εκτύπωση της λίστας ονομάτων, μπορείτε να επιλέξετε τη σειρά ταξινόμησης των τμημάτων και των εργαζομένων στην τυπωμένη έκδοση. Αυτό μπορεί να γίνει επιλέγοντας το στοιχείο μενού [Πρόγραμμα]\u003e [Επιλογές ...]. Στην καρτέλα "Εκτύπωση" ορίστε την επιθυμητή σειρά (Εικ. 3.2.1) και κάντε κλικ στο πλήκτρο "Εφαρμογή".

Σχήμα 3.2.1. Επιλογή της διαδικασίας διαλογής για τα τμήματα και τους υπαλλήλους
όταν εκτυπώνετε μια λίστα με ρολά
Εκτυπώστε μια λίστα ονομάτων επιλέγοντας το στοιχείο μενού [Εκτύπωση]\u003e [Εκτύπωση μιας λίστας ονομάτων]. (Εικ. 3.2.2) ή κάνοντας κλικ στο αντίστοιχο κουμπί στη γραμμή εργαλείων (Εικ. 3.2.3)

Σχήμα 3.2.2. Ένα στοιχείο μενού για να ανοίξει το παράθυρο προεπισκόπησης επαναφοράς για εκτύπωση.

Εικόνα 3.2.3 Κουμπί στη γραμμή εργαλείων για να ανοίξετε τη λίστα προεπισκόπησης πριν την εκτύπωση
Ως αποτέλεσμα, θα ανοίξει ένα παράθυρο προεπισκόπησης της λίστας ονομάτων (Εικ. 3.2.4).

Σχήμα 3.2.4. Παράθυρο προεπισκόπησης λίστας ρολών
Χρησιμοποιώντας αυτό το παράθυρο, μπορείτε να δείτε το έγγραφο που θα εκτυπωθεί. Για να ξεκινήσετε την εκτύπωση, κάντε κλικ στο κουμπί στη γραμμή εργαλείων που βρίσκεται στο επάνω μέρος του παραθύρου.
3.3 Εκτύπωση αναφοράς λίστας
Αυτό το λογισμικό σάς επιτρέπει να λαμβάνετε μια αναφορά στη λίστα με την οθόνη στην οθόνη και στον εκτυπωτή τις ακόλουθες πληροφορίες: τον αριθμό των επαγγελμάτων με το ίδιο όνομα (σύνολο), συμπεριλαμβανομένου του τμήματος.
Για να προβάλετε και να εκτυπώσετε μια τέτοια αναφορά, μπορείτε να χρησιμοποιήσετε την ακόλουθη μέθοδο:
· Πατήστε το κουμπί στη γραμμή εργαλείων του κύριου παραθύρου (Εικ. 3.3.1)

Σχήμα 3.3.1. Κουμπί για να ανοίξετε το παράθυρο προεπισκόπησης της αναφοράς στη λίστα πριν από την εκτύπωση
· Επιλέξτε το στοιχείο μενού [Εκτύπωση]\u003e [Εκτύπωση αναφοράς σύμφωνα με τη λίστα] (Εικ. 3.3.2)

Σχήμα 3.3.2. Στοιχείο μενού για να ανοίξετε το παράθυρο προεπισκόπησης της αναφοράς στη λίστα πριν από την εκτύπωση
Ως αποτέλεσμα, θα ανοίξει μια προεπισκόπηση της αναφοράς στη λίστα. Χρησιμοποιώντας αυτό το παράθυρο, μπορείτε να δείτε το έγγραφο που θα εκτυπωθεί. Για να ξεκινήσετε την εκτύπωση, κάντε κλικ στο κουμπί στη γραμμή εργαλείων που βρίσκεται στο επάνω μέρος του παραθύρου.
3.4 Εκτύπωση αναφοράς ανά λίστα ονομάτων
Αυτό το λογισμικό σας επιτρέπει να λαμβάνετε μια αναφορά στη λίστα των ονομάτων με την οθόνη στην οθόνη και τον εκτυπωτή τις ακόλουθες πληροφορίες: τον αριθμό των απασχολουμένων κατά την περίοδο αναφοράς για τη θέση (σύνολο), συμπεριλαμβανομένων των τμημάτων.
Για να προβάλετε και να εκτυπώσετε μια τέτοια αναφορά, επιλέξτε το στοιχείο μενού [Εκτύπωση]\u003e [Εκτύπωση αναφοράς βάσει λίστας ονομάτων] (Εικ. 3.4.1)

Σχήμα 3.4.1. Στοιχείο μενού για να ανοίξετε το παράθυρο προεπισκόπησης της λίστας ονομάτων ανά λίστα εκτύπωσης

Σχήμα 3.4.2. Κουμπί στη γραμμή εργαλείων για να ανοίξετε το παράθυρο προεπισκόπησης αναφοράς κατά λίστα ονομάτων πριν από την εκτύπωση
Ως αποτέλεσμα, θα ανοίξει ένα παράθυρο προεπισκόπησης της αναφοράς με βάση τη λίστα ονομάτων (Εικ. 3.4.3). Χρησιμοποιώντας αυτό το παράθυρο μπορείτε να δείτε το έγγραφο που θα εκτυπωθεί .. jpg "width =" 552 height = 343 "height =" 343 "\u003e
Εικόνα 3.4.3 Παράθυρο προεπισκόπησης της αναφοράς στη λίστα ονομάτων πριν από την εκτύπωση
4. Εργασία με τη λίστα σε μορφή XML
4.1 Αποθήκευση της λίστας σε αρχείο XML
Τα καταχωρημένα δεδομένα σχετικά με τα προτιμησιακά επαγγέλματα του οργανισμού (Λίστα) μπορούν να αποθηκευτούν ως αρχείο XML που θα υποβληθεί στο Ταμείο Συντάξεων. Το αρχείο που προκύπτει θα ικανοποιεί τις απαιτήσεις για τη μορφή της λίστας.
Σχήμα 4.1.1. Κουμπί για να αποθηκεύσετε τη λίστα στο αρχείο XML

Σχήμα 4.1.2. Στοιχείο μενού για την αποθήκευση του αρχείου List to XML
Προσοχή!Πριν από την αποθήκευση της λίστας σε ένα αρχείο XML, το πρόγραμμα εκτελεί ορισμένα δεδομένα επικύρωσης για έγκαιρη ανίχνευση σφαλμάτων (πριν από την υποβολή της λίστας στο FIU). Ως αποτέλεσμα του ελέγχου (εάν εντοπιστούν σφάλματα) θα εμφανιστεί μια λίστα με τις αποκλίσεις (Εικ. 4.1.3). Μέχρι να εξαλειφθούν όλα τα υποδεικνυόμενα σφάλματα, η αποθήκευση της λίστας σε ένα αρχείο XML δεν θα είναι δυνατή.

Σχήμα 4.1.3. Προκαταρκτικό παράθυρο λίστας ελέγχου. Εμφανίζεται μια λίστα με τα σφάλματα που βρέθηκαν στη λίστα.
.gif "width =" 117 "ύψος =" 105 "\u003e
Σχήμα 4.1.4. Επιλογή φακέλου για την αποθήκευση της λίστας στο αρχείο XML
Αφού αποθηκευτεί το αρχείο, το πρόγραμμα εμφανίζει ένα ενημερωτικό μήνυμα (Εικ. 4.1.5) σχετικά με την επιτυχή αποθήκευση και προσφέρει την προβολή του προκύπτοντος αρχείου.

Σχήμα 4.1.5. Μήνυμα λίστας επιτυχούς αποθήκευσης
Εάν επιβεβαιώσετε την προβολή (πατώντας το κουμπί OK), θα ανοίξει το παράθυρο προγράμματος για την προβολή αρχείων XML (Εικ. 4.1.5). Αφού διαβάσετε αυτό το παράθυρο, μπορείτε απλά να το κλείσετε.
Προσοχή! Εάν μετά την αποθήκευση σε ένα αρχείο XML, κάνατε αλλαγές στη Λίστα, τότε πριν από την υποβολή της λίστας στο Ταμείο Συντάξεων, αποθηκεύστε ξανά το αρχείο (Για να εμφανιστούν οι αλλαγές σας στο αρχείο XML).

Σχήμα 4.1.5. Προβολή αποθηκευμένη στη λίστα αρχείων XML
4.2 Τοποθέτηση του Αποθέματος από ένα αρχείο XML
Το πρόγραμμα παρέχει τη δυνατότητα λήψης της λίστας του διαθέσιμου αρχείου XML. Μπορεί να χρειαστείτε αυτή τη λειτουργία εάν, για παράδειγμα, έχετε ήδη δημιουργήσει τη λίστα ως αρχείο και πρέπει να κάνετε οποιεσδήποτε αλλαγές. Σε αυτήν την περίπτωση, κατεβάστε τη λίστα από το αρχείο, κάντε τις απαραίτητες προσαρμογές και αποθηκεύστε την επεξεργασμένη λίστα σε ένα αρχείο. Επιπλέον, η λειτουργία λήψης ενδέχεται να απαιτείται εάν εγκαταστήσετε ξανά το πρόγραμμα "Λίστα προτιμησιακών επαγγελμάτων της επιχείρησης" και θέλετε να συνεχίσετε να εργάζεστε με τη λίστα του αρχείου.
Για να φορτώσετε τη λίστα από το αρχείο, κάντε κλικ στο κουμπί https://pandia.ru/text/78/540/images/image084_3.jpg "width =" 587 "height =" 90 "\u003e
Σχήμα 4.2.1. Κουμπί για τη φόρτωση της λίστας από το αρχείο XML

Σχήμα 4.2.2. Στοιχείο μενού για τη φόρτωση της λίστας από αρχείο XML
Ως αποτέλεσμα, θα ανοίξει ένα παράθυρο επιλογής αρχείου. Αφού επιλεγεί το αρχείο, το αρχείο θα ελεγχθεί για συμμόρφωση με την απαιτούμενη μορφή και εάν εντοπιστούν σφάλματα, εμφανίζεται ένα μήνυμα που δηλώνει την τοποθεσία του σφάλματος. Εάν ο έλεγχος συμμόρφωσης με τη μορφή ήταν επιτυχής, θα εμφανιστεί ένα μήνυμα με πληροφορίες σχετικά με το όνομα του οργανισμού και το έτος αναφοράς του Καταλόγου που παρουσιάζεται στο αρχείο (Εικ. 4.2.3).

Σχήμα 4.2.3. Το παράθυρο επιβεβαίωσης για τη φόρτωση της λίστας αρχείων
Πατώντας το πλήκτρο "OK" οδηγείτε στη λήψη του αρχείου και στην εμφάνιση των ληφθεισών πληροφοριών στο κύριο παράθυρο του προγράμματος.
4.3 Συνδυασμός διαφόρων Καταλόγων Οργανισμών σε μία
Εάν ο κατάλογος των οργανισμών είναι προετοιμασμένος σε διαφορετικούς υπολογιστές που δεν συνδέονται με τοπικό δίκτυο, μπορούν αργότερα να συγχωνευθούν σε ένα. Ο συνδυασμός των λιστών μπορεί να γίνει σε επίπεδο τμήματος, δηλαδή εάν υπάρχουν τμήματα στο αρχείο που δεν υπάρχουν στην υπάρχουσα λίστα, το πρόγραμμα θα προσφέρει να τα φορτώσει. Δεν παρέχεται συγχώνευση των καταλόγων ονομάτων ή θέσεων του προσωπικού της ίδιας μονάδας.
Για να συγχωνεύσετε τις λίστες, πρέπει να επιλέξετε ένα αρχείο με τη συγχωνευμένη λίστα (Εικ. 4.2.1 ή 4.2.2). Το πρόγραμμα θα αναλύσει το αρχείο και θα εμφανίσει μια λίστα με μονάδες που μπορούν να φορτωθούν (Εικ. 4.3.1)
https://pandia.ru/text/78/540/images/image088_2.jpg "width =" 377 "ύψος =" 122 "\u003e
Σχήμα 4.4.1. Παράθυρο που υποδεικνύει ότι το απαιτούμενο στοιχείο λείπει από το λειτουργικό σύστημα
Κάντε κλικ στο κουμπί "OK" και περιμένετε να ολοκληρωθεί η διαδικασία εγκατάστασης. Στη συνέχεια, δοκιμάστε να κάνετε λήψη του αρχείου αποθέματος ξανά. Εάν το στοιχείο έχει εγκατασταθεί με επιτυχία και η λίστα με τις οποίες μπορείτε να κατεβάσετε δεν περιέχει σφάλματα, θα δείτε το μήνυμα πληροφοριών που φαίνεται στο σχήμα. 4.2.3 ή στο σχ. 4.3.1.
Αν βλέπετε ένα τέτοιο μήνυμα όπως στο σχ. 4.4.2, λοιπόν, η εγκατάσταση του εξαρτήματος για οποιονδήποτε λόγο απέτυχε. Στην περίπτωση αυτή:

Σχήμα 4.4.2. Παράθυρο πληροφοριών
· Βεβαιωθείτε ότι πληρούνται οι απαιτήσεις για το λειτουργικό σύστημα - στα λειτουργικά συστήματα Windows 98 δεν είναι δυνατή η φόρτωση του List (για λεπτομέρειες, ανατρέξτε στις οδηγίες εγκατάστασης, ενότητα "Απαιτήσεις υλικού και λογισμικού").
· Εάν πληρούνται οι απαιτήσεις για το λειτουργικό σύστημα, δοκιμάστε να εγκαταστήσετε μόνοι σας την απαραίτητη συνιστώσα: από το μενού Έναρξη του λειτουργικού συστήματος, επιλέξτε [Έναρξη]\u003e [Προγράμματα]\u003e [Λίστα προτιμησιακών επαγγελμάτων]\u003e [Εγκατάσταση ενημερώσεων WindowsInstaller]. μετά την επιτυχή ολοκλήρωση της εγκατάστασης του στοιχείου WindowsInstaller, εκτελέστε την εγκατάσταση του στοιχείου MSXML 6.0 ([Έναρξη]\u003e [Προγράμματα]\u003e [Λίστα προτιμησιακών επαγγελμάτων]\u003e [Εγκατάσταση ενημέρωσης MSXML 6/0]).
Αν δείτε ένα μήνυμα παρόμοιο με το μήνυμα στο Σχήμα 4.4.3, αυτό σημαίνει ότι υπάρχουν σφάλματα στη Λίστα που έχετε κατεβάσει. Σε αυτήν την περίπτωση, στη λίστα, η ημερομηνία έναρξης της περιόδου εργασίας δεν είναι στη σωστή μορφή: η μορφή ημερομηνίας για τη λίστα DD. MM. ΕΕΕΕ, δηλαδή η ημερομηνία θα πρέπει να χρησιμοποιεί τον απομεμακρυστή "." (Dot), όχι "/" (κάθετο).

Σχήμα 4.4.3. Μορφή μηνύματος σφάλματος φόρμας λήψης: Μορφοποίηση ημερομηνίας μορφής
Επίσης, ένα παράδειγμα σφάλματος μορφοποίησης είναι το μήνυμα που φαίνεται στο Σχ. 4.4.4. Σε αυτήν τη λίστα, ένας από τους υπαλλήλους έχει υψηλότερο από το μέγιστο μερίδιο ποσοστού (στη λίστα που ανέβηκε - 3, επιτρέπεται - όχι περισσότερο από 2)

Σχήμα 4.4.4. Μορφή μηνύματος λάθους φόρμας λήψης:
μερίδιο ενός εργαζομένου
Τέτοια σφάλματα μπορούν να εξαλειφθούν ανοίγοντας το αρχείο λίστας (με την επέκταση XML) σε οποιονδήποτε επεξεργαστή κειμένου και εντοπίζοντας το λανθασμένο θραύσμα και στη συνέχεια διορθώνοντας το με το σωστό. Για να αναζητήσετε ένα κομμάτι, χρησιμοποιήστε τη λειτουργία αναζήτησης που υπάρχει σε οποιοδήποτε πρόγραμμα επεξεργασίας κειμένου. Αναζητήστε το ρωσικό όνομα που υποδεικνύεται στην τρίτη γραμμή του μηνύματος σφάλματος (για το σχήμα 4.4.3 αυτό είναι "DateNach", για το σχήμα 4.4.4 - "Rate")
Ένας άλλος τύπος σφάλματος είναι το μήνυμα που φαίνεται στο Σχ. 4.4.5. Εμφανίζεται όταν προσπαθείτε να φορτώσετε μια λίστα που έχει ήδη φορτωθεί (ή έχει δημιουργηθεί προηγουμένως). Σε αυτή την περίπτωση, διαβάστε πλήρως το μήνυμα σφάλματος και ακολουθήστε τις οδηγίες σε αυτό το παράθυρο. Εάν υποθέσατε ότι το αρχείο με δυνατότητα λήψης θα περιέχει μονάδες που λείπουν από την υπάρχουσα λίστα (οι λίστες υποτίθεται ότι θα συγχωνευτούν), τότε αυτό το μήνυμα σημαίνει ότι είτε το αρχείο δεν περιέχει νέες διαιρέσεις, ούτε η αρίθμηση των διαιρέσεων στο φορτωμένο αρχείο επαναλαμβάνει την αρίθμηση στην υπάρχουσα λίστα.

Σχήμα 4.4.5. Εμφανίζεται μήνυμα λάθους όταν η Λίστα έχει ήδη φορτωθεί στο πρόγραμμα
5. Φόρτωση της λίστας ονομάτων από το αρχείο
5.1 Φόρτωση λίστας ονομάτων από ένα μεμονωμένο αρχείο πληροφοριών
Το πρόγραμμα παρέχει τη δυνατότητα λήψης μιας λίστας υπαλλήλων από ένα αρχείο αρχείων ατομικών πληροφοριών που έχουν προετοιμαστεί προηγουμένως σε μορφή 4.0 (κείμενο) και μορφή 7.0 (μορφή XML). Για να ολοκληρώσετε τη λήψη, επιλέξτε το στοιχείο μενού [Ενέργειες]\u003e [Φόρτωση λίστας ονομάτων από την IP] όπως φαίνεται στο Σχήμα 5.1.1.
https://pandia.ru/text/78/540/images/image011_62.gif "align =" left "width =" 21 "height =" 77 "\u003e
Μπορείτε να επιλέξετε το αρχείο για να φορτώσετε τη λίστα των ονομάτων από τις μεμονωμένες πληροφορίες σε μορφή XML κάνοντας κλικ στο κουμπί https://pandia.ru/text/78/540/images/image094_2.jpg "width =" 623 "height =" 460 src = "\u003e
Σχήμα 5.1.2. Παράθυρο διανομής για υπαλλήλους ανά τμήμα
Στην κορυφή του παραθύρου υπάρχει ένας πίνακας με κατάλογο δικαιούχων που βρέθηκαν στο ατομικό αρχείο πληροφοριών. Στο κάτω μέρος υπάρχει μια λίστα υπαλλήλων ανά τμήματα που θα μεταφορτωθούν στη λίστα. Αν πακέτα προσωπικών πληροφοριών σχηματίστηκαν από το τμήματα, στη συνέχεια, αφού εμφανιστεί το παραπάνω παράθυρο, κάντε κλικ στο κουμπί Επιλογή όλων και, στη συνέχεια, βρείτε το απαιτούμενο τμήμα από την αναπτυσσόμενη λίστα και κάντε κλικ στο κουμπί Προσθήκη για να υποδείξετε ότι όλοι οι υπάλληλοι από την επάνω λίστα πρέπει να φορτωθούν. Αφού το παράθυρο λάβει τη μορφή παρόμοια με αυτή που φαίνεται στο Σχ. 5.1.3, κάντε κλικ στο κουμπί "Λήψη".
https://pandia.ru/text/78/540/images/image096_7.gif "πλάτος =" 276 "ύψος =" 141 src = "\u003e
Σχήμα 5.1.4. Ένα παράθυρο στο οποίο ορίζεται το έτος αναφοράς, με το οποίο θα φορτωθούν οι περίοδοι εργασίας των εργαζομένων
Αφού πατήσετε το κουμπί "OK", θα ξεκινήσει η λήψη της λίστας ρολών. Μπορείτε να παρακολουθήσετε τη διαδικασία λήψης στο εμφανιζόμενο παράθυρο (Εικ. 5.1.5). Μετά την ολοκλήρωση της λήψης, το πρωτόκολλο μπορεί να αποθηκευτεί σε ένα αρχείο κειμένου (το κουμπί "Αποθήκευση πρωτοκόλλου λήψης" είναι διαθέσιμο)
https://pandia.ru/text/78/540/images/image098_2.jpg "width =" 586 ύψος = 157 "ύψος =" 157 "\u003e
Σχήμα 5.2.1. Στοιχείο μενού για τη φόρτωση της λίστας ονομάτων από ένα αρχείο κειμένου
Η υπόλοιπη διαδικασία φόρτωσης είναι παρόμοια με αυτή που περιγράφεται στην παράγραφο 5.1 του παρόντος οδηγού.
6. Πρόσθετα χαρακτηριστικά
6.1 Χρήση του Οδηγού για την προετοιμασία μιας λίστας
Το πρόγραμμα παρέχει τη δυνατότητα χρήσης ειδικού οδηγού για την προετοιμασία μιας λίστας. Το παράθυρο του Οδηγού εμφανίζεται κατά την πρώτη εκκίνηση του προγράμματος ή κάνοντας κλικ στο κουμπί που βρίσκεται στη γραμμή εργαλείων του κύριου παραθύρου του προγράμματος (Εικ. 6.1.1).

Σχήμα 6.1.1. Κουμπί για την εκκίνηση του Οδηγού συμπλήρωσης λίστας
Ο πλοίαρχος είναι ένα ειδικό πρόγραμμα που σας βοηθά να δώσετε τα απαραίτητα δεδομένα για τη λίστα απαντώντας με συνέπεια στις ερωτήσεις (Εικ. 6.1.2).
Προσοχή! Ο πλοίαρχος είναι κατάλληλος για την αρχική προετοιμασία της λίστας. Για να ρυθμίσετε, χρησιμοποιήστε το κύριο παράθυρο του προγράμματος.

Σχήμα 6.1.2. Λίστα πλήρωσης οδηγού
Η συμπλήρωση της λίστας με τη βοήθεια του Οδηγού εμφανίζεται σε διάφορα στάδια:
· Συλλογή γενικών δεδομένων στον κατάλογο.
· Συλλογή δεδομένων για τον οργανισμό.
· Συλλογή δεδομένων σχετικά με τις δραστηριότητες του οργανισμού.
· Συλλογή πληροφοριών σχετικά με τις μονάδες.
· Λίστα εκτύπωσης.
· Αποθηκεύστε τη λίστα στο αρχείο XML.
Στο στάδιο της συλλογής δεδομένων σε ένα τμήμα, σας ζητείται να εισαγάγετε τα δεδομένα πρώτα για ένα τμήμα, στη συνέχεια για το επόμενο και ούτω καθεξής. Τα στοιχεία υποδιαιρέσεων περιλαμβάνουν τη συλλογή πληροφοριών σχετικά με τα προτιμησιακά επαγγέλματα της υποδιαίρεσης (θέσεις του πίνακα προσωπικού, Εικ. 6.1.3) και πληροφορίες για τους υπαλλήλους της υποδιαίρεσης που εργάζονται στις προτιμησιακές θέσεις (Εικ. 6.1.4). Είναι δυνατή η άρνηση της ένδειξης του καταλόγου των υπαλλήλων.

Σχήμα 6.1.3. Συλλογή πληροφοριών σχετικά με τις θέσεις στελέχωσης χρησιμοποιώντας τον Οδηγό
Τα πεδία που επισημαίνονται με κόκκινο χρώμα είναι υποχρεωτικά. Μέχρι να καθορίσετε όλα τα απαραίτητα δεδομένα, το κουμπί "Επόμενο", το οποίο σας επιτρέπει να προχωρήσετε στο επόμενο βήμα, δεν θα είναι διαθέσιμο.

Σχήμα 6.1.4. Συλλογή πληροφοριών σχετικά με τον κατάλογο των εργαζομένων
Ιδιαίτερη προσοχή θα πρέπει να δοθεί στην εισαγωγή του αριθμού ασφάλισης στον κατάλογο των ονομάτων. Το γεγονός είναι ότι ο αριθμός ασφάλισης ελέγχεται αμέσως για την ορθότητα. Αν έχετε εισάγει ολόκληρο τον αριθμό ασφάλισης και το πεδίο "Ασφαλιστικός αριθμός" εξακολουθεί να επισημαίνεται με κόκκινο χρώμα - ελέγξτε ότι ο αριθμός έχει εισαχθεί σωστά, ίσως έχετε κάνει λάθος. Εάν εισαγάγετε τη σωστή κόκκινη επιλογή, αφαιρείται αμέσως, μόλις εισαχθεί το τελευταίο ψηφίο του αριθμού.
Μπορείτε να μετακινηθείτε από πεδίο σε πεδίο πατώντας το Enter
Το κουμπί "Επόμενο" χρησιμοποιείται για να μεταβείτε στο επόμενο βήμα. Αν θέλετε να προσθέσετε μια θέση προσωπικού ή υπαλλήλου στη λίστα με τα ονόματα, πρέπει να κάνετε κλικ στο κουμπί "Προσθήκη άλλου επαγγέλματος" ή "Προσθήκη άλλου υπαλλήλου", αντίστοιχα.
Τόσο κατά τον καθορισμό των θέσεων στελέχωσης όσο και κατά τη σύνταξη ενός καταλόγου υπαλλήλων, αν είναι απαραίτητο, μπορείτε να διαγράψετε περιττές ή εσφαλμένα καταχωρημένες θέσεις (ή, στην περίπτωση μιας λίστας ονομάτων, πληροφορίες για τους υπαλλήλους). Για να γίνει αυτό, υπάρχουν κουμπιά "Διαγραφή αυτού του επαγγέλματος" και "Διαγραφή αυτού του υπαλλήλου".
Κατά την συμπλήρωση της λίστας ονομάτων για κάθε εργαζόμενο, είναι απαραίτητο να αναφερθούν οι περίοδοι εργασίας. Για να το κάνετε αυτό, κάντε κλικ στο κουμπί "Περίοδοι εργασίας ...". Στο παράθυρο που ανοίγει (Εικ. 6.1.5), στα πεδία κάτω από τον πίνακα περιόδου, καταχωρίστε τα απαιτούμενα δεδομένα και, εάν υπάρχουν περισσότερες από μία περίοδοι εργασίας, κάντε κλικ στο κουμπί Προσθήκη περιόδου εργασίας. εάν η περίοδος εργασίας είναι μία, κάντε κλικ στο κουμπί "Κλείσιμο" για να επιστρέψετε στο παράθυρο του Οδηγού.

Σχήμα 6.1.5. Παράθυρο για την εισαγωγή δεδομένων σε περιόδους εργασίας
Όταν εργάζεστε με τον Οδηγό, μπορείτε να επιστρέψετε στο κύριο παράθυρο του προγράμματος. Για να το κάνετε αυτό, κάντε κλικ στην επιλογή "Ακύρωση". Όλα τα δεδομένα που έχετε εισαγάγει δεν θα χαθούν, αλλά θα αποθηκευτούν και θα εμφανιστούν στο κύριο παράθυρο του προγράμματος. Έτσι, μπορείτε να συνεχίσετε να προετοιμάζετε τη Λίστα χωρίς να χρησιμοποιήσετε τον Οδηγό.
Αφού ολοκληρωθούν όλα τα στάδια, στο κάτω μέρος του παραθύρου του οδηγού εμφανίζεται το κουμπί "Κλείσιμο". Κάνοντας κλικ σε αυτό το κουμπί θα επιστρέψετε στο κύριο παράθυρο του προγράμματος.
6.2 Εργασία με πολλαπλούς οργανισμούς
Στις περισσότερες περιπτώσεις, οι εργασίες εκτελούνται μόνο με έναν οργανισμό και έναν κατάλογο. Ωστόσο, μερικές φορές υπάρχει ανάγκη να συνεργαστείτε με τους καταλόγους πολλών οργανισμών. Το πρόγραμμα παρέχει μια τέτοια ευκαιρία. Μπορείτε να δημιουργήσετε και να φορτώσετε στο πρόγραμμα λίστες διαφόρων οργανισμών και να συνεργαστείτε μαζί τους. Για να το κάνετε αυτό, χρησιμοποιήστε το στοιχείο μενού [Λίστα]\u003e [Έναρξη συμπλήρωσης στη νέα λίστα]\u003e [Για έναν άλλο οργανισμό] (Εικ. 6.2.1).

Σχήμα 6.2.1. Ένα στοιχείο μενού που σας επιτρέπει να ξεκινήσετε τη συμπλήρωση της λίστας για έναν άλλο οργανισμό.
Χρησιμοποιώντας αυτό το μενού μπορείτε να δημιουργήσετε μια νέα λίστα. Για να ανοίξετε μια άλλη λίστα στη βάση δεδομένων, χρησιμοποιήστε το μενού [Λίστα]\u003e [Επιλογή λίστας για επεξεργασία]\u003e [Επιλογή από μια λίστα ..] (η γρήγορη πρόσβαση στο παράθυρο με μια λίστα επεξεργάσιμων λιστών είναι επίσης δυνατή πιέζοντας το πλήκτρο "F4" προγράμματα). Το στοιχείο μενού "Διαγραφή λίστας" διαγράφει πληροφορίες για το τρέχον έγγραφο από το πρόγραμμα (η τρέχουσα λίστα είναι αυτή που εμφανίζεται αυτή τη στιγμή στο κύριο παράθυρο του προγράμματος). Προτού εκτελέσετε μια λειτουργία διαγραφής, το πρόγραμμα ζητά επιβεβαίωση για προστασία από τυχαία διαγραφή.
6.3 Ταυτόχρονη εργασία διαφόρων χρηστών
Είναι δυνατή η παροχή ταυτόχρονης εργασίας διαφόρων χρηστών με το πρόγραμμα "Κατάλογος προτιμησιακών επαγγελμάτων" εάν υπάρχει τοπικό δίκτυο. Σε αυτή την περίπτωση, πρέπει να εγκαταστήσετε το πρόγραμμα σε έναν από τους υπολογιστές και να αποκτήσετε γενική πρόσβαση στο φάκελο στον οποίο είναι εγκατεστημένο το πρόγραμμα (για Windows XP: επιλέξτε το στοιχείο "Sharing and Security" από το μενού περιβάλλοντος του φακέλου (εικόνα 6.3.1) στο παράθυρο που εμφανίζεται καθορίστε "μοιραστείτε αυτό το φάκελο" (Εικ. 6.3.2))

Σχήμα 6.3.1. Επιλογή "Κοινή χρήση και ασφάλεια"

Σχήμα 6.3.2. Δημιουργία κοινόχρηστου στοιχείου
Κάντε κλικ στο κουμπί "Δικαιώματα" και πληκτρολογήστε "Πλήρης Πρόσβαση" (Εικ. 6.3.3)

Σχήμα 6.3.3. Ρύθμιση της άδειας χρήσης ενός πόρου
Μετά από αυτό, το πρόγραμμα θα είναι σε θέση να εργαστεί στο δίκτυο. Για να το κάνετε αυτό, μεταβείτε στον υπολογιστή όπου έχει εγκατασταθεί το πρόγραμμα στον απαιτούμενο υπολογιστή μέσω του περιβάλλοντος δικτύου, μεταβείτε στο φάκελο "λίστα προτιμησιακών επαγγελμάτων" (Εικ. 6.3.4) και εκτελέστε τη λίστα αρχείων. exe (σχήμα 6.3.5)

Σχήμα 6.3.4. Πρόγραμμα φακέλων "Λίστα LP"

Σχήμα 6.3.5 .. Λίστα αρχείων. exe να τρέξει
Προσοχή! Αν οι εργασίες για τη δημιουργία της λίστας διεξάγονται σε διαφορετικούς υπολογιστές που δεν είναι συνδεδεμένοι με τοπικό δίκτυο, τότε μπορείτε να προετοιμάσετε διαφορετικά μέρη της λίστας σε ξεχωριστά αρχεία και στη συνέχεια να τα συγχωνεύσετε σε ένα αρχείο (δείτε την ενότητα "Συνδυασμός πολλαπλών λιστών οργανώσεων σε ένα")
7. Πιθανά προβλήματα με το πρόγραμμα
Δεδομένου ότι η βάση δεδομένων του προγράμματος LP List χρησιμοποιεί τη μορφή MS Access, σε ορισμένες περιπτώσεις απαιτείται πρόσθετη διαμόρφωση των παραμέτρων του λειτουργικού συστήματος για να λειτουργήσει σωστά το πρόγραμμα.

Σχήμα 7.1. Μήνυμα σφάλματος σε περίπτωση ακατάλληλων ρυθμίσεων
λειτουργικό σύστημα
Εάν, όταν προσπαθήσετε να ανοίξετε μια υποδιαίρεση για επεξεργασία, εμφανίζεται ένα μήνυμα παρόμοιο με αυτό που φαίνεται στο σχήμα 2. 7.1, πρέπει να κάνετε τα εξής: επιλέξτε [Έναρξη]\u003e [Πίνακας Ελέγχου]\u003e [Περιφερειακά και Γλωσσικά Επιλογές], καρτέλα "Ρυθμίσεις Περιφέρειας" και "Ρυθμίσεις". Στο παράθυρο που ανοίγει, στην καρτέλα "Αριθμοί", στο πεδίο "Διαχωριστής του ακέραιου και των κλασματικών τμημάτων", τοποθετήστε "." (Πλήρης στάση). στην καρτέλα "Ημερομηνία" στο πεδίο "Μορφή σύντομης ημερομηνίας", επιλέξτε "dd. MM. yyyy "," Διαχωριστικό στοιχείων στοιχείων "" (πλήρης διακοπή). Αποθηκεύστε τις καθορισμένες παραμέτρους και συνεχίστε να εργάζεστε με το πρόγραμμα.
8. Συχνές ερωτήσεις
8.1 Συμπλήρωση της λίστας
Ο αριθμός του προσωπικού είναι 0,5. Τι πρέπει να τοποθετηθεί στη στήλη τον πραγματικό αριθμό;
Ερώτηση:Εάν το προσωπικό της θέσης είναι 0,5 και ένα άτομο εργάζεται σε αυτή τη θέση, τι να γράψετε στη στήλη τον πραγματικό αριθμό: 0,5 ή 0,5;
Η απάντηση: Η στήλη στον πραγματικό αριθμό πρέπει να αντικατοπτρίζει τον αριθμό των ατόμων που εργάζονται κατά τη διάρκεια της περιόδου αναφοράς για αυτή τη θέση. Ο πραγματικός αριθμός είναι πάντα ένας ακέραιος αριθμός (καθώς οι άνθρωποι είναι η μονάδα μέτρησης). Εάν κατά τη διάρκεια του έτους αρκετοί εργάστηκαν για τη θέση, για παράδειγμα, το πρώτο εξάμηνο του έτους ένας εργαζόμενος υπέβαλε αίτημα για 0,5 επιτόκια, στη δεύτερη - για τα ίδια 0,5, τότε ο πραγματικός αριθμός θα είναι 2.
Πώς να διορθώσετε το σφάλμα: μια διορθωτική ή μια λίστα πηγών;
Ερώτηση: Κατά τη συμπλήρωση της αρχικής λίστας, έγινε σφάλμα, αλλά ανακαλύφθηκε μετά την υποβολή της λίστας στη ΜΧΠ. Τι είδους λίστα πρέπει να επιλέξω για να διορθώσω το σφάλμα;
Η απάντηση: στην περίπτωση αυτή, είναι προτιμότερο να μην αλλάξετε τον τύπο της λίστας (αρχική). Συνιστάται να κάνετε τις απαραίτητες προσαρμογές και να μεταφορτώσετε τη λίστα διορθωμένων πηγών σε XML.
Δεν είναι δυνατή η χρήση του PS "List of LP" για την προετοιμασία της λίστας;
Ερώτηση: Είναι δυνατή η προετοιμασία της λίστας σε άλλο πρόγραμμα; Ή μήπως είναι απαραίτητο να χρησιμοποιήσετε το PS "List of LP";
Απάντηση:Δεν απαιτείται να χρησιμοποιήσετε τη λίστα PS για την προετοιμασία της λίστας. Μπορείτε να χρησιμοποιήσετε οποιοδήποτε άλλο κατάλληλο λογισμικό. Το κυριότερο είναι ότι ο κατάλογος που ετοιμάσατε αντιστοιχεί στην απαιτούμενη μορφή και ακολουθεί τις συστάσεις για την ολοκλήρωση της εδαφικής σας θέσης της ΜΧΠ. Η περιγραφή του μορφοτύπου μπορεί να ληφθεί είτε στο εδαφικό γραφείο του Ταμείου Συντάξεων της Ρωσίας είτε κατόπιν σχετικού αιτήματος στη διεύθυνση ***** @ *** ru (), με την ένδειξη "Μορφή της λίστας LP" στη γραμμή θέματος. Το βοηθητικό πρόγραμμα για τον έλεγχο της λίστας συμμόρφωσης με τη μορφή περιλαμβάνεται σε αυτό το λογισμικό ([Έναρξη]\u003e [Προγράμματα]\u003e [Λίστα προτιμησιακών επαγγελμάτων]\u003e [Έλεγχος της μορφής της λίστας])
Ο έλεγχος δεδομένων είναι απενεργοποιημένος, γιατί το πρόγραμμα εξακολουθεί να εμφανίζει σφάλματα;
Ερώτηση: Ο έλεγχος πληρότητας και ορθότητας δεδομένων κατά την εισαγωγή δεδομένων για το τμήμα είναι απενεργοποιημένος, αλλά το πρόγραμμα εξακολουθεί να ψάχνει για σφάλματα και δεν επιτρέπει την αποθήκευση των πληροφοριών χωρίς να τα αποθηκεύσετε. Γιατί
Απάντηση:Ακόμα και με απενεργοποιημένους ελέγχους, το πρόγραμμα εκτελεί τους ελάχιστους απαραίτητους ελέγχους στα δεδομένα εισόδου. Αυτό είναι απαραίτητο ώστε αυτές οι πληροφορίες να αποθηκευτούν και να εμφανιστούν σωστά. Οι ελάχιστα απαιτούμενοι έλεγχοι περιλαμβάνουν τον έλεγχο της μορφής των ημερομηνιών στον πίνακα των θέσεων του πίνακα προσωπικού και στον κατάλογο των ονομάτων (ημερομηνία έναρξης και λήξης της περιόδου εργασίας).
Η αξία που χρειάζομαι δεν είναι ταξινομητής. Τι να κάνετε
Ερώτηση: Στο ταξινομητή κωδικών επαγγελμάτων σύμφωνα με τους καταλόγους αριθ. 1, 2 δεν υπάρχει κωδικός που χρειάζομαι. Όταν μπαίνω στον εαυτό μου, το πρόγραμμα δεν αποθηκεύει τα δεδομένα. Τι να κάνετε
Απάντηση:Επικοινωνήστε με την τοπική αρχή της ΜΧΠ. Σύμφωνα με τις παρατηρήσεις αυτού του είδους, οι αλλαγές γίνονται στον ταξινομητή μόνο εάν η απουσία του κώδικα επιβεβαιώνεται από τους ειδικούς της ΜΧΠ.
8.2 Πρόγραμμα εργασίας
Βρήκα ένα σφάλμα στο πρόγραμμα, ποιος θα επικοινωνήσει;
Ερώτηση: Βρήκα ένα σφάλμα στο πρόγραμμα, ποιος θα επικοινωνήσει μαζί μου;
Απάντηση:Πρέπει να επικοινωνήσετε με την τοπική αρχή της ΜΧΠ. εκεί τα σχόλια και οι προτάσεις συνοψίζονται και αποστέλλονται στους προγραμματιστές του προγράμματος.
Είναι δυνατή η εργασία στα MS Windows 98;
Ερώτηση: Έχω τα Windows 98 στον υπολογιστή μου, πώς μπορώ να δουλέψω με το λογισμικό LP List;
Απάντηση:Το πρόγραμμα λειτουργεί στο λειτουργικό σύστημα Windows 98. Μόνο η λειτουργία φόρτωσης στο πρόγραμμα της λίστας από το αρχείο XML δεν θα είναι διαθέσιμη. Αυτό οφείλεται στις απαιτήσεις για το λειτουργικό σύστημα που χρησιμοποιείται στο στοιχείο προγράμματος MSXML 6.0. Εάν η λίστα εξακολουθεί να είναι απαραίτητη στο πρόγραμμα, μπορείτε να χρησιμοποιήσετε την ακόλουθη μέθοδο. Σε έναν υπολογιστή με οποιοδήποτε κατάλληλο λειτουργικό σύστημα (Windows XP, Windows 2003 Server κ.λπ.), εγκαταστήστε το LP List PS, φορτώστε το αρχείο XML που περιέχει τη Λίστα που χρειάζεστε στο πρόγραμμα και μετά την επιτυχή ολοκλήρωση της διαδικασίας κλείστε το πρόγραμμα. Στη συνέχεια, αντιγράψτε και αντικαταστήστε την προέλευση του αρχείου. mdb, που βρίσκεται στο φάκελο όπου είναι εγκατεστημένο το πρόγραμμα LP List, από τον υπολογιστή στον οποίο έγινε η λήψη, σε έναν υπολογιστή που εκτελεί τα Windows 98 (σε ένα παρόμοιο φάκελο). Τώρα όταν ξεκινάτε το πρόγραμμα, θα δείτε τη Λήψη που έχετε κατεβάσει σε άλλο υπολογιστή και θα συνεχίσετε να εργάζεστε με αυτό. Η αποθήκευση της λίστας σε ένα αρχείο XML, καθώς και η φόρτωση της λίστας ονομάτων από μεμονωμένες πληροφορίες, μπορούν επίσης να πραγματοποιηθούν στο λειτουργικό σύστημα Windows 98.
Η διαφορά μεταξύ του αρχικού Καταλόγου και του διορθωτικού είναι στο ποσό των δεδομένων που παρέχονται στη ΜΧΠ. Εάν αναφέρεται ο τύπος της αρχικής λίστας, θα πρέπει να περιέχει πληροφορίες για όλες τις θέσεις του καταλόγου προσωπικού του οργανισμού, καθώς και πλήρη κατάλογο των υπαλλήλων για την περίοδο αναφοράς (ενδεχομένως, κατάλογος των υπαλλήλων). Ο ΔΙΟΡΘΩΤΙΚΟΣ τύπος του Καταλόγου συνεπάγεται ότι θα δείξει μόνο τις αλλαγές στο προσωπικό που συνέβησαν από την τελευταία υποβολή της λίστας στη ΜΧΠ. Στην περίπτωση αυτή, ο τύπος της αλλαγής πρέπει να αναφέρεται για κάθε θέση στον πίνακα στελέχωσης. Κατά συνέπεια, όταν υποβάλλονται εκ νέου στη ΜΧΠ, η επιλογή του τύπου του καταλόγου παραμένει στον εργοδότη (εκτός εάν υπάρχουν άλλες συστάσεις της ΜΧΠ).
Η διόρθωση από τον χρήστη ορισμένων τύπων σφαλμάτων δεν αφαιρεί αυτόματα το αντίστοιχο μήνυμα από τη λίστα (αυτό οφείλεται στο γεγονός ότι η δυναμική παρακολούθηση αυτών των τύπων σφαλμάτων απαιτεί πολύ χρονοβόρα). Τέτοια σφάλματα περιλαμβάνουν ασυνέπεια μεταξύ του ονόματος του επαγγέλματος στον κατάλογο ονομάτων, του ονόματος στις θέσεις του χρονοδιαγράμματος, της απόκλισης μεταξύ των λόγων για τα οφέλη και του κωδικού των καταλόγων 1,2. Μετά τη διόρθωση τέτοιων σφαλμάτων, αποθηκεύστε τις πληροφορίες - τα αναγραφόμενα δεδομένα θα αναλυθούν εκ νέου και, εάν είναι σωστά, τα μηνύματα σφάλματος από τη λίστα θα διαγραφούν.
Σχετικά με τον τρόπο με τον οποίο το πρόγραμμα υπολογίζει τον πραγματικό αριθμό: για κάθε θέση στον πίνακα προσωπικού, οι υπάλληλοι αναζητούνται στον κατάλογο των ονομάτων με το ίδιο όνομα επάγγελμα (σύμφωνα με τον πίνακα προσωπικού). Στη συνέχεια, το πρόγραμμα ελέγχει τη σύμπτωση των συνθηκών εργασίας που καθορίζονται για τη θέση και για τους εργαζομένους που βρέθηκαν. Οι όροι εργασίας στην προκειμένη περίπτωση είναι ένα σύνολο λόγων για παροχές και ένας κωδικός σύμφωνα με τους καταλόγους αριθ. 1 και 2. Τέλος, ο κατάλογος των εργαζομένων που έχουν βρεθεί αναπροσαρμόζεται λαμβάνοντας υπόψη τις περιόδους εργασίας: μόνο όσοι περίοδοι για αυτό το επάγγελμα εμπίπτουν στην περίοδο ισχύος της θέσης η θέση του "δασκάλου" έχει την ημερομηνία εισόδου στο πίνακα προσωπικού την 01.09.2008 και η περίοδος εργασίας του καθηγητή την 01.01.2008-31.06.2008, κατά τον υπολογισμό του πραγματικού αριθμού για την παραπάνω θέση δεν θα μετρηθεί "δάσκαλος". Ο αριθμός των υπόλοιπων υπαλλήλων στον κατάλογο θα είναι ο πραγματικός αριθμός θέσεων.
Σε συντονισμό με το περιφερειακό τμήμα του Τμήματος Οικονομικής και Κοινωνικής Ανάπτυξης, οι περίοδοι εργασίας του υπαλλήλου μπορούν να εισαχθούν στο πρόγραμμα με «ημερομηνίες συνόρων» χωρίς ξεχωριστή ένδειξη περιόδων μη συμμορίας και διακοπών χωρίς συντήρηση. Για παράδειγμα, εάν ένας υπάλληλος εργάστηκε ως συγκολλητής κατά τη διάρκεια των περιόδων 01.01.2008-12.02.2008, 17.03.2008-01.07.2008, 15.07.2008-19.09.2008, η περίοδος για τις "οριακές ημερομηνίες" για αυτόν θα είναι 01.01.2008-19.09.2008.
"ΤΜΗΜΑ ΤΟΥ ΣΥΝΤΑΞΙΟΔΟΤΙΚΟΥ ΤΑΜΕΙΟΥ ΤΗΣ ΡΩΣΙΚΗΣ ΟΜΟΣΠΟΝΔΙΑΣ ΣΤΟ ΛΟΓΙΣΜΙΚΟ« ΕΓΓΡΑΦΗ ΠΡΟΤΙΜΩΜΕΝΩΝ ΕΠΑΓΓΕΛΜΑΤΩΝ ΤΗΣ ΕΠΙΧΕΙΡΗΣΗΣ »Έκδοση 3.6.2 Οδηγός χρήσης ..."
ΤΜΗΜΑ ΤΟΥ ΣΥΣΤΗΜΑΤΟΣ ΣΥΝΤΑΞΗΣ
Ρωσική Ομοσπονδία για
KRASNOYARSK TERRITORY
ΛΟΓΙΣΜΙΚΟ
"ΚΑΤΑΛΟΓΟΣ ΑΓΑΠΩΝ ΕΠΑΓΓΕΛΜΑΤΩΝ
ΕΠΙΧΕΙΡΗΣΕΙΣ "
Έκδοση 3.6.
Εγχειρίδιο χρήστη
Κρασνογιάρσκ
LP Εγχειρίδιο χρήστη λογισμικού λίστας 2 Περιεχόμενα Εισαγωγή
Χρησιμοποιηθείσα σημείωση
1. Δημιουργία λίστας
1.1 Δημιουργία με βάση τον κατάλογο για την τελευταία περίοδο αναφοράς
1.2 Συμπλήρωση Γενικών Δεδομένων
Γενικές πληροφορίες σχετικά με τη λίστα
Γενικές πληροφορίες για τον οργανισμό
1.3 Όταν χρειάζεται να συμπληρώσετε τη συσσωρευμένη λίστα
1.4 Επεξεργασία της λίστας δραστηριοτήτων
1.5 Συμπλήρωση πληροφοριών σχετικά με τους υπαλλήλους του οργανισμού
1.6 Προσθήκη και επεξεργασία δεδομένων διαίρεσης
1.7.2 Συμπλήρωση του πίνακα ανατροπής
1.7.3 Πλήρωση των συνθηκών εργασίας
1.7.4 Ενημέρωση Περιόδων Εργασίας
1.7.5 Αναζήτηση υπαλλήλου στον κατάλογο
1.7.6 Αποθήκευση αλλαγών και απενεργοποίηση παραθύρου μονάδας
2. Αναζητήστε έναν υπάλληλο ανά οργανισμό
3. Δημιουργία του καταλόγου των συνταξιούχων
4. Εκτύπωση της λίστας και των στατιστικών στοιχείων
4.1 Επιλογές εκτύπωσης
4.3 Δημιουργία αρχείου της λίστας ονομάτων για εκτύπωση
4.4 Δημιουργία του αρχείου αναφοράς για εκτύπωση
4.5 Δημιουργία αρχείου αναφοράς κατά λίστα ονομάτων για εκτύπωση
- & nbsp- & nbsp-
5.1 Αποθήκευση της λίστας σε αρχείο XML
5.3 Συνδυασμός πολλών Καταλόγων Οργανισμών σε μία
5.4 Σφάλματα κατά την φόρτωση του Αποθέματος από ένα αρχείο XML
7. Πρόσθετα χαρακτηριστικά
7.1 Χρήση του Οδηγού για την προετοιμασία μιας λίστας
7.2 Εργασία με πολλαπλούς οργανισμούς
7.3 Ταυτόχρονη εργασία πολλών χρηστών
7.4 Αυτόματη διόρθωση των κωδικών βάσης συνταξιοδοτικών παροχών
8. Πιθανά προβλήματα με το πρόγραμμα
8.2 Μήνυμα "Σφάλμα I / O 123" κατά την αποθήκευση της λίστας σε αρχείο XML
9. Συχνές ερωτήσεις
9.1 Συμπλήρωση της λίστας
Ο αριθμός του προσωπικού είναι 0,5. Τι πρέπει να τοποθετηθεί στη στήλη τον πραγματικό αριθμό;
Σύμφωνα με το κράτος έχουμε έναν χειρούργο, ένα άτομο εργάστηκε για μισό χρόνο, άλλο μισό χρόνο, εισάγουμε αυτά τα δεδομένα
Το πρόγραμμα ορκίζεται. Τι να κάνετε
Ο έλεγχος δεδομένων είναι απενεργοποιημένος, γιατί το πρόγραμμα εξακολουθεί να εμφανίζει σφάλματα; ... 60 Η αξία που χρειάζομαι δεν είναι ταξινομητής. Τι να κάνετε
9.2 Πρόγραμμα εργασίας
- & nbsp- & nbsp-
Εισαγωγή Το λογισμικό "Κατάλογος προτιμησιακών επαγγελμάτων μιας επιχείρησης" προορίζεται για τους ασφαλιστές να προετοιμάσουν τον κατάλογο των χώρων εργασίας, των επαγγελμάτων, των θέσεων εργασίας που παρέχουν στους ασφαλισμένους παροχές πρόωρης συνταξιοδότησης σύμφωνα με τα άρθρα 30-33 του ομοσπονδιακού νόμου της 28ης Δεκεμβρίου 2013 αριθ. 400 - FZ Σχετικά με τις ασφαλιστικές συντάξεις "(εφεξής" κατάλογος ").
Το λογισμικό αυτό πρέπει να χρησιμοποιείται στους χώρους εργασίας του προσωπικού παροχής υπηρεσιών προσωπικού που είναι υπεύθυνο για τη διατήρηση της προσωπικής λογιστικής στην επιχείρηση και επιτρέπει την εκτέλεση των ακόλουθων λειτουργιών:
τη δημιουργία και την προσαρμογή του καταλόγου των χώρων εργασίας, των επαγγελμάτων (θέσεων), η απασχόληση των οποίων παρέχει το δικαίωμα για έγκαιρο διορισμό συντάξεων εργασίας ·
εκτύπωση του καταλόγου με τη μορφή του καθιερωμένου δείγματος ·
εκτύπωση του καταλόγου με τη μορφή του καθιερωμένου δείγματος ·
λήψη στατιστικών στοιχείων με οθόνη στην οθόνη και τον εκτυπωτή.
- & nbsp- & nbsp-
Χρησιμοποιηθείσα σημείωση
Οι ακόλουθες συμβάσεις χρησιμοποιούνται σε αυτό το εγχειρίδιο χρήσης:
Προσοχή! - πρέπει να δοθεί ιδιαίτερη προσοχή στο κείμενο που ακολουθεί μια τέτοια λέξη.
- & nbsp- & nbsp-
1. Δημιουργία λίστας
1.1 Δημιουργία με βάση τον κατάλογο για την προηγούμενη περίοδο αναφοράς Ο κατάλογος μπορεί να συνταχθεί με βάση τα διαθέσιμα δεδομένα για μια άλλη περίοδο αναφοράς.
Εάν μόνο η λίστα σε μορφή XML είναι διαθέσιμη για την προηγούμενη περίοδο, φορτώστε την στο πρόγραμμα (για περισσότερες λεπτομέρειες, ανατρέξτε στην ενότητα "5.2 Τοποθέτηση της λίστας από το αρχείο XML"), αλλάξτε τις τιμές στα πεδία "Αναφορά έτους", "Περίοδος αναφοράς" και πραγματοποιήστε τις απαραίτητες αλλαγές θέσεις προσωπικού και στον κατάλογο ονομάτων.
Αν ο κατάλογος της τελευταίας περιόδου αναφοράς βρίσκεται ήδη στο πρόγραμμα "Λίστα LPs", ξεκινήστε να συμπληρώσετε μια νέα λίστα για τον ίδιο οργανισμό, αλλά για ένα άλλο έτος (τρίμηνο, μισό έτος), μπορείτε απλά να αντιγράψετε τα διαθέσιμα δεδομένα. Για να το κάνετε αυτό, εάν βρίσκεστε στην απαιτούμενη λίστα, επιλέξτε [Λίστα] [Έναρξη συμπλήρωσης της νέας λίστας] [Για τη νέα περίοδο αναφοράς ...] (Εικόνα 1).
Σχήμα 1. Δημιουργία λίστας με βάση τα υπάρχοντα
Ως αποτέλεσμα, θα ανοίξει ένα παράθυρο στο οποίο πρέπει να καθορίσετε για ποια περίοδο αναφοράς θα είναι η νέα Λίστα (Εικόνα 2). Θα χρησιμοποιηθούν οι καθορισμένες παράμετροι, συμπεριλαμβανομένης της αυτόματης ενημέρωσης των περιόδων εργασίας στη λίστα ονομάτων. Για επεξηγήσεις της ρύθμισης "Αθροιστική συνολική", ανατρέξτε στην ενότητα "1.3 πότε πρέπει να συμπληρώσετε τη συνολική αθροιστική λίστα".
- & nbsp- & nbsp-
Αφού πατήσετε το κουμπί "Δημιουργία", θα ξεκινήσει η διαδικασία δημιουργίας μιας νέας λίστας με βάση την υπάρχουσα.
Κατά την ενημέρωση των περιόδων εργασίας στη λίστα ονομάτων, ισχύει ο ακόλουθος κανόνας:
- & nbsp- & nbsp-
εάν συμπληρωθεί σωρευτικά ο νέος κατάλογος, θα αναλυθούν οι περίοδοι εργασίας και αν εμπίπτουν στη νέα περίοδο αναφοράς, οι περίοδοι εργασίας παραμένουν. εάν η περίοδος εργασίας λήγει στις 31.03, 30.06, 30.09, 31.12, η περίοδος εργασίας θα παραταθεί μέχρι το τέλος της νέας περιόδου αναφοράς. Παραδείγματα περιόδων ανανέωσης δίνονται στους παρακάτω πίνακες.
- & nbsp- & nbsp-
Μετά την ολοκλήρωση της διαδικασίας διαμόρφωσης της λίστας και ενημέρωσης των περιόδων εργασίας, θα εμφανιστεί ένα αντίστοιχο μήνυμα στη λίστα με τις ονομαστικές κλήσεις και θα ανοίξει μια νέα λίστα (Εικόνα 3).
- & nbsp- & nbsp-
Προσοχή! Ξεκινώντας με την έκδοση 3.6, πριν από την προετοιμασία της λίστας, για μια άλλη περίοδο αναφοράς, οι εργαζόμενοι που εγκατέλειψαν μετά το πέρας των περιόδων εργασίας τους μπορούν να επισημανθούν ως απωλεσμένοι (σημειώστε στη στήλη "Πάταξη" της λίστας ονομάτων). Κατά την προετοιμασία της νέας λίστας, αυτοί οι εργαζόμενοι και οι περίοδοι αναφοράς τους δεν θα μεταφερθούν στη νέα λίστα.
Μετά από αυτό, μπορείτε να κάνετε αλλαγές στα δεδομένα για να τα ενημερώσετε. Εάν είναι απαραίτητο, μπορείτε να μεταβείτε στην προηγούμενη λίστα επιλέγοντας το στοιχείο μενού [Λίστα] [Επιλογή λίστας για επεξεργασία] [Περίοδος αναφοράς] (Εικόνα 4).
Εικόνα 4. Επιλογή της λίστας για επεξεργασία: εναλλαγή μεταξύ ετών αναφοράς
1.2 Συμπλήρωση γενικών δεδομένων Εάν δεν υπάρχουν δεδομένα από προηγούμενες περιόδους αναφοράς, η δημιουργία της λίστας αρχίζει με τη συμπλήρωση των γενικών δεδομένων της λίστας και της οργάνωσης (Εικόνα 5).
- & nbsp- & nbsp-
Γενικές πληροφορίες για τον κατάλογο - Τύπος λίστας - αρχική (όταν συμπληρώνεται για την αρχική υποβολή της λίστας) ή διορθωτικό (εάν οι αλλαγές στον κατάλογο 1 υποβάλλονται ετησίως).
το έτος αναφοράς για το οποίο παρέχεται ο κατάλογος.
περίοδος αναφοράς (πρώτο τρίμηνο, πρώτο εξάμηνο, 9 μήνες, έτος), οι πληροφορίες για τις οποίες θα εισαχθούν · εάν δεν ορίζεται η περίοδος αναφοράς, θεωρείται ότι τα δεδομένα για ολόκληρο το έτος θα εισαχθούν στο πρόγραμμα.
ένα σημάδι του αυξανόμενου συνόλου (για λεπτομέρειες, ανατρέξτε στην ενότητα "1.3 πότε να συμπληρώσετε τη λίστα του προοδευτικού συνόλου").
ημερομηνία πιστοποίησης των χώρων εργασίας στον οργανισμό ·
σημάδι συμφωνίας με την επιτροπή συνδικαλιστικών οργανώσεων.
Γενικές πληροφορίες σχετικά με το όνομα της οργάνωσης.
Ο αριθμός εγγραφής του οργανισμού στο FIU με τη μορφή NNN-NNN-NNNNNN (για παράδειγμα, 034 κατάλογος των δραστηριοτήτων του οργανισμού από ταξινομητή - για να καθορίσετε τη λίστα, κάντε κλικ στο κουμπί με τρεις τελείες δίπλα στο πεδίο "Είδος δραστηριότητας" (Εικόνα 6).
Για περισσότερες πληροφορίες σχετικά με τη δημιουργία και την επεξεργασία της λίστας δραστηριοτήτων, ανατρέξτε στην ενότητα "1.4 Επεξεργασία της λίστας δραστηριοτήτων".
- & nbsp- & nbsp-
τον τύπο της οργάνωσης από τον ταξινομητή.
πληροφορίες σχετικά με τον επικεφαλής, τον προϊστάμενο της υπηρεσίας προσωπικού και τον πρόεδρο της συνδικαλιστικής επιτροπής - συμπληρώνουν τα κατάλληλα πεδία (Εικόνα 7).
- & nbsp- & nbsp-
Η διαφορά μεταξύ του αρχικού Καταλόγου και του διορθωτικού είναι στο ποσό των δεδομένων που παρέχονται στη ΜΧΠ. Εάν αναφέρεται ο τύπος της αρχικής λίστας, θα πρέπει να περιέχει πληροφορίες για όλες τις θέσεις του καταλόγου προσωπικού του οργανισμού, καθώς και πλήρη κατάλογο των υπαλλήλων για την περίοδο αναφοράς (ενδεχομένως, κατάλογος των υπαλλήλων). Ο ΔΙΟΡΘΩΤΙΚΟΣ τύπος του Καταλόγου συνεπάγεται ότι θα δείξει μόνο τις αλλαγές στο προσωπικό που συνέβησαν από την τελευταία υποβολή της λίστας στη ΜΧΠ. Στην περίπτωση αυτή, ο τύπος της αλλαγής πρέπει να αναφέρεται για κάθε θέση στον πίνακα στελέχωσης. Κατά συνέπεια, όταν υποβάλλονται εκ νέου στη ΜΧΠ, η επιλογή του τύπου του καταλόγου παραμένει στον εργοδότη (εκτός εάν υπάρχουν άλλες συστάσεις της ΜΧΠ).
Εγχειρίδιο χρήσης λογισμικού λίστας LP 10 Για να εισαγάγετε πρόσθετες πληροφορίες (τίτλος εργασίας και τηλέφωνο επαφής), κάντε κλικ στα κουμπιά "..." δίπλα στα αντίστοιχα πεδία (Εικόνα 8). Για περισσότερες πληροφορίες σχετικά με τη συμπλήρωση αυτών των πληροφοριών, ανατρέξτε στην ενότητα "1.5 Συμπλήρωση πληροφοριών σχετικά με υπαλλήλους του οργανισμού".
Εικόνα 8. Κουμπιά για το άνοιγμα του παραθύρου για την εισαγωγή και την επεξεργασία πληροφοριών σχετικά με την επίσημη διεύθυνση του οργανισμού.
ημερομηνίες περιόδων ναυσιπλοΐας ·
ημερομηνίες των εποχών θέρμανσης.
Προσοχή! Τα πεδία με έντονους χαρακτήρες απαιτούνται από τον ασφαλισμένο (ελλείψει των απαιτούμενων στοιχείων, η αποταμίευση δεν είναι δυνατή).
Για να αποθηκεύσετε τα εισαγόμενα γενικά δεδομένα στη λίστα και την οργάνωση, πρέπει να κάνετε κλικ στο κουμπί "Αποθήκευση". Πριν από την αποθήκευση, εκτελείται επικύρωση των δεδομένων που έχουν εισαχθεί και αν εντοπιστεί κάποιο σφάλμα, εμφανίζεται ένα αντίστοιχο μήνυμα (για παράδειγμα, "Καθορίστε τον τύπο δραστηριότητας του οργανισμού!") Και η αποθήκευση δεν πραγματοποιείται. Μετά την επιτυχή αποθήκευση, στην κάτω πλευρά του παραθύρου εμφανίζεται η αντίστοιχη ετικέτα πληροφοριών (Εικόνα 9).
Εικόνα 9. Υπότιτλος που υποδεικνύει την επιτυχή αποθήκευση δεδομένων Μπορείτε επίσης να αποθηκεύσετε γενικά δεδομένα επιλέγοντας το στοιχείο μενού [Λίστα] [Αποθήκευση γενικών δεδομένων] ή πατώντας το κουμπί F2. Εάν κάνετε κλικ στο κουμπί Κλείσιμο, η αποθήκευση δεν θα εκτελεστεί και το πρόγραμμα θα κλείσει.
1.3 Πότε πρέπει να συμπληρωθεί η Λίστα Αθροιστικών Συστημάτων Το πρόγραμμα σάς επιτρέπει να εργάζεστε με λίστες και καταλόγους ονομάτων που συμπληρώνονται με το αθροιστικό σύνολο από την αρχή του έτους καθώς και δεδομένα που αντανακλούν πληροφορίες για μια συγκεκριμένη περίοδο αναφοράς (ένα εξάμηνο το 2010 και ένα τέταρτο από το 2011).
Αναφέρετε στο εδαφικό σώμα της ΜΧΠ, στην οποία ανήκει ο οργανισμός σας, τις συστάσεις σχετικά με την προετοιμασία του καταλόγου και τον κατάλογο των ονομάτων με αθροιστική συνολική ή χωριστή για κάθε περίοδο αναφοράς.
- & nbsp- & nbsp-
1.4 Επεξεργασία της λίστας δραστηριοτήτων Το παράθυρο επιλογής των δραστηριοτήτων προορίζεται για τη δημιουργία ενός καταλόγου των δραστηριοτήτων ενός οργανισμού ή ενός τμήματος. Η βάση για τη διαμόρφωση του καταλόγου είναι ένας ειδικός ταξινομητής. Μια οργάνωση (και ένα τμήμα) μπορεί να έχει ταυτόχρονα διάφορους τύπους δραστηριοτήτων.
Το παράθυρο περιέχει τρεις περιοχές (Σχήμα 11): στο αριστερό τμήμα υπάρχει ένας ταξινομητής δραστηριοτήτων (που βρίσκεται κάτω από τον τίτλο "Πιθανές δραστηριότητες"), στο δεξιό μέρος του παραθύρου υπάρχει ένας χώρος στον οποίο βρίσκονται οι δραστηριότητες που επιλέγονται για τον οργανισμό (τμήμα) και στο κέντρο δύο κουμπιά "Επιλογή" και "Κατάργηση".
Εικόνα 11. Παράθυρο "Επιλογή δραστηριοτήτων"
Για να υποδείξετε τον τύπο δραστηριότητας που έχει ένας οργανισμός (υποδιαίρεση), βρείτε το όνομα του απαιτούμενου τύπου στην αριστερή λίστα, επιλέξτε το κάνοντας κλικ στο ποντίκι και, στη συνέχεια, κάντε κλικ στο κουμπί "Επιλογή". Το όνομα της δραστηριότητας θα βρίσκεται στο δεξί παράθυρο του παραθύρου στη λίστα των επιλεγμένων (Εικόνα 12).
Εγχειρίδιο χρήσης λογισμικού λίστας LP 12
- & nbsp- & nbsp-
Για να καταργήσετε μια δραστηριότητα από τη λίστα των επιλεγμένων, επιλέξτε τη στη σωστή λίστα και κάντε κλικ στο κουμπί "Κατάργηση". Η δραστηριότητα θα μετακινηθεί από τη δεξιά λίστα στα αριστερά.
Μπορείτε να μεταφέρετε μια δραστηριότητα από μια λίστα σε μια άλλη, κάνοντας διπλό κλικ στο αντίστοιχο όνομα της προβολής.Αν κάνετε κλικ στα κουμπιά Επιλογή ή Κατάργησης, εμφανίζεται το μήνυμα "Επιλέξτε μια δραστηριότητα!" Και δεν συμβαίνει τίποτα, σημαίνει ότι έχετε ξεχάσει πριν κάνετε κλικ επιλέξτε από τη δεξιά ή τη αριστερή λίστα τον τύπο δραστηριότητας που χρειάζεστε. Κλείστε το πλαίσιο μηνύματος κάνοντας κλικ στο κουμπί "OK", επιλέξτε τον τύπο δραστηριότητας από τη λίστα και δοκιμάστε ξανά.
Πατώντας το πλήκτρο "OK" θα επιβεβαιώσετε τις αλλαγές που έγιναν στη λίστα και θα κλείσετε το παράθυρο "Επιλογή δραστηριοτήτων". Το κουμπί "Ακύρωση" απλώς κλείνει το παράθυρο χωρίς να εφαρμοστούν οι αλλαγές.
1.5 Πλήρωση πληροφοριών σχετικά με τους υπαλλήλους της οργάνωσης Πληροφορίες σχετικά με τους αξιωματικούς του οργανισμού καταχωρούνται σε ειδικό παράθυρο που ανοίγει κάνοντας κλικ στο πλήκτρο "..." που βρίσκεται δίπλα στα πεδία "Head", "Head of Human Resources" και "Chairman of the PC" . Ως αποτέλεσμα, θα εμφανιστεί ένα παράθυρο στο οποίο μπορείτε να εισάγετε το επώνυμο, το όνομα και την επωνυμία του ενδιαφερόμενου υπαλλήλου, τη θέση του και τον τηλεφωνικό αριθμό επικοινωνίας (Εικόνα 13).
- & nbsp- & nbsp-
Εικόνα 13. Το παράθυρο για την εισαγωγή πληροφοριών σχετικά με τον επίσημο (σε αυτή την περίπτωση ο διαχειριστής) Κάνοντας κλικ στο πλήκτρο "OK" θα αποθηκευτούν οι καταχωρημένες πληροφορίες και θα επιστρέψετε στο κύριο παράθυρο στην καρτέλα Γενικά δεδομένα.
Κάνοντας κλικ στο κουμπί "Ακύρωση" μπορείτε απλά να κλείσετε αυτό το παράθυρο χωρίς να αποθηκεύσετε τις αλλαγές που έγιναν.
1.6 Προσθήκη και επεξεργασία δεδομένων για τα τμήματα Αφού εισάγετε γενικές πληροφορίες σχετικά με τον κατάλογο και την οργάνωση, μπορείτε να αρχίσετε να εργάζεστε με τα τμήματα. Για να το κάνετε αυτό, χρησιμοποιήστε την καρτέλα "Τμήματα (εργαστήρια)" (Εικόνα 14).
Ακολουθεί ένας πίνακας μονάδων, οι πληροφορίες για τις οποίες έχουν ήδη καταχωριστεί. Υπάρχουν πέντε στήλες στον πίνακα: ο αριθμός του τμήματος, το όνομα του τμήματος, το όνομα του τμήματος, ο αριθμός των θέσεων (επαγγελμάτων) που υποβάλλονται για το τμήμα, ο αριθμός των υπαλλήλων που αναφέρονται στον κατάλογο των τμημάτων. Η σειρά των γραμμών στον πίνακα μπορεί να αλλάξει (για ταξινόμηση). Για το σκοπό αυτό, χρησιμοποιούνται ειδικοί διακόπτες, κάνοντας κλικ στο οποίο μπορείτε να επιλέξετε τον τύπο ταξινόμησης: ανά αριθμό τμήματος, με το όνομά του, με το όνομα του χώρου (εργαστήριο), με τον αριθμό των στελεχών στο τμήμα, με τον αριθμό των εργαζομένων. Από προεπιλογή, τα τμήματα ταξινομούνται κατά όνομα.
Οδηγός λογισμικού "Λίστα LP" 14
- & nbsp- & nbsp-
Δεν είναι δυνατή η εισαγωγή δεδομένων απευθείας σε αυτόν τον πίνακα. Για να δουλέψετε με τμήματα κάτω από το τραπέζι και στη γραμμή εργαλείων υπάρχουν κουμπιά "Προσθήκη διαίρεσης", "Επεξεργασία πληροφοριών για διαίρεση" και "Διαγραφή διαίρεσης".
Το κουμπί "Προσθήκη υποδιαιρέσεως" θα ανοίξει ένα παράθυρο για την προσθήκη μιας υποδιαίρεσης στη λίστα.
Εάν χρειάζεται να διορθώσετε οποιαδήποτε δεδομένα σχετικά με ένα ήδη προστιθέμενο τμήμα, πρέπει να επιλέξετε το απαιτούμενο τμήμα στον πίνακα και να κάνετε κλικ στο κουμπί "Επεξεργασία πληροφοριών για το τμήμα". Παρέχει επίσης τη δυνατότητα διαγραφής δεδομένων σχετικά με την εισερχόμενη πρώιμη διαίρεση (για παράδειγμα, σε περίπτωση σφάλματος).
Μπορείτε επίσης να ανοίξετε το παράθυρο επεξεργασίας πληροφοριών υποδιαίρεσης κάνοντας διπλό κλικ στη γραμμή πίνακα.
1.7 Εργασία με το παράθυρο "Division"
Κάνοντας κλικ στο πλήκτρο "Προσθήκη τμήματος" ή "Επεξεργασία πληροφοριών διαμερίσματος" στο κύριο παράθυρο του προγράμματος στην καρτέλα "Τμήματα (εργαστήρια)" (Εικόνα 14) ανοίγει ένα παράθυρο σχεδιασμένο για να εισάγει πληροφορίες για το τμήμα (εργαστήριο) με προτιμησιακά επαγγέλματα.
Στο επάνω μέρος του παραθύρου υπάρχουν πεδία για την εισαγωγή γενικών πληροφοριών σχετικά με τη διαίρεση:
αριθμός - απαιτείται. ο αριθμός μπορεί να επαναληφθεί μέσα στον ίδιο οργανισμό μόνο για να ορίσει διάφορα τμήματα αυτού του τμήματος.
- & nbsp- & nbsp-
Στο κάτω μέρος του παραθύρου υπάρχει ένας κατάλογος στον οποίο υποδεικνύονται τα διαθέσιμα σφάλματα πληρώσεως (για παράδειγμα, δεν έχει συμπληρωθεί ένα απαιτούμενο πεδίο ή υπάρχει ασυνέπεια στα δεδομένα που έχουν εισαχθεί κ.λπ.). Εάν κάνετε κλικ σε ένα σφάλμα στη λίστα, ο δρομέας θα τοποθετηθεί στον τόπο της εμφάνισής του (για παράδειγμα, όταν κάνετε κλικ στο μήνυμα "Δεν συμπληρώθηκε στο πεδίο αριθμού υποδιαιρέσεως", το πεδίο εισαγωγής του αριθμού θα ενεργοποιηθεί όταν κάνετε κλικ στο μήνυμα "Value 754-456-456 44 δεν είναι "Ο δρομέας θα μετακινηθεί στη γραμμή της λίστας με ονομαστική κλήση όπου έγινε το σφάλμα. Η επίλυση του σφάλματος θα καταργήσει αυτόματα το μήνυμα από τη λίστα1.
Εικόνα 15. Το παράθυρο για την εισαγωγή πληροφοριών σχετικά με το τμήμα. Η καρτέλα "Γενικά δεδομένα"
Οι υπόλοιπες πληροφορίες για τη διαίρεση διανέμονται σε δύο καρτέλες "Γενικά δεδομένα"
(Εικόνα 15) και "Θέσεις και λίστα ονομάτων" (Εικόνα 16). Η καρτέλα "Γενικά δεδομένα"
προορίζεται να καταχωρίσει πληροφορίες όπως:
χαρακτηριστικά της μονάδας, τις δραστηριότητές της ·
Η διόρθωση από τον χρήστη ορισμένων τύπων σφαλμάτων δεν αφαιρεί αυτόματα το αντίστοιχο μήνυμα από τη λίστα (αυτό οφείλεται στο γεγονός ότι η δυναμική παρακολούθηση αυτών των τύπων σφαλμάτων απαιτεί πολύ χρονοβόρα). Τέτοια σφάλματα περιλαμβάνουν ασυνέπεια μεταξύ του ονόματος του επαγγέλματος στον κατάλογο ονομάτων, του ονόματος στις θέσεις του χρονοδιαγράμματος, της απόκλισης μεταξύ των λόγων για τα οφέλη και του κωδικού των καταλόγων 1,2. Μετά τη διόρθωση τέτοιων σφαλμάτων, αποθηκεύστε τις πληροφορίες - τα αναγραφόμενα δεδομένα θα αναλυθούν εκ νέου και, εάν είναι σωστά, τα μηνύματα σφάλματος από τη λίστα θα διαγραφούν.
Λειτουργία καταλόγου λίστας λίστας λίστας λίστας λίστας λίστας λίστας λίστας λίστας λίστας λιστών - κατά την προσθήκη μιας διαίρεσης, ο προεπιλεγμένος κατάλογος των δραστηριοτήτων ορίζεται το ίδιο με τον οργανισμό ως σύνολο, αλλά μπορεί να διορθωθεί κάνοντας κλικ στο κουμπί "..." δίπλα στο πεδίο "Τύπος δραστηριότητας" (Για περισσότερες πληροφορίες σχετικά με την εργασία με το παράθυρο "Επιλογή δραστηριοτήτων", ανατρέξτε στην ενότητα "1.4 Επεξεργασία της λίστας δραστηριοτήτων").
διεύθυνση μονάδας - συμπληρώνεται μόνο εάν η διεύθυνση μονάδας είναι διαφορετική από τη διεύθυνση του οργανισμού.
πληροφορίες σχετικά με την παραγωγή στην οποία ανήκει το τμήμα (εργαστήριο) - συνιστάται να συμπληρώνεται για οργανισμούς που διαθέτουν τμήμα παραγωγής, για άλλους δεν έχει ολοκληρωθεί,
πληροφορίες σχετικά με τον τόπο διαίρεσης (κατάστημα) (που αναφέρεται σε εργαστήρια που έχουν ένα τμήμα καταστροφής επιβλαβών επαγγελμάτων), για άλλους είναι προαιρετικό.
ημερομηνίες περιόδων πλοήγησης - συμπληρώνονται μόνο στην περίπτωση που στην υποδιαίρεση είναι απαραίτητο να αναγράφονται οι περίοδοι πλοήγησης διαφορετικές από τις περιόδους πλοήγησης του οργανισμού.
οι ημερομηνίες των περιόδων θέρμανσης - συμπληρώνονται μόνο στην περίπτωση που σε υποδιαίρεση είναι απαραίτητο να αναφερθούν οι εποχές θέρμανσης εκτός των περιόδων θέρμανσης του οργανισμού.
Επιπλέον στην καρτέλα υπάρχουν σύντομα στατιστικά στοιχεία για τη μονάδα:
τον αριθμό των θέσεων προσωπικού ·
ο αριθμός των εργαζομένων (σύνολο για τη στήλη "αριθμός προσωπικού" από τον πίνακα θέσεων).
τον αριθμό των υπαλλήλων που αναφέρονται στον κατάλογο των ονομάτων ·
Ο αριθμός δεσμευμένων και μη διορθωμένων σφαλμάτων πλήρωσης.
Η καρτέλα "Θέσεις και λίστα ονομάτων" περιέχει δύο πίνακες (Εικόνα 16):
πίνακα προσλήψεων προσωπικού για προνομιακά επαγγέλματα της μονάδας ·
- & nbsp- & nbsp-
Εικόνα 16. Παράθυρο για την εισαγωγή πληροφοριών υποδιαίρεσης. Καρτέλα "Θέσεις και λίστα ονομάτων"
Το ύψος των τραπέζων μπορεί να ρυθμιστεί με τη μεταφορά του διαχωριστή προς τα πάνω και προς τα κάτω - μια σταθερή οριζόντια πράσινη ράβδος που βρίσκεται κάτω από τον πίνακα των θέσεων του πίνακα στελέχωσης και κάτω από τη λίστα των λίστας ονομάτων Υπάρχουν τρία κουμπιά πάνω από τον πίνακα της λίστας ονομάτων: (βλέπε κεφάλαιο "1.7.4 Ενημέρωση περιόδων εργασίας") και το κουμπί για τη διαγραφή της λίστας ονομάτων (με μαύρο σταυρό), επιτρέποντας το λόγο awn εκκαθάριση της λίστας των ονομάτων των μονάδων (διαγράψτε όλες τις καταχωρήσεις των εργατών).
το παράθυρο δεν κλείνει. Κάνοντας κλικ στο κουμπί "Αποθήκευση και κλείσιμο" αποθηκεύει τα δεδομένα, κλείνει το τρέχον παράθυρο και επιστρέφει στο κύριο παράθυρο του προγράμματος. Κάνοντας κλικ στο κουμπί "Κλείσιμο" θα κλείσει απλά το τρέχον παράθυρο χωρίς να αποθηκευτούν οι αλλαγές.
1.7.1 Συμπλήρωση του πίνακα προσωπικού
Κατά την συμπλήρωση του πίνακα, βεβαιωθείτε ότι έχετε εισάγει τα ακόλουθα δεδομένα:
το όνομα του επαγγέλματος (θέση) σχετικά με το προσωπικό,
ο αριθμός των εργαζομένων ανά επάγγελμα (μπορεί να είναι ένας κλασματικός θετικός αριθμός) ·
- & nbsp- & nbsp-
Αν σκοπεύετε να συμπληρώσετε τον κατάλογο των υπαλλήλων, ο πραγματικός αριθμός μπορεί να παραλειφθεί - θα υπολογιστεί αυτόματα όταν αποθηκεύετε πληροφορίες σχετικά με την υποδιαίρεση1 τουλάχιστον μία βάση παροχών που παρέχουν το δικαίωμα πρόωρης συνταξιοδότησης. για μία θέση, μπορείτε να ορίσετε έως και τρεις βάσεις παροχών, αλλά είναι υποχρεωτική η συμπλήρωση τουλάχιστον μιας στήλης με το όνομα "Benefit Base".
αν το επάγγελμα ανήκει στους καταλόγους αριθ. 1,2, υποχρεούται να αναφέρει τον κώδικα του επαγγέλματος. για άλλους δεν μπορεί να πληρωθεί.
Ημερομηνία εγγραφής στον πίνακα προσωπικού - ημερομηνία εγγραφής της θέσης στον πίνακα προσωπικού.
Οι ακόλουθες πληροφορίες καταχωρούνται επίσης στον πίνακα:
πρόσθετο τιμολόγιο - αυτόματα καθορίζεται.
Προσοχή! Εάν το πεδίο "Πρόσθετη τιμολόγηση" είναι "DT *" ή "*", αυτό σημαίνει ότι αυτή η τιμή εισήχθη αυτόματα και δεν αποθηκεύτηκε στη βάση δεδομένων.
όνομα στο OKPDTR - για τους εργαζομένους - το όνομα του επαγγέλματος σύμφωνα με το ETCS. για τους υπαλλήλους, το όνομα της θέσης στο πλαίσιο του OKPDTR με τους καταλόγους 1,2,
Μπορείτε να χρησιμοποιήσετε το υπαινιγμό κατά την συμπλήρωση του ονόματος του OKPDTR, αν το επάγγελμα ανήκει στον κατάλογο αριθ. 1: επιλέξτε πρώτα τη βάση του επιδόματος σύνταξης (για παράδειγμα, 27-1) και στη συνέχεια επιλέξτε τον κωδικό επαγγέλματος (για παράδειγμα 1071300α-19362):
μετά από αυτό, κατά την συμπλήρωση του ονόματος του JCRTDP, μπορείτε να επιλέξετε ένα όνομα από τον ταξινομητή:
Πώς το πρόγραμμα υπολογίζει τον πραγματικό αριθμό: για κάθε θέση στον πίνακα προσωπικού, οι υπάλληλοι αναζητούνται στον κατάλογο των ονομάτων με το ίδιο όνομα επάγγελμα (σύμφωνα με τον πίνακα προσωπικού). Στη συνέχεια, το πρόγραμμα ελέγχει τη σύμπτωση των συνθηκών εργασίας που καθορίζονται για τη θέση και για τους εργαζομένους που βρέθηκαν. Οι συνθήκες εργασίας στην προκειμένη περίπτωση είναι ένα σύνολο λόγων για παροχές και ένας κωδικός σύμφωνα με τους καταλόγους αριθ. 1 και 2. Τέλος, ο κατάλογος των εργαζομένων που έχουν ιδρυθεί αναπροσαρμόζεται λαμβανομένων υπόψη των περιόδων εργασίας: παραμένουν μόνο εκείνοι των οποίων η περίοδος άσκησης του επαγγέλματος εμπίπτει στην περίοδο ισχύος της θέσης, αν η θέση "δάσκαλος" έχει την ημερομηνία εισόδου στο πίνακα προσωπικού 01.09.2008, και η περίοδος εργασίας του καθηγητή Ivanov II 01.01.2008-31.06.2008, τότε Ivanov I.I κατά τον υπολογισμό του πραγματικού αριθμού για την παραπάνω θέση "δάσκαλος" δεν λαμβάνει υπόψη θα είναι). Ο αριθμός των υπόλοιπων υπαλλήλων στον κατάλογο θα είναι ο πραγματικός αριθμός θέσεων.
Περιγραφή του είδους της εργασίας σε αυτή τη θέση (επάγγελμα) και (ή) πρόσθετους παράγοντες για την πρόωρη συνταξιοδότηση.
το όνομα των δικαιολογητικών εγγράφων - τα έγγραφα που αντικατοπτρίζουν τη λογιστική των εκτελούμενων εργασιών και περιέχουν πληροφορίες σχετικά με τη φύση και τις συνθήκες εργασίας των εργαζομένων σε αυτό το επάγγελμα ·
τύπος αλλαγής στη θέση του καταλόγου - αναφέρεται εάν ο κατάλογος έχει διορθωτικό χαρακτήρα.
Η καταχώρηση δεδομένων αρχίζει με την ένδειξη του επαγγέλματος, το όνομα του επαγγέλματος στο πλαίσιο του OKPDTR και ούτω καθεξής από το κύτταρο στο κελί. Η μετάβαση στο επόμενο κελί είναι δυνατή πιέζοντας το πλήκτρο "Enter".
Οι λόγοι για το όφελος από τη συνταξιοδότηση επιλέγονται από τη λίστα με το ποντίκι (Εικόνα 17) ή με το πάτημα των πλήκτρων "" και "". Επιτρέπεται επίσης η εισαγωγή δεδομένων απευθείας στο κελί - το κύριο είναι ότι η καταχωρημένη τιμή είναι παρούσα στη λίστα. Οι τιμές για τη θέση σύμφωνα με τους καταλόγους αριθ. 1.2 και ο τύπος αλλαγής επιλέγονται επίσης από τον κατάλογο.
Εικόνα 17. Εισαγωγή δεδομένων με βάση τα οφέλη επιλέγοντας μια τιμή από τη λίστα Πλέον του πίνακα των θέσεων του πίνακα προσωπικού, υπάρχουν δύο κουμπιά. Έχουν σχεδιαστεί για να προσθέτουν και να αφαιρούν γραμμές στον πίνακα. Κάνοντας κλικ στο κουμπί προσθέτει μια γραμμή κάτω από την τρέχουσα επιλεγμένη γραμμή. Πατώντας το κουμπί θα διαγραφεί η θέση (το πρόγραμμα ζητά επιβεβαίωση πριν από τη διαγραφή). Εάν θέλετε να αφαιρέσετε ταυτόχρονα πολλά στοιχεία της στελέχωσης, σημειώστε τα στοιχεία που θέλετε
- & nbsp- & nbsp-
Προσοχή! Εάν υπάρχει θέση στο τμηματικό πρόγραμμα, το έργο του οποίου προβλέπει διαφορετικές συνθήκες εργασίας κατά τη διάρκεια μίας περιόδου εργασίας (μέρος του έργου είναι 27-1, μέρος 27-2), τότε ένα τέτοιο επάγγελμα εισάγεται δύο φορές με διαφορετικές βάσεις και κωδικούς στους καταλόγους αριθ. 1, 2, αλλά με το ίδιο όνομα και τον ονομαστικό αριθμό (Σχήμα 19). Αργότερα, κατά την εκτύπωση της λίστας, το επάγγελμα αυτό θα συμπεριληφθεί στον τελικό αριθμό μία φορά.
- & nbsp- & nbsp-
Προσοχή! Σημειώστε ότι από την έκδοση 3.5.1, οι κανόνες για την συμπλήρωση της λίστας LP έχουν αλλάξει όσον αφορά τα επαγγέλματα (θέσεις) που έχουν αφαιρεθεί από τις θέσεις του καταλόγου προσωπικού.
Κατά την κατάργηση του σχετικού επαγγέλματος (θέσης) από τις θέσεις του πίνακα προσωπικού το 2ο τρίμηνο του 2013 λόγω μη καταβολής πρόσθετου ποσοστού ασφαλιστικών εισφορών για τη χρηματοδότηση του ασφαλιστικού μέρους της σύνταξης για την εργασία γήρατος, ο κατάλογος του αντισυμβαλλομένου του ασφαλισμένου πρέπει να συμπληρωθεί ως εξής:
Οδηγός Λογισμικού "Λίστα LP" 21 Στον κατάλογο του LP για το 2ο τρίμηνο του σχετικού επαγγέλματος στη στήλη "Τύπος αλλαγής θέσης"
καθορίστε "DT-NO", αφήνοντας το επάγγελμα (θέση).
1.7.2 Συμπλήρωση του καταλόγου των ονομάτων Ο κατάλογος των ονομάτων πρέπει να περιέχει βασικές πληροφορίες για τον εργαζόμενο και τις περιόδους της εργασίας του. Για έναν εργαζόμενο, μπορείτε να ορίσετε πολλαπλές περιόδους εργασίας. Κάθε περίοδος εργασίας είναι μια ξεχωριστή γραμμή στον κατάλογο της λίστας ονομάτων. Για οπτική διάκριση, οι σειρές του πίνακα είναι χρωματισμένες σε δύο χρώματα - πράσινα και λευκά. Το πράσινο δείχνει τα στοιχεία του υπαλλήλου και την πρώτη από τις περιόδους εργασίας του. οι λευκές γραμμές που ακολουθούν την πράσινη γραμμή είναι οι εναπομένουσες περίοδοι εργασίας του ίδιου προσώπου (Εικόνα 20).
Σχήμα 20. Εισαγωγή δεδομένων στη λίστα ονομάτων εάν ο εργαζόμενος έχει περισσότερες από μία περίοδο εργασίας
Έτσι, η σειρά εργασίας με τον πίνακα του καταλόγου ονομάτων είναι η εξής:
Εάν ο εργαζόμενος εργάστηκε χωρίς διακοπή για ολόκληρη την περίοδο αναφοράς, ο ασφαλιστικός του αριθμός, το επώνυμο, το όνομα, το μεσαίο όνομα και η ημερομηνία συνταξιοδότησης εγγράφονται στον πίνακα. Η αρχή και το τέλος της περιόδου αναφοράς ή οι ημερομηνίες έναρξης και λήξης αναφέρονται ως η αρχή και το τέλος της περιόδου εργασίας. Υποβάλλονται στοιχεία για τη θέση του στο βιβλίο εργασίας (προαιρετικό) και το όνομα του επαγγέλματος σύμφωνα με το πίνακα προσωπικού.
Στη συνέχεια, αναφέρεται τουλάχιστον μία βάση για το συνταξιοδοτικό επίδομα (επιτρέπονται ταυτόχρονα μέχρι τρεις περιπτώσεις) και η θέση στον κατάλογο αριθ. 1 (αν το επάγγελμα ανήκει σε αυτούς τους καταλόγους). Μπορεί επίσης να υποδεικνύει το ποσοστό του ποσοστού (λεπτομέρειες παρακάτω) - μπορεί να είναι ένας κλασματικός αριθμός, αλλά δεν μπορεί να υπερβαίνει τα 2. Τα τελευταία κελιά της γραμμής περιέχουν τον αριθμό ωρών για τη διάρκεια της υπηρεσίας και μια σημείωση για τον εργαζόμενο. Στη συνέχεια, μπορείτε να μεταβείτε σε μια νέα γραμμή και να καταχωρίσετε δεδομένα σχετικά με τον επόμενο υπάλληλο.
Εάν ένας εργαζόμενος κατά τη διάρκεια της περιόδου αναφοράς εργάστηκε διαλείπουσα ή σε διαφορετικές θέσεις, καταγράφονται πρώτα οι πληροφορίες σχετικά με τον ασφαλιστικό του αριθμό, το επώνυμό του, το όνομα, την επωνυμία, την ημερομηνία συνταξιοδότησης και τις ημερομηνίες λήξης και έναρξης της πρώτης περιόδου εργασίας του εντός της περιόδου αναφοράς. Επισημαίνει επίσης το όνομα της θέσης στο βιβλίο εργασίας (προαιρετικό) και το όνομα του επαγγέλματος σύμφωνα με το πίνακα προσωπικού για το οποίο εργάστηκε ο εργαζόμενος κατά τη διάρκεια αυτής της περιόδου. Στη συνέχεια, αναφέρεται τουλάχιστον μία βάση για το συνταξιοδοτικό επίδομα (επιτρέπονται ταυτόχρονα μέχρι τρεις περιπτώσεις) και η θέση στον κατάλογο αριθ. 1 (αν το επάγγελμα ανήκει σε αυτούς τους καταλόγους). Μπορεί επίσης να υποδεικνύει την αναλογία του ποσοστού (λεπτομέρειες παρακάτω) - μπορεί να είναι κλασματικός αριθμός, αλλά δεν μπορεί να υπερβαίνει τα 2. Τα τελευταία στοιχεία της γραμμής περιλαμβάνουν τον αριθμό ωρών για τη διάρκεια υπηρεσίας και μια σημείωση για τη δεδομένη περίοδο εργασίας.
Το καθοριζόμενο ποσοστό (ποσοστό συμμετοχής) είναι υποχρεωτικό για τους ακόλουθους προτιμησιακούς λόγους: 27-GD, 27-CM, 27-СМХР, 27-ГДХР, 27-ПД.
Η ένδειξη του επιτοκίου δεν απαιτείται για τους ακόλουθους προτιμησιακούς λόγους: SPASAV, UCHLET, VYSHPIL, LETRAB, 27-14, NORMAPR, TORCH15, TvORCH20, TvORCH25, Tvorch30, 27-11GR, 27VP, 27-12, 27-1, 27 -2, PLANE, SPETSAV, ITSIPP, LETISP, ΕΛΕΓΧΟΣ, PILOT, ISPKLS1, ITSMAV, REACTIVE, NORMSP, 27-15.
Ταυτόχρονα, υπάρχουν αποδεκτοί συνδυασμοί τιμών των στοιχείων που ανήκουν σε διαφορετικά μπλοκ, στα οποία είναι δυνατός ο προσδιορισμός του ποσοστού (ποσοστό συμμετοχής) (πίνακας παρακάτω):
- & nbsp- & nbsp-
Στην περίπτωση ενός τέτοιου συνδυασμού, η προειδοποίηση "Η τιμή του πεδίου" Rate "(0.5) είναι εσφαλμένη.
Η προσφορά πρέπει να είναι ένας αριθμός από 1 έως 2 ".
Κατά τη συμπλήρωση της λίστας των ονομάτων, μπορείτε να χρησιμοποιήσετε τις πληροφορίες που είχαν καταχωρηθεί προηγουμένως στον πίνακα των θέσεων.
Για να το κάνετε αυτό, επιλέξτε το επιθυμητό στοιχείο από την αναπτυσσόμενη λίστα στη στήλη "Θέση" ή "Επάγγελμα σύμφωνα με τη λίστα προσωπικού" και πατήστε Enter. Πληροφορίες για τη βάση των πλεονεκτημάτων και των θέσεων στη λίστα №1,2 θα αντικατασταθούν αυτόματα στα απαραίτητα κελιά:
Εάν στις θέσεις στελέχωσης υπάρχουν επαγγέλματα που έχουν το ίδιο όνομα αλλά διαφορετικές συνθήκες εργασίας, τότε στον κατάλογο των στελεχών του προσωπικού θα εμφανίζονται τέτοιες θέσεις σε παρενθέσεις με βάση το όφελος και τον κωδικό για τους καταλόγους 1,2:
Εικόνα 21. Πίνακας και κουμπί λίστας ρολών για την προσθήκη μιας άλλης περιόδου εργασίας
- & nbsp- & nbsp-
τα απαιτούμενα δεδομένα, αν ο εργαζόμενος έχει άλλη περίοδο εργασίας, κάντε κλικ στο κουμπί για να εμφανιστεί μια νέα λευκή γραμμή για να εισέλθετε στην επόμενη περίοδο εργασίας. Εάν ο εργαζόμενος δεν έχει πλέον περιόδους εργασίας, μπορείτε να μεταβείτε στην επόμενη (πράσινη) γραμμή του πίνακα και να αρχίσετε να καταχωρίζετε δεδομένα σχετικά με τον επόμενο υπάλληλο.
Εάν χρειάζεται να προσθέσετε μια περίοδο εργασίας κατά την εισαγωγή δεδομένων στον πίνακα λίστας κυλίνδρων, μπορείτε απλά να πιέσετε το πλήκτρο F7. Εάν είναι απαραίτητο, στην λίστα κυλίνδρων εμφανίζεται ο πραγματικός κατάλογος ωρών και λεπτών ή σε μήνες και ημέρες (αυτόματα αναγνωρίζονται, δείτε λεπτομέρειες παρακάτω). Για να εμφανιστούν τα αντίστοιχα πεδία στον πίνακα της λίστας ονομάτων, υποδείξτε τη βάση για τον υπολογισμό της εμπειρίας "ACTUAL-WORKED-TIME", "DIVER" ή "UIK104" (Εικόνα 23). Ταυτόχρονα, δεν είναι απαραίτητο να προσθέσετε τα γράμματα m (Μήνες) ή h (ώρες). Στο πεδίο πρέπει να εισάγετε μόνο αριθμούς.
- & nbsp- & nbsp-
Κατά τον προσδιορισμό της βάσης για τον υπολογισμό της εμπειρίας των τιμών "VODOLAZ" των πεδίων "Μήνες ή ώρες"
και "Ημέρες ή λεπτά" αναγνωρίζονται ως ώρες και λεπτά.
Κατά τον προσδιορισμό της βάσης υπολογισμού του χρόνου υπηρεσίας "UIK104", οι τιμές των πεδίων "Μήνες ή ώρες" και "Ημέρες ή λεπτά" αναγνωρίζονται ως μήνες και ημέρες.
Κατά τον προσδιορισμό της βάσης για τον υπολογισμό της εμπειρίας "ΠΡΑΓΜΑΤΙΚΑ ΜΕΤΑΠΟΙΗΜΕΝΗ ΩΡΑ", οι τιμές των πεδίων "Μήνες ή ώρες" και "Ημέρες ή λεπτά" αναγνωρίζονται ως εξής, ανάλογα με τις καθορισμένες προτιμησιακές βάσεις (πίνακας παρακάτω):
- & nbsp- & nbsp-
Κάνοντας κλικ στο κουμπί "Προσθήκη υπαλλήλου" θα εμφανιστεί η λίστα των ονομάτων στον πίνακα με μια πράσινη γραμμή για την εισαγωγή δεδομένων προσωπικού χαρακτήρα κάτω από την τρέχουσα επιλεγμένη γραμμή.
Το κουμπί "Προσθήκη περιόδου εργασίας" προορίζεται να προσθέσει μια άλλη περίοδο εργασίας για τον τρέχοντα υπάλληλο. Χρησιμοποιώντας το κουμπί "Διαγραφή γραμμής" μπορείτε να διαγράψετε μια γραμμή με λανθασμένα καταχωρημένα δεδομένα τόσο για τον εργαζόμενο (πράσινες γραμμές) όσο και για μεμονωμένες περιόδους εργασίας του εργαζομένου (λευκές γραμμές). Επιπλέον, αν διαγράψετε μια γραμμή με έναν υπάλληλο που έχει περισσότερες από μία περίοδο εργασίας, τότε οι περίοδοι εργασίας που σχετίζονται με αυτό το άτομο θα διαγραφούν μαζί με την γραμμή που επισημαίνεται. Σε κάθε περίπτωση, πριν εκτελέσετε τη διαγραφή, το πρόγραμμα ζητά επιβεβαίωση της διεξαγόμενης ενέργειας. Εάν θέλετε να διαγράψετε πολλές εγγραφές υπαλλήλων, σημειώστε τις και κάντε κλικ στο κουμπί Διαγραφή.
Προσοχή! Όλες οι αλλαγές που έχετε κάνει, συμπεριλαμβανομένης της διαγραφής γραμμών, θα καταγραφούν μόνο εάν πατηθεί το πλήκτρο "Αποθήκευση και κλείσιμο" (ή το πλήκτρο "Αποθήκευση") που βρίσκεται στο κάτω μέρος του πλήκτρου "Division" ).
- & nbsp- & nbsp-
1.7.3 Πλήρωση κατηγοριών συνθηκών εργασίας Το πεδίο "Τάξη συνθηκών εργασίας" περιέχει πληροφορίες σχετικά με ένα συνδυασμό παραγόντων του περιβάλλοντος εργασίας και της εργασίας που επηρεάζουν την εργασιακή ικανότητα και την υγεία ενός εργαζομένου.
Η κατηγορία των συνθηκών εργασίας καθορίζεται μέσω της διαδικασίας πιστοποίησης του χώρου εργασίας. Ξεκινώντας από την έκδοση 3.5.3, ο κατάλογος των ταξινομήσεων UT στη λίστα προσωπικού και στη λίστα ονομάτων υποστηρίζεται στον κατάλογο των LP. Από την έκδοση 3.5.4 υποστηρίζεται η τοποθέτηση διαφόρων κλάσεων UT για μία θέση.
Προκειμένου να προστεθεί μια κατηγορία συνθηκών εργασίας, πρέπει να πληρούνται οι ακόλουθες απαιτήσεις:
1. Για τη θέση πρέπει να ορίζεται τουλάχιστον ένας κωδικός παροχών για τον οποίο η πληρωμή του πρόσθετου τιμολογίου.
2. Πρέπει να συμπληρωθεί το πεδίο "Πρόσθετο ποσοστό".
Μετά από αυτό, όταν επιλέγετε το πεδίο "κλάση UT", είναι δυνατό να καλέσετε μια αναπτυσσόμενη λίστα γεμάτη με τις τιμές των έγκυρων UT κλάσεων (Εικόνα 25). Μπορείτε να ορίσετε διάφορες τάξεις UT (σε περίπτωση που για υπαλλήλους με μία θέση, βεβαίωση, διαφορετικές κατηγορίες εργασίας δημιουργούνται λόγω διαφορετικών συνθηκών στους χώρους εργασίας τους ή για εργαζόμενους που αλλάζουν θέση εργασίας με διαφορετικές συνθήκες εργασίας με αμετάβλητες θέσεις).
Εάν κατά τη συμπλήρωση των πληροφοριών σχετικά με το τμήμα δεν εμφανίζονται κλάσεις UT για θέσεις ή περιόδους εργασίας για μια λίστα ονομάτων που έχουν επισημανθεί ως πληρωτέες για το πετρέλαιο ντίζελ, τότε στον έλεγχο θα εμφανιστεί η προειδοποίηση "Καμία καθορισμένη κατηγορία συνθηκών εργασίας"
Εγχειρίδιο χρήσης λίστας λογισμικού LP 28
- & nbsp- & nbsp-
Εάν ορίσετε μία ή περισσότερες τάξεις UT για τη θέση, η αναπτυσσόμενη λίστα των θέσεων για αυτόματη συμπλήρωση συμπληρώνεται με επιλογές καριέρας με τις καθορισμένες τάξεις UT και χωρίς αυτό (Εικόνα 26) και το πεδίο UT Class στη λίστα ονομάτων είναι γεμάτο με τάξεις UT διαθέσιμες για το επιλεγμένο επάγγελμα ).
- & nbsp- & nbsp-
1.7.4 Ενημέρωση περιόδων εργασίας Ο κατάλογος των περιόδων εργασίας μπορεί να ενημερωθεί αυτόματα για μια νέα περίοδο αναφοράς. Για αυτό, υπάρχει ένα ειδικό κουμπί στο παράθυρο επεξεργασίας πληροφοριών υποδιαίρεσης. Όταν κάνετε κλικ σε αυτό το κουμπί, το πρόγραμμα προσφέρει την ενημέρωση των ημερομηνιών των περιόδων εργασίας των εργαζομένων στη λίστα των ονομάτων που καθορίζονται για τη λίστα της περιόδου αναφοράς (Εικόνα 28). Μετά την επιβεβαίωση, όλες οι περίοδοι εργασίας θα μεταφερθούν σε αυτήν την περίοδο αναφοράς.
Εικόνα 28. Επιβεβαίωση ενημέρωσης των ημερομηνιών εργασίας στη λίστα με ρολά Προσοχή! Η ενημέρωση των περιόδων θα τεθεί σε ισχύ μόνο αφού αποθηκευτούν επιτυχώς τα δεδομένα διαίρεσης.
1.7.5 Αναζήτηση για έναν υπάλληλο σε μια λίστα ονομαστικών στοιχείων Το παράθυρο πληροφοριών επεξεργασίας για ένα τμήμα παρέχει τη δυνατότητα να βρείτε γρήγορα έναν υπάλληλο σε μια λίστα με ονομαστική κλήση χρησιμοποιώντας παραμέτρους όπως ο αριθμός ασφάλισης, το επώνυμο, το όνομα ή το όνομα του επαγγέλματος. Από προεπιλογή, τα πεδία κριτηρίων αναζήτησης αποκρύπτονται. Για να τα δείτε, πρέπει να κάνετε κλικ στο κουμπί "Βρείτε έναν υπάλληλο" που βρίσκεται πάνω από τη λίστα της λίστας ρολίων (Εικόνα 29). Πατώντας αυτό το κουμπί, αποκρύπτεται ξανά τα πεδία αναζήτησης.
Εικόνα 29. Κουμπί για την εμφάνιση πεδίων αναζήτησης κατά λίστα ονομάτων
Για να ξεκινήσετε μια αναζήτηση, ξεκινήστε να πληκτρολογείτε την τιμή αναζήτησης σε ένα από τα πεδία αναζήτησης. Κατά την εισαγωγή του κειμένου, ο δρομέας στον πίνακα της λίστας κυλίνδρων θα τοποθετηθεί στην πρώτη κατάλληλη γραμμή. Αν κάτω από τις καθορισμένες συνθήκες δεν βρεθεί τίποτα, το χρώμα του κειμένου στο υδατικό πεδίο θα γίνει κόκκινο (Εικόνα 30).
Οδηγός λογισμικού "Λίστα LP" 30
α) Το κείμενο "027" έχει εισαχθεί στο πεδίο "Ασφαλιστικός αριθμός". ο δρομέας στον πίνακα έχει οριστεί στην πρώτη εγγραφή που βρέθηκε
β) Το κείμενο "Θέματα" εισάγεται στο πεδίο "Επώνυμο". ο δρομέας στον πίνακα έχει οριστεί στην πρώτη εγγραφή που βρέθηκε
γ) Όταν εισαγάγετε τον επόμενο χαρακτήρα στο πεδίο "Last Name", το κείμενο γίνεται κόκκινο - δεν υπάρχει τίποτα για τις καθορισμένες συνθήκες
- & nbsp- & nbsp-
Δίπλα στα πεδία αναζήτησης υπάρχει ένα κουμπί (μεταβείτε στην επόμενη γραμμή που πληροί τα καθορισμένα κριτήρια). Αυτό το κουμπί σάς επιτρέπει να μεταβείτε στην επόμενη εγγραφή που βρέθηκε. Για παράδειγμα, εάν επιλέξετε ένα επάγγελμα από την αναπτυσσόμενη λίστα, ο δρομέας στον πίνακα θα είναι στον πρώτο υπάλληλο με ένα τέτοιο επάγγελμα. Για να μεταβείτε στον επόμενο υπάλληλο, κάντε κλικ στην επιλογή.
1.7.6 Αποθήκευση αλλαγών και ολοκλήρωση της εργασίας με τη Μονάδα Τμήματος Κατάλογος LP "31 τμήματα θα κλείσει). Εάν πραγματοποιηθεί μια ενδιάμεση αποθήκευση (το πλήκτρο "Αποθήκευση"), στην περίπτωση που δεν υπάρχουν σφάλματα, η επιγραφή στο κουμπί αλλάζει προσωρινά σε "Αποθηκεύτηκε επιτυχώς" ως απόδειξη της ενέργειας που έχει ληφθεί.
Ο τερματισμός ενός παραθύρου της μονάδας μπορεί να τερματιστεί με έναν από τους παρακάτω τρόπους:
αποθηκεύοντας τα εισερχόμενα ή αλλαγμένα δεδομένα κάνοντας κλικ στο κουμπί "Αποθήκευση και κλείσιμο" που βρίσκεται στο κάτω μέρος του παραθύρου. ενώ το τρέχον παράθυρο κλείνει και επιστρέφει στο κύριο παράθυρο του προγράμματος.
ακύρωση των αλλαγών που έγιναν (ή ακύρωση των καταχωρημένων δεδομένων) και κλείσιμο του τρέχοντος παραθύρου με επιστροφή στο κύριο παράθυρο του προγράμματος. Αυτό συμβαίνει όταν κάνετε κλικ στο κουμπί Κλείσιμο που βρίσκεται στο κάτω μέρος του παραθύρου ή όταν κάνετε κλικ στο τυπικό κουμπί με ένα σταυρό στην επάνω δεξιά γωνία του παραθύρου.
Αμέσως πριν από την εκτέλεση μιας λειτουργίας αποθήκευσης, ελέγχονται τα δεδομένα εισόδου για πληρότητα και ορθότητα. Αν δεν υπάρχουν δεδομένα που απαιτούνται ή το πρόγραμμα ανιχνεύει τυχόν ασυμφωνίες, η αποθήκευση δεν θα πραγματοποιηθεί και θα εμφανιστεί ένα μήνυμα σφάλματος (Εικόνα 31). μετά το κλείσιμο του παραθύρου με το μήνυμα, το πρόγραμμα θα περιμένει για τη διόρθωση ασυνεπειών. Αυτό που χρειάζεται να διορθωθεί ειδικά μπορεί να βρεθεί στη λίστα των σφαλμάτων (Σχήμα 16). Κάνοντας κλικ στο μήνυμα σφάλματος θα τοποθετηθεί ο δρομέας στον τόπο της εμφάνισής του.
Εικόνα 31. Μήνυμα προγράμματος σε περίπτωση που δεν είναι δυνατή η αποθήκευση δεδομένων
Επίσης, πριν από την αποθήκευση του προγράμματος, ελέγχεται η μοναδικότητα του αριθμού τμήματος και του ονόματος του ιστότοπου. Εάν η μοναδικότητα σπάσει, εμφανίζεται ένα μήνυμα (Εικόνα 32). Ένα τέτοιο μήνυμα σημαίνει ότι ο καταχωρισμένος αριθμός υποδιαιρέσεως και το όνομα της περιοχής έχουν ήδη καταχωρηθεί προηγουμένως στον κατάλογο (εντός του καταλόγου, ο αριθμός τμήματος / το όνομα περιοχής δεν μπορεί να εμφανίζεται περισσότερες από μία φορές).
- & nbsp- & nbsp-
Εάν δεν βρέθηκαν σφάλματα στα δεδομένα, το παράθυρο "Division" θα κλείσει με τις αποθηκευμένες αλλαγές και το πρόγραμμα θα επιστρέψει στο κύριο παράθυρο.
Η επικύρωση δεδομένων για πληρότητα και ορθότητα μπορεί να απενεργοποιηθεί. Για να το κάνετε αυτό, στο κύριο παράθυρο προγράμματος, επιλέξτε [Πρόγραμμα] [Επιλογές ...] (Εικόνα 33).
Προσοχή! Συνιστάται να απενεργοποιείτε τον έλεγχο μόνο σε ακραίες περιπτώσεις όταν εργάζεστε με μεγάλα ποσά δεδομένων (για παράδειγμα, ένας μεγάλος αριθμός υπαλλήλων στη λίστα ονομάτων κάθε τμήματος). Η αδυναμία ελέγχου της συμπλήρωσης της λίστας ενδέχεται να συνεπάγεται την παροχή λανθασμένων πληροφοριών στη ΜΧΠ.
- & nbsp- & nbsp-
Στο παράθυρο που ανοίγει, στην καρτέλα "Γενικά", καταργήστε την επιλογή του πλαισίου δίπλα στη φράση "Πριν από την αποθήκευση, ελέγξτε τις τιμές που πληκτρολογήσατε για πληρότητα και ορθότητα" και κάντε κλικ στο κουμπί "Εφαρμογή" (Εικόνα 34).
- & nbsp- & nbsp-
Αφού εκτελέσετε τις παραπάνω ενέργειες, μια υπενθύμιση σχετικά με την απενεργοποιημένη σάρωση θα εμφανιστεί στο παράθυρο επεξεργασίας πληροφοριών υποδιαίρεσης (Εικόνα 35). Μπορείτε να ενεργοποιήσετε ξανά τον έλεγχο είτε στο παράθυρο "Παράμετροι λειτουργίας προγράμματος" (βλέπε παραπάνω) είτε κάνοντας κλικ στην υπενθύμιση στο παράθυρο υποδιαίρεσης (Εικόνα 36).
- & nbsp- & nbsp-
Εικόνα 36. Το μήνυμα που εμφανίζεται όταν κάνετε κλικ στην υπενθύμιση της απενεργοποιημένης επιταγής Προσοχή! Μπορείτε να απενεργοποιήσετε τον έλεγχο, καταργώντας την επιλογή του πλαισίου ελέγχου "Έλεγχος δεδομένων" στην επάνω δεξιά γωνία του παραθύρου. Αυτή δεν είναι μια σφαιρική ρύθμιση, οπότε αυτή η παράμετρος δεν θα αποθηκευτεί στο αρχείο ρυθμίσεων. Συνιστάται να απενεργοποιείτε τον έλεγχο μόνο σε ακραίες περιπτώσεις όταν εργάζεστε με μεγάλα ποσά δεδομένων (για παράδειγμα, ένας μεγάλος αριθμός υπαλλήλων στη λίστα ονομάτων κάθε τμήματος). Η αδυναμία ελέγχου της συμπλήρωσης της λίστας ενδέχεται να συνεπάγεται την παροχή λανθασμένων πληροφοριών στη ΜΧΠ.
2. Αναζήτηση υπαλλήλων ανά οργανισμό Το πρόγραμμα παρέχει τη δυνατότητα αναζήτησης του ασφαλισμένου από τους καταλόγους ονομάτων του οργανισμού. Για να ανοίξετε το παράθυρο αναζήτησης, επιλέξτε το στοιχείο μενού "Αναζήτηση" του κύριου παραθύρου ή κάντε κλικ στο κουμπί που βρίσκεται στη γραμμή εργαλείων (Εικόνα 37).
Εικόνα 37. Κουμπί Γραμμή εργαλείων για να ανοίξετε το παράθυρο αναζήτησης εργαζομένων
Στο παράθυρο που ανοίγει (Εικόνα 38), υπάρχουν πεδία για την αναζήτηση από παραμέτρους όπως ο αριθμός ασφαλίσεως, το επώνυμο, το όνομα, η επωνυμία, η βάση παροχών και ο κωδικός θέσης για τους καταλόγους 1,2. Όταν καθορίζετε τα κριτήρια αναζήτησης, μπορείτε να χρησιμοποιήσετε την αποκαλούμενη ασαφή αναζήτηση, όταν υποδεικνύεται μόνο ένα μέρος της επιθυμητής τιμής, και το στοιχείο που λείπει αντικαθίσταται με το σύμβολο "*" (αστερίσκο).
Για παράδειγμα, σύμφωνα με την προϋπόθεση "027-040- *", θα βρεθούν όλοι οι υπάλληλοι των οποίων ο ασφαλιστικός αριθμός ξεκινάει από 027-040.
- & nbsp- & nbsp-
Εικόνα 38. Παράθυρο αναζήτησης εργαζομένων. Εμφανίζεται το αποτέλεσμα της αναζήτησης με το όνομα "Ivanov".
Αν δεν καθορίσετε κανένα κριτήριο αναζήτησης και κάντε κλικ στο κουμπί "Εύρεση!", Το πρόγραμμα θα εμφανίσει μια λίστα με όλους τους υπαλλήλους του οργανισμού. Σημειώστε ότι με μεγάλο όγκο της λίστας αυτό μπορεί να χρειαστεί αρκετός χρόνος. Τα αποτελέσματα αναζήτησης μπορούν να εκτυπωθούν (το κουμπί "Εκτύπωση"). Ο κατάλογος των εργαζομένων κατά την εκτύπωση ομαδοποιείται ανά τμήμα.
Για να καταργήσετε τα πεδία της φόρμας αναζήτησης και να εισαγάγετε ένα νέο ερώτημα, μπορείτε να χρησιμοποιήσετε το κουμπί "Διαγραφή φόρμα αναζήτησης" που βρίσκεται στα δεξιά του πεδίου "Ασφαλιστικός αριθμός" (το κουμπί με ένα μαύρο μεγάλο σταυρό). Αυτό θα καταργήσει όχι μόνο τη φόρμα "Όροι αναζήτησης", αλλά και τα αποτελέσματα του προηγούμενου ερωτήματος.
3. Δημιουργία του καταλόγου των συνταξιούχων Το πρόγραμμα παρέχει τη δυνατότητα δημιουργίας καταλόγου ατόμων που συνταξιοδοτούνται. Για να το κάνετε αυτό, στο κύριο παράθυρο προγράμματος, επιλέξτε το στοιχείο μενού [Αναζήτηση] [Αποσυρόμενος ...].
Στο παράθυρο που ανοίγει (Εικόνα 39), μπορείτε να καθορίσετε την περίοδο κατά την οποία θα πρέπει να πέσει η ημερομηνία συνταξιοδότησης του υπαλλήλου. Το πρόγραμμα αναζητά μόνο στους υπαλλήλους για τους οποίους η ημερομηνία συνταξιοδότησης αναγράφεται στη λίστα ονομάτων.
- & nbsp- & nbsp-
Τα αποτελέσματα αναζήτησης μπορούν να εκτυπωθούν (κουμπί "Εκτύπωση"). Ο κατάλογος των εργαζομένων κατά την εκτύπωση ομαδοποιείται ανά τμήμα.
Το κουμπί "Μετάβαση στην υποδιαίρεση" που βρίσκεται στο κάτω μέρος του παραθύρου σας επιτρέπει να μεταβείτε στο παράθυρο για την επεξεργασία πληροφοριών σχετικά με την υποδιαίρεση στην οποία ανήκει ο υπάλληλος.
Κάνοντας διπλό κλικ σε μια σειρά στον πίνακα αποτελεσμάτων αναζήτησης οδηγεί στο ίδιο αποτέλεσμα. Όταν ανοίγετε το παράθυρο υποδιαίρεσης, ο δρομέας στη λίστα της λίστας ονομάτων θα βρίσκεται στον σωστό υπάλληλο.
4. Εκτύπωση της λίστας και των στατιστικών στοιχείων Το πρόγραμμα δεν εκτυπώνεται ως τέτοιο, αλλά προετοιμάζει αρχεία κειμένου σε μορφή RTF, τα οποία μπορείτε αργότερα να εκτυπώσετε ή να αποθηκεύσετε.
Μετά την προετοιμασία του αρχείου, ανοίγει από το πρόγραμμα, το οποίο έχει εκχωρηθεί από προεπιλογή για να ανοίξει αυτόν τον τύπο αρχείου. Τώρα μπορείτε να εκτυπώσετε ή να αποθηκεύσετε το αρχείο.
Προσοχή! Για να εργαστείτε επιτυχώς με τα δημιουργούμενα αρχεία, επικοινωνήστε με το διαχειριστή του συστήματός σας για να ρυθμίσετε τις παραμέτρους του λειτουργικού συστήματος για να ανοίξετε αρχεία RTF με ένα πρόγραμμα κατάλληλο για εσάς.
4.1 Εκτύπωση παραμέτρων Πριν δημιουργήσετε αρχεία για την εκ των υστέρων εκτύπωση της λίστας ή της λίστας ονομάτων, μπορείτε να επιλέξετε τη σειρά ταξινόμησης των τμημάτων και των υπαλλήλων στα δημιουργούμενα αρχεία.
Αυτό μπορεί να γίνει επιλέγοντας το στοιχείο μενού [Προγραμματισμός] [Επιλογές ...]. Στην καρτέλα "Εκτύπωση"
ορίστε την επιθυμητή σειρά (Εικόνα 40) και κάντε κλικ στο κουμπί "Εφαρμογή".
Εγχειρίδιο χρήσης λίστας λογισμικού LP 36
Εικόνα 40. Επιλογή της σειράς ταξινόμησης των τμημάτων κατά την εκτύπωση της λίστας
Προσοχή! Αν καταρτιστεί ο κατάλογος των ονομάτων με βάση το επάγγελμα, διαφορετικές περιόδους του ίδιου υπαλλήλου δεν επιτρέπεται να ακολουθούν τη χρονολογική σειρά, δεδομένου ότι ο καθοριστικός παράγοντας διαλογής είναι το όνομα του επαγγέλματος. Για να εκτυπώσετε τις περιόδους εργασίας με χρονολογική σειρά, ορίστε την ταξινόμηση με το όνομα ή τον ασφαλιστικό αριθμό.
4.2 Δημιουργία αρχείου καταλόγου για εκτύπωση
Ο κατάλογος των προτιμησιακών επαγγελμάτων για περαιτέρω εκτύπωση μπορεί να διαμορφωθεί με δύο τρόπους:
κάνοντας κλικ στο κουμπί στη γραμμή εργαλείων του κύριου παραθύρου (Εικόνα 41).
- & nbsp- & nbsp-
4.3 Δημιουργία ενός αρχείου της λίστας κυλίνδρων για εκτύπωση Μπορείτε να δημιουργήσετε μια λίστα κυλίνδρων για την εκ των υστέρων εκτύπωση επιλέγοντας το στοιχείο μενού [Εκτύπωση] [Λίστα κυλίνδρων εκτύπωσης] ή κάνοντας κλικ στο αντίστοιχο κουμπί στη γραμμή εργαλείων (Εικόνα 43).
- & nbsp- & nbsp-
4.4 Δημιουργία του αρχείου αναφοράς για τον κατάλογο εκτύπωσης Αυτό το εργαλείο λογισμικού σάς επιτρέπει να λαμβάνετε μια αναφορά στον κατάλογο με πληροφορίες για τον αριθμό παρόμοιων επαγγελμάτων (σύνολο), συμπεριλαμβανομένων των τμημάτων.
Για να δημιουργήσετε μια αναφορά, μπορείτε να χρησιμοποιήσετε το στοιχείο μενού [Εκτύπωση] [Εκτύπωση αναφοράς στη λίστα] ή κάνοντας κλικ στο αντίστοιχο κουμπί στη γραμμή εργαλείων (Εικόνα 44).
- & nbsp- & nbsp-
Ως αποτέλεσμα, το αρχείο που δημιουργείται θα ανοίξει.
4.5 Δημιουργία αρχείου της αναφοράς κατά λίστα ονομάτων για εκτύπωση Αυτό το εργαλείο λογισμικού σάς επιτρέπει να λαμβάνετε μια αναφορά στον κατάλογο ονομάτων με πληροφορίες σχετικά με τον αριθμό απασχολούμενων κατά τη διάρκεια της περιόδου αναφοράς σε μια δεδομένη θέση (σύνολο) και συμπεριλαμβάνοντας τις υπηρεσίες.
Για να δημιουργήσετε μια αναφορά, μπορείτε να επιλέξετε το στοιχείο μενού [Print] [Print report by name list] ή κάντε κλικ στο αντίστοιχο κουμπί στη γραμμή εργαλείων (Εικόνα 45).
- & nbsp- & nbsp-
5. Εργασία με τη λίστα σε μορφή XML
5.1 Αποθήκευση της λίστας σε ένα αρχείο XML Τα καταχωρημένα δεδομένα στα προτιμησιακά επαγγέλματα ενός οργανισμού (η λίστα) μπορούν να αποθηκευτούν ως ένα αρχείο XML που θα υποβληθεί στο Ταμείο Συντάξεων. Το αρχείο που προκύπτει θα ικανοποιεί τις απαιτήσεις για τη μορφή της λίστας.
- & nbsp- & nbsp-
Προσοχή! Πριν από την αποθήκευση της λίστας σε ένα αρχείο XML, το πρόγραμμα εκτελεί ορισμένα δεδομένα επικύρωσης για έγκαιρη ανίχνευση σφαλμάτων (πριν από την υποβολή της λίστας στο FIU). Ως αποτέλεσμα του ελέγχου (εάν εντοπιστούν σφάλματα) θα εμφανιστεί μια λίστα με τις αποκλίσεις (Εικόνα 48). Μέχρι να εξαλειφθούν όλα τα υποδεικνυόμενα σφάλματα, η αποθήκευση της λίστας σε ένα αρχείο XML δεν θα είναι δυνατή.
- & nbsp- & nbsp-
Εάν δεν βρέθηκαν σφάλματα στη Λίστα, θα ανοίξει ένα παράθυρο για να επιλέξετε τον φάκελο στον οποίο θα αποθηκευτεί η Λίστα (Εικόνα 49). Καθορίστε την επιθυμητή θέση και κάντε κλικ στο "OK".
Η αποθηκευμένη λίστα θα έχει το ακόλουθο όνομα αρχείου:
PERECH-Υ-9999-ORG-999-999-999999.XML
- & nbsp- & nbsp-
Αφού αποθηκευτεί το αρχείο, το πρόγραμμα εμφανίζει ένα ενημερωτικό μήνυμα (Εικόνα
50) σχετικά με την επιτυχή αποθήκευση και προσφέρει για προβολή του προκύπτοντος αρχείου.
- & nbsp- & nbsp-
Εάν επιβεβαιώσετε την προβολή (κάνοντας κλικ στο κουμπί "OK"), θα ανοίξει το παράθυρο προγράμματος για την προβολή αρχείων XML (Εικόνα 51). Αφού διαβάσετε αυτό το παράθυρο, μπορείτε απλά να το κλείσετε.
Προσοχή! Εάν μετά από την αποθήκευση σε ένα αρχείο XML, κάνατε αλλαγές στη Λίστα, τότε πριν από την υποβολή της λίστας στο Ταμείο Συντάξεων, αποθηκεύστε ξανά το αρχείο (Για να κάνετε τις αλλαγές σας αντανακλάται στο αρχείο XML).
Εγχειρίδιο χρήσης λίστας λογισμικού LP 40
- & nbsp- & nbsp-
5.2 Φόρτωση της λίστας από το αρχείο XML Το πρόγραμμα παρέχει τη δυνατότητα φόρτωσης της λίστας από το υπάρχον αρχείο XML. Μπορεί να χρειαστείτε αυτή τη λειτουργία εάν, για παράδειγμα, έχετε ήδη δημιουργήσει τη λίστα ως αρχείο και πρέπει να κάνετε οποιεσδήποτε αλλαγές. Σε αυτήν την περίπτωση, κατεβάστε τη λίστα από το αρχείο, κάντε τις απαραίτητες προσαρμογές και αποθηκεύστε την επεξεργασμένη λίστα σε ένα αρχείο.
Επιπλέον, η λειτουργία λήψης ενδέχεται να απαιτείται εάν εγκαταστήσετε ξανά το πρόγραμμα "Λίστα προτιμησιακών επαγγελμάτων της επιχείρησης" και θέλετε να συνεχίσετε να εργάζεστε με τη λίστα του αρχείου.
Για να φορτώσετε τη Λίστα από αρχείο, επιλέξτε το στοιχείο μενού [Ενέργειες] [Φόρτωση λίστας από αρχείο XML] ή κάντε κλικ στο κουμπί που βρίσκεται στη γραμμή εργαλείων στο επάνω μέρος του παραθύρου (Εικόνα 52).
- & nbsp- & nbsp-
Ως αποτέλεσμα, θα ανοίξει ένα παράθυρο επιλογής αρχείου. Αφού επιλεγεί το αρχείο, το αρχείο θα ελεγχθεί για συμμόρφωση με την απαιτούμενη μορφή και εάν εντοπιστούν σφάλματα, εμφανίζεται ένα μήνυμα που δηλώνει την τοποθεσία του σφάλματος. Αν ο έλεγχος συμμόρφωσης με τη μορφή ήταν επιτυχής, θα εμφανιστεί ένα μήνυμα με πληροφορίες σχετικά με το όνομα του οργανισμού και το έτος αναφοράς του Καταλόγου που παρουσιάζεται στο αρχείο (Εικόνα 53).
Εγχειρίδιο χρήστη λίστας λογισμικού LP 41
- & nbsp- & nbsp-
Πατώντας το πλήκτρο "OK" οδηγείτε στη λήψη του αρχείου και στην εμφάνιση των ληφθεισών πληροφοριών στο κύριο παράθυρο του προγράμματος.
5.3 Συγχώνευση διαφόρων οργανώσεων σε μία Εάν η λίστα οργανώσεων είναι προετοιμασμένη σε διαφορετικούς υπολογιστές που δεν συνδέονται με τοπικό δίκτυο, μπορούν αργότερα να συγχωνευθούν σε μία. Ο συνδυασμός των λιστών μπορεί να γίνει σε επίπεδο τμήματος, δηλαδή εάν υπάρχουν τμήματα στο αρχείο που δεν υπάρχουν στην υπάρχουσα λίστα, το πρόγραμμα θα προσφέρει να τα φορτώσει. Δεν παρέχεται συγχώνευση των καταλόγων ονομάτων ή θέσεων του προσωπικού της ίδιας μονάδας.
Για να συγχωνεύσετε τις λίστες, πρέπει να επιλέξετε ένα αρχείο με μια συγχωνευμένη λίστα. Το πρόγραμμα θα αναλύσει το αρχείο και θα εμφανίσει μια λίστα με τμήματα που μπορούν να μεταφορτωθούν (Εικόνα 54).
- & nbsp- & nbsp-
Σε περίπτωση επιτυχούς φόρτωσης μονάδων, εμφανίζεται η συνδυασμένη λίστα.
5.4 Σφάλματα κατά τη φόρτωση της λίστας από το αρχείο XML Πριν εκτελέσετε τη διαδικασία φόρτωσης, το πρόγραμμα ελέγχει την καθορισμένη λίστα συμμόρφωσης με τη μορφή. Για να ελέγξετε το πρόγραμμα απαιτεί μια ειδική συνιστώσα του λειτουργικού συστήματος. Εάν αποδειχθεί ότι το στοιχείο δεν ήταν εγκατεστημένο στο λειτουργικό σύστημα, το πρόγραμμα θα προσφέρει την εγκατάσταση του (Εικόνα 55).
Εγχειρίδιο χρήσης λογισμικού λίστας LP 42 Εικόνα 55. Παράθυρο που υποδεικνύει ότι δεν υπάρχει το απαραίτητο στοιχείο στο λειτουργικό σύστημα Κάντε κλικ στο κουμπί OK και περιμένετε έως ότου ολοκληρωθεί η διαδικασία εγκατάστασης. Στη συνέχεια, δοκιμάστε να κάνετε λήψη του αρχείου αποθέματος ξανά. Εάν το στοιχείο έχει εγκατασταθεί με επιτυχία και η λίστα με δυνατότητα λήψης δεν περιέχει σφάλματα, θα δείτε το αντίστοιχο μήνυμα πληροφοριών.
Εάν δείτε ένα μήνυμα στο οποίο δηλώνεται ότι το απαιτούμενο στοιχείο δεν βρέθηκε, τότε:
βεβαιωθείτε ότι πληρούνται οι απαιτήσεις για το λειτουργικό σύστημα - στα λειτουργικά συστήματα των Windows 98 δεν είναι δυνατή η φόρτωση της λίστας (για περισσότερες λεπτομέρειες, ανατρέξτε στις οδηγίες εγκατάστασης, ενότητα "Απαιτήσεις υλικού και λογισμικού").
Εάν πληρούνται οι απαιτήσεις για το λειτουργικό σύστημα, δοκιμάστε να εγκαταστήσετε μόνοι σας την απαραίτητη συνιστώσα: από το μενού Έναρξη του λειτουργικού συστήματος, επιλέξτε [Έναρξη] [Προγράμματα] [Λίστα προτιμησιακών επαγγελμάτων] [Εγκατάσταση ενημερώσεων WindowsInstaller]. μετά την επιτυχή ολοκλήρωση της εγκατάστασης του στοιχείου WindowsInstaller, ξεκινήστε την εγκατάσταση του στοιχείου MSXML 6.0 ([Έναρξη] [Προγράμματα] [Λίστα προτιμησιακών επαγγελμάτων] [Εγκατάσταση ενημερώσεων MSXML 6/0]).
Εάν δείτε ένα μήνυμα παρόμοιο με το μήνυμα στο παρακάτω σχήμα, αυτό σημαίνει ότι υπάρχουν σφάλματα στη λίστα που κάνετε λήψη. Σε αυτήν την περίπτωση, στη λίστα, η ημερομηνία έναρξης της περιόδου εργασίας δεν είναι στη σωστή μορφή: η μορφή ημερομηνίας για τη λίστα DD.MM.YYYY, δηλαδή η ημερομηνία πρέπει να χρησιμοποιεί τον διαχωριστή "." (Period), όχι "/" (κάθετο).
Εικόνα 56. Μήνυμα σφάλματος στη μορφή της φορτωμένης λίστας: η μορφή ημερομηνίας δεν ταιριάζει
- & nbsp- & nbsp-
Τέτοια σφάλματα μπορούν να εξαλειφθούν ανοίγοντας το αρχείο λίστας (με την επέκταση XML) σε οποιονδήποτε επεξεργαστή κειμένου και εντοπίζοντας το λανθασμένο θραύσμα και στη συνέχεια διορθώνοντας το με το σωστό.
Για να αναζητήσετε ένα κομμάτι, χρησιμοποιήστε τη λειτουργία αναζήτησης που υπάρχει σε οποιοδήποτε πρόγραμμα επεξεργασίας κειμένου. Αναζητήστε το ρωσικό όνομα που αναφέρεται στην τρίτη γραμμή του μηνύματος σφάλματος (για το Σχήμα 53 αυτό είναι "DateNach", για το Σχήμα 54 - "Στοίχημα") Ένας άλλος τύπος σφάλματος είναι το μήνυμα που φαίνεται στο Σχήμα 55. Εμφανίζεται όταν προσπαθείτε να κατεβάσετε τη Λίστα ήδη φορτωθεί (ή σχηματίστηκε προηγουμένως). Σε αυτή την περίπτωση, διαβάστε πλήρως το μήνυμα σφάλματος και ακολουθήστε τις οδηγίες σε αυτό το παράθυρο. Εάν υποθέσατε ότι το αρχείο με δυνατότητα λήψης θα περιέχει μονάδες που λείπουν από την υπάρχουσα λίστα (οι λίστες υποτίθεται ότι θα συγχωνευτούν), τότε αυτό το μήνυμα σημαίνει ότι είτε το αρχείο δεν περιέχει νέες διαιρέσεις, ούτε η αρίθμηση των διαιρέσεων στο φορτωμένο αρχείο επαναλαμβάνει την αρίθμηση στην υπάρχουσα λίστα.
- & nbsp- & nbsp-
6.1 Φόρτωση της λίστας ονομάτων από το αρχείο μεμονωμένων πληροφοριών Το πρόγραμμα παρέχει τη δυνατότητα λήψης της λίστας των ονομάτων των εργαζομένων από το αρχείο των αρχείων που έχουν ήδη προετοιμαστεί για μεμονωμένες πληροφορίες της μορφής του FIU 4.0 (κείμενο) και της μορφής του FIU 7.0 (μορφή XML). Για να ολοκληρώσετε τη λήψη, επιλέξτε το στοιχείο μενού [Ενέργειες] [Φόρτωση λίστας ονομάτων από την IP].
Προσοχή! Μπορείτε να ανεβάσετε μια λίστα με ονόματα μόνο αφού συμπληρώσετε πληροφορίες σχετικά με τα τμήματα και τις θέσεις του καταλόγου προσωπικού του οργανισμού.
Επιλέξτε ένα αρχείο για να φορτώσετε τη λίστα ονομάτων από τις μεμονωμένες πληροφορίες της μορφής XML κάνοντας κλικ στο κουμπί στη γραμμή εργαλείων. Μετά την επιλογή ενός αρχείου από το παράθυρο που ανοίγει, θα αναλυθεί. Ως αποτέλεσμα, θα πρέπει να εμφανιστεί το παράθυρο εκκίνησης (Εικόνα 59).
- & nbsp- & nbsp-
Στην κορυφή του παραθύρου υπάρχει ένας πίνακας με κατάλογο δικαιούχων που βρέθηκαν στο ατομικό αρχείο πληροφοριών. Στο κάτω μέρος υπάρχει μια λίστα υπαλλήλων ανά τμήματα που θα μεταφορτωθούν στη λίστα. Εάν έχουν δημιουργηθεί μεμονωμένα πακέτα πληροφοριών από το τμήμα, τότε μετά το παραπάνω παράθυρο, κάντε κλικ στο κουμπί Επιλογή όλων και, στη συνέχεια, βρείτε το τμήμα στην αναπτυσσόμενη λίστα και κάντε κλικ στο κουμπί Προσθήκη LP για το πλήκτρο Λογισμικού 45 για να υποδείξετε ότι όλοι οι υπάλληλοι είναι Η επάνω λίστα πρέπει να φορτωθεί.
Αφού το παράθυρο μοιάζει με αυτό που φαίνεται στο σχήμα 57, κάντε κλικ στο κουμπί Λήψη.
Εικόνα 60. Λήψη λίστας με τον κατάλογο των ονομάτων: όλοι οι υπάλληλοι χωρίζονται σε τμήματα Εάν ο φάκελος περιείχε πληροφορίες σχετικά με υπαλλήλους από διαφορετικά τμήματα, τότε για κάθε έναν από τους υπαλλήλους είναι απαραίτητο να δηλώσετε τη διαίρεση στην οποία εργάζεται. Για να το κάνετε αυτό, επιλέξτε έναν υπάλληλο από την επάνω λίστα, επιλέξτε ένα τμήμα από την αναπτυσσόμενη λίστα και κάντε κλικ στο κουμπί Προσθήκη. Το αρχείο των εργαζομένων μετακινείται από την επάνω λίστα στο κάτω μέρος.
Για λόγους ευκολίας, το παράθυρο έχει τη δυνατότητα να βρει γρήγορα έναν υπάλληλο στον κατάλογο που δεν έχει ακόμη διανεμηθεί. Αρχίζοντας να εισάγετε μία από τις προϋποθέσεις (ασφαλιστικός αριθμός, επώνυμο, όνομα, μεσαίο όνομα) ενεργοποιείτε τη λειτουργία αναζήτησης. Ο δρομέας τοποθετείται στην πρώτη εγγραφή που ταιριάζει με τα συγκεκριμένα κριτήρια. Το κόκκινο κείμενο στο πεδίο για την εισαγωγή των όρων αναζήτησης σημαίνει ότι τα συγκεκριμένα δεδομένα δεν βρέθηκαν.
- & nbsp- & nbsp-
Εικόνα 61. Το παράθυρο στο οποίο έχει οριστεί το έτος αναφοράς, με το οποίο θα φορτωθούν οι περίοδοι εργασίας των εργαζομένων. Αφού πιέσετε το πλήκτρο "OK", θα αρχίσει η φόρτωση της λίστας αναδίπλωσης. Μπορείτε να παρακολουθήσετε τη διαδικασία λήψης στο παράθυρο που εμφανίζεται (Εικόνα 62). Αφού ολοκληρωθεί η λήψη, το πρωτόκολλο μπορεί να αποθηκευτεί σε ένα αρχείο κειμένου (το κουμπί "Αποθήκευση πρωτοκόλλου λήψης" είναι διαθέσιμο).
- & nbsp- & nbsp-
Μετά την ολοκλήρωση της φόρτωσης του καταλόγου, είναι απαραίτητο να εισαγάγετε τα στοιχεία που λείπουν στους υπαλλήλους, όπως τίτλος θέσης εργασίας, απασχόληση σύμφωνα με τον κατάλογο προσωπικού και άλλα. Χωρίς αυτό, είναι αδύνατο να απελευθερώσετε το Απόθεμα σε ένα αρχείο XML.
6.2 Φόρτωση λίστας ονομάτων από αρχείο κειμένου Το πρόγραμμα παρέχει τη δυνατότητα λήψης μιας λίστας υπαλλήλων από ένα αρχείο κειμένου του παρακάτω τύπου (αναμένεται ότι τα δεδομένα στο αρχείο θα κωδικοποιηθούν στα Windows-1251):
[αριθμός ασφάλισης], [επώνυμο], [όνομα], [μεσαία επωνυμία], [ημερομηνία έναρξης περιόδου εργασίας], [ημερομηνία λήξης περιόδου εργασίας], [αριθμός υπηρεσίας], [όνομα αγροτεμαχίου] , [θέση], [τάξη UT], [ποσοστό], [πραγματικές ώρες εργασίας], [πραγματικές εργάσιμες ημέρες (λεπτά)], [ημερομηνία συνταξιοδότησης], [σημείωση], [διεύθυνση] ] Η περιγραφή των πεδίων δίνεται στον παρακάτω πίνακα.
- & nbsp- & nbsp-
Αν κάποια από τις τιμές περιέχει ένα κόμμα, μια τέτοια τιμή πρέπει να τοποθετηθεί σε εισαγωγικά.
Εάν πρέπει να καθορίσετε περισσότερες από μία περίοδοι για τον εργαζόμενο στο αρχείο, μπορείτε να αντιγράψετε τη γραμμή με την πρώτη περίοδο και να αλλάξετε τις τυπικές τιμές για αυτήν την περίοδο (ημερομηνίες έναρξης και λήξης της περιόδου κ.λπ.).
Εάν το αρχείο περιέχει τον αριθμό του τμήματος και (προαιρετικά) το όνομα του ιστότοπου, το πρόγραμμα θα προσπαθήσει να βρει μια τέτοια μονάδα στη λίστα των μονάδων που έχουν καταχωρηθεί προηγουμένως στο πρόγραμμα και, αν βρεθεί μια τέτοια μονάδα, το αρχείο των υπαλλήλων θα καταχωρηθεί αυτόματα στη λίστα των ατόμων που θα φορτωθούν στον κατάλογο LP. Σε αυτή την περίπτωση, το πρόγραμμα θα αναφέρει τον επιτυχή προσδιορισμό των μονάδων.
- & nbsp- & nbsp-
111-111-111 45, Ιβανόφ, Ιβάν, Ιβανόβιτς, 01/01/2009, 01.12.2009-1.27-1 28-DG, 1010100v Αρχικός Μηχανικός, В3.1 111-111-111 45, Ιβανόφ, Ιβάν, Ιβάνοβιτς, 01.01 .2009,11.02.2009,4, περιοχή συντήρησης, 27 εργαζόμενος 111-444-111 66, Petrov, Ivan, Ivanovich, 01.01.2009.01.12.2009,28-PD, "δάσκαλος που ασχολείται με την ανάπτυξη των παιδιών", 1.3 To για λήψη, πρέπει να επιλέξετε το στοιχείο μενού [Ενέργειες] [Φόρτωση λίστας ονομάτων από ένα αρχείο] (Εικόνα 63).
Εικόνα 63. Το στοιχείο μενού για τη φόρτωση της λίστας ονομάτων από ένα αρχείο κειμένου Η υπόλοιπη διαδικασία φόρτωσης είναι παρόμοια με εκείνη που περιγράφεται στη ρήτρα 6.1 του παρόντος οδηγού.
7. Πρόσθετα χαρακτηριστικά
7.1 Χρήση του οδηγού για την προετοιμασία μιας λίστας Το πρόγραμμα παρέχει τη δυνατότητα χρήσης ενός ειδικού οδηγού για την προετοιμασία μιας λίστας. Το παράθυρο του Οδηγού εμφανίζεται κατά την πρώτη εκκίνηση του προγράμματος ή κάντε κλικ στο κουμπί που βρίσκεται στη γραμμή εργαλείων του κύριου παραθύρου προγράμματος (Εικόνα 64).
- & nbsp- & nbsp-
Η συμπλήρωση της λίστας με τη βοήθεια του Οδηγού εμφανίζεται σε διάφορα στάδια:
συλλογή γενικών δεδομένων σχετικά με τον κατάλογο.
συλλογή δεδομένων σχετικά με τον οργανισμό ·
συλλογή δεδομένων σχετικά με τις δραστηριότητες του οργανισμού ·
συλλογή πληροφοριών σχετικά με τις μονάδες.
αποθήκευση της λίστας σε ένα αρχείο XML.
- & nbsp- & nbsp-
Στο στάδιο της συλλογής δεδομένων σε ένα τμήμα, σας ζητείται να εισαγάγετε τα δεδομένα πρώτα για ένα τμήμα, στη συνέχεια για το επόμενο και ούτω καθεξής. Τα στοιχεία υποδιαιρέσεων περιλαμβάνουν τη συλλογή πληροφοριών σχετικά με τα προνομιακά επαγγέλματα της υποδιαιρέσεως (θέσεις στελέχωσης, Σχήμα 66) και πληροφορίες σχετικά με τους υπαλλήλους υποδιαιρέσεως που εργάζονται σε προνομιακές θέσεις (Σχήμα 67).
Είναι δυνατή η άρνηση της ένδειξης του καταλόγου των υπαλλήλων.
Εγχειρίδιο χρήσης λογισμικού λίστας LP 50 Εικόνα 66. Η συλλογή πληροφοριών σχετικά με τις θέσεις στελέχωσης με χρήση του Οδηγού πεδίου, επισημασμένου με κόκκινο χρώμα, απαιτείται. Μέχρι να καθορίσετε όλα τα απαραίτητα δεδομένα, το κουμπί "Επόμενο", το οποίο σας επιτρέπει να προχωρήσετε στο επόμενο βήμα, δεν θα είναι διαθέσιμο.
- & nbsp- & nbsp-
Ιδιαίτερη προσοχή θα πρέπει να δοθεί στην εισαγωγή του αριθμού ασφάλισης στον κατάλογο των ονομάτων. Το γεγονός είναι ότι ο αριθμός ασφάλισης ελέγχεται αμέσως για την ορθότητα. Αν έχετε εισάγει ολόκληρο τον αριθμό ασφάλισης και το πεδίο "Ασφαλιστικός αριθμός" εξακολουθεί να επισημαίνεται με κόκκινο χρώμα - ελέγξτε ότι ο αριθμός έχει εισαχθεί σωστά, ίσως έχετε κάνει λάθος. Εάν εισαγάγετε τη σωστή κόκκινη επιλογή, αφαιρείται αμέσως, μόλις εισαχθεί το τελευταίο ψηφίο του αριθμού.
Μπορείτε να μετακινηθείτε από πεδίο σε πεδίο πατώντας το πλήκτρο Enter. Το κουμπί Επόμενο χρησιμοποιείται για να μεταβείτε στο επόμενο βήμα. Αν θέλετε να προσθέσετε μια θέση προσωπικού ή υπαλλήλου στη λίστα με τα ονόματα, πρέπει να κάνετε κλικ στο κουμπί "Προσθήκη άλλου επαγγέλματος" ή "Προσθήκη άλλου υπαλλήλου", αντίστοιχα.
Τόσο κατά τον καθορισμό των θέσεων στελέχωσης όσο και κατά τη σύνταξη ενός καταλόγου υπαλλήλων, αν είναι απαραίτητο, μπορείτε να διαγράψετε περιττές ή εσφαλμένα καταχωρημένες θέσεις (ή, στην περίπτωση μιας λίστας ονομάτων, πληροφορίες για τους υπαλλήλους). Για να γίνει αυτό, υπάρχουν κουμπιά "Διαγραφή αυτού του επαγγέλματος" και "Διαγραφή αυτού του υπαλλήλου".
Κατά την συμπλήρωση της λίστας ονομάτων για κάθε εργαζόμενο, είναι απαραίτητο να αναφερθούν οι περίοδοι εργασίας. Για να το κάνετε αυτό, κάντε κλικ στο κουμπί "Περίοδοι εργασίας ...". Στο παράθυρο που ανοίγει (Εικόνα 68), στα πεδία κάτω από τον πίνακα περιόδου, καταχωρίστε τα απαιτούμενα δεδομένα και, εάν υπάρχουν περισσότερες από μία περίοδοι εργασίας, κάντε κλικ στο πλήκτρο "Προσθήκη περιόδου εργασίας". εάν η περίοδος εργασίας είναι μία, κάντε κλικ στο κουμπί "Κλείσιμο" για να επιστρέψετε στο παράθυρο του Οδηγού.
- & nbsp- & nbsp-
Όταν εργάζεστε με τον Οδηγό, μπορείτε να επιστρέψετε στο κύριο παράθυρο του προγράμματος. Για να το κάνετε αυτό, κάντε κλικ στην επιλογή "Ακύρωση". Όλα τα δεδομένα που έχετε εισάγει δεν θα χαθούν, αλλά θα αποθηκευτούν. Έτσι, μπορείτε να συνεχίσετε να προετοιμάζετε τη Λίστα χωρίς να χρησιμοποιήσετε τον Οδηγό.
Αφού ολοκληρωθούν όλα τα στάδια, στο κάτω μέρος του παραθύρου του οδηγού εμφανίζεται το κουμπί "Κλείσιμο". Κάνοντας κλικ σε αυτό το κουμπί θα επιστρέψετε στο κύριο παράθυρο του προγράμματος.
7.2 Εργασία με αρκετούς οργανισμούς Στις περισσότερες περιπτώσεις, η εργασία εκτελείται μόνο με έναν οργανισμό και έναν κατάλογο. Ωστόσο, μερικές φορές υπάρχει ανάγκη να συνεργαστείτε με τους καταλόγους πολλών οργανισμών.
Το πρόγραμμα παρέχει μια τέτοια ευκαιρία. Μπορείτε να δημιουργήσετε και να φορτώσετε στο πρόγραμμα λίστες διαφόρων οργανισμών και να συνεργαστείτε μαζί τους. Για να το κάνετε αυτό, χρησιμοποιήστε το στοιχείο μενού [Λίστα] [Έναρξη πλήρωσης στη νέα λίστα] [Για έναν άλλο οργανισμό] (Εικόνα 69).
Εικόνα 69. Ένα στοιχείο μενού που σας επιτρέπει να αρχίσετε να χρησιμοποιείτε τη λίστα για έναν άλλο οργανισμό. Χρησιμοποιώντας αυτό το μενού μπορείτε να δημιουργήσετε μια νέα λίστα. Για να ανοίξετε μια άλλη λίστα στη βάση δεδομένων, χρησιμοποιήστε το μενού [Λίστας] [Επιλογή λίστας για επεξεργασία] [Επιλογή από μια λίστα ..] (Η γρήγορη πρόσβαση στη λίστα επεξεργάσιμων λιστών είναι επίσης δυνατή πιέζοντας το πλήκτρο "F4" στο κύριο παράθυρο του προγράμματος) . Το στοιχείο μενού "Διαγραφή λίστας" διαγράφει πληροφορίες για το τρέχον έγγραφο από το πρόγραμμα (η τρέχουσα λίστα είναι αυτή που εμφανίζεται αυτή τη στιγμή στο κύριο παράθυρο του προγράμματος). Προτού εκτελέσετε μια λειτουργία διαγραφής, το πρόγραμμα ζητά επιβεβαίωση για προστασία από τυχαία διαγραφή.
7.3 Ταυτόχρονη εργασία πολλών χρηστών Είναι δυνατή η ταυτόχρονη εργασία πολλών χρηστών με το πρόγραμμα "Λίστα προτιμησιακών επαγγελμάτων" εάν υπάρχει τοπικό δίκτυο. Σε αυτή την περίπτωση, πρέπει να εγκαταστήσετε το πρόγραμμα σε έναν από τους υπολογιστές και να δώσετε γενική πρόσβαση στο φάκελο στον οποίο είναι εγκατεστημένο το πρόγραμμα (για Windows XP: επιλέξτε το στοιχείο "Sharing and Security" από το μενού περιβάλλοντος του φακέλου (Εικόνα 70) κοινή χρήση αυτού του φακέλου "(Εικόνα 71)).
Εγχειρίδιο χρήσης λίστας λογισμικού LP 53
- & nbsp- & nbsp-
Μετά από αυτό, το πρόγραμμα θα είναι σε θέση να εργαστεί στο δίκτυο. Για να το κάνετε αυτό, μεταβείτε στον υπολογιστή όπου είναι εγκατεστημένο το πρόγραμμα στον απαιτούμενο υπολογιστή μέσω του περιβάλλοντος δικτύου, μεταβείτε στο φάκελο "Λίστα προτιμησιακών επαγγελμάτων" (Εικόνα 73) και εκτελέστε το αρχείο list.exe (Εικόνα 74).
- & nbsp- & nbsp-
Προσοχή! Εάν οι εργασίες για τη δημιουργία της λίστας πραγματοποιούνται σε διαφορετικούς υπολογιστές που δεν συνδέονται με τοπικό δίκτυο, τότε μπορείτε να προετοιμάσετε διαφορετικά τμήματα της λίστας σε ξεχωριστά αρχεία και στη συνέχεια να τα συγχωνεύσετε σε ένα αρχείο (δείτε την ενότητα 5.3 Συγχώνευση διαφόρων οργανώσεων σε μία).
7.4 Αυτόματη διόρθωση των κωδικών βάσης των συνταξιοδοτικών παροχών Σύμφωνα με τον ομοσπονδιακό νόμο της 30ης Δεκεμβρίου 2008 αριθ. 319-ΦЗ «Περί τροποποιήσεων του ομοσπονδιακού νόμου περί συντάξεων εργατικού δυναμικού στη Ρωσική Ομοσπονδία» στον ταξινομητή παραμέτρων που χρησιμοποιούνται σε έντυπα των ατομικών (προσωποποιημένων) το σύστημα υποχρεωτικής συνταξιοδοτικής ασφάλισης, γίνονται αλλαγές σχετικά με τους ακόλουθους κωδικούς των λόγων για τις συνταξιοδοτικές παροχές: 28-OS, 28-PZH, 28-SP, 28-PD, 28-PDRC, 28-DG, 28-SM, 28-GDRHR, 28-SMHR . Για την αυτόματη μετατροπή στον ολοκληρωμένο κατάλογο και τους καταλόγους των παλαιών κωδικών σε νέους κωδικούς (27-OS, 27-ПЖ, 27-СП, 27-ГДХ, 27-СМХР, 27-ГДХР, μπορείτε να χρησιμοποιήσετε το στοιχείο μενού [Ενέργειες] [Διορθωτικοί κωδικοί για βάση παροχών ...] (Εικόνα 75).
Εικόνα 75. Το στοιχείο μενού για την αυτόματη ενημέρωση των κωδικών βάσης παροχών. Κατά τη διαδικασία ενημέρωσης των κωδικών, το πρόγραμμα δημιουργεί ένα πρωτόκολλο (Εικόνα 76), το οποίο μπορεί αργότερα να αποθηκευτεί σε ένα αρχείο.
- & nbsp- & nbsp-
Κατά την ενημέρωση, το πρόγραμμα επικεντρώνεται στο έτος αναφοράς της λίστας και ευθυγραμμίζει τους κωδικούς με τη λίστα των τρεχόντων κατά την περίοδο αναφοράς. Έτσι, για παράδειγμα, κατά τη διάρκεια της αυτόματης ενημέρωσης του Καταλόγου για το 2007 που περιέχει τη θέση του γιατρού με τον κωδικό 27-DG, ο συγκεκριμένος κωδικός θα αλλάξει σε 28-DG.
Εγχειρίδιο χρήσης λογισμικού λίστας LP 56
8. Πιθανά προβλήματα με το πρόγραμμα
8.1 Μήνυμα "Αβεβαιότητα των τύπων δεδομένων στην έκφραση των συνθηκών επιλογής"
Δεδομένου ότι η βάση δεδομένων του προγράμματος LP List χρησιμοποιεί τη μορφή MS Access, σε ορισμένες περιπτώσεις απαιτείται πρόσθετη διαμόρφωση των παραμέτρων του λειτουργικού συστήματος για να λειτουργήσει σωστά το πρόγραμμα.
Εικόνα 77. Μήνυμα σφάλματος σε περίπτωση ακατάλληλων ρυθμίσεων του λειτουργικού συστήματος Εάν, όταν προσπαθήσετε να ανοίξετε μια υποδιαίρεση για επεξεργασία, εμφανίζεται ένα μήνυμα παρόμοιο με αυτό που φαίνεται στο Σχήμα 74, πρέπει να κάνετε τα εξής: επιλέξτε [Start] [Πίνακας Ελέγχου] [Regional and Regional Standards] Ρυθμίσεις περιοχής "" Ρυθμίσεις ". Στο παράθυρο που ανοίγει, στην καρτέλα "Αριθμοί", στο πεδίο "Διαχωριστής του ακέραιου και των κλασματικών τμημάτων", τοποθετήστε "." (Πλήρης στάση). στην καρτέλα "Ημερομηνία" στην "Σύντομη μορφή ημερομηνίας"
επιλέξτε "dd.MM.yyyy", "Ημερομηνία διαχωρισμού στοιχείων". "(πλήρης διακοπή). Αποθηκεύστε τις καθορισμένες παραμέτρους και συνεχίστε να εργάζεστε με το πρόγραμμα.
8.2 "Σφάλμα I / O σφάλματος 123" κατά την αποθήκευση της λίστας σε ένα αρχείο XML Εάν εμφανιστεί το μήνυμα "Σφάλμα I / O 123" όταν αποθηκεύσετε τη λίστα σε ένα αρχείο XML (Εικόνα 78), πιθανόν να εκτελέσετε το πρόγραμμα LP List εγκατεστημένο σε άλλον υπολογιστή. Σε αυτήν την περίπτωση, πρέπει να συνδέσετε τον κατάλογο όπου είναι εγκατεστημένο το πρόγραμμα ως μονάδα δικτύου.
- & nbsp- & nbsp-
Στο παράθυρο που ανοίγει, επιλέξτε οποιοδήποτε ελεύθερο γράμμα μονάδας δίσκου και στο πεδίο "Φάκελος" καθορίστε τη διαδρομή προς τον κατάλογο όπου έχει εγκατασταθεί το πρόγραμμα LP List (Εικόνα 80).
- & nbsp- & nbsp-
Αφού συνδέσετε μια μονάδα δίσκου δικτύου, το πρόγραμμα πρέπει να ξεκινήσει από αυτήν τη μονάδα (για παράδειγμα, αν το γράμμα μονάδας δίσκου έχει επιλεγεί "Z", όπως στο παράδειγμα, θα πρέπει να εκτελέσετε το αρχείο Z: \\ list.exe για να εκτελέσετε το πρόγραμμα LP των προγραμμάτων).
8.3 Το μήνυμα "Υπέρβαση του αριθμού κλειδωμάτων κοινής χρήσης αρχείων. Αυξήστε την τιμή του κλειδιού μητρώου MaxLocksPerFile. "
Παρακάτω είναι ένα απόσπασμα ενός άρθρου από τον επίσημο ιστότοπο υποστήριξης της Microsoft στη διεύθυνση http://support.microsoft.com/kb/815281.
Είναι σημαντικό! Αυτό το άρθρο περιέχει πληροφορίες σχετικά με την τροποποίηση του μητρώου. Πριν κάνετε αλλαγές στο μητρώο, συνιστάται η δημιουργία αντιγράφου ασφαλείας. Βεβαιωθείτε ότι γνωρίζετε τον τρόπο επαναφοράς του μητρώου σε περίπτωση προβλήματος.
Πρόβλημα Όταν ένας ή περισσότεροι χρήστες επεξεργάζονται μεγάλο αριθμό συναλλαγών σε περιβάλλον πολλαπλών χρηστών, η επεξεργασία ενδέχεται να αποτύχει και ενδέχεται να εμφανιστεί το ακόλουθο μήνυμα λάθους:
- & nbsp- & nbsp-
Λύση Προσοχή! Εάν αλλάξετε εσφαλμένα το μητρώο χρησιμοποιώντας τον Επεξεργαστή Μητρώου (Registry Editor) ή με κάποιο άλλο τρόπο, ενδέχεται να προκύψουν σοβαρά προβλήματα. Αυτά τα προβλήματα ενδέχεται να οδηγήσουν στην ανάγκη επανεγκατάστασης του λειτουργικού συστήματος. Η Microsoft δεν εγγυάται ότι αυτά τα προβλήματα μπορούν να επιλυθούν. Η ευθύνη για την αλλαγή του μητρώου είναι ο χρήστης.
Για να επιλύσετε αυτό το πρόβλημα, αυξήστε τον μέγιστο δυνατό αριθμό κλειδαριών ανά αρχείο.
Για να το κάνετε αυτό, χρησιμοποιήστε τη μέθοδο που περιγράφεται παρακάτω.
Αυξήστε τον μέγιστο δυνατό αριθμό κλειδωμάτων ανά αρχείο χρησιμοποιώντας το κλειδί μητρώου MaxLocksPerFile.
1. Κάντε κλικ στο κουμπί Έναρξη και επιλέξτε Εκτέλεση από το μενού.
2. Πληκτρολογήστε regedit και στη συνέχεια κάντε κλικ στο κουμπί OK.
3. Εκτελέστε μία από τις παρακάτω ενέργειες.
Εάν χρησιμοποιείτε Microsoft Access 2000, Microsoft Access 2002 ή Microsoft Office
Access 2003, αναζητήστε την ακόλουθη ενότητα στον επεξεργαστή μητρώου:
HKEY_LOCAL_MACHINE \\ SOFTWARE \\ Microsoft \\ Jet \\ 4.0 \\ Engines \\ Jet 4.0
- & nbsp- & nbsp-
HKEY_LOCAL_MACHINE \\ SOFTWARE \\ Microsoft \\ Office \\ 12.0 \\ Μηχανισμός Συνδεσιμότητας Πρόσβασης \\ Κινητήρες \\ ACE \\ MaxLocksPerFile
4. Στο δεξιό παράθυρο του προγράμματος επεξεργασίας μητρώου, κάντε διπλό κλικ στην παράμετρο MaxLocksPerFile.
5. Στο παράθυρο διαλόγου Επεξεργασία παραμέτρων DWORD, επιλέξτε Decimal.
6. Αλλάξτε το πεδίο Value στις απαιτήσεις και κάντε κλικ στο OK.
Σημείωση Αυτή η μέθοδος αλλάζει τη ρύθμιση μητρώου των Windows για όλες τις εφαρμογές χρησιμοποιώντας τη μηχανή βάσης δεδομένων Microsoft Jet έκδοση 4.0.
9. Συχνές ερωτήσεις
9.1 Ολοκλήρωση του Καταλόγου. Τι πρέπει να τοποθετηθεί στη στήλη τον πραγματικό αριθμό;
Ερώτηση: Εάν σύμφωνα με τη θέση ο αριθμός του προσωπικού είναι 0,5 και ένα άτομο εργάζεται σε αυτή τη θέση, τι πρέπει να γραφτεί στον πραγματικό αριθμό στήλης: 0,5 ή 1;
Απάντηση: Ο πραγματικός αριθμός πρέπει να αντικατοπτρίζει τον αριθμό των ατόμων που εργάζονται κατά τη διάρκεια της περιόδου αναφοράς για αυτή τη θέση. Ο πραγματικός αριθμός είναι πάντα ένας ακέραιος αριθμός (δεδομένου ότι η μονάδα μέτρησης είναι άτομα). Εάν κατά τη διάρκεια του έτους αρκετοί εργάστηκαν για τη θέση, για παράδειγμα, κατά το πρώτο εξάμηνο του έτους, ένας εργαζόμενος υπέβαλε αίτηση για 0,5 επιτόκια, στη δεύτερη - για τα ίδια 0,5, τότε ο πραγματικός αριθμός θα ήταν 2.
Σύμφωνα με το κράτος, έχουμε 1 χειρουργό, ένα άτομο εργάστηκε για μισό χρόνο, άλλο μισό χρόνο, εισάγουμε αυτά τα δεδομένα - το πρόγραμμα καταραίνει. Τι να κάνετε
Ερώτηση: Σύμφωνα με το κράτος έχουμε έναν χειρούργο, ένα άτομο εργάστηκε για μισό χρόνο, άλλο ένα εξάμηνο, εισάγουμε αυτά τα δεδομένα - το πρόγραμμα καταραίνει και δεν σώζει, λέει ότι το λάθος δεν είναι η ισότητα του προσωπικού και του πραγματικού αριθμού. Πώς να βρίσκεστε σε αυτή την κατάσταση;
Απάντηση: Μιλάμε για την ακόλουθη κατάσταση: η διαφορά μεταξύ του πραγματικού αριθμού που υποδεικνύεται στις θέσεις του πίνακα προσωπικού και του αριθμού που υπολογίζεται από το πρόγραμμα με τον κατάλογο ονομάτων (Εικόνα 81).
- & nbsp- & nbsp-
Το επίπεδο στελέχωσης μπορεί να είναι 1 (1), αλλά το πραγματικό πρέπει να αντικατοπτρίζει τον αριθμό των απασχολουμένων κατά τη διάρκεια της περιόδου αναφοράς στη θέση αυτή (στην περίπτωση αυτή, 2).
Ως εκ τούτου, στον πίνακα των θέσεων του πίνακα προσωπικού (ο ανώτερος πίνακας) στη στήλη "Αριθμός στελέχωσης", πρέπει να καθορίσετε 1, και στη στήλη "Πραγματικός αριθμός" - 2 (Εικόνα 82)
- & nbsp- & nbsp-
Πώς να διορθώσετε το σφάλμα: μια διορθωτική ή μια λίστα πηγών;
Ερώτηση: Κατά την συμπλήρωση της αρχικής λίστας, έγινε σφάλμα, αλλά ανακαλύφθηκε μετά την υποβολή της λίστας στη FIU. Τι είδους λίστα πρέπει να επιλέξω για να διορθώσω το σφάλμα;
Απάντηση: σε αυτή την περίπτωση, είναι καλύτερα να μην αλλάξετε τον τύπο της λίστας (αρχική). Συνιστάται να κάνετε τις απαραίτητες προσαρμογές και να μεταφορτώσετε τη λίστα διορθωμένων πηγών σε XML.
Δεν μπορώ να χρησιμοποιήσω το λογισμικό "Λίστα LP" για την προετοιμασία της λίστας;
Ερώτηση: Είναι δυνατή η προετοιμασία της λίστας σε άλλο πρόγραμμα; Ή μήπως είναι απαραίτητο να χρησιμοποιήσετε το λογισμικό "Λίστα LP";
Απάντηση: Δεν απαιτείται να χρησιμοποιήσετε το PS List LP για την προετοιμασία της λίστας. Μπορείτε να χρησιμοποιήσετε οποιοδήποτε άλλο κατάλληλο λογισμικό. Το κυριότερο είναι ότι ο κατάλογος που ετοιμάσατε αντιστοιχεί στην απαιτούμενη μορφή και ακολουθεί τις συστάσεις για την ολοκλήρωση της εδαφικής σας θέσης της ΜΧΠ. Η περιγραφή του μορφοτύπου μπορεί να ληφθεί είτε στο εδαφικό γραφείο της ΜΧΠ είτε κατόπιν αιτήματος στη διεύθυνση [προστατευμένο με ηλεκτρονικό ταχυδρομείο] (Nikita Leonov), διευκρινίζοντας στο θέμα της επιστολής "Η μορφή του καταλόγου των φιλελευθέρων". Το βοηθητικό πρόγραμμα για τον έλεγχο της λίστας συμμόρφωσης με τη μορφή είναι μέρος αυτού του λογισμικού ([Έναρξη] [Προγράμματα] [Λίστα προτιμησιακών επαγγελμάτων] [Έλεγχος της μορφής της λίστας]).
Ο έλεγχος δεδομένων είναι απενεργοποιημένος, γιατί το πρόγραμμα εξακολουθεί να εμφανίζει σφάλματα;
Ερώτηση: Έλεγχος των δεδομένων για πληρότητα και ορθότητα κατά την εισαγωγή δεδομένων για το τμήμα είναι απενεργοποιημένη, αλλά το πρόγραμμα εξακολουθεί να ψάχνει για σφάλματα και δεν επιτρέπει την αποθήκευση πληροφοριών χωρίς την αποθήκευση τους. Γιατί
Απάντηση: Ακόμη και αν ο έλεγχος έχει απενεργοποιηθεί, το πρόγραμμα εκτελεί τους ελάχιστους απαραίτητους ελέγχους των δεδομένων εισόδου. Αυτό είναι απαραίτητο ώστε αυτές οι πληροφορίες να αποθηκευτούν και να εμφανιστούν σωστά. Οι ελάχιστα αναγκαίοι έλεγχοι περιλαμβάνουν τον έλεγχο του μορφότυπου ημερομηνίας στον πίνακα θέσεων στελέχωσης και στη λίστα με ονομαστική κλήση (ημερομηνία έναρξης και λήξης της περιόδου εργασίας).
Η αξία που χρειάζομαι δεν είναι ταξινομητής. Τι να κάνετε
Ερώτηση: Στο ταξινομητή κωδικών επαγγελμάτων σύμφωνα με τους καταλόγους αριθ. 1 και 2 δεν υπάρχει κανένας κωδικός που χρειάζομαι. Όταν μπαίνω στον εαυτό μου, το πρόγραμμα δεν αποθηκεύει τα δεδομένα. Τι να κάνετε
Απάντηση: Υποβάλετε ένα σχόλιο στην τοπική σας αρχή της ΜΧΠ. Σύμφωνα με τις παρατηρήσεις αυτού του είδους, οι αλλαγές γίνονται στον ταξινομητή μόνο εάν η απουσία του κώδικα επιβεβαιώνεται από τους ειδικούς της ΜΧΠ.
Προσάρτημα 5 1. Σκοποί και καθήκοντα της πρακτικής Η εκπαιδευτική πρακτική αποτελεί αναπόσπαστο μέρος της εκπαιδευτικής διαδικασίας προετοιμασίας γλωσσών. Κατά τη διάρκεια της πρακτικής, τα αποτελέσματα της θεωρητικής κατάρτισης εδραιώνονται και υλοποιούνται, οι μαθητές αποκτούν πρακτικές δεξιότητες και ικανότητες για τις εκλεγμένες ... "
"ΚΑΙ Η ΕΠΙΣΤΗΜΗ ΣΤΗΝ ΣΥΓΧΡΟΝΗ ΚΟΙΝΩΝΙΑ Almaty Ο άνθρωπος και η επιστήμη στη σύγχρονη κοινωνία UDC 1/14 BBK 87 P 39 Συνιστάται από το ακαδημαϊκό συμβούλιο του Ινστιτούτου Φιλοσοφίας, Πολιτικών Επιστημών και Θρησκευτικών Σπουδών της Επιτροπής Επιστημών MES RK Εκδοτική έκκληση ..."
«ΕΠΕΞΗΓΗΜΑΤΙΚΗ ΣΗΜΕΙΩΣΗ η ταξινόμησή τους / S. Στεφάνοφ - Μ.: Βιβλίο για την απαίτηση C79, 2014. - 104 σ. ISBN 978-5-519-01832-6 Η έκδοση "Στοιχεία ..." για να εξεταστεί το Triolens lazuli που βρίσκεται στο Prbnahb a x b. Θα το κάνω για πρώτη φορά ... "
"Ο.Α. Prokofiev Χαρακτηριστικά της άρνησης, μεταδίδοντας τη δήλωση στη διαδικασία της επικοινωνίας Η απαλλαγή είναι μια περίπλοκη πολυδιάστατη κατηγορία, που αλληλεπιδρά στενά με τις κατηγορίες εγκρίσεων, τροπικών ... "
Κατεβάστε την τεκμηρίωση για το πρόγραμμα "Λίστα LP" Λίστα αλλαγών, εγχειρίδια εγκατάστασης και λειτουργίας έκδοση 3.6.5
Πόσα σημεία αποχώρησης μπορείτε να κερδίσετε για το 2017;
Ο μέγιστος αριθμός βαθμών για το 2017 είναι 8,26.
Υπολογίστε τον αριθμό των σημείων!
Εισαγάγετε το μηνιαίο σας μισθό πριν αφαιρέσετε τον φόρο εισοδήματος φυσικών προσώπων
Για να υπολογίσετε, καθορίστε το μισθό σας και κάντε κλικ στο κουμπί "Calculate9raquo;".
Ο κατάλογος των προτιμησιακών επαγγελμάτων έκδοση 3.5.7. Πού να κατεβάσετε το πρόγραμμα;
Ψάχνετε για την έκδοση 3.5.7 του προγράμματος Κατάλογος προτιμησιακών επαγγελμάτων στην ιστοσελίδα του Ταμείου Συντάξεων ήρθε σε μια πιο πρόσφατη έκδοση, ενημερώθηκε στις 25 Ιουνίου 2015 (Έκδοση 3.6.0). Εάν έχετε ήδη εγκαταστήσει αυτό το πρόγραμμα και είναι ανοιχτό, πρέπει να το κλείσετε για λίγο, επισκεφθείτε την ιστοσελίδα του υποκαταστήματος του Krasnoyarsk του Ταμείου Συντάξεων (προσπάθησε να ψάξει το site σας και άλλα τμήματα, αλλά δεν το βρήκε ακόμα), κατεβάστε το αρχειοθετημένο αρχείο, όπου υπάρχει όχι μόνο ένα πρόγραμμα οδηγίες εγκατάστασης, καθώς και ιστορικό αλλαγών), αποσυνδέστε και εγκαταστήστε την ενημερωμένη έκδοση. Η ενημέρωση εγκαθίσταται πολύ γρήγορα (για να είμαι ειλικρινής, δεν κατεβάζω ολόκληρο το αρχείο στον υπολογιστή μου, απλά το ανοίγω και κάνω κλικ στο αρχείο εγκατάστασης), μετά από το οποίο μπορείτε να εργαστείτε με το πρόγραμμα.
Το πρόγραμμα αυτό ενημερώνεται συνεχώς. Η τελευταία ενημέρωση του προγράμματος "Κατάλογος προτιμησιακών επαγγελμάτων" πραγματοποιήθηκε στις 6 Ιουλίου 2015. Τώρα το πρόγραμμα έχει έκδοση 3.6.1. Κάντε λήψη αυτού του προγράμματος σε ενημερωμένη μορφή στον ιστότοπο του συνδέσμου.
Αν θέλετε να σπουδάσετε και να εργαστείτε σε προνομιούχα επαγγέλματα, τότε χρειάζεστε έναν ειδικό βοηθό, ο οποίος θα παρουσιάσει τον κατάλογο των επαγγελμάτων.
Σε αυτή την περίπτωση, το πρόγραμμα θα σας βοηθήσει - τον κατάλογο των προτιμησιακών επαγγελμάτων της έκδοσης 3.6.1.
Αν και λένε ότι ο κατάλογος ενημερώνεται συνεχώς, αλλά προσωπικά είδα ότι η τελευταία ενημέρωση έγινε το 2015.
Κατεβάστε το πρόγραμμα, μπορείτε σε αυτό το site.
Το πρόγραμμα αυτό χρειάζεται συχνά από τους εργοδότες. Οι προγραμματιστές την ενημερώνουν συχνά, βελτιώνοντας και εισάγοντας πρόσθετες λειτουργίες.
Μπορείτε να κατεβάσετε την τελευταία έκδοση από την τοποθεσία orc-soft.ru. Λαμβάνεται σε αρχειοθετημένη μορφή. Πώς να χρησιμοποιήσετε αυτό το πρόγραμμα μπορείτε να το βρείτε τρέχοντας και ανοίγοντας την ενότητα "Βοήθεια".
Ο κατάλογος των προτιμησιακών επαγγελμάτων είναι συνεχώς προσαρμοσμένος, οι αλλαγές και οι προσθήκες γίνονται συνεχώς από την κυβέρνηση, οπότε είναι σημαντικό να ελέγχεται η συνάφεια του εγγράφου. Έτσι, μπορείτε να κατεβάσετε ένα τέτοιο πρόγραμμα με μια λίστα προτιμησιακών επαγγελμάτων εδώ.
Το πρόγραμμα "Κατάλογος προτιμησιακών επαγγελμάτων" στην έκδοση 3.6.2 μπορεί να μεταφορτωθεί από αυτόν τον ιστότοπο. Προς το παρόν έχουν εξαλειφθεί ορισμένες ελλείψεις, οπότε το πρόγραμμα θα πρέπει να λειτουργεί καλύτερα και να είναι πιο ουσιαστικό ως προς το περιεχόμενο.
Ο κατάλογος των προτιμησιακών επαγγελμάτων έκδοση 3.5.7 μπορεί να μεταφορτωθεί από εδώ.Το πρόγραμμα συνεχώς υφίσταται νέες και νέες αλλαγές και περιλαμβάνει όλα τα νέα είδη επαγγελμάτων στον κατάλογο των προτιμησιακών επαγγελμάτων. Το αρχείο πρέπει να ληφθεί και να εγκατασταθεί.
Ο κατάλογος των προτιμησιακών επαγγελμάτων μεταβάλλεται συνεχώς. Περιοδικά προστίθενται νέα επαγγέλματα και μερικές φορές απομακρύνονται παλιά.