Πώς να εγκαταστήσετε ξανά τα windows χωρίς μορφοποίηση. Πώς να διαμορφώσετε έναν σκληρό δίσκο πριν εγκαταστήσετε τα Windows με τέσσερις διαφορετικούς τρόπους - οδηγίες βήμα προς βήμα. Τι σημαίνει εγκατάσταση από μονάδα εκκίνησης;
Η επανεγκατάσταση ή η ενημέρωση των Windows πραγματοποιείται πάνω από το εγκατεστημένο λειτουργικό σύστημα χωρίς μορφοποίηση. Αυτό αποθηκεύει τα αρχεία και τις ρυθμίσεις σας, καθώς και τα εγκατεστημένα προγράμματα και τις ρυθμίσεις τους.
Σε αυτήν την σελίδα
Ενημερώστε στην πιο πρόσφατη έκδοση των Windows 10 χρησιμοποιώντας το Update Assistant
Το Upgrade Assistant είναι ο ευκολότερος τρόπος ενημέρωσης στην πιο πρόσφατη έκδοση των Windows 10. Κάντε λήψη και εκτέλεση!
Η προπαρασκευαστική διαδικασία έχει σχεδιαστεί για να λειτουργεί στο παρασκήνιο - μπορείτε να εργαστείτε στο σύστημα ενώ όλα τα απαραίτητα αρχεία γίνονται λήψη στον υπολογιστή σας. Η ενημέρωση ξεκινά αυτόματα μισή ώρα μετά την ολοκλήρωση της προετοιμασίας. Κατά τη διάρκεια αυτής της περιόδου, μπορείτε να προγραμματίσετε την εγκατάσταση για μια κατάλληλη στιγμή ή να την ξεκινήσετε αμέσως.
Επανεγκατάσταση ή αναβάθμιση σε Windows 10 με χρήση μονάδας flash εγκατάστασης
Στα Windows 10, η επανεγκατάσταση είναι ο ευκολότερος, πιο αποτελεσματικός και ταχύτερος τρόπος για να διορθώσετε σοβαρά προβλήματα σε περίπτωση εκκίνησης του συστήματος. Μαζί με τη λήψη των αρχείων εγκατάστασης, η διαδικασία διαρκεί μία ή δύο ώρες.
Η σύσταση για χρήση αυτής της μεθόδου μόνο ως τελευταίας λύσης για την αντιμετώπιση προβλημάτων είναι εδώ και πολύ ξεπερασμένη. Οι κάτοχοι Windows 10 περνούν αυτόματα και αθόρυβα αυτήν τη διαδικασία κάθε φορά που κυκλοφορεί μια νέα έκδοση, π.χ. μία φορά κάθε έξι μήνες (εσωτερικοί - πολύ πιο συχνά).
Για να επανεγκαταστήσετε ή να ενημερώσετε χρησιμοποιώντας αυτήν τη μέθοδο, πρέπει να είστε συνδεδεμένοι. Η αναβάθμιση των Windows 32-bit σε 64-bit και το αντίστροφο είναι κατ' αρχήν αδύνατη.
Βήμα 2 - Εκκίνηση
setup.exe Περαιτέρω.

Βήμα 3 - Εγκατάσταση
Με βάση τα αποτελέσματα του ελέγχου, καθορίζεται τι μπορεί να μεταφερθεί. Εάν η μεταφορά προγραμμάτων και ρυθμίσεων δεν είναι διαθέσιμη, χρησιμοποιήστε τη μονάδα flash εγκατάστασης σύμφωνα με τη γλώσσα του συστήματος ή αλλάξτε την - οδηγίες στο Κανάλι Telegram και Ομάδα VK.

Κατά την επανεγκατάσταση των Windows 10, η διαδικασία είναι πλήρως αυτοματοποιημένη, μέχρι τη σύνδεση στον λογαριασμό σας. Κατά την αναβάθμιση σε Windows 10 από προηγούμενα λειτουργικά συστήματα, πρέπει να περάσετε από το στάδιο της διαμόρφωσης των ρυθμίσεων χρήστη.
Η δυνατότητα επαναφοράς στην προηγούμενη έκδοση παραμένει για 10 ημέρες. Εφόσον δεν δαπανηθεί, μπορείτε να αυξήσετε την περίοδο (TG | VC).
Επανεγκατάσταση των Windows 7 ή 8.1 με χρήση μονάδας flash εγκατάστασης
Στα Windows 8.1, το GUI είναι διαφορετικό, αλλά η διαδικασία είναι ουσιαστικά η ίδια.
Βήμα 1 — Δημιουργήστε μια μονάδα flash εγκατάστασης
Βήμα 2 - Ξεκινήστε την επανεγκατάσταση
Τοποθετήστε τη μονάδα flash εγκατάστασης και εκτελέστε την setup.exeκαι, στη συνέχεια, στο παράθυρο που ανοίγει, κάντε κλικ στο κουμπί Εγκαθιστώ.

Βήμα 3 - Εγκατάσταση ενημερώσεων
Τα Windows θα σας ζητήσουν να κάνετε λήψη των πιο πρόσφατων ενημερώσεων - είναι λογικό να εγκαταστήσετε το ενημερωμένο σύστημα. Φυσικά, απαιτείται σύνδεση στο Διαδίκτυο.

Εάν επιλέξετε να κάνετε λήψη των ενημερώσεων, η πρόοδος λήψης θα εμφανιστεί στο επόμενο παράθυρο.
Βήμα 4 - Επιλογή τύπου εγκατάστασης
Μόλις ληφθούν οι ενημερώσεις, το σύστημα θα επανεκκινήσει και θα ξεκινήσει η διαδικασία εγκατάστασης. Μόλις αποδεχτείτε τη συμφωνία άδειας χρήσης, μπορείτε να επιλέξετε τον τύπο άδειας χρήσης.

- Εκσυγχρονίζω- Αυτή είναι μια εγκατάσταση πάνω από ένα υπάρχον σύστημα. Εν σώζονταιτις ρυθμίσεις και τα δεδομένα σας, καθώς και τα εγκατεστημένα προγράμματα. Όλες οι παράμετροι συστήματος (για παράδειγμα, διαμόρφωση υπηρεσίας) επαναφέρονται στις τυπικές ρυθμίσεις, όπως συμβαίνει με μια νέα εγκατάσταση των Windows.
- Πλήρης εγκατάσταση- πρόκειται για καθαρή εγκατάσταση με μορφοποίηση του διαμερίσματος συστήματος ή εγκατάσταση σε άλλο διαμέρισμα του σκληρού δίσκου. Εν χάνονταιόλα τα δεδομένα και τα προγράμματά σας.
Λεπτομέρειες για τη διαδικασία επανεγκατάστασης
Κατά την επανεγκατάσταση ή την αναβάθμιση στο επόμενο λειτουργικό σύστημα, μεταφέρεται ολόκληρο το περιβάλλον εργασίας, συμπεριλαμβανομένων:
- όλα τα αρχεία και τους φακέλους σας
- προγράμματα και τις ρυθμίσεις τους
- λογαριασμούς χρηστών και ρυθμίσεις
- παραμέτρους σύνδεσης δικτύου
Όλα τα αρχεία αποθηκεύονται στο ίδιο διαμέρισμα όπου είναι εγκατεστημένο το λειτουργικό σύστημα. Τα Windows 10 χρησιμοποιούν ενεργά σκληρούς συνδέσμους, γεγονός που μειώνει σημαντικά τον χρόνο. Στα Windows 7, τα αρχεία μεταφέρονται πραγματικά σε προσωρινούς φακέλους. Το παρακάτω σχήμα δείχνει πώς γίνεται η μετεγκατάσταση των προφίλ χρηστών στα Windows 7.

Στη συνέχεια, όλα τα δεδομένα αποκαθίστανται στο εγκατεστημένο σύστημα και οι προσωρινοί φάκελοι διαγράφονται. Αλλά προτού δείτε την επιφάνεια εργασίας, θα πρέπει να περάσετε από την τυπική διαδικασία ρυθμίσεων χρήστη που ονομάζεται OOBE (Out of Box Experience) - δημιουργία λογαριασμού, ρύθμιση προτιμήσεων γλώσσας κ.λπ.
Με την ολοκλήρωση της ενημέρωσης, θα έχετε καθαρά Windows, τα οποία ωστόσο διατηρεί τα αρχεία σας, τις προτιμήσεις των χρηστών, τα προγράμματα και τις ρυθμίσεις τους. Το παλιό σύστημα βρίσκεται στο φάκελο Windows.old. Στα Windows 10, καθαρίζεται αυτόματα, αλλά μπορείτε
Παρά τα έμμονα αιτήματα της Microsoft για μετάβαση στα Windows 10, το 55% των υπολογιστών στον κόσμο συνεχίζει να λειτουργεί με εγκατεστημένα τα Windows 7. Αυτή η έκδοση του λειτουργικού συστήματος έχει επιτύχει τέτοια δημοτικότητα λόγω της σταθερότητας και της φιλικής προς τον χρήστη διεπαφής. Λαμβάνοντας υπόψη ότι η υποστήριξη για το "επτά" τελειώνει μόνο το 2020, θα καταλάβει την πρώτη γραμμή της βαθμολογίας για μεγάλο χρονικό διάστημα.
Αλλά ακόμη και ένα τέτοιο οχυρό σταθερότητας μερικές φορές αποτυγχάνει, ειδικά εάν οι χρήστες δεν προσέχουν τη λειτουργία του υπολογιστή τους. Το ερώτημα σχετικά με τον τρόπο επανεγκατάστασης των Windows 7 θα προκύψει αργά ή γρήγορα, επομένως είναι καλύτερο να γνωρίζετε εκ των προτέρων ποιες ενέργειες πρέπει να γίνουν για την επιτυχή εγκατάσταση του συστήματος.
Πώς να εγκαταστήσετε ξανά τα Windows 7
Προπαρασκευαστικό στάδιο
Εάν σκοπεύετε να εγκαταστήσετε ξανά τα Windows 7 χωρίς να μορφοποιήσετε τον σκληρό δίσκο, τότε αυτή είναι μια κακή ιδέα. Τα δεδομένα θα αποθηκευτούν, αλλά ο σκληρός δίσκος θα αποδειχθεί τόσο μπερδεμένος που δεν θα μπορείτε να καταλάβετε για μεγάλο χρονικό διάστημα πού τελειώνει το παλιό σύστημα και πού ξεκινά το νέο. Επομένως, εάν υπάρχει τόμος με εγκατεστημένο λειτουργικό σύστημα, πρέπει να αντιγραφεί σε άλλη μονάδα δίσκου και ο δίσκος πρέπει να διαμορφωθεί, δηλαδή να εκκαθαριστεί πλήρως.
Είναι καλό εάν τα Windows φορτώνουν ακόμα: συνδέστε τη μονάδα flash και ανεβάστε τις απαραίτητες πληροφορίες. Εάν τα Windows δεν ξεκινούν πλέον, τότε για να αποθηκεύσετε δεδομένα, μπορείτε να συνδέσετε τον σκληρό δίσκο σε έναν άλλο υπολογιστή ως δεύτερη μονάδα δίσκου. Επιπλέον, εξοπλισμός. Μετά την επανεγκατάσταση, θα αντιμετωπίσετε το γεγονός ότι η κάρτα δικτύου δεν θα λειτουργήσει, δηλαδή δεν θα μπορείτε να κάνετε λήψη του λογισμικού.
Κάψιμο μέσων εγκατάστασης
Αφού λύσουμε το ζήτημα της αποθήκευσης αρχείων, προχωράμε στο επόμενο βήμα στην υλοποίηση του σχεδίου: προετοιμασία εκκινήσιμων μέσων. Είναι καλό αν έχετε άδεια χρήσης δίσκου Windows 7. Εάν δεν διαθέτετε τέτοιο πλούτο, αναζητήστε μια κανονική έκδοση ή πραγματοποιήστε λήψη μιας δοκιμαστικής έκδοσης από τον ιστότοπο της Microsoft και, στη συνέχεια, αγοράστε ένα κλειδί άδειας χρήσης ή χρησιμοποιήστε την καθυστερημένη ενεργοποίηση. Όσον αφορά την έκδοση, είναι προτιμότερο να επιλέξετε Windows 7 Ultimate, καθώς είναι εξοπλισμένο με τον μέγιστο αριθμό λειτουργιών. Εάν είναι πολύ ακριβό, επιλέξτε Home ή Professional.
Είναι καλύτερα να χρησιμοποιείτε μια μονάδα flash ως μέσο εκκίνησης. Ακόμη και τα netbook έχουν θύρες USB, αλλά μπορεί να μην βρείτε μονάδα δίσκου, επομένως μια μονάδα flash θα είναι μια καθολική λύση. Για εγγραφή, χρησιμοποιώ το Εργαλείο λήψης USB/DVD των Windows 7.

Θα εμφανιστεί ένα παράθυρο επιβεβαίωσης για το σκούπισμα της μονάδας. Κάντε κλικ στο "Erasr USB Device" για να διαγράψετε τη μονάδα flash. 
Μετά τη μορφοποίηση, θα ξεκινήσει η αντιγραφή των αρχείων διανομής, μετά την οποία θα λάβετε ένα έτοιμο μέσο εκκίνησης.
Επανεγκατάσταση
Για να ξεκινήσετε την εγκατάσταση των Windows 7, πρέπει να αλλάξετε τη σειρά εκκίνησης στο BIOS, ορίζοντας προτεραιότητα στη συσκευή USB. Κάντε επανεκκίνηση του υπολογιστή σας και μπείτε στο BIOS πατώντας το πλήκτρο F2 ή Delete κατά την εκκίνηση.
Στο BIOS, βρείτε την ενότητα που είναι υπεύθυνη για την εκκίνηση. Συνήθως ονομάζεται «Μπότα». Μέσα θα δείτε μια λίστα με προτεραιότητες: ο σκληρός δίσκος ξεκινά πρώτα, μετά το DVD και μετά το USB. Χρησιμοποιώντας το πλήκτρο Enter και τα πλήκτρα βέλους στο πληκτρολόγιό σας, αλλάξτε τη σειρά, βάζοντας το USB στην πρώτη θέση και τον σκληρό δίσκο ή το DVD στη δεύτερη γραμμή. Για να αποθηκεύσετε τις αλλαγές, πατήστε F10. 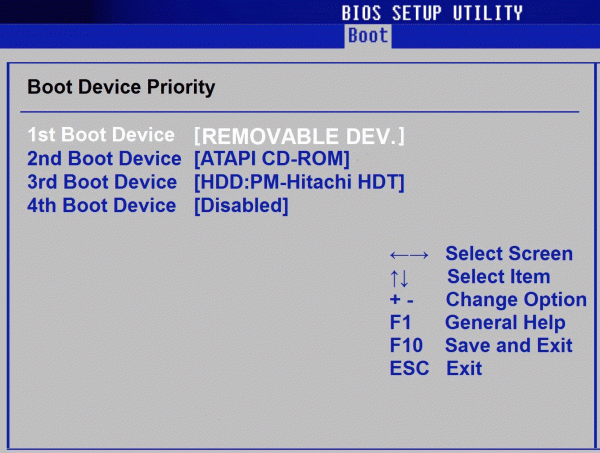
Μπορείτε να ακολουθήσετε μια απλούστερη διαδρομή - όταν ξεκινάτε τον υπολογιστή, χρησιμοποιήστε το πλήκτρο F11 Boot Menu και καθορίστε τη λειτουργία εκκίνησης από μια μονάδα flash. Εάν όλα γίνονται σωστά, θα εμφανιστεί ο οδηγός εγκατάστασης "Seven". Επιλέξτε τη γλώσσα, τη μορφή ώρας και τη διάταξη και, στη συνέχεια, κάντε κλικ στο Επόμενο.

Μετά την ολοκλήρωση της αντιγραφής των δεδομένων, πρέπει να πραγματοποιήσετε προκαταρκτική διαμόρφωση του "επτά": εισαγάγετε το όνομα υπολογιστή, τον κωδικό πρόσβασης λογαριασμού (προαιρετικό), το κλειδί άδειας χρήσης (μπορείτε να το κάνετε αργότερα), ορίστε την ώρα και τη ζώνη ώρας. 
Μετά την εγκατάσταση, μεταβείτε στο BIOS και αλλάξτε ξανά την προτεραιότητα εάν το αλλάξατε. Επιστρέψτε τον σκληρό δίσκο στην πρώτη γραμμή και κατεβάστε το USB παρακάτω. Στη συνέχεια, κατεβάστε ξανά τα Windows και ξεκινήστε την εγκατάσταση του λογισμικού που απαιτείται για τη σωστή λειτουργία του εξοπλισμού.
Επανεγκατάσταση χωρίς δίσκο
Εάν αγοράσατε φορητό υπολογιστή με προεγκατεστημένα Windows 7, τότε μεταξύ του λογισμικού, αναζητήστε ένα βοηθητικό πρόγραμμα Recovery που σας επιτρέπει να επανεγκαταστήσετε το σύστημα χωρίς δίσκο. Το όνομα του βοηθητικού προγράμματος διαφέρει σε φορητούς υπολογιστές από διαφορετικούς κατασκευαστές: για παράδειγμα, στη Samsung είναι Recovery Solution και στην ASUS είναι Preload Wizard. 
Τα ενσωματωμένα βοηθητικά προγράμματα Recovery λειτουργούν σύμφωνα με την ίδια αρχή. Ας δούμε τη διαδικασία επανεγκατάστασης χρησιμοποιώντας ένα φορητό υπολογιστή Samsung ως παράδειγμα.
- Εάν τα Windows εκκινούν κανονικά, εκτελέστε το βοηθητικό πρόγραμμα Samsung Recovery Solution. Εάν τα Windows δεν λειτουργούν πλέον, πατήστε το πλήκτρο F4 κατά την εκκίνηση του φορητού υπολογιστή μέχρι να εμφανιστεί το παράθυρο αποκατάστασης.
- Επιλέξτε Λειτουργία ανάκτησης.
- Καθορίστε την κατάσταση στην οποία θα πρέπει να αποκατασταθεί ο φορητός υπολογιστής - για παράδειγμα, εργοστασιακές ρυθμίσεις.
Ουσιαστικά πρόκειται για επαναφορά στην αρχική του κατάσταση, δηλαδή θα αποκτήσετε ένα καθαρό σύστημα, όπως ακριβώς μετά την αγορά του φορητού υπολογιστή. Οι πληροφορίες που έχουν εγγραφεί στον ίδιο δίσκο με τα Windows θα διαγραφούν, σαν να ήταν μορφοποιημένες. Εάν δεν υπάρχει μέσο εκκίνησης των Windows 7 και η έκδοση με άδεια είναι προεγκατεστημένη στον φορητό υπολογιστή, τότε μια τέτοια επαναφορά είναι η ιδανική λύση για γρήγορη και ανώδυνη επανεγκατάσταση του λειτουργικού συστήματος.
Πολλοί φορητοί υπολογιστές πωλούνται με μια προεγκατεστημένη έκδοση των Windows 8, η οποία, όπως έδειξε η πρακτική, δεν ταιριάζει σε μεγάλο αριθμό χρηστών. Επιπλέον, το λειτουργικό σύστημα Windows οποιασδήποτε έκδοσης αργά ή γρήγορα βουλώνει και απαιτεί επίσης επανεγκατάσταση. Επίσης, η επανεγκατάσταση προκαλείται συχνά από διάφορα προβλήματα με τους υπολογιστές, για παράδειγμα, εάν δεν ανάβει ή εάν είναι κλειδωμένος. Παρά τον αρκετά μεγάλο αριθμό βημάτων που απαιτούνται για την επανεγκατάσταση των Windows, ακόμη και ο πιο άπειρος χρήστης μπορεί να εγκαταστήσει το λειτουργικό σύστημα χρησιμοποιώντας αυτές τις οδηγίες.
Προετοιμασία για επανεγκατάσταση
Το πρώτο πράγμα που πρέπει να κάνετε είναι να επιλέξετε το διαμέρισμα του δίσκου για να εγκαταστήσετε τα Windows. Κατά κανόνα, εκχωρείται ένα διαμέρισμα σκληρού δίσκου τουλάχιστον 50 GB.
Εάν ο υπολογιστής σας διαθέτει ήδη λειτουργικό σύστημα, θα πρέπει να αποθηκεύσετε όλα τα απαραίτητα έγγραφα για να επανεγκαταστήσετε το λειτουργικό σύστημα χωρίς απώλεια δεδομένων.
Για να εγκαταστήσετε το λειτουργικό σύστημα, θα χρειαστείτε ένα DVD ή μονάδα flash 8 GB, στην οποία θα δημιουργηθεί μια εγκατάσταση με δυνατότητα εκκίνησης.
Επιλέγοντας την έκδοση του λειτουργικού συστήματος
Η πιο κοινή και σταθερή έκδοση του λειτουργικού συστήματος από τη Microsoft είναι τα Windows 7, σε ορισμένες περιπτώσεις επανεγκαθίσταται στα Windows XP. Ο πιο καθοριστικός παράγοντας για την επιλογή των Windows είναι η διαθεσιμότητα των απαραίτητων προγραμμάτων οδήγησης. Για να ελέγξετε ποια έκδοση λειτουργικού συστήματος έχει προγράμματα οδήγησης για τον φορητό υπολογιστή σας, πρέπει να μεταβείτε στον επίσημο ιστότοπο του προγραμματιστή και να αναζητήσετε την ενότητα υποστήριξης.
Οι περισσότεροι σύγχρονοι φορητοί υπολογιστές έχουν προγράμματα οδήγησης μόνο για Windows 88.1, μερικά από αυτά είναι επίσης κατάλληλα για Windows 7, δυστυχώς, η σωστή λειτουργία όλων των συσκευών δεν μπορεί να εγγυηθεί. Για σωστή λειτουργία, συνιστάται να εγκαταστήσετε ακριβώς το σύστημα για το οποίο ο κατασκευαστής παρείχε προγράμματα οδήγησης.
Εάν ο φορητός υπολογιστής σας έχει περισσότερα από 4 GB μνήμης RAM, θα πρέπει να επιλέξετε το μέγεθος bit συστήματος - 32 (x86) ή 64 (x64). Για να χρησιμοποιήσετε περισσότερα από 4 GB μνήμης RAM, συνιστάται να επιλέξετε Windowsx64.
Αφού επιλέξετε την έκδοση των Windows, πρέπει να την κατεβάσετε. Συνιστάται να κάνετε λήψη μιας εικόνας όσο το δυνατόν πιο κοντά στην έκδοση με άδεια χρήσης χωρίς να προσθέσετε πρόσθετο λογισμικό. Αυτή η έκδοση των Windows θα είναι πιο σταθερή και δεν θα προκαλέσει πρόσθετα προβλήματα κατά την εγκατάσταση του λειτουργικού συστήματος. Η πιο συνηθισμένη επιλογή είναι η άδεια χρήσης Windows 7 Maximum.
Βίντεο: Πώς να εγκαταστήσετε τα Windows 7
Δημιουργία δίσκου εκκίνησης ή μονάδας flash
Πρέπει να ανεβάσετε την εικόνα σε μορφή ISO· οι περισσότερες επιλογές παρέχονται σε αυτήν την επέκταση λόγω της ευκολίας χρήσης κατά τη δημιουργία μιας μονάδας flash ή δίσκου με δυνατότητα εκκίνησης.
Για να δημιουργήσετε, θα χρειαστείτε το Εργαλείο λήψης USB/DVD των Windows 7, το οποίο μπορείτε επίσης να λάβετε από τον ιστότοπο της Microsoft.
Εγκαταστήστε το πρόγραμμα και προχωρήστε στα κύρια βήματα:
- τρέξτε το πρόγραμμα?
- Κάντε κλικ στο "Browse" και καθορίστε τη θέση της εικόνας εγκατάστασης των Windows σε μορφή ISO. Κάντε κλικ στο "Επόμενο";
- στο επόμενο μενού πρέπει να επιλέξετε τον τύπο του μέσου στο οποίο θα εγγραφεί η εγκατάσταση των Windows - USB ή DVD. Εάν η μονάδα δεν λειτουργεί ή λείπει, τότε απομένει μόνο μία επιλογή - μια μονάδα USB.
- Στη συνέχεια, θα πρέπει να επιλέξετε το δίσκο στον οποίο θα γίνει η εγγραφή. Μετά την επιλογή, πρέπει να κάνετε κλικ στο «Έναρξη αντιγραφής».
- Για μια συσκευή flash, το πρόγραμμα θα ζητήσει επιβεβαίωση μορφοποίησης, για την οποία πρέπει να κάνετε κλικ στο «Διαγραφή.
- Το πρόγραμμα θα εμφανίσει ένα αντίστοιχο μήνυμα σχετικά με την επιτυχή εγγραφή.
Πώς να επανεγκαταστήσετε πλήρως τα Windows 7 σε φορητό υπολογιστή
Μετά τη δημιουργία του δίσκου ή της μονάδας flash, μπορείτε να επανεκκινήσετε τον υπολογιστή. Μην ξεχνάτε ότι όλα τα δεδομένα στο δίσκο στον οποίο θα εγκαταστήσετε τα Windows θα διαγραφούν. Θα πρέπει επίσης να φροντίσετε τις ρυθμίσεις της σύνδεσής σας στο Διαδίκτυο· μπορείτε να επικοινωνήσετε με τον πάροχο σας ή να καταγράψετε τα δεδομένα μόνοι σας.
Για να ξεκινήσετε την εγκατάσταση, πρέπει να επανεκκινήσετε τον υπολογιστή σας και να ρυθμίσετε τη συσκευή σας για εκκίνηση από τα αρχεία εγκατάστασης των Windows.
Ρύθμιση του BIOS για εγκατάσταση
Κατά την επανεγκατάσταση του λειτουργικού συστήματος από μονάδα flash, πρέπει να ορίσετε την προτεραιότητα εκκίνησης από μια συγκεκριμένη συσκευή, σε αυτήν την περίπτωση, μια μονάδα flash ή μονάδα DVD. Αυτή η λειτουργία εκτελείται για εγκατάσταση σε υπολογιστή τόσο χωρίς λειτουργικό σύστημα όσο και με αυτό. Ευτυχώς, οι περισσότεροι σύγχρονοι φορητοί υπολογιστές διαθέτουν τη δυνατότητα γρήγορης επιλογής μιας συσκευής για εκκίνηση. Για να καλέσετε αυτό το μενού κατά την εκκίνηση του φορητού υπολογιστή, χρησιμοποιείται ένα συγκεκριμένο πλήκτρο.
Χρησιμοποιώντας αυτόν τον πίνακα μπορείτε να επιλέξετε ένα κουμπί για τη συσκευή σας:

Κάνοντας κλικ στο κουμπί, ο υπολογιστής θα εμφανίσει ένα παράθυρο για την επιλογή της συσκευής από την οποία θα εκκινηθεί πρώτα. Στην περίπτωσή μας, επιλέγουμε μια μονάδα DVD ή μια μονάδα USB.

Υπάρχει μια πιο περίπλοκη επιλογή εγκατάστασης μέσω BIOS σε άδειο φορητό υπολογιστή ή με εγκατεστημένο λειτουργικό σύστημα. Για να το κάνετε αυτό, κατά την εκκίνηση των συσκευών, μεταβείτε στο BIOS (το κουμπί υποδεικνύεται στον πίνακα που παρέχεται). Το BIOS διαφορετικών κατασκευαστών έχει κάποιες διαφορές, επομένως η θέση των ρυθμίσεων μπορεί να διαφέρει από αυτές που εμφανίζονται.
Στο BIOS, μεταβείτε στην ενότητα "Εκκίνηση" ή "Προηγμένες δυνατότητες BIOS" και ορίστε την παράμετρο First Boot Device στη συσκευή σας - μια μονάδα USB ή μονάδα DVD. Για να αποθηκεύσετε τις ρυθμίσεις, πατήστε F10 και επιλέξτε «Αποθήκευση και Έξοδος». Έτσι, η εγκατάσταση πραγματοποιείται από το Dos μέσω μονάδας flash USB ή μέσω BIOS από δίσκο.

Διαδικασία επανεγκατάστασης
Αφού ολοκληρώσετε όλες τις ρυθμίσεις στο BIOS, μπορείτε να προχωρήσετε στην εγκατάσταση του λειτουργικού συστήματος. Εάν όλες οι ενέργειες εκτελεστούν σωστά μετά την εκκίνηση, το σύστημα θα εμφανίσει το μήνυμα "Πατήστε οποιοδήποτε πλήκτρο για εκκίνηση από...". Για να συνεχίσετε, πατήστε οποιοδήποτε πλήκτρο και περιμένετε να φορτώσει.
Σε αυτήν την περίπτωση, θα εξετάσουμε την εγκατάσταση των Windows 7· άλλες εκδόσεις έχουν μικρές διαφορές, αλλά η αρχή λειτουργίας παραμένει η ίδια:

- Στο πρώτο μενού εγκατάστασης των Windows, πρέπει να επιλέξετε μια γλώσσα και, στη συνέχεια, να κάνετε κλικ στο «Επόμενο».
- στην επόμενη ενότητα, κάντε κλικ στο κουμπί "Εγκατάσταση".
- εάν η εικόνα που κατεβάσατε περιλαμβάνει πολλές διαμορφώσεις λειτουργικού συστήματος, για παράδειγμα, "home basic" ή "maximum", τότε το πρόγραμμα εγκατάστασης θα προσφέρει να επιλέξει μία από τις επιλογές.
- στο επόμενο μενού πρέπει να επιβεβαιώσετε τη συμφωνία σας με όλα τα στοιχεία.
Επιλέγοντας τον τύπο εγκατάστασης
- το πρόγραμμα έχει τη δυνατότητα ενημέρωσης των Windows, στα οποία όλα τα αρχεία θα αποθηκευτούν σε ξεχωριστό φάκελο. Παρά αυτή την ευκολία, συνιστάται να επιλέξετε τη λειτουργία "Πλήρης εγκατάσταση". Αυτή η επιλογή παρέχει εγκατάσταση του πιο σταθερού και «καθαρού» λειτουργικού συστήματος.

Μορφοποίηση κατάτμησης
- Αφού επιλέξετε την εγκατάσταση, το πρόγραμμα θα σας ζητήσει να επιλέξετε το διαμέρισμα δίσκου στο οποίο θα εγκατασταθούν τα Windows. Σε αυτό το μενού, μπορείτε να μορφοποιήσετε ή να κατανείμετε χώρο μεταξύ των διαμερισμάτων του σκληρού σας δίσκου ανοίγοντας ένα σύνολο πρόσθετων επιλογών "Ρυθμίσεις δίσκου".
Δυστυχώς, αυτές οι λειτουργίες θα διαγράψουν όλες τις πληροφορίες από το δίσκο.Αυτή η λειτουργία σάς επιτρέπει να δημιουργείτε δίσκους του απαιτούμενου μεγέθους, για παράδειγμα, εάν ο φορητός υπολογιστής σας αγοράστηκε χωρίς άξονα, ο σκληρός δίσκος του δεν είναι "σπασμένος". Μην ξεχάσετε να μορφοποιήσετε όλους τους άδειους δίσκους μετά την εκτέλεση εργασιών σε διαμερίσματα του σκληρού δίσκου. Αφού ολοκληρώσετε όλα τα βήματα, επιλέξτε το δίσκο και κάντε κλικ στο «Επόμενο».

- Μετά την αντιγραφή, το σύστημα θα σας ζητήσει να εισαγάγετε το όνομα χρήστη, το όνομα υπολογιστή και τον κωδικό πρόσβασης.
- Ως ρυθμίσεις ασφαλείας για να διασφαλίσετε την προστασία του υπολογιστή, θα πρέπει να επιλέξετε "Προτεινόμενες ρυθμίσεις".
- μετά την επιλογή, ορίστε την ώρα, την ημερομηνία και επιλέξτε «Home Network» στο μενού σύνδεσης στο Internet.
Προσοχή! Όταν κάνετε επανεκκίνηση του υπολογιστή σας, θα πρέπει να αφαιρέσετε το δίσκο ή τη μονάδα flash για να αποφύγετε την επανεγκατάσταση των Windows.
Σε αυτό το στάδιο, η εγκατάσταση των Windows μπορεί να θεωρηθεί ολοκληρωμένη. Τώρα μπορείτε να εγκαταστήσετε προγράμματα οδήγησης, καθώς και διάφορα λογισμικά και βοηθητικά προγράμματα. Εάν έχετε αλλάξει τις ρυθμίσεις εκκίνησης του υπολογιστή στο BIOS, σας συνιστούμε να ρυθμίσετε να ξεκινά πρώτα από τον σκληρό δίσκο.
Αποχρώσεις επανεγκατάστασης εάν υπάρχει άλλο λειτουργικό σύστημα
Πώς να εγκαταστήσετε τα Windows 7 σε φορητό υπολογιστή μετά τα Windows 8;Η επανεγκατάσταση ενός λειτουργικού συστήματος με Windows 8 δεν έχει καμία διαφορά εάν υπάρχει άλλο λειτουργικό σύστημα από τη Microsoft στον σκληρό δίσκο. Η μόνη σύσταση είναι να εγκαταστήσετε το νέο λειτουργικό σύστημα στο ίδιο διαμέρισμα στο οποίο βρίσκεται το τρέχον λειτουργικό σύστημα.
Βίντεο: Γιατί τα Windows δεν θα εγκατασταθούν
Πώς να επανεγκαταστήσετε τα Windows 7 με προβλήματα;Εάν τα Windows σας δεν ξεκινούν, θα χρειαστεί να χρησιμοποιήσετε άλλον υπολογιστή για να δημιουργήσετε έναν δίσκο ή μια συσκευή flash. Εφόσον η εγκατάσταση πραγματοποιείται χωρίς την εκκίνηση των Windows, τα προβλήματα με το προηγούμενο λειτουργικό σύστημα δεν θα επηρεάσουν την εγκατάσταση.
Αυτό το άρθρο περιγράφει λεπτομερώς τη διαδικασία επανεγκατάστασης των Windows 7 σε φορητό υπολογιστή χωρίς δίσκο διαμορφώνοντας το διαμέρισμα του σκληρού σας δίσκου. Χάρη σε μια λεπτομερή περιγραφή, ακόμη και οι χρήστες με μικρή εμπειρία θα κατανοήσουν τις αρχές εγκατάστασης των Windows 7 αντί για 8. Η επανεγκατάσταση ενός νέου λειτουργικού συστήματος σάς επιτρέπει όχι μόνο να αποκτήσετε την επιθυμητή έκδοση λειτουργικού συστήματος, αλλά και να απαλλαγείτε από μια μεγάλη ποσότητα λογισμικού που έχει επανεγκατασταθεί από τον κατασκευαστή του φορητού υπολογιστή.
>Εάν θέλετε να επανεγκαταστήσετε τα Windows 7 χωρίς απώλεια δεδομένων, τότε αυτό το άρθρο είναι για εσάς. Επίσης, αν θέλετε, διαβάστε το άρθρο ακολουθώντας τον σύνδεσμο.
Σε αυτήν τη μέθοδο, δεν θα μορφοποιήσουμε το δίσκο, αλλά απλώς θα ενημερώσουμε τα Windows στην αρχική τους κατάσταση σε ένα ήδη εγκατεστημένο σύστημα. Όλα τα αρχεία και τα σημαντικά έγγραφα θα παραμείνουν ασφαλή και υγιή. Η μέθοδος είναι επίσης κατάλληλη εάν ορισμένα προβλήματα με το λειτουργικό σύστημα δεν μπορούν να επιλυθούν.
Τώρα ας ξεκινήσουμε την επανεγκατάσταση κατά την αποθήκευση των δεδομένων.
Εγκατάσταση
Πρώτα, τοποθετήστε έναν δίσκο εκκίνησης ή μια μονάδα flash με Windows 7. Μεταβείτε στο Ο υπολογιστής μουκαι από εκεί ανοίγουμε τον δίσκο ή το flash drive μας με Windows. Ψάχνουμε για ένα αρχείο εκεί Setup.exeκαι εκτελέστε το, στο παράθυρο που εμφανίζεται, κάντε κλικ στην εγκατάσταση.
Εάν παρουσιαστεί σφάλμα ότι η τρέχουσα έκδοση του λειτουργικού συστήματος είναι νεότερη από αυτή που θέλουμε να εγκαταστήσουμε, τότε σε αυτήν την περίπτωση το αρχείο setup.exe πρέπει να εκτελεστεί με συμβατότητα.
Τώρα πρέπει να πάτε στο Πίνακας Ελέγχουκαι επιλέξτε αντικείμενο ανάκτηση. Κάντε κλικ στο προηγμένες μεθόδους αποκατάστασης.
Μας προσφέρονται δύο σημεία ανάκτησης:
- Ανακτήστε χρησιμοποιώντας μια εικόνα που δημιουργήθηκε νωρίτερα.
- Επανεγκατάσταση του συστήματος χρησιμοποιώντας τη δισκέτα εγκατάστασης.
Κατά την εκκίνηση ενημερώσεων από τον πίνακα Δημιουργία αντιγράφων ασφαλείας και ανάκτησητο σύστημα θα σας ζητήσει να δημιουργήσετε ένα αντίγραφο ασφαλείας και, στη συνέχεια, θα γίνει επανεκκίνηση και, στη συνέχεια, το σύστημα θα εκκινήσει από τη δισκέτα εγκατάστασης.
Εγκατάσταση ενημερώσεων των Windows 7
Κατά την εγκατάσταση, θα πρέπει να εμφανιστεί ένα παράθυρο όπου θα μας ζητηθεί να εγκαταστήσουμε ενημερώσεις για τα Windows· για αυτό χρειάζεστε πρόσβαση στο Διαδίκτυο. Δεν χρειάζεται να κάνετε λήψη ενημερώσεων, αλλά εξακολουθεί να συνιστάται.
Τύπος εγκατάστασης Windows 7
Τώρα πρέπει να επιλέξετε τον τύπο εγκατάστασης, υπάρχουν 2 επιλογές:
Εκσυγχρονίζω– όπου θα αποθηκευτούν όλα τα αρχεία και οι ρυθμίσεις, όλα τα άλλα θα επαναφερθούν στις προεπιλογές.
Πλήρης εγκατάσταση– πρόκειται για εγκατάσταση από την αρχή, με πλήρη μορφοποίηση του δίσκου και χωρίς αποθήκευση παραμέτρων και αρχείων. Αυτή η επιλογή δεν μας ταιριάζει σε αυτήν την περίπτωση.
Επιλέγουμε την πρώτη επιλογή.
Με αυτόν τον τρόπο, αποθηκεύσαμε όλα τα δεδομένα και εγκαταστήσαμε ξανά το σύστημα. Όλα πρέπει να αποθηκευτούν: μουσική, ταινίες, εγκατεστημένα προγράμματα, λογαριασμοί, καρτέλες στα προγράμματα περιήγησής σας κ.λπ. Η μεταφορά μπορεί να διαρκέσει πολύ· όσο περισσότερα αρχεία στον υπολογιστή, τόσο μεγαλύτερη είναι η μεταφορά.
Επίσης, μετά από όλες τις διαδικασίες, πρέπει να εισαγάγετε το κλειδί των Windows 7 και να ορίσετε τα τοπικά δεδομένα.
Παντού γράφουν για τον τρόπο εγκατάστασης του συστήματος, αλλά λίγοι έχουν γράψει. Το έκανα και το διόρθωσα, διαβάστε το.
Εάν επανεγκαθιστάτε τα Windows λόγω προβλημάτων με το λειτουργικό σύστημα, αφιερώστε χρόνο για να αποθηκεύσετε τα πιο σημαντικά δεδομένα σε άλλο διαμέρισμα δίσκου ή σε μονάδα flash, ώστε να μην τα χάσετε εάν προκύψουν προβλήματα.
Φίλοι, πολλές επιστολές έρχονται με το ερώτημα πώς να επανεγκαταστήσετε ή να ενημερώσετε σωστά το λειτουργικό σύστημα Windows 7 και ποια ακριβώς είναι η διαφορά μεταξύ αυτών των δύο εννοιών.
Επιστολή Νο 1. Σας παρακαλούμε να δώσετε σαφήνεια σε μια ερώτηση που προκαλεί σύγχυση για πολλούς, παρά επανεγκατάσταση των Windows 7διαφορετικό από το update και ποιο είναι καλύτερο να προτιμήσω; Το λειτουργικό σύστημα 7 που έχω εγκαταστήσει συμπεριφέρεται εξαιρετικά ασταθές, χρειάζεται πολύς χρόνος για να φορτωθεί, πολλά προγράμματα έχουν σταματήσει να εγκαθίστανται, μερικές φορές εμφανίζονται σφάλματα όπως αυτό, για παράδειγμα, λείπει κάποιο αρχείο συστήματος ή δυναμική βιβλιοθήκη. Η επαναφορά μιας σημαντικής χρονικής περιόδου χρησιμοποιώντας ένα σημείο επαναφοράς δεν βοήθησε. Δεν θέλω να επανεγκαταστήσω, καθώς έχω εγκατεστημένα πολλά προγράμματα. Στο σχόλιό σας είπατε ότι πρέπει να επαναφέρετε τα αρχεία συστήματος, να βάλετε τα πράγματα σε τάξη στην εκκίνηση, να βελτιστοποιήσετε τα Windows 7 ή, ως έσχατη λύση, να ενημερώσετε ή να επανεγκαταστήσετε τα Windows 7, αλλά δυστυχώς δεν έχω ακούσει τίποτα για το τελευταίο.
Θα ήθελα να μάθω καταρχάς:
Πώς να πραγματοποιήσω πραγματικά αυτήν την ενημέρωση ή επανεγκατάσταση του λειτουργικού συστήματος και τι θα συμβεί με τα προσωπικά μου αρχεία στο διαμέρισμα συστήματος, θα χαθούν;
Δεύτερον: λένε ότι η ενημέρωση εκκινείται μόνο από λειτουργικό σύστημα που λειτουργεί. Είναι έτσι? Εξάλλου, ήταν δυνατή η εκτέλεση μιας ενημέρωσης στα XP ακόμη και όταν το σύστημα δεν εκκινούσε καθόλου. Ευχαριστώ εκ των προτέρων, Πάβελ.
Επανεγκατάσταση των Windows 7
Για να σας ξεκαθαρίσω όλα, θα σας καθοδηγήσω στη διαδικασία ενημέρωσης του λειτουργικού σας συστήματος και μετά θα σας δείξω πώς να επανεγκαταστήσετε τα Windows 7 με δύο τρόπους και θα δείτε τα πάντα με τα μάτια σας, αλλά πρώτα θα σας εξηγήσω για εσάς τι είναι η Ενημέρωση και Επανεγκατάσταση των Windows 7.

Τι είναι η ενημέρωση των Windows 7;
Αυτό είναι η εγκατάσταση ενός συστήματος πάνω από το παλιό, δηλαδή, εισάγετε έναν δίσκο με τη διανομή των Windows 7 και ξεκινάτε την εγκατάσταση του συστήματος απευθείας στο τρέχον 7, αλλά στο μενού εγκατάστασης δεν επιλέγετε μια πλήρη εγκατάσταση, αλλά μια ενημέρωση . Τι δίνει;
Πρώτα απ 'όλα, τα κατεστραμμένα αρχεία συστήματος θα αντικατασταθούν, τα αρχεία συστήματος που λειτουργούν δεν θα αντικατασταθούν, τίποτα δεν θα συμβεί με τα προσωπικά σας δεδομένα: εγκατεστημένες εφαρμογές, έγγραφα, μουσική, όλα τα προγράμματά σας θα εκτελούνται και ολόκληρο το νοικοκυριό σας σε όλους τους δίσκους θα παραμείνει ανέγγιχτο. Επίσης, οι λογαριασμοί χρηστών θα μεταφέρονται χωρίς αλλαγές· όλα αυτά θα γίνονται από το εργαλείο Easy Transfer των Windows (πολύ σημαντικά αρχεία, είναι ακόμα καλύτερα να τα μεταφέρετε χειροκίνητα). Θέλω επίσης να πω ότι θα πρέπει να εισαγάγετε ξανά τον αριθμό-κλειδί προϊόντος, να επιλέξετε τη γλώσσα, την περιοχή, να ορίσετε την ώρα και ούτω καθεξής. Προειδοποίηση. Εάν έχετε πλαστά Windows 7, μετά την αναβάθμιση θα έχετε ένα παράθυρο στην κάτω δεξιά γωνία της επιφάνειας εργασίας σας που θα σας προειδοποιεί ότι το αντίγραφο των Windows δεν είναι γνήσιο.
- Επίσης συχνά ρωτούν πώς λειτουργεί το Εργαλείο μεταφοράς δεδομένων; Κατά την ενημέρωση των Windows 7, θα δημιουργηθούν προσωρινοί φάκελοι των δεδομένων σας που περιέχουν πληροφορίες σχετικά με τους λογαριασμούς χρηστών και τις ρυθμίσεις, το email σας, αρχεία στο φάκελο Αγαπημένα, προσωπικά αρχεία και φακέλους χρήστη - μουσική, εικόνες, βίντεο, καθώς και παραμέτρους εγκατεστημένων προγραμμάτων . Μόλις το σύστημά σας ενημερωθεί, όλα τα δεδομένα θα επιστρέψουν στη θέση τους και οι προσωρινοί φάκελοι θα διαγραφούν. Κατά την αναβάθμιση, το εργαλείο μεταφοράς δεδομένων δεν επιτρέπει στον χρήστη να επιλέξει αρχεία για μεταφορά, αλλά κατά την επανεγκατάσταση, μπορείτε να επιλέξετε τι θέλετε να μεταφέρετε (λεπτομέρειες παρακάτω).
Θα λύσει η ενημέρωση όλα τα προβλήματά σας που σχετίζονται με τα Windows 7; Στις περισσότερες περιπτώσεις, Ναι, αλλά δυστυχώς κανείς δεν μπορεί να εγγυηθεί ένα 100% αποτέλεσμα εδώ. Κατά τη γνώμη μου, εάν είναι δυνατόν, είναι καλύτερο να διαγράψετε και να διαμορφώσετε ξανά το διαμέρισμα με ένα λειτουργικό σύστημα που δεν λειτουργεί σωστά, αφού πρώτα μεταφέρετε όλα τα σημαντικά αρχεία σε άλλους τόμους σκληρού δίσκου ή σε μια φορητή μονάδα USB και να εγκαταστήσετε ξανά το σύστημα με όλα τα προγράμματα.
- Σημείωση: Τα Windows XP έχουν τον ίδιο μηχανισμό ενημέρωσης και μπορεί να εκκινηθεί τόσο σε λειτουργικό σύστημα που εκτελείται όσο και σε περιπτώσεις που δεν μπορείτε να συνδεθείτε στα Windows XP λόγω προβλημάτων, τότε μπορείτε να κάνετε εκκίνηση από τη δισκέτα εγκατάστασης XP και να επιλέξετε την επιλογή του μενού εγκατάστασης, . Λάβετε υπόψη ότι στα Windows 7, δυστυχώς, δεν υπάρχει τέτοια επιλογή και η ενημέρωση μπορεί να πραγματοποιηθεί μόνο σε λειτουργικό σύστημα που λειτουργεί.
Τι σημαίνει επανεγκατάσταση των Windows 7;
Η επανεγκατάσταση είναι μια πλήρης αντικατάσταση όλων των αρχείων του λειτουργικού συστήματος, δηλαδή μορφοποίηση ενός διαμερίσματος με ασταθές σύστημα και επανεγκατάσταση των Windows 7. Φυσικά, όλα τα αρχεία σας και το ίδιο το σύστημα θα διαγραφούν από τη μονάδα δίσκου (C:). Για να μεταφέρετε όλα τα αρχεία σας από τη μονάδα δίσκου συστήματος (C:), θα πρέπει να χρησιμοποιήσετε Εύκολη μεταφορά των Windows, αλλά δεν θα λειτουργεί πλέον αυτόματα, όπως στην περίπτωση ενημέρωσης, αλλά θα το χρησιμοποιήσουμε μόνοι μας και επίσης θα επιλέξουμε μόνοι μας τι πρέπει να μεταφέρουμε από το παλιό σύστημα στο νέο.
- Τώρα τίθεται το ερώτημα: Ποια είναι η διαφορά μεταξύ της επανεγκατάστασης του συστήματος και της επανεγκατάστασης του; Οι φίλοι είναι απλώς εδώ. Κατά την επανεγκατάσταση των Windows 7, μπορείτε να χρησιμοποιήσετε το Εργαλείο μεταφοράς αρχείων εάν το επιθυμείτε, καθώς είχατε ήδη εγκαταστήσει το σύστημα μία φορά, αλλά κατά την απλή εγκατάσταση του συστήματος ξανά, εγκαταστήστε το σύστημα στο διαμέρισμα που δημιουργήσατε στον νέο σκληρό δίσκο. Εν ολίγοις, εδώ είναι, δεν ξέρω πώς να το εξηγήσω πιο καθαρά!
Τι να πω, ας ενημερώσουμε πρώτα τα Windows 7 μαζί και στο τέλος του άρθρου θα επανεγκαταστήσουμε το σύστημα χρησιμοποιώντας το εργαλείο μεταφοράς αρχείων, επίσης δουλεύει με σφάλματα για μένα τελευταία και θα δείτε με τα μάτια σας, και μετά επιλέξτε αυτό που χρειάζεστε.
Ενημέρωση των Windows 7
Εισάγουμε τη δισκέτα εγκατάστασης με τα Windows 7 στη μονάδα δίσκου. Εάν δεν έχετε αυτόματη εκτέλεση, κάντε κλικ στο setup.exe.

Πριν από την ενημέρωση, μπορούμε να συνδεθούμε στο διαδίκτυο και να πραγματοποιήσουμε λήψη των πιο πρόσφατων ενημερώσεων από τον επίσημο ιστότοπο της Microsoft

Επιλέξτε Ενημέρωση

Έλεγχος συμβατότητας

Αντιγραφή αρχείων Windows

Συλλογή αρχείων, ρυθμίσεων και προγραμμάτων, Αποσυσκευασία αρχείων Windows, Εγκατάσταση δυνατοτήτων και ενημερώσεων, Μεταφορά ρυθμίσεων και αρχείων προγραμμάτων


Ο υπολογιστής κάνει επανεκκίνηση.
Σε αυτό το σημείο πρέπει να κάνετε εκκίνηση από τον σκληρό δίσκο και όχι από μονάδα flash USB με δυνατότητα εκκίνησης ή δίσκο εκκίνησης με Win 7.
Ενημέρωση ρυθμίσεων μητρώου

Εισάγετε το κλειδί


Ρύθμιση της ώρας

Η διαδικασία ενημέρωσης ολοκληρώθηκε, οι λογαριασμοί αποθηκεύονται

Όλα τα αρχεία μου είναι στη θέση τους, όλα τα προγράμματα τρέχουν.

Επανεγκατάσταση των Windows 7
Τώρα ας μάθουμε τι είναι η επανεγκατάσταση των Windows 7. Σύμφωνα με τους κανόνες, θα επανεγκαταστήσουμε τα Windows 7 στον ίδιο δίσκο στον οποίο είναι εγκατεστημένο το παλιό λειτουργικό σύστημα. Εάν τα Windows είχαν εγκατασταθεί προηγουμένως, για παράδειγμα, στο διαμέρισμα (C:), τότε πρέπει να το εγκαταστήσετε ξανά στο διαμέρισμα (C:) και όχι σε οποιοδήποτε άλλο διαμέρισμα (διαφορετικά αυτό θα είναι η εγκατάσταση ενός δεύτερου λειτουργικού συστήματος). Όλα τα αρχεία σας στο διαμέρισμα (C:) θα αντικατασταθούν με αρχεία από το πρόσφατα εγκατεστημένο λειτουργικό σύστημα Windows 7.
- Πρώτα απ 'όλα, θα εκκινήσουμε το Εργαλείο μεταφοράς δεδομένων, το οποίο θα αντιγράψει όλα τα προσωπικά μας δεδομένα από το διαμέρισμα των Windows 7 σε φορητά μέσα ή σε άλλο διαμέρισμα σκληρού δίσκου και, στη συνέχεια, θα εκκινήσουμε από τη δισκέτα εγκατάστασης των Windows 7 (πώς να το εγκαταστήσουμε) και εγκαταστήστε ξανά το σύστημα. Αμέσως μετά την εγκατάσταση των Windows 7, ας εκκινήσουμε το Εργαλείο μεταφοράς δεδομένων και ας αντιγράψουμε όλα τα αρχεία μας πίσω, ως αποτέλεσμα θα λάβουμε ένα νέο λειτουργικό σύστημα και όλα τα δεδομένα μας: μουσική, έγγραφα, προσωπικούς φακέλους κ.λπ.
- Σημείωση: Μπορείτε να ρωτήσετε: Είναι δυνατόν να ξεκινήσετε την εγκατάσταση ενός νέου συστήματος απευθείας από ένα εκτελούμενο Windows 7 και να μην μεταβείτε στο BIOS. Απάντηση: Αυτή η μέθοδος δίνεται στο τέλος και θα την εξετάσουμε επίσης.
Ας δούμε τώρα τι θα μεταφέρει το Εργαλείο μεταφοράς δεδομένων από τα αρχεία μας, ας το εκκινήσουμε.
Ξεκινήστε, γράψτε στο πεδίο εισαγωγής Εργαλείο μεταφοράς δεδομένων

Σε αυτό το παράθυρο βλέπουμε αναλυτικές πληροφορίες για το ποια αρχεία μπορούμε να μεταφέρουμε από το παλιό λειτουργικό σύστημα στο νέο, θα επιλέξουμε τώρα.

Το εργαλείο μεταφοράς δεδομένων μας προτείνει να χρησιμοποιήσουμε:
- Καλώδιο μεταφοράς δεδομένων - ένα καλώδιο ειδικά σχεδιασμένο για αυτόν τον σκοπό, το οποίο πρέπει ακόμα να αγοραστεί, χρησιμοποιείται για τη μεταφορά αρχείων μεταξύ δύο υπολογιστών· κατ 'αρχήν, δεν το χρειαζόμαστε, επειδή έχουμε έναν υπολογιστή.
- Δίκτυο – η μεταφορά αρχείων μέσω του δικτύου δεν είναι επίσης επιλογή μας.
- Εξωτερική μονάδα δίσκου ή συσκευή μνήμης flash USB. Αυτό που χρειαζόμαστε. Εάν δεν έχετε πολλά δεδομένα, μπορείτε να χρησιμοποιήσετε ακόμη και μια μονάδα flash 8 GB ή 16 GB. Παρεμπιπτόντως, εάν δεν έχετε μονάδα flash ή φορητή μονάδα USB, μπορείτε να χρησιμοποιήσετε ένα άλλο διαμέρισμα του σκληρού σας δίσκου για αποθήκευση, όπως έκανα για παράδειγμα.
Έτσι, επιλέξατε μια εξωτερική μονάδα δίσκου ή μια συσκευή μνήμης flash USB και εγώ επέλεξα ένα διαμέρισμα στον σκληρό δίσκο (D:).

Επιλέγουμε Αυτός είναι ο υπολογιστής προέλευσης μου, δηλαδή τα δεδομένα πρέπει να μεταφερθούν από αυτόν.

Τα δεδομένα που μπορούν να μεταφερθούν στο νέο σύστημα αναλύονται στο Ονόματα χρηστώνκαι Γενικά στοιχεία, κάντε κλικ στην επιλογή Ρυθμίσεις και, επίσης, εάν κάνετε κλικ στην επιλογή Για προχωρημένους, θα ανοίξει μια πλήρης εικόνα του τι θα περιλαμβάνει το Εργαλείο μεταφοράς δεδομένων στο αρχείο.

Λάβετε υπόψη ότι το αρχείο περιλαμβάνει τους φακέλους τόσο των χρηστών του λειτουργικού συστήματος όσο και των προσωπικών δεδομένων, αυτό είναι σωστό. Αλλά σίγουρα δεν χρειάζεται να μεταφέρουμε δεδομένα που βρίσκονται σε όλα τα διαμερίσματα του σκληρού δίσκου εκτός από το σύστημα (C:), καθώς θα επανεγκαταστήσουμε τα Windows 7 που βρίσκονται στο (C:) και η διαδικασία επανεγκατάστασης στην περίπτωσή μας θα επηρεάσει μόνο το διαμέρισμα συστήματος ( ΜΕ:). Καταργήστε την επιλογή όλων των σκληρών δίσκων.


Ωστόσο, εάν αποφασίσετε να μεταφέρετε δεδομένα από όλα τα διαμερίσματα, μπορείτε να αφήσετε μη επιλεγμένο το πλαίσιο ελέγχου, απλά έχετε κατά νου ότι το αρχείο μεταφοράς δεδομένων σε αυτήν την περίπτωση θα καταλαμβάνει πολύ μεγάλο όγκο.
Τι άλλο δεν πρέπει να συμπεριληφθεί στο αρχείο που θα δημιουργήσει το εργαλείο μετεγκατάστασης δεδομένων; Για παράδειγμα, ενδέχεται να μην συμπεριλάβετε το φάκελο C:\Program Files· θα ήταν ασφαλέστερο να εγκαταστήσετε ξανά όλα τα προγράμματα μετά την επανεγκατάσταση των Windows 7.
Επομένως, κάντε κλικ στην Αποθήκευση, μπορείτε να ορίσετε έναν κωδικό πρόσβασης



Η διαδικασία μεταφοράς αρχείων βρίσκεται σε εξέλιξη. Ένα αρχείο μεταφοράς με την επέκταση (MIG) δημιουργείται στο δίσκο (D:)


Τώρα ήρθε η ώρα να επανεγκαταστήσετε τα Windows 7, να εισάγετε τη δισκέτα εγκατάστασης με τα επτά στη μονάδα δίσκου και να κάνετε επανεκκίνηση, στην αρχή της εγκατάστασης είναι καλύτερο να κάνετε κλικ στο κουμπί Ρύθμιση δίσκου και να επιλέξετε Διαμόρφωση διαμερίσματος με τα προηγούμενα Windows 7 και γενικά το όλη η διαδικασία βήμα προς βήμα, ξεκινώντας από την αλλαγή της προτεραιότητας της συσκευής εκκίνησης στο BIOS και πριν από την εγκατάσταση του ίδιου του λειτουργικού συστήματος, που περιγράφεται στο άρθρο μας.
Νομίζω ότι το κάνατε και εγκαταστήσατε το σύστημα, τώρα ας χρησιμοποιήσουμε ξανά το Εργαλείο μεταφοράς δεδομένων.

Επιλέξτε Αυτός είναι ο νέος μου υπολογιστής (πρέπει να μεταφέρετε αρχεία και ρυθμίσεις σε αυτόν τον υπολογιστή)

Η εξωτερική σας μονάδα σκληρού δίσκου με το αρχείο μεταφοράς δεδομένων θα πρέπει να είναι ήδη συνδεδεμένη.
Εγώ, με τη σειρά μου, υποδεικνύω το διαμέρισμα του σκληρού δίσκου (D:), το αρχείο μεταφοράς βρίσκεται εκεί.


Μπορούμε να κάνουμε κλικ στις Ρυθμίσεις και να επιλέξουμε αρχεία για μεταφορά στο νέο σύστημα με μη αυτόματο τρόπο, όπως έχουμε ήδη κάνει, ή απλώς να κάνουμε κλικ στην επιλογή Μεταφορά.

Η μεταφορά ολοκληρώθηκε, μπορούμε να δούμε την αναφορά και επίσης να βεβαιωθούμε ότι όλα τα αρχεία σας έχουν μεταφερθεί στο νέο σύστημα.



















