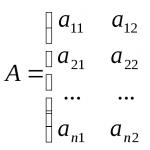Σύνδεση hdmi στη μητρική πλακέτα. Πώς να ενεργοποιήσετε το HDMI σε φορητό υπολογιστή. Σχετικά με τους επιδιωκόμενους στόχους
Ένα πιεστικό πρόβλημα για πολλούς χρήστες σήμερα είναι η επέκταση της εικόνας από έναν προσωπικό υπολογιστή σε μια οικιακή οθόνη πλάσματος. "Συνδέουμε την τηλεόραση στον υπολογιστή μέσω HDMI, αλλά δεν υπάρχει εικόνα," - έτσι ακριβώς προέρχονται οι αρνητικοί ήχοι από τα στόματα των ιδιοκτητών εξοπλισμού υπολογιστών.
Σε αυτό το άρθρο, ο αναγνώστης θα εξοικειωθεί όχι μόνο με τη μέθοδο σύνδεσης μιας πρόσθετης οθόνης σε υπολογιστή ή φορητό υπολογιστή, αλλά θα μάθει και για τις σωστές ρυθμίσεις εξοπλισμού. Θα ενδιαφέρεται επίσης για συστάσεις από ειδικούς στον τομέα των τεχνολογιών πληροφορικής.
Σχετικά με τους επιδιωκόμενους στόχους
Όσο μεγαλύτερη είναι η διαγώνιος της οθόνης LCD, τόσο πιο άνετη είναι η προβολή πολυμέσων και τόσο καλύτερη είναι η λεπτομέρεια της εικόνας σε παιχνίδια και λογισμικό. Μια ταινία σε μια τηλεόραση από υπολογιστή θα σας επιτρέψει να δείτε τις πιο μικρές λεπτομέρειες και ένας θαυμαστής ενός δυναμικού παιχνιδιού θα αισθανθεί την πραγματικότητα των γεγονότων που λαμβάνουν χώρα στην οθόνη πλάσματος. Στην πραγματικότητα, υπάρχουν πολλά πλεονεκτήματα από τη χρήση μιας τέτοιας συμβίωσης και όλα σχετίζονται με την άνετη εργασία ή τον ελεύθερο χρόνο του χρήστη.
Τα τελευταία χρόνια, πολλοί χρήστες έχουν αρχίσει να ενδιαφέρονται για την διαδικτυακή τηλεόραση. Γιατί να πληρώσετε χρήματα στον πάροχο εάν μπορείτε να παρακολουθήσετε τα αγαπημένα σας κανάλια δωρεάν από τον επίσημο ιστότοπο της τηλεοπτικής εταιρείας; Επομένως, το ερώτημα είναι: "Πώς να συνδέσετε έναν υπολογιστή σε μια τηλεόραση;" ακούγεται όλο και πιο συχνά στα μέσα ενημέρωσης. Όμως μέχρι στιγμής τα πράγματα πάνε άσχημα με έτοιμες λύσεις.
Δυνατότητες υλικού υπολογιστή
Είναι καλύτερα να ξεκινήσετε με τις τεχνικές δυνατότητες ενός προσωπικού υπολογιστή ή φορητού υπολογιστή. Το γεγονός είναι ότι δεν αρκεί να αγοράσετε ένα καλώδιο HDMI για τον υπολογιστή σας. Θα είναι δυνατή η σύνδεση στην τηλεόραση μόνο εάν υπάρχει κατάλληλη έξοδος ψηφιακού βίντεο στον υπολογιστή. Επομένως, ο χρήστης πρέπει να εξοικειωθεί με όλες τις εξόδους της μονάδας συστήματος και να βρει την επιθυμητή θύρα. Μπορεί να βρίσκεται στην κάρτα βίντεο ή στη μητρική πλακέτα του υπολογιστή και σε ένα από τα άκρα του φορητού φορητού υπολογιστή.

Υπάρχουν συσκευές που δεν διαθέτουν υποδοχή HDMI. Είναι πολύ πιθανό να βρείτε έξοδο βίντεο VGA (D-Sub) ή ψηφιακές θύρες DVI με DisplayPort σε παλιές. Εδώ όλα εξαρτώνται σε μεγάλο βαθμό από την τηλεόραση, η οποία θα έπρεπε να έχει παρόμοιες εισόδους. Έχοντας επιλέξει το σωστό καλώδιο για την τηλεόρασή σας, θα βρίσκετε πάντα την ευκαιρία να εξάγετε μια εικόνα από τον υπολογιστή σας.
Διαθεσιμότητα τηλεόρασης
Αλλά οι σύγχρονες συσκευές υγρών κρυστάλλων με θύρες HDMI δεν έχουν προβλήματα - όλοι οι κατασκευαστές παρέχουν στον εξοπλισμό τους μια δημοφιλή διεπαφή. Συχνά δεν περιορίζονται σε μία θύρα στο εργοστάσιο και παρέχουν στον χρήστη τη δυνατότητα να συνδέσει πολλές πηγές για την έξοδο εικόνων μέσω HDMI.
Οι μεγαλύτερες οθόνες LCD έχουν ένα ελαφρώς διαφορετικό πρόβλημα. Μιλάμε για την ανάλυση της αναπαραγόμενης εικόνας και τον ρυθμό καρέ. Πριν συνδέσετε έναν υπολογιστή και μια τηλεόραση μέσω HDMI, ο χρήστης πρέπει να εξοικειωθεί με τα τεχνικά χαρακτηριστικά και των δύο συσκευών, να συγκρίνει τις δυνατότητες μετάδοσης σήματος βίντεο και να βρει μια παράμετρο που θα υποστηρίζεται τόσο από το πλάσμα όσο και από τον υπολογιστή. Συχνά, όλοι οι κατασκευαστές εξοπλισμού προσπαθούν να διασφαλίσουν ότι ο εξοπλισμός υποστηρίζει ανάλυση FullHD (1920x1080) σε συχνότητα 60 Hz. Είναι αλήθεια ότι υπάρχουν εξαιρέσεις που δημιουργούν προβλήματα στους χρήστες.
Λειτουργία συσκευών διαφορετικών γενεών
Σε περιπτώσεις που περιλαμβάνουν τη σύνδεση δύο συσκευών με διαφορετικές διεπαφές (HDMI, VGA), οι χρήστες εκπλήσσονται συχνά γιατί ο υπολογιστής δεν βλέπει την τηλεόραση μέσω HDMI. Η εξήγηση είναι απλή - είναι αδύνατο να συνδέσετε εξοπλισμό διαφορετικών γενεών συνδυάζοντας αναλογικά και ψηφιακά σήματα με ένα καλώδιο. Σε τέτοιες περιπτώσεις, κανένας προσαρμογέας δεν θα λύσει το πρόβλημα - χρειάζεστε έναν μετατροπέα που μπορεί να αποκωδικοποιήσει το σήμα σε επίπεδο υλικού.

Ευτυχώς, οι ξένες δημοπρασίες προσφέρουν έτοιμες λύσεις που μπορούν να λύσουν όλα τα προβλήματα των χρηστών με τη μετάδοση σήματος βίντεο μεταξύ συσκευών διαφορετικών γενεών. Το κόστος ενός μετατροπέα κυμαίνεται μεταξύ 20-30 USD. Δηλαδή, που προσελκύει έναν υποψήφιο αγοραστή. Όλα τα απαραίτητα καλώδια για τη μετάδοση βίντεο περιλαμβάνονται πάντα με τον μετατροπέα, επομένως ο αλγόριθμος για την επίλυση του προβλήματος είναι απλός: αγοράστε έναν μετατροπέα και συνδέστε την τηλεόραση στον υπολογιστή μέσω HDMI.
Όταν η απαιτούμενη διεπαφή δεν είναι διαθέσιμη
Δεν έχουν όλοι οι υπολογιστές και οι τηλεοράσεις θύρα HDMI - αυτό είναι γεγονός. Αλλά δεν πρέπει να εκνευρίζεστε εκ των προτέρων, καθώς με απαρχαιωμένες συσκευές το πρόβλημα μπορεί πάντα να λυθεί. Το γεγονός είναι ότι ο παλιός εξοπλισμός επικεντρώνεται στη μετάδοση ενός αναλογικού σήματος. Αν και αυτή η τεχνολογία υστερεί ως προς την ποιότητα της εικόνας, έχει μια τάξη μεγέθους λιγότερα προβλήματα με τη συμβατότητα διαφορετικών προτύπων. Ο συνδυασμός διασυνδέσεων S-Vidio, VGA ή RCA είναι πολύ πιο εύκολος από τη μετατροπή σε ψηφιακή.
Ο χρήστης πρέπει απλώς να αγοράσει ένα καλώδιο για την τηλεόραση και να συνδέσει και τις δύο συσκευές. Υπάρχουν επίσης πολλές δυσκολίες που θα πρέπει να αντιμετωπίσουν οι χρήστες. Πρώτον, ο ήχος δεν μπορεί να μεταδοθεί μέσω καλωδίου διασύνδεσης. Κατά συνέπεια, πρέπει να αγοράσετε ένα άλλο καλώδιο. Δεύτερον, κατά τη λειτουργία, η κάρτα ήχου ενός υπολογιστή ή φορητού υπολογιστή δεν θα μπορεί να δημιουργήσει μια μεμονωμένη ροή ήχου για την τηλεόραση. Κατά συνέπεια, μπορείτε να ξεχάσετε την ευκολία κοινής χρήσης υπολογιστή και τηλεόρασης.
Η σωστή προσέγγιση για την αγορά ενός καλωδίου
Μπορεί επίσης να προκύψουν προβλήματα για τον χρήστη όταν επιλέγει λάθος καλώδιο HDMI. Το γεγονός είναι ότι ένα ψηφιακό σήμα βίντεο δεν μπορεί να μεταδοθεί σε μεγάλες αποστάσεις μέσω καλωδίου χωρίς απώλεια ποιότητας. Επομένως, ο μελλοντικός ιδιοκτήτης πρέπει να αποφασίσει για το μήκος πριν αγοράσει ένα καλώδιο HDMI για έναν υπολογιστή σε μια τηλεόραση.

Το κύριο πράγμα είναι να θυμάστε πάντα ότι όσο μεγαλύτερο είναι το ποιοτικό καλώδιο, τόσο υψηλότερο είναι το κόστος του. Είναι απαραίτητο να μετρήσετε την απόσταση μεταξύ του υπολογιστή και της οθόνης υγρών κρυστάλλων (φυσικά όχι σε οπτική επαφή, αλλά λαμβάνοντας υπόψη την εγκατάσταση) και να βρείτε ένα καλώδιο κατάλληλου μήκους στην αγορά. Ναι, είναι συνηθισμένο για τους αγοραστές να αγοράζουν καλώδια με αποθεματικό, αλλά θα πρέπει να είναι μικρό, καθώς συχνά η περίσσεια είναι σπάνια σε ζήτηση - πιο συχνά απλώς συλλέγουν σκόνη πίσω από την τηλεόραση ή πίσω από τον υπολογιστή. Το κύριο πράγμα εδώ είναι να βρείτε μια μέση λύση όσον αφορά την αναλογία "κόστος - μήκος καλωδίου".
Πραγματικές προσφορές από κατασκευαστές
Δεν είναι εύκολο να επιλέξετε καλώδιο για τηλεόραση τύπου HDMI-HDMI στην αγορά. Οποιοσδήποτε αγοραστής μπορεί να το επιβεβαιώσει μόνος του, απλά κοιτάξτε τις τιμές και την ποικιλία. Είναι λογικό να υποθέσουμε ότι τα ακριβά αξεσουάρ έχουν υψηλή τιμή μόνο επειδή είναι κατασκευασμένα από σοβαρές μάρκες. Υπάρχει αλήθεια σε αυτό, αλλά κατά κανόνα, όσο πιο ακριβό είναι το καλώδιο HDMI, τόσο λιγότερο πιθανό είναι το σήμα βίντεο να αλλοιωθεί σε μεγάλη απόσταση. Στην πραγματικότητα, πρέπει να πληρώσετε για την ποιότητα. Τα κινεζικά καταναλωτικά αγαθά δεν έχουν θέση στην εγχώρια αγορά.
Οι ειδικοί πληροφορικής συνιστούν να δίνετε προσοχή στην επωνυμία (για παράδειγμα, Prolink, Cablexpert, Viewcon, Belkin), καθώς και να εστιάσετε στην ποιότητα της περιέλιξης και την παρουσία φίλτρων φερρίτη κοντά στους συνδέσμους (βαρέλια κοντά στις επαφές). Εάν απαιτείται καλώδιο HDMI, το μήκος του οποίου υπερβαίνει τα 30 μέτρα, τότε ο χρήστης δεν μπορεί να κάνει χωρίς ενισχυτή σήματος. Η συσκευή είναι ακριβή, αλλά αντιμετωπίζει τις εργασίες που έχουν ανατεθεί 100%.
Φυσική σύνδεση δύο συσκευών
Αυτό το άρθρο δεν αφορά πιθανή διαφορά από ένα σχολικό μάθημα φυσικής, αλλά ο χρήστης πρέπει να γνωρίζει ότι υπάρχει μικρή ηλεκτρική φόρτιση στις θύρες βίντεο όταν ο εξοπλισμός είναι συνδεδεμένος στο ρεύμα. Φυσικά, κατά τη σύνδεση δύο συσκευών, ο εξοπλισμός με μεγάλη φόρτιση θα μεταφέρει ενέργεια μέσω του καλωδίου στη θύρα της συνδεδεμένης συσκευής. Συχνά η τηλεόραση αποδεικνύεται πιο ισχυρή, η οποία, όταν συνδέεται, καίει την έξοδο στην κάρτα βίντεο του υπολογιστή. Επομένως, πριν συνδέσετε τον υπολογιστή σας στην τηλεόραση μέσω HDMI, πρέπει να απενεργοποιήσετε την τροφοδοσία μιας από τις συσκευές (βγάλτε το φις από την πρίζα). Φυσικά, αυτό το πρόβλημα αποφεύγει όλους τους χρήστες που έχουν γείωση στο σπίτι τους.
Ένα άλλο πρόβλημα που μπορεί να αντιμετωπίσει ο αγοραστής είναι η έλλειψη σήματος βίντεο κατά τη σύνδεση του καλωδίου ή τη μετάδοση εικόνας με θόρυβο. Δεν χρειάζεται να αγγίξετε τις ρυθμίσεις της τηλεόρασης ή του υπολογιστή σας - το 99% των φορών το πρόβλημα είναι ένα καλώδιο χαμηλής ποιότητας. Πρέπει να αντικατασταθεί. Γενικά, οι ειδικοί συνιστούν να ελέγχετε το καλώδιο HDMI απευθείας στο κατάστημα για να αποφύγετε προβλήματα σύνδεσης.
Ρυθμίσεις τηλεόρασης
Δεν θα είναι δύσκολο για τον κάτοχο της οθόνης υγρών κρυστάλλων να πατήσει το κουμπί «Πηγή» στο τηλεχειριστήριο της συσκευής και να επιλέξει την επιθυμητή πηγή σήματος. Όλες οι θύρες στον πίνακα τηλεόρασης είναι καταχωρημένες και αριθμημένες, επομένως το μόνο που μένει είναι να συνδυάσετε το τμήμα λογισμικού με το τμήμα υλικού. Μην περιμένετε να εμφανιστεί η εικόνα του υπολογιστή στην οθόνη αμέσως. Το κύριο πράγμα εδώ είναι να προετοιμάσετε την οθόνη για λήψη σήματος βίντεο. Αυτό θα ολοκληρώσει τη ρύθμιση της σύνδεσης της τηλεόρασης στον υπολογιστή μέσω HDMI. Το μόνο που μένει είναι να διαμορφώσετε την έξοδο βίντεο του υπολογιστή ή του φορητού υπολογιστή σας.

Πολλοί χρήστες είναι ιδιοκτήτες οικιακών κινηματογράφων και άλλου εξοπλισμού βίντεο και ήχου που είναι συνδεδεμένος σε τηλεόραση LCD. Φυσικά, μπορεί να προκύψει μια κατάσταση όταν όλες οι θύρες HDMI είναι απασχολημένες. Πολλοί χρήστες είναι απίθανο να θέλουν να αναδιατάξουν φυσικά το καλώδιο HDMI όταν εργάζονται με υπολογιστή, επομένως προτείνεται μια άλλη λύση. Το σήμα βίντεο από το φορητό υπολογιστή μπορεί να μεταδοθεί σε δέκτη ή δέκτη. Στην πραγματικότητα, δεν υπάρχει καμία διαφορά, αφού οι κατασκευαστές χρησιμοποιούν ένα ενιαίο πρότυπο για τη μετάδοση εικόνων μέσω HDMI.
Σύγχρονες πλατφόρμες
Όταν πρόκειται για λειτουργικά συστήματα Windows 10 ή MacOS, δεν υπάρχουν ουσιαστικά προβλήματα διαμόρφωσης. Ο χρήστης χρειάζεται μόνο να κάνει επανεκκίνηση του υπολογιστή για να εντοπίσει και να συνδέσει η συσκευή τη νέα οθόνη. Όσο πιο σύγχρονη είναι η τεχνολογία, τόσο πιο αποτελεσματικός είναι ο αυτόματος συντονισμός - συχνά μέσω HDMI το σήμα μεταδίδεται από τον υπολογιστή στην τηλεόραση σε μορφή FullHD με συχνότητα 60-65 Hz.
Υπάρχουν όμως εξαιρέσεις και σχετίζονται κυρίως με το πρόγραμμα οδήγησης της συσκευής βίντεο. Επομένως, δεν χρειάζεται να προσπαθήσετε να κάνετε την τηλεόραση να λειτουργεί σωστά από το τηλεχειριστήριο· εδώ θα σας βοηθήσει μόνο η μικρορύθμιση της κάρτας βίντεο. Το κύριο πράγμα είναι να θυμάστε πάντα ότι πρέπει να αλλάξετε τις παραμέτρους όχι καθολικές, αλλά μόνο μία θύρα, διαφορετικά, από αμέλεια, μπορείτε να καταστρέψετε το σήμα στην οθόνη του υπολογιστή, το οποίο θα είναι πολύ δύσκολο να αποκατασταθεί.
Εργασία με οδηγούς
Το να κάνεις μια τηλεόραση να λειτουργεί σαν οθόνη υπολογιστή μέσω HDMI, αν και δύσκολο, είναι αρκετά δυνατό. Υπάρχουν πολλοί τρόποι για να γίνει αυτό, τους οποίους θα γνωρίσει ο αναγνώστης. Οι κάτοχοι των εκδόσεων 7,8 και 10 του λειτουργικού συστήματος Windows πρέπει να μεταβούν στον πίνακα ελέγχου και να επιλέξουν "Οθόνη".
Μεταβαίνοντας στην καρτέλα "Ρύθμιση παραμέτρων οθόνης", ο χρήστης θα διαπιστώσει ότι το λειτουργικό σύστημα έχει ήδη εντοπίσει τη συνδεδεμένη τηλεόραση, αλλά δεν μεταδίδει ακόμη την εικόνα σε αυτήν. Η επιλογή Πολλαπλές οθόνες σάς επιτρέπει να συνδέσετε την τηλεόρασή σας ως πρόσθετη οθόνη στον υπολογιστή σας. Η λίστα περιέχει πολλές επιλογές από τις οποίες ο χρήστης καλείται να επιλέξει:
- Αντιγράψτε αυτές τις οθόνες. Τα περιεχόμενα της επιφάνειας εργασίας του υπολογιστή θα εμφανίζονται στην οθόνη της τηλεόρασης και όλες οι ενέργειες που εκτελούνται από τον χρήστη θα είναι ορατές και στις δύο οθόνες.
- Αναπτύξτε αυτές τις οθόνες. Η πιο ενδιαφέρουσα ρύθμιση που σας επιτρέπει να αυξήσετε ουσιαστικά την επιφάνεια εργασίας (τόσο κάθετα όσο και οριζόντια).
- Εμφάνιση στην οθόνη αρ. Η μη αυτόματη εκχώρηση θύρας για έξοδο βίντεο δεν είναι δημοφιλής στους χρήστες.
Χαρακτηριστικά διαμόρφωσης προγράμματος οδήγησης
Είναι εύκολο να στείλετε ένα σήμα σε μια τηλεόραση, αλλά η προσαρμογή της ποιότητας της εικόνας και η μεταφορά ήχου από έναν υπολογιστή σε μια τηλεόραση δεν είναι τόσο εύκολη. Πρώτα, πρέπει να αποφασίσετε για την επέκταση της επιφάνειας εργασίας - διαγώνια ή κάθετα. Οι ειδικοί συνιστούν να εστιάσετε στη φυσική θέση της τηλεόρασης στο δωμάτιο σε σχέση με την οθόνη του υπολογιστή. Στον πίνακα ελέγχου, στο μενού "Ανάλυση οθόνης", πρέπει να χρησιμοποιήσετε το ποντίκι για να τοποθετήσετε το εικονίδιο Νο. 2 σε σχέση με το εικονίδιο Νο. 1, έτσι ώστε να είναι βολικό να μετακινείτε αντικείμενα επιφάνειας εργασίας μεταξύ των οθονών.

Το δεύτερο βήμα είναι να ρυθμίσετε την ανάλυση της οθόνης της τηλεόρασης. Το κύριο πράγμα εδώ είναι να επιλέξετε μια παράμετρο που υποστηρίζεται από τη συνδεδεμένη οθόνη, διαφορετικά θα προκύψει βλάβη και η θύρα εξόδου βίντεο θα απενεργοποιηθεί. Κάνοντας κλικ στο κουμπί "Ρυθμίσεις για προχωρημένους", ο χρήστης μπορεί να επιλέξει τον ρυθμό ανανέωσης της οθόνης, ωστόσο, οι ειδικοί πληροφορικής δεν συνιστούν την αλλαγή της συχνότητας εκτός εάν η κάρτα βίντεο και η τηλεόραση υποστηρίζουν το πρότυπο 4K (144 Hz). Αφού κάνετε όλες τις ρυθμίσεις, πρέπει να αποθηκεύσετε τις αλλαγές και να βγείτε από τον πίνακα ελέγχου.
Κόλπα με μετάδοση ήχου
Όλοι οι χρήστες γνωρίζουν ότι ένα καλώδιο HDMI μεταδίδει όχι μόνο εικόνες υψηλής ποιότητας, αλλά και ήχο, αλλά δεν υπάρχει αντίστοιχη ρύθμιση στις ρυθμίσεις ανάλυσης οθόνης. Με τη μετάδοση ήχου, όλα είναι απλά - σε επίπεδο υλικού, ο ήχος αποστέλλεται σε μια πρόσθετη οθόνη μαζί με το βίντεο. Δηλαδή, ο χρήστης πρέπει απλώς να μετακινήσει το παράθυρο του προγράμματος αναπαραγωγής βίντεο στην οθόνη της τηλεόρασης με το ποντίκι. Ο ήχος θα απενεργοποιηθεί στα ηχεία του υπολογιστή, αλλά ο ήχος θα ενεργοποιηθεί στα ηχεία της τηλεόρασης.
Αξίζει να σημειωθεί ότι μια φορητή συσκευή ή υπολογιστής είναι σε θέση σε επίπεδο υλικού να υποστηρίζει πολλές συσκευές βίντεο που συνδέονται μέσω HDMI, να μεταδίδουν διαφορετικές εικόνες σε αυτές και να τους παρέχουν ήχο. Είναι αλήθεια ότι υπάρχουν εξαιρέσεις και εξαρτώνται από τον προσαρμογέα βίντεο και την κάρτα ήχου. Οι συσκευές χαμηλής απόδοσης μερικές φορές παρουσιάζουν δυσλειτουργία· απλώς δεν έχουν αρκετή ισχύ για την επεξεργασία ψηφιακών σημάτων βίντεο και ήχου υψηλής ποιότητας.
Εναλλακτική ρύθμιση προγράμματος οδήγησης
Όχι μόνο τα εργαλεία των Windows μπορούν να ρυθμίσουν τη μετάδοση βίντεο στην οθόνη της τηλεόρασης. Δίνεται στους ιδιοκτήτες η ευκαιρία να εξασφαλίσουν μετάδοση υψηλής ποιότητας χρησιμοποιώντας πρόγραμμα οδήγησης προσαρμογέα βίντεο (Nvidia ή Radeon). Ο αλγόριθμος ρύθμισης παραμένει ο ίδιος: συνδέουμε την τηλεόραση στον υπολογιστή μέσω HDMI και ρυθμίζουμε την πηγή σήματος HDMI από το τηλεχειριστήριο.
Στη συνέχεια, όμως, χρησιμοποιείται το αποκλειστικό λογισμικό του κατασκευαστή της κάρτας βίντεο. Πηγαίνοντας στον πίνακα ελέγχου της εφαρμογής Nvidia Geforce Experience ή AMD Catalyst Control Center, πρέπει να βρείτε την καρτέλα "Display". Ένα από τα υποστοιχεία αυτού του μενού είναι υπεύθυνο για τη ρύθμιση πολλαπλών οθονών.
Σχόλια από χρήστες
Συχνά, όταν συνδέετε μια τηλεόραση σε υπολογιστή ή φορητό υπολογιστή, οι κάτοχοι συσκευών αντιμετωπίζουν προβλήματα που προσπαθούν να λύσουν μαζί στα μέσα. Το μεγαλύτερο μέρος της αρνητικότητας που εντοπίζεται στις κριτικές σχετίζεται με καλώδια HDMI χαμηλής ποιότητας που αγοράστηκαν σε ξένες δημοπρασίες ή σε καταστήματα σε χαμηλή τιμή. Ένας άπληστος πληρώνει δύο φορές - όλοι οι χρήστες που αποφασίζουν να εξοικονομήσουν χρήματα για την αγορά ενός καλωδίου HDMI πρέπει να το γνωρίζουν.

Μετά την προσαρμογή των ρυθμίσεων της οθόνης και την αποθήκευση, εξαφανίστηκε η εικόνα στην κύρια οθόνη; Αυτό είναι το δεύτερο πρόβλημα που συχνά αντιμετωπίζουν οι χρήστες. Ο λόγος είναι αρκετά απλός - οι παράμετροι της κύριας οθόνης έχουν υποστεί αλλαγές. Υπάρχει μόνο μία σύσταση εδώ - όταν συνδέετε μια τηλεόραση σε υπολογιστή, πρέπει να ελέγχετε τις ενέργειές σας. Ο αριθμός 1 στο σύστημα είναι πάντα η κύρια οθόνη - οι ρυθμίσεις του δεν μπορούν να αλλάξουν. Μπορείτε να κάνετε ό,τι θέλετε με τους υπόλοιπους αριθμούς (2,3,4).
Τελικά
Ναι, για να δημιουργήσετε ευκολία για τον εαυτό σας, ο χρήστης χρειάζεται λίγο χρόνο και επένδυση. Δεν μπορείτε απλά να κάνετε χωρίς αυτό. Υπάρχουν οδηγίες που περιγράφουν όλα τα βήματα, πρέπει να ακολουθούνται με σαφήνεια:
- αγοράστε ένα καλώδιο HDMI.
- ρυθμίστε τις παραμέτρους του προγράμματος οδήγησης προσαρμογέα βίντεο.
- απολαύστε την παρακολούθηση.
Ο αλγόριθμος είναι απλός, αλλά υπάρχει πολλή δουλειά που πρέπει να γίνει. Στην πραγματικότητα, δεν υπάρχει τίποτα περίπλοκο, το κύριο πράγμα είναι να ακολουθήσετε τις συστάσεις των ειδικών και να πραγματοποιήσετε αυστηρά καθορισμένες ενέργειες. Μόνο αφού λάβετε μια εικόνα από υπολογιστή ή φορητό υπολογιστή στην οθόνη της τηλεόρασης και βεβαιωθείτε ότι υπάρχει μετάδοση ήχου, μπορείτε να μεταβείτε σε πρόσθετες ρυθμίσεις και να κάνετε λεπτές ρυθμίσεις.
Γεια σε όλους! Το "επτά" έχει πολλά από τα δικά του "ιδιόκτητα" προβλήματα, τα οποία οι απλοί χρήστες δεν είναι πάντα σε θέση να αντιμετωπίσουν. Αλλά θα σας βοηθήσουμε σε αυτό! Έτσι, το θέμα του σημερινού μαθήματος είναι η ρύθμιση ενός καλωδίου HDMI.
Θα δούμε πώς να συνδέσουμε το καλώδιο.
Ποιες ρυθμίσεις στα Windows πρέπει να ενεργοποιηθούν.
Στο τέλος του άρθρου υπάρχει αναλυτική Οδηγίες βίντεο.
Αφού συνδέσετε το καλώδιο HDMI στον φορητό υπολογιστή/υπολογιστή και στην τηλεόρασή σας, κάντε δεξί κλικ στο "Desktop" και επιλέξτε "Screen Resolution" από το αναπτυσσόμενο μενού. Παρεμπιπτόντως: τη στιγμή που συνδέετε το καλώδιο, θα δείτε ένα παράθυρο στο οποίο το πεδίο "Ρυθμίσεις οθόνης" και έναν κύκλο, χωρισμένο σε δύο μέρη, με ψηφιακές ονομασίες 1 και 2. Ορίστε τις ρυθμίσεις στα απαιτούμενα πεδία, όπως π.χ. : "Οθόνη ", "Άδεια" κ.λπ. Στη συνέχεια, στο πεδίο "Πολλαπλές οθόνες", ορίστε τη λειτουργία "Διπλότυπο αυτών των οθονών". Τώρα κάντε κλικ στο κουμπί «Εφαρμογή» και «Οκ». Με αυτόν τον τρόπο ενεργοποιείτε όλες τις απαραίτητες ρυθμίσεις για μια επαρκή εικόνα.

Ας περάσουμε στις ρυθμίσεις ήχου στην τηλεόραση: αυτές οι ρυθμίσεις γίνονται στον υπολογιστή! Κάντε κλικ στο "Έναρξη" - "Πίνακας Ελέγχου". Στο παράθυρο ρυθμίσεων συστήματος που ανοίγει, επιλέξτε «Υλικό και Ήχος». Κάντε κλικ σε αυτό και επιλέξτε τις επιλογές "Ήχος" - "Διαχείριση συσκευών ήχου". Κάνοντας κλικ σε αυτό, λαμβάνετε ένα ξεχωριστό παράθυρο "Ήχος". Σε αυτό το παράθυρο θα πρέπει να δείτε ένα εικονίδιο για την τηλεόραση που είναι συνδεδεμένη στον υπολογιστή σας, για παράδειγμα "Samsung". Λίγο πιο κάτω στο ίδιο παράθυρο θα δείτε την επιλογή “Speakers”. Μετακινούμε τον κέρσορα πάνω από το εικονίδιο της τηλεόρασης (δηλαδή την τηλεόραση, όχι το ηχείο) και κάνουμε δεξί κλικ. Θα εμφανιστεί ένα μενού στο οποίο επιλέγουμε τη γραμμή "Χρήση ως προεπιλογή". Προσοχή: εάν όλα έγιναν σωστά, ένα πράσινο "πουλί" θα πρέπει να εμφανιστεί στο παράθυρο κοντά στην τηλεόραση. Εάν θέλετε να απενεργοποιήσετε τον ήχο, μπορείτε να τον απενεργοποιήσετε στο παράθυρο "Speakers": κάντε δεξί κλικ, επιλέξτε τη γραμμή "Set as default" και κάντε κλικ σε αυτήν. Αυτό είναι ένα τόσο περίεργο μοτίβο. Ωστόσο, έτσι λειτουργούν τα πράγματα. Κάντε κλικ στο «Εφαρμογή» και στο «Οκ». Παρεμπιπτόντως, μάλλον δεν είναι πλέον μυστικό για εσάς ότι δεν χρειάζεται να αγοράσετε πλοηγό GPS εάν έχετε τηλέφωνο Android, το μόνο που χρειάζεστε είναι
Απαντώ σε όλες τις ερωτήσεις αναλυτικά.Οι φιλοι! Ό,τι κάνετε στον υπολογιστή, παρακολουθείτε ταινίες, κινούμενα σχέδια, συνομιλείτε στο Skype, παίζετε, προβάλλετε φωτογραφίες, διαφάνειες ή σελίδες Διαδικτύου σε ένα πρόγραμμα περιήγησης, όλα αυτά θα εμφανίζονται στην οθόνη της τηλεόρασής σας εάν η τηλεόραση είναι συνδεδεμένη στον υπολογιστή μέσω Καλώδιο HDMI. Σήμερα, σχεδόν κάθε τηλεόραση έχει είσοδο HDMI και οι περισσότερες κάρτες γραφικών που παράγονται έχουν έξοδο HDMI.
Η διεπαφή HDMI επινοήθηκε για να συνδέσει δύο ψηφιακές συσκευές υψηλής τεχνολογίας (που είναι αναμφίβολα ο υπολογιστής και η τηλεόρασή σας) και να μεταφέρει πληροφορίες από συσκευή σε συσκευή χωρίς απώλεια ποιότητας. Τέτοιες μεταδιδόμενες πληροφορίες μπορεί να είναι μια εικόνα και ένας πολυκάναλος ήχος υψηλής ποιότητας. Εάν έχετε μια ταινία ή κινούμενα σχέδια στον υπολογιστή σας, σε οποιαδήποτε μορφή HD, Blu-ray ή AVI, MOV, MPG, MP4, τότε μπορείτε να τα παρακολουθήσετε όλα στην τηλεόρασή σας. Υπάρχουν διαφάνειες ή φωτογραφίες, δείτε. Δεν μιλάω για παιχνίδια, γιατί δεν είμαι υποστηρικτής τους· παίρνουν πολύ χρόνο από τους νέους, που μπορεί να αφιερωθεί στη μελέτη. Συνδέουμε την τηλεόραση στον υπολογιστή μέσω HDMI με μια δεύτερη οθόνηΓια να συνδέσουμε τον υπολογιστή στην τηλεόραση θα χρησιμοποιήσουμε ένα καλώδιο HDMI, μοιάζει με αυτό και μπορεί να έχει μήκος έως και 20 μέτρα, επιλέξτε το καλώδιο του μήκους που χρειάζεστε.

Για παράδειγμα, ας πάρουμε μια τηλεόραση Samsung, μια όχι εντελώς νέα σειρά 4 (τύπου LED), που αγοράστηκε πριν από αρκετά χρόνια, αλλά έχει ήδη δύο υποδοχές για τη σύνδεση συσκευών HDMI.

Ο υπολογιστής που θα χρησιμοποιήσουμε για να συνδεθούμε στην τηλεόραση αγοράστηκε επίσης πριν από περίπου τρία χρόνια, έχει εγκατεστημένη κάρτα γραφικών Nvidia και διαθέτει και υποδοχή HDMI.

Όπως είπα ήδη, η τηλεόρασή μας έχει δύο υποδοχές HDMI. Με την τηλεόραση απενεργοποιημένη, συνδέστε το καλώδιο HDMI στην υποδοχή HDMI 2,

Συνδέουμε το πίσω άκρο του καλωδίου στην υποδοχή HDMI της κάρτας βίντεο του επιτραπέζιου υπολογιστή. Ο υπολογιστής, με τη σειρά του, είναι ήδη συνδεδεμένος στην οθόνη (επίσης Samsung SyncMaster 971P) με καλώδιο DVI.

Ανοίγουμε τον υπολογιστή και την τηλεόραση. Μπορεί να μην υπάρχει εικόνα στην τηλεόραση αμέσως, αντίθετα βλέπουμε το ακόλουθο μήνυμα: "Το καλώδιο δεν είναι συνδεδεμένο" "Έλεγχος συνδέσεων καλωδίων και παραμέτρου πηγής" ή "Ασθενές σήμα ή καθόλου σήμα"

Στις τηλεοράσεις Samsung, για να εμφανίσετε μια λίστα με όλες τις διαθέσιμες πηγές βίντεο, πρέπει να πατήσετε το κουμπί Πηγή στο τηλεχειριστήριο.

Στην τηλεόραση εμφανίζεται ένα μενού, σε αυτό το μενού, χρησιμοποιώντας το τηλεχειριστήριο, επιλέξτε την υποδοχή HDMI 2,


Τώρα, στην τηλεόρασή μας, θα πρέπει να εμφανιστεί ένα ακριβές αντίγραφο της επιφάνειας εργασίας του υπολογιστή μας. Αλλά και πάλι δεν υπάρχει τίποτα, το ίδιο σφάλμα εμφανίζεται σε μια μαύρη οθόνη. Οπότε πηγαίνουμε στις ρυθμίσεις «Ανάλυση οθόνης». Κάντε δεξί κλικ στην επιφάνεια εργασίας και επιλέξτε «Ανάλυση οθόνης».

Όπως βλέπουμε στο παράθυρο που εμφανίζεται, η κύρια οθόνη μας έχει ρυθμιστεί στη δεύτερη (2) οθόνη Samsung SyncMaster 971P και στην παράμετρο "Πολλαπλές οθόνες" έχουμε ορίσει "Εμφάνιση της επιφάνειας εργασίας σε μόνο 2 οθόνες", γι' αυτό η εικόνα εμφανίζεται μόνο στην οθόνη της οθόνης του υπολογιστή, αλλά δεν εμφανίζεται στην τηλεόραση

Φέρνουμε τα πάντα σε αυτό το παράθυρο σε αυτήν την κατάσταση. Επιλέξτε μια παράμετρο
Πολλαπλές οθόνες: "Διπλότυπο αυτών των οθονών"
Στην παράμετρο "Οθόνη", ρυθμίζεται αυτόματα το "Πολλαπλές οθόνες", κάντε κλικ στην επιλογή Εφαρμογή και OK.

Η επιφάνεια εργασίας του υπολογιστή μας εμφανίζεται στην τηλεόραση.

Η ανάλυση της μικρής μας τηλεόρασης Samsung είναι 1366 x 768. Εάν η οθόνη του υπολογιστή σας υποστηρίζει αυτήν την ανάλυση, τότε θα ρυθμιστεί αυτόματα στην ίδια ανάλυση 1366 x 768. Αν όχι, τότε είτε η τηλεόραση είτε η οθόνη θα έχουν λάθος ανάλυση. Για παράδειγμα, η οθόνη μου Samsung SyncMaster 971P έχει μέγιστη ανάλυση 1280x1024. Όταν χρησιμοποιώ τηλεόραση και οθόνη υπολογιστή ταυτόχρονα, το κύριο πράγμα για μένα είναι να ρυθμίσω σωστά την ανάλυση στην τηλεόραση, αλλιώς γιατί να τη συνδέσω τότε. Ρύθμισα την ανάλυση στα 1366 x 768 στην τηλεόρασή μου Samsung, η εικόνα είναι τέλεια.

Και σε μια οθόνη υπολογιστή μια τέτοια ανάλυση 1366 x 768 μοιάζει με αυτό.

Και εδώ δεν μπορεί να γίνει τίποτα. Αν θέλετε την τέλεια εικόνα στην τηλεόραση και την οθόνη του υπολογιστή σας, τότε πρέπει να υποστηρίζουν την ίδια ανάλυση οθόνης, δηλαδή να έχουν τα ίδια χαρακτηριστικά. Δεν ακούγεται ήχος στην τηλεόραση μετά τη σύνδεση της τηλεόρασης στον υπολογιστή μέσω HDMIΟι φιλοι! Μην ξεχνάτε ότι η διεπαφή HDMI μεταδίδει βίντεο και ήχο μέσω ενός καλωδίου και μπορούμε να καθορίσουμε στις ρυθμίσεις του λειτουργικού συστήματος να χρησιμοποιούμε τα ενσωματωμένα ηχεία της τηλεόρασης για έξοδο ήχου.
Ας διορθώσουμε το πρόβλημα χρησιμοποιώντας τηλεόραση αντί για οθόνη. Μεταβείτε στο Start->Control Panel->

Υλικό και Ήχος-> Ήχος

Εάν δεν έχετε τίποτα σε αυτό το πεδίο, κάντε δεξί κλικ σε ένα κενό χώρο και στο μενού που εμφανίζεται, ελέγξτε τα στοιχεία "Εμφάνιση απενεργοποιημένων συσκευών". "Εμφάνιση συνδεδεμένων συσκευών"
Τώρα κοιτάμε το όνομα της τηλεόρασής μας, στην περίπτωσή μου είναι Samsung, πρέπει να την ανάψουμε και να κλείσουμε τα υπόλοιπα. Κάντε δεξί κλικ στο Realtek και επιλέξτε Απενεργοποίηση.

Κλείνουμε και τα ηχεία.

Samsung – Ενεργοποίηση, Εφαρμογή και ΟΚ.
Αποφάσισα να ετοιμάσω ένα ξεχωριστό άρθρο στο οποίο θα πω λεπτομερώς και θα δείξω με ένα παράδειγμα πώς να συνδέσετε μια τηλεόραση σε έναν κανονικό επιτραπέζιο υπολογιστή χρησιμοποιώντας ένα καλώδιο HDMI. Το θέμα είναι σχετικό και με ρωτούν συχνά γι' αυτό. Στην πραγματικότητα, δεν είναι τίποτα περίπλοκο. Αλλά υπάρχουν ορισμένες αποχρώσεις που θα προσπαθήσουμε να καταλάβουμε σε αυτό το άρθρο.
Σχεδόν κάθε τηλεόραση, ακόμη και όχι η πιο πρόσφατη, έχει τουλάχιστον μία είσοδο HDMI. Και στον υπολογιστή, στον πίσω πίνακα της μονάδας συστήματος υπάρχει μια έξοδος HDMI. Αυτό σημαίνει ότι μπορούμε εύκολα να συνδέσουμε έναν υπολογιστή σε μια τηλεόραση χρησιμοποιώντας ένα κανονικό καλώδιο HDMI, το οποίο πιθανώς μπορεί να αγοραστεί σε κάθε κατάστημα ψηφιακού εξοπλισμού.
Γιατί να τα συνδέσετε; Όλα είναι πολύ απλά. Η τηλεόραση μπορεί να λειτουργήσει ως οθόνη. Δηλαδή, μπορείτε να προβάλλετε εικόνες από υπολογιστή σε οθόνη τηλεόρασης. Η τηλεόραση μπορεί να χρησιμοποιηθεί ως κύρια ή δεύτερη οθόνη. Αυτό σημαίνει ότι η εικόνα από τον υπολογιστή θα εμφανίζεται στην οθόνη μιας κανονικής οθόνης και τηλεόρασης ταυτόχρονα. Ή μόνο στην τηλεόραση. Εξαρτάται από τις εργασίες σας. Θα πρέπει να σημειωθεί ότι το HDMI εξάγει όχι μόνο εικόνες, αλλά και ήχο.
Εγώ ο ίδιος και άλλοι χρήστες, τις περισσότερες φορές συνδέω έναν υπολογιστή σε μια τηλεόραση για να παρακολουθώ ταινίες στη μεγάλη οθόνη ή να παίζω παιχνίδια. Μπορείτε επίσης να συνδέσετε ένα gamepad στον υπολογιστή σας και να παίξετε στη μεγάλη οθόνη. Μερικοί άνθρωποι χρησιμοποιούν τηλεοράσεις αντί για οθόνες. Δουλεύουν με έγγραφα, σερφάρουν στο Διαδίκτυο κλπ. Αλλά μου φαίνεται ότι αυτό δεν είναι πολύ βολικό. Και τα μάτια σου κουράζονται πιο γρήγορα. Για συνεχή εργασία στον υπολογιστή, είναι καλύτερο να χρησιμοποιείτε οθόνη. Και συνδέστε την τηλεόραση για να παρακολουθήσετε ταινίες, φωτογραφίες, παιχνίδια κ.λπ.
Η διαδικασία σύνδεσης θα είναι η ίδια για τηλεοράσεις διαφορετικών κατασκευαστών: LG, Samsung, Sony, Philips, Panasonic, Ergo, Hitachi κ.λπ. Όπως δεν θα υπάρχουν σημαντικές διαφορές στις ρυθμίσεις των Windows. Ναι, οι ρυθμίσεις στα Windows 10, Windows 8, Windows 7 είναι ελαφρώς διαφορετικές, αλλά όχι κρίσιμες. Θα σου τα δείξω όλα.
Εάν έχετε φορητό υπολογιστή, μπορείτε να κάνετε τα πάντα σύμφωνα με αυτό το άρθρο:.
Προετοιμασία: ελέγξτε τις θύρες HDMI στην τηλεόραση και τον υπολογιστή, επιλέξτε ένα καλώδιο
Πρώτα πρέπει να ελέγξουμε αν οι συσκευές μας έχουν τις απαραίτητες θύρες. Χρειαζόμαστε επίσης ένα καλώδιο HDMI για σύνδεση. Ας δούμε τα πάντα με περισσότερες λεπτομέρειες. Εάν έχετε τα πάντα, τότε μπορείτε να προχωρήσετε απευθείας στη σύνδεση και τη διαμόρφωση.
Εάν έχετε θύρες και στις δύο συσκευές και έχετε καλώδιο, τότε μπορείτε να συνδεθείτε.
Συνδέουμε την τηλεόραση στον υπολογιστή χρησιμοποιώντας καλώδιο HDMI
Απλά πρέπει να πάρετε ένα καλώδιο, να το συνδέσετε στην έξοδο HDMI του υπολογιστή σας και στην είσοδο HDMI της τηλεόρασής σας.
Σπουδαίος! Οι συσκευές πρέπει να συνδέονται όταν είναι απενεργοποιημένες και η τροφοδοσία είναι απενεργοποιημένη. Υπάρχει κίνδυνος καύσης των λιμανιών. Υπάρχουν τέτοιες περιπτώσεις.
Εάν συνδέσετε την τηλεόραση ως οθόνη, δηλαδή μια ενιαία οθόνη, τότε το διάγραμμα θα μοιάζει κάπως έτσι:

Ας εξετάσουμε επίσης μια άλλη περίπτωση όταν μια τηλεόραση και μια οθόνη συνδέονται ταυτόχρονα.
Η τηλεόραση ως δεύτερη οθόνη για υπολογιστή
Η οθόνη μπορεί επίσης να συνδεθεί μέσω HDMI (όπως το δικό μου στην παρακάτω φωτογραφία), μέσω DVI, ή ακόμα και μέσω VGA. Ως αποτέλεσμα, δύο οθόνες θα συνδεθούν στον υπολογιστή.

Τακτοποιήσαμε τη σύνδεση. Πιθανότατα, στην περίπτωσή σας θα υπάρχει ήδη μια μονάδα συστήματος με μια οθόνη συνδεδεμένη σε αυτήν. Και το μόνο που χρειάζεται να κάνετε είναι να συνδέσετε μια τηλεόραση σε αυτό.
Επιλέξτε είσοδο HDMI ως πηγή σήματος στις ρυθμίσεις τηλεόρασης
Τις περισσότερες φορές, μετά τη σύνδεση και την ενεργοποίηση των συσκευών, δεν υπάρχει εικόνα στην τηλεόραση. Θα εμφανιστεί ένα μήνυμα όπως "Δεν υπάρχει σήμα", "Δεν έχει επιλεγεί πηγή σήματος" ή κάτι τέτοιο. Στην τηλεόραση πρέπει να επιλέξετε την πηγή σήματος. Η θύρα όπου συνδέσαμε το καλώδιο.
Για να γίνει αυτό, το τηλεχειριστήριο της τηλεόρασής σας πρέπει να έχει ξεχωριστό κουμπί "ΠΗΓΕΣ" ή "ΕΙΣΟΔΟΣ".

Αφού κάνετε κλικ σε αυτό, θα ανοίξει ένα μενού στο οποίο μπορείτε να επιλέξετε την πηγή σήματος. Μπορείτε να δείτε σε ποια θύρα της τηλεόρασής σας συνδέσατε το καλώδιο (κάθε θύρα έχει τον δικό της αριθμό). Ή απλώς επιλέξτε μια ενεργή πηγή. Η ίδια η διαδικασία μπορεί να διαφέρει ανάλογα με την τηλεόραση. Έχω ένα παλιό LG.

Η εικόνα από τον υπολογιστή πρέπει να εμφανίζεται στην τηλεόραση. Αυτό θα είναι είτε ένα αντίγραφο αυτού που εμφανίζεται στην οθόνη (αν υπάρχει), είτε μια κενή επιφάνεια εργασίας (ανάπτυξη).
Το κύριο πράγμα είναι ότι η εικόνα από τον υπολογιστή εμφανίστηκε στην οθόνη της τηλεόρασης. Στη συνέχεια, στις ρυθμίσεις των Windows μπορούμε να αλλάξουμε τη λειτουργία εξόδου εικόνας. Υπάρχουν αρκετοί από αυτούς εκεί.
Ρύθμιση τηλεόρασης συνδεδεμένης με HDMI στα Windows
Η ανάλυση της οθόνης προσαρμόζεται αυτόματα στις περισσότερες περιπτώσεις. Έτσι στις ρυθμίσεις των Windows μπορούμε να αλλάξουμε μόνο τη λειτουργία πολλαπλών οθονών. Αυτό ισχύει μόνο όταν μια οθόνη και μια τηλεόραση είναι συνδεδεμένες στον υπολογιστή. Εάν υπάρχει μόνο μία οθόνη, τότε αυτές οι ρυθμίσεις δεν χρειάζονται.
Ο ευκολότερος τρόπος αλλαγής λειτουργίας στα Windows 10, Windows 8 και Windows 7 είναι μια συντόμευση πληκτρολογίου Win+P.

Αφού κάνετε κλικ σε αυτά, θα εμφανιστεί το μενού "Έργο". Στην πρώτη δεκάδα μοιάζει με αυτό:

Στα Windows 7 όπως αυτό:

Ας δούμε κάθε λειτουργία με περισσότερες λεπτομέρειες.

Στις περισσότερες περιπτώσεις, αυτές οι ρυθμίσεις είναι αρκετά επαρκείς.
Πρόσθετες επιλογές οθόνης
Για να τα ανοίξετε, απλώς κάντε δεξί κλικ σε μια κενή περιοχή της επιφάνειας εργασίας. Στα Windows 10 πρέπει να επιλέξετε "Ρυθμίσεις οθόνης" και στα Windows 7 - "Ανάλυση οθόνης".

Θα ανοίξει ένα παράθυρο ρυθμίσεων όπου μπορείτε να δείτε πόσες οθόνες είναι συνδεδεμένες στον υπολογιστή.

Μπορείτε επίσης να τα ορίσετε (κάνοντας κλικ στο κουμπί "Ορισμός"), αλλάξτε την ανάλυση κάθε οθόνης και τρόπου λειτουργίας (για το οποίο μίλησα παραπάνω).

Στα Windows 7, οι ρυθμίσεις μιας τηλεόρασης που είναι συνδεδεμένη μέσω HDMI μοιάζουν με αυτό:

Καταλάβαμε πώς να ρυθμίσουμε την εικόνα στον υπολογιστή.
Τι να κάνετε εάν ο ήχος από τον υπολογιστή δεν πηγαίνει στην τηλεόραση;
Αυτό συμβαίνει πολύ συχνά. Η εικόνα εμφανίστηκε στην τηλεόραση, αλλά δεν ακούστηκε ήχος. Δεν υπάρχει καθόλου ή ακούγεται από ένα σύστημα ηχείων συνδεδεμένο στον υπολογιστή. Εάν θέλετε ο ήχος να περνάει από την τηλεόραση, τότε πρώτα ελέγξτε ότι ο ήχος στην τηλεόραση δεν είναι σίγαση ή παραμόρφωση.

Η τηλεόρασή σας θα πρέπει να βρίσκεται στη λίστα των συσκευών. Πρέπει να κάνετε δεξί κλικ σε αυτό και να ορίσετε το "Χρήση ως προεπιλογή".

Εάν η τηλεόραση δεν βρίσκεται στη λίστα, κάντε δεξί κλικ στην κενή περιοχή και επιλέξτε τα πλαίσια δίπλα σε δύο στοιχεία: "Εμφάνιση αποσυνδεδεμένων συσκευών" και "Εμφάνιση αποσυνδεδεμένων συσκευών".

Εάν αυτό δεν βοηθήσει και εξακολουθεί να μην ακούγεται ήχος από τον υπολογιστή στην τηλεόραση, δοκιμάστε να εγκαταστήσετε ξανά το πρόγραμμα οδήγησης της κάρτας βίντεο. Απλώς κατεβάστε το και ξεκινήστε την εγκατάσταση. Αυτή τη στιγμή, αφήστε το καλώδιο HDMI να συνδεθεί στον υπολογιστή.
Έδειξα πώς να ελέγξετε αυτές τις ρυθμίσεις στα Windows 7 στο άρθρο. Φροντίστε να το παρακολουθήσετε και να διαβάσετε τα σχόλια. Υπάρχουν πολλές χρήσιμες πληροφορίες εκεί.
Δεν αντιμετώπισα ποτέ πρόβλημα με την έξοδο ήχου μέσω HDMI. Όσες φορές κι αν συνδέθηκα, όλα λειτουργούσαν αμέσως μετά τη σύνδεση. Υπάρχει όμως ένα τέτοιο πρόβλημα.
Σύνδεση τηλεόρασης 4k σε υπολογιστή. Ultra HD μέσω HDMI
Εάν διαθέτετε τηλεόραση Ultra HD (γνωστή και ως 4k) και μια κάρτα βίντεο υποστηρίζει αυτήν την ανάλυση, τότε υπάρχει πιθανότητα να έχετε μια όμορφη και καθαρή εικόνα. Έλεγξα, όλα λειτουργούν. Έχω τηλεόραση 4k από τη Philips. Και ο υπολογιστής διαθέτει κάρτα γραφικών GeForce GTX 750Ti, η οποία υποστηρίζει αναλύσεις έως και 4096x2160.
Υπάρχουν πολλές αποχρώσεις εκεί. Δεν είμαι gamer, οπότε θα προσπαθήσω να εξηγήσω όσο καλύτερα μπορώ. Το γεγονός είναι ότι είναι δυνατή η έξοδος εικόνας 4k μέσω HDMI, και τα κατάφερα. Πιθανότατα όμως θα έχουμε ρυθμό ανανέωσης καρέ 30 Hz. Που είναι πολύ λίγο. Για να έχουμε 60 Hz, χρειαζόμαστε μια κάρτα βίντεο με HDMI 2.0 και το ίδιο καλώδιο. Αυτός είναι ο λόγος για τον οποίο τα καλώδια DVI χρησιμοποιούνται για τη σύνδεση με οθόνες 4k. Αλλά δεν έχω δει τίποτα σε τηλεοράσεις DVI.
Συνέδεσα τα πάντα, ξεκίνησα τον υπολογιστή και είδα ότι η εικόνα στην τηλεόραση ήταν κάπως περίεργη, τα χρώματα ήταν λάθος. Ίσως αυτό ισχύει μόνο στη δική μου περίπτωση.

Όλα λύνονται πολύ απλά. Πρώτα, προσπάθησα στις ρυθμίσεις της τηλεόρασης να απενεργοποιήσω το UHD (Ultra HD) για τη θύρα HDMI στην οποία είναι συνδεδεμένος ο υπολογιστής. Η εικόνα έγινε κανονική, αλλά η ανάλυση αποδείχθηκε κανονική, 1920x1080. Επομένως, αυτή η μέθοδος δεν είναι πολύ κατάλληλη για εμάς.
Για να αποκτήσετε μια πραγματική εικόνα 4k με φυσικά χρώματα, απλά πρέπει να αλλάξετε την ανάλυση της οθόνης στο μέγιστο 3840x2160 στις ιδιότητες οθόνης στα Windows 10.

Η εικόνα έγινε αμέσως φυσιολογική. Η κλίμακα ορίστηκε επίσης αυτόματα στο 300%. Διαφορετικά όλα θα ήταν πολύ μικρά. Μπορεί να αλλάξει εάν είναι απαραίτητο. Δεν έχω δοκιμάσει να παίξω σε αυτή την ανάλυση. Αλλά νομίζω ότι αυτό δεν είναι ρεαλιστικό. Επιπλέον, η κάρτα γραφικών στον υπολογιστή μου δεν είναι η πιο πρόσφατη και όχι η πιο ισχυρή.
Ανυπομονώ για τα σχόλιά σας. Κάντε ερωτήσεις και μην ξεχάσετε να μοιραστείτε συμβουλές. Τις καλύτερες ευχές μου!
Ερώτηση: Δεν υπάρχει εικόνα κατά τη σύνδεση της οθόνης στη μητρική πλακέτα (HDMI)
Μητρική πλακέτα asus z170-a. Όταν είναι συνδεδεμένο σε κάρτα βίντεο, όλα λειτουργούν. Δεν μπόρεσα να βρω κανένα πρόγραμμα οδήγησης για Asus. Τι μπορεί να φταίει;
Απάντηση:
μήνυμα από user5353
Ερώτηση: PCI express 2.0 με GTX 960 - όταν είναι συνδεδεμένη στη μητρική πλακέτα η οθόνη βρίσκεται σε κατάσταση αναμονής
Πρόσφατα αγόρασα μια κάρτα γραφικών MSI GTX 960. Και όταν τη συνδέω στη μητρική πλακέτα, η οθόνη είναι σε κατάσταση αναμονής. Στην αρχή νόμιζα ότι ήταν λόγω τροφοδοσίας γιατί ήταν 460 watt, μετά το άλλαξα στα 550 watt. Ακόμα το ίδιο πρόβλημα, δοκίμασα την παλιά κάρτα γραφικών και όλα λειτούργησαν. Αποφάσισα να εξετάσω τις απαιτήσεις συστήματος της κάρτας βίντεο και διαπίστωσα ότι απαιτεί PCI EXPRESS 3.0 και εγώ έχω 2.0. Δοκίμασα το gtx 960 στη δουλειά και όλα δούλεψαν εκεί. Πες μου, θα μπορούσε να προκληθεί ένα τέτοιο ελάττωμα από αυτό;
Απάντηση:ενημερώστε το bios στη μητρική πλακέτα
υπήρξαν ήδη πολλά θέματα, βοήθησε όλους
Ερώτηση: Σύνδεση ρεύματος στη μητρική πλακέτα
Υπάρχει μητρική πλακέτα όχι msi b250m pro-vd
Σύνδεση ρεύματος μέσω 24pin και 8pin
Αλλά δεν υπάρχει βύσμα 8 ακίδων στο τροφοδοτικό. Είναι δυνατόν να συνδέσετε με κάποιο τρόπο το ρεύμα χρησιμοποιώντας τις υπάρχουσες υποδοχές;
Οι σύνδεσμοι είναι 6+2 και 4 ακίδων
ΥΓ: Επεξεργαστής intel core i5 7400
Τροφοδοτικό atx 600 pnr
Απάντηση:
μήνυμα από small_2
Θα είναι αρκετό;
Θα. Αυτός ο επεξεργαστής δεν είναι τόσο ισχυρός όσον αφορά την κατανάλωση ενέργειας και την απαγωγή θερμότητας.
Ερώτηση: Σύνδεση HDMI: Η οθόνη σβήνει συνεχώς και μετά ανάβει ξανά
πες μου: asrock h170 pro4 μητρική με ενσωματωμένη κάρτα γραφικών. Η οθόνη μπορεί να συνδεθεί μόνο μέσω προσαρμογέα avg+HDMI, επειδή... Η μητρική πλακέτα έχει μόνο σύνδεση HDMI. Δεν υπάρχει κάρτα βίντεο. Η οθόνη συνεχίζει να ανάβει και να σβήνει. Όταν συνδέεστε σε τηλεόραση, είναι το ίδιο.
Το καλώδιο λειτουργεί καλά: το σύνδεσα στο φορητό υπολογιστή μέσω HDMI - όλα λειτουργούσαν. Πρόστιμο. (με χρήση 2 καλωδίων: AVG+HDMI, HDM+HDMI).
ΥΣΤΕΡΟΓΡΑΦΟ. πείτε μου πώς να το φτιάξω; Μ. πληρωμή 2 ημέρες. Ταυτόχρονα, το έφερα από το κέντρο εξυπηρέτησης - μετά από πλήρη διάγνωση. Υπήρχε ένα κατασκευαστικό ελάττωμα, είπαν ότι το Bios ήταν εντελώς μηδενικό, τα υπόλοιπα λέγεται ότι είναι κανονικά. Η Monique και η τηλεόραση τρεμοπαίζουν κάθε 1-2 δευτερόλεπτα και δεν μπορείτε πραγματικά να δείτε τίποτα στο BIOS. συνεχές τρεμόπαιγμα.
Απάντηση: magirus, αν με χρέωσαν για διαγνωστικά - που θα έπρεπε να είναι δωρεάν. Αν και έγραψαν ποιος ήταν ο λόγος στην απόδειξη. Θα πρέπει να τους ξαναπάς.
Όλη η ΔΕΗ, τα Windows φορτώνουν, αρχίζει να τρεμοπαίζει κάθε δευτερόλεπτο και εμφανίζεται η επιγραφή στη Monica: Out of Rage! - και δεν φορτώνει πλέον.
Προστέθηκε μετά από 2 ώρες 37 λεπτά
Διόρθωση, το βίντεο είναι ενσωματωμένο στον επεξεργαστή. Δεν πήρα κάρτα γραφικών, οπότε σύνδεσα τη Monica μέσω MP.
Γεια σε όλους. Προέκυψε το εξής πρόβλημα: όταν ξεκινάω τη μονάδα συστήματος, το ηχείο αρχίζει να εκπέμπει συνεχόμενα ηχητικά σήματα για 10-15 δευτερόλεπτα, μετά ακολουθεί επανεκκίνηση και σε κύκλο. Σε αυτήν την περίπτωση, δεν αποστέλλεται σήμα στην οθόνη. Προσπάθησα να το τρέξω χωρίς RAM και να ακούσω το σήμα του ηχείου. Το σήμα του ηχείου είναι διαφορετικός ήχος, αλλά το σύστημα εξακολουθεί να επανεκκινεί. Και μερικές φορές ο ήχος του ηχείου μπορεί να μην εμφανιστεί καν όταν άλλαξα τις υποδοχές RAM και έγινε. Δοκίμασα να επαναφέρω το BIOS, δεν βοήθησε. Το ξεκίνησα χωρίς επεξεργαστή, η μητρική δεν κάνει επανεκκίνηση σε αυτή την περίπτωση. Προσπάθησα να εγκαταστήσω έναν άλλο επεξεργαστή, το ηχείο εξακολουθεί να εκπέμπει έναν ήχο και να κάνει επανεκκίνηση.
Οι συγγενείς έφεραν τη μονάδα συστήματος και είπαν ότι ο υπολογιστής έσβησε ενώ έπαιζε Skyrim. Έτσι ακριβώς. Ελπίζω να τα εξήγησα όλα ξεκάθαρα)
Μητρική πλακέτα: Gigabyte GA-EP43-UD3L
Απάντηση:Το πληκτρολόγιο δεν είναι συνδεδεμένο στη μονάδα συστήματος)
Προστέθηκε μετά από 2 λεπτά
Αύριο θα προσπαθήσω να πάρω άλλο τροφοδοτικό. Υπήρχαν άλλες μητρικές στο σπίτι. Τα χρησιμοποίησα για να ελέγξω την απόδοση του τροφοδοτικού. Συνέδεσα το τροφοδοτικό και προσπάθησα να το ξεκινήσω χωρίς RAM για να μάθω τη λειτουργικότητα της πλακέτας. Χωρίς RAM το ηχείο άρχισε να τρίζει, μετά τη σύνδεση της RAM σταμάτησε το τρίξιμο και αυτό ήταν. Αν και δεν είμαι σίγουρος για τη λειτουργικότητα αυτών των πλακών, καθώς είναι παλιές και αρνούνται επίσης να εμφανίσουν την εικόνα στην οθόνη (
Προστέθηκε μετά από 21 ώρες 16 λεπτά
Παιδιά, σας ευχαριστώ όλους. Εντόπισα το πρόβλημα) Ήταν ένα ζήτημα RAM. Όταν αφαίρεσα την πλάκα τα σήματα απλά άλλαξαν.
Σήμερα δανείστηκα μια λειτουργική μνήμη RAM από έναν φίλο και την έλεγξα. Όλα λειτούργησαν)
Ερώτηση: Η διαφορά μεταξύ του ενσωματωμένου πυρήνα γραφικών του επεξεργαστή και της κάρτας γραφικών που είναι ενσωματωμένη στη μητρική πλακέτα
Γεια σε όλους!
Εξηγήστε τη διαφορά μεταξύ του ενσωματωμένου πυρήνα γραφικών του επεξεργαστή και της κάρτας βίντεο που είναι ενσωματωμένη στη μητρική πλακέτα.
Έχω ακόμα μερικές ερωτήσεις σχετικά με αυτό (όλα τα παρακάτω υποθέτουν ότι δεν έχετε διακριτή κάρτα γραφικών).
1. Όπως καταλαβαίνω, για να έχει η μητρική θύρες για έξοδο βίντεο, πρέπει να έχει ενσωματωμένη κάρτα γραφικών. Ή όχι απαραίτητα;
2. Είναι δυνατή η προβολή βίντεο στην οθόνη εάν υπάρχει μόνο ενσωματωμένη. γραφική παράσταση. πυρήνα στον επεξεργαστή (δεν υπάρχει κάρτα βίντεο στη μητρική πλακέτα);
3. Θα αυξηθεί η απόδοση με την παρουσία τόσο ενός ενσωματωμένου πυρήνα γραφικών στον επεξεργαστή όσο και μιας κάρτας βίντεο που είναι ενσωματωμένη στη μητρική πλακέτα;
Σας ευχαριστώ όλους εκ των προτέρων για τον χρόνο σας.
Απάντηση:
μήνυμα από thedriveee
Εξηγήστε τη διαφορά μεταξύ του ενσωματωμένου πυρήνα γραφικών του επεξεργαστή και της κάρτας βίντεο που είναι ενσωματωμένη στη μητρική πλακέτα.
Ξαναδιαβάζετε αυτή την ερώτηση μόνοι σας, περιέχει την απάντηση.
μήνυμα από thedriveee
Έχω ακόμα μερικές ερωτήσεις σχετικά με αυτό (όλα τα παρακάτω υποθέτουν ότι δεν έχετε διακριτή κάρτα γραφικών).
Ναι, αν δεν το χρειάζεστε.
μήνυμα από thedriveee
1. Όπως καταλαβαίνω, για να έχει η μητρική θύρες για έξοδο βίντεο, πρέπει να έχει ενσωματωμένη κάρτα γραφικών. Ή όχι απαραίτητα;
Για να εμφανίσετε εικόνες από αυτές τις θύρες, πρέπει να έχετε έναν ενσωματωμένο πυρήνα γραφικών στον επεξεργαστή ή στη μητρική πλακέτα.
μήνυμα από thedriveee
2. Είναι δυνατή η προβολή βίντεο στην οθόνη εάν υπάρχει μόνο ενσωματωμένη. γραφική παράσταση. πυρήνα στον επεξεργαστή (δεν υπάρχει κάρτα βίντεο στη μητρική πλακέτα);
Πιθανώς, εάν η μητρική πλακέτα υποστηρίζει έξοδο εικόνας από το γράφημα του πυρήνα του επεξεργαστή.
μήνυμα από thedriveee
3. Θα αυξηθεί η απόδοση με την παρουσία τόσο ενός ενσωματωμένου πυρήνα γραφικών στον επεξεργαστή όσο και μιας κάρτας βίντεο που είναι ενσωματωμένη στη μητρική πλακέτα;
Η σύγχρονη Intel δεν έχει ενσωματωμένες συσκευές στην πλακέτα, όλα είναι σε επεξεργαστές. Δεν ξέρω αν είναι δυνατό να χρησιμοποιήσετε το ενσωματωμένο ποσοστό και αυτό στην πλακέτα μαζί στην AMD. Πιστεύω πως όχι. Η ενσωμάτωση στο ταμπλό είναι πολύ αδύναμη. Μπορείτε να πάρετε μόνο μια φωτογραφία από αυτούς, τίποτα περισσότερο.
μήνυμα από thedriveee
Σας ευχαριστώ όλους εκ των προτέρων για τον χρόνο σας.
Ευχαριστούμε που χάσατε το χρόνο μας
Ερώτηση: 3 οθόνες ταυτόχρονα - VGA + HDMI + οθόνη φορητού υπολογιστή
Γεια σε όλους.
Πολύ συχνά, οι φορητοί υπολογιστές έχουν δύο υποδοχές για μετάδοση εικόνας, VGA και HDMI. Το ερώτημα είναι, είναι δυνατόν να εργαστείτε ταυτόχρονα σε μια οθόνη φορητού υπολογιστή και δύο συνδεδεμένες οθόνες;
Προσπάθησα να συνδέσω δύο οθόνες VGA χρησιμοποιώντας αυτό το σχήμα, μία μέσω προσαρμογέα HDMI, αλλά μόνο δύο λειτουργούν ταυτόχρονα. Το δοκίμασα σε δύο διαφορετικούς φορητούς υπολογιστές, σε δύο διαφορετικά λειτουργικά συστήματα (Windows 7, Winodws 10).
Ίσως κάποιος ξέρει πώς να κάνει τρεις οθόνες να λειτουργούν ταυτόχρονα;
Προστέθηκε μετά από 23 λεπτά
Κάρτα βίντεο σε έναν από τους φορητούς υπολογιστές ATI Radeon HD7670M