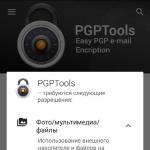Πώς να επεξεργαστείτε ένα GIF στο Photoshop. GIF Resizer: αλλαγή μεγέθους κινούμενων εικόνων Gif online. Ας δούμε τώρα όλα τα αναφερόμενα εργαλεία ξεχωριστά
Σας προτείνω να χρησιμοποιήσετε ένα ηλεκτρονικό πρόγραμμα επεξεργασίας που ονομάζεται " Ezgif.com", όπου μπορείτε όχι μόνο να αλλάξετε το μέγεθος των κινούμενων εικόνων, αλλά και να τις βελτιστοποιήσετε, δηλαδή να μειώσετε το βάρος τους.
Με τη βοήθεια αυτού του διαδικτυακού προγράμματος επεξεργασίας, μπορείτε να δημιουργήσετε εκ νέου πολλά banner από το Διαδίκτυο κατά την κρίση σας και δεν χρειάζεται να εργαστείτε για το σχεδιασμό. Απλώς γράφεις το κείμενό σου και το banner είναι έτοιμο.
Ας έρθουμε εδώ
Ηλεκτρονικά εργαλεία επεξεργασίας "Ezgif.com"
Για να επεξεργαστείτε γρήγορα εικόνες GIF, είναι καλύτερο να χρησιμοποιήσετε ένα ηλεκτρονικό πρόγραμμα επεξεργασίας από το Photoshop. Εξάλλου, πολλοί άνθρωποι δεν έχουν ιδέα πώς να εργαστούν με το Photoshop, αλλά εδώ μπορείτε να επεξεργαστείτε οποιαδήποτε εικόνα GIF μέσα σε λίγα λεπτά
Ο διαδικτυακός επεξεργαστής μοιάζει με αυτό:

Editor "Ezgif.com" για επεξεργασία κινούμενων εικόνων GIF
Φυσικά, δεν φτάνει στη λειτουργικότητα του Photoshop, αλλά διαθέτει όλα τα απαραίτητα εργαλεία για την επεξεργασία εικόνων GIF.
Χαρακτηριστικά του διαδικτυακού επεξεργαστή:
Περικοπή εικόνας
Αλλαγή μεγέθους
Βελτιστοποίηση εικόνας
Προσθήκη εφέ
Αλλαγή ταχύτητας κινουμένων σχεδίων
Ανάλυση κινούμενων εικόνων σε καρέ (θραύσματα)
Προσθήκη κειμένου
Επικάλυψη άλλης εικόνας
Θα φαινόταν σαν ένας απλός επεξεργαστής, αλλά τι ισχυρός.
Ας δούμε τώρα όλα τα αναφερόμενα εργαλεία ξεχωριστά.
Καλλιέργεια:ένα απλό διαδικτυακό εργαλείο για την κοπή κινούμενων εικόνων.
Ανεβάστε την εικόνα και, στη συνέχεια, χρησιμοποιήστε το ποντίκι σας για να επιλέξετε το επιθυμητό τμήμα της εικόνας που θέλετε να περικόψετε. Κάντε κλικ στη συνέχεια " Κόψτε το«Και όλα είναι έτοιμα.
Αφού ανεβάσετε μια εικόνα, πληροφορίες σχετικά με αυτήν εμφανίζονται κάτω από την εικόνα: μέγεθος σε KB, διαστάσεις της εικόνας και πόσα καρέ περιέχει.
Κατά την περικοπή μιας εικόνας, μπορείτε να ορίσετε το μέγεθος χειροκίνητα. Για να το κάνετε αυτό, κάτω από την εικόνα πρέπει να εισαγάγετε τα πεδία " Αριστερά», « Μπλουζα», « Πλάτος" Και " Υψος» εισάγετε τις απαιτούμενες τιμές.
Αλλαγή μεγέθους:Χρησιμοποιώντας αυτό το εργαλείο, μπορείτε να αλλάξετε το μέγεθος της εικόνας ή να την περικόψετε. Μετά τη μείωση, η εικόνα παραμένει η ίδια ποιότητα και η ταχύτητα κινούμενης εικόνας δεν αλλάζει.
Στους τομείς " Νέο πλάτος" Και " Νέο ύψος"Πρέπει να ορίσετε ένα νέο μέγεθος εικόνας ή μπορείτε απλά να καθορίσετε το ποσοστό (Ποσοστό) και μετά να κάνετε κλικ στο " Αλλάξτε το μέγεθος!" Η εικόνα θα μειωθεί κατά το ποσοστό που καθορίσατε.
Με αυτό το εργαλείο, μπορείτε γρήγορα και εύκολα να αλλάξετε το μέγεθος των εικόνων GIF. Καθώς το μέγεθος της εικόνας αυξάνεται, η ποιότητα θα χαθεί.
Εάν η εικόνα μετά την αλλαγή αρχίζει να εμφανίζει κακώς την κινούμενη εικόνα, τότε μπορείτε να δοκιμάσετε να ορίσετε διαφορετικό μέγεθος
Βελτιστοποίηση της:και με αυτό το εργαλείο, μπορείτε να αλλάξετε το μέγεθος (βάρος) του αρχείου GIF. Το βάρος της εικόνας γίνεται μικρότερο μειώνοντας τον αριθμό των χρωμάτων σε κάθε καρέ. Κάθε πλαίσιο GIF περιέχει έως και 256 μοναδικά χρώματα, αλλά μειώνοντας την ποσότητα του χρώματος μπορείτε να επιτύχετε μικρότερο μέγεθος αρχείου.
Η βελτιστοποίηση έχει πολλές μεθόδους, αλλά μπορείτε να επιλέξετε την καλύτερη επιλογή, ώστε η ποιότητα της εικόνας να παραμείνει καλή. Διαβάστε περισσότερα για τη βελτιστοποίηση στον ιστότοπο.
Εφέ (εφέ, αλλαγή χρώματος εικόνας):Χρησιμοποιώντας αυτό το εργαλείο, μπορείτε να αναστρέψετε μια εικόνα οριζόντια και κάθετα.
Μπορείτε επίσης να περιστρέψετε την εικόνα σε μια συγκεκριμένη γωνία εάν ορίσετε τη μοίρα στο " Γυρίζω" Μπορείτε να αντιστοιχίσετε διαφορετικό χρώμα στην εικόνα, να την κάνετε ασπρόμαυρη ή να της δώσετε κάποια άλλη απόχρωση.
Ταχύτητα (αλλαγή της ταχύτητας της κίνησης GIF):Αυτό το εργαλείο έχει σχεδιαστεί για να αλλάζει την ταχύτητα της κίνησης.
Εάν θέλετε να αλλάξετε την ταχύτητα κινούμενης εικόνας αναλογικά με την τρέχουσα, χρησιμοποιήστε ένα ποσοστό " % της τρέχουσας ταχύτητας", και για να ορίσετε την καθυστέρηση μεταξύ των καρέ, πρέπει να χρησιμοποιήσετε τη μέθοδο " " παράμετρος " εκατοντάδες δευτερόλεπτα μεταξύ των καρέ» ορίζει τον χρόνο καθυστέρησης μεταξύ των καρέ σε εκατοστά των δευτερολέπτων (1/100)
Διαίρεση (διαχωρισμός εικόνας GIF σε καρέ): εΑυτό το εργαλείο έχει σχεδιαστεί για να μετατρέπει κινούμενες εικόνες GIF σε μεμονωμένα καρέ, μετά από τα οποία κάθε καρέ μπορεί να επεξεργαστεί ξεχωριστά.
Όλα τα καρέ της κινούμενης εικόνας μπορούν να ληφθούν στον υπολογιστή σας. Για να το κάνετε αυτό, κάντε δεξί κλικ στο πλαίσιο και, στη συνέχεια, επιλέξτε " Αποθήκευση εικόνας ως..." Μπορείτε επίσης να κάνετε λήψη όλων των καρέ σε ένα αρχείο zip κάνοντας κλικ στο " Λήψη πλαισίων ως ZIP»
Γράψτε (προσθέστε κείμενο): εεεΑυτό το εργαλείο σάς επιτρέπει να προσθέτετε κείμενο σε κινούμενα σχέδια GIF. Μπορείτε να προσθέσετε κείμενο σε ολόκληρη την εικόνα GIF ή σε μεμονωμένα καρέ. Το κείμενο στην εικόνα μπορεί να μετακινηθεί με το ποντίκι.
Επικάλυψη (επικάλυψη άλλης εικόνας):Αυτό το εργαλείο σάς επιτρέπει να επικαλύπτετε μια άλλη εικόνα σε μια εικόνα GIF, κατά προτίμηση σε μορφή PNG ή GIF.
Δεν νομίζω ότι κάποιος είχε την επιθυμία κατά καιρούς επαναλάβω / τελειώσω / αλλάξω λίγοβρέθηκε εικόνα gif.
Σίγουρα πολλοί άνθρωποι είναι εξοικειωμένοι με καταστάσεις όπως:
- φαίνεται σαν ένα ωραίο έτοιμο κινούμενο avatar, αλλά μακάρι να μπορούσα να το επιβραδύνω λίγο...
- Μακάρι να μπορούσα να γράψω κάτι στην εικόνα κινουμένων σχεδίων...
- θα ήταν ωραίο να έχετε μέγεθος gif - κάντε τις εικόνες μικρότερες...
- και τα λοιπά. και ούτω καθεξής.
Θα εξετάσουμε λοιπόν αυτές τις ερωτήσεις σήμερα.
Τελευταία φορά, σήμερα θα το κάνουμε τροποποιήστε ένα έτοιμο κινούμενο GIFγια να ταιριάζει στις ανάγκες σας.
Αντιμετωπίζοντας αυτό το «πρόβλημα», αλλά γνωρίζοντας ήδη πώς να δημιουργήσω ένα κινούμενο GIF, πρότεινα πού και πώς είναι δυνατόν να αλλάξετε το GIF. Βρήκα αμέσως μερικά gif στο Διαδίκτυο και έλεγξα την εικασία μου - αποδείχθηκε σωστή. Ας ξεκινήσουμε όμως με τη σειρά.
Έτσι, έχετε μια ολοκληρωμένη κινούμενη εικόνα. Ας εξετάσουμε 3 επιλογές για την τροποποίηση του (κατά τη γνώμη μου, αυτές είναι οι πιο δημοφιλείς περιπτώσεις):
1. Ας επιβραδύνουμε το animation.
2. Ας γράψουμε κάτι στην εικόνα.
3. Αλλάξτε το μέγεθος της εικόνας.
Αλλαγή της ταχύτητας κίνησης στην εικόνα GIF.
(αλλάξτε την ταχύτητα των εικόνων που αναβοσβήνουν)
Συνέβαινε συχνά να μου άρεσε, για παράδειγμα, κάποιο είδος κινουμένων σχεδίων avatar, αλλά υπήρχε υπερβολική κίνηση και ήθελα να το επιβραδύνω τουλάχιστον λίγο. Αυτό θα κάνουμε τώρα. Αν και η επιλογή με αυξανόμενη ταχύτηταΤα κινούμενα σχέδια είναι απολύτως η ίδια περίπτωση.
Ανοίξτε το αρχείο gif που μας ενδιαφέρει Adobe ImageReady: Αρχείο(Αρχείο) - Ανοιξε(Ανοιξε) - …
Τώρα ας δούμε τον πίνακα Κινούμενα σχέδια


Κοιτάζουμε προσεκτικά αυτόν τον κύλινδρο και το βλέπουμε παρακάτω ΟλοιΤο "frame" είναι ο χρόνος (σε αυτήν την περίπτωση έχει ρυθμιστεί στα 0,17 δευτερόλεπτα).

Αυτή είναι η ένδειξη που πρέπει να αλλάξουμε, κάντε κλικ στο πλαίσιο ελέγχου και εμφανίζεται μια αναπτυσσόμενη λίστα όπου μπορούμε να ορίσουμε τη διάρκεια εμφάνισης που χρειαζόμαστε Ολοικαρέ μεμονωμένα (ή όλα ταυτόχρονα, επιλέγοντας όλα τα καρέ κρατώντας πατημένο το πλήκτρο Shift στο πληκτρολόγιο).

Εδώ και αμέσως μπορούμε να δούμε τι συνέβη - υπάρχουν περισσότερα παρακάτω κουμπιά αναπαραγωγής– παρακολουθούμε το animation στο κύριο παράθυρο του ανοιχτού αρχείου (και όχι σε αυτό το scroll).

Εάν είστε ικανοποιημένοι με τα πάντα, τότε αποθηκεύστε το αποτέλεσμα: Αρχείο - Αποθήκευση βελτιστοποιημένης ως…- Και κοίτα τι έγινε.

Εντάξει

Εντάξει
Αν όχι, συνεχίστε να αλλάζετε τη διάρκεια των καρέ μέχρι να αποκτήσετε αυτό που θέλετε.
Αυτό είναι όλο!
Αν προσέξατε, στο νέο GIF αφαιρέθηκε η υπογραφήστην κάτω δεξιά γωνία. Αυτό θα κάνουμε τώρα, μόνο που θα προσθέσουμε μια επιγραφή στην εικόνα, αντί να την αφαιρέσουμε.
Γράφουμε λέξεις στο κινούμενο avatar (εικόνα).
Ανοιχτό σε Adobe ImageReadyκινούμενο avatar: Αρχείο(Αρχείο) - Ανοιξε(Ανοιξε) - …
Αυτό το gif έχει μόνο 2 πλαίσια(και 2 στρώσεις). Και το μόνο που χρειάζεται να κάνουμε είναι να προσθέσουμε μια επιγραφή. Αυτό γίνεται πολύ γρήγορα.


Γράφουμε «τις σωστές λέξεις» στην εικόνα στη σωστή θέση χρησιμοποιώντας το εργαλείο Κείμενο(όπως στο Photoshop) δημιουργείται αυτόματα ένα νέο επίπεδο στη λίστα των επιπέδων.


Ας το φτιάξουμε από κείμενο εικόνα ράστερ: στο μενού Layer - κάντε δεξί κλικ στο επίπεδο με το κείμενο και επιλέξτε Rasterize Layer από την αναπτυσσόμενη λίστα - και το κείμενο έπαψε να είναι κείμενο, τώρα είναι απλώς ένα γραφικό στοιχείο που έχει ένα (!) χρώμα, που είναι πολύ σημαντικό για το βάρος του αρχείου.

Τώρα ας δούμε τον πίνακα Κινούμενα σχέδια(Animation) στην κάτω αριστερή γωνία του παραθύρου του προγράμματος (από προεπιλογή εμφανίζεται εκεί). Εάν δεν υπάρχει, τότε πρέπει να λάβετε αυτήν την «κύλιση» (πίνακας): στο μενού Παράθυρο, επιλέξτε Κινούμενα σχέδια.

Επειδή υπάρχουν μόνο δύο πλαίσια, καλύτερα να τα δημιουργήσουμε εκ νέου:

Ανοίξτε την αναπτυσσόμενη λίστα της κύλισης Κινούμενα σχέδια και επιλέξτε Διαγραφή πλαισίου(Διαγραφή πλαισίου).
Έχουμε μόνο ένα καρέ από αυτά. Ας το "ρυθμίσουμε" - θέλουμε να δούμε την πρώτη εικόνα (Επίπεδο 1) και την επιγραφή - αφήστε τα ενεργοποιημένα (το μάτι δίπλα στο στρώμα είναι ενεργοποιημένο) και απενεργοποιήστε το "περιττό" στρώμα προς το παρόν (κάντε κλικ με το αριστερό κουμπί του ποντικιού).

Το πρώτο πλαίσιο είναι έτοιμο.
Δημιουργήστε ένα αντίγραφό του (επιλέγοντας Πλαίσιο αντιγραφήςστην αναπτυσσόμενη λίστα ή στο αντίστοιχο κουμπί στα δεξιά του "player").

Εμφανίστηκε δεύτερο πλαίσιο- έστησαν:
- περιλαμβάνεται η επιγραφή
- Απενεργοποιήθηκε το επίπεδο 1
- Ενεργοποιήθηκε το Layer 2

Λοιπόν, αυτό είναι βασικά. Εκκινήστε το πρόγραμμα αναπαραγωγής και θα δείτε ότι μια επιγραφή εμφανίζεται τώρα στο κινούμενο avatar σας.
Εάν είστε ικανοποιημένοι με τα πάντα, τότε αποθηκεύστε το αποτέλεσμα: Αρχείο - SaveOptimizedAs…

Μπορείτε να απενεργοποιήσετε τη λέξη στο δεύτερο πλαίσιο - τότε θα "τρεμοπαίζει".
Και αν θέλω η εικόνα να "τρεμοπαίζει" γράμματα της λέξης προστέθηκαν σταδιακά?
Κόβουμε τη λέξη σε ξεχωριστά γράμματα (αντιγράψτε το στρώμα με τη λέξη και σε κάθε επόμενο στρώμα σβήνουμε ένα γράμμα λιγότερο - το πρώτο στρώμα - το πρώτο γράμμα της λέξης μένει, το δεύτερο στρώμα - 2 γράμματα κ.λπ. για ολόκληρο στρώμα). Για να το κάνετε αυτό, πιάστε το επίπεδο με τη λέξη και σύρετέ το στο εικονίδιο στο κάτω μέρος της λίστας επιπέδων - το επίπεδο αντιγράφεται και εμφανίζεται στη λίστα.

Όλες οι αλλαγές σε ένα επίπεδο γίνονται όταν το επίπεδο που αλλάζει είναι ενεργό, δηλ. βρίσκεστε σε αυτό (κάντε αριστερό κλικ στο στρώμα και θα τονιστεί με πιο σκούρο χρώμα).
Τώρα το μόνο που μένει είναι να δημιουργήσετε νέα πλαίσια και σε κάθε επόμενο να συμπεριλάβετε ένα στρώμα με το προστιθέμενο γράμμα. Ταυτόχρονα, ενεργοποιήστε/απενεργοποιήστε εναλλάξ το Layer 1 και το Layer 2 (ώστε να αλλάζει όχι μόνο η λέξη, αλλά και η εικόνα).

Αυτό είναι που πήραμε: υπάρχει από κάποια πολύ δύσκολα χρόνια, ή μάλλον από το 1987. Στο RuNet, τουλάχιστον, έχει γίνει γνωστό όνομα - κάθε κινούμενη εικόνα ονομάζεται "gif". Φυσικά, είναι κατώτερο στη χρήση από τα άλλα δύο JPEG και PNG, αλλά καταλαμβάνει με σιγουριά τη θέση των κινούμενων εικόνων του και πρόσφατα απέκτησε νέα ζωή. Για παράδειγμα, στο έργο της πλατφόρμας messenger, που παρουσιάστηκε πρόσφατα από το Facebook. Προφανώς, ως προσθήκη σε βαρετά emoticon και αυτοκόλλητα. Αλλά είναι πολύ νωρίς για να αποσυρθεί ο δεύτερος.
Έτσι, ανακαλύψαμε ότι η μορφή GIF είναι η πιο ζωντανή από όλα τα ζωντανά όντα, υπάρχουν πολλοί πόροι στο Διαδίκτυο όπου υπάρχουν πολλά έτοιμα GIF, αλλά πώς μπορείτε να αποκτήσετε μόνοι σας ένα κινούμενο αρχείο και να διασκεδάσετε .
Διαδικτυακοί επεξεργαστές GIF για βίντεο και εικόνες.
Giphy.com— βολικό, πολυλειτουργικό, το πιο απλό και εύχρηστο πρόγραμμα επεξεργασίας στο πρόγραμμα περιήγησης. Πιθανότατα μπορεί να κάνει όλα όσα χρειάζεστε, εισάγετε το σύνδεσμο με you tube, vimeoή απλώς έναν σύνδεσμο προς οποιοδήποτε βίντεο. Περικοπή, επεξεργασία και επικάλυψη διαφόρων κειμένων ή συμβόλων. Είναι σημαντικό όλα αυτά να γίνονται στο πρόγραμμα περιήγησης και μπορείτε να τα μοιραστείτε αμέσως στα μέσα κοινωνικής δικτύωσης. δικτύου ή αποθήκευση στον υπολογιστή σας. Εάν εγγραφείτε, μπορείτε να ανεβάσετε έτοιμα στον αποθηκευτικό χώρο σας στον ιστότοπο, να τα κάνετε δημόσια ή να τα κρατήσετε μόνο για εσάς. Μια μεγάλη βάση δεδομένων με έτοιμα gif, κατανοητά κυρίως στο αμερικανικό κοινό, αλλά το εργαλείο δημιουργίας είναι σημαντικό για εμάς. Αν θέλετε κάτι μοναδικό, δημιουργήστε το! Ανεβάστε φωτογραφίες ή εικόνες, χρησιμοποιήστε έτοιμα βίντεο, δημιουργήστε.
Επεξεργαστής GifCam εκτός σύνδεσης.
Εάν δεν έχετε γρήγορο Διαδίκτυο και προτιμάτε να εργάζεστε στο οικείο περιβάλλον των Windows, πρέπει να καταγράψετε τις ενέργειες στην οθόνη του υπολογιστή. Δεν υπάρχει τίποτα πιο απλό - ένα μικροσκοπικό, δωρεάν, πολυλειτουργικό βοηθητικό πρόγραμμα GifCam που δεν απαιτεί εγκατάσταση. Κατεβάστε, αποσυσκευάστε και χρησιμοποιήστε.
- Μετά την εκκίνηση, θα εμφανιστεί ένα παράθυρο που μπορεί να τεντωθεί σε οποιαδήποτε περιοχή της οθόνης ή να τα καταγράψει όλα.
- Κάντε κλικ στο Rec για να ξεκινήσει η εγγραφή ή στο Frame για να τραβήξετε ένα καρέ.
- Το πρόγραμμα αναγνωρίζει τέλεια παρόμοια πλαίσια και τα ράβει αποτελεσματικά χρησιμοποιώντας πράσινο φόντο, μειώνοντας το αρχικό βάρος του αρχείου.
- Μπορείτε να αλλάξετε την απόχρωση, τον κορεσμό, να επιλέξετε ένα πλαίσιο (Shift + Ctrl + Click), να χρησιμοποιήσετε μονόχρωμη, να αλλάξετε το μέγεθος, να προσθέσετε κείμενο στο πλαίσιο και πολλά άλλα...
Λεπτομέρειες στον ιστότοπο του προγραμματιστή blog.bahraniapps.com/gifcam.
Κατέγραψε το
Άλλος ένας εξαιρετικά απλός και πολύ γρήγορος δημιουργός gif από την οθόνη του υπολογιστή. Υποστηρίζει Windows και Mac; Φυσικά είναι κατώτερο σε λειτουργικότητα και επεξεργασία από το GifCam; αλλά αυτό είναι που το κάνει τόσο πολύτιμο: η ταχύτητά του και τα εύκολα κατανοητά χειριστήρια. Κάντε κλικ στο REC (εγγραφή) και λάβετε έναν σύνδεσμο για το βίντεο, το οποίο μπορείτε στη συνέχεια να κατεβάσετε από τον ιστότοπο. Οι ελάχιστες ρυθμίσεις βρίσκονται στο εικονίδιο του δίσκου. Εξαιρετικό για οδηγίες και προβολές οθόνης για
Το Photoshop σίγουρα δεν θα ανοίξει ένα βίντεο που τραβήχτηκε από ψηφιακή φωτογραφική μηχανή. Αυτό ισχύει για βίντεο τηλεφώνου, βίντεο από web κάμερες κ.λπ. Η απάντηση υποδηλώνεται από μόνη της. Πρέπει να μετατρέψουμε. Υπάρχουν πολλοί μετατροπείς, τόσο επί πληρωμή όσο και δωρεάν, και, βασικά, έχουν σχεδιαστεί για να μετατρέπουν μια συγκεκριμένη μορφή σε άλλη συγκεκριμένη μορφή, την οποία οι προγραμματιστές μετατροπέων, για προφανείς λόγους, δεν μας λένε.
Και εδώ ο δωρεάν μετατροπέας βίντεο XviD4PSP 5.0 έρχεται σε βοήθεια, μπορείτε να τον κατεβάσετε ή στον επίσημο ιστότοπο των προγραμματιστών. Για να λειτουργήσει αυτός ο μετατροπέας, χρειάζεστε το βοηθητικό πρόγραμμα AviSynth 2.5.7, το οποίο μπορείτε να λάβετε.
Εγκαθιστούμε αυτά τα δύο προγράμματα με τον συνηθισμένο τρόπο.
Εδώ είναι η διεπαφή αυτού του υπέροχου μετατροπέα:
Ανοίξτε το πρόγραμμα. Κάντε κλικ στο Αρχείο-->Άνοιγμα και επιλέξτε το αρχείο. Στο κύριο παράθυρο του προγράμματος πρέπει να επιλέξετε τις ακόλουθες ρυθμίσεις:
- Μορφή - AVI DV PAL
- Διόρθωση χρώματος και φιλτράρισμα - Απενεργοποίηση
- Κωδικοποίηση βίντεο - DV-Video
- Κωδικοποίηση ήχου - μην σε νοιάζει
Και κάντε κλικ στο κουμπί "Κωδικοποίηση". Το πρόγραμμα θα σας ζητήσει να επιλέξετε έναν φάκελο αποθήκευσης, επιλέξτε τον, ΟΚ. Λαμβάνουμε ένα αρχείο με τον κωδικοποιητή dvsd DVC/DV Video στο κοντέινερ DV Type 2 AVI Multipart OpenDML AVI. Με πιθανότητα 90%, το Photoshop θα τρώει βίντεο με αυτές τις παραμέτρους.
Ας προχωρήσουμε στο επόμενο πρόβλημα. Αυτό είναι το μέγεθος του αρχείου. Το γεγονός είναι ότι το Photoshop χρησιμοποιεί τη μνήμη RAM του υπολογιστή όταν ανοίγει ένα βίντεο σε επίπεδα. Εάν έχετε x64, τότε δεν υπάρχουν ερωτήσεις, μπορείτε να εγκαταστήσετε πλακίδια έως 128 GB. Αλλά για διάφορους λόγους, οι άνθρωποι δεν μπορούν να αλλάξουν σε x64 και δυστυχώς να καθίσουν στο x86, όχι επειδή δεν μπορούν να αλλάξουν ή η θρησκεία δεν το επιτρέπει, αλλά για άλλους, εντελώς αντικειμενικούς λόγους. Για παράδειγμα, ο συγγραφέας αυτών των γραμμών, με όλη του την επιθυμία για το όμορφο και νέο, δεν χρησιμοποιεί το x64 λόγω της έλλειψης πρόσθετων warez για 3ds max για αυτό. Ωστόσο, παρεκκλίνουμε.
Φυσικά, για εργασίες που εκτελούνται με χρήση του Photoshop, δεν απαιτούνται μεγάλα βίντεο, αλλά χρειάζονται μόνο μερικές δεκάδες καρέ το πολύ. Πρέπει όμως με κάποιο τρόπο να αποκοπούν. Τα κανονικά προγράμματα επεξεργασίας βίντεο όπως το Adobe Premiere Pro απαιτούν γνώση και εμπειρία, καθώς και σημαντικούς πόρους από τη μνήμη RAM και τον επεξεργαστή. Απλώς ντρέπομαι να πω ότι πληρώνονται (και κοστίζουν πολύ). Εν ολίγοις, για σπάνια χρήση δεν έχει νόημα να μπλέξεις με τέτοια προγράμματα. Επιτρέψτε μου να μην σχολιάσω απλούς συντάκτες όπως το τυπικό Movie Maker.
Αλλά υπάρχει ένα εξαιρετικό ελαφρύ πρόγραμμα που ονομάζεται VirtualDub, αν και με ένα μειονέκτημα. Λειτουργεί με ένα πολύ περιορισμένο σύνολο κωδικοποιητών AVI. Και εδώ θυμόμαστε ξανά τον μετατροπέα XviD4PSP. Με τις ρυθμίσεις που αναφέρονται παραπάνω, το βίντεο θα λειτουργήσει με αυτό. Επιλέγουμε τα απαραίτητα μέρη του βίντεο, τα κόβουμε, τα αποθηκεύουμε και τα ανοίγουμε στο Photoshop. Μπορείτε να το κάνετε διαφορετικά, να αποθηκεύσετε μεμονωμένα καρέ βίντεο χρησιμοποιώντας το VirtualDub και, στη συνέχεια, να συναρμολογήσετε μια κινούμενη εικόνα από αυτά στο Photoshop. Για παράδειγμα, βάλτε τα μαθημένα αρχεία σε έναν φάκελο και ανοίξτε τα ομαδικά στο Photoshop σε ένα έγγραφο σε διαφορετικά επίπεδα, αλλά, κατά κανόνα, αυτό απαιτεί περισσότερο χρόνο, αλλά, σε κάθε περίπτωση, δεν μπορούμε να κάνουμε χωρίς τον μετατροπέα XviD4PSP.
Νωρίτερα στον ιστότοπο εξετάσαμε τα τρίτα μέρη, αλλά τα περισσότερα από αυτά μπορούν εύκολα να αντικαταστήσουν το κανονικό Photoshop. Τα κινούμενα αρχεία GIF μπορούν να δημιουργηθούν αρκετά εύκολα και γρήγορα με τη βοήθειά του. Συνήθως αποτελούνται από πολλές εικόνες (καρέ), οι οποίες, όταν αλλάζουν βήμα προς βήμα, σχηματίζουν το τελικό αποτέλεσμα. Σήμερα θα προσπαθήσουμε να εξετάσουμε αυτό το ζήτημα από το Α έως το Ω με όσο το δυνατόν περισσότερες λεπτομέρειες:
Τα παρακάτω στιγμιότυπα οθόνης προέρχονται από το Photoshop CC, αλλά η εργασία με κινούμενα σχέδια GIF στο CS6 και σε άλλες εκδόσεις του προγράμματος είναι παρόμοια, συν ή πλην. Ίσως τα οπτικά εργαλεία να είναι ελαφρώς διαφορετικά, αλλά γενικά, η αρχή και ο αλγόριθμος των ενεργειών είναι παρόμοια. Για παράδειγμα, εξετάστε το ασήμαντο έργο του πώς να δημιουργήσετε ένα κινούμενο σχέδιο GIF στο Photoshop από φωτογραφίες που αντικαθιστούν η μία την άλλη. Πρόσφατα, χρησιμοποιώντας αυτόν τον οδηγό, έφτιαξα ένα gif για τις περιπέτειές μου για την τελευταία ανάρτηση για το 2016 στο προσωπικό μου blog.
Η διαδικασία κράτησε κυριολεκτικά 5-10 λεπτά. Το σημαντικό εδώ είναι να ακολουθήσετε όλα τα βήματα προσεκτικά. Στο τέλος της ανάρτησης θα βρείτε ένα εκπαιδευτικό βίντεο στα αγγλικά για αυτό το θέμα.
Προσθήκη εικόνων κινούμενων εικόνων GIF στο Photoshop
Το πρώτο πράγμα που πρέπει να κάνετε είναι να φορτώσετε όλες τις εικόνες/φωτογραφίες που θα συμμετάσχουν στο animation στο πρόγραμμα επεξεργασίας γραφικών. Προσθέστε τα σε ένα έργο σε διαφορετικά επίπεδα - αυτά θα είναι τα πλαίσια για το αρχείο GIF που προκύπτει. Ελέγξτε το μέγεθος των εικόνων και την εμφάνισή τους, ώστε όλα να είναι όπως τα χρειάζεστε. Τα επίπεδα μπορούν να κρυφτούν (χρησιμοποιώντας το εικονίδιο ματιού στα αριστερά του επιπέδου) για να προβάλετε όλα τα αντικείμενα.
Στο κέντρο αυτού του πίνακα υπάρχει μια αναπτυσσόμενη λίστα όπου πρέπει να επιλέξετε την επιλογή «Δημιουργία κινούμενων εικόνων» και να κάνετε κλικ στο κουμπί. Ως αποτέλεσμα αυτής της ενέργειας, το Timeline θα αλλάξει λίγο και θα πρέπει να δείτε την εικόνα από το ανώτερο επίπεδο ως το πρώτο καρέ.
Στο επόμενο βήμα, επιλέξτε όλα τα επίπεδα του έργου (κάντε κλικ σε αυτά κρατώντας πατημένο το πλήκτρο Ctrl). Μετά από αυτό, ανοίξτε το μενού περιβάλλοντος στην επάνω δεξιά γωνία του παραθύρου Γραμμή χρόνου και επιλέξτε "Δημιουργία πλαισίων από επίπεδα".
Από όλα τα ορατά και επιλεγμένα επίπεδα, το Adobe Photoshop θα δημιουργήσει κινούμενα πλαίσια GIF. Ως αποτέλεσμα, θα τα δείτε στον πίνακα Χρονολόγιο.
Ρυθμίσεις κινούμενων εικόνων GIF στο Photoshop
Εδώ θα χρειαστεί να καθορίσετε 2 πράγματα: τη διάρκεια εμφάνισης διαφορετικών καρέ + τον αριθμό των επαναλήψεων του gif. Ας ξεκινήσουμε με το πρώτο. Κάτω από κάθε αντικείμενο εικόνας στο Timeline θα βρείτε την ώρα εμφάνισης και ένα κάτω βέλος. Κάντε κλικ σε αυτά και επιλέξτε τη διάρκεια της κάρτας στο αναδυόμενο μενού.
Μπορείτε να καθορίσετε διαφορετικούς χρόνους για στοιχεία ή να ορίσετε την παράμετρο για πολλά από αυτά ταυτόχρονα (από κοινού επιλογή όπως στα επίπεδα - χρησιμοποιώντας Ctrl).
Για να κάνετε επαναφορά ενός GIF στο Photoshop κατά τη δημιουργία ενός κινούμενου σχεδίου, επιλέξτε την τιμή Forever στην κατάλληλη ρύθμιση όπως φαίνεται στο παρακάτω στιγμιότυπο οθόνης.
Εκεί μπορείτε επίσης να καθορίσετε οποιονδήποτε αριθμό επαναλήψεων χρειάζεστε. Σε κοντινή απόσταση βρίσκεται το κουμπί Αναπαραγωγή, το οποίο σας επιτρέπει να παίξετε ένα κινούμενο GIF και να δείτε πώς θα είναι το τελικό αποτέλεσμα.
Αποθήκευση κινούμενων εικόνων GIF στο Photoshop
Στο τελευταίο μέρος του οδηγού μας, θα δούμε πώς να αποθηκεύσετε σωστά τα κινούμενα σχέδια GIF στο Photoshop. Για το σκοπό αυτό χρησιμοποιείται το γνωστό εργαλείο Save for Web, αλλά στις τελευταίες εκδόσεις του Adobe Photoshop CC βρίσκεται σε νέα θέση μενού (Αρχείο - Εξαγωγή). Ευτυχώς το Alt + Shift + Ctrl + S εξακολουθεί να λειτουργεί.
Στο παράθυρο ρυθμίσεων που ανοίγει, πρέπει να επιλέξετε τη μορφή GIF και επίσης να βεβαιωθείτε ότι η ρύθμιση Επιλογές βρόχου έχει οριστεί σε Για πάντα. Στην κάτω δεξιά γωνία του παραθύρου, υπάρχει μια επιλογή εκτέλεσης του κινούμενου GIF που δημιουργήσατε στο Photoshop για προεπισκόπηση.
Εάν όλα λειτουργούν όπως αναμένεται, κάντε κλικ στην επιλογή Αποθήκευση και αποθηκεύστε το αρχείο στον τοπικό σας υπολογιστή. Για να ελέγξετε τη λειτουργικότητα ενός GIF, πρέπει να το ανοίξετε σε πρόγραμμα περιήγησης, γιατί... Το ενσωματωμένο πρόγραμμα προβολής των Windows δεν αναπαράγει κινούμενα σχέδια.
Παρεμπιπτόντως, μπορείτε επίσης εύκολα να εξαγάγετε το έργο σας σε μορφή βίντεο. Η διαδικασία είναι η ίδια όπως κατά την αποθήκευση κινούμενων εικόνων GIF, αλλά στο μενού Photoshop, επιλέξτε Αρχείο - Εξαγωγή - Απόδοση βίντεο.
Στο παράθυρο που ανοίγει θα υπάρχουν διαφορετικές ρυθμίσεις βίντεο, αλλά δεν χρειάζεται να αλλάξετε κάτι επιπλέον, απλώς κάντε κλικ στο κουμπί Render. Ως αποτέλεσμα, θα λάβετε ένα αρχείο mp4 με μια παρουσίαση φωτογραφιών/εικόνων.
Τέλος, προτείνουμε να παρακολουθήσετε ένα εκπαιδευτικό βίντεο στην αγγλική γλώσσα σχετικά με τη δημιουργία κινούμενων GIF στο Photoshop. Ο αλγόριθμος για την εργασία εκεί είναι ο ίδιος όπως στο άρθρο, αλλά ίσως θα είναι πιο εύκολο για εσάς να αντιληφθείτε τις πληροφορίες από το βίντεο.
Εάν εξακολουθείτε να έχετε ερωτήσεις σχετικά με τον τρόπο δημιουργίας κινούμενων εικόνων GIF στο Photoshop ή έχετε οποιεσδήποτε προσθήκες, γράψτε στα σχόλια.