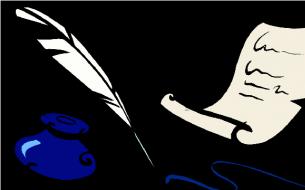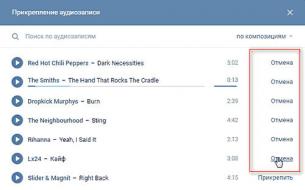Τεχνολογία για τον προσδιορισμό των αιτιών των Windows XP συντρίβει τη λειτουργία Windows XP Therapy. Προβλήματα των Windows Προσδιορίστε τα προβλήματα κατά την επανεγκατάσταση των παραθύρων
Το πιο αυτοματοποιημένο, αλλά ενδέχεται να προκύψουν σφάλματα. Μερικές φορές μια δυσλειτουργία υλικού γίνεται η αιτία αυτής της κατάστασης, σε άλλες περιπτώσεις, οι ρυθμίσεις του BIOS ή ένα κακά καταγραμμένο κιτ διανομής είναι φταίξιμο. Σε κάθε περίπτωση, τα σφάλματα κατά την εγκατάσταση των Windows 7 μπορούν να διορθωθούν μόνοι τους. Αυτό θα σας βοηθήσει να δημιουργήσετε έναν κωδικό σφάλματος που θα λέει στον χρήστη ποιο τρόπο θα "σκάψει" για να αντιμετωπίσει προβλήματα. Έτσι, εξετάστε τα σφάλματα που συμβαίνουν πιο συχνά.
Τα αίτια του σφάλματος 0x80300024 είναι διάφοροι παράγοντες:
- Λανθασμένη διάταξη δίσκου
- Δεν υπάρχει αρκετός χώρος για την εγκατάσταση του συστήματος
- Εσφαλμένη ενότητα εγκατάστασης.
- Λανθασμένες ρυθμίσεις του BIOS.
Καταρχήν, βεβαιωθείτε ότι η ενότητα που καθορίσατε κατά την εγκατάσταση περιέχει αρκετό χώρο για τη δημιουργία αρχείων λειτουργικού συστήματος. Η έκδοση 32 bit απαιτεί τουλάχιστον 16 GB, η έκδοση 64-bit απαιτεί 20 GB (εξαιρούνται άλλα προγράμματα, μόνο αρχεία των Windows). Εάν ο όγκος του διαμερίσματος είναι εντάξει, ελέγξτε ότι είναι πρωτεύον. Εάν το επιλεγμένο διαμέρισμα είναι λογικό και όχι βασικό, τότε πρέπει να ανακατανεμηθεί. Αλλά πρώτα πρέπει να βεβαιωθείτε ότι το πρόβλημα είναι στο markup:
- Πατήστε Shift + F10 για να ξεκινήσει μια γραμμή εντολών.
- Πληκτρολογήστε "discpart" (όλες οι εντολές εισάγονται χωρίς εισαγωγικά) και πατήστε Enter.
- Εισαγάγετε "δίσκο λίστας" για να εμφανίσετε μια λίστα συνδεδεμένων μονάδων δίσκου.
- Εμφανίστε τη λίστα των τμημάτων με την εντολή "μέρος μέρους".
Εμφανίζεται μια λίστα με κατατμήσεις στο παράθυρο της γραμμής εντολών. Σας ενδιαφέρει η στήλη Τύπος. Δείτε τον τύπο διαμερίσματος στον οποίο προσπαθείτε να εγκαταστήσετε το σύστημα. Εάν είναι λογικό, τότε πρέπει να διορθώσετε αυτή την κατάσταση:
- Δημιουργήστε ένα διαμέρισμα για τα αρχεία των Windows με την εντολή "create part primary size \u003d N". "N" στη σύνταξη εντολών είναι το μέγεθος του χώρου που έχει διατεθεί σε megabyte. Για παράδειγμα, δώστε 50 GB στο σύστημα, γράψτε αντί για "N" 51200 MB.
- Μορφοποιήστε το δημιουργημένο διαμέρισμα - μορφή fs \u003d ntfs label \u003d "Windows" (τα εισαγωγικά είναι απαραίτητα εδώ).
- Ενεργοποιήστε την ενότητα - "ενεργή".
- Ορίστε το γράμμα του διαμερίσματος συστήματος - "assign letter \u003d C".
Στο υπόλοιπο ελεύθερο χώρο, πρέπει να δημιουργήσετε έναν λογικό τόμο για προσωπικές πληροφορίες.
- Πληκτρολογήστε "Δημιουργία διαμερίσματος εκτεταμένη".
- Εισαγάγετε "Δημιουργήστε το διαμέρισμα λογικό".
- Μορφοποιήστε τη μορφή του τόμου fs \u003d ntfs label \u003d "My_Files" (γράψτε και εισαγωγικά).
- Ορίστε το γράμμα - "αντιστοιχίστε γράμμα \u003d D".
- Αφήστε το DISKPART με την εντολή exit και κλείστε τη γραμμή εντολών.
Εάν διαθέτετε ένα UEFI BIOS στον υπολογιστή σας, τότε η βλάβη 0x80300024 μπορεί να οφείλεται στο γεγονός ότι υποδείξατε τα μέσα εγκατάστασης στην πρώτη θέση στην προτεραιότητα εκκίνησης. Σε ένα κανονικό BIOS, αυτό γίνεται: οι χρήστες πηγαίνουν στην καρτέλα "Εκκίνηση" και αλλάζουν την προτεραιότητα έτσι ώστε πρώτα η μονάδα ή ο σκληρός δίσκος.
Στο UEFI BIOS, η αρχή είναι διαφορετική: πρέπει να μεταβείτε στην καρτέλα "Λήψη" και να βρείτε τη μονάδα flash USB στην ενότητα "Αλλαγή εκκίνησης". Για να ξεκινήσετε από μια μονάδα flash, απλά πρέπει να κάνετε κλικ σε αυτήν στη διεπαφή UEFI.
Σφάλμα 0x80070570
Σφάλμα 0x80070570 εμφανίζεται στο στάδιο της αντιγραφής αρχείων συστήματος στη μνήμη του υπολογιστή. Η αιτία αυτής της αποτυχίας μπορεί να είναι:
- Φυσική ζημιά στο μέσο (γρατσουνιές στο δίσκο, σπασμένη μονάδα flash κ.λπ.).
- Διαφθορά λογισμικού των αρχείων διανομής.
- Bad RAM.
Το σφάλμα εμφανίζεται όταν ο οδηγός εγκατάστασης δεν αποκτά πρόσβαση στα απαραίτητα αρχεία λόγω της μη αναγνώρισης του τελευταίου. Η εγκατάσταση διακόπτεται και δεν μπορεί να επαναληφθεί μέχρι να εξαλειφθεί η αιτία της βλάβης.
Σφάλμα 0x80070017
Εάν ο εγκαταστάτης δεν βλέπει το δίσκο, στην οθόνη εμφανίζεται ένα μήνυμα με τον κωδικό σφάλματος 0x80070017. Οι λόγοι για την αποτυχία μπορεί να είναι:
- Μια αποτυχημένη μονάδα δίσκου που δεν μπορεί να διαβάσει πολυμέσα με διανομή των Windows 7.
- Κατεστραμμένο δίσκο CD / DVD από τον οποίο είναι αδύνατο να διαβάσετε τα δεδομένα (στην περίπτωση αυτή, μπορεί να εμφανιστεί το σφάλμα 0x80070570).
- Μη σωστά καταγραμμένη διανομή.
Για να αποκλείσετε την επιλογή με μια μονάδα που δεν λειτουργεί, δοκιμάστε να την εγκαταστήσετε από άλλη μονάδα δίσκου. Εάν εμφανιστεί ξανά το μήνυμα 0x80070017, συνιστάται να γράψετε το πακέτο διανομής σε μια μονάδα flash USB και να εγκαταστήσετε το "επτά" από μια αφαιρούμενη μονάδα χωρίς να χρησιμοποιήσετε μια μονάδα δίσκου.
Εάν είναι απαραίτητο, δημιουργήστε ένα διαμέρισμα ή διαμερίσματα και κάντε κλικ στο κουμπί "Εφαρμογή": σε αυτό το στάδιο ενδέχεται να προκύψουν προβλήματα - όταν ζητάτε από το Windows 7 ένα πρόγραμμα οδήγησης για περαιτέρω εγκατάσταση ή όταν το σύστημα δεν βλέπει το σκληρό σας δίσκο για να συνεχίσει την εγκατάσταση. Σε αυτές τις περιπτώσεις, σας συνιστούμε να επιστρέψετε στο BIOS και να αλλάξετε ανεξάρτητα τον τρόπο λειτουργίας του ελεγκτή SATA από το AHCI σε IDE!
Δεν είναι δυνατή η εγκατάσταση των Windows (πρότυπο GPT)
Αυτό το μήνυμα εμφανίζεται όταν προσπαθείτε να τοποθετήσετε μια έκδοση 32 bit του λειτουργικού συστήματος σε σκληρό δίσκο με σήμανση GPT, στο οποίο μπορείτε να εγκαταστήσετε μόνο τα Windows 7 x64 ή τα Windows 8.1 x64. Ωστόσο, αυτό δεν σημαίνει ότι πρέπει να αγοράσετε και να συνδέσετε άλλο σκληρό δίσκο - μπορείτε απλά να μετατρέψετε το GPT στο πρότυπο MBR.
Το μόνο μειονέκτημα αυτής της λύσης είναι ότι το πρότυπο MBR μπορεί να λειτουργήσει μόνο με δίσκους των οποίων ο όγκος δεν υπερβαίνει τα 2,2 Tb. Εάν υπάρχει περισσότερος χώρος στο σκληρό σας δίσκο, τότε ένας όγκος που υπερβαίνει τα όρια του ορίου δεν θα αναγνωριστεί, δηλαδή δεν μπορείτε να τον χρησιμοποιήσετε. Κατά τη διάρκεια της μετατροπής, όλες οι πληροφορίες από τον σκληρό δίσκο θα διαγραφούν, οπότε αν έχετε αποθηκεύσει σημαντικά αρχεία στον σκληρό σας δίσκο, πρώτα να τα μεταφέρετε σε άλλο μέσο. Η ίδια η διαδικασία μετατροπής μπορεί να πραγματοποιηθεί χωρίς έξοδο από τον οδηγό εγκατάστασης:
- Κάντε κλικ στο "OK" για να κλείσετε το μήνυμα σφάλματος.
- Στο παράθυρο για την επιλογή της θέσης εγκατάστασης (όπου έχετε την εν λόγω αποτυχία), πατήστε Shift + F10 για να ξεκινήσετε τη γραμμή εντολών.
- Πληκτρολογήστε "απόσπαση".
- Εισαγάγετε "δίσκο λίστας" για να εμφανίσετε μια λίστα όλων των συνδεδεμένων μονάδων δίσκου.
- Επιλέξτε την απαιτούμενη μονάδα δίσκου με την εντολή "επιλέξτε δίσκο 0" (εάν είναι συνδεδεμένοι αρκετοί σκληροί δίσκοι, στη συνέχεια αντί 0 τοποθετήστε τον αριθμό - 1.2 κ.λπ.).
- Χρησιμοποιήστε την εντολή καθαρισμού για να καθαρίσετε το δίσκο.
- Πληκτρολογήστε "μετατροπή mbr" για να ξεκινήσει η διαδικασία μετατροπής.
- Περιμένετε μέχρι να ολοκληρωθεί η λειτουργία και ολοκληρώστε το βοηθητικό πρόγραμμα DISKPART με την εντολή εξόδου.
Μετά τη μετατροπή του GPT σε MBR, πρέπει να δημιουργήσετε διαμερίσματα για αρχεία των Windows και προσωπικές πληροφορίες από την μη κατανεμημένη περιοχή του δίσκου και, στη συνέχεια, να συνεχίσετε την εγκατάσταση.
Μερικοί κανόνες που θα σας βοηθήσουν να επιδιορθώσετε τα σφάλματα που προκύπτουν κατά την εγκατάσταση των Windows 7:
- Εάν ο οδηγός εγκατάστασης αποτύχει κατά την εγκατάσταση των Windows 7, δοκιμάστε να χρησιμοποιήσετε διαφορετικά μέσα εκκίνησης. Καταγράψτε το πακέτο διανομής σε μια μονάδα flash USB για να εξαλείψετε την επίδραση μιας μη λειτουργούσας μονάδας στη διαδικασία εγκατάστασης των Windows 7.
- Εάν εγγράψετε την εικόνα σε DVD, χρησιμοποιήστε ειδικά προγράμματα όπως το UltraISO. Μην κάψετε το Nero - καθώς η διανομή δεν θα γράψει σωστά.
- Ρυθμίστε την ελάχιστη ταχύτητα καύσης, καθώς το μέγιστο δεν δίνει εγγραφή αρχείων υψηλής ποιότητας.
Εάν είστε πεπεισμένοι ότι η μονάδα λειτουργεί και το μέσο εγκατάστασης γράφεται σύμφωνα με όλους τους κανόνες και λειτουργεί σε άλλους υπολογιστές, αλλά το σφάλμα κατά την εγκατάσταση των Windows 7 δεν εξαφανίζεται, ελέγξτε τη μνήμη RAM. Εάν συνδέονται με τη μητρική πλακέτα μερικά παρενθέματα, προσπαθήστε να τα αποσυνδέσετε με τη σειρά τους ή να τα αντικαταστήσετε - μερικές φορές αυτό βοηθά στην επίλυση του προβλήματος.
Οποιοδήποτε λειτουργικό σύστημα που βασίζεται στα Windows διακόπτεται μετά από πολύ καιρό. Οι δίσκοι συστήματος είναι φραγμένοι με υπολειπόμενα και προσωρινά αρχεία, προγράμματα. Η ακαταστασία στο σύστημα οδηγεί σε μείωση της συνολικής απόδοσης. Η συσκευή εκκινεί για μεγάλο χρονικό διάστημα, εκτελεί αργά λειτουργίες. Το μεγαλύτερο πρόβλημα για τους χρήστες είναι η εμφάνιση σφαλμάτων ανάμεσα σε συντριβές στα Windows 7. Υπάρχουν εσωτερικοί και εξωτερικοί τρόποι για να διορθώσετε σφάλματα στο σύστημα. Εσωτερική σημαίνει τη χρήση των δυνατοτήτων των Windows και των πόρων, ενώ οι εξωτερικές μέθοδοι χρησιμοποιούν προγράμματα και βοηθητικά προγράμματα.
Ελέγξτε το δίσκο χρησιμοποιώντας το CHKDSK
Το CHKDSK είναι ένα βοηθητικό πρόγραμμα κοινής ωφελείας ενσωματωμένο στο λειτουργικό σύστημα. Ο σκοπός του βοηθητικού προγράμματος είναι η αποκατάσταση κακών τομέων στον σκληρό δίσκο. Επίσης, το CHKDSK διορθώνει σφάλματα αρχείων συστήματος. Το βοηθητικό πρόγραμμα ξεκινά από τη γραμμή εντολών στα Windows 7. Υπάρχουν διάφοροι τρόποι για να ξεκινήσετε τη γραμμή εντολών:
- Η συντόμευση πληκτρολογίου Win + R;
- Πλήκτρο εκκίνησης, στη γραμμή αναζήτησης πληκτρολογήστε το ερώτημα "cmd".
- Πλήκτρο εκκίνησης, Προγράμματα, Αξεσουάρ, Γραμμή εντολών.
Στο μαύρο παράθυρο που ανοίγει, εισάγεται η εντολή: "chkdsk C: / F". Τιμή εντολής:
- Chkdsk - έλεγχος δίσκου;
- C: - το όνομα της μονάδας συστήματος, το γράμμα μπορεί να είναι διαφορετικό, απαιτείται ένα κόλον,
- / F - προσδιορισμός μιας ενέργειας, το σύστημα θα ελέγξει αυτόματα για λάθη και θα τα εξαλείψει.
Αφού εισαγάγετε την εντολή, πατήστε το κουμπί Enter. Κατά την επόμενη επανεκκίνηση, το σύστημα θα ελέγξει και θα διορθώσει λάθη.
Επαλήθευση με σάρωση σκαν
Το βοηθητικό πρόγραμμα ξεκινά επίσης από τη γραμμή εντολών. Για να εκτελέσετε τον έλεγχο, χρειάζεστε δικαιώματα διαχειριστή. Στη γραμμή εντολών, πληκτρολογήστε "sfc / scannow". Το σύστημα θα ελέγχει αυτόματα τα αρχεία, συμπεριλαμβανομένων των κλειστών, θα διορθώνει σφάλματα και θα ανακτά τα κατεστραμμένα από ένα αποθηκευμένο αντίγραφο. 
Τυπικά διαγνωστικά των Windows
Η χρήση της γραμμής εντολών είναι κατάλληλη για προχωρημένους χρήστες. Για όσους δεν γνωρίζουν καλά τη λειτουργία των υπολογιστών, είναι κατάλληλη η έκδοση παραθύρων διαγνωστικής και αντιμετώπισης προβλημάτων. Επιπλέον, οι χρήστες του λειτουργικού συστήματος Windows 7 έχουν πρόσβαση σε εργαλεία για την εύρεση λύσεων και τη λήψη σημαντικών ενημερώσεων στα Κέντρα ενημέρωσης και υποστήριξης.
Αντιμετώπιση προβλημάτων του πίνακα ελέγχου
Πρόκειται για ένα εσωτερικό πρόγραμμα των Windows που σας επιτρέπει να διαγνώσετε ένα σύστημα για σφάλματα και να βρείτε λύσεις για την επίλυσή τους. Μπορείτε να το εκτελέσετε με τον ακόλουθο τρόπο:

Ανοίγει ένα παράθυρο με μια λίστα με όλες τις λειτουργίες του συστήματος του υπολογιστή. Στις περισσότερες περιπτώσεις, αρκεί να εκτελέσετε τον έλεγχο "Απόδοση". Κάνοντας διπλό κλικ στο επιλεγμένο στοιχείο, ο χρήστης ξεκινά τη σάρωση. Προκειμένου το σύστημα να διορθώσει αμέσως σφάλματα, επιλέξτε το πλαίσιο "Αυτόματη εφαρμογή διορθώσεων".
Εύρεση λύσεων στο Κέντρο υποστήριξης
Το εργαλείο του Κέντρου υποστήριξης παρακολουθεί την κατάσταση του λειτουργικού συστήματος και αποθηκεύει αναφορές σφαλμάτων και βλαβών. Μέσα από το Κέντρο, μπορείτε να βρείτε τα προβλήματα που έχουν προκύψει, διορθώστε τα.

Για να διορθώσετε σφάλματα στο σύστημα, μεταβείτε στην ενότητα "Συντήρηση" του Κέντρου.

Ελέγξτε για ενημερώσεις στο Κέντρο Ενημέρωσης
Τα Windows 7 είναι ήδη ξεπερασμένα. Η Microsoft έχει σταματήσει την ενεργή υποστήριξη χρηστών σε αυτή την έκδοση του λειτουργικού συστήματος, αλλά οι ενημερώσεις εξακολουθούν να εξέρχονται. Η εγκατάσταση τους είναι προαιρετική, αλλά το σύστημα διορθώνει σφάλματα, αποκαθιστά τα κατεστραμμένα αρχεία κατά τη διαδικασία λήψης των επόμενων ενημερώσεων.
Σε πρόσφατα εγκατεστημένα Windows, οι ενημερώσεις αναζητούνται και κατεβάζονται αυτόματα. Εάν αυτή η επιλογή είναι απενεργοποιημένη, ο χρήστης μπορεί να ξεκινήσει τη διαδικασία χειροκίνητα:
- Πατήστε το κουμπί έναρξης.
- Καταχωρίστε τις ενότητες Πίνακας ελέγχου, Σύστημα και Ασφάλεια.
- Επιλέξτε το Windows Update.
- Στο αριστερό μέρος του παραθύρου, κάντε κλικ στο στοιχείο "Αναζήτηση ενημερώσεων".
- Περιμένετε να ολοκληρωθεί η διαδικασία.

Το σύστημα θα προσφέρει την εγκατάσταση των ενημερώσεων που βρέθηκαν. Συνιστάται να συμφωνείτε.
Λογισμικό διόρθωσης σφαλμάτων
Πολλά προγράμματα έχουν αναπτυχθεί για λειτουργικά συστήματα Windows που μπορούν να βελτιώσουν την απόδοση, να διορθώσουν τα λάθη, να αφαιρέσουν τα σφάλματα μητρώου. Τέτοιες βοηθητικές εφαρμογές ζυγίζουν λίγο, μην αφαιρείτε τους πόρους του υπολογιστή.
Προηγμένη φροντίδα του συστήματος
Το βοηθητικό πρόγραμμα βάζει τον υπολογιστή σε πλήρη σειρά. Η Advanced System Care είναι δωρεάν, μπορείτε να την κατεβάσετε στον ιστότοπο του προγραμματιστή.
Σημαντικό! Κατά τη διάρκεια της εγκατάστασης, θα πρέπει να διαβάσετε προσεκτικά τις προτεινόμενες πληροφορίες, να αφαιρέσετε τα σημεία ελέγχου από τα σημεία εγκατάστασης για επιπλέον, adware.
Μετά την εγκατάσταση και την εκκίνηση του Advanced System Care, θα εμφανιστεί ένα παράθυρο με απλό περιβάλλον εργασίας μπροστά από τον χρήστη. Υπάρχουν 2 τρόποι λειτουργίας με το βοηθητικό πρόγραμμα, απλοποιημένοι και ειδικοί. Σε οποιαδήποτε από τις λειτουργίες, απλά πατήστε το μεγάλο πλήκτρο "Έναρξη". Το βοηθητικό πρόγραμμα θα ελέγχει ανεξάρτητα το σύστημα για: 
- Ιοί
- Λάθος καταχωρήσεις μητρώου.
- Προσωρινά, υπολειπόμενα, ανεπιθύμητα αρχεία.
- Προβλήματα δικτύου
- Λανθασμένες συντομεύσεις
- Πιθανές απειλές για την ιδιωτική ζωή.
Με εντολή του χρήστη, όλες οι απειλές ή μερικές από αυτές θα διαγραφούν.
Καθαριστικό
Ένα από τα καλύτερα προγράμματα καθαρισμού και επιδιόρθωσης μητρώου για λειτουργικά συστήματα Windows. Το Ccleaner είναι δωρεάν. Όπως και στην προηγούμενη περίπτωση, συνιστάται να διαβάσετε προσεκτικά τις πληροφορίες στα παράθυρα εγκατάστασης. Μπορείτε να κατεβάσετε το Ccleaner στον επίσημο ιστότοπο του προγραμματιστή.
Μετά την εκκίνηση του προγράμματος, ο χρήστης έχει 2 μενού. Οι κύριες λειτουργίες στην αριστερή πλευρά, η έναρξη συγκεκριμένων λειτουργιών στα δεξιά. Η συνεργασία με την Ccleaner πραγματοποιείται σε 3 στάδια: 
- Η καρτέλα "Υπηρεσία". Ακολουθεί μια λίστα με όλα τα εγκατεστημένα προγράμματα στον υπολογιστή. Μπορούν να απεγκατασταθούν. Υπάρχουν επίσης εκκίνηση καρτελών, αναζήτηση διπλών αρχείων, ανάλυση δίσκων συστήματος.
- Η καρτέλα "Μητρώο". Συνιστάται να μεταβείτε σε αυτό μετά την απεγκατάσταση προγραμμάτων. Η Ccleaner θα εντοπίσει όλες τις λανθασμένες καταχωρίσεις στο σύστημα, θα προσφέρει την αποκατάσταση ή τη διαγραφή τους.
- Καρτέλα "Καθαρισμός". Το βοηθητικό πρόγραμμα εντοπίζει προσωρινά αρχεία του συστήματος και των φυλλομετρητών, τα διαγράφει. Αυτή η διαδικασία σάς επιτρέπει να καθαρίσετε το χώρο στο δίσκο του συστήματος.
Οι παραπάνω ενέργειες θα βελτιώσουν σημαντικά την απόδοση του υπολογιστή. Συνιστάται να αναλύετε τακτικά και να καθαρίζετε με το Ccleaner.
Διαχείριση Windows 7
Το βοηθητικό πρόγραμμα Windows 7 Manager σας επιτρέπει να εξυπηρετήσετε πλήρως το λειτουργικό σύστημα. Μπορείτε να κατεβάσετε το λογισμικό.
Ο Windows 7 Manager λειτουργεί παρόμοια με το Ccleaner, αλλά δίνει στον χρήστη πρόσβαση σε προηγμένες λειτουργίες για βελτιστοποίηση, καθαρισμό, εργασία με το δίκτυο και προστασία του υπολογιστή σας.

Για να εντοπίσετε και να διορθώσετε σφάλματα στα Windows 7, θα πρέπει να επιλέξετε διαδοχικά τα στοιχεία στο αριστερό μενού, να αναλύσετε και να καθαρίσετε το σύστημα.
Η Microsoft Fix It
Το λογισμικό δημιουργήθηκε ειδικά για συνεργασία με τα Windows. Το βοηθητικό πρόγραμμα Microsoft Fix It κατεβάσετε και εγκαταστήσετε δωρεάν. Στο παράθυρο του βοηθητικού προγράμματος παρέχεται στον χρήστη μια λίστα με εργαλεία συστήματος, για κάθε μία από τα οποία μπορείτε να εκτελέσετε έλεγχο σφάλματος με επακόλουθη διόρθωση.

Fix Διορθώθηκε από τη Microsoft και είναι ένα από τα επίσημα εργαλεία αντιμετώπισης προβλημάτων.
AVG PC Tune Up
Το πρόγραμμα δημιουργήθηκε από τους προγραμματιστές του διάσημου antivirus AVG. Η λήψη και η χρήση του προγράμματος είναι δωρεάν. Οι δημιουργοί του AVG PC Tune Up υπόσχονται ότι οι υπολογιστές μετά τη χρήση του βοηθητικού προγράμματος θα λειτουργούν πιο γρήγορα και δεν θα σπάσουν περισσότερο.

Για να χρησιμοποιήσετε τις δυνατότητες του AVG PC Tune Up, απλά εγκαταστήστε το και βήμα προς βήμα εκτελέστε τον έλεγχο, εξαλείψτε τα σφάλματα.
Kaspersky Cleaner
Δωρεάν χρησιμότητα από μια εταιρεία που προσφέρει λογισμικό προστασίας από ιούς. Το Kaspersky Cleaner είναι πολύ εύκολο στη χρήση. Μπορείτε να το κατεβάσετε.

Μετά την εκκίνηση, ο χρήστης θα σας ζητηθεί να πατήσετε μόνο ένα κουμπί για να αναζητήσετε και να διορθώσετε εσωτερικά προβλήματα του λειτουργικού συστήματος.
Λίστα σφαλμάτων συστήματος με μπλε οθόνη
Οι περισσότεροι χρήστες αρχίζουν να ανησυχούν για την κατάσταση του συστήματος μόνο όταν εμφανίζεται τακτικά η μπλε οθόνη του "θανάτου". Παρακάτω είναι μια λίστα με τα πιο συνηθισμένα.
| Αριθμός σφάλματος | Τι σημαίνει αυτό |
| 0x00000001 | Σφάλματα στο σύστημα αρχείων, προγράμματα οδήγησης. Έλλειψη χώρου σκληρού δίσκου / μνήμης RAM |
| 0x0000000Α | Μη έγκυρη διεύθυνση οδηγού συσκευής |
| 0x0000001Ε | Πρόβλημα με το πρόγραμμα οδήγησης ή λειτουργικό σύστημα OS |
| 0x00000020 | Ένας από τους μετρητές APC είναι απενεργοποιημένος / κατεστραμμένος |
| 0x00000023 | Αποτυχία κατάτμησης σκληρού δίσκου (FAT) |
| 0x00000024 | Σφάλμα σκληρού δίσκου (NTFS) |
| 0x0000002Α | Απενεργοποίηση IPR κατά την εκτέλεση εντολών οδηγού |
| 0x0000002B | Ο οδηγός πυρήνα χρησιμοποιεί υπερβολικό χώρο στοίβας |
| 0x0000002Ε | Αποτυχία RAM |
| 0x00000031 | Σφάλμα αρχικοποίησης συστήματος (πρώιμο στάδιο) |
| 0x00000032 | Σφάλμα αρχικοποίησης συστήματος (αργό στάδιο) |
| 0x00000035 | Δεν υπάρχει ελεύθερος χώρος στη στοίβα OS για αλληλεπίδραση οδηγού |
| 0x00000036 | Προσπαθήστε να καταργήσετε ένα λειτουργικό στοιχείο που ήταν σε λειτουργία |
| 0x0000003Ε | Οι διαδικασίες του συστήματος δεν ταιριάζουν μεταξύ τους σε επίπεδο / συμμετρία |
Αυτά τα σφάλματα μπορούν να επιλυθούν εκτελώντας ελέγχους και διορθώσεις, επιστρέφοντας το σύστημα ή επανεγκαθιστώντας τα Windows.
Επαναφορά BIOS
Αυτή η μέθοδος είναι κατάλληλη σε περιπτώσεις όπου ο χρήστης έχει εγκαταστήσει εσφαλμένες ρυθμίσεις στον υπολογιστή, αλλά δεν γνωρίζει ακριβώς ποιο είναι το σφάλμα. Η σύνδεση στο BIOS σε διαφορετικές συσκευές πραγματοποιείται τη στιγμή της εγγραφής. Για να ξεκινήσετε το μενού του BIOS, πρέπει να κρατήσετε ένα από τα πλήκτρα (μπορείτε να ελέγξετε τον ιστότοπο του κατασκευαστή). Τις περισσότερες φορές, αυτά είναι τα κουμπιά F8, F10, Del.
Σε παλαιότερους τύπους BIOS, η επαναφορά στις προεπιλεγμένες ρυθμίσεις έγινε στην κύρια σελίδα. "Στοιχείο φόρτωσης προεπιλεγμένων προεπιλογών σφαλμάτων."

Σε νέους υπολογιστές και φορητούς υπολογιστές, αυτή η δυνατότητα βρίσκεται στην καρτέλα εξόδου δεξιά, συνήθως αναφέρεται ως "Προεπιλογή ρυθμίσεων φόρτωσης".
Χρησιμοποιώντας ασφαλή λειτουργία
Σε ορισμένες περιπτώσεις, το σύστημα είναι τόσο κατεστραμμένο ώστε να μην ξεκινά με τη συνήθη μορφή του παραθύρου. Μπορείτε να εκτελέσετε έλεγχο σφαλμάτων και αντιμετώπιση προβλημάτων σε ασφαλή λειτουργία μέσω της γραμμής εντολών (βλ. Παραπάνω).
Στις περισσότερες συσκευές, η ασφαλή λειτουργία ξεκινά όταν πατάτε συχνά το πλήκτρο F8 τη στιγμή της εγγραφής. Εμφανίζεται ένα μενού εκκίνησης όπου θα πρέπει να επιλέξετε μια επιλογή. Ο κέρσορας μετακινείται με τα κουμπιά πάνω και κάτω, η επιλογή γίνεται με το πλήκτρο Enter.

Ανάκτηση συστήματος
Εάν η διόρθωση σφάλματος δεν οδηγεί στο αναμενόμενο αποτέλεσμα, θα πρέπει να προσπαθήσετε να επαναφέρετε το σύστημα σε πιο λειτουργική κατάσταση. Ο απλούστερος αλγόριθμος:

Ο υπολογιστής θα επανεκκινήσει, θα λειτουργήσει σωστά.
Windows RE Recovery
Αυτή η μέθοδος είναι κατάλληλη σε περιπτώσεις όπου τίποτα δεν βοηθά καθόλου. Η ανάκτηση στα Windows RE δεν είναι από το λειτουργικό σύστημα, αλλά από το BIOS. Αλγόριθμος ενεργειών:
- Τοποθετήστε δίσκο ή εκκινήσιμο δίσκο USB με τα εγγεγραμμένα Windows 7.
- Ενεργοποιήστε τη συσκευή, πληκτρολογήστε το BIOS.
- Στην ενότητα "Προηγμένες λειτουργίες", επιλέξτε την εκκίνηση ενός υπολογιστή από δίσκο ή συσκευή USB.
- Επανεκκινήστε
- Στο μενού που ανοίγει κατά τη φόρτωση, επιλέξτε μία από τις επιλογές ανάκτησης που είναι κατάλληλες για το χρήστη.

Συνιστάται να επιλέξετε "Επισκευή εκκίνησης" για την αντιμετώπιση προβλημάτων, την αποκατάσταση κατεστραμμένων αρχείων. Η Επαναφορά Συστήματος παρέχει ολοκληρωμένη αντιμετώπιση προβλημάτων. Επίσης, στο περιβάλλον Windows RE, υπάρχει μια γραμμή εντολών μέσω της οποίας μπορείτε να εκτελείτε εσωτερικά βοηθητικά προγράμματα για έλεγχο και αντιμετώπιση προβλημάτων.
Αναφορά περιεχομένου
Ανεπιθύμητο περιεχόμενο παραβίασης πνευματικών δικαιωμάτων Ανάρμοστο περιεχόμενο Broken Links
Δεν μπορώ να εγκαταστήσω τα Windows 7! Ένα τέτοιο πρόβλημα συχνά συναντάται από άπειρους χρήστες και ανεβαίνοντας στο Internet αναζητώντας τη λύση του.
Και αυτό είναι σωστό, διότι το υλικό μας θα σας βοηθήσει πραγματικά να απαλλαγείτε από ορισμένα πιθανά προβλήματα.
Για ευκολία προσδιορισμού του "ένοχου" των προβλημάτων εγκατάστασης, συγκεντρώνουμε αυτά τα αντικείμενα σε διάφορες γενικευμένες κατηγορίες: 
- εικόνα εγκατάστασης - αρχεία εγκατάστασης OS,
- μέσα εγγραφής εγκατάστασης - δίσκος CD, DVD ή USB FLASH.
- αναγνώστη φορέα εικόνων?
- BIOS του υπολογιστή στην οποία είναι εγκατεστημένο το λειτουργικό σύστημα.
- σκληρό δίσκο υπολογιστή
- υλικό υπολογιστή ·
- Περιφερειακά υπολογιστών.
Εάν παρουσιαστεί κάποιο σφάλμα, πρέπει να ελέγξετε τις ομάδες μία προς μία, περιορίζοντας τον κύκλο αναζήτησης για την ελαττωματική κατηγορία, την αιτία του σφάλματος και τον τρόπο επίλυσης του προβλήματος.
Επί του παρόντος, η επανεγκατάσταση του λειτουργικού συστήματος πραγματοποιείται συχνότερα με χρήση του FLASH USB από ό, τι από ένα DVD.
Μια τέτοια εγκατάσταση απαιτεί προετοιμασία τόσο των μέσων όσο και των ειδικών ρυθμίσεων του υπολογιστή BOIS.
Προετοιμασία μονάδας flash αποτελείται από την ανάπτυξη μιας εκκίνησης εικόνας εγκατάστασης σε αυτό. Προγράμματα χρήσιμα για αυτό: UltraISO, WinSetupFromUSB, κλπ.
Συχνά σφάλματα κατά την εγκατάσταση από μια μονάδα flash USB σχετίζονται με εσφαλμένη ανάπτυξη της εικόνας.

Περίπτωση 1. Εάν δεν μπορείτε να εγκαταστήσετε τα Windows 7 από μια μονάδα flash USB
- ελέγξτε την απόδοση της μονάδας flash - συνδεθείτε με έναν υπολογιστή που λειτουργεί, προσπαθήστε να αντιγράψετε και να γράψετε πολλά αρχεία. Πραγματοποιήστε έλεγχο δίσκου χρησιμοποιώντας τα τυπικά εργαλεία (κάντε δεξί κλικ - Ιδιότητες - Εργαλεία - Εκτελέστε μια σάρωση).
- προσπαθήστε να εκκινήσετε τον υπολογιστή από μια μονάδα flash USB τοποθετώντας τον στην πίσω υποδοχή. Από τις μπροστινές υποδοχές USB, τα μεγάλα καλώδια τεντώνονται, στα οποία ενδέχεται να εμφανιστούν παρεμβολές, παραμορφώνοντας τα δεδομένα που διαβάζονται από το μέσο.
Ένα χαρακτηριστικό σύμπτωμα του προβλήματος: η εγκατάσταση διακόπτεται από ένα σφάλμα σε μια απρόβλεπτη στιγμή κατά τη διάρκεια της διαδικασίας. - ελέγξουμε αν είναι καθορισμένη. Αφού συνδέσαμε τη μονάδα USB flash στον υπολογιστή, μπαίνουμε στη διεπαφή. Το όνομά του πρέπει να εμφανίζεται μεταξύ άλλων σκληρών δίσκων.
Αν αυτό δεν συμβεί, τότε πρέπει να χρησιμοποιήσετε μια άλλη μονάδα flash. Η μονάδα δίσκου flash ανιχνεύεται κανονικά, στη συνέχεια προσπαθήστε να την προετοιμάσετε με άλλα προγράμματα, χρησιμοποιήστε άλλες εικόνες εγκατάστασης.

Περίπτωση 2. Εάν δεν μπορείτε να εγκαταστήσετε τα παράθυρα 7 μέσω του BIOS
Σε αυτή την περίπτωση, ενεργούμε με την ίδια σειρά όπως και με τα προβλήματα με τη μονάδα flash: αν το μέσο λειτουργεί, ο αναγνώστης λειτουργεί σωστά ή λειτουργεί η εικόνα που αναπτύσσεται στο μέσο.
Αν το πρόβλημα είναι ότι δεν μπορείτε να μπείτε στο παράθυρο ρύθμισης του BIOS, δοκιμάστε να ρυθμίσετε τη συσκευή εκκίνησης όταν ενεργοποιείτε τον υπολογιστή χρησιμοποιώντας τα πλήκτρα λειτουργίας.
Κατά κανόνα, η λειτουργία "Επιλογή συσκευής εκκίνησης" ενεργοποιείται με το πλήκτρο F8, F11, F12 ή ESC μέσω του μενού επιλογής.
Είναι σημαντικό να μην χάσετε τη στιγμή και να πατήσετε το κουμπί αμέσως μετά την ενεργοποίηση του υπολογιστή.
Αυτή η λειτουργία μπορεί επίσης να χρησιμοποιηθεί για να επαληθεύσει ότι το σύστημα ανίχνευσε μια μονάδα flash USB.

Περίπτωση 3. Εάν δεν μπορείτε να εγκαταστήσετε τα παράθυρα 7 - το πρόγραμμα οδήγησης δεν βρέθηκε
Η πιθανή αιτία είναι ένας σκληρός δίσκος ή ένα μέσο που δεν υποστηρίζεται από τυποποιημένα μέσα. Το πρόβλημα έχει καταστεί ιδιαίτερα σημαντικό με τη διάδοση του USB 3.0.
Η διανομή των Windows 7 δεν υποστηρίζει USB 3.0 από προεπιλογή.
Ως εκ τούτου, θα πρέπει να αποθηκεύσετε στους οδηγούς ή να εγκαταστήσετε χρησιμοποιώντας μια μη πρωτότυπη εικόνα στην οποία υπάρχουν ήδη.
Μπορείτε να βρείτε και να κατεβάσετε μια κατάλληλη εικόνα ζητώντας "Windows 7 USB 3.0". Εάν εντοπιστεί αυτό το σφάλμα, το σύστημα παρέχει τη δυνατότητα εγκατάστασης των απαραίτητων προγραμμάτων οδήγησης.

Σημαντικό! Εάν η εγκατάσταση έγινε από μονάδα flash USB, θα πρέπει να αναδιατάξετε τη μονάδα USB flash από τη θύρα USB 3.0 (μπλε πυρήνα) σε USB 2.0 (μαύρο πυρήνα) ή να απενεργοποιήσετε την υποστήριξη USB 3.0 μέσω της διασύνδεσης BIOS.

Εάν η μονάδα flash USB από την οποία είναι εγκατεστημένο το λειτουργικό σύστημα είναι κατασκευασμένη σε μορφή USB 3.0, τότε στο BIOS πρέπει να απενεργοποιήσετε την επιλογή USB XHCI Controller και να ενεργοποιήσετε τη λειτουργία AHCI για σκληρούς δίσκους.

Ένας άλλος λόγος για την έλλειψη σφάλματος προγράμματος οδήγησης είναι μια ξεπερασμένη έκδοση του BIOS.
Το πρόγραμμα ενημέρωσης BIOS βοηθά να ξεπεραστεί το πρόβλημα. Το πρόβλημα είναι ότι το παλιό BIOS δεν περιέχει οδηγίες για εργασία με μεγάλα μέσα αποθήκευσης.
Έτσι, χρειάζεστε μια συντομευμένη (κομμένη) εικόνα εγκατάστασης και μέσα με ένα μικρό ποσό μνήμης.
Υπάρχουν περιπτώσεις όπου ένα σφάλμα αναζήτησης οδηγού συσχετίστηκε με μικρές μηχανικές βλάβες στο οπτικό μέσο - DVD.
Το πρόβλημα επιλύεται γράφοντας την εικόνα εγκατάστασης σε ένα μέσο εργασίας.
Μια μονάδα δίσκου με "συρρικνούμενο" λέιζερ δεν διαβάζει όλους τους δίσκους και μπορεί να προκαλέσει σφάλμα ανάγνωσης σε ένα κρίσιμο μπλοκ δεδομένων εγκατάστασης.
Μετά την ενημέρωση του υλικού του υπολογιστή, μερικές φορές συμβαίνει βλάβη εγκατάστασης συστήματος λόγω ανεπαρκούς μονάδας τροφοδοσίας.
Το πρόβλημα εκδηλώνεται σε μια αυθόρμητη επανεκκίνηση του συστήματος κατά τη διάρκεια της εγκατάστασης ή σε μια μακρά, μη αναστρέψιμη κατάψυξη.

Ευρεία και διαβόητη μπλε οθόνη του θανάτου θα εμφανιστούν πάντοτε όταν προσπαθείτε να εγκαταστήσετε τα παράθυρα, εάν υπάρχουν χαλασμένα κελιά στη μνήμη RAM του υπολογιστή.
Ο μόνος τρόπος για να επιλύσετε το πρόβλημα είναι να αντικαταστήσετε την ελαττωματική μονάδα RAM.
Απροσδόκητα, η εγκατάσταση μπορεί να επηρεαστεί από περιφερειακά συνδεδεμένα στον υπολογιστή.
Επομένως, πριν ξεκινήσετε την εγκατάσταση, πρέπει να αποσυνδέσετε τα πάντα εκτός από το ποντίκι και το πληκτρολόγιο.
Εγκατάσταση των Windows 7 από μονάδα flash USB σε υπολογιστή και φορητό υπολογιστή
Δεν μπορώ να εγκαταστήσω τα παράθυρα 7: πώς να λύσω τα βασικά σφάλματα
Η ομαλή λειτουργία του υπολογιστή, καθώς και η σιγουριά του χρήστη σχετικά με την ασφάλεια και την ασφάλεια των προσωπικών πληροφοριών και δεδομένων, εξαρτώνται απόλυτα από τη σταθερότητα και την σωστή εγκατάσταση του λειτουργικού συστήματος. Επομένως, η σημασία της σωστής εγκατάστασης των Windows είναι δύσκολο να υπερεκτιμηθεί. Στην πραγματικότητα, μια τέτοια πολύπλοκη και επίπονη δουλειά όπως η επανεγκατάσταση του λειτουργικού συστήματος αφήνεται καλύτερα στους ειδικούς. Οι κύριες δυσκολίες αυτού του γεγονότος μπορούν να χαρακτηριστούν ως εμφάνιση κάποιων ενοχλήσεων (χρησιμοποιώντας δισκέτα με αρχεία προγραμμάτων ή δυσκολίες στην επανεγκατάσταση του λειτουργικού συστήματος σε ένα netbook, λόγω έλλειψης μονάδας δίσκου), καθώς και καταστάσεις κινδύνου με απώλεια κρίσιμων πληροφοριών. Ως εκ τούτου, ένα σημαντικό σημείο είναι ο ορισμός του προβλήματος: να αποθηκεύσετε το λειτουργικό σύστημα ή να βγείτε στην επανεγκατάσταση. Η επανεγκατάσταση του λειτουργικού συστήματος είναι ένα ακραίο μέτρο που λαμβάνεται εάν δεν υπάρχει άλλος τρόπος επίλυσης του προβλήματος. Υπάρχουν συχνές περιπτώσεις όπου η σωστή λειτουργία των Windows προκαλεί προβλήματα με εύκολα επιλυμένες διενέξεις στο υλικό του υπολογιστή. Σε αυτήν την περίπτωση, η επανεγκατάσταση μπορεί να αποφευχθεί.
Η εγκατάσταση των Windows xp στο ssd μπορεί να βελτιώσει την ποιότητα και την ταχύτητα χρήσης των εφαρμογών. Η ανάγκη εγκατάστασης του λειτουργικού συστήματος απαιτείται από όλους τους νέους υπολογιστές, η επανεγκατάσταση του συστήματος είναι απαραίτητη σε περιπτώσεις όπου ο χρήστης προτιμά ένα σύστημα από το άλλο (πολλοί δεν τους αρέσει το XP ή άλλοι) ή αν είναι αδύνατο να επιστρέψει το παλιό λειτουργικό σύστημα σε κανονική λειτουργία.
Από μόνη της, ένα "καθαρό" λειτουργικό σύστημα δεν επιτρέπει την πλήρη χρήση ενός υπολογιστή, καθώς απαιτεί την εγκατάσταση οδηγών, διάφορες εφαρμογές χρηστών και την κατάλληλη βελτιστοποίηση του συστήματος.
Λόγοι για επανεγκατάσταση λειτουργικό σύστημα
Η κύρια πτυχή είναι η κατανόηση της συνάφειας της διαδικασίας. Συχνά η διαδικασία αυτή «συνταγογραφείται» σε περίπτωση βλάβης στο σώμα του συστήματος. Τα συμπτώματα βλάβης περιλαμβάνουν δυσλειτουργία στην κανονική εκκίνηση των Windows ή σε ένα ασταθές υπολογιστή. Στην περίπτωση αυτή, η επανεγκατάσταση είναι η μοναδική ευκαιρία να αποκατασταθεί η πλήρης λειτουργικότητα του υπολογιστή.
Η ίδια η διαδικασία είναι πολύ περίπλοκη, γι 'αυτό υπολογίστε αμέσως τις ικανότητές σας και προτού να πάτε πολύ αργά, απευθυνθείτε για βοήθεια από τους δασκάλους της πληροφορικής. Μόνο όσοι έχουν ειδικές δεξιότητες και γνώσεις σε αυτόν τον τομέα μπορούν να εκτελέσουν μια κατάλληλη επανεγκατάσταση. Η έλλειψη εμπειρίας μπορεί να επηρεάσει την ποιότητα της εργασίας του "νέου" λειτουργικού συστήματος, το έργο του οποίου δεν θα διαφέρει πολύ από το προηγούμενο σύστημα.