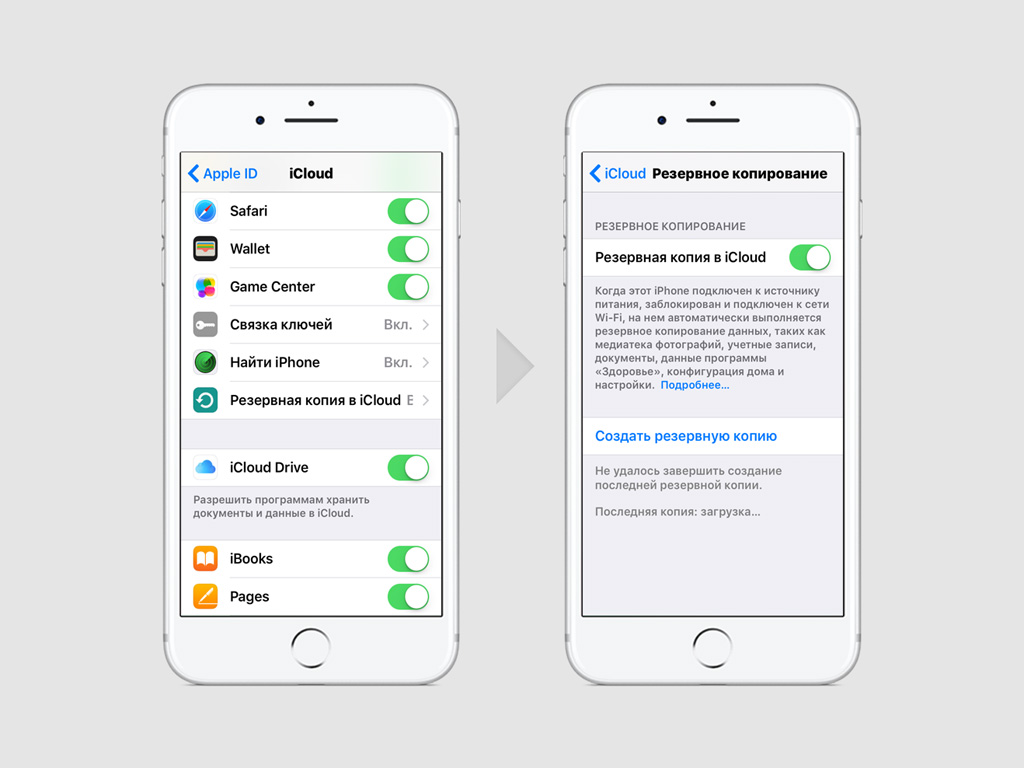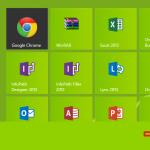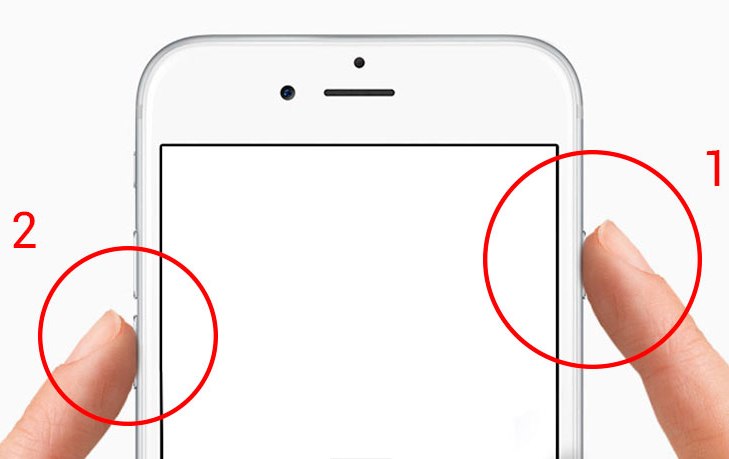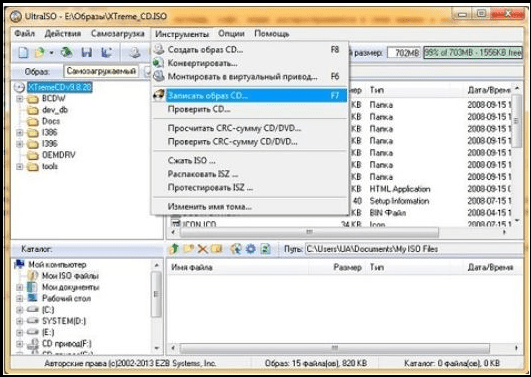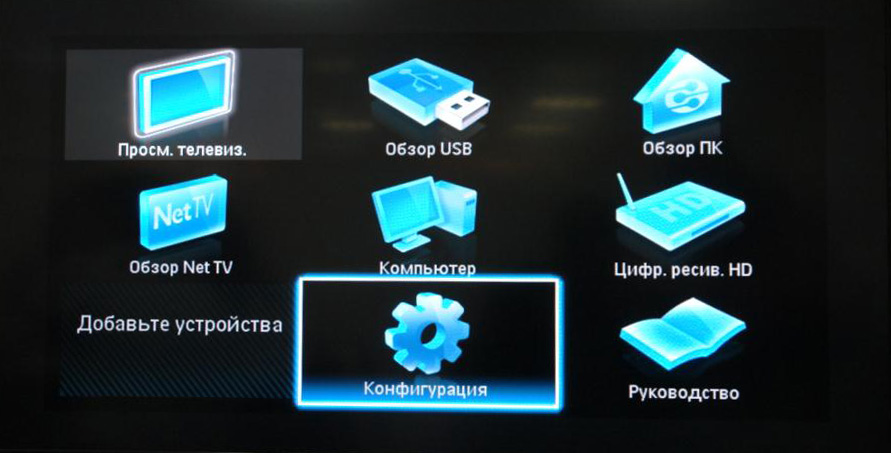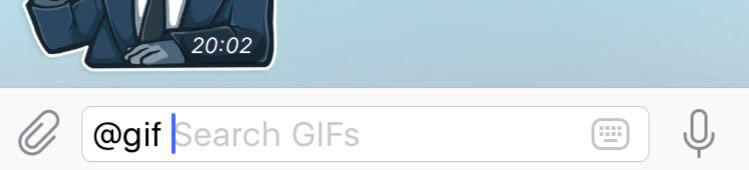Excel απόκρυψη γραμμών συν σημάδι. Ομαδοποίηση σε Excel.
Όταν εργάζεστε με πίνακες με μεγάλο αριθμό σειρών ή στηλών, το ζήτημα της δομής δεδομένων γίνεται επείγον. Στο Excel αυτό μπορεί να επιτευχθεί χρησιμοποιώντας την ομαδοποίηση των αντίστοιχων στοιχείων. Αυτό το εργαλείο σας επιτρέπει όχι μόνο να διαρθρώνετε τα δεδομένα, αλλά και να αποκρύπτετε προσωρινά μη απαραίτητα στοιχεία, τα οποία σας επιτρέπουν να εστιάσετε σε άλλα μέρη του πίνακα. Ας υπολογίσουμε πώς να ομαδοποιήσουμε στο Excel.
Πριν προχωρήσετε στην ομαδοποίηση σειρών ή στηλών, θα πρέπει να διαμορφώσετε αυτό το εργαλείο έτσι ώστε το τελικό αποτέλεσμα να είναι κοντά στις προσδοκίες του χρήστη.
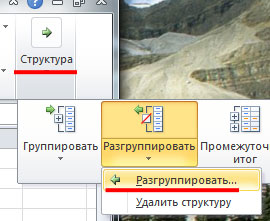
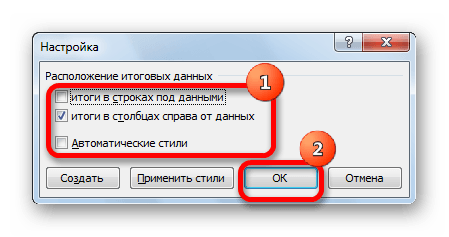
Αυτό ολοκληρώνει τη ρύθμιση των παραμέτρων ομαδοποίησης στο Excel.
Ομάδα ανά σειρά
Εκτελέστε ομαδοποίηση δεδομένων ανά σειρές.
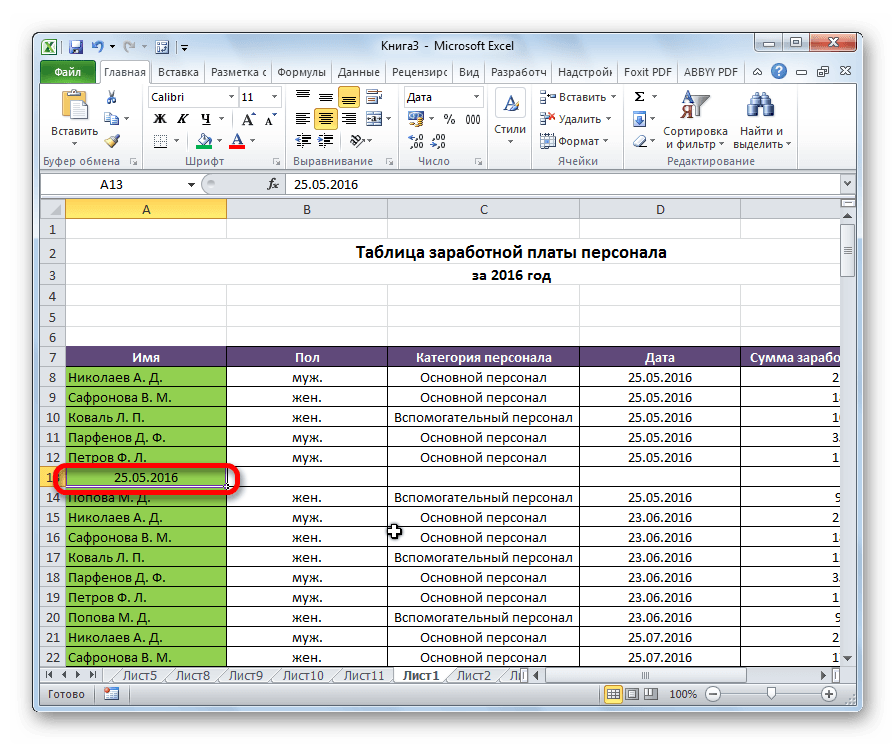
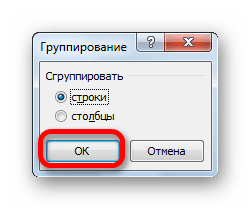
Η δημιουργία της ομάδας ολοκληρώθηκε. Για να το ελαχιστοποιήσετε, απλά κάντε κλικ στο σύμβολο μείον.
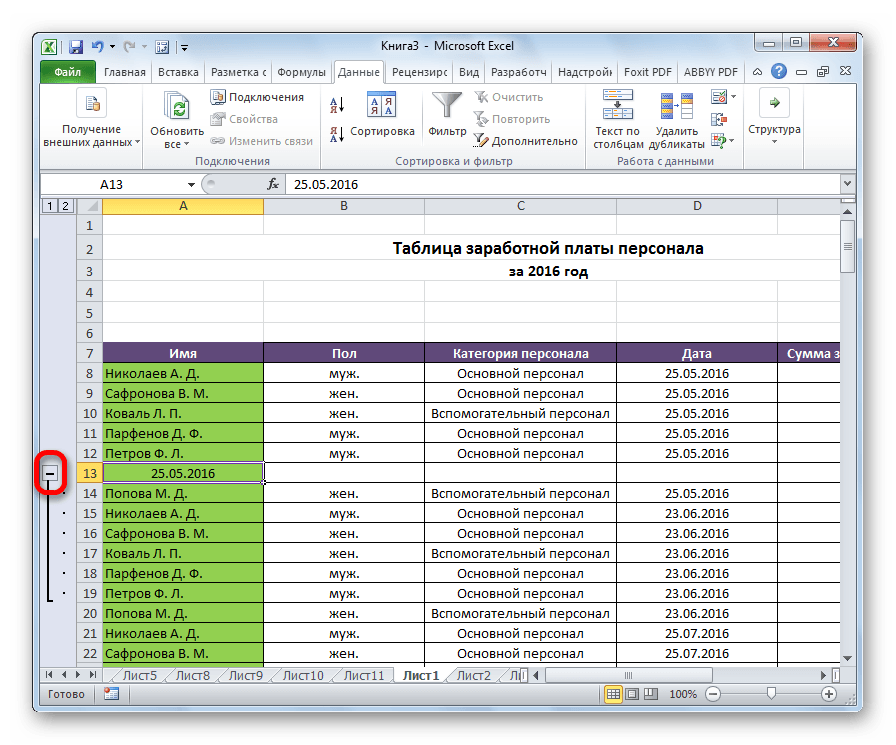
Για να επαναλάβετε την επέκταση της ομάδας, πρέπει να κάνετε κλικ στο σύμβολο συν.
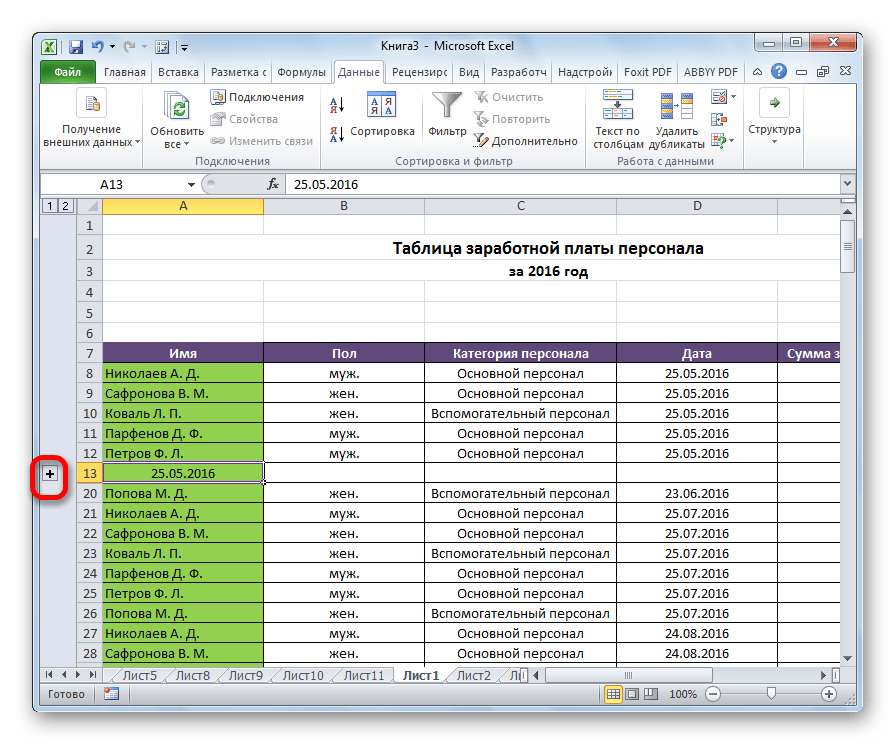
Ομαδοποίηση στηλών
Ομοίως, η ομαδοποίηση πραγματοποιείται με στήλες.
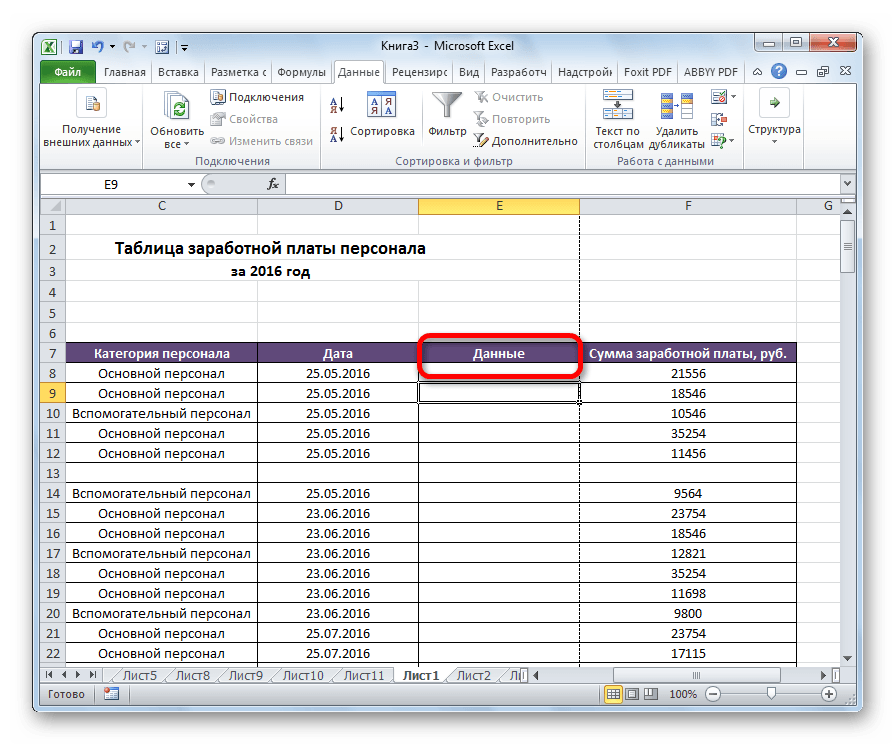
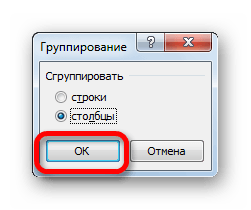
Η ομάδα είναι έτοιμη. Ομοίως, όπως και στην ομαδοποίηση των στηλών, μπορεί να καταρρεύσει και να επεκταθεί κάνοντας κλικ στα σύμβολα "μείον" και "συν" αντίστοιχα.
Δημιουργία ενοποιημένων ομάδων
Στο Excel, μπορείτε να δημιουργήσετε όχι μόνο ομάδες πρώτης τάξης, αλλά και ένθετες. Για να γίνει αυτό, θα πρέπει να επιλέξετε συγκεκριμένα κελιά στην αναπτυγμένη κατάσταση της γονικής ομάδας, την οποία θα ομαδοποιήσετε ξεχωριστά. Στη συνέχεια, ακολουθήστε μία από τις διαδικασίες που περιγράφονται παραπάνω, ανάλογα με το αν εργάζεστε με στήλες ή με σειρές.
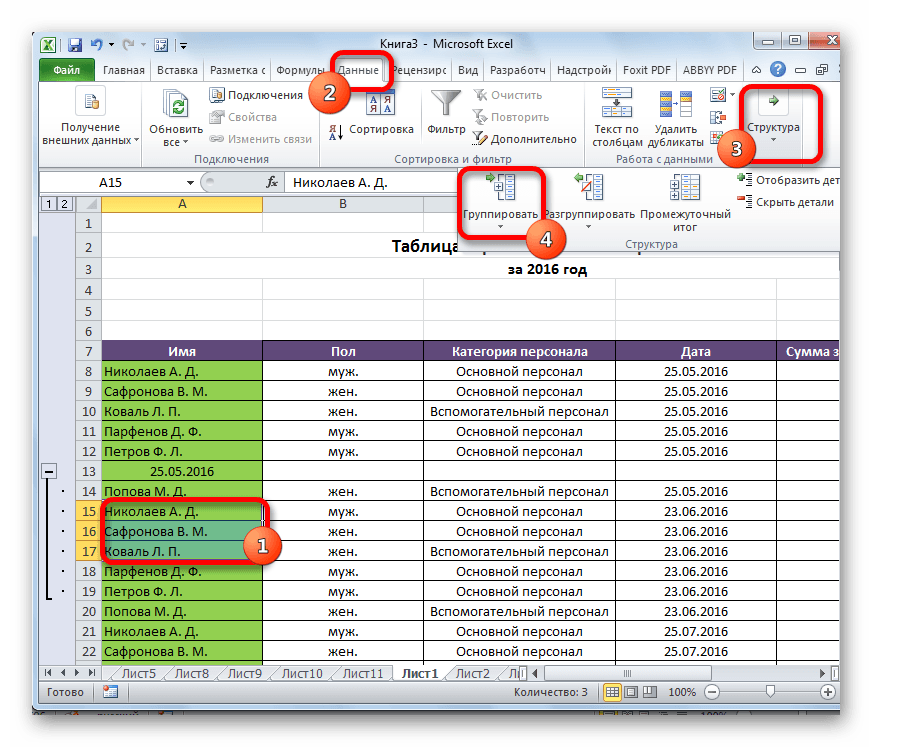
Στη συνέχεια, η εντοιχισμένη ομάδα θα είναι έτοιμη. Μπορείτε να δημιουργήσετε έναν απεριόριστο αριθμό αυτών των επενδύσεων. Η πλοήγηση μεταξύ τους είναι εύκολη στην πλοήγηση μετακινώντας τους αριθμούς στα αριστερά ή στην κορυφή του φύλλου, ανάλογα με το εάν οι σειρές ή οι στήλες είναι ομαδοποιημένες.
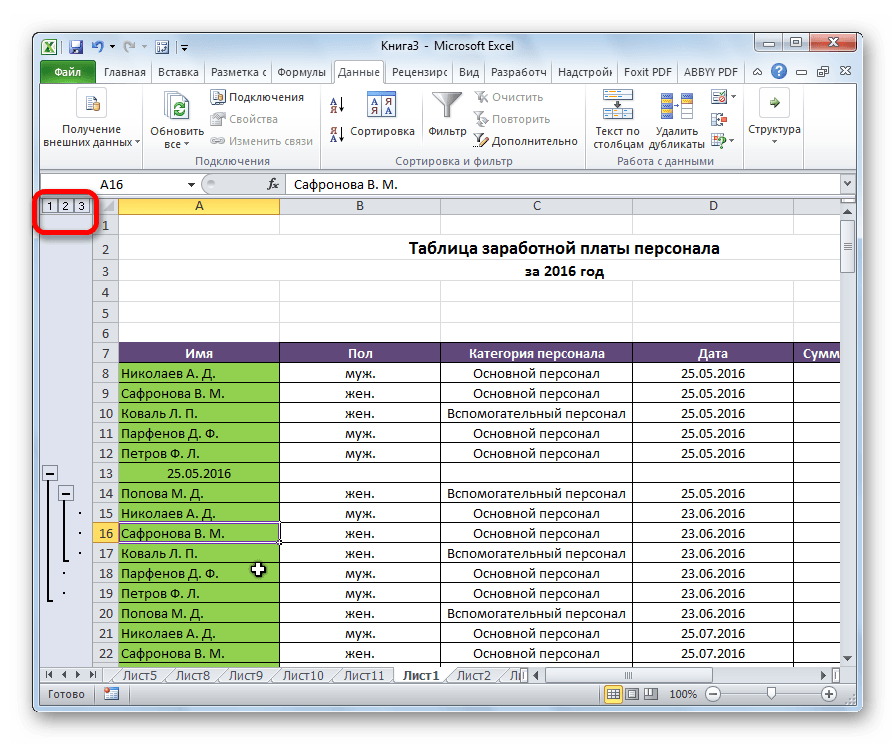
Ομαλοποίηση
Εάν θέλετε να επαναδιαμορφώσετε ή απλά να διαγράψετε μια ομάδα, τότε θα πρέπει να είναι μη ομαδοποιημένη.
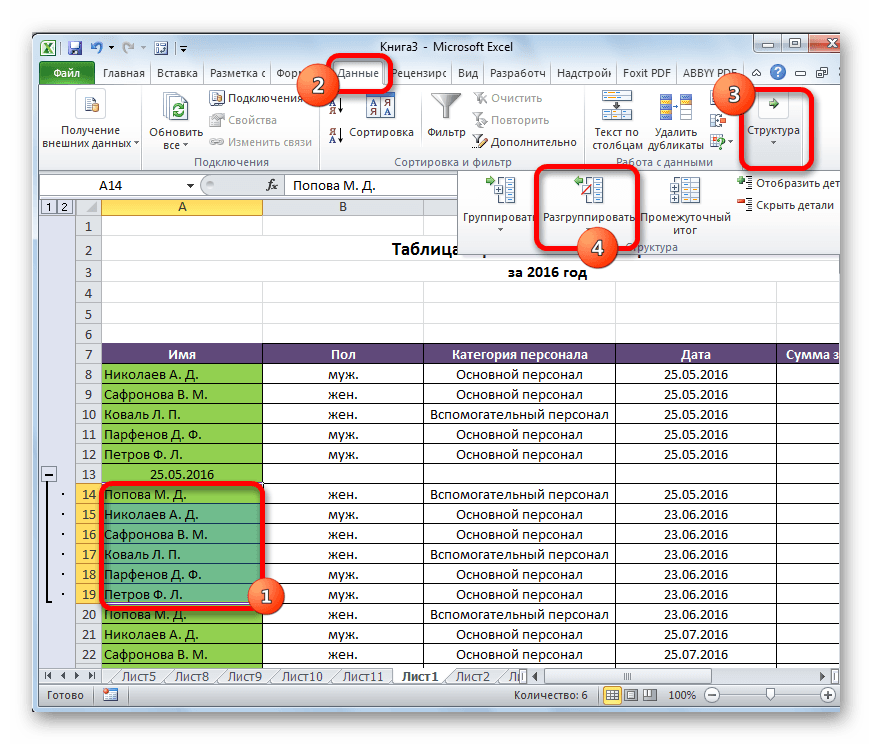
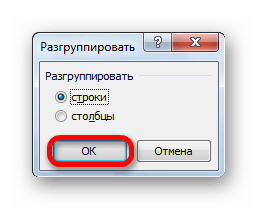
Τώρα οι επιλεγμένες ομάδες θα διαλυθούν και η δομή του φύλλου θα πάρει την αρχική της μορφή.
Όπως μπορείτε να δείτε, η δημιουργία μιας ομάδας στηλών ή σειρών είναι αρκετά απλή. Ταυτόχρονα, αφού εκτελέσει αυτή τη διαδικασία, ο χρήστης μπορεί να διευκολύνει πολύ τη δουλειά του με το τραπέζι, ειδικά αν είναι πολύ μεγάλη. Σε αυτήν την περίπτωση, η δημιουργία ενωμένων ομάδων μπορεί επίσης να βοηθήσει. Η ομαλοποίηση είναι εξίσου εύκολη με την ομαδοποίηση δεδομένων.
20. 03.2017
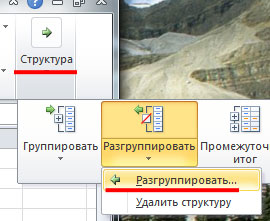 Το ιστολόγιο του Ντμίτρι Βασιγιάροφ.
Το ιστολόγιο του Ντμίτρι Βασιγιάροφ.
Πώς να ρυθμίσετε την ομαδοποίηση σειρών σε excel;
Γεια σας φίλοι.
Θέλω να διευκολύνω τη ζωή για όσους εργάζονται με μεγάλα τραπέζια. Για να γίνει αυτό, ασχολούμαστε τώρα με την έννοια της ομαδοποίησης σειρών στο excel. Χάρη σε αυτόν, τα δεδομένα σας θα λάβουν δομημένη άποψη, μπορείτε να ελαχιστοποιήσετε τις περιττές πληροφορίες αυτή τη στιγμή και, στη συνέχεια, να το βρείτε γρήγορα. Βολικό, σωστά;
Οδηγία
Ανοίξτε το αρχείο excel και προχωρήστε στην ομαδοποίηση:
- Επισημάνετε τις απαιτούμενες γραμμές.
- Ανοίξτε την καρτέλα "Δεδομένα" στο παραπάνω μενού.
- Κάτω από αυτό στο πεδίο "Δομή", εντοπίστε την εντολή "Ομάδα".

- Στο εμφανιζόμενο παράθυρο βάλτε ένα τσιμπούρι μπροστά από τις γραμμές.
Τίποτα περίπλοκο, έτσι δεν είναι;
Οι περιοχές που ενώνονται από ένα excel έχουν μια λωρίδα κοντά ή / και πάνω. Κάτω από αυτό είναι ένα σημάδι μείον. Κάντε κλικ σε αυτό. Τα ομαδοποιημένα κύτταρα κατέρρευσαν. Για να τα δείτε ξανά, κάντε κλικ στο σύμβολο συν στην κορυφή.
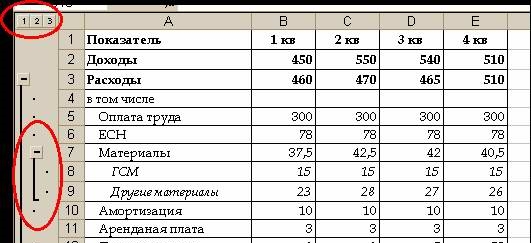
Ορίστε το όνομα
Εάν δεν έχετε δώσει ακόμη το όνομα του μπλοκ επιλεγμένων γραμμών, κάντε το τώρα. Με την επικεφαλίδα θα είναι ευκολότερο να βρείτε το επιθυμητό μέρος κατά το άνοιγμα του εγγράφου. Καταγράψτε το όνομα στην κάτω σειρά της στήλης.
Θα πείτε ότι η τοποθεσία είναι λάθος. Και θα έχετε δίκιο. Τέτοιες ρυθμίσεις επινοούνται από τους προγραμματιστές, αλλά θα το κάνουμε με τον δικό μας τρόπο:
- Ακολουθήστε τα ίδια βήματα όπως περιγράφονται στις παραπάνω οδηγίες. Αλλά μην βιαστείτε να χρησιμοποιήσετε την εντολή "Ομάδα".
- Πρώτα κάντε κλικ στο μικρό τετράγωνο δίπλα στη λέξη "Δομή".
- Στο παράθυρο "Διάταξη δεδομένων σύνοψης" που εμφανίζεται, καταργήστε την επιλογή όλων των πλαισίων ελέγχου.

Τώρα πρέπει να διορθώσουμε την προηγουμένως καθορισμένη συστηματοποίηση:
Αυτόματη δομή
Προηγουμένως, ομαδοποιήσαμε με το χέρι με μη αυτόματο τρόπο. Υπάρχει ένας αυτόματος τρόπος για να κάνετε το ίδιο. Αλλά σε αυτή την περίπτωση, το ίδιο το Excel επιλέγει ποια δεδομένα θα συνδυάσουν. Είναι απαραίτητο να αποτίσουμε φόρο τιμής, καθοδηγείται από τη λογική. Για παράδειγμα, ορίζει την κεφαλίδα και τα κελιά με αθροίσωση και ομαδοποιεί τις γραμμές μεταξύ τους και τους επιτρέπει να διπλωθούν.
Εξαιτίας αυτού, ο πίνακας δεν καταλαμβάνει πολύ χώρο.
Είναι αλήθεια ότι το πρόγραμμα δεν δομεί πάντα αυτό που χρειάζεται. Στη συνέχεια, πρέπει να καταφύγετε σε χειροκίνητες ρυθμίσεις. Ωστόσο, αν πρόκειται για τύπους, τότε η αυτόματη ομαδοποίηση πιθανότατα θα σας ταιριάζει. Για να το εφαρμόσετε, επιλέξτε το υπο-στοιχείο "Δημιουργία δομής" στην εντολή "Ομάδα" - αυτό έχει γίνει.
Πώς να ακυρώσετε τη συσχέτιση που δημιουργήθηκε με το χέρι, έχετε μάθει παραπάνω. Πώς να το κάνετε μετά την εφαρμογή της αυτόματης μεθόδου; Στην ίδια καρτέλα "Ομαδοποίηση", κάντε κλικ στην επιλογή "Διαγραφή δομής".
Πώς να ταξινομήσετε τα δεδομένα πίνακα;
Για να μεγιστοποιήσετε το υπολογιστικό φύλλο σας, θα βοηθήσει μια τέτοια λειτουργία του Excel ως διαλογή δεδομένων. Μπορεί να γίνει με διαφορετικά σημεία. Θα μιλήσω για τα βασικά σημεία που θα σας βοηθήσουν στην εργασία σας.
Χρωματική διαίρεση
Επιλέξατε μερικές σειρές, κελιά ή κείμενο σε αυτά με διαφορετικό χρώμα; Ή απλώς θα ήθελε να το κάνει; Στη συνέχεια, η μέθοδος αυτή θα σας βοηθήσει να τα ομαδοποιήσετε γρήγορα:
- Στην καρτέλα "Δεδομένα", μεταβείτε στο πεδίο "Ταξινόμηση και φιλτράρισμα".
- Ανάλογα με την έκδοση excel, η εντολή που χρειαζόμαστε μπορεί απλά να ονομάζεται "Ταξινόμηση" ή "Προσαρμοσμένη". Αφού κάνετε κλικ πάνω του, θα εμφανιστεί ένα νέο παράθυρο.
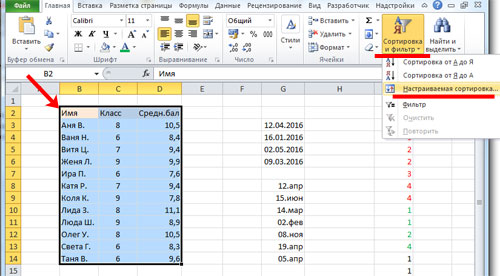
- Στην ενότητα "Στήλη" στην ομάδα "Ταξινόμηση κατά", επιλέξτε την απαιτούμενη στήλη.
- Στο τμήμα διαλογής, κάντε κλικ στην κατάσταση για τη διαίρεση. Χρειάζεται να ομαδοποιήσετε με χρώμα κελιού; Επιλέξτε αυτό το στοιχείο.
- Για να καθορίσετε το χρώμα στην ενότητα "Παραγγελία" κάντε κλικ στο βέλος. Σε κοντινή απόσταση μπορείτε να πείτε πού να μετακινήσετε τα ταξινομημένα δεδομένα. Εάν πατήσετε "Top", θα ανεβαίνουν στη στήλη "Αριστερά" - στη γραμμή.
Σημείωση: Για να εκτελέσετε τις ίδιες ενέργειες με διαφορετικές τιμές και χρώματα, στο πλαίσιο διαλόγου Ταξινόμηση, κάντε κλικ στο κουμπί Προσθήκη επιπέδου. Αφού αποθηκεύσετε το αρχείο, μπορείτε να εκτελέσετε ξανά την ίδια συγχώνευση. Είναι απαραίτητο στο ίδιο πεδίο να πατήσετε το κουμπί "Επαναπροσέξτε".
Ένωση αξιών
Το πρόγραμμα σάς επιτρέπει να ομαδοποιήσετε έναν πίνακα με την τιμή ενός κελιού. Αυτό είναι βολικό όταν πρέπει να βρείτε πεδία με συγκεκριμένα ονόματα, κωδικούς, ημερομηνίες κ.λπ. Για να το κάνετε αυτό, ακολουθήστε τα πρώτα δύο βήματα από την προηγούμενη οδηγία και στην τρίτη παράγραφο επιλέξτε "Value" αντί για χρώμα.
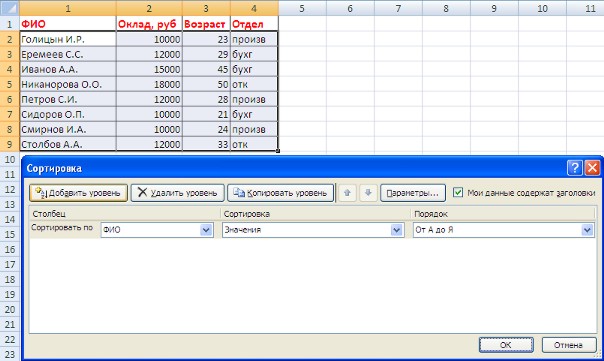
Στην ομάδα "Παραγγελία" υπάρχει ένα στοιχείο "Προσαρμοσμένη λίστα", κάνοντας κλικ πάνω στο οποίο μπορείτε να χρησιμοποιήσετε την επιλογή ταξινόμησης σύμφωνα με τις λίστες του Excel ή να προσαρμόσετε τη δική σας. Με αυτόν τον τρόπο, μπορείτε να συνδυάσετε δεδομένα ανά ημέρα της εβδομάδας, με τις ίδιες τιμές κ.λπ.
Απλοποιήστε το μεγάλο τραπέζι
Το Excel σάς επιτρέπει να εφαρμόσετε περισσότερες από μία ομαδοποιήσεις στον πίνακα. Μπορείτε να δημιουργήσετε, για παράδειγμα, μια περιοχή με τον υπολογισμό του ετήσιου εισοδήματος, ένα άλλο ένα τριμηνιαίο, και το τρίτο - μηνιαίο. Συνολικά, μπορείτε να κάνετε 9 κατηγορίες. Αυτό ονομάζεται ομαδοποίηση σε πολλά επίπεδα. Πώς να το δημιουργήσετε:
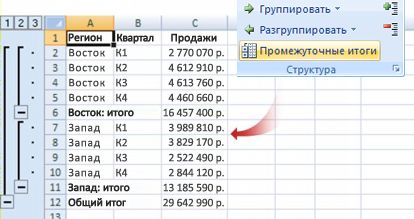
- Ομαδοποιήστε όλες τις στήλες όπως κάναμε πριν. Έτσι, θα έχετε πολύ περισσότερα πλεονεκτήματα και μειονεκτήματα στην αριστερή πλευρά. Μπορείτε επίσης να μεταβείτε από το ένα επίπεδο στο άλλο κάνοντας κλικ στις καρτέλες με αριθμούς στο ίδιο πλαίσιο παραπάνω.
Αυτό είναι όλα, φίλοι.
Εάν θέλετε να μάθετε πιο βαθιά το Excel, συνιστούμε να αγοράσετε αυτό το βίντεο βίντεο: Άγνωστο Excel.
Μερικές φορές είναι απαραίτητο να ομαδοποιήσετε τα δεδομένα σε ένα υπολογιστικό φύλλο Excel. Πρώτον, δημιουργεί την ευκολία χρήσης δεδομένων σε πίνακες, φαίνεται ότι οι πληροφορίες είναι δομημένες. Δεύτερον, είναι απλά όμορφο. Εξάλλου, είναι ιδιαίτερα ευχάριστο να λαμβάνετε τέτοιες καλά διαρθρωμένες τιμές. Αμέσως φαίνεται ότι το άτομο προσέγγισε σοβαρά την ερώτηση, βεβαιώθηκε ότι ήταν βολικό για μένα να αντιληφθώ τις πληροφορίες. Φυσικά, χρησιμοποιώντας μια τόσο καλή κίνηση ως ομαδοποίηση δεδομένων σε πίνακες του Excel, ένα πρόσωπο που προσφέρει τις πωλήσεις είναι πολύ πιο πιθανό να ακουστεί από τους πελάτες του.
Ας αρχίσουμε λοιπόν. Χρειαζόμαστε το MS Excel σχεδόν σε οποιαδήποτε έκδοση. Θα χρησιμοποιήσω το MS Excel 2013.
Ανοίξτε ή δημιουργήστε ένα νέο βιβλίο εργασίας του Excel. Συμπληρώνουμε τα δεδομένα μας. Στη συνέχεια, επιλέξτε τις επιθυμητές σειρές ή στήλες. Βρείτε την καρτέλα στην πάνω σειρά Δεδομένα. Κάτω χαμηλότερα στο πεδίο Δομήώθηση Για ομαδοποίηση.
Μετά την ώθηση Ομάδα, θα έχουμε ένα παράθυρο pop up όπου πρέπει να καθορίσουμε τι ομαδοποιούμε - σειρές ή στήλες.
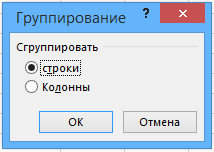
Αφού αποφασίσουμε ότι θα ομαδοποιήσουμε, θα πρέπει, κάτω από τις επιλεγμένες γραμμές, να εισαγάγετε το όνομα της ομάδας. Τηλεφώνησα απλά - Το όνομα της ομάδας.
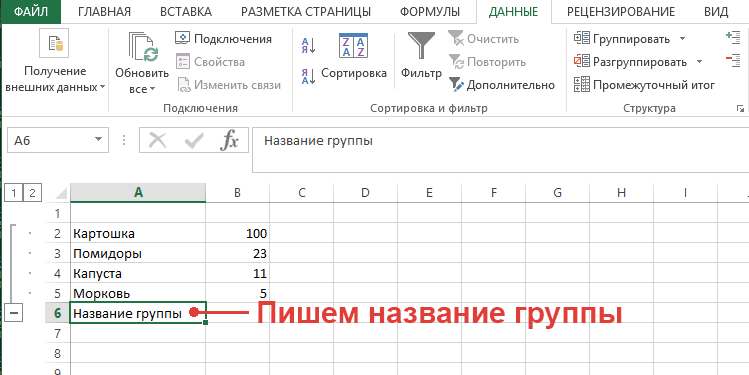
Αλλά κάτι είναι λάθος εδώ! Φυσικά το όνομα της ομάδας που βρίσκεται στο τέλος της ομάδας είναι λάθος. Δεν είναι γνωστό γιατί τέτοιες προεπιλεγμένες ρυθμίσεις έγιναν από τους προγραμματιστές του Excel.
Για να αποφύγετε αυτό, πρέπει να αλλάξετε τις ρυθμίσεις ομαδοποίησης πριν ομαδοποιήσετε τα δεδομένα. Για αυτό, είναι στην καρτέλα Δεδομένα ότι κάτω δεξιά στο πεδίο Δομήυπάρχει ένα πλαίσιο με βέλος - αυτές είναι οι ρυθμίσεις για την ομαδοποίηση δεδομένων σε έναν πίνακα. Καταργήστε όλα τα τσιμπούρια από Θέση των αθροισμάτων
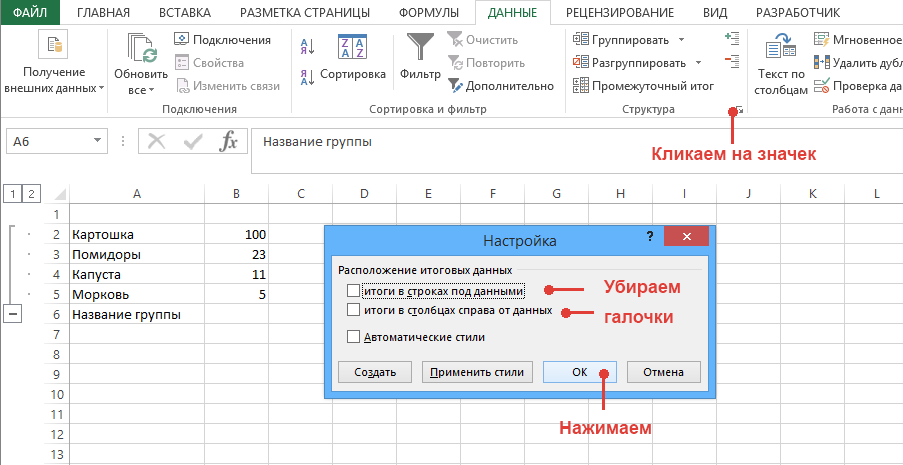
Τώρα, για να μπορέσουμε να διορθώσουμε αυτήν την ομαδοποίηση, χρειαζόμαστε στον τομέα Δομή βρείτε και κάντε κλικ Ungroup. Θα ερωτηθούμε και πάλι τι να αποκλείσουμε - σειρές ή στήλες και θα κάνουμε την κατάλληλη επιλογή.

Και τώρα με αυτές τις ρυθμίσεις θα επαναλάβουμε τα δεδομένα. Μόνο τώρα το όνομα της ομάδας θα είναι στην κορυφή.
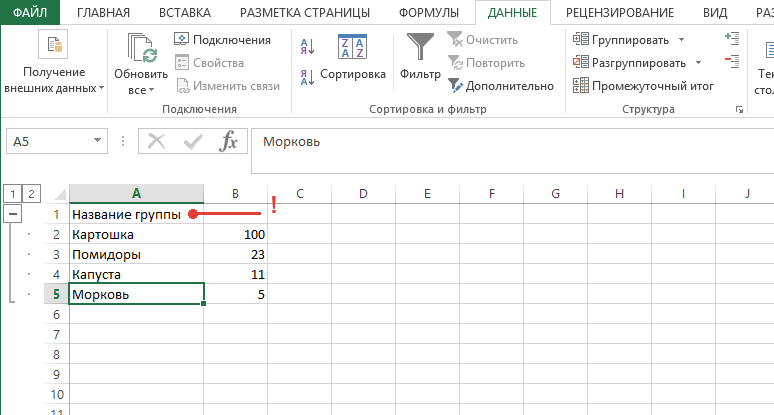
Ίσως έχετε παρατηρήσει τους αριθμούς 1 και 2 στα αριστερά - αυτά είναι τα επίπεδα φωλιάσματος. Αυτά τα κουμπιά χρησιμοποιούνται για γρήγορη μετακίνηση μεταξύ των επιπέδων. Δεδομένου ότι το Excel υποστηρίζει την ομαδοποίηση δεδομένων εντός της ίδιας της ομάδας, φυσικά είναι πολύ βολικό!
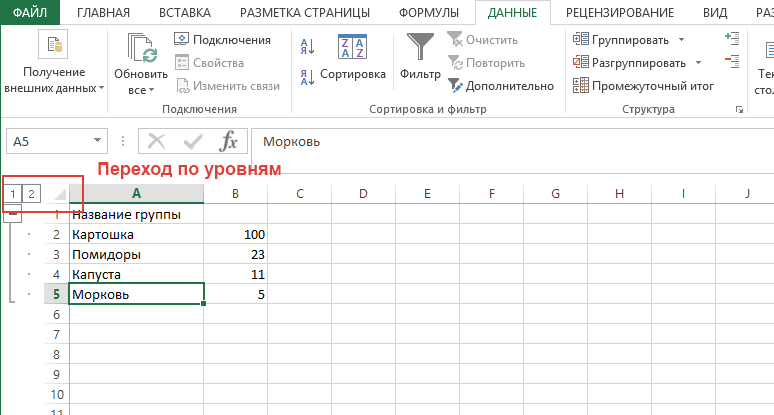
Για όσους έχουν διαβάσει αυτό το έγγραφο μέχρι το τέλος, σας υπενθυμίζω ότι είναι το επάγγελμά μας. Και αν χρειάζεστε ένα μοντέρνο, λειτουργικό ηλεκτρονικό κατάστημα στο 1C-Bitrix, τότε θα το καταφέρουμε.
Καλησπέρα, αγαπητοί μου αναγνώστες!
Σήμερα, χρησιμοποιώντας το παράδειγμα του Excel 2010, θα σας δείξω πώς να δημιουργήσετε μια δομή πολλαπλών επιπέδων γραμμών ή στηλών. Θα συζητήσουμε για τη δομή και την ομαδοποίηση δεδομένων. Με παραδείγματα και screenshots, φυσικά. Έτσι, συνεχίζουμε.
Πρώτον, γιατί θα χρειαζόταν την ομαδοποίηση δεδομένων στο Excel;
Ας υποθέσουμε ότι εργάζεστε με ένα πολύ μεγάλο τραπέζι. Επιπλέον, να μην λειτουργούν όλες οι στήλες ή σειρές που χρειάζεστε ταυτόχρονα. Για περισσότερη ευκολία, μπορείτε να κρύψετε μερικές σειρές / στήλες και να εργαστείτε με τον πίνακα σε πιο συμπαγή μορφή. Και την κατάλληλη στιγμή για να αποκαλύψει όλο το περιεχόμενο.
Αυτό μπορεί να γίνει με διάφορους τρόπους. Εξετάστε δύο από αυτά.
Μέθοδος 1 - πρωταρχικός. Πώς να αποκρύψετε στήλες ή γραμμές στο Excel
Πολλοί από εσάς τον γνωρίζετε, μην το αμφιβάλλετε.
Απλά επιλέγουμε προσωρινά περιττές σειρές ή στήλες και στο μενού περιβάλλοντος (δεξί πλήκτρο του ποντικιού) επιλέγουμε "Απόκρυψη". Όλοι προσωρινά δεν είναι ορατοί. Το άνοιγμα κρυφών κελιών είναι επίσης εύκολο. Για να εμφανιστεί η διαδικασία επιστροφής. Επιλέξτε το ίδιο εύρος - δεξί πλήκτρο του ποντικιού - "Εμφάνιση".
Δεν είναι δύσκολο, αλλά όχι πολύ προχωρημένο :)
Μέθοδος αριθ. 2 - ομαδοποίηση δεδομένων
Για να ξεκινήσετε, επιλέξτε τις σειρές (ή τις στήλες), μεταβείτε στο μενού "Δεδομένα" - "Δομή" - κάντε κλικ στο κουμπί "Ομάδα". Όπως βλέπουμε, η σειρά που επιλέξαμε καλύπτεται από μια συγκεκριμένη κατηγορία. Έτσι συγκεντρώσαμε τα δεδομένα. Εάν κάνετε κλικ στο σύμβολο στο τετράγωνο, οι στήλες θα είναι κρυμμένες. Εάν στη συνέχεια κάνετε κλικ στο σύμβολο συν στην κορυφή, η λίστα ανοίγει στην αρχική της θέση.
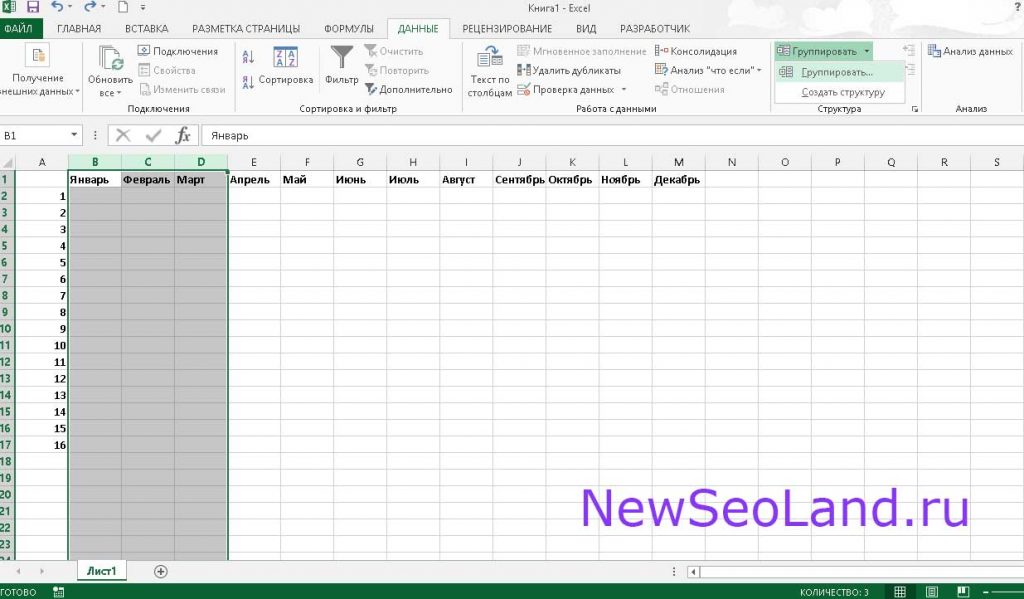
Για να ομαδοποιήσετε τα δεδομένα στη λίστα, μπορείτε να δημιουργήσετε μια δομή που να περιλαμβάνει μέχρι οκτώ επίπεδα. Δομή πολλαπλών επιπέδων μπορεί να δημιουργηθεί από σειρές, στήλες ή από σειρές και στήλες ταυτόχρονα.
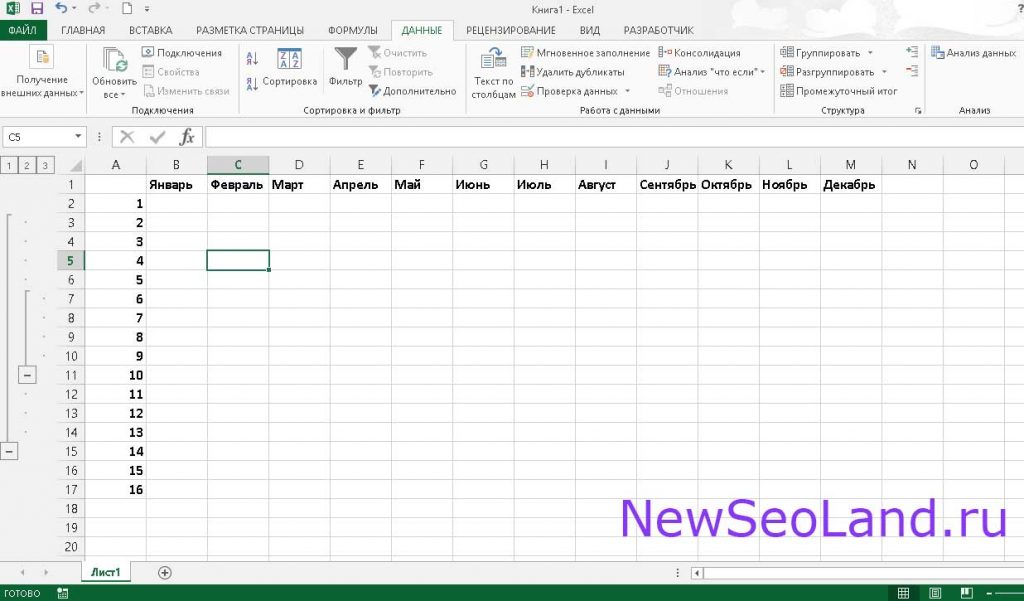
Οι οπαδοί των καυτών πλήκτρων θα σας συμβουλεύσουν το Alt + Shift + δεξιό βέλος για να ομαδοποιήσετε επιλεγμένες γραμμές (στήλες) και Alt + Shift + αριστερό βέλος για να ομαδοποιήσετε Alt + Shift +.
Όπως μπορείτε να δείτε τίποτα περίπλοκο, αλλά είναι πολύ χρήσιμο και βολικό.
Επιπλέον, σας συμβουλεύω να διαβάσετε πώς να κάνετε ένα drop-down. Επίσης πολύ χρήσιμο.
Σας θεωρεί
Ιγκόρ
Newseoland
Μπορεί να είναι δύσκολη. Πολλές γραμμές συγχωνεύονται κατά την προβολή. Η εύρεση κάτι σε μια τέτοια διάταξη είναι σχεδόν αδύνατη. Για να μην αναφέρουμε την επεξεργασία ενός πίνακα ή τη χρήση δεδομένων από αυτό. Αλλά μπορείτε να συνδυάσετε τις θέσεις, να τις σπάσετε σε ξεχωριστές λίστες ή ακόμα και να τις "αποκρύψετε". Κατανοήστε τον τρόπο ομαδοποίησης στο Excel για να δομήσετε ή να αποκρύψετε σειρές. Θα παραμείνουν στο έγγραφο, αλλά θα εμφανίζονται μόνο όταν κάνετε κλικ σε αυτά. Έτσι, μπορείτε να εργαστείτε με ασφάλεια με τα απαραίτητα κελιά, χωρίς να αποσπάται η προσοχή από τα αχρησιμοποίητα χαρακτηριστικά.
Εδώ είναι πώς μπορείτε να ομαδοποιήσετε τα δεδομένα στο Excel:
- Μαρκάρετε τις επιθυμητές σειρές.
- Για να επιλέξετε πολλά αντικείμενα που βρίσκονται κοντά, κάντε κλικ στην πρώτη και στην τελευταία κατηγορία της περιοχής ενώ κρατάτε πατημένο το πλήκτρο Shift. Ή "κύκλος" τους με το δρομέα.
- Για να καλύψετε ολόκληρη τη σειρά ή τη στήλη στο Excel, κάντε κλικ στον αριθμό ή στην επιστολή της. Εάν πρόκειται να ομαδοποιήσετε τη γραμμή 23, επιλέξτε τον αριθμό "23" στα αριστερά, εάν η στήλη F είναι το σύμβολο "F" πάνω από τον πίνακα.
- Η περιοχή αποσυνδεδεμένων κυκλωμάτων (κυψελίδες που βρίσκονται μακράν μεταξύ τους) δεν μπορεί να συνδυαστεί.
- Αφού επιλέξετε τις κατηγορίες, ανοίξτε την ενότητα "Δεδομένα" στο επάνω μέρος του παραθύρου.
- Βρείτε το παράθυρο Δομή.
- Κάντε κλικ στο μικρό μαύρο βέλος δίπλα στο κουμπί "Ομάδα". Θα υπάρχει μια απαραίτητη επιλογή.
- Εάν επιλέξετε μόνο σειρές ή μόνο στήλες, το αποτέλεσμα θα είναι αμέσως.
- Όταν εργάζεστε με μια ορθογώνια περιοχή, το πρόγραμμα θα ρωτήσει αν το χαρακτηριστικό εφαρμόζεται σε γραμμές ή στήλες. Μπορείτε να ομαδοποιήσετε και τα δύο. Αλλά αυτές οι θέσεις θα πρέπει να συνδυαστούν χωριστά. Ωστόσο, η ομάδα δεν θα πέσει στο ίδιο το ορθογώνιο, αλλά σε όλες τις σειρές και τις στήλες που περιλαμβάνονται σε αυτό.
Μετά την ολοκλήρωση αυτών των χειρισμών, μια γραμμή με ένα εικονίδιο με τη μορφή του πλην θα εμφανιστεί στην επάνω ή αριστερή πλευρά του χώρου εργασίας του Excel. Πρόκειται για μια γραφική περιγραφή των συνδεδεμένων κατηγοριών. Η ακτίνα "καλύπτει" αυτά τα αντικείμενα και δείχνει πού βρίσκονται.
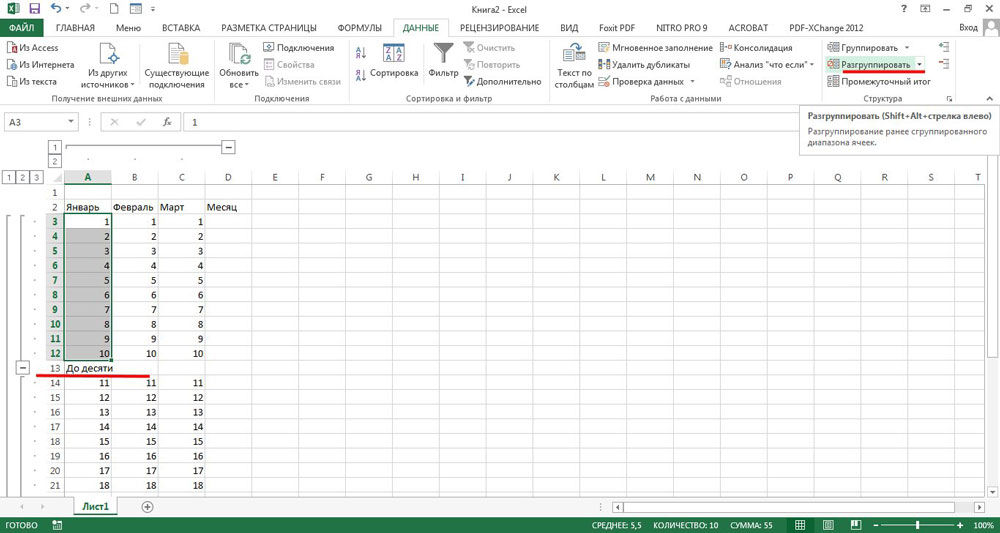
Μπορείτε να δημιουργήσετε σύνθετους συνδυασμούς ενωμένους μεταξύ τους.
- Προσθέστε μια νέα ομάδα σε μια υπάρχουσα. Απλά επιλέξτε οποιεσδήποτε σειρές ή στήλες που βρίσκονται ήδη σε αυτήν και κάντε κλικ στην επιλογή "Ομαδοποίηση".
- Δίπλα στην "κύρια" ακτίνα, θα εμφανιστεί ένα άλλο - μικρότερο. Στο επάνω αριστερό μέρος της περιοχής εργασίας εμφανίζονται οι αριθμοί. Αυτά είναι τα επίπεδα. Το πρώτο δηλώνει τη γονική δομή, το δεύτερο είναι ένθετο και ούτω καθεξής.
- Μπορείτε να δημιουργήσετε ένα μέγιστο οκτώ επιπέδων.
Πώς να αποκρύψετε ομαδοποιημένα αντικείμενα;
Ακολουθεί ο τρόπος ομαδοποίησης στο Excel και απόκρυψη αντικειμένων:
- Συνδυάστε τις γραμμές.
- Μια ακτίνα με "πλην" στην αρχή θα εμφανιστεί στα αριστερά τους.
- Κάντε κλικ στο εικονίδιο μείον. Θα μετατραπεί σε συν. Και αυτές οι γραμμές θα ελαχιστοποιηθούν.
- Για να τα επεκτείνετε, κάντε κλικ στην αρχή της δέσμης.
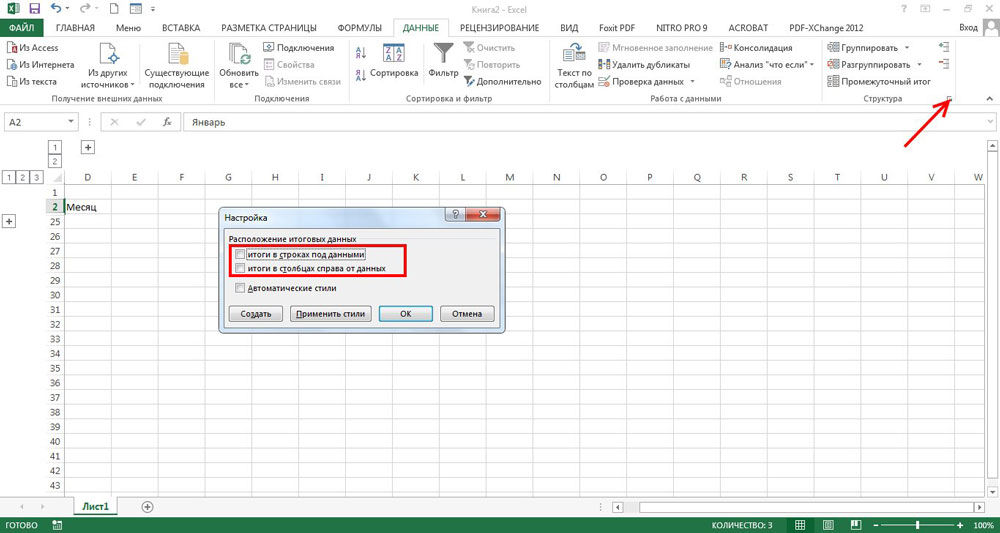
Υπάρχει άλλος τρόπος.
- Αν έχετε δημιουργήσει πολλαπλές ομαδοποιήσεις στο Excel με μεγάλο αριθμό δομών, οι αριθμοί θα εμφανιστούν στην περιοχή που βρίσκεται στην επάνω αριστερή γωνία.
- Ας υποθέσουμε ότι έχετε επτά επίπεδα ομάδων. Κάντε κλικ στον αριθμό "3". Η τέταρτη, πέμπτη, έκτη και έβδομη υποπεριοχή θα καταρρεύσει.
- Για να επεκτείνετε τη λίστα, κάντε κλικ στον αριθμό της.
- Εάν κάνετε κλικ στον αριθμό "1", όλες οι συνδυασμένες θέσεις θα εξαφανιστούν.
Αυτό μπορεί επίσης να γίνει στον πίνακα ελέγχου, στον οποίο βρίσκεται το κουμπί "Ομάδα":
- Τοποθετήστε το κελί σε κάποια ομάδα.
- Εντοπίστε τα κουμπιά "Εμφάνιση λεπτομερειών" και "Απόκρυψη λεπτομερειών" στην ενότητα "Δομή". Εάν κάνετε κλικ στο πρώτο, η κατηγορία θα επεκταθεί · εάν η δεύτερη ελαχιστοποιηθεί.
Πώς να καταργήσετε την ομαδοποίηση;
Εδώ μπορείτε να μάθετε πώς να ομαδοποιείτε τις γραμμές στο Excel και να το δοκιμάζετε στην πράξη. Αλλά τώρα πώς να αφαιρέσετε τους δημιουργημένους συνδυασμούς ώστε ο πίνακας να φαίνεται κανονικός και να εμφανίζεται όλο το κείμενο; Ακολουθήστε τις οδηγίες.
- Επισημάνετε τις συνδυασμένες κατηγορίες.
- Στον πίνακα "Δομή", κάντε κλικ στην επιλογή "Ομαδοποίηση".
- Εάν σημειώσετε μόνο μία σειρά, θα αποκλειστεί από την ομάδα. Και η κατηγορία στην οποία βρισκόταν, χωρισμένη σε δύο.
- Για να καταργήσετε ταυτόχρονα όλους τους συνδυασμούς, κάντε κλικ στην επιλογή "Διαγραφή δομής". Θα εξαφανιστούν από το έγγραφο.
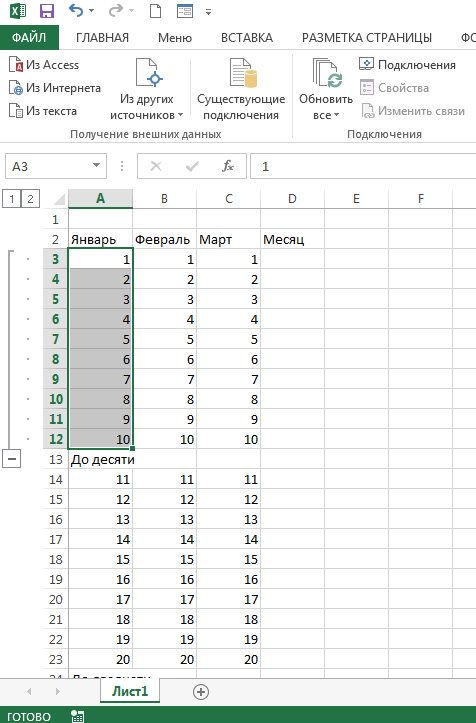
Υποσύνολο
Οι στήλες μπορούν να ομαδοποιηθούν χρησιμοποιώντας την ειδική λειτουργία Excel "Subtotal". Δημιουργεί δομές και μετράει τις τιμές μέσα σε αυτές. Ας δούμε ένα παράδειγμα.
- Για παράδειγμα, στον πίνακα στον οποίο υπάρχουν στοιχεία σχετικά με τις πωλήσεις κοστουμιών, υπάρχουν στήλες "Όνομα προϊόντος", "Μέγεθος", "Ποσότητα σε απόθεμα" και "Τιμή".
- Ταξινόμηση των στοιχείων στο πλέγμα με βάση το όνομα προϊόντος. Για παράδειγμα, στις γραμμές 2-13, οδηγείτε πληροφορίες σχετικά με την κατηγορία "γκρίζες μπουφάν", στις 14-27 - "Λευκά πουκάμισα" και τα παρόμοια.
- Επιλέξτε όλες τις στήλες.
- Στο μενού Δεδομένα στο παράθυρο Δομή, κάντε κλικ στην επιλογή Υποσύνολο. Θα ανοίξει ένα παράθυρο με πολλά πεδία.
- Ανοίξτε την αναπτυσσόμενη λίστα "Με κάθε αλλαγή". Θα υπάρχουν όλες οι κατηγορίες σας. Επιλέξτε "Όνομα στοιχείου". Έτσι το σύστημα θα συνδυάσει όλες τις γραμμές με το ίδιο όνομα. Αν έχετε ταξινομηθεί τα πάντα, θα υπάρχουν ομάδες "Blazers", "Shirts" και ούτω καθεξής.
- Στην ενότητα "Προσθήκη αθροισμάτων για", τοποθετήστε ένα tick στο "Αποθέματα".
- Στη λίστα "Λειτουργία", επιλέξτε "Ποσό".
- Κάντε κλικ στο κουμπί "OK".
- Οι πληροφορίες θα χωριστούν σε μια ομάδα στις κατηγορίες "Όνομα". Κάτω από κάθε δομή, θα εμφανιστεί ένας υπολογισμός: η συνολική ποσότητα ενός προϊόντος στην αποθήκη.
- Αν ελέγξετε στην περιοχή "Προσθήκη συνολικών στοιχείων", για παράδειγμα, την τιμή, το Excel θα υποδείξει ξεχωριστά το κόστος των μπουφάν και των μπλουζών.
- Έτσι, μπορείτε να υπολογίσετε τον αριθμό ορισμένων θέσεων, τον αριθμητικό μέσο όρο, το παράγωγο, την απόκλιση αντιστάθμισης και ακόμη και τη διακύμανση. Όλες οι λειτουργίες είναι διαθέσιμες στην αναπτυσσόμενη λίστα "Λειτουργία".
- Για να απαλλαγείτε από αυτές τις δομές, στο παράθυρο "Υποσύνολα", κάντε κλικ στην επιλογή "Κατάργηση όλων".
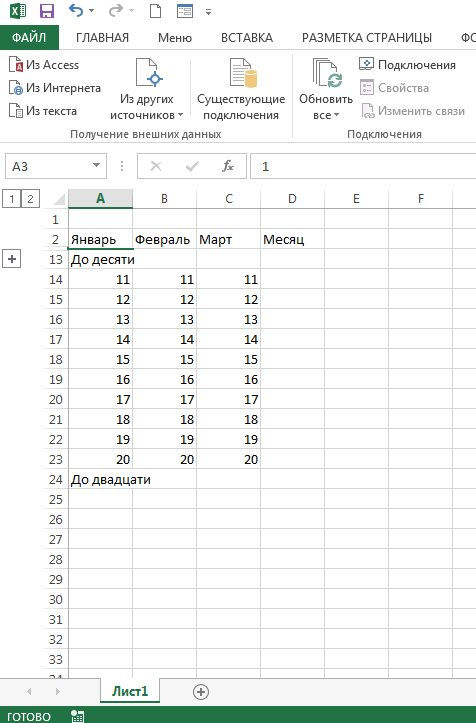
Στο Excel, μπορείτε να ομαδοποιήσετε σειρές και στήλες, να τις συνδυάσετε σε διαφορετικές κατηγορίες, να δημιουργήσετε ένθετες λίστες. Υπάρχει επίσης μια λειτουργία για τον υπολογισμό των υποσυνόλων.
Έχετε χρησιμοποιήσει ποτέ αυτή την επιλογή;