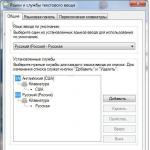Το Screenshot δεν λειτουργεί στο iPhone 5. Κάνουμε ένα πλαίσιο για ένα στιγμιότυπο οθόνης στο πρόγραμμα "Screenshot - Frame Maker". Τραβήξτε ένα στιγμιότυπο οθόνης στο iPhone πατώντας τα πλήκτρα
νέα έβδομη γενιά iPhone smartphoneΤο 7 και το iPhone 7 Plus έλαβαν ένα εντελώς διαφορετικό κουμπί Home. Τώρα αντί για φυσικό κουμπί θα υπάρχει ένα κουμπί αφής. Ενδεχομένως με αγορά νέο smartphone, θα έχετε μια ερώτηση, πώς μπορείτε να τραβήξετε ένα στιγμιότυπο οθόνης.
Το νέο κουμπί Home είναι χωρητικό, αλλά η ενσωματωμένη τεχνολογία Tapic Engine θα το κάνει να νιώθει σαν να ήταν σε προηγούμενα μοντέλα iPhone, όπου το κουμπί ήταν φυσικό. Αυτό σημαίνει επίσης ότι τα χαρακτηριστικά του συστήματος, όπως η είσοδος σε λειτουργία DFU ή πλήρης επαναφοράΤο iPhone θα λειτουργεί λίγο διαφορετικά.
Τι γίνεται λοιπόν με το στιγμιότυπο οθόνης; Αυτό μπορεί να γίνει με τον ίδιο τρόπο όπως σε όλες τις συσκευές Apple.
Πώς να τραβήξετε ένα στιγμιότυπο οθόνης;
Βήμα πρώτο.Πατήστε το κουμπί λειτουργίας (αυτό που κλειδώνει τη συσκευή) στο iPhone 7 ή το iPhone 7 Plus.
Βήμα δυο.Ταυτόχρονα, πατήστε το κουμπί Home (το κουμπί στο κάτω μέρος της οθόνης με τον αισθητήρα δακτυλικών αποτυπωμάτων).
Βήμα τρίτο.Η οθόνη του iPhone σας θα αναβοσβήσει για ένα δευτερόλεπτο και αυτή τη στιγμή θα ακούσετε έναν ήχο παρόμοιο με το κλείστρο της κάμερας. Εάν συνέβη αυτό, τότε λήφθηκε ένα στιγμιότυπο οθόνης.
Εάν δεν μπορείτε να κρατήσετε και τα δύο κουμπιά ταυτόχρονα, εξασκηθείτε λίγο περισσότερο. Εάν δεν τα κρατήσετε πατημένα ταυτόχρονα, το Siri μπορεί να ανοίξει κατά λάθος ή το iPhone σας θα κλειδώσει.
Πώς να τραβήξετε ένα στιγμιότυπο οθόνης με το Assistive Touch
Εάν δεν θέλετε να χρησιμοποιήσετε κουμπιά ΣπίτιΚαι εξουσία, τότε έχετε την ευκαιρία να αποκλείσετε τη συσκευή και να τραβήξετε στιγμιότυπα οθόνης σε αυτήν μόνο πατώντας την οθόνη. Βοηθητική λειτουργία αφήςεπιτρέπει, επιπλέον, την εκτέλεση πολλών πιο σημαντικών λειτουργιών. Η λειτουργία μοιάζει με μια μικρή γκρίζα κουκκίδα στην οθόνη.
Βήμα πρώτο.Πρώτα πρέπει να ενεργοποιήσετε τη λειτουργία Αγγιγμα βοηθείας. Ανοίξτε τις ρυθμίσεις και μεταβείτε στο: Γενικά-> Προσβασιμότητα -> Βοηθητικό άγγιγμα.
Βήμα δυο.Ενεργοποιήστε τη λειτουργία Assistive Touch κάνοντας κλικ στο ρυθμιστικό.
Βήμα τρίτο. Στο ίδιο μενού, θα βρείτε το στοιχείο "Προσαρμογή Μενού Ανώτατου Επιπέδου" (στο παρακάτω στιγμιότυπο οθόνης, η αγγλική έκδοση του "Προσαρμογή μενού ανώτατου επιπέδου"). Κάντε κλικ σε αυτήν την καρτέλα.
Βήμα τέταρτο. Κάντε κλικ στο αστέρι με την ένδειξη «Χρήστης» (η αγγλική έκδοση είναι Προσαρμοσμένη στο στιγμιότυπο οθόνης παρακάτω).

Βήμα πέμπτο. Προσθέτοντας τη λειτουργία "Screenshot" (στα Αγγλικά - στιγμιότυπο οθόνης - στην αριστερή εικόνα παραπάνω), έχετε τη δυνατότητα να τραβάτε στιγμιότυπα οθόνης χρησιμοποιώντας το iPhone με ένα μόνο χέρι. Για να γίνει αυτό, αρκεί, χρησιμοποιώντας το Assistive Touch, να κάνετε κλικ σε μια διαφανή γκρίζα κουκκίδα στην οθόνη.
Πώς να βρείτε και να χρησιμοποιήσετε αυτά τα στιγμιότυπα οθόνης;
Βήμα πρώτο: Ανοίξτε την εφαρμογή Φωτογραφίες.
βήμα δυο. Ανοίξτε την καρτέλα Άλμπουμ και ανοίξτε το άλμπουμ Στιγμιότυπα οθόνης.
Βήμα τρίτο.Κάντε κύλιση στο ανοιχτό άλμπουμ μέχρι το τέλος και βρείτε εκεί το τελευταίο στιγμιότυπο οθόνης.

Αυτό είναι το μόνο που χρειάζεται για να τραβήξετε ένα στιγμιότυπο οθόνης. Όπως μπορείτε να δείτε, τίποτα περίπλοκο και ακριβώς το ίδιο με τα προηγούμενα iPhone.
Εάν βρείτε κάποιο σφάλμα, επιλέξτε ένα κομμάτι κειμένου και πατήστε Ctrl+Enter.
Πολύ συχνά, οι κάτοχοι κινητών τηλεφώνων πρέπει να τραβήξουν ένα στιγμιότυπο οθόνης για να καταγράψουν ορισμένες σημαντικές πληροφορίες, ειδήσεις, αστεία SMS κ.λπ. Πώς να τραβήξετε ένα στιγμιότυπο οθόνης στο iPhone; Υπάρχουν δύο επιλογές.
Τραβήξτε ένα στιγμιότυπο οθόνης στο iPhone πατώντας τα πλήκτρα
Για να τραβήξετε μια φωτογραφία, πρέπει να πατήσετε ταυτόχρονα το HOME (στρογγυλό κουμπί στο κάτω μέρος της οθόνης) και το κουμπί κλειδώματος (στο επάνω μέρος). Μπορείτε να προβάλετε και να επεξεργαστείτε το στιγμιότυπο οθόνης από προεπιλογή όπου αποθηκεύονται οι λήψεις της κάμερας, στο φάκελο "φίλμ κάμερας". Μπορείτε να τραβήξετε ένα στιγμιότυπο οθόνης ανά πάσα στιγμή, ενώ παίζετε ένα παιχνίδι, καλείτε, συνομιλείτε, παρακολουθείτε ένα βίντεο κ.λπ. Για να σβήσετε τον ήχο του στιγμιότυπου, πρέπει να κάνετε σίγαση του ήχου κλήσης.
Λήψη στιγμιότυπου οθόνης στο iPhone χωρίς πάτημα πλήκτρων
Παρά το γεγονός ότι η πρώτη επιλογή είναι πιο βολική, εάν κάποιο πλήκτρο δεν λειτουργεί για εσάς, μπορείτε να τραβήξετε μια φωτογραφία χωρίς να πατήσετε τα πλήκτρα. Για να το κάνετε αυτό, πρέπει να ενεργοποιήσετε τον πίνακα AssistiveTouch στις ρυθμίσεις.
Ανοίξτε την εφαρμογή "Ρυθμίσεις" - "Γενικά". Βρείτε "Universal Access" και ενεργοποιήστε το "AssistiveTouch". Στην οθόνη θα εμφανιστεί ένα εικονίδιο κύκλου, το οποίο μπορεί να μετακινηθεί στην οθόνη. Κάνοντας κλικ σε αυτό θα εμφανιστεί το μενού διαχείρισης συσκευής. Επιλέξτε το στοιχείο "Συσκευή", μετά το στοιχείο "Περισσότερα" και στο τέλος κάντε κλικ στο "Στιγμιότυπο οθόνης". Η διαδρομή στιγμιότυπου είναι η ίδια όπως όταν πατάτε τα πλήκτρα. Ωστόσο, το μενού AssistiveTouch δεν εμφανίζεται στην αποθηκευμένη εικόνα.

Και οι δύο μέθοδοι είναι κατάλληλες για όλους μοντέλα iPhone.
Εντολή
Για να εξαγάγετε μια εικόνα από μνήμη τυχαίας προσπέλασης, ακολουθήστε τα εξής βήματα: "Έναρξη - Προγράμματα - Αξεσουάρ - Ζωγραφική". Μόλις μπείτε στο πρόγραμμα επεξεργασίας εικόνας Paint, κάντε κλικ στην Επικόλληση ή κρατήστε πατημένο το πλήκτρο Ctrl ενώ κάνετε κλικ στο κουμπί V.
Αφού εκτελέσετε τις απαραίτητες ενέργειες στο πρόγραμμα γραφικώνΗ λήψη οθόνης εμφανίζεται ως εικόνα στο φύλλο εργασίας. Επιλέξτε την εντολή "Αρχείο - Αποθήκευση ως" και εισαγάγετε το όνομα αρχείου στο κατάλληλο πεδίο χρησιμοποιώντας αγγλικά γράμματα ή αριθμούς.
Ακριβώς κάτω από το κείμενο που γράψατε, βρείτε το κουμπί "Επισύναψη αρχείων". Κάντε κλικ σε αυτό και στη γενική λίστα αρχείων επιλέξτε το αποθηκευμένο στιγμιότυπο οθόνης. Κάντε κλικ στο "Άνοιγμα". Και χρησιμοποιώντας το κουμπί "Αποστολή", στείλτε την εικόνα στην επιθυμητή διεύθυνση.
Για επεξεργασία και αποθήκευση στιγμιότυπο οθόνης ov δεν είναι καθόλου απαραίτητο να χρησιμοποιείτε μόνο το Paint. Οι απαραίτητες ενέργειες μπορούν να πραγματοποιηθούν σε απολύτως οποιοδήποτε πρόγραμμα γραφικών που είναι εγκατεστημένο στον υπολογιστή σας.
Πηγές:
- Πληκτρολόγιο σόλο

Εντολή
Βεβαιωθείτε ότι η επιφάνεια εργασίας εμφανίζει ακριβώς αυτό που χρειάζεστε για να καταγράψετε: εικόνα φόντουμε συντομεύσεις, συγκεκριμένο φάκελο, πλαίσιο διαλόγου ή επιθυμητή ιστοσελίδα, πατήστε το κουμπί PrintScreen στο πληκτρολόγιό σας. Η εικόνα της επιφάνειας εργασίας θα αντιγραφεί στο πρόχειρο - ένα είδος προσωρινής αποθήκευσης πληροφοριών. Τώρα πρέπει να το βάλετε σε ξεχωριστό αρχείο.
Για αυτό, είναι καλύτερο να χρησιμοποιήσετε επεξεργαστές γραφικών. Εάν δεν σκοπεύετε να επεξεργαστείτε περαιτέρω την εικόνα, δεν είναι απαραίτητο να τη χρησιμοποιήσετε επαγγελματικά προγράμματασαν Adobe Photoshopή το CorelDraw θα είναι αρκετό απλή εφαρμογήχρώμα.
Εκκινήστε ένα κατάλληλο πρόγραμμα επεξεργασίας γραφικών και δημιουργήστε έναν νέο καμβά επιλέγοντας την εντολή "Νέο" από το μενού "Αρχείο". Εάν γνωρίζετε την ανάλυση της οθόνης σας, καθορίστε αμέσως τις επιθυμητές παραμέτρους καμβά στα πεδία "Ύψος" και "Πλάτος". Σε ορισμένες εφαρμογές, δημιουργείται αυτόματα ένας κενός καμβάς.
Επικολλήστε την εικόνα σας από το πρόχειρο. Για να το κάνετε αυτό, επιλέξτε την εντολή "Επικόλληση" από το μενού "Επεξεργασία" ή χρησιμοποιήστε τα πλήκτρα Ctrl + V (Shift + Εισαγωγή) στο πληκτρολόγιο. Εάν εμφανιστεί ένα πλαίσιο προτροπής που σας ζητά να αυξήσετε το μέγεθος του καμβά ώστε να ταιριάζει στο στιγμιότυπο οθόνης, απαντήστε ναι.
Αποθηκεύστε το αρχείο σε μία από τις μορφές γραφικών: .jpg, .jpeg, png, .gif και παρόμοια. Για να το κάνετε αυτό, πατήστε το συνδυασμό πλήκτρων Ctrl + S ή επιλέξτε την εντολή "Αποθήκευση" από το μενού "Αρχείο". Θα ανοίξει ένα νέο πλαίσιο διαλόγου. Επιλέξτε την κατάλληλη επέκταση για το αρχείο σε αυτό, δώστε του ένα όνομα και καθορίστε τον κατάλογο που θέλετε να αποθηκεύσετε. Κάντε κλικ στο κουμπί "Αποθήκευση".
Στο χέρι και ταυτόχρονα πατήστε δύο κουμπιά. Το πρώτο κουμπί είναι αυτό στο οποίο κάνετε κλικ κατά την ελαχιστοποίηση εφαρμογών. Είναι το μόνο που βρίσκεται στο μπροστινό μέρος του tablet. Το δεύτερο κουμπί είναι αυτό που απενεργοποιεί τη συσκευή. Βρίσκεται στην άλλη πλευρά του πρώτου κουμπιού, απέναντι από την υποδοχή ακουστικών και δίπλα στην κάμερα.
Πατώντας αυτά τα δύο κουμπιά ταυτόχρονα, θα ακούσετε ένα χαρακτηριστικό κλικ και οθόνη ipadγίνεται λευκό για ένα κλάσμα του δευτερολέπτου. Αυτό σημαίνει ότι το στιγμιότυπο οθόνης είναι έτοιμο και μπορείτε να το χρησιμοποιήσετε. Εάν θέλετε να τραβήξετε ένα στιγμιότυπο οθόνης μιας ταινίας ή βίντεο, είναι προτιμότερο να το κάνετε παύση αφού πιάσετε το καρέ που χρειάζεστε. Σε αυτήν την περίπτωση, είναι εγγυημένο ότι θα λάβετε μια προσχεδιασμένη εικόνα.
Το ολοκληρωμένο στιγμιότυπο οθόνης θα αποθηκευτεί στο άλμπουμ φωτογραφιών σας μαζί με τις φωτογραφίες που έχουν αποθηκευτεί και ληφθεί με την κάμερα του tablet σας. Για να αποκτήσετε πρόσβαση σε αυτό, πρέπει να κάνετε κλικ στο εικονίδιο "Φωτογραφία", το οποίο από προεπιλογή βρίσκεται στην κάτω σειρά της οθόνης του tablet iPad.
Η λήψη στιγμιότυπων οθόνης σε iPad είναι πολύ πιο εύκολη από ό,τι σε υπολογιστές.
Επεξεργασία στιγμιότυπου οθόνης στο iPad
Τα έτοιμα στιγμιότυπα οθόνης μπορούν να επεξεργαστούν πριν από την αποστολή ή τη δημοσίευση. Για παράδειγμα, πρέπει να περικόψετε αυτό το πλαίσιο για να αφαιρέσετε περιττές λεπτομέρειες από αυτό. Μπορείτε να το κάνετε αυτό απευθείας στο άλμπουμ φωτογραφιών. Για να το κάνετε αυτό, κάντε κλικ στο κουμπί "Επεξεργασία", επιλέξτε το στοιχείο "Περικοπή" και, στη συνέχεια, επιλέξτε την περιοχή που χρειάζεστε και, στη συνέχεια, αποθηκεύστε την εικόνα που προκύπτει.
Λάβετε υπόψη ότι η περικομμένη φωτογραφία δεν είναι μη αναστρέψιμη. Εάν θέλετε, μπορείτε να επαναφέρετε το αρχικό στιγμιότυπο οθόνης. Εάν το κομμένο τμήμα περιέχει κάποιες μυστικές πληροφορίες, είναι καλύτερο να το χρησιμοποιήσετε πρόγραμμα τρίτωνγια επεξεργασία εικόνας. Υπάρχουν πολλές τέτοιες εφαρμογές App Store.
Επίσης στο iOS 7, μπορείτε να εφαρμόσετε φίλτρα σε εικόνες, συμπεριλαμβανομένων στιγμιότυπων οθόνης, απευθείας στο άλμπουμ. Διατίθεται επίσης μια λειτουργία βελτίωσης φωτογραφίας και ένα εφέ κόκκινων ματιών. Φυσικά, μπορείτε επίσης να περιστρέψετε τη φωτογραφία εκεί.
Απευθείας από το άλμπουμ, μπορείτε να στείλετε ένα στιγμιότυπο οθόνης στο ΗΛΕΚΤΡΟΝΙΚΗ ΔΙΕΥΘΥΝΣΗ(αν έχετε ρυθμίσει πελάτη αλληλογραφίας), iMessage, Facebook και Twitter.
Για να εφαρμόσετε πρόσθετη επεξεργασία σε μια εικόνα (όπως τονισμό, τον κύκλο ή την εφαρμογή πρόσθετων φίλτρων), θα πρέπει να χρησιμοποιήσετε μια εφαρμογή χειρισμού εικόνας. Το App Store προσφέρει μια ποικιλία εφαρμογών επί πληρωμή και δωρεάν.
Για παράδειγμα, μπορείτε να χρησιμοποιήσετε τη δωρεάν εφαρμογή Aviary, η οποία σας επιτρέπει να εκτελείτε πολλές λειτουργίες με εικόνες - από την περικοπή και την επικάλυψη πλαισίων μέχρι την εφαρμογή φίλτρων και τη δημιουργία μιμιδίων.
Ένα στιγμιότυπο οθόνης είναι ένα στιγμιότυπο της οθόνης που λαμβάνεται εργαλεία λογισμικού. Με αυτό, μπορείτε να καταγράψετε μηνύματα σχετικά με προβλήματα με τον υπολογιστή σας, να κόψετε ένα καρέ από μια ταινία ή να λάβετε ένα στιγμιότυπο του συνομιλητή κατά τη διάρκεια μιας συνομιλίας μέσω Skype.

Τυπικά εργαλεία των Windows
Μπορείτε να τραβήξετε και να επεξεργαστείτε ένα στιγμιότυπο οθόνης χρησιμοποιώντας έναν συνδυασμό 2 πλήκτρων και το ενσωματωμένο πρόγραμμα επεξεργασίας Paint. Πατήστε τα πλήκτρα Ctrl+PrintScreen για να αποθηκεύσετε το στιγμιότυπο οθόνης στο πρόχειρο και να ξεκινήσετε το Paint. Δημιουργήστε ένα νέο αρχείο με την εντολή "New" από το μενού "File" και πατήστε Ctrl+V για να επικολλήσετε το στιγμιότυπο.
Μπορείτε να επεξεργαστείτε το στιγμιότυπο οθόνης στο Paint. Χρησιμοποιώντας τα εργαλεία επιλογής, σημειώστε το επιλεγμένο τμήμα της εικόνας και κάντε κλικ μέσα στην επιλογή κάντε δεξί κλικποντίκια. ΣΕ κατάλογος συμφραζόμενωνυποδεικνύουν την επιθυμητή ενέργεια. Εάν θέλετε να αποθηκεύσετε ένα τμήμα εικόνας ως αρχείο γραφικών, επιλέξτε Αντιγραφή σε αρχείο. Στο νέο παράθυρο, καθορίστε τη διαδρομή προς το φάκελο όπου θα αποθηκευτεί το αρχείο (από προεπιλογή "Οι εικόνες μου") και το όνομά του.
Εάν χρησιμοποιήσετε την εντολή "Αντιγραφή", το τμήμα θα φορτωθεί στο πρόχειρο. Μπορεί να χρησιμοποιηθεί για επικόλληση σε μια νέα εικόνα. Η εντολή Cut φορτώνει επίσης το επιλεγμένο τμήμα της εικόνας στο πρόχειρο, αλλά το αφαιρεί από την αρχική εικόνα. Στη θέση του κομμένου θραύσματος παραμένει λευκό φόντο.
Οι μεμονωμένες λεπτομέρειες του στιγμιότυπου οθόνης μπορούν να επισημανθούν για προσοχή με τα εργαλεία Rectangle και Ellipse. Επιλέξτε το χρώμα τονισμού από την παλέτα. Επιπλέον, το Paint διαθέτει εργαλεία σχεδίασης: πινέλο, στυλό και σπρέι. Με τη βοήθειά τους, μπορείτε να σχεδιάσετε σχήματα σαν βέλος και πιο σύνθετα, εάν έχετε εμπειρία με αυτό το πρόγραμμα επεξεργασίας γραφικών.
Μπορείτε να προσθέσετε μια επιγραφή στο στιγμιότυπο οθόνης. Για να το κάνετε αυτό, κάντε κλικ στο γράμμα "A" στη γραμμή εργαλείων, επιλέξτε το κατάλληλο χρώμα από την παλέτα, επιλέξτε τον τύπο και το μέγεθος γραμματοσειράς από τον πίνακα ιδιοτήτων και εισαγάγετε το κείμενο.
Το πρόγραμμα Lightshot
Καθιστά πολύ εύκολη τη δημιουργία και την επεξεργασία στιγμιότυπων οθόνης δωρεάν πρόγραμμα Lightshot. Κατεβάστε το από τον ιστότοπο του κατασκευαστή και εγκαταστήστε το. Μετά από αυτό, θα ξεκινήσει αυτόματα όταν ενεργοποιήσετε τον υπολογιστή. Το εικονίδιό του βρίσκεται στο δίσκο.
Όταν πρέπει να τραβήξετε ένα στιγμιότυπο οθόνης, πατήστε το πλήκτρο PrintScreen και μετακινήστε το ποντίκι σας στην επιθυμητή περιοχή στην οθόνη.
Μια γραμμή εργαλείων εμφανίζεται κατά μήκος της κατακόρυφης πλευράς του πλαισίου, με την οποία μπορείτε να επισημάνετε λεπτομέρειες μέσα στην επιλογή με ένα δείκτη ή ένα έγχρωμο ορθογώνιο. σχεδιάστε κάτι με ένα μολύβι. βάλτε τον δείκτη με τη μορφή βέλους. κάντε μια επιγραφή. Μπορείτε να αναιρέσετε ενέργειες κάνοντας κλικ στο κυκλικό βέλος.
Για να αλλάξετε το μέγεθος της επιλογής, σύρετε τις πλευρικές και τις γωνιακές λαβές στο πλαίσιο. Η επιλογή μπορεί να μετακινηθεί σε άλλη θέση κρατώντας την με το ποντίκι.
Εμφανίζεται κατά μήκος της οριζόντιας πλευράς του πλαισίου πίνακα εντολών. Χρησιμοποιώντας τα κουμπιά που είναι τοποθετημένα σε αυτό, το επιλεγμένο τμήμα μπορεί να φορτωθεί στο πρόχειρο, να αποθηκευτεί ως αρχείο γραφικών, να εκτυπωθεί, να βρεθεί παρόμοιες εικόνεςστο Διαδίκτυο κ.λπ. Η κατανόηση του σκοπού των κουμπιών δεν είναι δύσκολη, γιατί όταν τοποθετείτε τον κέρσορα, εμφανίζεται μια επεξήγηση εργαλείου.
Πολύ συχνά ο χρήστης κινητό internetαντιμετωπίζει την ανάγκη αποθήκευσης οποιασδήποτε σελίδας. Με μερικά κλικ, μπορείτε πάντα να «σηκώσετε» έναν χρήσιμο οδηγό ή μια ενδιαφέρουσα φωτογραφία, για παράδειγμα, από το Instagram ή οποιοδήποτε κοινωνικό δίκτυο.

Αυτό είναι απλώς ένας αρχάριος δεν ξέρει πάντα πώς να πάρει μια οθόνη στο iPhone. Για να το κάνετε αυτό, δεν χρειάζεται να εγκαταστήσετε μια πρόσθετη συσκευή στο smartphone σας. λογισμικό– το τηλέφωνο διαθέτει ενσωματωμένο δημιουργό στιγμιότυπων οθόνης!
Στιγμιότυπο οθόνης λοιπόν Οθόνη iPhoneαρκετά εύκολο να γίνει. Αυτή η οδηγία είναι κατάλληλη για όσους έχουν Iphone 6/6s, Iphone 5/5s, Iphone 4, καθώς και τελευταία έκδοση apple iphone. Πρώτα, φυσικά, πρέπει να ενεργοποιήσετε το τηλέφωνο. Στη συνέχεια, βρείτε στο τηλέφωνο αυτό που θέλετε να προβάλετε.
Στην μπροστινή πλευρά του τηλεφώνου σας "apple" βρίσκεται το κύριο στρογγυλό κουμπί, το οποίο ονομάζεται "Home". Όταν η συσκευή είναι ενεργοποιημένη, χρησιμοποιείται ένας διακόπτης εναλλαγής (το κουμπί στη δεξιά πλευρά στο επάνω μέρος). Τώρα κάντε κλικ στο "Αρχική σελίδα", κρατήστε το για μερικά δευτερόλεπτα μαζί με το κουμπί λειτουργίας / κλειδώματος (πάνω δεξιά). Εάν τα κάνατε όλα σωστά, θα ακούσετε έναν χαρακτηριστικό ήχο - ένα κλικ, θα δείτε Λευκή οθόνη. Αυτό σημαίνει ότι τραβήξατε με επιτυχία ένα στιγμιότυπο οθόνης!
Πού μπορώ να βρω αυτό το στιγμιότυπο οθόνης τώρα; Είναι απλό: ανοιχτό κύρια οθόνη, μετά μεταβείτε στις "Φωτογραφίες", κάντε κλικ στην ενότητα "Φωτογραφίες κάμερας" (για παράδειγμα, για το Iphone 6/6 αυτή η ενότητα έχει διαφορετικό όνομα - "Προστέθηκε πρόσφατα").
Πηγαίνοντας στο φάκελο με τις φωτογραφίες, μπορείτε να βρείτε την οθόνη εκτύπωσης του Iphone στο κάτω μέρος. Κατά τη διάρκεια του συγχρονισμού, μπορείτε να στείλετε ένα στιγμιότυπο οθόνης ώστε να βρίσκεται μέσα στο tablet ή τον επιτραπέζιο υπολογιστή σας.
Σχετικά βίντεο
Ένα στιγμιότυπο οθόνης ή στιγμιότυπο οθόνης είναι ένα αρχείο με μια εικόνα που αντιγράφει πλήρως την κατάσταση της οθόνης της συσκευής σε μια συγκεκριμένη χρονική στιγμή. Ένα στιγμιότυπο οθόνης μπορεί να ληφθεί σε οποιαδήποτε έξυπνη συσκευή. Έτσι, σε προηγούμενα άρθρα έχουμε ήδη μιλήσει για και. Αυτό το άρθρο θα επικεντρωθεί στο iPhone. Εδώ μπορείτε να μάθετε πώς να τραβάτε ένα στιγμιότυπο οθόνης στο iPhone. Η οδηγία θα είναι καθολική και κατάλληλη για τα περισσότερα μοντέλα iPhone, είτε πρόκειται για iPhone 4, 4s, 5, 5s, 6 ή 6s. Σίγουρα αυτή την οδηγίαθα παραμείνει επίκαιρο μετά την κυκλοφορία του iPhone 7.
Έτσι, για να τραβήξετε ένα στιγμιότυπο οθόνης σε ένα iPhone, πρέπει να πατήσετε και να αφήσετε ταυτόχρονα δύο πλήκτρα: το πλήκτρο λειτουργίας και το πλήκτρο Home (το μεγάλο στρογγυλό κουμπί κάτω από την οθόνη).
Τη στιγμή που θα αφήσετε αυτά τα κλειδιά, θα ληφθεί ένα στιγμιότυπο οθόνης και θα αποθηκευτεί στην εφαρμογή Φωτογραφίες. Στο μέλλον, μπορείτε να εργαστείτε με αυτό το στιγμιότυπο οθόνης όπως με οποιαδήποτε άλλη εικόνα. Για παράδειγμα, μπορεί να σταλεί ταχυδρομικώς.
Τη στιγμή της λήψης ενός στιγμιότυπου οθόνης, το iPhone κάνει έναν χαρακτηριστικό ήχο παρόμοιο με τον ήχο μιας ενεργοποιημένης κάμερας, εάν τραβήξετε πολλά στιγμιότυπα οθόνης και αυτός ο ήχος σας ενοχλεί, τότε μπορείτε να απενεργοποιήσετε τον ήχο της κλήσης και τα στιγμιότυπα οθόνης θα είναι δημιουργήθηκε σιωπηλά.
Πώς να τραβήξετε ένα στιγμιότυπο οθόνης στο iPhone χωρίς τη χρήση πλήκτρων
Μπορείτε επίσης να τραβήξετε ένα στιγμιότυπο οθόνης στο iPhone χωρίς να χρησιμοποιήσετε τα κλειδιά υλικού. Αυτή η μέθοδος θα είναι βολική για εσάς εάν ένα από τα κουμπιά δεν λειτουργεί για εσάς ή εάν είναι απλά δύσκολο για εσάς να πατήσετε αυτά τα δύο κουμπιά ταυτόχρονα.
Για να τραβήξετε ένα στιγμιότυπο οθόνης στο iPhone χωρίς να χρησιμοποιήσετε τα πλήκτρα, πρέπει να ενεργοποιήσετε μια λειτουργία που ονομάζεται AssistiveTouch. Για να το κάνετε αυτό, μεταβείτε στις ρυθμίσεις της συσκευής και μεταβείτε στην ενότητα "Γενικά".

Στη συνέχεια, ανοίξτε την ενότητα "Καθολική πρόσβαση".


Και ενεργοποιήστε αυτή τη δυνατότητα.

Ως αποτέλεσμα, ένα μικρό στρογγυλό κουμπί θα εμφανιστεί στην οθόνη, το οποίο μπορεί να μετακινηθεί οπουδήποτε στην οθόνη. Για να τραβήξετε ένα στιγμιότυπο οθόνης χωρίς να χρησιμοποιήσετε τα κουμπιά υλικού, πρέπει να κάνετε κλικ σε αυτό το στρογγυλό κουμπί και να επιλέξετε "Συσκευή - Περισσότερα - Στιγμιότυπο οθόνης". Θα πρέπει να σημειωθεί ότι όταν δημιουργείτε ένα στιγμιότυπο οθόνης με αυτόν τον τρόπο, το μενού AssistiveTouch δεν θα πέσει στο πλαίσιο.