Εγκατάσταση ενός προτύπου με διαχειριστή στο Ντένβερ. Εγκατάσταση του WordPress στον τοπικό διακομιστή Open Server.
Στο προηγούμενο άρθρο, περιγράφηκε πώς να εγκαταστήσετε το Denwer στον τοπικό υπολογιστή (τοπικός υπολογιστής). Καθώς αντιμετώπισα με επιτυχία, ο χρόνος για να κάνουμε το επόμενο σημαντικό και ενδιαφέρον βήμα.
Σήμερα εγκαθιστούμε το WordPress στο Denwer.
Η τελευταία έκδοση της ρωσικής διανομής WordPress είναι πάντα διαθέσιμη στον ακόλουθο άμεσο σύνδεσμο: Λήψη WordPress.
Στη συνέχεια, όταν εγκαταστήσαμε denwer, δείξαμε το γράμμα Z για τον εικονικό δίσκο και επέλεξε τη λειτουργία όταν Εικονικός δίσκος Δημιουργήθηκε κατά τη φόρτωση λειτουργικό σύστημα (Να θυμάστε ότι εισάγονται 1). Τώρα όταν τρέχετε Συνολικός διοικητής. Ή άλλο διαχείριση αρχείωνΧρησιμοποιείτε, θα πρέπει να δείτε αυτό το πιο εικονικό δίσκο Z.
Σε αυτό το δίσκο είναι το μόνο που πρέπει να αναπτύξουμε. Και το εικονικό που ονομάζεται επειδή στην πραγματικότητα χρησιμοποιεί το χώρο αυτού του δίσκου που υποδεικνύουμε πότε Εγκατάσταση Denwer (D: \\ webservers).
Έτσι, πηγαίνετε στο δίσκο Z :. Τώρα μας ενδιαφέρει ο φάκελος ΣΠΙΤΙ.
Στο φάκελο Z: \\ Home \\, δημιουργήστε ένα άλλο φάκελο και καλέστε το dev. (από Eng. Ανάπτυξη - Ανάπτυξη). Μπορείτε να καλέσετε το φάκελο με διαφορετικό τρόπο, αλλά έτσι ώστε να μην μπερδεύετε, καλύτερα το όνομα. Μέσα στο φάκελο Z: \\ \\ home \\ dev \\, δημιουργήστε ένα φάκελο με το όνομα του ιστότοπού μας. Στην περίπτωσή μου είναι το WordPress-Life. Εάν δεν έχετε έρθει με ένα όνομα, τότε το όνομα MySite ή με κάποιο τρόπο διαφορετικά δεν είναι θεμελιωδώς.
Τώρα επιστρέφουμε στο αρχείο που κατεβάσατε το WordPress, μπορείτε είτε να το αποσυνδέσετε είτε να πάτε σε αυτό μέσω του TotalCommander. Το αρχείο θα είναι φάκελο WordPress, αυτό είναι το περιεχόμενο Φάκελοι Wordpress Πρέπει να αντιγράψετε στη νεοσυσταθείσα διευθυντή z: \\ home \\ dev \\ wordpress-life \\

Δημιουργία μιας βάσης δεδομένων για το WordPress
Τώρα πρέπει να δημιουργήσουμε μια βάση δεδομένων (βάση δεδομένων). Για να συνεργαστείτε με τη βάση δεδομένων, χρησιμοποιήστε το πρόγραμμα Phpmyadmin, το οποίο εγκαταστάθηκε με το Ντένβερ.
Τρέχει denwer. Θυμηθείτε τις ετικέτες του Ντένβερ στην επιφάνεια εργασίας;

ΣΕ Γραμμή διεύθυνσης Browser Προσλαμβάνουμε http: // localhost / εργαλεία / phpmyadmin (ή απλά κάντε κλικ σε αυτόν τον σύνδεσμο εδώ στο άρθρο). Σε αυτή τη διεύθυνση έχετε τώρα το πρόγραμμα phpmyadmin. Μετά την εκκίνηση του προγράμματος, κάντε κλικ στο στοιχείο μενού "Βάσεις δεδομένων".


Το Phpmyadmin θα σας πει ότι η βάση δεδομένων σας θα εμφανιστεί με επιτυχία και στα αριστερά στη λίστα βάσεων δεδομένων.

Από προεπιλογή, το όνομα χρήστη βάσης δεδομένων ρίζας και ο κωδικός πρόσβασης δεν είναι εγκατεστημένοι. Αυτό είναι χρήσιμο για εμάς στο επόμενο βήμα.
Έτσι, ο S. χρησιμοποιώντας phpmyadmin. Δημιουργήσαμε μια βάση δεδομένων για το WordPress. Τώρα συνεχίστε να εγκαταστήσετε το WordPress.
Προεπιλογή διαμόρφωσης Wordpress
Επιστρέφοντας στο συνολικό διοικητή στο Z: \\ Home \\ Dev \\ Wordpress-Life \\ Folder \\
Βρίσκουμε ένα αρχείο wp-config-samper.php σε αυτό και μετονομάστε το σε wp-config.php
Τώρα ανοίξτε αυτό το αρχείο wp-config.php χρησιμοποιώντας επεξεργαστής κειμένου, για παράδειγμα το Notepad ++, ή οποιοδήποτε άλλο έχετε εγκαταστήσει.

Στο WP-Config.php, πρέπει να καθορίσουμε τις ρυθμίσεις για τις οποίες το WordPress θα συνδεθεί με τη βάση δεδομένων. Βρείτε τις αντίστοιχες σειρές και καθορίστε:
- DB_NAME - Το όνομα της βάσης δεδομένων που μόλις δημιουργήσατε (έχω db_wordpress_life)
- DB_USER - Χρήστης βάσης δεδομένων (προεπιλογή - root)
- DB_Password - (Προεπιλογή - Λείπει)

Αποθηκεύστε τις αλλαγές. Τα παντα Προκαταρκτικές ενέργειες Εφαρμόζονται και τώρα πηγαίνουμε απευθείας στην εγκατάσταση του WordPress.
Επανεκκινήστε το Denwer (επανεκκίνηση Denwer)!
Αντί του WordPress-Life, εισάγετε το όνομα του ιστότοπού σας (ο φάκελος που δημιουργήσαμε στην αρχή). Εάν αντίθετα, ο Dev δημιουργήθηκε ένα φάκελο με ένα άλλο όνομα, τότε αναφέρει επίσης το όνομά σας. Εκείνοι. Ο σύνδεσμος πρέπει να είναι το είδος του mysitename.foldername / wp-admin / install.php
Η πρώτη σελίδα εγκατάστασης θα φορτωθεί, στην οποία θέλετε να εισάγετε το όνομα του ιστότοπου, το όνομα χρήστη, τον κωδικό πρόσβασης, το ηλεκτρονικό ταχυδρομείο και κάντε κλικ στο κουμπί "Set WordPress".


Εγκατάσταση του WordPress Ολοκληρώθηκε με επιτυχία! Τι μπορώ να σας συγχαρώ
Κάνοντας κλικ στο κουμπί "Σύνδεση", θα πέσετε στο διοικητικό τμήμα της Ιστοσελίδας (στο Slane ονομάζεται "admin"). Στο μέλλον, μπορείτε να εισάγετε τη σύνδεση διαχειριστή στη διεύθυνση http://wordress-life.dev/wp-admin. Για να πρόσβαση γρήγορα, μπορείτε να προσθέσετε αυτόν τον σύνδεσμο στους σελιδοδείκτες του προγράμματος περιήγησης. Επίσης, εκτός Β. Ξεχωριστό αρχείο Όνομα χρήστη και κωδικός πρόσβασης που καθορίσατε κατά την εγκατάσταση - χρησιμοποιήστε τα για.
Το ίδιο το Blog (προσαρμοσμένο μέρος, το λεγόμενο περίπτερο) είναι πλέον διαθέσιμο στη σύνδεση: http://wordress-life.dev
Τώρα συναντήστε τι συνέβη. Τα παρακάτω άρθρα θα συνεχίσουν να μαθαίνουν και να διαμορφώνουν το WordPress.
Επιτυχίες!
Γεια σας φίλοι!
Κυριολεκτικά την άλλη μέρα, το "διάλειμμα" μου ήταν ένα μήνα και ήμουν αφιερωμένος σε αυτό το μικρό γεγονός, στο οποίο συνοψίσαμε τα αποτελέσματα του μήνα και κοινόχρηστα σχέδια για το μέλλον. Σε αυτό, επίσης άγγιξα στο θέμα της επικεφαλίδας "" - θα υπάρξουν μαθήματα βήμα-βήμα σε αυτό ή όχι; Έτσι ήρθα στο συμπέρασμα ότι τα άρθρα αυτά θα είναι (Σημείωση: Ήταν πολύ καιρό πριν, και δεν είναι αλήθεια \u003d) Βήμα-βήμα μαθήματα δεν θα είναι) . Όχι, μια τέτοια υποβολή ως: "Μάθημα №1", "Μάθημα Νο. 2", κλπ., Δεν θα, αλλά Γενική αρχή "Stepguards" θα προσπαθήσω να συμμορφωθώ. Και, ως αποτέλεσμα αυτής της απόφασης, αυτό το άρθρο: "
Πρώτα απ 'όλα, πηγαίνετε στο χώρο του έργου. Και μεταβείτε στην καρτέλα "Λήψη", όπου προσφέρουμε να επιλέξουμε το επιθυμητό πακέτο συσκευασίας. Επιλέξτε Full ή Mini, οδηγήστε τον κωδικό ελέγχου και κάντε κλικ στο κουμπί "Λήψη". Γενικά, η τυποποιημένη διαδικασία είναι αρκετά

Αφού εισαγάγετε το CAPTCHA, η σελίδα θα ανοίξει, όπου θα σας προσφερθεί για να δημιουργήσετε ένα εθελοντικό πρόγραμμα δωρεάς και στη συνέχεια να κατεβάσετε τη διανομή ή τη λήψη χωρίς να κάνετε δωρεά. Εάν έχετε μια "επιπλέον δεκάρα" σε κάποιο λογαριασμό σε πορτοφόλια ηλεκτρονικού ταχυδρομείου, τότε μην λυπάστε και μεταφράζετε ένα μικρό ποσό ως υποστήριξη. Μετά από όλα, το έργο εντελώς μη εμπορικήκαι βοηθώντας τα έργα αυτά ποτέ δεν πονάει. Γενικά, αυτό είναι κατά την κρίση σας, κανείς δεν υποχρεώνει τις δωρεές.
Όταν κατεβάσετε τη διανομή, εκτελέστε το. Θα σας ζητηθεί να εξαγάγετε αρχεία σε κάποιο κατάλογο (φάκελο). Συνιστάται να αποσυμπιέστε τη ρίζα του δίσκου. Σε κάθε περίπτωση, ο φάκελος στη συνέχεια μπορεί να μεταφερθεί οπουδήποτε, ακόμη και στη μονάδα flash USB, επειδή θα σας υπενθυμίσω, η ανοικτή πλατφόρμα διακομιστή - ΦορητόςΠου δεν απαιτεί εγκατάσταση.

Περιμένετε έως ότου ληφθούν όλα τα αρχεία και, στη συνέχεια, θα δείτε τον φάκελο openserver στη ρίζα αυτού του δίσκου, η οποία υποδεικνύεται στο προηγούμενο στάδιο. Σε μια αποσυσκευασμένη μορφή, αυτός ο φάκελος θα "ζυγίσει" όχι 379 MB (εάν κατεβάσατε μια πλήρη έκδοση) και πάνω από 1,6 GB. Αυτό οφείλεται στον μεγάλο αριθμό ενσωματωμένων συσκευασιών. Φορητά προγράμματα. Όλο το λογισμικό βρίσκεται στο φάκελο "Progs".

Για να το ξεκινήσετε Τοπικός διακομιστής, δύο φορές κάντε κλικ στο αρχείο " Ανοίξτε το Server.exe."Για ευκολία, μπορείτε να κάνετε μια ετικέτα για να ξεκινήσετε την επιφάνεια εργασίας. Για να το κάνετε αυτό, κάντε κλικ σε αυτό Κάντε δεξί κλικ Ποντίκι (PCM) και επιλέξτε "Αποστολή" - "Desktop (Δημιουργία ετικέτας)":

Μετά από αυτό, στο δίσκο (όπου υπάρχει ένα ρολόι) - το κόκκινο πλαίσιο ελέγχου θα εμφανιστεί. Κάντε κλικ σε αυτό και δείτε το μενού από το οποίο θα ξεκινήσει, θα χρειαστεί να ξεκινήσουμε το διακομιστή. Αυτή η λειτουργία είναι στην κορυφή.

Όταν ο διακομιστής εκτελείται, η σελίδα ανοίγει στο πρόγραμμα περιήγησης localhost. Και θα δείτε μια ειδοποίηση ότι όλα λειτουργούν:

Εάν προγραμματίζεται η τακτική εργασία με έναν τοπικό διακομιστή και, στη συνέχεια, το AutoRun είναι καλύτερο να εγγραφείτε στις ρυθμίσεις. Και είναι καλύτερο να το κάνετε να αναβληθεί για να μην αυξήσετε τον συνολικό χρόνο εκκίνησης των Windows.
Για να μπείτε στις ρυθμίσεις Open Server, μπορείτε επίσης να κάνετε κλικ στη "Σημαία" και επιλέξτε το στοιχείο "Ρυθμίσεις". Σε γενικές γραμμές, όλοι οι έλεγχοι εμφανίζονται μέσω αυτού του εικονιδίου στο δίσκο - διαμόρφωση, έναρξη ενσωματωμένων προγραμμάτων κ.λπ. Είναι πολύ βολικό. Έτσι, πηγαίνετε στις ρυθμίσεις και, στην πρώτη καρτέλα "Κύρια", τοποθετήστε ένα tick on autorun, καθορίστε την καθυστέρηση εκκίνησης, για παράδειγμα, ως εξής:

Εάν προκύψουν κάποια προβλήματα κατά τη διάρκεια της διαδικασίας εκκίνησης, ρωτήστε, προσπαθήστε να βοηθήσετε. Ή μπορείτε να επισκεφθείτε το φόρουμ στην επίσημη ιστοσελίδα του έργου, όπου είστε σίγουροι ότι έχετε μια απάντηση στην ερώτησή σας. Το έργο έχει το δικό του Wiki, που βρίσκεται στη διεύθυνση http://open-server.ru/wiki/. Σας συνιστώ επίσης να διαβάσετε το επίσημο εγχειρίδιο, το οποίο μπορεί να βρεθεί κάνοντας κλικ στο εικονίδιο του δίσκου, στη συνέχεια "Advanced" - "Τεκμηρίωση" - "Open Server".
Με την εκτόξευση, φαινόταν να έχει καταλάβει. Τώρα πρέπει να εγκαταστήσουμε τον μελλοντικό μας ιστότοπο στον τοπικό διακομιστή / ιστολόγιο.
Αρχικά, πρέπει να κατεβάσετε τη διανομή wordpress. Πηγαίνουμε στην επίσημη ιστοσελίδα https://ru.wordpress.org/ και κάντε κλικ εδώ ένα τέτοιο κουμπί (είναι στην κύρια σελίδα):

Τώρα πρέπει να δημιουργήσετε Εικονικός οικοδεσπότης με την οποία θα εργαστούμε. Host, σε αυτή την περίπτωση, είναι ένας φάκελος με το όνομα του ιστότοπου, για παράδειγμα, bloginfo.localστην οποία θα βρεθούν όλα τα μελλοντικά αρχεία blog. Σε Open Server, όπως γνωρίζετε ήδη, όλοι οι έλεγχοι περνούν από το εικονίδιο στο δίσκο, οπότε πιέζουμε το σε αυτό και επιλέξτε το στοιχείο "Φάκελος με ιστότοπους". Ο φάκελος "Domains" ανοίγει, όπου και πρέπει να δημιουργήσετε Νέος φάκελος. Δημιουργώ " bloginfo.local"(χωρίς αποσπάσματα, φυσικά).
Τώρα πρέπει να εξαγάγετε όλα τα αρχεία από το αρχείο που έχουμε κατεβάσει από το ru.wordpress.org, σε αυτόν τον πολύ φάκελο. Μετά από όλους αυτούς τους χειρισμούς, επανεκκινήσαμε σίγουρα το διακομιστή. Αυτό γίνεται επίσης από το δίσκο. Που τελείωσε. Σφίξτε το κανάλι στο εικονίδιο στο δίσκο, επιλέξτε πρώτα το στοιχείο "My Sites" και στη συνέχεια - μόλις δημιουργήθηκε κεντρικός υπολογιστής:

Το πρόγραμμα περιήγησης θα ανοίξει, στην οποία ο εικονικός σας κεντρικός υπολογιστής θα εγγραφεί στη γραμμή διευθύνσεων. Αλλά το WordPress δεν έχει ρυθμιστεί ακόμα, οπότε θα δείτε μια τέτοια εικόνα:

Μην κλείσετε αυτή τη σελίδα στο πρόγραμμα περιήγησης, επειδή Πριν δημιουργήσετε το αρχείο ρυθμίσεων, χρειάζεστε Δημιουργήστε μια βάση δεδομένων (βάση δεδομένων). Για αυτό, γυρίζουμε ξανά στο δίσκο, τότε "επιπλέον", και επιλέξτε " Phpmyadmin."Στο παράθυρο που εμφανίζεται στο πεδίο" Χρήστης "γράφει root (δεν χρειάζεται να εισάγετε έναν κωδικό πρόσβασης) και κάντε κλικ στο" OK ". Στην πραγματικότητα τώρα θα δημιουργήσουμε τη βάση δεδομένων μας.
Μεταβείτε στην καρτέλα Βάση δεδομένων. Καταχωρίστε το όνομα της μελλοντικής βάσης δεδομένων (χωρίς κενά). Το όνομα μπορεί να ρυθμιστεί. Κάντε κλικ στην επιλογή "Δημιουργία".

Εάν κάνατε τα πάντα σωστά, θα δείτε μια ειδοποίηση για αυτό:
Όλα, η βάση δεδομένων που δημιουργήσαμε, τώρα πρέπει να είναι "δεμένη" στον κινητήρα μας. Επιστρέψτε στο Κ. Αρχική σελίδαΠού μας ζητήθηκε να δημιουργήσουμε το αρχείο ρυθμίσεων. Εάν έκλεισαν το πρόγραμμα περιήγησης, δεν είναι πρόβλημα, ξανά πάνω από το δίσκο. Ανοίξτε τον τοπικό σας χώρο. Αφού κάνετε κλικ στο κουμπί "Δημιουργία ρυθμίσεων" σε αυτή τη σελίδα, ανοίγει η ακόλουθη σελίδα. Μπορείτε να διαβάσετε άπταιστα τα πάντα και να βλάψετε με τόλμη "προς τα εμπρός!"
- Ονομα βάσης δεδομένων - Πληκτρολογήστε το όνομα που διορίστηκε στο προηγούμενο στάδιο του Phpmyadmin
- Όνομα χρήστη - ρίζα.
- Κωδικός πρόσβασης - Ο προεπιλεγμένος κωδικός πρόσβασης δεν είναι, οπότε αφήστε το κενό
- Διακομιστής βάσης δεδομένων - Αφήστε όπως είναι (δηλ. Localhost)
- Πρόθεμα πίνακα - Από προεπιλογή, το πρόθεμα WP_ προσφέρεται, αλλά είναι καλύτερο να το αντικαταστήσετε για να το κάνετε αμέσως (αν και μπορεί να γίνει αργότερα)
Όταν εισάγετε όλα τα δεδομένα, πατήστε "Αποστολή"

Τέλος, το τελικό στάδιο. Πρώτα θα δείτε τα επόμενα συγχαρητήρια, και θα σας ζητηθεί να "εκτελέσετε την εγκατάσταση". Κάντε κλικ ...
Και πάλι καλούνται να εισάγουμε ορισμένα δεδομένα. Αυτό είναι ήδη δεδομένα για την πρόσβαση στο προστομή του μελλοντικού ιστολογίου. Ενώ εργάζεστε σε έναν τοπικό διακομιστή, δεν χρειάζεστε έναν κωδικό πρόσβασης Wisen, αλλά το όνομα χρήστη είναι "admin", είναι καλύτερο να αλλάξετε αμέσως. Τοποθετήστε το όνομα του ιστότοπου (και πάλι, ενώ εργάζεστε τοπικά, δεν μπορείτε να κάνετε σοφό με το όνομα, θα ασχοληθούμε με αυτό το αργότερα), το ηλεκτρονικό ταχυδρομείο, καλά και μπορείτε να αφαιρέσετε το τσιμπούρι στην τελευταία παράγραφο.

Τέλος, κάνουμε κλικ στο "Εγκατάσταση WordPress". Μερικά δευτερόλεπτα και η επόμενη σελίδα χαιρετισμού με πρόταση να εισέλθει στο διαχειριστή. Στη σελίδα εξουσιοδότησης, εισάγετε το όνομα χρήστη και τον κωδικό πρόσβασης (δημιουργήθηκε στο προηγούμενο στάδιο, να μην συγχέεται με το όνομα του χρήστη από τη βάση δεδομένων).
Τα παντα! Η εγκατάσταση του WordPress στον τοπικό Open Server Open Server μπορεί να ολοκληρωθεί. Τώρα το ιστολόγιό σας είναι διαθέσιμο τοπικά στη δημιουργημένη διεύθυνση (στο παράδειγμά μου είναι bloginfo.local) και ο διαχειριστής είναι διαθέσιμος στο bloginfo.local / wp-admin.
Τώρα μπορείτε να ξεκινήσετε τη γνωριμία με το WordPress, έτσι ώστε να μιλήσετε, από το εσωτερικό. Σας συνιστώ επίσης να διαβάσετε ένα άρθρο και ακολουθήστε τις οδηγίες που προσφέρονται από εμένα. Αλλά μην ξεχνάτε ότι εργάζεστε μέχρι τώρα σε τοπικό επίπεδο, αλλά στις οδηγίες του άρθρου για τα ήδη εγκατεστημένα στο WordPress, οπότε κάνετε αυτή την τροπολογία. Αν και οι θεμελιώδεις διαφορές στο Αρχική ρύθμιση Σχεδόν ποτέ.
Και γιατί χρειάζεστε τοπικούς διακομιστές, ρωτάτε, αν αυτή τη στιγμή πολλές παροχές φιλοξενίας προσφέρουν Αυτόματη εγκατάσταση Πολλά δημοφιλή CMS, τα οποία σίγουρα ισχύουν και το WordPress;
- Πρώτον, εγώ προτιμώ να δουλεύω αμέσως στη φιλοξενία, αλλά ταυτόχρονα, έχω ένα αντίγραφο των έργων μου στο LAN. Το τοπικό αντίγραφο είναι απαραίτητο, για παράδειγμα, να δοκιμάσετε διάφορα plug-ins, για τον κωδικό επεξεργασίας κλπ.
- Δεύτερον, αν αποφασίσετε να κάνετε σοβαρά κτίρια ιστοσελίδων και ΉχοςΠρέπει να έχετε τουλάχιστον μια επιφανειακή ιδέα για το πώς λειτουργεί όλα στο διακομιστή.
Έτσι, συνιστώ να ξεκινήσετε ακόμα με ένα τοπικό αντίγραφο. Μόλις ρυθμίσετε όλα, επιλέξτε ένα πρότυπο (θέμα) κ.λπ., το blog μπορεί να μεταφερθεί στη φιλοξενία (συνιστούμε υπεύθυνα η φιλοξενία από beget (https://beget.ru/) για πολλούς λόγους, συμπεριλαμβανομένου του παρόντος, Απολύτως δωρεάν για να πάρετε μια πλήρη εικονική φιλοξενία).
Αξίζει να θυμηθούμε για μια λεπτομέρεια, αν και αυτό συμβαίνει όχι τόσο συχνά: το έργο του blog στο LAN και η εργασία στη φιλοξενία μπορεί να διαφέρει (για παράδειγμα, κάποιο plugin μπορεί να μην λειτουργεί ή να έρχεται σε σύγκρουση με άλλους κ.λπ.). Αυτό οφείλεται στο γεγονός ότι η διαμόρφωση του μελλοντικού διακομιστή μπορεί να είναι κάπως διαφορετική από τη διαμόρφωση του τοπικού διακομιστή. Αλλά επαναλαμβάνω ότι αυτό συμβαίνει όχι πολύ συχνά.
Συμπερασματικά, θέλω να προσθέσω περισσότερα Εγκαταστήστε το Wordpress σε έναν τοπικό διακομιστή εκτός από το Open Server, δεν είναι κατ 'αρχήν διαφορετική. Έτσι, αν επιλέξετε denwer ή, για παράδειγμα, xampp, τότε οι οδηγίες για την εγκατάσταση ενός WordPress από αυτό το άρθρο θα φτάσουν σε αυτούς.
Σας καλωσορίζω κατηγορηματικά. Όχι τόσο καιρό πριν γράψα ένα άρθρο σχετικά με την εγκατάσταση του WordPress στο openserver. Για να αναπτύξετε τον ιστότοπό σας, υπάρχει επίσης ένας διακομιστής που ονομάζεται Denwer. Αυτή η εξέλιξη Εγκαταλείφθηκε από τον συγγραφέα πριν από τρία χρόνια. Ωστόσο, εξακολουθεί να λειτουργεί συνεχώς ακόμη και στα Windows 10 (ακόμα και σε 64 bit). Το άρθρο περιγράφει τα βήματα Περιγράψτε την εγκατάσταση του Wordpress στο Denwer.
Η εγκατάσταση του WordPress στο Ντένβερ είναι ευκολότερη από. Ωστόσο, υπάρχουν επίσης αρκετές αποχρώσεις που πρέπει να ληφθούν υπόψη έτσι ώστε όλα να πάνε ομαλά. Πηγαίνετε στο Ντένβερ επίσημη ιστοσελίδα, Εγγραφείτε και στο καθορισμένο γραμματοκιβώτιο Έρχεται αναφορά στη διανομή.
Εάν δεν θέλετε να αφήσετε το ταχυδρομείο σας στους προγραμματιστές, μπορείτε να κατεβάσετε το τελευταίο μέχρι το πακέτο εγκατάστασης Denwer από το blog μου.
Εγκατάσταση Denwer στον υπολογιστή
Έτσι, Denwer πώς να το χρησιμοποιήσετε. Εκτελέστε το αρχείο εγκατάστασης. 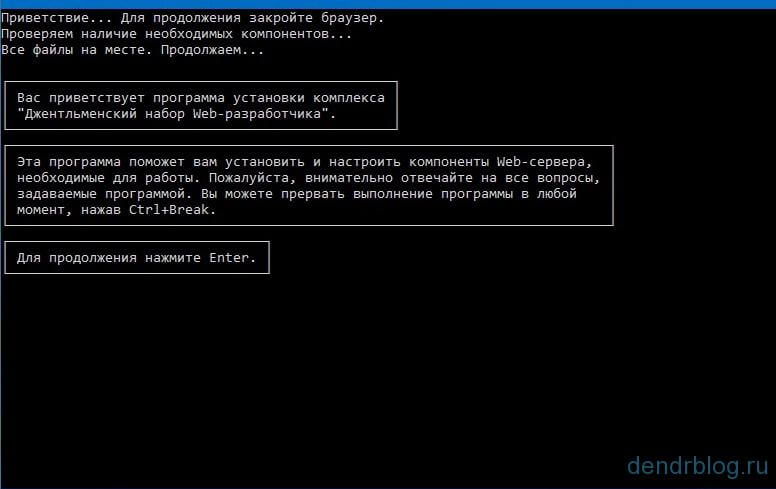 Για να συνεχίσετε, απλά πατήστε Enter στο πληκτρολόγιο.
Για να συνεχίσετε, απλά πατήστε Enter στο πληκτρολόγιο. 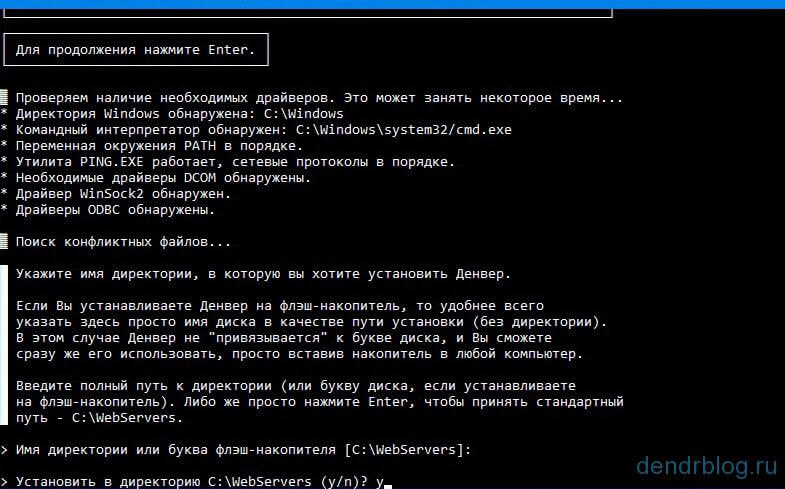 Το πρόγραμμα εγκατάστασης θα προσφέρει το όνομα Εργαζόμενος φάκελος. Μπορείτε να συμφωνήσετε, μπορείτε να επιλέξετε άλλο όνομα και διαμονή. Εάν συμφωνείτε να κάντε απλά κάντε κλικ στην επιλογή Enter και, στη συνέχεια, επιβεβαιώστε την επιλογή σας.
Το πρόγραμμα εγκατάστασης θα προσφέρει το όνομα Εργαζόμενος φάκελος. Μπορείτε να συμφωνήσετε, μπορείτε να επιλέξετε άλλο όνομα και διαμονή. Εάν συμφωνείτε να κάντε απλά κάντε κλικ στην επιλογή Enter και, στη συνέχεια, επιβεβαιώστε την επιλογή σας.  Ο εγκαταστάτης θα προτρέψει να επιλέξει το όνομα του εικονικού δίσκου. Συμφωνούμε και πατήστε Enter. Τα αρχεία αντιγραφής θα ξεκινήσουν.
Ο εγκαταστάτης θα προτρέψει να επιλέξει το όνομα του εικονικού δίσκου. Συμφωνούμε και πατήστε Enter. Τα αρχεία αντιγραφής θα ξεκινήσουν.  Σχετικά με το θέμα του τύπου της εκκίνησης, εισάγουμε τον αριθμό 1 και εισάγετε. Συμφωνούμε με τη σύναψη ετικετών στην επιφάνεια εργασίας. Κάντε κλικ στο γράμμα "Y" και ENTER. Στην επιφάνεια εργασίας θα έχετε τρεις ετικέτες για να συνεργαστείτε με το διακομιστή.
Σχετικά με το θέμα του τύπου της εκκίνησης, εισάγουμε τον αριθμό 1 και εισάγετε. Συμφωνούμε με τη σύναψη ετικετών στην επιφάνεια εργασίας. Κάντε κλικ στο γράμμα "Y" και ENTER. Στην επιφάνεια εργασίας θα έχετε τρεις ετικέτες για να συνεργαστείτε με το διακομιστή.
Επανεκκινήστε τον υπολογιστή σας. Η εγκατάσταση ολοκληρώθηκε. Πολλοί ρωτούν πώς να ρυθμίσετε το Denwer; Νικ Επιπρόσθετες ρυθμίσεις Μετά την εγκατάσταση δεν απαιτείται. Μπορείτε να αρχίσετε αμέσως την εργασία.
Προχώρα. Denwer πώς να χρησιμοποιήσετε. Εκτελέστε τη χρήση μιας συντόμευσης στην επιφάνεια εργασίας.
Δημιουργία μιας βάσης δεδομένων MySQL και χρήστη
Καταγράψτε οπουδήποτε στο όνομα της βάσης, το όνομα χρήστη και τον κωδικό πρόσβασης, έτσι ώστε η ρύθμιση του WordPress στο Ντένβερ έχει περάσει σωστά.
Για τη δημιουργία Πολύπλοκος κωδικός πρόσβασης Κάντε κλικ στο κουμπί "Δημιουργία". Στη συνέχεια στο κάτω μέρος του προσθήκης παραθύρου χρήστη. Δημιουργήθηκε ο χρήστης θα εμφανιστεί στη λίστα.  Στη λίστα των χρηστών που αναζητούμε μόνο δημιουργήσουμε από εμάς και δεξιά για λογαριασμό του τύπου "προνόμια επεξεργασίας". Στο παράθυρο που ανοίγει στο τμήμα "Προβρίγματα βάσης δεδομένων" στο αναπτυσσόμενο μενού, επιλέξτε τη βάση δεδομένων μας. Και ακριβώς κάτω από το σωστό ΟΚ.
Στη λίστα των χρηστών που αναζητούμε μόνο δημιουργήσουμε από εμάς και δεξιά για λογαριασμό του τύπου "προνόμια επεξεργασίας". Στο παράθυρο που ανοίγει στο τμήμα "Προβρίγματα βάσης δεδομένων" στο αναπτυσσόμενο μενού, επιλέξτε τη βάση δεδομένων μας. Και ακριβώς κάτω από το σωστό ΟΚ. 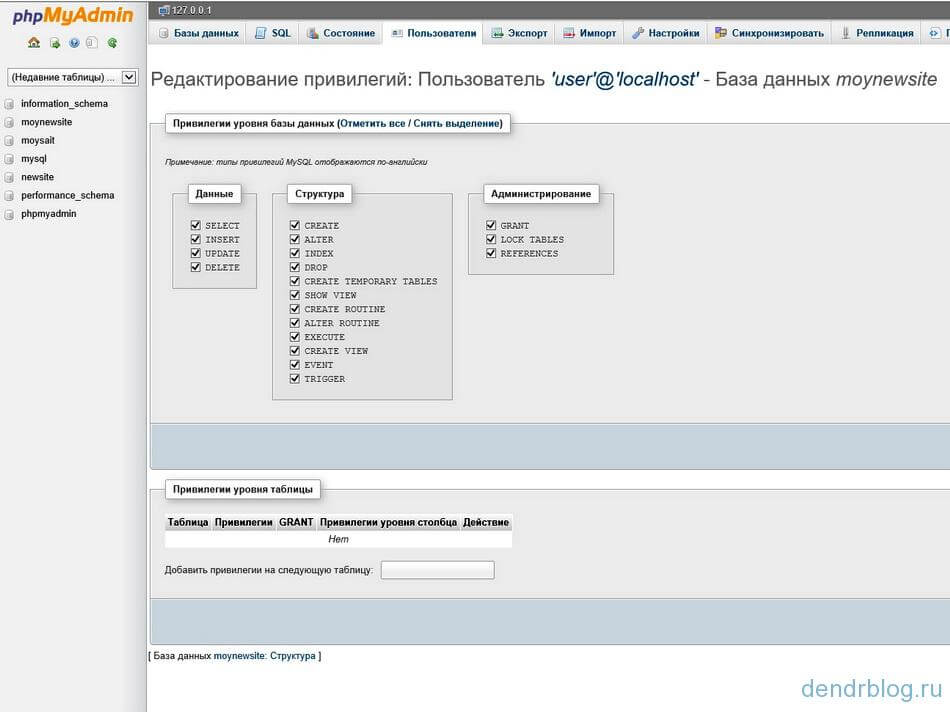 Σε ένα νέο παράθυρο, κάντε κλικ στο κουμπί "Σημειώστε τα πάντα" και ακριβώς κάτω από τα δεξιά εντάξει. Όλοι, έχουμε δημιουργήσει μια βάση δεδομένων, χρήστη και κωδικό πρόσβασης. Ελπίζω να καταγράψατε αυτά τα δεδομένα; Στη συνέχεια, θα σας πω πώς να εγκαταστήσετε το WordPress στο Denwer.
Σε ένα νέο παράθυρο, κάντε κλικ στο κουμπί "Σημειώστε τα πάντα" και ακριβώς κάτω από τα δεξιά εντάξει. Όλοι, έχουμε δημιουργήσει μια βάση δεδομένων, χρήστη και κωδικό πρόσβασης. Ελπίζω να καταγράψατε αυτά τα δεδομένα; Στη συνέχεια, θα σας πω πώς να εγκαταστήσετε το WordPress στο Denwer.
Καλησπέρα, αγαπητοί αναγνώστες! Σε αυτό το άρθρο, θα εξηγήσω βήμα προς βήμα πώς να εγκαταστήσετε ένα wordpress στο Ντένβερ. Η εγκατάσταση του Wordpress στο Denwer δεν θα χρειαστεί πολύς χρόνος και ο δημιουργημένος ιστότοπος σίγουρα θα σας φέρει όφελος.
Για ευκολία, χωρίζω την εγκατάσταση του WordPress στο Ντένβερ σε τέσσερα στάδια που πρέπει να εκτελεστούν:
Σειρά denwer πρόγραμμα στον υπολογιστή και να δημιουργήσετε μια βάση δεδομένων
Κατεβάστε το Wordpress στον υπολογιστή
Τώρα πρέπει να κατεβάσετε το Wordpress, για να μην πάρετε τα παιδιά, θα μεταφορτωθούν από την επίσημη ιστοσελίδα https://ru.wordpress.org
Στη σελίδα που ανοίγει, επιλέξτε το περισσότερο Τελευταία έκδοσηΤη στιγμή της σύνταξης αυτού του άρθρου, η τελευταία έκδοση 4.5.3 που εκδόθηκε το 2016.
Αποσυσκευάστε και αντιγράψτε τα αρχεία WordPress
Μετά την εγκατάσταση του προγράμματος Denver, εμφανίστηκε ένας φάκελος στο δίσκο "C" "Webservers" σε όλα αυτά θα αποθηκευτούν όλα τα αρχεία του ιστότοπού μας. Δημιουργήθηκε επίσης δίσκος "Z" που πηγαίνει στην οποία θα πάμε και πάλι στο φάκελο "Webservers" γίνεται για λόγους ευκολίας.
Έτσι, τι να εισαγάγετε:
1. Ανοίξτε το δίσκο "Z". 
2. Υπάρχουν τέσσερις φακέλοι, πηγαίνετε στο φάκελο "Αρχική σελίδα". 
3. Στο φάκελο "Αρχική σελίδα", πρέπει να δημιουργήσετε ένα νέο φάκελο και να το δώσετε το όνομα του μελλοντικού χώρου σας. Έχω αυτό το "blognavordpress.ru" θα έχετε το δικό του όνομα. 
4. Τώρα πηγαίνετε στο νέο φάκελο "blognavordpress.ru" και δημιουργήστε ένα φάκελο με το όνομα "www" σε αυτό. Αυτό θα μοιάζει με τη διαδρομή προς το φάκελο: Z: \\ Home \\ blognavordpress.ru \\ www
5. Στη συνέχεια, πρέπει να αποσυσκευάσουμε το ληφθέν αρχείο με το WordPress, στο νέο φάκελο"Www" ως αποτέλεσμα του φακέλουΤο "www" θα βρίσκεται τέτοια αρχεία, φακέλους και έγγραφα. 
Εγκατάσταση του Wordpress στο Denwer εντολή βήμα προς βήμα
Αφού εγκαταστήσετε το πρόγραμμα Denver, δημιουργήστε μια βάση δεδομένων και τοποθετήσατε αποσυσκευασμένα αρχεία WordPress στον απαιτούμενο φάκελο, ήρθε η ώρα να προχωρήσετε στην άμεση εγκατάσταση του Wordpress στο Ντένβερ.
Δεν υπάρχει τίποτα δύσκολο σε αυτό, ορισμός του Wordpress ελαφρώς υπενθυμίζει την εγκατάσταση του συνήθους προγράμματος στον υπολογιστή. Έτσι, ας πάμε από λόγια στην επιχείρηση.
1. Πρώτα απ 'όλα, πρέπει να κάνετε επανεκκίνηση του προγράμματος Denwer, για αυτό, κάντε κλικ στο εικονίδιο "Επανεκκίνηση Denwer".
2. Επόμενο, ανοίξτε το πρόγραμμα περιήγησης και συνταγογραφήστε τη γραμμή διευθύνσεων, τη διεύθυνση του ιστότοπου (το όνομα του φακέλου που δημιουργήσαμε, το έχωblognavordpress.ru Έχετε το όνομά σας), αφού κάνετε κλικ στο πληκτρολόγιο.
3. Έχουμε ανοίξει πριν Παράθυρο καλωσορίσματος, όπου λέγεται ότι πρέπει να γνωρίζετε πριν εγκαταστήσετε το WordPress, κάντε κλικ στο κουμπί "Προώθηση". 
4. Στο παράθυρο που ανοίγει, πρέπει να συμπληρώσουμε πέντε πεδία:
- Όνομα βάσης δεδομένων - Τοποθετήστε εδώ το όνομα της βάσης δεδομένων που δημιουργήθηκε προηγουμένως από εμάς, έχω moyblog.
- Όνομα χρήστη - Γράψτε τη ρίζα.
- Κωδικός πρόσβασης - Το πεδίο κωδικού πρόσβασης παραμένει κενό, αφού στο Ντένβερ δεν υπάρχει ανάγκη για αυτό.
- Διακομιστής βάσης δεδομένων- Γράφουμε localhost.
- Πρόθεμα πίνακα - Αφήστε το WP_
Αφού συμπληρώσετε αυτά τα πεδία, κάντε κλικ στο κουμπί "Αποστολή".
5. Στο παράθυρο που ανοίγει, κάντε κλικ στο κουμπί "Εκτέλεση".
6. Στο τελικό στάδιο της εγκατάστασης του WordPress, είναι απαραίτητο να συμπληρώσετε πέντε πεδία, όπου θα υποδείξουμε:
- Τίτλος ιστοτόπου - Μπορείτε να δώσετε οποιοδήποτε όνομα, τότε μπορεί να αλλάξει.
- Όνομα χρήστη - Είναι απαραίτητο να εισέλθετε στον πίνακα διαχείρισης του ιστότοπου, να βρείτε ένα μάλλον περίπλοκο όνομα χρήστη για τον ιστότοπό σας, είναι πιο δύσκολο να hack, Πριν Αποθηκεύστε διαφορετικά, δεν θα μπορείτε να εισάγετε τον διαχειριστή.
- Ο κωδικός πρόσβασης είναι επίσης απαραίτητος για την εισαγωγή της χορήγησης του ιστότοπου, έχω δημιουργήσει αυτόματα. Πρέπει να αποτελείται από μεγάλα και μικρά αγγλικά γράμματα και αριθμούς, τόσο σκληρότερα τόσο καλύτερα, Πριν Σώσε το.
- Το e-mail σας - Καθορίστε το έγκυρο ηλεκτρονικό σας ταχυδρομείο.
- Ορατότητα Μηχανές αναζήτησης "Εφόσον ορίσαμε ένα WordPress στο Ντένβερ, βάλτε ένα τσιμπούρι όχι απαραίτητα."
Αφού συμπληρώσετε αυτά τα πεδία, κάντε κλικ στο κουμπί "Set WordPress".
7. Στο παράθυρο που ανοίγει, βλέπουμε ότι το WordPress έχει εγκατασταθεί με επιτυχία, κάντε κλικ στο κουμπί "Σύνδεση". 
8. Εισάγετε το όνομα χρήστη και τον κωδικό πρόσβασης που δημιουργήσαμε στο έκτο βήμα, αφού κάνετε κλικ στο κουμπί "Σύνδεση", μετά την οποία θα πέσετε στο WordPress Admin. 
Πώς να πάτε στο admin Warpress
Για να πάτε στην πρόσφυση του WordPress, είναι απαραίτητο να εγγραφείτε στη γραμμή διευθύνσεων του ιστότοπού σας http://site.ru/wp-login.php όπου στη θέση site.ru θα είναι η διεύθυνση του ιστότοπού σας.
Τώρα ξέρετε πώς να εγκαταστήσετε το Wordpress στον υπολογιστή, έχω τα πάντα, σας εύχομαι επιτυχία.
Γειά σου! Πολύ συχνά, έμπειροι χρήστες εγκαθιστούν WordPress σε έναν υπολογιστή, προκειμένου να δοκιμάσουν plug-ins, ενότητες, πρότυπα και άλλα συστατικά αυτού του διοικητικού πίνακα.
Αλλά για τους χρήστες που εξακολουθούν να γνωρίζουν το δίκτυο εκτάσεις και δεν έχουν ιδέα πώς να χτίσουν έναν ιστότοπο πριν το τρέξουν στο διακομιστή, αυτό το άρθρο είναι αυτό που χρειάζεστε. Σήμερα θα σας πω πώς να εγκαταστήσετε ένα wordpress στο Ντένβερ.
Προϊστορία
Θυμάμαι αυτές τις στιγμές που έπρεπε πρώτα να εγκαταστήσει τον κινητήρα στον τοπικό διακομιστή. Για να είμαι ειλικρινής, παρά το γεγονός ότι αυτή η διαδικασία είναι πολύ ενδιαφέρουσα και συναρπαστική, χωρίς κανονικές, επαρκείς οδηγίες για να το μετατρέψει σκληρά.
Για να διευκολυνθεί η εργασία στους αναγνώστες σας, αποφάσισα να γράψω έναν αλγόριθμο βήμα προς βήμα για "βραστήρες". Ελπίζω ότι πραγματικά θα σας βοηθήσει.
Έτσι, περνώντας πιο κοντά στην ουσία της ερώτησης, στο τέλος της εισαγωγικής ομιλίας θα προσθέσω ότι η ανεξάρτητη εγκατάσταση του WordPress στο Ντένβερ είναι ανεκτίμητη εμπειρία, επεκτείνοντας τους ορίζοντες της γνώσης στη δομή και τη διαχείριση των τοποθεσιών.
Επομένως, αν σκοπεύετε να πραγματοποιήσετε διάφορα είδη πειραμάτων, έτσι ώστε να μιλήσετε, να θέσετε εμπειρίες στον ιστότοπο πριν εγκαταστήσετε σε πραγματική φιλοξενία - αυτή η δεξιότητα θα σας φέρει αναμφισβήτητα οφέλη.
Σημείωση! Το Denver είναι ένα κέλυφος λογισμικού που σας επιτρέπει να δημιουργήσετε και να διορθώσετε τη λειτουργία της λειτουργικότητας του ιστότοπου στο τοπικό μηχάνημα των Windows χωρίς να συνδεθείτε στο Internet.
Σύντομα για τα κύρια πλεονεκτήματα του λογισμικού
Μεταξύ των βασικών πλεονεκτημάτων του Denwer, μπορείτε να διαθέσετε την ευκολία και την ευκολία εγκατάστασης, καθώς και αναμφισβήτητα εύκολη χρήση. Χάρη στη λειτουργικότητα, οι ζωές πολλών SEEGREES SEEGREES απλοποιούνται, αυτό το λογισμικό καθιστά δυνατή την πραγματοποίηση οποιουδήποτε εντοπισμού σφαλμάτων και δοκιμής στη λειτουργία εκτός σύνδεσης, απευθείας στον προσωπικό σας υπολογιστή.
Επιπλέον, για τους άπειρους χρήστες του δικτύου Denver είναι ο πιο βασικός σύμβουλος στο δρόμο για να εξερευνήσετε διάφορες ενότητες, σενάρια, τομείς και πρότυπα, όπως: Apache, MySQL, PHP, Phpmyadmin, Emulator Sendmail, σύστημα διαχείρισης, σύστημα διαχείρισης Εικονική φιλοξενία, Kernel Pearl, Installer και πολλά άλλα.
Θέλω να πω λίγα λόγια για το WordPress:
- Αυτός είναι ένας απολύτως ελεύθερος κινητήρας.
- Σύστημα διασταυρούμενης πλατφόρμας (που δεν απαιτεί ειδικές συστηματικές δυνατότητες από το διακομιστή).
- Ο οπτικός επεξεργαστής, χάρη στην οποία δημιουργώντας κείμενα για τον ιστότοπο, ακόμη και ένας μαθητής που μπορεί να συνεργαστεί με ένα Microsoft Vord.
Βήμα-βήμα ο αλγόριθμος εγκατάστασης WordPress στο Denwer
- Κατεβάστε την τελευταία έκδοση του WordPress (κατά προτίμηση τη ρωσική γλώσσα, αλλά για τους λάτρεις των εργασιών, θα κατέβει επίσης στην αρχική γλώσσα). Σύνδεσμος για λήψη http://ru.wordpress.org/.
- Εγκαθιστούμε και τρέχουμε denwer (κάντε κλικ στην ετικέτα "Έναρξη Ντένβερ").
- ΣΕ Ανοιχτό παράθυρο Βρίσκουμε τον φάκελο "Z"\u003e "Αρχική σελίδα".
- Σε αυτό, δημιουργήστε ένα νέο φάκελο με το όνομα "www".
- Στη συνέχεια, δημιουργούμε έναν άλλο φάκελο με οποιοδήποτε όνομα μετά το όνομα, για παράδειγμα, testiiryamsite.test.
- Αντιγράψτε τα τελευταία αποσυσκευασμένα προηγούμενα αρχεία του κινητήρα (δώστε προσοχή, μόνο αρχεία, όχι φάκελο).
- Μετά την ολοκλήρωση του αντιγράφου, θα χρειαστεί να δημιουργήσετε μια βάση δεδομένων για τη δοκιμαστική σελίδα και να εκτελέσετε αρκετούς περισσότερους χειρισμούς.
Δημιουργήστε μια βάση δεδομένων στον τοπικό διακομιστή Denwer
Προσθέστε ένα νέο χρήστη στη βάση δεδομένων
Στην πραγματικότητα, οι προεπιλεγμένες ρυθμίσεις του Denver θεωρούνται αυτόματα από το πρότυπο όνομα - "ρίζα" χωρίς κωδικό πρόσβασης, αλλά στην πράξη συνιστώ να τεντώσετε και να προσθέσετε ακόμα νέος λογαριασμόςΔεδομένου ότι η φιλοξενία σε πραγματικό χρόνο απαιτεί αυτή τη στιγμή.
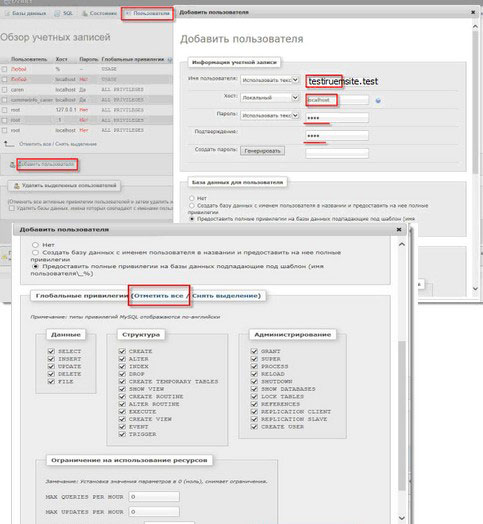
Αναστεναγμός με ανακούφιση, πέρασαν στη μέση. Εγκατάσταση λογισμικό Ο Ντένβερ ολοκληρώθηκε.
Εκτελέστε τον ιστότοπο
Για να εισέλθετε στον ιστότοπο δοκιμής, θα χρειαστείτε:
1. Ρυθμίστε το όνομα του ιστότοπού σας στη γραμμή διευθύνσεων (Testirusite.test).
2. Σε μια νέα σελίδα χαιρετισμού WP, θα πρέπει να συμπληρώσετε τα ακόλουθα κύτταρα:
- Επί κεφαλής. Για παράδειγμα, η "πρώτη τοποθεσία".
- Όνομα χρήστη. Για την έκδοση δοκιμής, το όνομα διαχειριστή είναι αρκετά κατάλληλο, αλλά σας συνιστούμε να μην χρησιμοποιήσετε αυτό το όνομα σε πραγματική φιλοξενία.
- Ο κωδικός πρόσβασης από τη διοικητική ομάδα του Web Resource είναι απολύτως ανεξάρτητη από τον κωδικό πρόσβασης της βάσης δεδομένων, ώστε να μπορείτε να επιλέξετε κάποιον που σας αρέσει.
- Διεύθυνση ηλεκτρονικού ταχυδρομείου, καθώς και το προηγούμενο στοιχείο, μπορείτε να καθορίσετε οποιαδήποτε. Δεν έχει σημασία τι καθορίζετε, το Denver δεν στέλνει ειδοποιήσεις σε εικονικά κύτταρα. Τα γράμματα σας θα έρχονται απευθείας στον υπολογιστή σε ξεχωριστό φάκελο.
- Το απόρρητο για τον ιστότοπο δοκιμής δεν έχει απολύτως καμία αξία.
3. Κάντε κλικ στην επιλογή "Βάλτε το WordPress".
4. Συμπληρώστε την εγκατάσταση, μπαίνουμε στο Προσωπική περιοχή Διαχειριστής.
Λοιπόν, αυτό είναι όλο, τώρα είστε ο διαχειριστής του συστήματος διαχείρισης του ιστότοπού σας. Και τώρα μπορείτε να κάνετε τα πάντα με το πείραμά σας, θέλετε.
Για να εισέλθετε στον πίνακα ελέγχου στο μέλλον, απλά πρέπει να εγγραφείτε στο testirusite.test / wp-admin / browser.
Δική σας πιστά! Abdullin Ruslan



















