Εγκατάσταση του Joomla 3. Ας ξεκινήσουμε, ως συνήθως, από την αρχή ... ή Εγκαταστήστε το Joomla στο Denwer.
Με τη βοήθεια του CMS Joomla, μπορείτε να δημιουργήσετε μια τοποθεσία επαγγελματικής κάρτας, ένα προσωπικό ιστολόγιο και μια πύλη πληροφοριών. Η βασική λειτουργικότητα είναι επεκτάσιμη - η κοινότητα κυκλοφορεί συνεχώς νέες και ενημερώνει τις υπάρχουσες προσθήκες και ενότητες. Το πρότυπο σύστημα σας επιτρέπει να διαχειριστείτε τη διάταξη και το σχεδιασμό του πόρου. Αυτό είναι ένα ισχυρό εργαλείο για την εργασία με το δικό σας site.
Πού να κατεβάσετε το Joomla 3;
Μεταβείτε στη διεύθυνση http://joomla.ru/ και κάντε λήψη του αρχείου τελευταία έκδοση cms Παίρνουμε λογισμικό από επίσημους ιστότοπους, επειδή σε πόρους τρίτων μερών μπορείτε να εντοπίσετε ιούς ή ενσωματωμένους συνδέσμους σε ιστότοπους τρίτων. Και στην επίσημη τοποθεσία είναι πάντα η τελευταία έκδοση του CMS.
Εικονικές τοποθεσίες φιλοξενίας για το δημοφιλές CMS:
Πώς να εγκαταστήσετε - εισαγωγή βασικών δεδομένων

Δημιουργήστε στον κατάλογο ... \\ home folder Jml.ru (αυτή είναι η διεύθυνση του μελλοντικού ιστότοπου). Σε αυτό το φάκελο, δημιουργήστε ένα άλλο με όνομα www και αποσυσκευάστε το αρχείο όπως φαίνεται στο screenshot. Ενεργοποιήστε το Ντένβερ και πληκτρολογήστε τη διεύθυνση του ιστότοπου (Jml.ru) στο πρόγραμμα περιήγησης. Έχει εμφανιστεί ένα παράθυρο ρύθμισης.
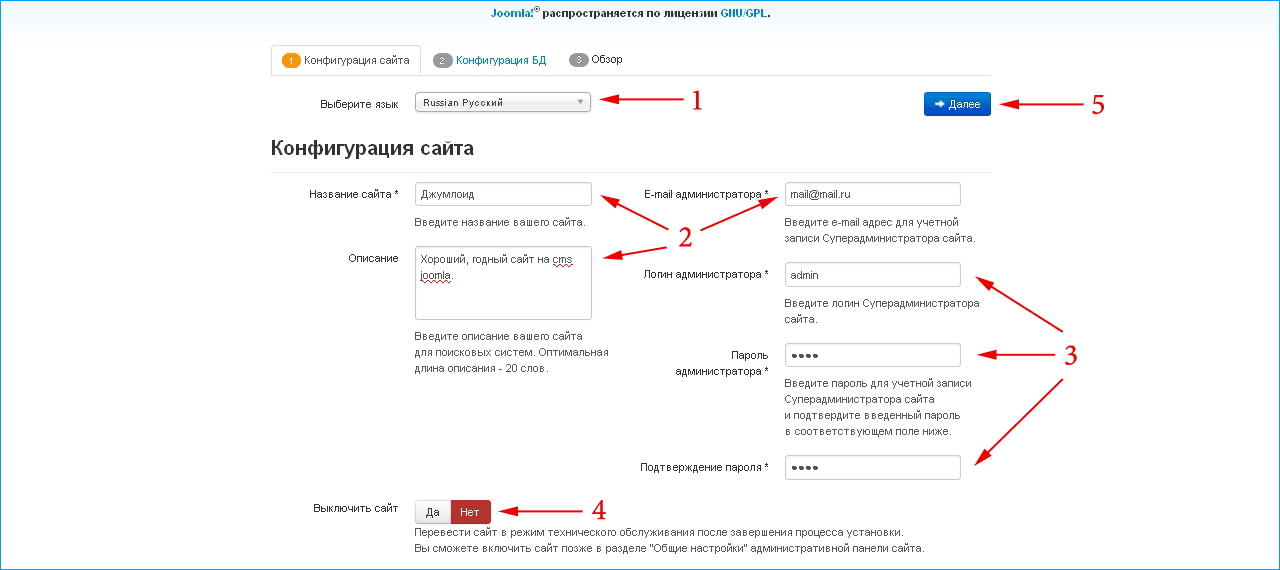
- Η γλώσσα παραμένει ως έχει.
- Ανακαλύπτουμε το όνομα και την περιγραφή του ιστότοπου. Εάν τίποτα δεν πηγαίνει στο κεφάλι σας, πληκτρολογήστε οποιεσδήποτε λέξεις - επεξεργαστείτε αργότερα, μέσω της περιοχής admin. Εισερχόμαστε σε μας ηλεκτρονικό ταχυδρομείο.
- Σύνδεση / Κωδικός πρόσβασης που απαιτείται για να μπείτε στον πίνακα διαχείρισης. Στο τοπικό διακομιστή δεν είναι τόσο σημαντικό, αλλά όταν εργάζεστε με τη φιλοξενία χρησιμοποιήστε ένα πολύπλοκο login / password. (Ο κακός κωδικός είναι 19021985, ένας καλός κωδικός είναι [προστατευμένο με ηλεκτρονικό ταχυδρομείο]@ q.S8nFuU9C.)
- Αυτό το κουμπί χρειάζεται για να επιτρέψει τη συντήρηση του ιστοτόπου για τους επισκέπτες. Αφήστε το "Όχι".
- Κάντε κλικ στο κουμπί "Επόμενο" και προχωρήστε στη διαμόρφωση της βάσης δεδομένων.

- Το όνομα του διακομιστή και ο τύπος της βάσης δεδομένων παραμένουν αμετάβλητοι.
- Το Denver δημιουργεί από προεπιλογή έναν χρήστη root, χωρίς κωδικό πρόσβασης. Σε μια πραγματική φιλοξενία, θα πρέπει να χρησιμοποιήσετε έναν σύνθετο κωδικό πρόσβασης / login - η ασφάλεια έρχεται πρώτη.
- Πληκτρολογήστε το όνομα της βάσης δεδομένων (εάν δεν υπάρχει βάση δεδομένων με αυτό το όνομα, ο εγκαταστάτης θα το δημιουργήσει ο ίδιος). Το DB αποθηκεύει πληροφορίες σε πίνακες. Κατά τη δημιουργία κάθε πίνακα, το Joomla προθέτει το όνομα. Αυτό σας επιτρέπει να χρησιμοποιήσετε μια βάση δεδομένων για την αποθήκευση πληροφοριών από πολλαπλούς ιστότοπους - απλώς χρησιμοποιήστε διαφορετικά προθέματα για καθένα από αυτά.
- Κάντε κλικ στο κουμπί "Επόμενο" και μεταβείτε στο τελευταίο στάδιο της εγκατάστασης.
Τελειώνοντας την εγκατάσταση του Joomla στο Ντένβερ
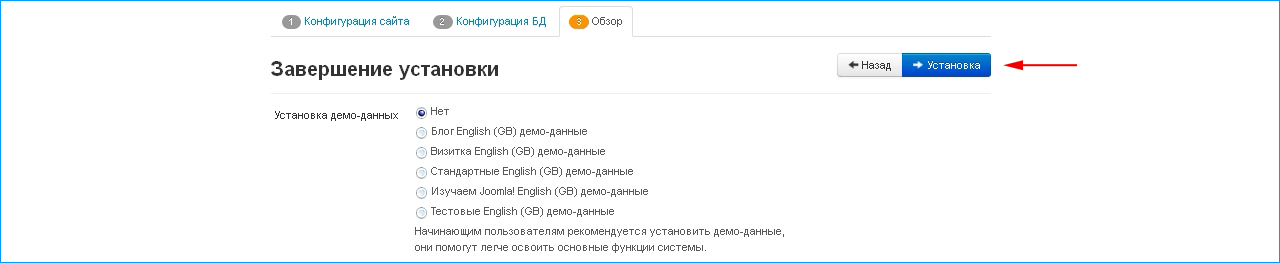
Μην τοποθετείτε τα δεδομένα επίδειξης. Σαφήνεια στο έργο που δεν προσθέτει, αλλά μάλλον μπερδεύει ακόμα περισσότερο τον αρχάριο. Για να καταλάβετε, είναι καλύτερο να "αγγίξετε" κάθε κουμπί στο διαχειριστικό πλαίσιο με τα χέρια σας. Η τεκμηρίωση και τα λεπτομερή εγχειρίδια θα σας βοηθήσουν να καταλάβετε αυτό το CMS ταχύτερα. Τα οποία έχουν μεταφραστεί εδώ και καιρό στα ρωσικά από την κοινότητα "Joomly-users".
Πριν ολοκληρώσετε την εγκατάσταση, κατεβείτε στη σελίδα.

Και βλέπουμε: εάν ο τοπικός διακομιστής είναι κατάλληλος για τις απαιτήσεις αυτού του cms.
Εάν στην αριστερή στήλη αντί για "Ναι" είναι "Όχι", τότε στο μέλλον μπορεί να υπάρχουν προβλήματα στην εργασία.
Είμαστε πεπεισμένοι για τη συμβατότητα, ανεβαίνουμε και κάνουμε κλικ στην επιλογή "Εγκατάσταση".
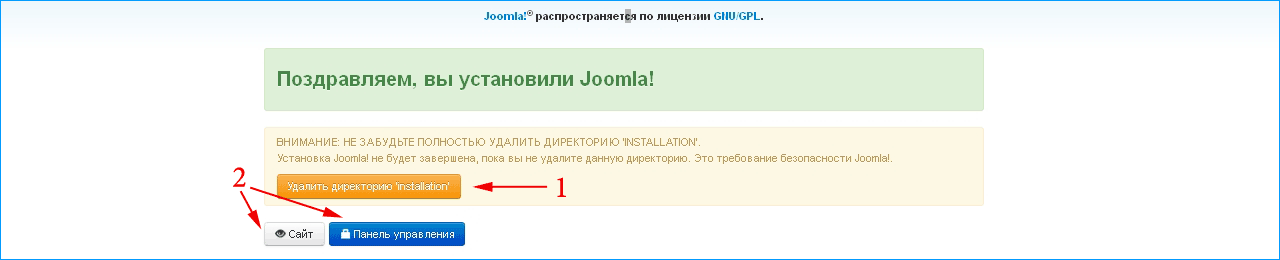
- Διαγράψτε το φάκελο εγκατάστασης.
- Για να ελέγξετε το αποτέλεσμα, μεταβείτε στον ιστότοπο και τον πίνακα ελέγχου.
Ελέγξτε το Joomla 3 μετά την εγκατάσταση

Στην ιστοσελίδα βλέπουμε: το κύριο μενού, τη φόρμα σύνδεσης και μια κενή σελίδα "Αρχική σελίδα". Πρέπει ακόμα να γεμίσουμε τον πόρο, αλλά τώρα αυτό αρκεί. Συνεχίζουμε να ελέγξουμε τον πίνακα διαχείρισης.
Πώς να φτάσετε στο admin Joomla στο Ντένβερ;
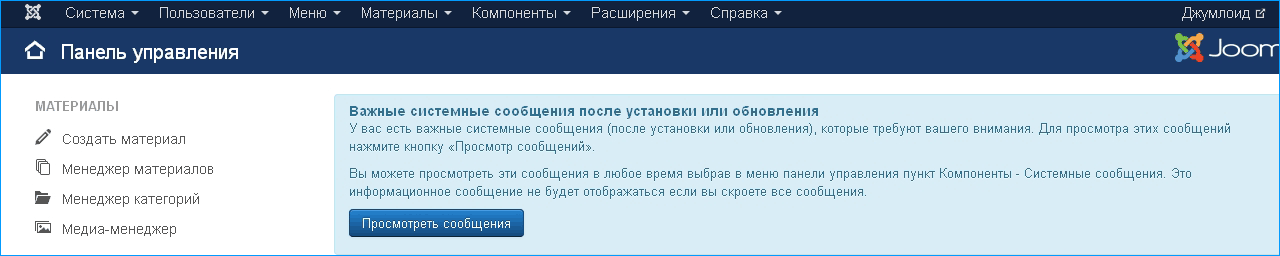
Για να φτάσετε στον πίνακα ελέγχου, πρέπει να προσθέσετε στη διεύθυνση του ιστότοπου / διαχειριστή. Για να συνδεθείτε, χρησιμοποιήστε τα στοιχεία σύνδεσης και τον κωδικό πρόσβασης που εισάγετε στο πρώτο στάδιο της εγκατάστασης. Αν δείτε τα ίδια με τα παραπάνω screenshot, όλα λειτουργούν όπως πρέπει. Το Joomla 3 είναι εγκατεστημένο.
Στη σημερινή θέση θέλω να περιγράψω λεπτομερώς τη διαδικασία εγκατάστασης του Joomla 3 στο Ντένβερ. Θέλω αμέσως να σημειώσω ότι αυτή η εντολή θα ταιριάζει με προηγούμενες εκδόσεις του joomla.
Προετοιμασία για εγκατάσταση
Για να εγκαταστήσετε το joomla τοπικό υπολογιστή θα χρειαστεί denwer, για το πώς να εγκαταστήσετε denwer στον υπολογιστή που έγραψα. Εάν το έχετε ήδη, μεταβείτε στο επόμενο στοιχείο.
Πηγαίνετε στην επίσημη ιστοσελίδα του Joomla και κατεβάστε τη διανομή με την τελευταία έκδοση.
Στον μπαμπά www ο διακομιστής ιστού σας δημιουργεί έναν κατάλογο για τον νέο ιστότοπο sitetest. Το πλήρες μονοπάτι θα είναι:
C: \\ WebServers \\ home \\ localhost \\ www \\ όνομα του ιστότοπού σας
Σημειώστε ότι το όνομα του δίσκου και του φακέλου του διακομιστή θα έχετε άλλο.
Στο δημιουργημένο κατάλογο, αποσυμπιέστε το αρχείο που έχετε κατεβάσει με αρχεία Joomla.
Ας δημιουργήσουμε μια βάση δεδομένων για τη νέα τοποθεσία, πώς να δημιουργήσετε μια βάση δεδομένων mysql που μπορείτε να διαβάσετε.
Εγκατάσταση του Joomla στο Denwer
Εάν κάνατε τα πάντα σωστά, θα εμφανιστεί το παράθυρο εγκατάστασης του Joomla.
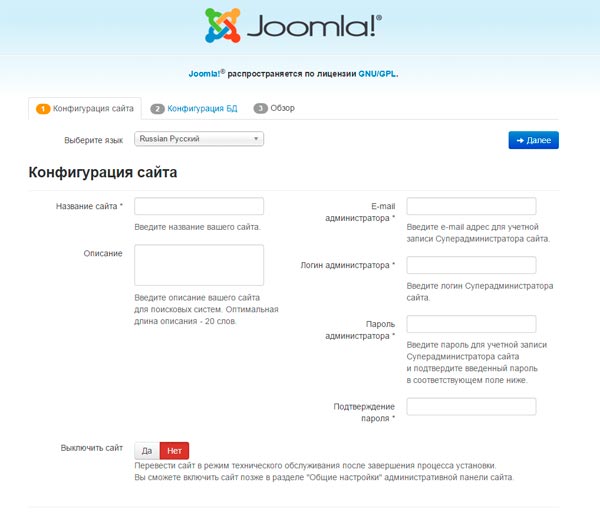
Καθορίστε το όνομα του ιστότοπου, το Email, τη σύνδεση, τον κωδικό πρόσβασης διαχειριστή και κάντε κλικ στο κουμπί "Επόμενο".

Στην επόμενη καρτέλα, καθορίστε τις ρυθμίσεις για τη σύνδεση στη βάση δεδομένων mysql.
Εδώ πρέπει να καθορίσετε το όνομα της βάσης δεδομένων, το όνομα χρήστη και τον κωδικό πρόσβασης. Κάντε κλικ στο κουμπί "Επόμενο".

Στην καρτέλα "Επισκόπηση", μπορείτε να εγκαταστήσετε δεδομένα επίδειξης στον ιστότοπο και να στείλετε τη διαμόρφωση του ιστοτόπου σε μια διεύθυνση ηλεκτρονικού ταχυδρομείου (στο ηλεκτρονικό ταχυδρομείο και στον κωδικό πρόσβασης που καθορίσατε κατά την εγκατάσταση του μηνύματος admin, το Joomla θα σας στείλει έναν κωδικό πρόσβασης και έναν κωδικό πρόσβασης).
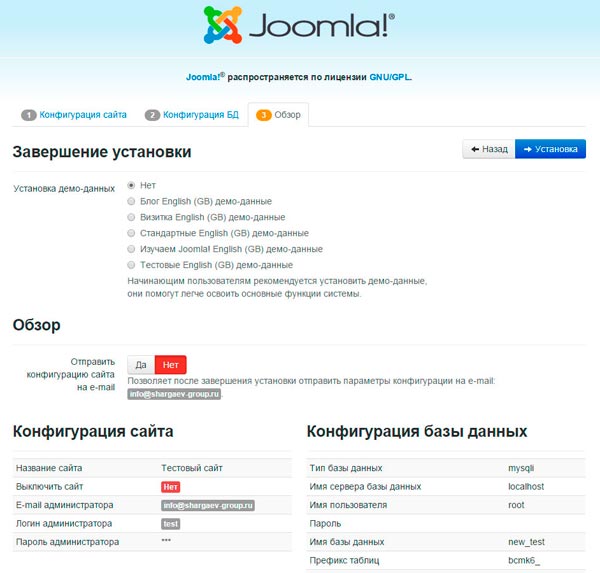
Μετά την επιλογή των απαραίτητων ρυθμίσεων, κάντε κλικ στην επιλογή "Εγκατάσταση".
Η διαδικασία εγκατάστασης του Joomla στον υπολογιστή σας ξεκινά.

Σημαντικό: στο τέλος της εγκατάστασης, βεβαιωθείτε ότι έχετε κάνει τον εντοπισμό του joomla, για να το κάνετε αυτό, κάντε κλικ στο κουμπί "Install language pack".

Επιλέξτε το αρχείο γλώσσας που θέλετε και κάντε κλικ στην εγκατάσταση.
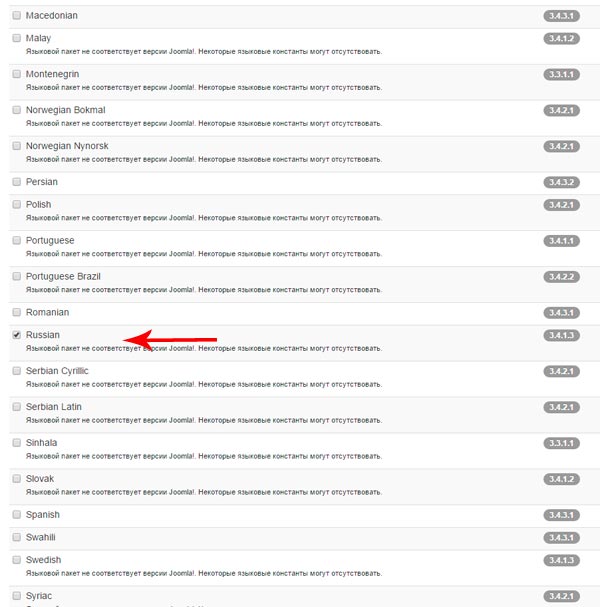
Μετά την εγκατάσταση του αρχείου γλώσσας, επιλέξτε την προεπιλεγμένη γλώσσα και κάντε κλικ στο κουμπί Επόμενο.
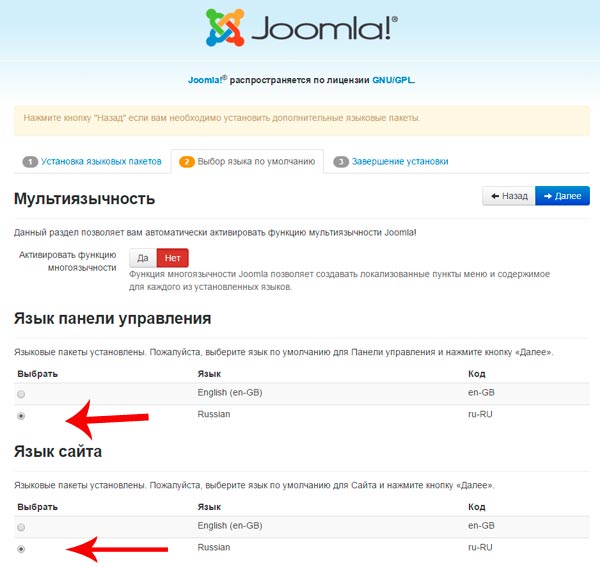
Μετά την ολοκλήρωση της εγκατάστασης, βεβαιωθείτε ότι έχετε διαγράψει τον κατάλογο εγκατάσταση.
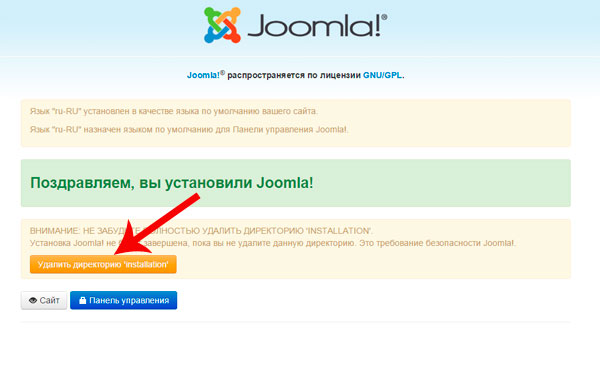
Αυτό είναι! Το Joomla στο Denver είναι εγκατεστημένο και μπορείτε να ξεκινήσετε την ανάπτυξη του site σας!
Για να αποκτήσετε πρόσβαση στον πίνακα διαχείρισης, πρέπει να εισάγετε http: // localhost / το όνομα του ιστότοπου / διαχειριστή σας
Για την εξουσιοδότηση, χρησιμοποιήστε τα στοιχεία σύνδεσης και τον κωδικό πρόσβασης που καθορίσατε κατά την εγκατάσταση του συστήματος.
Εάν έχετε προβλήματα κατά την εγκατάσταση του Joomla στο Denwer, γράψτε σχετικά με αυτά στα σχόλια ή στο Email μου.
Καλή τύχη στο κτίριο του χώρου!
Αρχικά, συνιστούμε να το τρέχετε σε έναν υπολογιστή που χρησιμοποιεί τοπική φιλοξενία. δηλαδή, θα είστε σε θέση να εργαστείτε με τον ιστότοπο χωρίς να αποκτήσετε εικονική φιλοξενία και έναν τομέα (δεν θα χρειαστεί καν σύνδεση στο διαδίκτυο). Φυσικά, κανείς δεν θα μπορέσει να δει την τοποθεσία σας στο Joomla, επειδή θα τοποθετηθεί στον υπολογιστή σας, αλλά εάν είναι απαραίτητο, θα είναι δυνατή η μεταφορά του σε εικονική φιλοξενία.
Το Denver θα μας δώσει τοπική φιλοξενία - ένα σύνολο διανομών που χρησιμοποιούν οι webmasters για να δουλεύουν με "οικιακούς" ιστότοπους (το κύριο πλεονέκτημά τους είναι ότι μπορούν να αφαιρεθούν και να τοποθετήσουν αμέσως τον "καθαρό" κινητήρα τους) χωρίς να χρειάζεται να συνδεθούν στο Internet.
Οι φθαρμένοι χρήστες ηλεκτρονικών υπολογιστών μπορούν εύκολα να εγκαταστήσουν το Denwer και να το ξεκινήσουν, αλλά οι περισσότεροι "πράσινοι" χρήστες δυσκολεύονται να εγκαταστήσουν και στη συνέχεια να διαχειριστούν έναν τοπικό κεντρικό υπολογιστή (η μεταφορά τους σε έναν εικονικό κεντρικό υπολογιστή είναι πραγματικά ένα μεγάλο πρόβλημα γι 'αυτούς).
https://www.youtube.com/watch?v=LRoII5WpMmg
Εγκατάσταση του Denver
Ας γράψουμε όλα τα σημεία για να καταλάβετε:
- Πρώτα απ 'όλα πρέπει να κατεβάσετε το ίδιο το Denwer στη διεύθυνση URL: http://www.denwer.ru/ ή http://wpnew.ru/denwer_3.zip (ανεπίσημη πηγή, η έκδοση μπορεί να είναι ξεπερασμένη).
- Μετά τη λήψη του Denver, θα πρέπει να το εγκαταστήσετε.
- Μετά την κυκλοφορία, το προϊόν θα σας ρωτήσει "Θέλετε πραγματικά να εγκαταστήσετε το βασικό πακέτο;", στην οποία απαντάμε "Ναι".
- Τώρα πατήστε το πλήκτρο "Enter". Τώρα θα σας ζητηθεί να καθορίσετε το φάκελο στον οποίο θέλετε να αντιγράψετε τα αρχεία διακομιστή. Συνιστούμε να αφήσετε την προεπιλεγμένη διαδρομή "C \\ WebServers" ή μπορείτε να ορίσετε με μη αυτόματο τρόπο το φάκελο στον οποίο θέλετε να εγκαταστήσετε το Denver.
- Πώς να επιλέξετε το φάκελο εγκατάστασης, πατήστε "Enter" και, στη συνέχεια, πατήστε αμέσως "Y" (δηλαδή "ΝΑΙ").
- Τώρα πρέπει να επιλέξετε ένα γράμμα μονάδας δίσκου (το προεπιλεγμένο είναι το γράμμα Z, συνιστούμε επίσης να το χρησιμοποιήσετε εάν δεν είναι απασχολημένο).
- Πατήστε "Enter", μετά από την οποία θα ξεκινήσει η μεταφορά των αρχείων στο φάκελο που καθορίσατε νωρίτερα.
- Μόλις ολοκληρωθεί η μεταφορά, στο επόμενο στάδιο θα εμφανιστεί ένα παράθυρο στο οποίο θα γραφτεί αυτό εικονικό δίσκο μπορεί να εκτελεστεί σε δύο λειτουργίες. Η πρώτη λειτουργία προϋποθέτει την εκκίνηση ενός εικονικού δίσκου κατά την εκκίνηση των Windows και η δεύτερη λειτουργία δεν θα δημιουργήσει έναν εικονικό δίσκο κατά την εκκίνηση των Windows. Δεν υπάρχει ιδιαίτερη διαφορά, επειδή ο διακομιστής θα πρέπει να ξεκινήσει και στις δύο περιπτώσεις, αλλά η πρώτη επιλογή θεωρείται η πιο βέλτιστη, γι 'αυτό συνιστούμε να πατήσετε "1" και "Enter".
- Στο τέλος της εγκατάστασης, το πρόγραμμα εγκατάστασης του Denwer θα σας ρωτήσει εάν θα δημιουργήσετε συντομεύσεις στην επιφάνεια εργασίας. Συνιστούμε να πληκτρολογήσετε "Y" και πατήστε "Enter", έτσι θα είναι πιο βολικό. Σε αυτήν την περίπτωση, θα είναι δυνατή μετά τη μεταφορά των συντομεύσεων από το φάκελο.
Ξεκινάμε το Ντένβερ με τη βοήθεια του εικονιδίου που βρίσκεται στην επιφάνεια εργασίας. Στη γραμμή περιήγησης, καταχωρίζουμε το "localhost" και θα εμφανιστεί ένα παράθυρο στο οποίο αναζητούμε το σύνδεσμο "Δημιουργία νέων βάσεων δεδομένων και χρηστών MySQL". Δημιουργήστε μια νέα βάση δεδομένων, θυμηθείτε το όνομά της (σημειώστε ότι μπορείτε να αφήσετε το πεδίο κωδικού πρόσβασης και κωδικού πρόσβασης του χρήστη κενό, επομένως δεν υπάρχει πιθανότητα συγχύσεως στο μέλλον). Όλα, τώρα στο Denwer έχετε μια βάση δεδομένων που θα συνεχίσουμε να συνδέουμε με το Joomla.
https://www.youtube.com/watch?v=bNn642qE7RY
Εγκατάσταση του Joomla στο Denver
Μετά την εγκατάσταση του Denver, στο δίσκο "C" θα πρέπει να δημιουργήσετε ένα φάκελο "WebServers", στο οποίο θα βρίσκονται όλα τα αρχεία του site σας. για ευκολία, δημιουργήθηκε επίσης μια "Ζ", κάνοντας κλικ πάνω της, θα μεταφερθείτε στο φάκελο "WebServers". Δεν υπάρχει καμία διαφορά από πού να πάτε, αλλά να το έχετε υπόψη σας.
Μεταβείτε στη δισκέτα Z και, στη συνέχεια, στον αρχικό φάκελο. Εδώ πρέπει να δημιουργήσετε ένα φάκελο που θα έχει το μελλοντικό όνομα του ιστότοπου. δηλαδή, πρέπει να εισαγάγετε ένα όνομα τομέα, το οποίο πιθανότατα θα χρησιμοποιήσετε στο μέλλον. Ας έχουμε ένα resource saitnajoomla.ru. Μετά τη δημιουργία αυτού του φακέλου, πρέπει να δημιουργήσετε ένα άλλο που ονομάζεται "www". Μετά από αυτό, θα πρέπει να βρείτε το ληφθέν αρχείο από το Joomla και να μεταφέρετε όλα τα αρχεία στο νεοδημιουργημένο φάκελο "www". Εάν δεν διαθέτετε διανομή του Joomla, μπορείτε να το πάρετε από τη διεύθυνση URL: https://www.joomla.org/download.html
Έτσι, ανεβάσαμε τα αρχεία Joomla στο σωστό φάκελο στο Ντένβερ, προ-δημιούργησε τη βάση δεδομένων MySQL και ξεκίνησε το Denwer μέσω μιας συντόμευσης στην επιφάνεια εργασίας. Εάν όλα είναι έτσι, τότε στο πρόγραμμα περιήγησης που οδηγούμε στη διεύθυνση του δικτυακού σας τόπου και να περάσει από αυτό? αν εμφανιστεί κάποιο σφάλμα ή αν γίνει ανακατεύθυνση σε έναν εικονικό ιστό, απενεργοποιήστε το Internet και κάντε επανεκκίνηση του Denver.
https://www.youtube.com/watch?v=6bucZwbCXHY
Όταν πηγαίνετε στο site πριν ανοίξετε ένα από τα παράθυρα Joomla - με πιθανά προβλήματα και ρυθμίσεις διαμόρφωσης. Δεδομένου ότι χρησιμοποιούμε το Ντένβερ, δεν μπορούμε να έχουμε κανένα πρόβλημα με τον υπάλληλο, οπότε σίγουρα θα φτάσετε στη σελίδα ρυθμίσεων του ιστότοπού σας. Εδώ πρέπει να εισαγάγετε το όνομα του ιστότοπου, την περιγραφή του για τις μηχανές αναζήτησης, το ηλεκτρονικό ταχυδρομείο του διαχειριστή, τον κωδικό πρόσβασης και τη σύνδεσή σας. Αφού συμπληρώσετε όλα αυτά τα πεδία, προχωρήστε στο επόμενο βήμα.
Τώρα πρέπει να δώσετε πρόσβαση στη βάση δεδομένων. Απλά συμπληρώστε όλα τα πεδία (το πρόθεμα των πινάκων δημιουργείται αυτόματα, δεν μπορείτε να το αλλάξετε). Και πάλι, κάντε κλικ στο κουμπί «Next», στη συνέχεια, θα μεταφερθείτε στην τελική σελίδα ρύθμισης, όπου μπορείτε να επιλέξετε τον τύπο των δεδομένων demo, και να στείλουν πληροφορίες σχετικά με την τοποθεσία config μέσω e-mail (μπορείτε να το διαβάσετε μόνο).
https://www.youtube.com/watch?v=KXEbMXTzEiQ
Αυτό είναι όλο, αυτό μπορεί να θεωρηθεί. Χρειάζεται μόνο να εισέλθετε στον πίνακα ελέγχου με τα στοιχεία σύνδεσης και τον κωδικό πρόσβασης που καθορίσατε στα πρώτα στάδια της εγκατάστασης. Μετά την εγκατάσταση, μην ξεχάσετε να διαγράψετε τον φάκελο εγκατάστασης. στο Ντένβερ, κανείς δεν θα προσπαθήσει να έχει πρόσβαση στα αρχεία σας, αλλά αν δεν διαγράψετε τον φάκελο και στη συνέχεια μεταφέρετε τον ιστότοπο σε εικονικό κεντρικό υπολογιστή, τότε η ασφάλεια του ιστότοπου θα διακινδυνεύσει.
Η εγκατάσταση του Joomla 2.5 σε έναν τοπικό διακομιστή δεν απαιτεί πολύ χρόνο και είναι σχεδόν η ίδια με την εγκατάσταση του Joomla απευθείας στη φιλοξενία. Για να ξεκινήσει η εγκατάσταση, το πρώτο πράγμα που πρέπει να κάνετε είναι να εγκαταστήσετε έναν τοπικό διακομιστή (Denver).
Στο Ντένβερ, μπορούμε να διατηρήσουμε οποιοδήποτε αριθμό ιστότοπων, είναι βολικό να χρησιμοποιήσουμε για να δημιουργήσουμε ένα ή περισσότερα έργα, καθώς και να δοκιμάσουμε και να διαμορφώσουμε νέες επεκτάσεις ή ενημερώσεις του Joomla, χωρίς να συνδεθούμε με το Διαδίκτυο.
Η χρήση του Ντένβερ θα επιτρέψει Εργάζεστε με τον ιστότοπό σας στον υπολογιστή σας, καμία σύνδεση στο διαδίκτυοΩστόσο, ο ιστότοπός σας θα είναι προσβάσιμος μόνο σε εσάς και όταν ο ιστότοπός σας είναι έτοιμος, μπορείτε πάντα να τον μεταφέρετε στη φιλοξενία, όπου οποιοσδήποτε χρήστης μπορεί να έχει πρόσβαση στον ιστότοπο.
Εγκατάσταση τοπικού διακομιστή (Denwer) στον υπολογιστή
Ας δούμε την εγκατάσταση του Ντένβερ. (Το Denver είναι ένα πρόγραμμα που έχει σχεδιαστεί για τη δημιουργία και τον εντοπισμό σφαλμάτων σε ιστότοπους και λειτουργεί κάτω από τα Windows.) Για αυτό το αρχείο λήψης με το Denver (κατεβάστε το Denver).
Μετά τη λήψη του προγράμματος, θα πρέπει να το αποσυσκευάσετε και να εκτελέσετε την εγκατάσταση. Μετά την εκκίνηση, θα δείτε το παράθυρο εγκατάστασης του Denver:
Για να συνεχίσετε την εγκατάσταση, πατήστε Enter.
Ο εγκαταστάτης θα σας ρωτήσειποιο κατάλογο θα θέλατε να εγκαταστήσετε denver διανομή.
C: \\ WebServers
Για να αποδεχτείτε αυτήν την επιλογή, απλά κάντε κλικ "Εισάγετε".
Όλα τα στοιχεία του Denver θα εγκατασταθούν στον καθορισμένο κατάλογο. με εξαίρεση τις συντομεύσεις στην επιφάνεια εργασίας, για να ξεκινήσετε και να τερματίσετε τη λειτουργία του Denver.

Μετά την επιλογή του φακέλου καταλόγου κάντε κλικ στο "Εισάγετε", εισάγετε για επιβεβαίωση "Υ" και κάντε κλικ για άλλη μια φορά "Enter".
Στη συνέχεια, το πρόγραμμα θα προσφέρει Σε σας επιλέξτε ένα όνομα για τον εικονικό δίσκοπου θα δημιουργηθεί κατά τη διαδικασία εγκατάστασης και θα συσχετιστεί με τον δημιουργημένο κατάλογο. Δώστε στο πρόγραμμα ένα γράμμα εικονικού δίσκου ή αποδεχθείτε την προεπιλογή (Ζ).


Υπάρχουν δύο επιλογές:
- Πρώτη επιλογή - Αυτό συμβαίνει όταν το Denver δημιουργεί αυτόματα έναν εικονικό δίσκο όταν ξεκινάτε τον υπολογιστή. Ταυτόχρονα, εξακολουθείτε να πρέπει να εκτελέσετε το Denver κάθε φορά που χρησιμοποιείτε μια συντόμευση στην επιφάνεια εργασίας και όταν σταματήσετε το Denver (εικονικός δίσκος) δεν απενεργοποιείται. Συνιστάται να χρησιμοποιήσετε την πρώτη επιλογή, αν και μπορείτε να επιλέξετε τη δεύτερη επιλογή.
- Δεύτερη επιλογή - Αυτό συμβαίνει όταν ξεκινάτε το Denver χρησιμοποιώντας μια συντόμευση στην επιφάνεια εργασίας, το πρόγραμμα θα δημιουργήσει αυτόματα έναν εικονικό δίσκο και, κατά συνέπεια, θα αποσυνδέσει τον εικονικό δίσκο (Ζ) από το σύστημα, όταν σταματήσει λογισμικού Ντένβερ.
Επιλέξτε την επιλογή που σας ταιριάζει, για να το κάνετε αυτό, πληκτρολογήστε τον αριθμό 1 ή 2 και κάντε κλικ (Enter).
Στη συνέχεια, το πρόγραμμα θα προσφέρει δημιουργήστε συντομεύσεις επιφάνειας εργασίας για να τρέξει denver (γ / η). Πληκτρολογήστε "Υ" και πατήστε "Εισάγετε", εάν θέλετε το πρόγραμμα να δημιουργήσει συντομεύσεις στην επιφάνεια εργασίας σας για να ξεκινήσει το Denver.

Όταν ολοκληρωθεί η εγκατάσταση, θα ξεκινήσει ένα πρόγραμμα περιήγησης και θα εμφανιστεί ένα μήνυμα που υποδεικνύει ότι το Denver έχει εγκατασταθεί με επιτυχία.
Εγκατάσταση του Joomla cms σε έναν τοπικό διακομιστή - Denwer
Πριν αρχίσουμε την εγκατάσταση του Joomla 2.5 στο Ντένβερ , πρέπει να δημιουργήσουμε ένα φάκελο για τον ιστότοπό μας. Υπάρχουν δύο επιλογές για αυτό:
Πρώτη επιλογή
C: \\ WebServers \\ home
Στη συνέχεια, στο φάκελο \\ home πρέπει να δημιουργήσετε ένα φάκελο του ιστότοπού μας, για παράδειγμα "joomla" \u003e\u003e περαιτέρω στον φάκελο "joomla" πρέπει να δημιουργήσετε ένα φάκελο "www", Αυτός ο φάκελος θα περιέχει τα αρχεία τοποθεσίας. Έτσι, η διεύθυνση που θα πληκτρολογήσουμε στο πρόγραμμα περιήγησης για πρόσβαση στον ιστότοπο θα είναι:
Http: // joomla
Δεύτερη επιλογή - αυτό είναι να δημιουργήσετε ένα φάκελο στον τοπικό κατάλογο server.
Για αυτό στο φάκελο "www" πρέπει να δημιουργήσετε ένα φάκελο για τον ιστότοπο, για παράδειγμα "joomla" \u003e\u003e και σε αυτό το φάκελο θα χρειαστεί να αποσυσκευάσετε το αρχείο με το Joomla 2.5.
Σε αυτή την περίπτωση, η διεύθυνση που θα πληκτρολογήσουμε στο πρόγραμμα περιήγησης θα είναι:
Http: // localhost / joomla
Προσωπικά προτιμώ τη δεύτερη επιλογή., αλλά μπορείτε να χρησιμοποιήσετε οποιοδήποτε από αυτά, δεν υπάρχει καμία ιδιαίτερη διαφορά, αυτό είναι μόνο για ευκολία.
Έτσι λοιπόνας δημιουργήσουμε ένα φάκελο "joomla" στον κατάλογο:
C: \\ WebServers \\ home \\ localhost \\ www
και θα πετύχουμε
C: \\ WebServers \\ home \\ localhost \\ www \\ joomla
Τώρα χρειάζεται αποσυμπιέστε σε αυτόν το φάκελο ( "joomla") αρχειοθέτησης με το Joomla 2.5, γι 'αυτό το Joomla 2.5 download και να αποσυσκευάσετε το ληφθέν αρχείο σε ένα φάκελο "jooma".
Σημείωση:
Για ευκολία, μπορείτε να μεταβείτε στο φάκελο του ιστότοπού σας μέσω ενός εικονικού δίσκου (Z), ο οποίος δημιουργήθηκε κατά την εγκατάσταση του Denver. Μια συντομότερη διαδρομή προς τον ίδιο φάκελο θα είναι:
Z: \\ home \\ localhost \\ www \\ joomla
"joomla" \u003e\u003e Φάκελος αρχείου του ιστότοπου (εδώ αποσυνδέστε το αρχείο με το Joomla 2.5).
Τώρα πρέπει να εκτελέσετε το Ντένβερ (αν δεν εκτελείται), στη συνέχεια πληκτρολογήστε στο πρόγραμμα περιήγησης:
Http: // localhost / joomla
και πατήστε το κουμπί "Εισάγετε".
Το παράθυρο του προγράμματος περιήγησης θα ανοίξει τη σελίδα εγκατάστασης του Joomla 2.5.

Σε αυτή τη σελίδα προσφέρεται να επιλέξει τη γλώσσα εγκατάστασης του Joomla, επιλέξτε τη ρωσική γλώσσα και πατήστε το κουμπί "Επόμενο" στην επάνω δεξιά γωνία, προχωρώντας στο επόμενο βήμα της εγκατάστασης.
Στο δεύτερο βήμα της εγκατάστασης του Joomla δοκιμάζεται για συμβατότητα με το διακομιστή, στην περίπτωσή μας είναι ένας τοπικός διακομιστής (Denwer).
Όπως φαίνεται στην εικόνα ελέγξτε την επιτυχία και ο διακομιστής είναι πλήρως συνεπής με την έκδοση του Joomla, οπότε πηγαίνετε στο τρίτο βήμα της εγκατάστασης του Joomla στον τοπικό διακομιστή και πατήστε το κουμπί "Επόμενο".
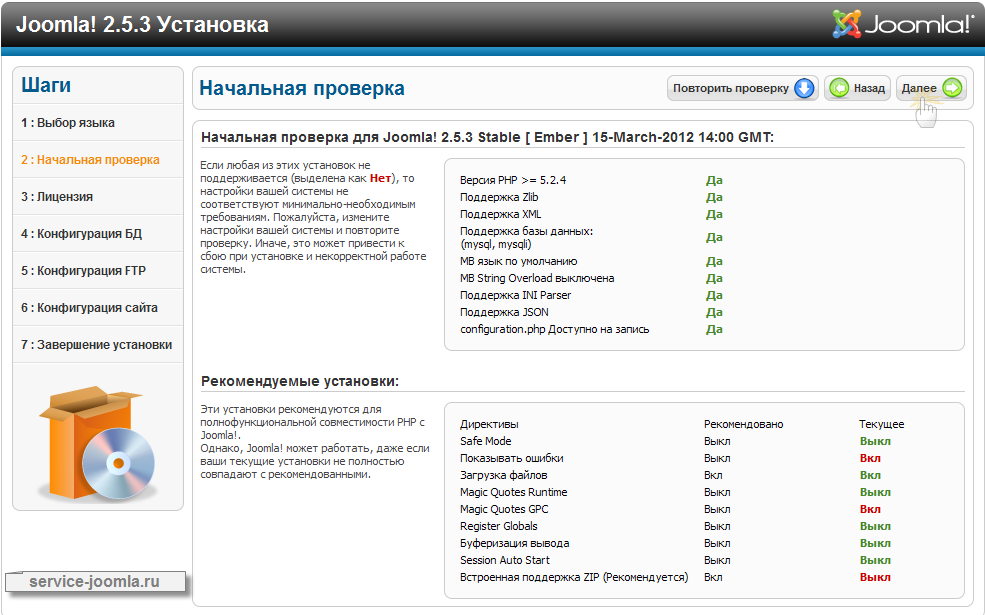
Στο τρίτο βήμα καλούμαστε να αποδεχτούμε την άδεια GNU / GPL.

Στο τέταρτο βήμα βλέπουμε μια σελίδα με ρυθμίσεις σύνδεσης βάσεων δεδομένων. Δεδομένου ότι εγκαθιστούμε το Joomla στο Ντένβερ, δεν χρειάζεται να το κάνουμε δημιουργία βάσης δεδομένων εκ των προτέρων και το μόνο που χρειάζεται να κάνουμε είναι να στείλουμε δεδομένα για να δημιουργήσουμε τη βάση δεδομένων στα κατάλληλα πεδία φόρμας:
Τύπος βάσης δεδομένων: "MySQL".
Όνομα διακομιστή βάσης δεδομένων: "localhost".
Όνομα χρήστη: "root" - από προεπιλογή, έχει δημιουργηθεί ένας προνομιούχος χρήστης ρίζας στη διαμόρφωση του Denver για την οποία δεν έχει οριστεί κωδικός πρόσβασης.
Κωδικός πρόσβασης: αφήστε αυτό το πεδίο κενό.
Όνομα βάσης δεδομένων: "my_site" μπορείτε να εισάγετε οποιοδήποτε όνομα για τη βάση δεδομένων και θα δημιουργηθεί αυτόματα.
Πρόθεμα πίνακα: αφήστε αυτό το πεδίο όπως είναι.
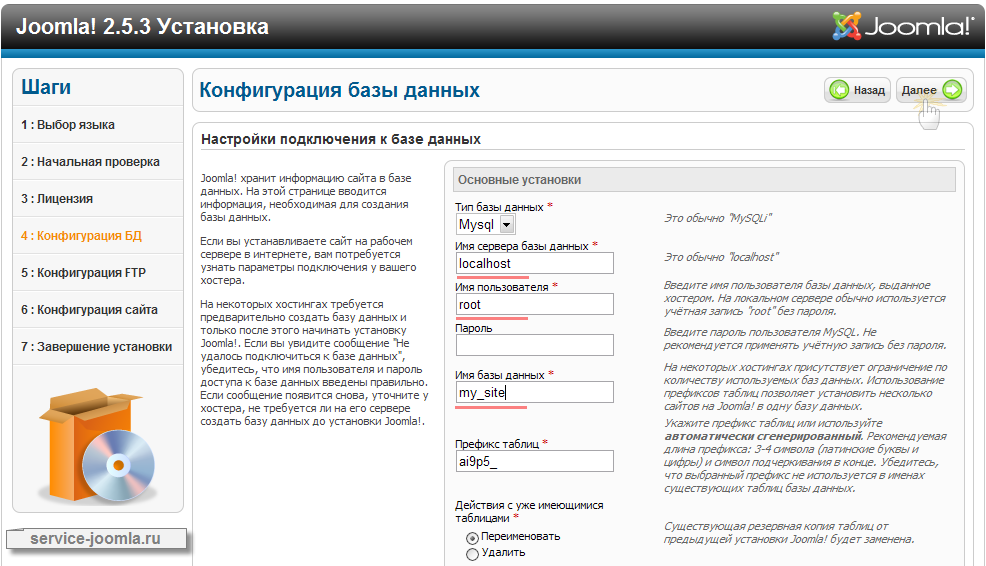
Στο πέμπτο βήμα εγκατάσταση του Joomla πρέπει να εισαγάγουμε τις παραμέτρους. Συνήθως αυτό το στοιχείο παραλείπεται πάντα, ειδικά αφού εγκαταστήσαμε το Joomla σε έναν τοπικό διακομιστή.

Στο έκτο βήμα βλέπουμε τη σελίδα, τη διαμόρφωση του ιστοτόπου, όπου πρέπει να εισαγάγετε το όνομα και την περιγραφή του μελλοντικού ιστότοπου.
Εδώ, όλοι γεμίζουν όσο κρίνει κατάλληλο, ωστόσο, εάν δεν έχετε εργαστεί ποτέ με το Joomla, σας συμβουλεύω να εγκαταστήσετε τα demo δεδομένα, μαζί τους θα είναι πολύ πιο εύκολο για σας να χειριστείτε το Joomla.

Το έβδομο βήμα ολοκληρώνει την εγκατάσταση του Joomla και η εγκατάσταση δεν θα ολοκληρωθεί μέχρι να διαγράψετε τον κατάλογο ΕΓΚΑΤΑΣΤΑΣΗΣ, για να διαγράψετε τον κατάλογο απλά κάντε κλικ στο κουμπί διαγραφής. Για να συνδεθείτε στην περιοχή διαχείρισης (πίνακας ελέγχου), το προεπιλεγμένο όνομα χρήστη είναι admin, εκτός αν φυσικά το έχετε αλλάξει. κατά την εγκατάσταση στο έκτο βήμα.
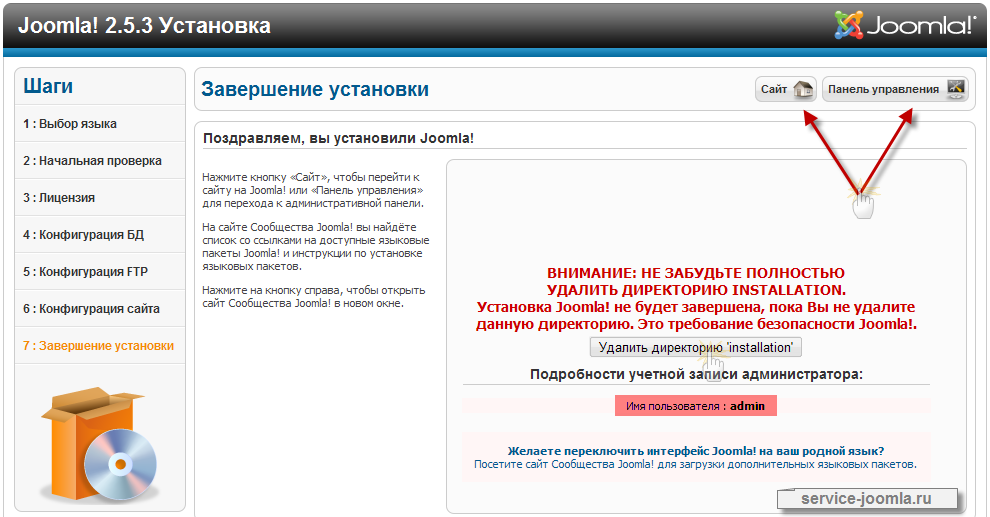
Για να αποκτήσετε πρόσβαση στον πίνακα ελέγχου, πληκτρολογήστε το πρόγραμμα περιήγησης:
Αφού εγκαταστήσουμε το Denwer, μπορούμε να προχωρήσουμε στην εγκατάσταση απευθείας από το ίδιο το Joomla, μπορούμε αμέσως να εγκαταστήσουμε το Joomla στη φιλοξενία, αλλά σε αυτό το tutorial θα εγκαταστήσουμε το Joomla απευθείας στον τοπικό διακομιστή Denwer. Για να το κάνετε αυτό, πρέπει να το κατεβάσετε αρχικά, μεταβείτε στην ιστοσελίδα joomla.ru στην καρτέλα "Λήψη". Πριν από εμάς υπάρχει μια επιλογή των εκδόσεων του Joomla, επιλέγουμε την πιο πρόσφατη και σχετική - Joomla 3
Και έτσι, έχουμε κατεβάσει το Joomla τρέχει τώρα τοπικό διακομιστή μας, πηγαίνετε στο τρέξιμο κίνησης «Z: \\» στο φάκελο «σπίτι» και να δημιουργήσετε ένα νέο φάκελο με το όνομα του site σας, για παράδειγμα my-site.ru, μέσα σε αυτό το φάκελο, δημιουργήστε ένα φάκελο «www ", Πηγαίνετε σε αυτό και αποσυμπιέστε τα αρχεία από το αρχείο Joomla εκεί
Δημιουργία βάσης δεδομένων για το Joomla
Για περαιτέρω εργασία, πρέπει να δημιουργήσουμε μια βάση δεδομένων για τον ιστότοπό μας, γι 'αυτό ορίζουμε το "localhost" στη γραμμή διευθύνσεων του προγράμματος περιήγησης
Μετά από αυτό, πρέπει να μπείτε στον πίνακα ελέγχου του τοπικού μας διακομιστή (αν δεν συμβεί αυτό, προσπαθήστε να κάνετε επανεκκίνηση του Denwer, καθώς συχνά υπάρχει πρόβλημα όταν το κείμενο "localhost" απλώς αντιγραφεί και επικολληθεί στη γραμμή περιήγησης, ως αποτέλεσμα της οποίας ξεκίνησε η αναζήτηση Google για να αποφύγετε τέτοια προβλήματα, συστήνω να μην είναι τεμπέλης και να συνταγογραφείτε το "localhost" με το χέρι).
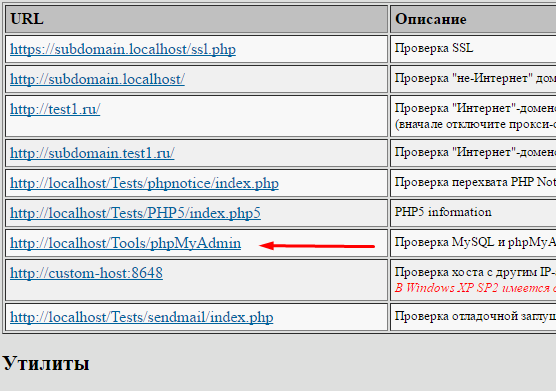
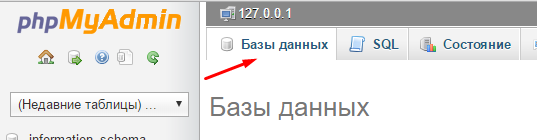
Κάτω από τον τίτλο "Δημιουργία βάσης δεδομένων" πληκτρολογήστε το όνομα της βάσης δεδομένων μας και κάντε κλικ για δημιουργία.
Τώρα πρέπει να δημιουργήσουμε έναν χρήστη που μπορεί να διαχειριστεί τα δεδομένα στη νέα μας βάση δεδομένων. Για να το κάνετε αυτό, μεταβείτε στην καρτέλα Χρήστες και κάντε κλικ στο κουμπί Προσθήκη χρήστη.

Κατά την προσθήκη, πρέπει να εισαγάγουμε τα ακόλουθα δεδομένα:
- Εισαγάγετε το όνομα χρήστη.
- Κοντά στην επιγραφή "Host" στην αναπτυσσόμενη λίστα, επιλέξτε "Local".
- Πληκτρολογήστε τον κωδικό πρόσβασης.
- Επιβεβαιώνουμε τον κωδικό πρόσβασης.
- Και τώρα είναι ΣΗΜΑΝΤΙΚΟ: μεταβαίνουμε λίγο κάτω, και όπου το "Global Privileges" πατάμε "Mark all" (έτσι ο χρήστης μας δίνει όλα τα δικαιώματα, εννοώ ότι μπορεί να δημιουργήσει, να διαγράψει, να επεξεργαστεί δεδομένα στη βάση δεδομένων μας)
- Πατήστε το κουμπί "Προσθήκη χρήστη"
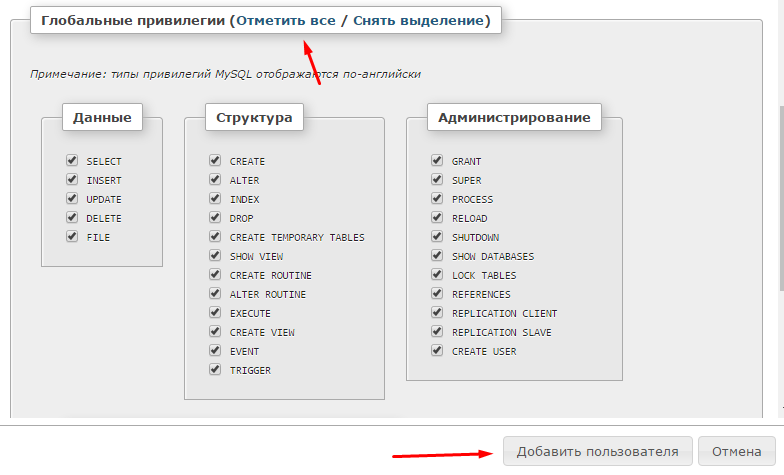
Μετά από όλες τις διαδικασίες που έγιναν, θα πρέπει να επανεκκινήσετε τον τοπικό μας διακομιστή ώστε να μπορέσει να προσδιορίσει τη νέα και τη νέα βάση δεδομένων
Άμεση εγκατάσταση του Joomla! 3
Στη γραμμή διευθύνσεων, γράψτε το όνομα του ιστοτόπου μας my-site.ru και δείτε τον Οδηγό εγκατάστασης Joomla και το πρώτο βήμα της εγκατάστασης - "Διαμόρφωση ιστοτόπου". Έτσι κάναμε τα πάντα σωστά.
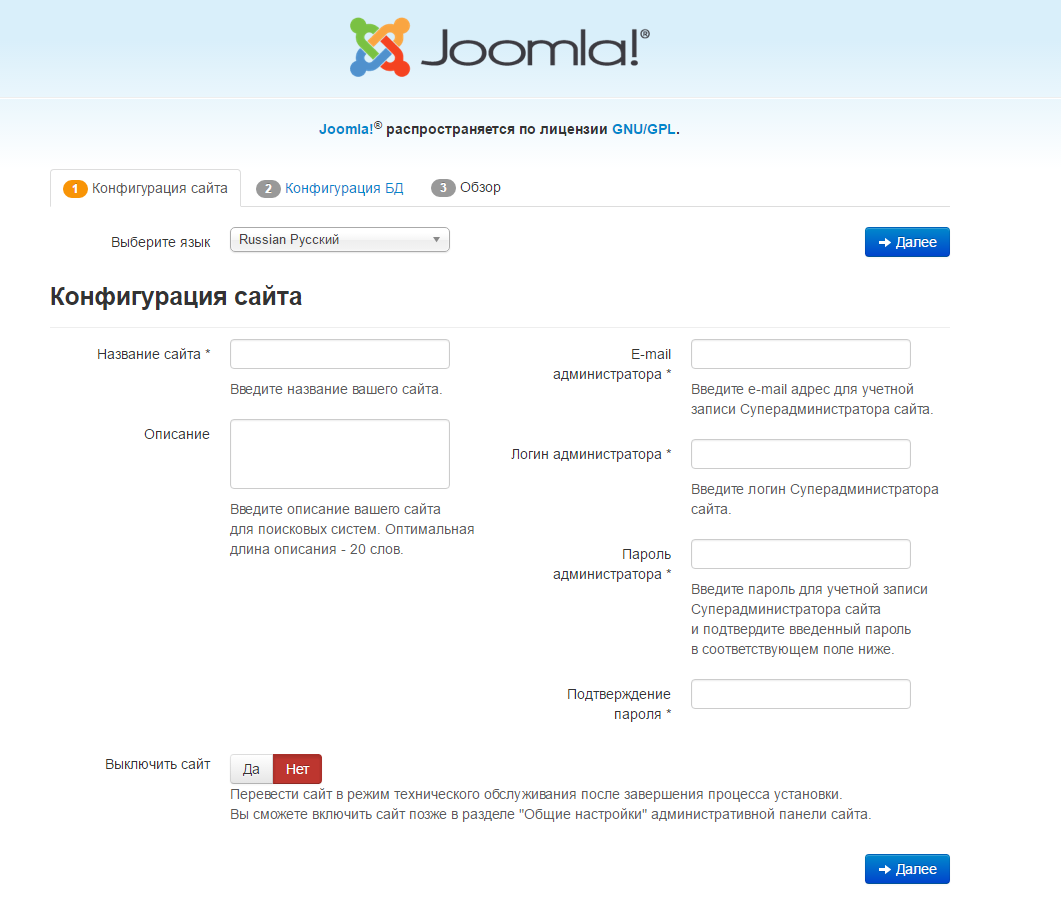
Τώρα συμπληρώνουμε τα ακόλουθα πεδία:
- Όνομα ιστοτόπου (Αυτό μπορεί να είναι το εμπορικό σήμα σας, το όνομα του καταστήματος ή της εταιρείας για την οποία δημιουργείτε έναν ιστότοπο).
- Περιγραφή (Κάντε μια σύντομη περιγραφή του ιστότοπου σε μία ή δύο προτάσεις).
- Όνομα ηλεκτρονικού ταχυδρομείου διαχειριστή
- Σύνδεση διαχειριστή (για να μπείτε στο πάνελ διαχειριστή).
- Κωδικός πρόσβασης (αυτός ο κωδικός πρόσβασης θα χρησιμοποιηθεί κατά την είσοδο στο admin panel του Joomla).
- Επιβεβαιώστε τον κωδικό πρόσβασης.
- Ο τύπος της βάσης δεδομένων ΔΕΝ αγγίζεται και αφήνουμε εκεί την τιμή "MySQLi".
- Το όνομα του διακομιστή βάσης δεδομένων ορίζεται ως "localhost".
- Όνομα χρήστη βάσης δεδομένων (το οποίο γράψαμε στο phpMyAdmin).
- Κωδικός πρόσβασης χρήστη βάσης δεδομένων.
- Και το όνομα της βάσης δεδομένων.
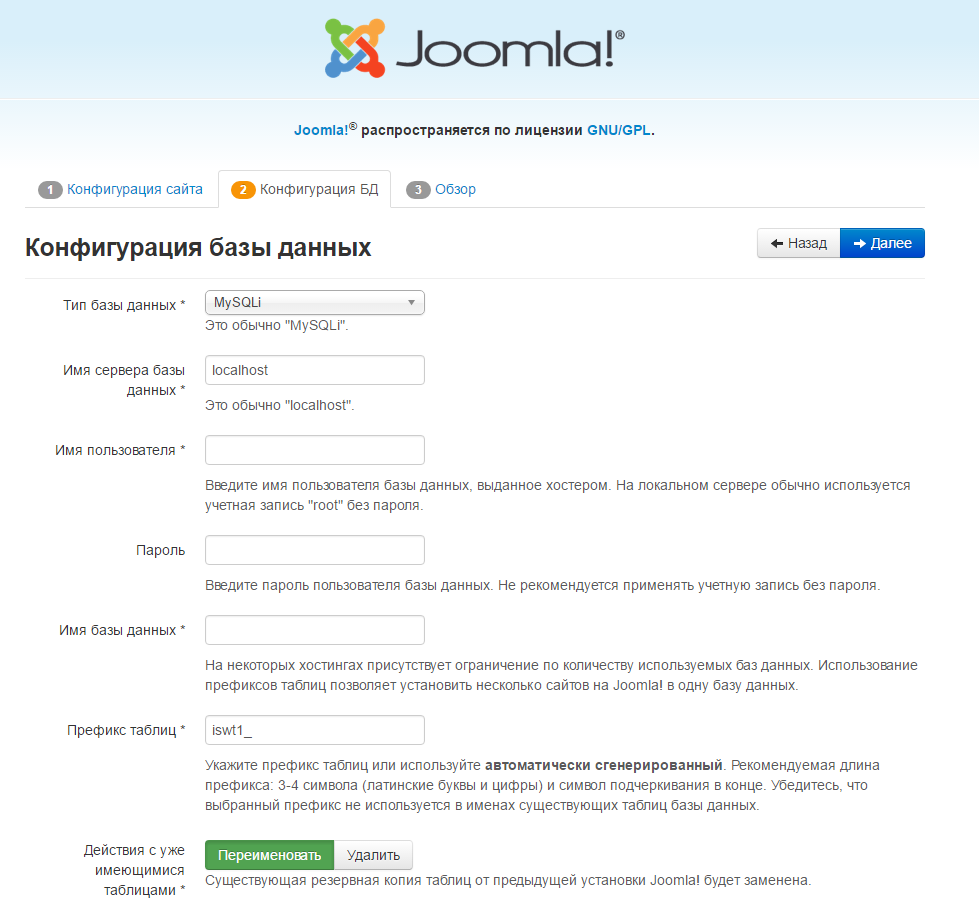

Τώρα η διαδικασία εγκατάστασης θα πρέπει να αρχίσει, θα πάρει κυριολεκτικά μερικά λεπτά, αν όλα πήγαν χωρίς λάθη, μπορείτε να ολοκληρώσετε την εγκατάσταση του Joomla 3
Ολοκλήρωση της εγκατάστασης του Joomla 3
Και τώρα, βλέπουμε την επιγραφή "Συγχαρητήρια, εγκαταστήσατε το Joomla!" Αμέσως κάτω από αυτό υπάρχει μια προειδοποίηση ότι πρέπει να διαγράψετε τον κατάλογο "ΕΓΚΑΤΑΣΤΑΣΗ", επειδή εξαιτίας αυτού, η εγκατάσταση του Joomla 3 θα επαναληφθεί σε έναν κύκλο. Ακριβώς κάτω υπάρχει ένα κουμπί "Διαγραφή του καταλόγου ΕΓΚΑΤΑΣΤΑΣΗ Που πρέπει να κάνετε κλικ.
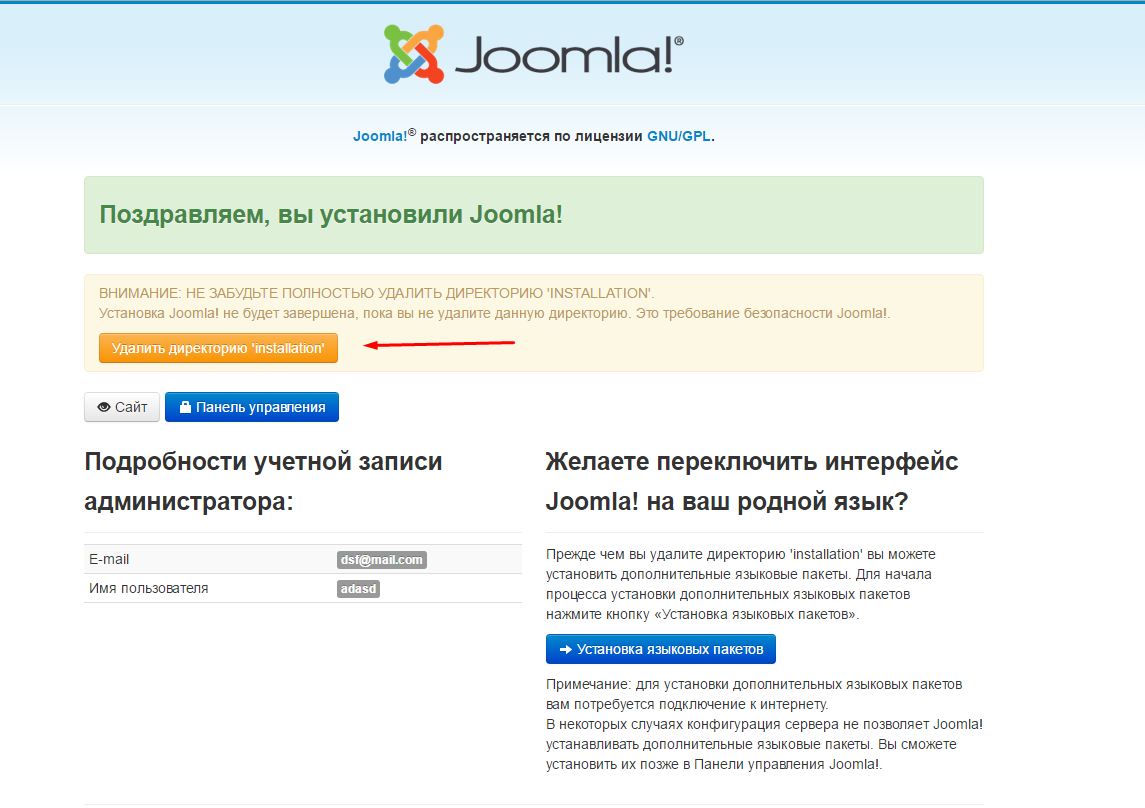
Αυτό είναι! Τώρα μπορούμε να πάμε στη διεύθυνση my-site.ru ή να κάνουμε κλικ στο κουμπί "Site" και να δούμε το πρότυπο πρότυπο Joomla 3
Μπορούμε επίσης να κοιτάξουμε αμέσως τον πίνακα διαχείρισης του ιστότοπού μας κάνοντας κλικ στο κουμπί "Πίνακας Ελέγχου" ή καταχωρίσετε το my-site.ru/administrator στο πρόγραμμα περιήγησης
Εισαγάγουμε το όνομα χρήστη και τον κωδικό που έχετε ήδη καταχωρίσει και απολαύστε το αποτέλεσμα!
Η εγκατάσταση του Joomla 3 είναι πλήρης. Όπως μπορείτε να δείτε, δεν υπάρχει τίποτα περίπλοκο ή τρομακτικό γι 'αυτό. Στο επόμενο μάθημα θα εξετάσουμε την εγκατάσταση ενός προτύπου στο Joomla.
Ελπίζω ότι το μάθημα που περιγράψαμε είναι διαθέσιμο και όλοι καταλάβαιναν τι κάναμε εδώ =) Εάν έχετε οποιεσδήποτε ερωτήσεις ή κάτι δεν δούλεψε, μη διστάσετε να γράψετε στα σχόλια, θα προσπαθήσω να σας βοηθήσω.
Προσθέτω επίσης ένα βίντεο όπου καταγράφεται ολόκληρη η διαδικασία εγκατάστασης του Joomla 3
Όλη καλή διάθεση και καλή τύχη! =)
Θα ήμουν ευγνώμων για την επανάσταση

















