Ποιο δίσκο είναι καλύτερο να γράφει παράθυρα. Πώς να κάψετε τα παράθυρα του δίσκου - συμβουλές για έναν αρχάριο
Το λειτουργικό σύστημα δεν μπορεί να λειτουργήσει για πάντα χωρίς αστοχίες και λάθη. Αργά ή αργότερα, θα αρχίσει να αμβλύνει, να επιβραδύνει και να απογειωθεί, γεγονός που μπορεί να οδηγήσει στην εμφάνιση «μπλε οθόνης θανάτου» ή BSoD.
Λόγοι για την επανεγκατάσταση των Windows. Γράψτε OS στο δίσκο
Η μπλε οθόνη υποδεικνύει στο χρήστη ότι το λειτουργικό σύστημα έχει γίνει ασταθές. Μπορούν να υπάρχουν πολλοί λόγοι:
1) πολύ συχνή εγκατάσταση / αφαίρεση εφαρμογών, προγραμμάτων κ.λπ.
4) λογισμικό αμφίβολης ποιότητας, και όχι μόνο.
Εμφανίζεται μια λίστα ενεργειών από τη δεξιά πλευρά, από την οποία θα πρέπει να επιλέξετε το "..."

Το σύστημα θα μας στείλει για να αναζητήσουμε μια προετοιμασμένη εικόνα OS που έχετε ήδη κατεβάσει από το Internet.
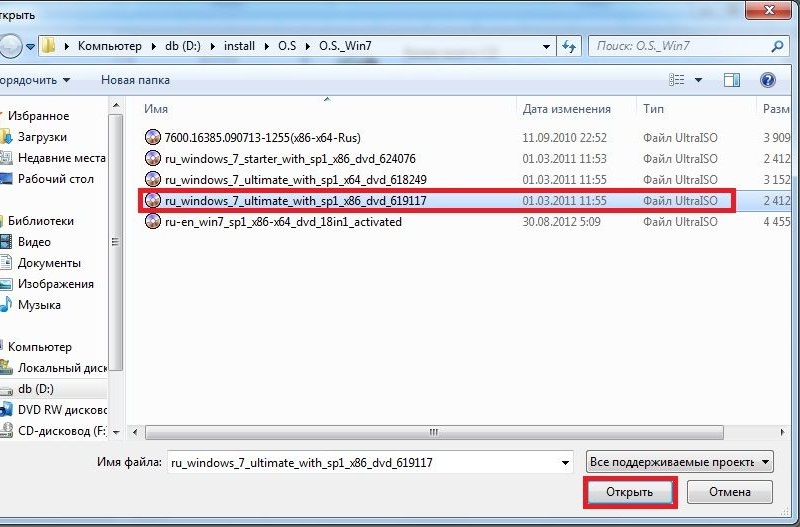
Το παράδειγμα δείχνει διάφορους τύπους συστημάτων, αλλά στη συγκεκριμένη περίπτωση θα πρέπει να υπάρχει ένα. Αν απλά δεν κατεβάσατε λίγα builds.
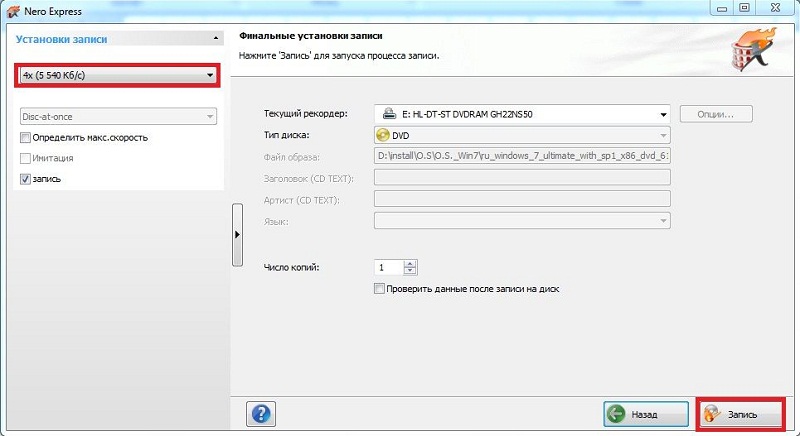
Για να καταγράψετε με βεβαιότητα, η ταχύτητα πρέπει να ρυθμιστεί σε 4 φορές. Σε υψηλότερες ταχύτητες, η εικόνα ενδέχεται να χάσει σημαντικά αρχεία και το ίδιο το λειτουργικό σύστημα μπορεί να εγγραφεί με σημαντικά λάθη. Είναι καλύτερα να περιμένετε μερικά επιπλέον λεπτά.
Βεβαιωθείτε ότι έχετε επιλέξει το πλαίσιο "εγγραφή", και στην κάτω δεξιά γωνία, επιλέξτε το πλαίσιο δίπλα στην επιλογή "Έλεγχος δεδομένων ...". Επομένως, το σύστημα θα σας ειδοποιήσει αν η εικόνα έχει καταγραφεί εσφαλμένα. Μη διστάσετε να κάνετε κλικ στο "Record" και περιμένετε να ολοκληρωθεί.
Εναλλακτική είσοδος
Αλλά αν δεν κατεβάσατε την εικόνα, αλλά την πήρατε από έναν φίλο και θέλετε να το αποθηκεύσετε για το μέλλον, θα πρέπει να κάνετε τα εξής.
Όλοι στο ίδιο Nero πρέπει να δημιουργήσουν ένα αντίγραφο. Για να το κάνετε αυτό, ανοίξτε το κύριο μενού και επιλέξτε την ενότητα με τις εικόνες, όπως στο screenshot. Μην ξεχάσετε να τροφοδοτήσετε τον κενό δίσκο στη μονάδα δίσκου.
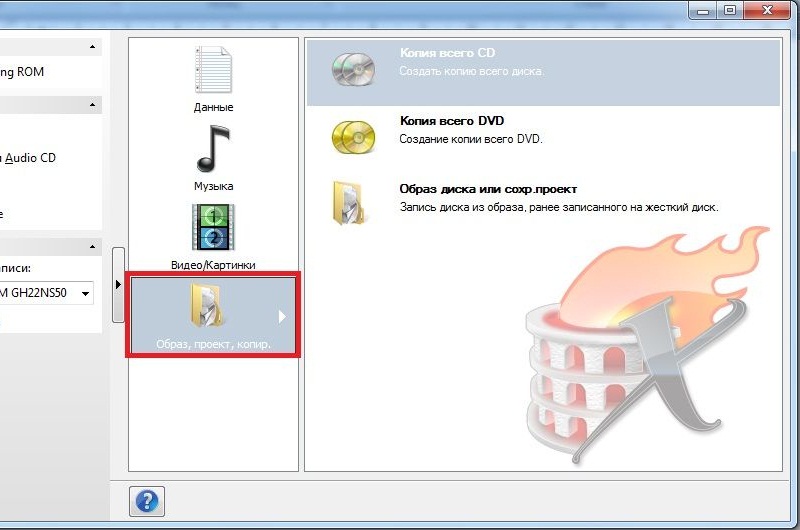
Στη συνέχεια, στη δεξιά γωνία θα εμφανιστεί μια λίστα εντολών. Χρειαζόμαστε το στοιχείο "Αντιγραφή ολόκληρου του DVD"

Πρέπει να επιλέξετε τον δέκτη και την πηγή της μονάδας δίσκου. Η παρουσία δύο δίσκων - δεν αποτελεί προϋπόθεση, αλλά πολύ χρήσιμη. Σε αυτή την περίπτωση, η διαδικασία αντιγραφής θα συμβεί πολύ πιο γρήγορα, ενώ οι πόροι του επεξεργαστή επηρεάζονται σε μικρότερο βαθμό, χωρίς τη φόρτωση της μνήμης.
Διαφορετικά, η ίδια μονάδα δίσκου λειτουργεί ως δέκτης και πηγή.
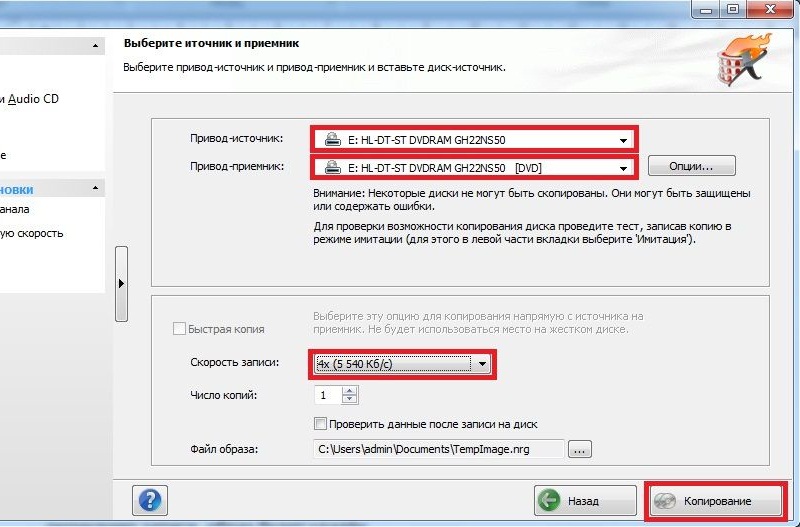
Επιλέξτε πάλι την ελάχιστη ταχύτητα ανάγνωσης. Το σύστημα θα αποθηκεύσει πρώτα μια εικόνα των δεδομένων στον σκληρό δίσκο, μετά από την οποία θα σας ζητήσει να τοποθετήσετε ένα κενό κενό, πάνω στο οποίο θα αποθηκευτούν όλα τα απαραίτητα αρχεία.
Κάντε κλικ στην επιλογή "αντιγραφή" και περιμένετε.
Εάν ο αριθμός των κενών DVD είναι περιορισμένος, επιλέξτε το πλαίσιο δίπλα στην "απομίμηση" αντί για εγγραφή.
Έτσι, θα δείτε ότι η εικόνα γράφεται επιτυχώς ή πιθανά σφάλματα που τίθενται από την αδυναμία ανάγνωσης ορισμένων αρχείων από τον δίσκο του δότη. Εάν όλα είναι σωστά, κάντε κλικ στο "record".
Πολλοί άπειροι χρήστες προσπαθούν να δημιουργήσουν ένα bootloader χρησιμοποιώντας τυπικό αντίγραφο, το οποίο προσφέρεται από τον οδηγό για την καταγραφή του λειτουργικού σας συστήματος. Ωστόσο, το αποτέλεσμα μιας τέτοιας ενέργειας θα σας απογοητεύσει - είναι αδύνατο να εγκαταστήσετε τα Windows απευθείας από το BIOS από τον φορτωτή εκκίνησης. Το ειδικό πρόγραμμα Nero Burning ROM θα βοηθήσει στην επίλυση αυτού του προβλήματος και αυτός ο οδηγός θα σας εξηγήσει πώς να εγγράψετε τα Windows στο δίσκο μέσω του Nero.
Το Nero θεωρείται ένα από τα καλύτερα προγράμματα του είδους του, που χρησιμοποιούνται τόσο από επαγγελματίες όσο και από ερασιτέχνες. Η διασύνδεση του Nero είναι πολύ απλή, οπότε μπορείτε να το καταλάβετε μόνοι σας.
Πρώτα πρέπει να βρείτε την έκδοση εγκατάστασης των Windows. Όλες οι εκδόσεις μπορούν να ληφθούν από τον Παγκόσμιο Ιστό.
Έτσι, στον υπολογιστή σας υπάρχει μια εικόνα των Windows. Συνήθως, το μέγεθος ενός τέτοιου αρχείου είναι περίπου 3 GB, πράγμα που σημαίνει ότι το αρχείο δεν θα χωρέσει σε έναν κανονικό φορέα CD, οπότε θα πρέπει να εγγράψετε την εικόνα σε ένα DVD-ROM. Αν σκοπεύετε να διατηρήσετε τον φορτωτή εκκίνησης, μπορείτε να εγγράψετε τα Windows σε δίσκο DVD-R. Εάν δεν χρειάζεται να επανεγκαταστήσετε τα Windows στο μέλλον και πρέπει να γράψετε κάτι πιο σημαντικό στο CD, χρησιμοποιήστε το DVD-RW. Στη συνέχεια, μπορείτε να γράψετε σημαντικές πληροφορίες σε DVD-RW μέσω της εικόνας του λειτουργικού συστήματος αμέσως μετά την εγκατάσταση στον υπολογιστή.
Πώς να εγγράψετε τα Windows στο δίσκο μέσω του Nero; Βήμα προς βήμα
- Τοποθετήστε ένα κενό DVD στη μονάδα δίσκου.
- Ανοίξτε το λογισμικό Nero Burning ROM. Στο κάτω μέρος του παραθύρου που εμφανίζεται, επιλέξτε "Άνοιγμα" και αναζητήστε την επιθυμητή εικόνα, την οποία θα καταγράψουμε. Κατά κανόνα, ένα τέτοιο αρχείο έχει την επέκταση ".iso".
- Βλέπετε ένα μενού εγγραφής. Ελέγξτε εάν είναι επιλεγμένη η επιλογή "Εγγραφή", "Ολοκλήρωση δίσκου" - αυτή η επιλογή απαγορεύει την επαναλαμβανόμενη εγγραφή σε αυτόν τον δίσκο. Ελέγξτε "Έλεγχος καταχωρημένων δεδομένων" - αυτή είναι μια επιλογή δοκιμής για την ποιότητα εγγραφής. Γρήγορη εγγραφή, επιλέξτε τον μέσο όρο. Με τη μέγιστη ταχύτητα εμφανίζονται μερικές φορές σπασμένα αρχεία που δεν μπορούν να διαβαστούν.
- Για να ξεκινήσετε τη διαδικασία εγγραφής, κάντε κλικ στο "Burn" και στη συνέχεια θα εμφανιστεί ένα παράθυρο στο οποίο μπορείτε να παρακολουθήσετε το τρέχον ποσοστό της εργασίας και να δείτε τα χαρακτηριστικά της, όπως η ταχύτητα και η φόρτωση του buffer.
- Όταν η ένδειξη εγγραφής δείξει 100%, θα ξεκινήσει η επαλήθευση των καταγεγραμμένων δεδομένων. Εάν η "Επαλήθευση" θα εμφανίσει μη αναγνώσιμα αρχεία, η εγγραφή πήγε στραβά, θα πρέπει να επαναληφθεί. Εάν το αποτέλεσμα της εγγραφής είναι θετικό, θα ανοίξει η μονάδα δίσκου με το θερμαινόμενο δίσκο εγγραφής και θα εμφανιστεί ένα αντίστοιχο παράθυρο με μια ειδοποίηση για την επιτυχή ολοκλήρωση της λειτουργίας.
- Ο δημιουργούμενος δίσκος εκκίνησης είναι έτοιμος για χρήση. Μπορείτε να την τοποθετήσετε ξανά στη μονάδα, να επανεκκινήσετε τον υπολογιστή και να ξεκινήσετε τη διαδικασία εγκατάστασης των Windows.

Τι γίνεται αν η καταγραφή απέτυχε;
Θα πρέπει επίσης να σας πούμε πώς να ενεργήσετε αν η αντιγραφή πήγε στραβά. Σε αυτή την περίπτωση, μπορείτε να επαναλάβετε τη διαδικασία.
Για να το κάνετε αυτό, πρέπει είτε να αντικαταστήσετε το DVD-RW είτε να τοποθετήσετε ένα κενό δίσκο DVD-R. Όταν χρησιμοποιείτε ένα νέο compact, απλώς επαναλάβετε όλα τα παραπάνω σημεία για να αντιγράψετε την εικόνα στο μέσο.
Εάν επαναγράφετε δίσκους DVD-RW, βρείτε πρώτα την ενότητα "Εγγραφή" στη γραμμή μενού και επιλέξτε "Διαγραφή επανεγγράψιμου δίσκου". Στο ανοιχτό παράθυρο, υποδεικνύονται τα χαρακτηριστικά για τη διαγραφή ενός δίσκου · είναι προτιμότερο να μην τα αλλάξετε. Δηλαδή, οι ρυθμίσεις πρέπει να έχουν την ακόλουθη μορφή:
- Διαγράψτε τη μέθοδο - Διαγράψτε γρήγορα το δίσκο RW.
- Διαγραφή ταχύτητας - Μέγιστο.
Κάντε κλικ στην επιλογή "Erase" και παρακολουθήστε την εξέλιξη της λειτουργίας στο ανοιχτό παράθυρο. Στο τέλος της διαδικασίας θα εμφανιστεί μια αντίστοιχη ειδοποίηση και θα ανοίξει η μονάδα δίσκου με το τώρα καθαρό DVD-RW. Για να γράψετε και πάλι τις απαραίτητες πληροφορίες, θα πρέπει να επαναλάβετε από την αρχή μέχρι το τέλος όλα τα σημεία που περιγράφονται λεπτομερώς παραπάνω.
Συμπέρασμα
Τώρα ξέρετε πώς να δημιουργήσετε έναν bootable δίσκο των Windows μέσω του Nero. Αξίζει να σημειωθεί ότι για το δίσκο εγκατάστασης είναι προτιμότερο να χρησιμοποιείτε την αρχική έκδοση του λειτουργικού συστήματος αντί για διάφορες συναρμολογήσεις από μη επαληθευμένες πηγές. Ελπίζουμε ότι αυτός ο οδηγός θα σας βοηθήσει στην ανάπτυξη των δεξιοτήτων των χρηστών. Καλή τύχη!
Εδώ κατεβάσαμε από torrents ή από κάπου αλλού την απαιτούμενη εικόνα δίσκου σε μορφή ISO και χρειαζόμαστε να το γράψουμε στο δίσκο. Πάρτε το αγαπημένο σας πρόγραμμα Nero και γράψτε, ναι. Ή κάποιο άλλο είδος δωρεάν CDBurnerXP, DeepBurner ή οτιδήποτε άλλο. Ωστόσο, υπάρχουν ειδικά προγράμματα για αυτό. Ας δούμε πώς μπορούν να χρησιμοποιηθούν για την εγγραφή της εικόνας ISO σε δίσκο στα Windows 7.
Πρόγραμμα ImgBurn
Ίσως το πρώτο πρόγραμμα που έρχεται στο μυαλό όταν πρόκειται για την καταγραφή εικόνων είναι δωρεάν. Imgburn. Στην ουσία, αυτό είναι ένα πολύ βολικό μικρό πρόγραμμα με πολλές χρήσιμες λειτουργίες. Με τη βοήθειά του, το καθήκον της λήψης των Windows 7 ως εικόνας και γραφής σε ένα δίσκο γίνεται απλά νηπιαγωγείο. Ειδικότερα, σας επιτρέπει να δείτε τις παραμέτρους του δίσκου, να επιλέξετε τη λειτουργία εγγραφής, να εγγράψετε όχι μόνο εικόνες και πολλά άλλα.
Συνολικά, το ImgBurn παρέχει έναν μεγάλο και αξιόπιστο τρόπο για να κάψετε την εικόνα ISO στο δίσκο. Επιπλέον, με τη βοήθειά του, μπορείτε απλά να εγγράφετε αρχεία και φακέλους, να ελέγχετε την ποιότητα του δίσκου κ.λπ.
Με την ευκαιρία, μια χρήσιμη απόχρωση - στο παράθυρο από τον παραπάνω σύνδεσμο μπορείτε να βρείτε μια δέσμη αρχείων για τη μετάφραση του ImgBurn σε οποιαδήποτε γλώσσα. Επομένως, μην ξεχάσετε να βρείτε τη σελίδα κύλισης, βρείτε το πεδίο στον πίνακα γλωσσών Ρωσικά και κάντε κλικ στο κουμπί Κάντε κλικ εδώ για να κατεβάσετε το αρχείο Russification.
Εγκαταστήστε το ImgBurn με τον συνήθη τρόπο. Και δώστε προσοχή - κατά την εγκατάσταση, βεβαιωθείτε ότι έχετε ξεχάσει όλα τα κουτάκια στο παράθυρο που εμφανίζεται παρακάτω, διαφορετικά μια ετικέτα με μεγάλη αξία που ονομάζεται Γραμμή Εργασίας θα εγκατασταθεί στο πρόγραμμα περιήγησης. Nafik-nafik αυτό το χάλια. Στη συνέχεια, το πρόγραμμα θα σας ρωτήσει αν χρειάζεται να ενημερώνεστε τακτικά και να ολοκληρώνετε την εγκατάσταση.
Τώρα προσθέστε τη ρωσική γλώσσα. Το αρχείο Russian.zip που αποκτήθηκε νωρίτερα πρέπει να αποσυσκευασθεί στον κατάλογο εγκατάστασης του ImgBurn στον φάκελο "Γλώσσες" (C: \\ Program Files \\ ImgBurn \\ Languages). Στη συνέχεια, ανοίξτε το μενού Εργαλεία\u003e Ρυθμίσεις και στο πεδίο Γλώσσα επιλέξτε Ρωσικά.

Τώρα το πρόγραμμα θα μεταμορφωθεί. Όπως μπορείτε να δείτε, αποτελείται από δύο παράθυρα. Στην κορυφή μπορείτε να επιλέξετε τον επιθυμητό τρόπο λειτουργίας και στο κάτω μέρος θα εμφανιστούν λεπτομερείς πληροφορίες. Το κάτω παράθυρο, φυσικά, μπορεί να κλείσει, αν και το πρόγραμμα θα αντισταθεί και θα προειδοποιήσει ότι αυτό το παράθυρο είναι πολύ απαραίτητο. Όχι πραγματικά, έτσι αποφασίστε μόνοι σας.
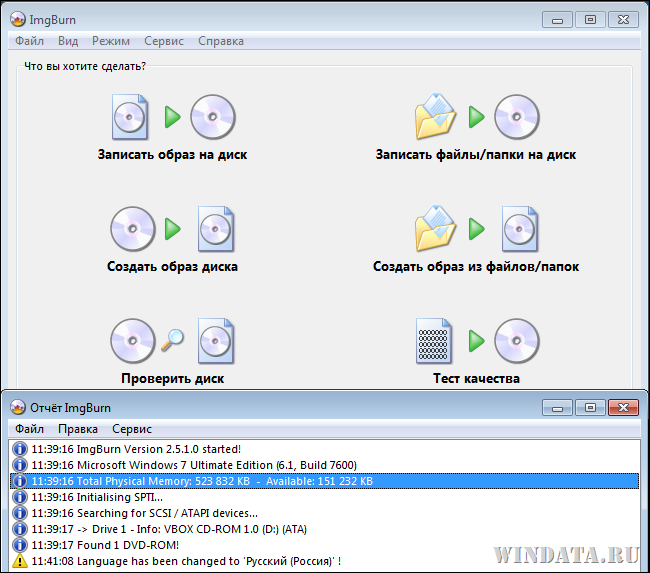
Όπως μπορείτε να δείτε, όλες οι ενέργειες που μπορούν να γίνουν με το ImgBurn μιλούν από μόνα τους. Μπορείτε να εγγράψετε μια εικόνα δίσκου, να δημιουργήσετε μια εικόνα από ένα δίσκο, να ελέγξετε έναν δίσκο, να επιλέξετε αρχεία ή φακέλους και να τα εγγράψετε σε δίσκο ή να δημιουργήσετε μια εικόνα από αρχεία ή φακέλους.
Ο ευκολότερος τρόπος χρήσης του προγράμματος είναι να κάνετε δεξί κλικ στην εικόνα του δίσκου και να επιλέξετε την εντολή Εγγραφή με ImgBurn. Σημειώστε - υπάρχει μια εντολή σε αυτό το μενού περιβάλλοντος , για την οποία θα μιλήσουμε αργότερα.
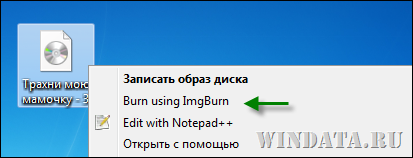
Θα ανοίξει ένα νέο παράθυρο. Σε αυτό, μπορείτε να δείτε τις παραμέτρους της μονάδας οπτικού δίσκου (και να επιλέξετε εάν υπάρχουν πολλές), να ενεργοποιήσετε τη λειτουργία εγγραφής δοκιμής, να επιλέξετε την ταχύτητα εγγραφής, κλπ. Από προεπιλογή, δεν μπορείτε να κάνετε τίποτα, απλά κάντε κλικ στο παρακάτω εικονίδιο ανάρτησης.
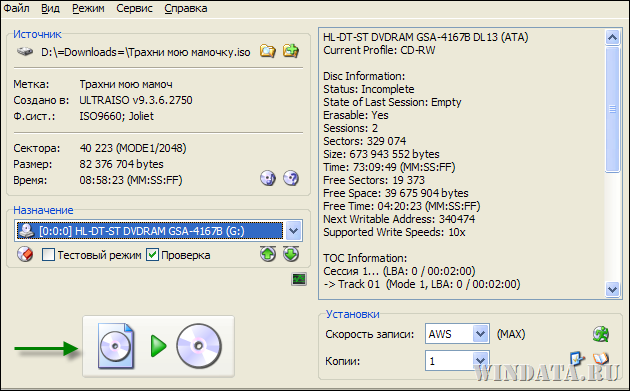
Αυτό είναι όλο. Κάντε κλικ στο κουμπί Εντάξει μετά την ολοκλήρωση της εγγραφής. Στην πραγματικότητα, το πρόγραμμα ImgBurn είναι ικανό για πολλά, έχει πολλά ενδιαφέροντα χαρακτηριστικά, οπότε μην είστε τεμπέλης για να διαβάσετε Βοήθεια. Αλλά επειδή μας ενδιαφέρει ένας γρήγορος τρόπος για να γράψουμε μια εικόνα ISO, θα σταματήσουμε σε αυτό για τώρα. Και ξεχωριστά το Img Burn θα περιγραφεί αργότερα στο αντίστοιχο άρθρο.
Εγγραφή ISO
Αυτό το πρόγραμμα είναι αρκετά απλό ως καρότο, πολύ μικρό και χρησιμοποιείται αποκλειστικά για την καταγραφή εικόνων. . Στη σελίδα, επιλέξτε την έκδοση για τα Windows 7 x32 ή x64.
Κατεβάστε το ISO Recorder και εγκαταστήστε, δεν υπάρχουν αποχρώσεις κατά την εγκατάσταση εκεί. Το πρόγραμμα μετά την εγκατάσταση θα είναι αμέσως στα ρωσικά - πολύ ωραία.
Τώρα ο αλγόριθμος είναι ο ίδιος. Κάντε δεξί κλικ στο εικονίδιο ISO και επιλέξτε την εντολή Αντιγράψτε την εικόνα σε CD / DVD. Θα ανοίξει ένα παράθυρο προγράμματος.

Όπως μπορείτε να δείτε, όλα είναι απλά στο πρόγραμμα με το αδύνατο. Έχουμε ήδη υποδείξει την εικόνα δίσκου (ή μπορείτε να την επιλέξετε χειροκίνητα), να υποδείξετε την ταχύτητα εγγραφής και να κάνετε κλικ στο κουμπί Στη συνέχεια, τότε θα αρχίσει η εγγραφή. Απλό και καλαίσθητο.
Με την ευκαιρία, μετά την εγκατάσταση, ο καταγραφέας ISO αντικαθιστά το πρότυπο πρόγραμμα για την εγγραφή εικόνων που υπάρχουν στα Windows 7. Συνεπώς, η εντολή θα εξαφανιστεί από το μενού περιβάλλοντος . Για να το επιστρέψετε, θα πρέπει να αναθέσετε εκ νέου τα αρχεία ISO στην ένωση με τα βασικά μέσα εγγραφής εικόνων στα Windows 7. Θα βρείτε τον ιστότοπο που είναι γνωστός σε όλους και ποιος δεν το κάνει :)
Εγγραφή ISO χρησιμοποιώντας τα Windows 7
Λοιπόν, αυτή η μέθοδος είναι η ευκολότερη και είναι διαθέσιμη χωρίς εγκατάσταση προγραμμάτων. Στα Windows 7, από προεπιλογή, υπάρχει ένα ενσωματωμένο εργαλείο για την εγγραφή εικόνων δίσκου, το οποίο μπορεί να καλείται με δεξί κλικ στην εικόνα και την επιλογή της εντολής .
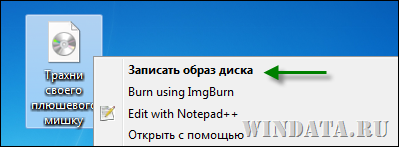
Θα ανοίξει ένα παράθυρο στο οποίο θα πρέπει να επιλέξετε μια συσκευή εγγραφής δίσκων (οπτική εικόνα) και κάντε κλικ στο κουμπί Καταγράψτε. Στην πραγματικότητα, τα πάντα :) Μπορείτε επίσης να ελέγξετε το πλαίσιο Ελέγξτε το δίσκο μετά από καύση.

Τώρα προσοχή: μια ερώτηση στο στούντιο. Γιατί πρέπει να εγκαταστήσω άλλο λογισμικό εάν αρχικά είναι διαθέσιμη η εγγραφή εικόνων ISO στα Windows 7;
Η απάντηση είναι πολύ απλή: ο καθένας δεν εμπιστεύεται τον συγγραφέα των Windows 7. Όχι, είναι καλό. Αλλά μερικές φορές limping (s)
Μερικές φορές συμβαίνει. Ένα άτομο δεν διστάζει να γράψει εικόνες ISO με το ενσωματωμένο πρόγραμμα στα Windows 7, μετά από το οποίο χαλάει με ασφάλεια μερικούς δίσκους και ... επιδιώκει μια καλύτερη ζωή.
Ίσως πρόκειται για ατύχημα. Ίσως όχι. Ωστόσο, υπάρχει η αντίληψη ότι το ενσωματωμένο εργαλείο εγγραφής στα Windows 7 παρέχει, ας πούμε, όχι την καλύτερη ποιότητα εγγραφής.
Επομένως, εάν δεν θέλετε να παίξετε ρουλέτα και χρησιμοποιήστε ένα εργαλείο που (όχι απαραίτητα, αλλά πιθανό) μπορεί να χαλάσει το εγγεγραμμένο δίσκο ή την εικόνα σας - χρησιμοποιήστε τα προγράμματα που περιγράφονται στο άρθρο. Για παράδειγμα, το ίδιο πρόγραμμα ImgBurn είναι απλώς ένα θαύμα τόσο καλό.) Γνωστή για την αξιοπιστία και την ευκολία του στην εργασία, γι 'αυτό προτείνουμε.
Η σύγχρονη πραγματικότητα, η οποία χαρακτηρίζεται από την ενεργό χρήση των τεχνολογιών της πληροφορίας, θέτει δύσκολες απαιτήσεις στους χρήστες, αναγκάζοντάς τους να βελτιώσουν τις γνώσεις τους, εμπλουτίζοντας τα βασικά του λογισμικού.
Δεν χρειάζεται να έχετε ειδικές γνώσεις για να γράψετε μια εικόνα ISO.
Από την άποψη αυτή, δεν αποτελεί έκπληξη το γεγονός ότι ο αριθμός εκείνων που μπορούν να αντιμετωπίσουν την εγκατάσταση όχι μόνο του απαραίτητου λογισμικού, αλλά και του ίδιου του λειτουργικού συστήματος, εάν αποτύχει, αυξάνεται ετησίως. Είναι σημαντικό μόνο να έχετε στη διάθεσή σας το απαραίτητο εργαλείο εκκίνησης. Αν αυτό δεν είναι διαθέσιμο, είναι εύκολο να κατεβάσετε τα απαιτούμενα αρχεία, ειδικά επειδή μπορούν να ληφθούν δωρεάν σε πολλούς πόρους του Διαδικτύου.
Το μόνο που πρέπει να αντιμετωπίσετε είναι το γεγονός ότι θα πρέπει να γνωρίζετε ακριβώς πώς να εγγράψετε μια εικόνα ISO στο δίσκο, επειδή μπορείτε να δημιουργήσετε εκκινήσιμα μέσα μόνο χρησιμοποιώντας τη μορφή ISO.
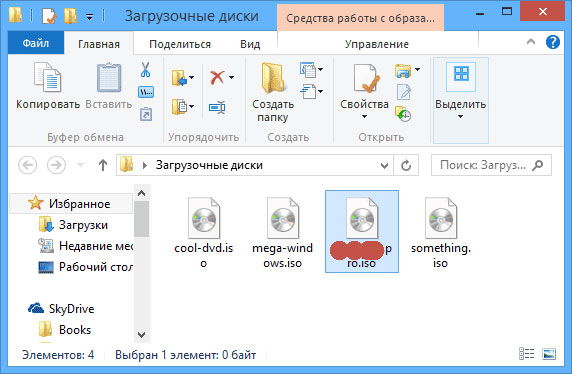
Υπάρχουν διάφοροι τρόποι για να γράψετε μια εικόνα στο δίσκο. Κάθε χρήστης έχει το δικαίωμα να επιλέξει ποια μέθοδο είναι πιο κατάλληλη γι 'αυτόν. Επίσης, ο χρήστης έχει το πλήρες δικαίωμα να εξετάσει ποιο μέσο είναι πιο βολικό και πιο εύκολο για αυτόν να γράψει τα απαιτούμενα αρχεία.
Στις περισσότερες περιπτώσεις, πρέπει να καταγράφεται η μορφή ISO όταν δημιουργείται η ανάγκη για ένα αξιόπιστο εργαλείο εκκίνησης. Παρόλο που πρέπει να σημειωθεί ότι αυτό δεν είναι η μόνη αναγκαιότητα, τα αρχεία με τέτοια επέκταση συνοδεύουν πολύ συχνά τα μαζικά παιχνίδια.

Εάν, ωστόσο, η εργασία είναι να δημιουργήσετε ένα εργαλείο εκκίνησης, είναι προτιμότερο να δίνετε προτίμηση σε δίσκο CD ή DVD, καθώς είναι εύκολο να δημιουργήσετε ένα bootable USB flash drive, αλλά ο χρήστης το χρειάζεται συχνά. Ενώ, έχοντας καταγράψει τα πάντα σε οπτικά μέσα, μπορεί να βρεθεί στην άκρη και να είστε σίγουροι ότι σε περίπτωση βλάβης του λειτουργικού συστήματος, θα υπάρχει πάντα η ευκαιρία να φορτώσετε ξανά τα Windows πολύ γρήγορα.
Έτσι, έχοντας εδραιωθεί στη σκέψη ότι είναι πιο κερδοφόρο να δημιουργήσετε ένα οπτικό μέσο αντί για μια μονάδα flash USB, πρέπει να καταλάβετε πώς να κάψετε μια εικόνα ISO σε ένα δίσκο.
Πρότυπα εργαλεία των Windows
Οι προγραμματιστές του λειτουργικού συστήματος διασφάλισαν ότι οι χρήστες είχαν την ευκαιρία, εάν ήταν απαραίτητο, να γράψουν την εικόνα στο δίσκο.
Για να εκτελέσετε τις καθορισμένες εργασίες, δεν υπάρχει καμία ανάγκη λήψης προγραμμάτων, απλά ανοίξτε τον φάκελο στον οποίο η εικόνα ISO τοποθετήθηκε εκ των προτέρων μετά τη λήψη. Σε αυτό, ο χρήστης πρέπει να κάνει κλικ στο δεξί κουμπί του ποντικιού, καλώντας το μενού περιβάλλοντος. Θα εμφανιστεί η προσφορά "Άνοιγμα με βοήθεια", αφού κάνετε κλικ πάνω σε μια επιλογή πιθανών προγραμμάτων, συμπεριλαμβανομένου του εργαλείου "Windows Disk Image Recorder". Κάνοντας κλικ σε αυτό, μένει να επιλέξετε τη μονάδα με την οποία θα πραγματοποιηθεί η εγγραφή. Ορισμένοι προσωπικοί υπολογιστές είναι εξοπλισμένοι με δύο μονάδες δίσκου, οπότε ο χρήστης πρέπει να είναι προσεκτικός κατά την επιλογή της μονάδας που θα χρησιμοποιηθεί.

Στη συνέχεια, μένει μόνο να περιμένουν λίγα λεπτά, μετά από τα οποία όλα θα καταγράφονται με επιτυχία σε οπτικά μέσα, των οποίων ο χρήστης θα ειδοποιηθεί. Η σύνταξη ενός ISO μία φορά είναι αρκετή για να βεβαιωθείτε ότι είναι εύκολο να κάνετε bootable οπτικά μέσα.
Εγγραφή με προγράμματα
Ορισμένοι προχωρημένοι χρήστες προτιμούν να έχουν πρόσθετο λογισμικό που καθιστά δυνατή τη δημιουργία bootable οπτικών μέσων με εκπληκτική ευκολία. Μια τέτοια επιθυμία γι 'αυτούς είναι αρκετά εφικτή, αφού υπάρχει ένα μόνο πρόγραμμα που επιτρέπει όχι μόνο την εγγραφή, αλλά, αντιστρόφως, τη δημιουργία μορφών ISO.
Δημιουργία δίσκου με το Nero
Το Nero είναι ένα πρόγραμμα για την εγγραφή μιας εικόνας σε ένα δίσκο. Φυσικά, το πρόγραμμα Nero έχει πολλά άλλα μοναδικά χαρακτηριστικά που επιτρέπουν την επίτευξη των καθορισμένων εργασιών.
Αν προκύψει η ανάγκη να γίνουν bootable οπτικά μέσα και υπάρχει ένα αγαπημένο πρόγραμμα Nero στο χέρι, τότε ακόμη και ένας αρχάριος δεν θα αντιμετωπίσει προβλήματα αν παρακολουθεί προσεκτικά τις προτροπές που δίνει το ίδιο το πρόγραμμα.
Με την εκτέλεση του Nero, στην αριστερή πλευρά μπορείτε να δείτε το στοιχείο "Εικόνα, έργο, αντιγραφή". Με το δείκτη του ποντικιού πάνω του θα ανοίξει ένα υπομενού στο οποίο θα πρέπει να επιλέξετε "Εικόνα δίσκου ή αποθηκευμένο έργο". Τώρα ο χρήστης θα πρέπει να καθορίσει τη διαδρομή προς τον τόπο όπου αποθηκεύεται η μορφή ISO στον υπολογιστή. Επιλέγοντας το επιθυμητό αρχείο, παραμένει να κάνετε κλικ στο κουμπί "Εγγραφή" και περιμένετε για λίγο.
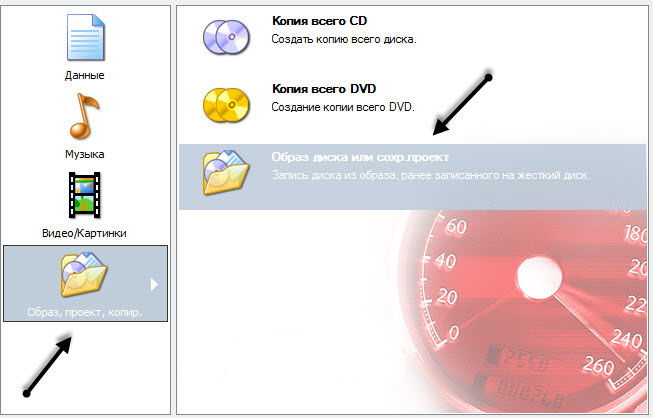
Αν μετά από ένα χρονικό διάστημα εμφανιστεί το μήνυμα ότι η εγγραφή ήταν επιτυχής, ο χρήστης κατάφερε να κάνει ένα bootable οπτικά μέσα. Σε ορισμένες περιπτώσεις, το πρόγραμμα μπορεί να αναφέρει μια αποτυχία, τότε όλες οι ενέργειες θα πρέπει να εκτελούνται εκ νέου.
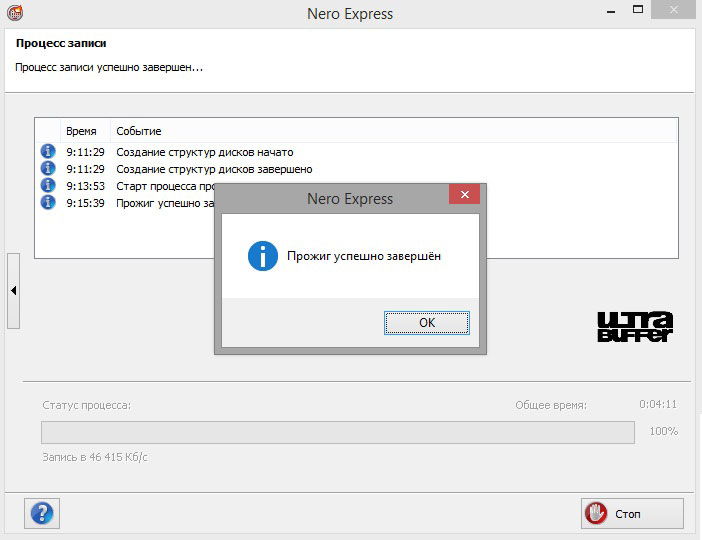
Δημιουργία δίσκου με χρήση του UltraISO
Επίσης, δεν ενοχλεί να γνωρίζει πώς να κάνει μια εικόνα δίσκου με το UltraISO. Αυτό το πρόγραμμα μεταξύ των προηγμένων χρηστών είναι σε μεγαλύτερη τιμή από το Nero.
Αυτό το πρόγραμμα σάς επιτρέπει όχι μόνο να δημιουργείτε οπτικά μέσα εκκίνησης υψηλής ποιότητας, αλλά και να εγγράφετε αρχεία παιχνιδιών που μπορούν να ανοίξουν με επιτυχία χωρίς να καταφεύγουν σε πρόσθετο λογισμικό, όπως το DaemonTools.
Για να καψετε τη μορφή ISO χρησιμοποιώντας UltraISO, απλά επιλέξτε το υπομενού "Εγγραφή εικόνας CD" στην καρτέλα "Εργαλεία". Στη συνέχεια, θα σας ζητηθεί να καθορίσετε τη διαδρομή στην οποία αποθηκεύονται τα αρχεία που πρόκειται να γραφτούν.
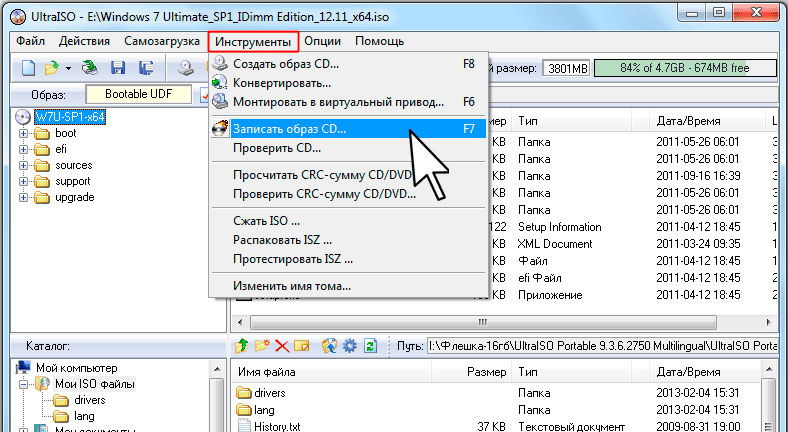
Επιλέγοντας το επιθυμητό αρχείο, μπορείτε να ξεκινήσετε αμέσως την εγγραφή. Εκείνοι που βρίσκονται σε βιασύνη επειδή δεν έχουν χρόνο μπορούν να ορίσουν τη μέγιστη ταχύτητα εγγραφής. Ωστόσο, είναι σημαντικό να θυμάστε ότι όσο υψηλότερη είναι η ταχύτητα εγγραφής, τόσο πιο συχνά μπορεί να προκύψουν σφάλματα, επομένως πρέπει να το ξαναγράψετε αρκετές φορές.
Μετάβαση στο αρχείο είναι εφικτό μετά την πίεση του πλήκτρου "Εγγραφή". Η διαδικασία καύσης διαρκεί λίγα λεπτά, μετά από την οποία ένα επιτυχημένο οπτικό μέσο εκκίνησης θα είναι στο χέρι του χρήστη.
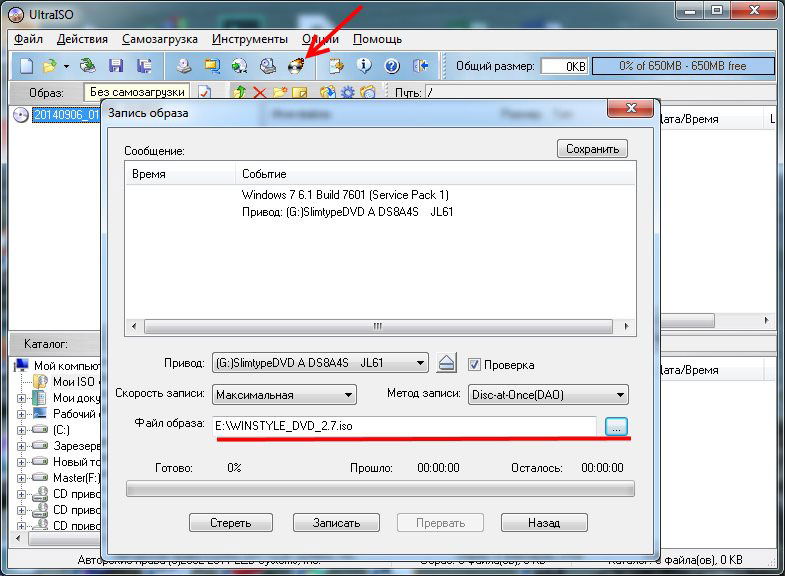
Η δημιουργία ενός εκκινήσιμου οπτικού μέσου από το ISO μόνο με την πρώτη ματιά φαίνεται δύσκολη. Έχοντας καταγραφεί ανεξάρτητα, την επόμενη φορά, όλες οι ενέργειες θα εκτελούνται όχι μόνο γρηγορότερα, αλλά και αυτόματα.
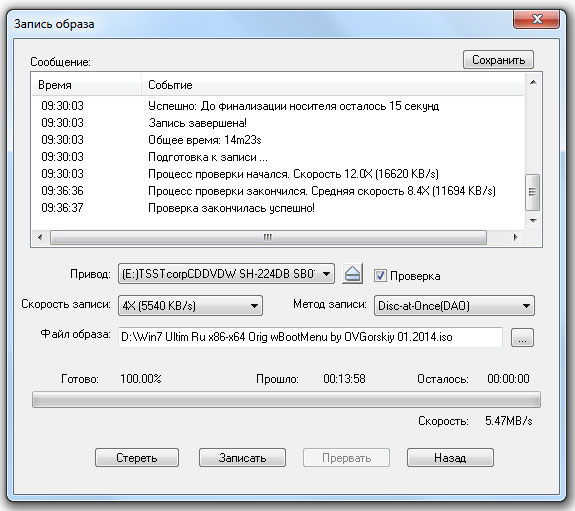
Η εγγραφή σε μορφή ISO είναι δυνατή όχι μόνο με Windows, Nero ή UltraISO. Είναι δύσκολο να απαριθμήσουμε όλες τις δυνατότητες, όλες τις εφαρμογές που καθιστούν δυνατή την επιτυχή και χωρίς ιδιαίτερες δυσκολίες, αφού ο αριθμός τους είναι υπερβολικά μεγάλος. Ο ίδιος ο χρήστης καθορίζει ποιο λογισμικό είναι πιο κατανοητό γι 'αυτόν. Πρέπει να τα εγκαταστήσει σε έναν υπολογιστή και να τα χρησιμοποιήσει αν χρειαστεί. Η εγκατάσταση αρκετών εφαρμογών, των οποίων η λειτουργικότητα είναι πανομοιότυπη, είναι παράλογη, αφού θα γεμίσει μόνο το χώρο στο δίσκο.
Οι χρήστες κατά καιρούς καταγράφουν διάφορα αρχεία σε δίσκους DVD (ταινίες, μουσική, φωτογραφίες κ.λπ.), χρησιμοποιώντας διάφορα προγράμματα τρίτων για το σκοπό αυτό. Αλλά πολλοί χρήστες εξακολουθούν να μην γνωρίζουν ότι για να εγγράψετε αρχεία σε ένα DVD, δεν είναι απαραίτητο να χρησιμοποιείτε προγράμματα τρίτων, καθώς αυτό μπορεί να γίνει μέσω του ίδιου του συστήματος των Windows.
Παρά το γεγονός ότι τώρα υπάρχουν πιο βολικοί και αξιόπιστοι τρόποι αποθήκευσης πληροφοριών (για παράδειγμα, μια μονάδα flash USB), τα DVD εξακολουθούν να είναι δημοφιλή. Τέτοιοι δίσκοι δεν είναι σχετικά ακριβοί, και αν τους χειρίζεστε προσεκτικά, τότε οι πληροφορίες που καταγράφονται σε αυτά θα είναι άθικτες.
Τι πρέπει να καταγράψουμε για ένα τέτοιο δίσκο;
Γι 'αυτό χρειαζόμαστε:
1) Το ίδιο το ίδιο το DVD (ή το CD), το οποίο θα εγγραφεί. Είναι σημαντικό ο δίσκος να είναι σε καλή κατάσταση, χωρίς φυσική ζημιά (χωρίς γρατζουνιές).
2) DVD καυστήρα.
3) Το εγκατεστημένο λειτουργικό σύστημα Windows (XP, Vista, Seven ή Οκτώ).
P.S. Αυτό το άρθρο περιγράφει τον τρόπο εγγραφής ενός δίσκου στο λειτουργικό σύστημα Windows 7.
DVD καυστήρα
1) Τοποθετήστε ένα κενό δίσκο στη συσκευή εγγραφής DVD. Αν έχετε παράθυρο αυτόματης εκκίνησης με προτάσεις δράσης, κλείστε το (κόκκινο σταυρό στην επάνω δεξιά γωνία).
2) Τώρα πρέπει να καθορίσετε τα αρχεία που θέλετε να γράψετε, μπορείτε να τα κάνετε με διαφορετικούς τρόπους (επιλέξτε την επιλογή που θεωρείτε πιο βολική):
α) Επιλέξτε τα απαραίτητα αρχεία και φακέλους (χρησιμοποιώντας το ποντίκι ή το πληκτρολόγιο, κρατώντας πατημένα τα πλήκτρα Shift ή Ctrl). Κάντε κλικ σε οποιοδήποτε επιλεγμένο αρχείο με το δεξί κουμπί του ποντικιού, επιλέξτε αποστολή από το αναπτυσσόμενο μενού, επιλέξτε τη μονάδα δίσκου σας από την αναπτυσσόμενη λίστα στην πρόσθετη λίστα.
β) Επιλέξτε τα αρχεία που χρειάζεστε και κάντε κλικ στο κουμπί "Εγγραφή στο οπτικό δίσκο".

γ) Δεν μπορείτε να επιλέξετε άμεσα αρχεία για εγγραφή (κάτι που είναι βολικό, για παράδειγμα, σε περιπτώσεις όπου υπάρχουν πολλά αρχεία και βρίσκονται σε διαφορετικούς φακέλους). Σε αυτήν την περίπτωση, απλώς περάστε από τον "υπολογιστή μου" στη μονάδα DVD και έπειτα επιλέξτε τον τύπο του συστήματος αρχείων (βλ. Παράγραφο 3). Στη συνέχεια, προσθέστε τα απαραίτητα αρχεία για εγγραφή.
3) Θα εμφανιστεί ένα παράθυρο στο οποίο θα πρέπει να επιλέξετε τον τύπο του συστήματος αρχείων.
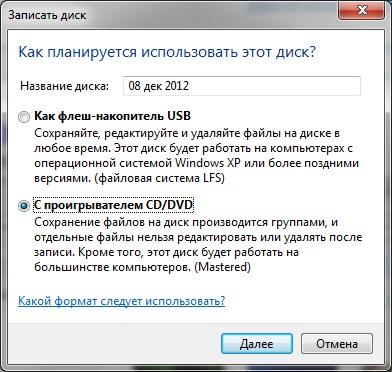
Τι να επιλέξετε, αποφασίζετε (προσωπικά, επιλέγω τη δεύτερη επιλογή). Δεν θα περιγράψω εδώ τα πλεονεκτήματα και τα μειονεκτήματα αυτών των μορφών, αν θέλετε να μάθετε περισσότερα, υπάρχει ένα πιστοποιητικό (κάντε κλικ στο σύνδεσμο "Τι μορφή πρέπει να χρησιμοποιήσω;").
4) Τώρα έχετε προετοιμάσει τα αρχεία για εγγραφή. Εάν είναι απαραίτητο, μπορείτε να προσθέσετε περισσότερα αρχεία για εγγραφή ή να διαγράψετε περιττά. Γενικά, μέχρι να ξεκινήσετε απευθείας την εγγραφή, μπορείτε να επεξεργαστείτε αυτήν τη λίστα των αρχείων που έχετε ετοιμάσει.
5) Αφού βεβαιωθείτε ότι έχουν ήδη προστεθεί όλα τα απαραίτητα αρχεία, κάντε κλικ στο κουμπί "Εγγραφή σε CD".
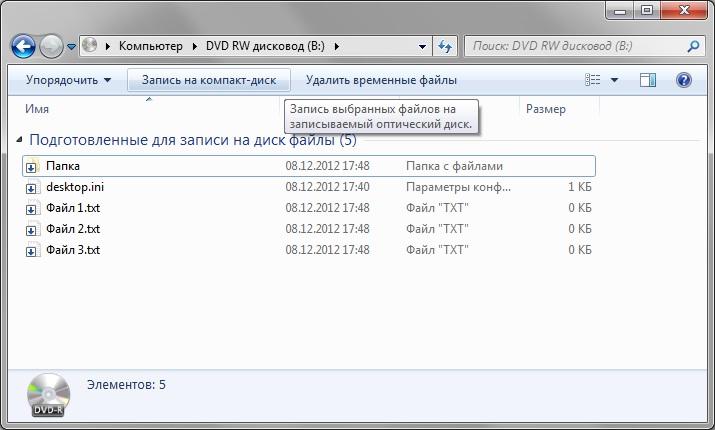
6) Στη συνέχεια, θα σας ζητηθεί να εισαγάγετε το όνομα του δίσκου (εισάγετε το δικό σας ή αφήστε το από προεπιλογή), καθώς και την ταχύτητα εγγραφής. Κάντε κλικ στην επόμενη και, στη συνέχεια, ξεκινήστε την εγγραφή απευθείας στο δίσκο.
Μετά από ορισμένο χρόνο (ανάλογα με την ποσότητα των εγγεγραμμένων δεδομένων, καθώς και την ταχύτητα εγγραφής), θα εμφανιστεί ένα μήνυμα που δηλώνει ότι τα αρχεία σας έχουν γραφτεί επιτυχώς.



















