Εγκατάσταση και σύνδεση βιβλιοθηκών στο Arduino IDE. Εγκατάσταση βιβλιοθηκών στο Arduino IDE
Οι βιβλιοθήκες Arduino είναι ο πιο βολικός τρόπος διαχωρισμού κώδικα όπως ο κώδικας προγράμματος οδήγησης συσκευής ή που χρησιμοποιείται συνήθως χρήσιμες λειτουργίες.
Αυτό το σεμινάριο θα σας δείξει πώς να εγκαταστήσετε Βιβλιοθήκες Arduinoγια Windows, Mac OSX και Linux και θα καλύπτει επίσης κοινά ζητήματα που σχετίζονται με τις βιβλιοθήκες Arduino. Το άρθρο θα είναι χρήσιμο για αρχάριους, ωστόσο, και οι μανιώδεις χρήστες του Arduino μπορούν να μάθουν κάτι νέο για αυτό.
Υπάρχουν δύο τύποι βιβλιοθηκών: τυπικές και προσαρμοσμένες βιβλιοθήκες.
Τυπικές βιβλιοθήκες Arduino
Το Arduino IDE συνοδεύεται από ένα σύνολο τυπικών βιβλιοθηκών βασικών χρήσιμων λειτουργιών. Αυτές οι βιβλιοθήκες υποστηρίζουν όλα τα παραδείγματα που περιλαμβάνονται στο IDE. Η τυπική λειτουργία βιβλιοθήκης περιλαμβάνει βασικές λειτουργίες επικοινωνίας και υποστηρίζει τις πιο κοινές συσκευές, όπως σερβοκινητήρες και οθόνες LCD χαρακτήρων. Οι τυπικές βιβλιοθήκες βρίσκονται στον κατάλογο Βιβλιοθήκες (στον φάκελο Arduino IDE). Εάν έχετε εγκαταστήσει το IDE διαφορετικές εκδόσεις, τότε καθένας από αυτούς θα χρησιμοποιήσει τις δικές του βιβλιοθήκες.
Προσαρμοσμένες Βιβλιοθήκες
Σήμερα υπάρχει ένας μεγάλος αριθμός απόβιβλιοθήκες για περισσότερη λειτουργικότητα και για διάφορες συσκευές... Τέτοιες βιβλιοθήκες και προγράμματα οδήγησης είναι συχνά διαθέσιμα στο Arduino Playground, στο Github και στο Google Code. Συνιστάται να εγκαταστήσετε αυτές τις βιβλιοθήκες στο φάκελο Βιβλιοθήκες, τον οποίο πρέπει να δημιουργήσετε κοινόχρηστο φάκελομε τα σκίτσα σου. Τότε όλες οι εκδόσεις του IDE θα μπορούν να χρησιμοποιούν αυτές τις βιβλιοθήκες. Σε Windows και Mac OS, ο φάκελος σκίτσων συνήθως ονομάζεται Arduino και βρίσκεται στο φάκελο Documents ή Documents. Για φάκελο Linuxονομάζεται Sketchbook, και βρίσκεται στο / home / (όνομα χρήστη).

Οι εκδόσεις του IDE 1.0.2 δημιουργούν αυτόματα τον φάκελο Βιβλιοθήκες, οι νεότερες εκδόσεις δεν γνωρίζουν πώς να το κάνουν αυτό, επομένως αυτή η διαδικασία πρέπει να εκτελεστεί με μη αυτόματο τρόπο.
Αρχικά, ανοίξτε το File-Preferences.

Βρείτε τη θέση του Sketchbook.

Δημιουργήστε εκεί νέος φάκελοςκαι ονομάστε το Βιβλιοθήκες.


Εγκατάσταση βιβλιοθηκών Arduino για Windows
Αρχικά, κλείστε το Arduino IDE, καθώς σαρώνει για βιβλιοθήκες μόνο κατά την εκκίνηση. Κατεβάστε τη βιβλιοθήκη που χρειάζεστε σε ένα αρχείο zip, για παράδειγμα, από το Github.

Ανοίξτε το αρχείο zip και αποσυμπιέστε τη βιβλιοθήκη στο φάκελο Βιβλιοθήκες.


Δώστε στη βιβλιοθήκη ένα κανονικό όνομα. Για παράδειγμα, το IDE δεν δέχεται βιβλιοθήκη με παύλες στο όνομά του.

Ξεκινήστε το IDE και μεταβείτε στο File-Examples. Θα υπάρχουν παραδείγματα που χρησιμοποιούν τις δυνατότητες της νέας βιβλιοθήκης.

Ανοίξτε το παράδειγμα και μεταγλωττίστε το για να βεβαιωθείτε ότι όλα λειτουργούν όπως αναμένεται.

Εγκατάσταση βιβλιοθηκών Arduino για Mac OSX

Βρείτε τη βιβλιοθήκη που έχετε λάβει στο Φάκελος λήψεων... Το OSX θα ανοίξει αυτόματα το αρχείο zip στη δεδομένη τοποθεσία.

Μετακινήστε τη βιβλιοθήκη στο φάκελο Βιβλιοθήκες.




Εγκατάσταση βιβλιοθηκών Arduino για Linux
Κλείστε το Arduino IDE. Κατεβάστε το αρχείο zip από το αποθετήριο.

Αποθηκεύστε το αρχείο zip σε μια κατάλληλη τοποθεσία για εσάς.

Ανοίξτε το αρχείο και εξαγάγετε τα περιεχόμενα στο φάκελο Sketchbook / Libraries.



Δώστε στη βιβλιοθήκη ένα όνομα με νόημα, εάν είναι απαραίτητο, χωρίς παύλες ή άλλους πρόσθετους χαρακτήρες. Επανεκκινήστε το IDE και ανοίξτε ένα από τα παραδείγματα.


Η μεταγλώττιση του χωρίς σφάλματα θα σημαίνει ότι η βιβλιοθήκη έχει εγκατασταθεί σωστά.

Συνήθη προβλήματα με τις βιβλιοθήκες Arduino

Το "xxxx" δεν ονομάζει τύπο
Αυτό είναι το πιο συνηθισμένο σφάλμα και σχετίζεται με το γεγονός ότι ο μεταγλωττιστής δεν μπορεί να βρει τη βιβλιοθήκη. Αυτό μπορεί να οφείλεται στους ακόλουθους λόγους: η βιβλιοθήκη δεν έχει εγκατασταθεί, λάθος θέση φακέλου, λάθος όνομα φακέλου, λάθος όνομα βιβλιοθήκης, εξαρτήσεις βιβλιοθήκης, το Arduino IDE δεν έχει επανεκκινηθεί.
Λανθασμένη θέση φακέλου
Το IDE αναζητά βιβλιοθήκες μόνο στον φάκελο τυπικών βιβλιοθηκών και στο φάκελο βιβλιοθήκες χρήστη. Οι βιβλιοθήκες που βρίσκονται αλλού απλά δεν μπορούν να αναζητηθούν. Επίσης, η βιβλιοθήκη δεν μπορεί να οργανωθεί ως υποκατάλογος σε άλλο κατάλογο.
Μη έγκυρο όνομα φακέλου
Όπως αναφέρθηκε προηγουμένως, το IDE δεν θα κατανοεί ονόματα που περιέχουν τον χαρακτήρα '-'. Συνήθως αντικαθίσταται από το '_'.
Λάθος όνομα βιβλιοθήκης
Το όνομα που ακολουθεί το #include στο πρόγραμμά σας πρέπει να ταιριάζει ακριβώς με το όνομα της βιβλιοθήκης.
Ημιτελής βιβλιοθήκη
Ένας άλλος λόγος για τον οποίο η βιβλιοθήκη ενδέχεται να μην λειτουργεί είναι η ατελής λήψη από το αποθετήριο. Πρέπει να κάνετε λήψη όλων των προτεινόμενων αρχείων και φακέλων.
Πολλαπλές εκδόσεις
Εάν έχετε πολλές εκδόσεις μιας βιβλιοθήκης, το IDE θα προσπαθήσει να τις φορτώσει όλες. Αυτό θα προκαλέσει σφάλματα μεταγλώττισης. Δεν αρκεί μόνο η μετονομασία των βιβλιοθηκών, αλλά οι επιπλέον πρέπει να αφαιρεθούν εκτός του φακέλου Βιβλιοθήκες.
Εξαρτήσεις βιβλιοθήκης
Ορισμένες βιβλιοθήκες εξαρτώνται από άλλες βιβλιοθήκες, επομένως πρέπει να βεβαιωθείτε ότι εκτελούνται όλες οι απαιτούμενες βιβλιοθήκες.
Οι βιβλιοθήκες για το Arduino είναι ένα εύχρηστο εργαλείο για τη διανομή κώδικα. Για παράδειγμα, αυτά μπορεί να είναι προγράμματα οδήγησης υλικού ή λειτουργίες που χρησιμοποιούνται συχνά.
Αυτός ο οδηγός καλύπτει λεπτομερώς τον τρόπο εγκατάστασης βιβλιοθηκών στον υπολογιστή σας.
Υπάρχουν δύο κύριοι τύποι βιβλιοθηκών Arduino: τυπικές και προαιρετικές.
Πρότυπες Βιβλιοθήκες
Το Arduino IDE έχει ένα σύνολο τυπικών βιβλιοθηκών που χρησιμοποιούνται πολύ. Αυτές οι βιβλιοθήκες υποστηρίζουν όλα τα παραδείγματα που περιλαμβάνονται στο Arduino IDE. Οι τυπικές βιβλιοθήκες υποστηρίζουν λειτουργίες για εργασία με τον πιο κοινό περιφερειακό εξοπλισμό, όπως σερβοκινητήρες ή οθόνες LCD.
Οι τυπικές βιβλιοθήκες εγκαθίστανται στο φάκελο "Libraries" όταν εγκατασταθεί το Arduino IDE. Εάν έχετε εγκατεστημένες πολλές εκδόσεις του IDE, κάθε έκδοση θα έχει το δικό της σύνολο βιβλιοθηκών. Δεν συνιστάται η τροποποίηση τυπικών βιβλιοθηκών και η εγκατάσταση πρόσθετων βιβλιοθηκών στον ίδιο φάκελο.
Πρόσθετες βιβλιοθήκες
Ένας τεράστιος αριθμός πρόσθετων βιβλιοθηκών με βολική λειτουργικότητα και προγράμματα οδήγησης για διάφορους περιφερειακούς εξοπλισμούς δημοσιεύονται στο Διαδίκτυο. Οι περισσότερες από τις βιβλιοθήκες μεταφορτώνονται στο Arduino Playground, στο Github και στο Google Code. Οι βιβλιοθήκες για το Arduino γράφονται συχνά από κατασκευαστές αισθητήρων, αισθητήρων, πλακέτες τυπωμένων κυκλωμάτωνκαι τα λοιπά. Για παράδειγμα, το Adafruit προσφέρει πάνω από 100 βιβλιοθήκες που υποστηρίζουν όλα τα μοντέλα πλακέτας Arduino.
Εγκαταστήστε πρόσθετες βιβλιοθήκες στο φάκελο Βιβλιοθήκες. Εξαιτίας αυτού, μπορούν να χρησιμοποιηθούν σε όλες τις εκδόσεις του Arduino IDE. Μετά την ενημέρωση της έκδοσης, δεν χρειάζεται να τα εγκαταστήσετε ξανά!
Πού να εγκαταστήσετε βιβλιοθήκες
Είναι σημαντικό να εγκαταστήσετε τις βιβλιοθήκες σωστό φάκελο... Διαφορετικά, ο μεταγλωττιστής δεν θα μπορεί να τα βρει όταν μεταγλωττίζετε και φορτώνετε τον κώδικά σας.
Ο φάκελος όπου αποθηκεύονται όλα τα σκίτσα του Arduino δημιουργείται αυτόματα όταν εγκατασταθεί το IDE.
Στο Linux, ο φάκελος ονομάζεται "Scetchbook" και βρίσκεται συνήθως στο / home / & ltusername & gt
Σε Windows και Macintosh, ο φάκελος ονομάζεται "Arduino" και βρίσκεται στο φάκελο Documents.
Παρακαλώ σημειώστε, αυτό είναι σημαντικό! Ένας άλλος φάκελος που ονομάζεται "Arduino" δημιουργείται αυτόματα στον φάκελο "Τα έγγραφά μου"!
Πρόσθετες βιβλιοθήκες θα πρέπει να βρίσκονται στο φάκελο "Libraries", ο οποίος βρίσκεται μέσα στο "Scetchbook" ή στο "Arduino". Εδώ το IDE θα αναζητήσει επιπλέον εγκατεστημένες βιβλιοθήκες.
Από το Arduino IDE 1.0.2 και νεότερη έκδοση, ο φάκελος Βιβλιοθήκες δημιουργείται αυτόματα. Σε παλαιότερες εκδόσεις, πρέπει να το δημιουργήσετε πριν εγκαταστήσετε την πρώτη σας βιβλιοθήκη.
Ανοίξτε το μενού και επιλέξτε "Αρχείο-> Προτιμήσεις" στο Arduino IDE.
>Βρείτε τη θέση των σκίτσων σας. Αυτός είναι συνήθως ο φάκελος "Arduino" στο φάκελο "Τα έγγραφά μου".
Αφού προσδιορίσετε τη διαδρομή, μεταβείτε σε αυτόν τον φάκελο χρησιμοποιώντας την Εξερεύνηση αρχείων.

Εάν δεν υπάρχει φάκελος Βιβλιοθήκες, δημιουργήστε έναν νέο φάκελο.

Μετονομάστε το σε "Βιβλιοθήκες".

Εγκατάσταση βιβλιοθηκών στα Windows
Για να εγκαταστήσετε τη βιβλιοθήκη στα Windows, ακολουθήστε τις παρακάτω οδηγίες.
Κλείστε το Arduino IDE
Βεβαιωθείτε ότι το Arduino IDE είναι κλειστό καθώς η σάρωση της βιβλιοθήκης πραγματοποιείται μόνο όταν φορτωθεί το IDE. Η νέα βιβλιοθήκη δεν θα λειτουργήσει μέχρι να επανεκκινήσετε το IDE.
Κατεβάστε Αρχείο Zipαπό το Github.

Αντιγράψτε τον αποσυμπιεσμένο φάκελο

Επικολλήστε το στο φάκελο των βιβλιοθηκών σας.

Δώστε της το σωστό όνομα. Το Arduino IDE δεν αναγνωρίζει φακέλους με παύλες στα ονόματά τους. Πρέπει λοιπόν να μετονομάσετε τον φάκελο. Μπορούν να χρησιμοποιηθούν δευτερεύουσες παύλες.

Επανεκκινήστε το Arduino IDE και ελέγξτε εάν η βιβλιοθήκη εμφανίζεται στο στοιχείο μενού Αρχείο-> Παραδείγματα.
Κατεβάστε ένα από τα παραδείγματα για να το δοκιμάσετε.

Πριν ανεβάσετε το παράδειγμα στον πίνακα, ελέγξτε το σκίτσο.

Εγκατάσταση βιβλιοθηκών σε Mac OSX
Για σωστή εγκατάσταση πρόσθετων βιβλιοθηκών σε Mac OSX, ακολουθήστε τις παρακάτω οδηγίες
Κλείστε το Arduino IDE.
Κατεβάστε το αρχείο της βιβλιοθήκης από το Github.

Βρείτε το αρχείο λήψης στο φάκελο λήψεων στο Mac σας.

Αποσυμπιέστε και αντιγράψτε τη βιβλιοθήκη στο φάκελο βιβλιοθηκών που δημιουργήθηκε κατά την εγκατάσταση του Arduino IDE.

Δώστε στη βιβλιοθήκη ένα σωστό όνομα. Όπως και με τα Windows, οι φάκελοι παύλα δεν μπορούν να διαβαστούν.

Επανεκκινήστε το Arduino IDE. Η βιβλιοθήκη θα πρέπει να εμφανίζεται στο μενού Αρχείο-> Παραδείγματα.
Κατεβάστε ένα από τα παραδείγματα.

Βεβαιωθείτε ότι το σκίτσο είναι σωστό πριν το ανεβάσετε στο Arduino σας.

Εγκατάσταση βιβλιοθηκών σε Linux
Για να εγκαταστήσετε προσαρμοσμένες βιβλιοθήκες στο Linux, ακολουθήστε τις παρακάτω οδηγίες.
Και πάλι, κλείστε το Ardino IDE.
Κατεβάστε το αρχείο με τη βιβλιοθήκη που χρειαζόμαστε.

Αποθηκεύουμε το αρχείο σε HDDτον υπολογιστή μας.

Βρείτε το αρχείο λήψης στο φάκελο λήψης.

Αποσυμπιέστε τη βιβλιοθήκη και αντιγράψτε την στο φάκελο Sketchbook / Libraries.

Δώστε στο φάκελο ένα σωστό όνομα. Χωρίς παύλα!

Επανεκκινήστε το Arduino IDE και ελέγξτε εάν η βιβλιοθήκη εμφανίζεται στο φάκελο μενού Αρχείο-> Παραδείγματα.
Φορτώνουμε ένα από τα παραδείγματα.

Ελέγξτε εάν το αρχείο του παραδείγματος μεταγλωττίζεται χωρίς σφάλματα.

Συνήθη λάθη κατά την εγκατάσταση βιβλιοθηκών για το Arduino
Το "xxxx" δεν ονομάζει τύπο

Αυτό είναι το πιο συνηθισμένο λάθος κατά την εργασία με εξωτερικές βιβλιοθήκες. Αιτία - ο μεταγλωττιστής δεν μπορεί να βρει τη βιβλιοθήκη. Πιθανοί λόγοιεμφάνιση αυτού του σφάλματος:
- Η βιβλιοθήκη δεν είναι εγκατεστημένη (δείτε τις οδηγίες εγκατάστασης παραπάνω).
- Μη έγκυρη θέση φακέλου.
- Μη έγκυρο όνομα φακέλου.
- Μη έγκυρο όνομα βιβλιοθήκης.
- Ξεχάσατε να επανεκκινήσετε το Arduino IDE.
Οι λύσεις σε πιθανά προβλήματα παρατίθενται παρακάτω.
Λανθασμένη θέση φακέλου
Το IDE βρίσκει μόνο τυπικές βιβλιοθήκες και προαιρετικές βιβλιοθήκες που είναι εγκατεστημένες στο φάκελο Βιβλιοθήκες. Οι βιβλιοθήκες που βρίσκονται αλλού δεν θα αρχικοποιηθούν
Ο φάκελος της βιβλιοθήκης πρέπει να βρίσκεται στη ρίζα του φακέλου Βιβλιοθήκες. Εάν δημιουργήσετε έναν επιπλέον υποφάκελο, το IDE δεν θα βρει τη βιβλιοθήκη.
Σημείωση: σε ορισμένα αποθετήρια στο Διαδίκτυο, οι βιβλιοθήκες διαρρυθμίζονται με ένα επιπλέον επίπεδο ένθεσης φακέλων. Ελέγξτε αυτή τη στιγμή. Τα αρχεία της βιβλιοθήκης πρέπει να βρίσκονται στον πρώτο φάκελο, χωρίς επιπλέον υποφακέλους.
Δεν είναι μια πλήρης βιβλιοθήκη
Δεν πρέπει να μετονομάσετε αρχεία στη βιβλιοθήκη χρησιμοποιώντας κεφαλαία γράμματα, παύλα κ.λπ.
Μη έγκυρο όνομα φακέλου
Το IDE δεν εντοπίζει φακέλους με συγκεκριμένους χαρακτήρες στο όνομα. Δυστυχώς, το IDE δεν υποστηρίζει τις παύλες που δημιουργούνται σε ονόματα αρχείων στο Github. Επομένως, μετά τη λήψη του αρχείου, μετονομάστε το φάκελο. Το νέο όνομα δεν πρέπει να περιέχει παύλα. Μπορείτε απλά να αντικαταστήσετε όλους τους χαρακτήρες ('-') με ('_').
Μη έγκυρο όνομα βιβλιοθήκης
Το όνομα που καθορίζετε στην οδηγία #include στο σκίτσο σας πρέπει να ταιριάζει ακριβώς με το όνομα της τάξης στη βιβλιοθήκη (με διάκριση πεζών-κεφαλαίων!). Εάν το όνομα δεν ταιριάζει, το IDE δεν θα συνδεθεί επιθυμητές λειτουργίες, τάξεις κ.λπ. Στα παραδείγματα που περιλαμβάνονται στις βιβλιοθήκες, τα ονόματα είναι σωστά. Έτσι, για να αποφύγετε τυχαία σφάλματα, μπορείτε απλώς να τα αντιγράψετε και να τα επικολλήσετε στον κώδικά σας.
Πολλαπλές εκδόσεις βιβλιοθηκών
Εάν έχετε πολλές εκδόσεις μιας βιβλιοθήκης, το Arduino IDE θα προσπαθήσει να τις φορτώσει όλες ταυτόχρονα. Ως αποτέλεσμα, μπορεί να εμφανιστεί ένα σφάλμα μεταγλώττισης. Επομένως, οι παλιές ή μη λειτουργικές εκδόσεις πρέπει να αφαιρεθούν ή να μετακινηθούν από τον κατάλογο της βιβλιοθήκης.
Εξαρτημένες Βιβλιοθήκες
Ορισμένες βιβλιοθήκες εξαρτώνται από άλλες βιβλιοθήκες. Για παράδειγμα, οι περισσότερες από τις βιβλιοθήκες εμφάνισης γραφικών του Adafruit εξαρτώνται από τη βιβλιοθήκη Adafruit GFX. Δηλαδή, για να χρησιμοποιήσετε την πρώτη βιβλιοθήκη, πρέπει να έχετε εγκαταστήσει τη δεύτερη.
Βιβλιοθήκες «Βάσης».
Ορισμένες βιβλιοθήκες δεν μπορούν να χρησιμοποιηθούν απευθείας. Καλό παράδειγμα, Βιβλιοθήκη GFX. Αυτή η βιβλιοθήκη τροφοδοτεί τις περισσότερες οθόνες Adafruit, αλλά δεν μπορεί να χρησιμοποιηθεί χωρίς βιβλιοθήκη προγραμμάτων οδήγησης για αυτήν την οθόνη.
Ξέχασα να κλείσω το Arduino IDE
Μην ξεχνάτε ότι το IDE αναζητά βιβλιοθήκες σε φόρτωση. Πριν χρησιμοποιήσετε την πρόσφατα εγκατεστημένη βιβλιοθήκη, το Arduino IDE πρέπει να επανεκκινηθεί.
Αφήστε τα σχόλιά σας, τις ερωτήσεις σας και μοιραστείτε προσωπική εμπειρίαπαρακάτω. Συχνά στη συζήτηση γεννιούνται νέες ιδέες και έργα!
Η εγκατάσταση και η σύνδεση μιας βιβλιοθήκης στο arduino είναι μια αρκετά κοινή λειτουργία· αργά ή γρήγορα, οποιοσδήποτε προγραμματιστής σίγουρα θα το συναντήσει. Ο εξωτερικός συνδεόμενος κώδικας σε όλες τις γλώσσες προγραμματισμού χρησιμοποιείται για εξοικονόμηση χρόνου. Το Arduino δεν αποτελεί εξαίρεση: πολλοί αισθητήρες, μονάδες, οθόνες και κινητήρες απαιτούν μάλλον πολύπλοκα σχήματα αλληλεπίδρασης που είναι δύσκολο να εφαρμοστούν στον δικό σας κώδικα. Είναι πολύ πιο εύκολο και πιο γρήγορο να κατεβάσετε την απαιτούμενη βιβλιοθήκη, να τη συνδέσετε γρήγορα χειροκίνητα ή χρησιμοποιώντας το Arduino IDE και στη συνέχεια να τη χρησιμοποιήσετε σε όλα τα σκίτσα σας. Σε αυτό το άρθρο, θα βρείτε σύντομες οδηγίες σχετικά με τον τρόπο σύνδεσης και χρήσης βιβλιοθηκών.
Η βιβλιοθήκη στο Arduino είναι κώδικα προγράμματοςσε εξωτερικά αρχεία που μπορείτε να εγκαταστήσετε και να συνδέσετε στο σκίτσο σας. Η βιβλιοθήκη περιέχει διαφορετικές μεθόδουςκαι δομές δεδομένων που απαιτούνται για την απλοποίηση της εργασίας με αισθητήρες, δείκτες, μονάδες και άλλα εξαρτήματα. Η χρήση βιβλιοθηκών απλοποιεί πολύ την εργασία σε έργα, επειδή μπορείτε να εστιάσετε στην κύρια λογική του προγράμματος χωρίς να χάνετε χρόνο σε πολλά μικρά πράγματα. Σήμερα, ένας τεράστιος αριθμός βιβλιοθηκών έχει αναρτηθεί στο Διαδίκτυο, όπου μπορούν να ληφθούν εύκολα και εντελώς δωρεάν. μπορείτε να βρείτε στην ιστοσελίδα μας.
Από άποψη σύστημα αρχείωνμια βιβλιοθήκη είναι ένας κατάλογος που περιέχει συγκεκριμένους φακέλους. Κατά τη μεταγλώττιση και τη συναρμολόγηση του έργου Arduino, το IDE περιλαμβάνει αυτόματα στον κώδικα εκείνες τις κλάσεις, τις δομές δεδομένων και τις μεθόδους από τις βιβλιοθήκες που περιλαμβάνονται και χρησιμοποιούνται στο σκίτσο. Έτσι, το μόνο που πρέπει να κάνουμε είναι να βάλουμε τις κατάλληλες οδηγίες στον κώδικά μας, αφού βεβαιωθούμε ότι έχει εγκατασταθεί η απαιτούμενη βιβλιοθήκη.
Πώς να μάθετε τη λίστα των συνδεδεμένων βιβλιοθηκών στο Arduino IDE
Κάθε εγκατεστημένη βιβλιοθήκη περιέχει ένα ή περισσότερα παραδείγματα για εργασία. Χρησιμοποιούνται για την εμφάνιση των δυνατοτήτων της συσκευής που είναι συνδεδεμένη στο Arduino. Ως εκ τούτου, τα περισσότερα γρήγορο τρόπολάβετε μια λίστα με όλες τις εγκατεστημένες βιβλιοθήκες arduino - χρησιμοποιήστε τη λίστα παραδειγμάτων στο Arduino IDE. Για να το κάνετε αυτό, επιλέξτε Αρχείο από το κύριο μενού και, στη συνέχεια, ανοίξτε το υπομενού Παραδείγματα.
Ένας άλλος τρόπος είναι να χρησιμοποιήσετε το μενού Sketch και το υπομενού Connect Library. Εκεί μπορείτε επίσης να δείτε τη λίστα με τις βιβλιοθήκες:

Σύνδεση του αρχείου κεφαλίδας h με τη δήλωση #include
Για να ξεκινήσετε να χρησιμοποιείτε τη βιβλιοθήκη, πρέπει να συμπεριλάβετε το αρχείο κεφαλίδας h στην αρχή του προγράμματος με την οδηγία περιλαμβάνει. Για παράδειγμα, η σύνδεση της βιβλιοθήκης LiquidCrystal.h θα μοιάζει με αυτό: #include
Μπορείτε να δείτε το πλήρες παράδειγμα χρησιμοποιώντας την ίδια τη βιβλιοθήκη.

Απαιτούμενα αρχεία στη βιβλιοθήκη
Κάθε βιβλιοθήκη πρέπει να περιέχει τουλάχιστον 2 αρχεία - ένα αρχείο κεφαλίδας με επέκταση .h και ένα αρχείο πηγαίου κώδικα με επέκταση .cpp. Το αρχείο κεφαλίδας περιέχει την περιγραφή της κλάσης, των σταθερών και των μεταβλητών. Το δεύτερο αρχείο περιέχει τους κωδικούς για τις μεθόδους. Εκτός από τα δύο κύρια αρχεία, μπορεί να περιέχει έγγραφα κειμένου keywords.txt και το φάκελο παραδείγματα με κωδικούς για παραδείγματα χρήσης της βιβλιοθήκης. Τα αρχεία H και cpp δεν χρειάζεται να βρίσκονται στη ρίζα
Η επεξεργασία αρχείων δεν είναι δυνατή στο Arduino IDE, όλες οι αλλαγές μπορούν να γίνουν σε οποιοδήποτε επεξεργαστής κειμένου, ή ένα περιβάλλον ανάπτυξης C ++. Αυτό οφείλεται στο γεγονός ότι στο Arduino IDE δεν δουλεύουμε με αρχεία cpp, ο επεξεργαστής κώδικα δεν προορίζεται για "καθαρή" C, λειτουργεί μόνο με τη γλώσσα Arduino.
Πού θα βρείτε τη βιβλιοθήκη που χρειάζεστε
Η απαιτούμενη βιβλιοθήκη μπορεί να μεταφορτωθεί μέσω Διαδικτύου. Οι περισσότερες από τις βιβλιοθήκες είναι διαθέσιμες στο Github. Μετά τη λήψη της βιβλιοθήκης, είναι σημαντικό να την προσθέσετε στον σωστό φάκελο, ώστε ο μεταγλωττιστής να τη βρει και να φορτώσει το σκίτσο. Ο φάκελος όπου αποθηκεύονται όλοι οι κωδικοί δημιουργείται στον υπολογιστή μετά την εγκατάσταση του Arduino IDE. Για το χειρουργείο Συστήματα Linuxο φάκελος ονομάζεται "Scetchbook" και βρίσκεται στο / home /, στο φάκελο των WindowsΤο Arduino βρίσκεται στην ενότητα Τα έγγραφά μου.
Όλες οι προαιρετικές βιβλιοθήκες βρίσκονται στο φάκελο "Βιβλιοθήκες". Για πρώιμες εκδόσειςΠρέπει να δημιουργήσετε μόνοι σας τον φάκελο Arduino και ξεκινώντας από την έκδοση 1.0.2, προστίθεται αυτόματα κατά την εγκατάσταση του Arduino IDE.
Πώς να εγκαταστήσετε τη βιβλιοθήκη. Οδηγία βήμα προς βήμα
Μόλις γίνει λήψη της βιβλιοθήκης στον υπολογιστή σας, πρέπει να ξεκινήσετε την εγκατάστασή της. Υπάρχουν δύο τρόποι εγκατάστασης της βιβλιοθήκης - χρησιμοποιώντας τα εργαλεία Arduino IDE και μη αυτόματα.
Σύνδεση με το Arduino IDE
Η λήψη της βιβλιοθήκης γίνεται ως αρχείο zip. Για να το ενεργοποιήσετε με αυτόν τον τρόπο, το αρχείο δεν χρειάζεται να αποσυσκευαστεί. Για να το εγκαταστήσετε, πρέπει να μεταβείτε στο μενού Sketch - Connect Library - Add.Zip Library.

Όταν ανοίξει το παράθυρο, πρέπει να επιλέξετε το φάκελο "Λήψεις" στην ενότητα "Αυτός ο υπολογιστής". Εάν, μετά τη φόρτωση της βιβλιοθήκης, αποθηκεύτηκε σε διαφορετική τοποθεσία, πρέπει να την καθορίσετε.

Στη συνέχεια, πρέπει να επιλέξετε το ληφθέν αρχείο και να κάνετε κλικ στο "άνοιγμα".

Η βιβλιοθήκη θα εγκατασταθεί και μπορείτε να τη χρησιμοποιήσετε. Για να ξεκινήσετε να χρησιμοποιείτε τα παραδείγματα Αρχείο - παραδείγματα, πρέπει να επανεκκινήσετε το περιβάλλον ανάπτυξης Arduino.
Εγκατάσταση της βιβλιοθήκης με μη αυτόματο τρόπο από ένα αρχείο zip
Πριν ξεκινήσετε την εγκατάσταση, πρέπει να βγείτε από το Arduino IDE. Το ληφθέν αρχείο zip με τη βιβλιοθήκη πρέπει να αποσυσκευαστεί. Ως αποτέλεσμα, θα λάβουμε έναν φάκελο στον οποίο θα βρίσκονται τα αρχεία της βιβλιοθήκης με τις επεκτάσεις και τους καταλόγους .cpp και .h. Ο φάκελος που προκύπτει θα πρέπει να τοποθετηθεί σε βιβλιοθήκες.

Στα Windows, ο φάκελος βιβλιοθήκες βρίσκεται στη διαδρομή Τα έγγραφά μου - Arduino - Βιβλιοθήκες. Στο Linux, αυτός θα είναι ο φάκελος βιβλιοθηκών με σκίτσα.
Στο τέλος, πρέπει να επανεκκινήσετε το Arduino IDE, η ληφθείσα βιβλιοθήκη θα είναι διαθέσιμη για συμπερίληψη μέσω του Sketch - Connect Library.
Σφάλματα κατά τη σύνδεση της βιβλιοθήκης Arduino
Ακολουθεί μια λίστα με πιθανά σφάλματα κατά την εγκατάσταση της βιβλιοθήκης και πώς να τα αντιμετωπίσετε:
- Το 'Xxxx' δεν ονομάζει τύπο - παρόμοιο σφάλμαεμφανίζεται εάν η βιβλιοθήκη δεν έχει εγκατασταθεί ακόμη, ο φάκελος ή η βιβλιοθήκη έχει λανθασμένα όνομα, η θέση του φακέλου είναι λανθασμένη ή δεν έχει γίνει επανεκκίνηση του Arduino IDE.
- Λανθασμένη θέση φακέλου - εάν εμφανίζεται αυτό το σφάλμα, πρέπει να ελέγξετε εάν η βιβλιοθήκη βρίσκεται σε φάκελο στον οποίο υπάρχει δυνατότητα αναζήτησης από το περιβάλλον.
- Λανθασμένο όνομα βιβλιοθήκης - εμφανίζεται ένα σφάλμα εάν το όνομα μετά το #include δεν ταιριάζει με το όνομα της βιβλιοθήκης.
- Ημιτελής βιβλιοθήκη - μπορεί να εμφανιστεί εάν δεν έχουν γίνει λήψη όλων απαιτούμενα αρχείακαι φακέλους.
- Εξαρτήσεις βιβλιοθήκης - καθώς αυτός ο τύπος βιβλιοθηκών λειτουργεί μόνο με πρόσθετες, πρέπει πρώτα να τις συνδέσετε.
Πολύ συχνά τα ίδια μέρη του κώδικα περιφέρονται από πρόγραμμα σε πρόγραμμα. Για παράδειγμα, ένας κωδικός για την εργασία με έναν αισθητήρα. Για να μην γράφεται αυτός ο κωδικός κάθε φορά εκ νέου, βγαίνει σε ξεχωριστά αρχεία- βιβλιοθήκες. Μεγάλο ποσό τελειωμένος κωδικόςείναι ήδη γραμμένο από άλλα άτομα και με τη βοήθεια βιβλιοθηκών μπορεί να χρησιμοποιηθεί εύκολα στα προγράμματά σας.
Σύνδεση βιβλιοθηκών
Βιβλιοθήκες που περιλαμβάνονται στο Arduino IDE
Πολλές βιβλιοθήκες συνοδεύονται από το Arduino IDE. Μπορείτε να προσθέσετε τη βιβλιοθήκη στον κώδικά σας από το μενού Σκίτσο Εισαγωγή βιβλιοθηκών... Όνομα βιβλιοθήκης :
Αφού επιλέξετε το στοιχείο "Servo", το ίδιο το Arduino IDE θα εισαγάγει τις απαραίτητες γραμμές στον κώδικα:
#περιλαμβάνωΦυσικά, αν γνωρίζετε το όνομα της βιβλιοθήκης που χρειάζεστε, μπορείτε απλά να γράψετε #include στην κορυφή του σκίτσου
Για να δείτε ένα παράδειγμα εργασίας με τη βιβλιοθήκη που περιλαμβάνεται στο Arduino IDE, επιλέξτε από το μενού Δείγματα αρχείων Όνομα βιβλιοθήκης Παράδειγμα ονόματος

Βιβλιοθήκες τρίτων
Υπάρχουν πραγματικά πολλές βιβλιοθήκες για το Arduino. Και μόνο ένα μικρό μέρος από αυτά περιλαμβάνονται στο Arduino IDE. Πολλές βιβλιοθήκες μπορούν να βρεθούν στον ιστότοπο του GitHub.
Ας προσπαθήσουμε να προσθέσουμε μια βιβλιοθήκη για εργασία με τετραψήφιο δείκτη στο έργο σας. Ένας σύνδεσμος προς τη βιβλιοθήκη για εργασία με αυτήν βρίσκεται στη σελίδα περιγραφής του προϊόντος. Εάν μεταβείτε στη σελίδα της βιβλιοθήκης, μπορείτε να δείτε πολλά αρχεία βιβλιοθήκης και παραδείγματα εργασίας με αυτήν. Αλλά προς το παρόν, θα μας ενδιαφέρει μόνο το κουμπί. Λήψη ZIP :
 Αφού κάνετε κλικ σε αυτό, θα ξεκινήσει η λήψη του αρχείου .zip με όλα τα αρχεία της βιβλιοθήκης. V σε αυτήν την περίπτωσηαυτό θα είναι το αρχείο QuadDisplay-master.zip. Το όνομα της βιβλιοθήκης μπορεί να αποτελείται μόνο από λατινικά γράμματα και αριθμούς και το όνομα δεν μπορεί να ξεκινά με αριθμό, οπότε ας μετονομάσουμε αμέσως το αρχείο μας. Τώρα θα ονομάζεται QuadDisplay.zip.
Αφού κάνετε κλικ σε αυτό, θα ξεκινήσει η λήψη του αρχείου .zip με όλα τα αρχεία της βιβλιοθήκης. V σε αυτήν την περίπτωσηαυτό θα είναι το αρχείο QuadDisplay-master.zip. Το όνομα της βιβλιοθήκης μπορεί να αποτελείται μόνο από λατινικά γράμματα και αριθμούς και το όνομα δεν μπορεί να ξεκινά με αριθμό, οπότε ας μετονομάσουμε αμέσως το αρχείο μας. Τώρα θα ονομάζεται QuadDisplay.zip.
Μετά τη λήψη του αρχείου, πρέπει να μεταβείτε στο Arduino IDE και να εισαγάγετε τη βιβλιοθήκη στη δική σας φάκελο εργασίας Sketchbook / βιβλιοθήκες, το οποίο θα πρέπει να περιέχει όλες τις βιβλιοθήκες τρίτων. Αυτό μπορεί να γίνει απευθείας από το Arduino IDE, στο μενού Σκίτσο Εισαγωγή βιβλιοθηκών...
Προσθήκη βιβλιοθήκης...:
 Θα ανοίξει ένα παράθυρο διαλόγου στο οποίο πρέπει να επιλέξετε το αρχείο μας QuadDisplay.zip και να κάνετε κλικ στο κουμπί Ανοιξε... Ετοιμος. Οι βιβλιοθήκες μπορούν πλέον να προστεθούν στον κώδικα. Παραδείγματα εργασίας με τη βιβλιοθήκη είναι διαθέσιμα στο μενού Αρχείο βιβλιοθηκών του Sketchbook Όνομα βιβλιοθήκης
Παράδειγμα ονόματος
Θα ανοίξει ένα παράθυρο διαλόγου στο οποίο πρέπει να επιλέξετε το αρχείο μας QuadDisplay.zip και να κάνετε κλικ στο κουμπί Ανοιξε... Ετοιμος. Οι βιβλιοθήκες μπορούν πλέον να προστεθούν στον κώδικα. Παραδείγματα εργασίας με τη βιβλιοθήκη είναι διαθέσιμα στο μενού Αρχείο βιβλιοθηκών του Sketchbook Όνομα βιβλιοθήκης
Παράδειγμα ονόματος

Σε Arduino 1.6.7 και νεότερες εκδόσεις: Παραδείγματα αρχείων Όνομα βιβλιοθήκης Παράδειγμα ονόματος
Δημιουργία βιβλιοθήκης
Συνήθως, κατά τη δημιουργία μιας βιβλιοθήκης, δημιουργούνται δύο αρχεία: ένα αρχείο κεφαλίδας και ένα αρχείο με τον κωδικό της βιβλιοθήκης. Ας προσπαθήσουμε να γράψουμε μια βιβλιοθήκη που θα μας επέτρεπε να υπολογίσουμε το εμβαδόν ενός κύκλου. Ας δημιουργήσουμε έναν φάκελο με το όνομα της βιβλιοθήκης μας στον κατάλογο % Sketchbook% \ Arduino \ libraries (το όνομα μπορεί να αποτελείται μόνο από λατινικά γράμματα και αριθμούς και δεν μπορεί να ξεκινά με αριθμό). Ας ονομάσουμε τη βιβλιοθήκη μας κύκλο Περιοχή. Ας πάμε στο φάκελο % Sketchbook% \ Arduino \ libraries \ circleArea που δημιουργήσαμε και δημιουργούμε δύο αρχεία εκεί:
circleArea.h - αρχείο κεφαλίδας
circleArea.cpp - αρχείο με κωδικό βιβλιοθήκης.
Το CircleArea.h θα ήταν ως εξής:
κύκλοςΠεριοχή.η #περιλαμβάνωΤο CircleArea.cpp θα ήταν ως εξής:
circleArea.cpp #περιλαμβάνωΗ χρήση της βιβλιοθήκης στο σκίτσο θα είναι ως εξής:
circleArea.ino #includeΈχοντας κατακτήσει με λογισμικόΤο Arduino, χρησιμοποιώντας ενσωματωμένες λειτουργίες, μπορείτε να επεκτείνετε τις δυνατότητες του Arduino σας χρησιμοποιώντας πρόσθετες βιβλιοθήκες.
Μια βιβλιοθήκη είναι ένα σύνολο κώδικα που διευκολύνει τη σύνδεση αισθητήρα, οθόνης, ασπίδας κ.λπ. Για παράδειγμα η ενσωματωμένη βιβλιοθήκη LiquidCrystalδιευκολύνει την αλληλεπίδραση. Υπάρχουν εκατοντάδες διαφορετικές πρόσθετες βιβλιοθήκες που μπορείτε να βρείτε στο Διαδίκτυο. Για να χρησιμοποιήσετε αυτές τις βιβλιοθήκες, πρέπει πρώτα να τις εγκαταστήσετε.
Χρησιμοποιούμε Υπεύθυνος βιβλιοθήκης
για εγκατάσταση νέα βιβλιοθήκη v Arduino IDE, μπορείς να χρησιμοποιήσεις Υπεύθυνος βιβλιοθήκηςπου εμφανίστηκε στην έκδοση.
Από το μενού Σκίτσο επιλέξτε Συμπερίληψη βιβλιοθήκης → Διαχείριση βιβλιοθηκών ...
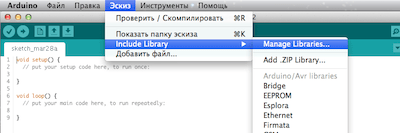
Αυτό θα ανοίξει τη διαχείριση βιβλιοθήκης και θα δείτε μια λίστα με βιβλιοθήκες που είναι ήδη εγκατεστημένες ή έτοιμες να εγκατασταθούν. Οι ήδη εγκατεστημένες βιβλιοθήκες επισημαίνονται ως ΕΓΚΑΤΑΣΤΑΘΗΚΕ.
Σε αυτό το παράδειγμα θα εγκαταστήσουμε τη βιβλιοθήκη Κωδικοποιητής... Βρείτε το στη λίστα και επιλέξτε την έκδοση που θέλετε να εγκαταστήσετε. Ορισμένες βιβλιοθήκες θα έχουν μόνο μία έκδοση διαθέσιμη σε εσάς, επομένως μην ανησυχείτε αν δεν βλέπετε ένα μενού για να επιλέξετε μια έκδοση βιβλιοθήκης.
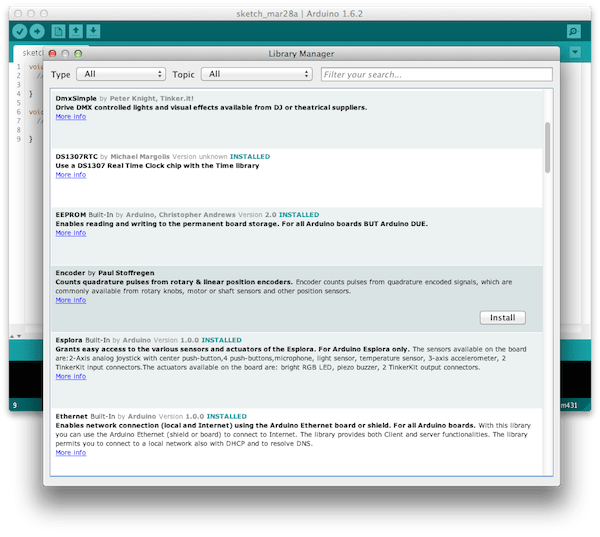
Μετά από αυτό, θα εμφανιστεί μια ένδειξη της διαδικασίας εγκατάστασης και μετά την ολοκλήρωσή της, η κατάσταση της βιβλιοθήκης Κωδικοποιητήςθα αλλάξει σε ΕΓΚΑΤΑΣΤΑΘΗΚΕ... Τώρα αυτή η βιβλιοθήκη θα είναι διαθέσιμη για προσθήκη στα προγράμματά μας χρησιμοποιώντας το μενού Σκίτσο → Συμπερίληψη βιβλιοθήκης.
Εισαγωγή βιβλιοθήκης ως αρχείο .φερμουάρ
Οι βιβλιοθήκες μπορούν συχνά να βρεθούν συσκευασμένες φερμουάρ-αρχειοθέτηση φακέλων. Το όνομα αυτού του φακέλου είναι το όνομα της βιβλιοθήκης. Πρέπει να υπάρχει ένα αρχείο μέσα στο φάκελο .cppκαι κεφαλίδα .hαρχείο. Μπορείτε επίσης να βρείτε συχνά το αρχείο λέξεις-κλειδιά.txt, ένας φάκελος με τον κώδικα παραδειγμάτων χρήσης αυτής της βιβλιοθήκης και άλλων αρχείων που απαιτούνται για αυτήν τη βιβλιοθήκη.
Μετά τη λήψη της βιβλιοθήκης στη φόρμα φερμουάρ-αρχειοθετήστε το δεν χρειάζεταιανοίγω τις αποσκευές. Για να εγκαταστήσετε μια γεμάτη βιβλιοθήκη, χρησιμοποιήστε το μενού Sketch → Include Library → Add .ZIP Library.

Μετά από αυτό, πρέπει να καθορίσετε τη διαδρομή προς φερμουάρ- βιβλιοθήκη αρχείων. Αυτό φερμουάρ-το αρχείο θα αποσυμπιεστεί και θα τοποθετηθεί σε ένα φάκελο βιβλιοθήκεςστον κατάλογο με τα σκίτσα Arduino.
Θα πρέπει να σημειωθεί ότι μετά την εγκατάσταση, η βιβλιοθήκη γίνεται διαθέσιμη μέσω του μενού Σκίτσο → Συμπερίληψη βιβλιοθήκης, αλλά για να είναι διαθέσιμα τα δείγματα αρχείων αυτής της βιβλιοθήκης χρησιμοποιώντας το μενού Αρχείο → Δείγματα, πρέπει να κάνετε επανεκκίνηση Arduino IDE.
Χειροκίνητη εγκατάσταση βιβλιοθήκης
Για να εγκαταστήσετε με μη αυτόματο τρόπο τη βιβλιοθήκη, πρώτα απ 'όλα, πρέπει να κλείσετε την εφαρμογή. Arduino IDE... Στη συνέχεια αποσυμπιέστε το αρχείο zip που κατεβάσατε. Για παράδειγμα, θέλουμε να εγκαταστήσουμε μια υποθετική βιβλιοθήκη RobotoshaArduino... Με την αποσυσκευασία του αρχείου RobotoshaArduino.zip, θα πρέπει να λάβουμε τον φάκελο RobotoshaArduinoμε αρχεία όπως RobotoshaArduino.cppκαι RobotoshaArduino.hμέσα. Εάν μετά την αποσυσκευασία λάβουμε αρχεία χωρίς φάκελο, τότε πρέπει να δημιουργήσουμε με μη αυτόματο τρόπο έναν φάκελο RobotoshaArduinoτοποθετώντας μέσα τα αρχεία της βιβλιοθήκης που προκύπτουν.
Μετά από αυτό, πρέπει να μετακινήσετε αυτόν τον φάκελο στον φάκελο βιβλιοθήκες, η θέση του οποίου εξαρτάται από το λειτουργικό σύστημα.
Για τα Windows, από προεπιλογή, αυτά είναι:
Τα έγγραφά μου \ Arduino \ βιβλιοθήκες
Για χρήστες Mac OS X:
~ / Έγγραφα / Arduino / βιβλιοθήκες
V Linuxαυτός θα είναι ένας φάκελος βιβλιοθήκεςμε τα σκίτσα σου.
Είναι πολύ σημαντικό τα αρχεία της βιβλιοθήκης .cppκαι .hήταν μέσα ξεχωριστό φάκελο(όπως στο παράδειγμα RobotoshaArduino). Αν βάλεις αρχεία .cppκαι .hμόνο στο φάκελο βιβλιοθήκες, η βιβλιοθήκη δεν θα λειτουργήσει.
Μετά την επανεκκίνηση Arduino IDEη βιβλιοθήκη που προστέθηκε θα γίνει διαθέσιμη για τη σύνδεσή της με τα προγράμματά σας μέσω του μενού Σκίτσο → Συμπερίληψη βιβλιοθήκης.
Πώς αξιολογείτε αυτή τη δημοσίευση;



















