Ο Windows 7 Explorer παρουσιάζει ένα σφάλμα. Τι σημαίνει αυτό; Ελέγξτε την ακεραιότητα του συστήματος αρχείων.
Όλα τα Windows Vista Enterprise Προϊόντα Windows Vista Ultimate Windows Vista Ultimate Windows Vista Ultimate 64 Vista Vista Ultimate Windows Vista Home Premium 64-bit έκδοση Windows Vista Ultimate έκδοση 64-bit Windows Vista Vista Business 64-bit έκδοση Windows 7 Επιχείρηση Windows 7 Ultimate Windows 7 Αρχική Premium Windows 7 Professional Windows 7 Αρχική Βασικά
Το πρόβλημα
Όταν εκτελείται σε Windows, εμφανίζεται το ακόλουθο μήνυμα λάθους:
Σταμάτησε το έργο του αγωγού. Επανεκκίνηση των Windows "
Επιπλέον, η οθόνη μπορεί να τρεμοπαίζει πριν ή αμέσως μετά την εμφάνιση του μηνύματος σφάλματος.
Λόγος
Ο λόγος για αυτό το πρόβλημα μπορεί να είναι οι ακόλουθες συνθήκες.
- Χρησιμοποιείται παρωχημένο ή κατεστραμμένο πρόγραμμα οδήγησης οθόνης
- Τα αρχεία συστήματος στον υπολογιστή έχουν καταστραφεί ή δεν αντιστοιχούν σε άλλα αρχεία.
- Ο υπολογιστής είναι μολυσμένος με ιό ή κακόβουλο λογισμικό
- Ορισμένες εφαρμογές ή υπηρεσίες που εκτελούνται σε έναν υπολογιστή μπορεί να σας βοηθήσουν να σταματήσετε τον εξερευνητή.
Λύση
Για να επιλύσετε αυτό το πρόβλημα, πρέπει να καθορίσετε τον λόγο τερματισμού του αγωγού. Για να το κάνετε αυτό, ακολουθήστε τα παρακάτω βήματα για να επιλύσετε το σφάλμα.
Ενημέρωση χρησιμοποιημένου προγράμματος οδήγησης οθόνης
Τα παρωχημένα ή κατεστραμμένα προγράμματα οδήγησης οθόνης μπορούν να προκαλέσουν διακοπή λειτουργίας του αγωγού. Με τη λήψη και την εγκατάσταση του πιο πρόσφατου προγράμματος οδήγησης οθόνης, μπορείτε να επιλύσετε πολλά τέτοια προβλήματα. Αυτό μπορεί να γίνει χρησιμοποιώντας το Windows Update, επισκεφθείτε την ιστοσελίδα του κατασκευαστή του συστήματος ή επικοινωνώντας απευθείας με αυτόν.Για περισσότερες πληροφορίες σχετικά με την ενημέρωση των προγραμμάτων οδήγησης, ανατρέξτε στην ακόλουθη σελίδα στην τοποθεσία Web της Microsoft:
Εκτελέστε τον Έλεγχο αρχείων συστήματος (SFC) για να σαρώσετε τα αρχεία στον υπολογιστή
Ελέγξτε για την παρουσία των απαραίτητων αρχείων συστήματος και την κατάστασή τους χρησιμοποιώντας το εργαλείο ελέγχου αρχείων συστήματος. Για να το κάνετε αυτό, ακολουθήστε τα εξής βήματα:- Κάντε κλικ στο κουμπί Έναρξη και πληκτρολογήστε cmd στο πεδίο αναζήτησης.
- Στο παράθυρο αποτελεσμάτων, κάντε δεξί κλικ στο αρχείο cmd.exe και επιλέξτε Εκτελέστε ως διαχειριστής. Το σύστημα σας ζητά να εισαγάγετε τον κωδικό πρόσβασης για το λογαριασμό διαχειριστή.
- Κάντε κλικ στο κουμπί Συνέχεια αν χρησιμοποιείτε λογαριασμό διαχειριστή ή πληκτρολογήστε τον κωδικό πρόσβασης για λογαριασμό διαχειριστή και κάντε κλικ στο κουμπί Συνέχεια.
- Στη γραμμή εντολών, εισαγάγετε την εντολή Sfc / scannow και πατήστε enter.
Για περισσότερες πληροφορίες σχετικά με το εργαλείο ελέγχου αρχείων συστήματος, ανατρέξτε στο ακόλουθο άρθρο της Γνωσιακής Βάσης στην τοποθεσία Web της Microsoft:
Ελέγξτε τον υπολογιστή σας για ιούς και κακόβουλα προγράμματα
Οι ιοί και το κακόβουλο λογισμικό μπορούν να προκαλέσουν προβλήματα στην απόδοση των εφαρμογών. Με τη βοήθεια λογισμικού προστασίας από ιούς της επιλογής σας, ελέγξτε τον υπολογιστή σας για τυχόν απειλές. Εάν το antivirus δεν είναι εγκατεστημένο, μπορείτε να κάνετε λήψη και εγκατάσταση της δωρεάν λύσης Microsoft Security Essentials κάνοντας κλικ στον παρακάτω σύνδεσμο.Ξεκινήστε τον υπολογιστή σας σε ασφαλή λειτουργία για να ελέγξετε για προβλήματα εκκίνησης.
Ξεκινήστε τον υπολογιστή σας σε ασφαλή λειτουργία και προσπαθήστε να αναπαραγάγετε το σφάλμα. Όταν ξεκινάτε τον υπολογιστή σε ασφαλή λειτουργία, συνεχίστε να εργάζεστε ως συνήθως και ακολουθήστε τα ίδια βήματα όπως και όταν λάβατε το σφάλμα. Αν το σφάλμα στην ασφαλή λειτουργία δεν πάει μακριά, μεταβείτε στην επόμενη ενότητα και ακολουθήστε τα βήματα για την αντιμετώπιση προβλημάτων χρησιμοποιώντας καθαρή εκκίνηση.Για πληροφορίες σχετικά με τον τρόπο εκκίνησης του υπολογιστή σας σε ασφαλή λειτουργία, ανατρέξτε στο ακόλουθο άρθρο στην τοποθεσία Web της Microsoft:
Ξεκινήστε τον υπολογιστή σας σε καθαρό περιβάλλον εκκίνησης και διορθώστε το πρόβλημα.
Εάν παρόμοιες βλάβες δεν παρατηρούνται σε ασφαλή λειτουργία, φαίνεται ότι το στοιχείο σκανδάλης είναι η αιτία του προβλήματος. Ακολουθήστε τις οδηγίες που περιγράφονται σε αυτό το άρθρο για να εκτελέσετε μια καθαρή εκκίνηση και να εντοπίσετε το στοιχείο που προκαλεί το πρόβλημα.Πρόσθετα βήματα αντιμετώπισης προβλημάτων
Τα επιπρόσθετα βήματα αντιμετώπισης προβλημάτων παρακάτω είναι λιγότερο συνηθισμένα, αλλά μπορούν επίσης να προκαλέσουν διακοπή της λειτουργίας του αγωγού.Ελέγξτε τη μνήμη RAM του συστήματος
Μερικές φορές η αιτία των επαναλαμβανόμενων προβλημάτων στα Windows μπορεί να καταστραφεί μνήμη RAM (RAM). Χρησιμοποιήστε το Εργαλείο διάγνωσης μνήμης των Windows. Για να το κάνετε αυτό, κάντε κλικ στο κουμπί Έναρξη, πληκτρολογήστε Διαγνωστικά μνήμης και επιλέξτε το αποτέλεσμα στη λίστα. Όταν εμφανιστεί το εργαλείο διαγνωστικής μνήμης των Windows, επιλέξτε Επανεκκίνηση και έλεγχος (συνιστάται).Ελέγξτε τα αρχεία εικόνας που ενδέχεται να καταστραφούν.
Μερικές φορές κατεστραμμένες εικόνες μπορούν να προκαλέσουν σφάλματα εξερευνητών. Εάν ο εξερευνητής σταματήσει να εργάζεται κατά την εργασία με εικόνες ή προβάλλοντας φακέλους που περιέχουν εικόνες, ενδέχεται να καταστραφούν ένα ή περισσότερα αρχεία εικόνας. Για επαλήθευση, ακολουθήστε τα παρακάτω βήματα.- Κάντε κλικ στο κουμπί Έναρξη και επιλέξτε Υπολογιστής.
- Στο μενού Ταξινόμηση, επιλέξτε από την αναπτυσσόμενη λίστα Φάκελος και επιλογές αναζήτησης
- Στο παράθυρο Επιλογές φακέλου, κάντε κλικ στην καρτέλα Προβολή.
- Ορίστε τη σημαία Να εμφανίζονται πάντα εικονίδια, όχι μικρογραφίες.
- Αφαιρέστε τη σημαία Εμφάνιση εικονιδίων αρχείων σε μικρογραφίες
- Κάντε κλικ στο κουμπί OK για να κλείσετε το παράθυρο Επιλογές φακέλων.
Σημείωση Αφού ορίσετε τις επιλογές "Εμφάνιση εικονιδίων αρχείων σε μικρογραφίες" και "Εμφάνιση πάντοτε εικονίδια και όχι μικρογραφίες", τα αρχεία δεν θα εμφανίζουν μικρογραφίες, επειδή οι εικόνες και τα άλλα αρχεία εμφανίζονται ως προεπιλεγμένα εικονίδια για τους τύπους αρχείων τους. Εάν κατορθώσατε να αναπαράγετε το πρόβλημα με τις καθορισμένες παραμέτρους, οι εικόνες και τα βίντεο δεν είναι η αιτία. Επαναφέρετε τις αρχικές ρυθμίσεις φακέλου.
Για να μάθετε ποια εφαρμογή έχει κάνει τον Explorer να σταματήσει να λειτουργεί, ανατρέξτε στις λεπτομέρειες σφάλματος. Για να το κάνετε αυτό, ακολουθήστε τα εξής βήματα:
- Κάντε κλικ στο κουμπί Έναρξη, στο πεδίο Αναζήτηση, εισαγάγετε το Κέντρο υποστήριξης και επιλέξτε το στοιχείο Κέντρο υποστήριξης από την επιστροφή στη λίστα.
- Στο παράθυρο του Κέντρου υποστήριξης, επιλέξτε Συντήρηση, Εμφάνιση αρχείου σταθερότητας εργασίαςκαι στη συνέχεια στο κάτω μέρος του παραθύρου παρακολούθησης σταθερότητας, κάντε κλικ στην επιλογή Δείτε όλες τις αναφορές προβλημάτων
- Μεταβείτε στη λίστα των στοιχείων του προγράμματος Explorer
- Κάντε διπλό κλικ στο στοιχείο Σταματήστε την εργασίαγια να δείτε τις τεχνικές λεπτομέρειες και να τις καταγράψετε.
Επαναφέρετε το σύστημα
Εάν οι παραπάνω λύσεις δεν αντέξουν το σφάλμα, μπορείτε να εκτελέσετε αποκατάσταση συστήματος για να επαναφέρετε την κατάσταση του υπολογιστή πριν εμφανιστεί το πρόβλημα. Εάν το σφάλμα επιμένει για ένα μήνα ή περισσότερο, ακολουθήστε τις οδηγίες στην επόμενη ενότητα και εκτελέστε μια επιτόπια ενημέρωση για να διορθώσετε το πρόβλημα. Για να επαναφέρετε το σύστημα, ακολουθήστε τις οδηγίες που δίνονται στο άρθρο.Εκτελέστε μια επιτόπια αναβάθμιση
Εάν το σφάλμα επιμένει για ένα μήνα ή περισσότερο, είναι καλύτερο να πραγματοποιήσετε μια επιτόπια αναβάθμιση και να επαναφέρετε τα Windows στην αρχική τους έκδοση. Δεν θα βλάψει τα αρχεία και τις εφαρμογές στον υπολογιστή σας. Για να εκτελέσετε μια ενημέρωση επιτόπου, ακολουθήστε τις οδηγίες που παρέχονται στο άρθρο.Οποιοσδήποτε χρήστης του υπολογιστή μπορεί να αντιμετωπίσει ένα δυσάρεστο πρόβλημα, που εκφράζεται στο σφάλμα: "Η Explorer έχει σταματήσει να λειτουργεί" ή την επανεκκίνηση, ενώ η οθόνη μπορεί να τρεμοπαίζει. Η δυσκολία είναι ότι υπάρχουν πολλοί λόγοι για την εκμετάλλευση των Windows Explorer και δεν είναι πάντα εύκολο να προσδιοριστεί η πηγή του προβλήματος σε κάθε συγκεκριμένη περίπτωση.
Ωστόσο, εάν πραγματοποιείτε διαγνωστικές εργασίες μέσω υπολογιστή ακολουθώντας ορισμένους κανόνες, πιθανότατα θα μπορείτε να βρείτε και να διορθώσετε την πηγή των προβλημάτων στη λειτουργία του Explorer. Πραγματοποιήστε μια αναζήτηση για την αιτία με συνέπεια, κόβοντας πιθανές επιλογές, χωρίς να πηδούν από το ένα στο άλλο. Ωστόσο, μερικές φορές καθίσταται απαραίτητο να κλείσετε τον Explorer χωρίς να κλείσετε τον υπολογιστή.
Κάποια ένδειξη μπορεί να δώσει τη φύση της εκδήλωσης προβλημάτων. Ο εξερευνητής μπορεί να καταρρεύσει αμέσως κατά την εκκίνηση του λειτουργικού συστήματος των Windows ή αυθόρμητα στη διαδικασία εργασίας. Συμβαίνει ότι ένα πρόβλημα προκύπτει μόνο σε ορισμένες περιπτώσεις, για παράδειγμα, όταν ανοίγετε ένα συγκεκριμένο φάκελο ή καλείτε ένα μενού περιβάλλοντος μέσω του δεξιού πλήκτρου του ποντικιού ή ενός συνδυασμού πλήκτρων. Ωστόσο, ας πάρουμε τα πάντα εντάξει.
Μενού περιβάλλοντος περιβάλλοντος Explorer
Συχνά, το πρόβλημα με τη διακοπή του εξερευνητή σχετίζεται με το μενού περιβάλλοντος. Το γεγονός είναι ότι ορισμένα προγράμματα δημιουργούν τα δικά τους πρόσθετα σημεία σε αυτό ή ο χρήστης το έχει κάνει. Για παράδειγμα, οι αρχιτέκτονες, τα antivirus και τα λοιπά συνήθως προτείνουν να τα προσθέσετε. Αυτό είναι βολικό, αλλά αν η μονάδα που είναι υπεύθυνη για αυτό το στοιχείο μενού έχει κάποιο σφάλμα ή ασυμβατότητα με την τρέχουσα έκδοση του Explorer, ο Explorer ενδέχεται να καταρρεύσει.
Είναι πολύ απλό να ελέγξετε, είναι απαραίτητο να απενεργοποιήσετε τα στοιχεία τρίτων στο μενού, να επανεκκινήσετε τον υπολογιστή και να ελέγξετε τη λειτουργία. Μπορείτε να απενεργοποιήσετε αντικείμενα είτε από τις ρυθμίσεις των προγραμμάτων που τα πρόσθεσαν, είτε χρησιμοποιώντας εργαλεία άλλων κατασκευαστών. Υπάρχει ένα πολύ βολικό δωρεάν πρόγραμμα ShellExView. Είναι πολύ εύκολο να το κάνεις. Δεν απαιτεί εγκατάσταση, απλώς αποθηκεύστε το σε οποιοδήποτε φάκελο, μην ξεχάσετε να επιλέξετε την έκδοση με το επιθυμητό βάθος μπιτ.
Ξεκινάτε τη λειτουργία ShellExView και για λόγους ευκολίας ταξινομείτε με τη στήλη Τύπος. Μας ενδιαφέρει ο τύπος του μενού περιβάλλοντος και οι επεκτάσεις όχι από τη Microsoft. Απενεργοποιήστε το πληκτρολόγιο F7 ή το μενού στο PCM, επανεκκινήστε τον υπολογιστή ή την Εξερεύνηση των Windows και ελέγξτε τη δουλειά του. Στο screenshot, η σειρά των στηλών αλλάζει για λόγους σαφήνειας.
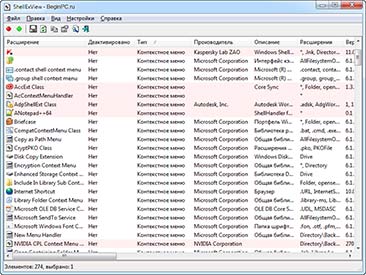
Εάν το σφάλμα έχει εξαφανιστεί, τότε το πρόβλημα είναι σε ένα από τα σημεία. Γυρίστε τους πίσω μία προς μία ή σε ομάδες και ελέγξτε το αποτέλεσμα μέχρι να βρείτε τον ένοχο. Εάν το σφάλμα της Εξερεύνησης εξακολουθεί να ισχύει, απενεργοποιήστε όλους τους άλλους τύπους όχι από την Microsoft Corporation με τον ίδιο τρόπο. Το πρόβλημα εξακολουθεί να παραμένει, πηγαίνετε στους ακόλουθους λόγους.
Λήψη σε ασφαλή λειτουργία
Εκκινήστε σε ασφαλή λειτουργία σύμφωνα με αυτό το εγχειρίδιο και ελέγξτε για κάποιο σφάλμα. Αν δεν υπάρχει σφάλμα, σημαίνει ότι κάποιο είδος προγράμματος τρίτου μέρους φταίει, παραμένει να προσπαθήσουμε να το προσδιορίσουμε. Για να το κάνετε αυτό, μπορείτε να χρησιμοποιήσετε τα Windows με καθαρή εκκίνηση.
Η αρχή είναι η ίδια, όλα τα προγράμματα και / ή υπηρεσίες τρίτων μερών είναι απενεργοποιημένα, δηλαδή όταν ο προγραμματιστής δεν είναι η Microsoft. Το πρόγραμμα που προκαλεί αποτυχία στον εξερευνητή μπορεί να προσπαθήσει να αναβαθμίσει σε νεότερη έκδοση ή να καταργήσει από τον υπολογιστή εάν το πρόβλημα παραμένει. Εάν σε ασφαλή λειτουργία παρατηρείται επίσης το πρόβλημα με τον Explorer, τότε εργάζονται στα αρχεία συστήματος.
Έλεγχος αρχείων συστήματος
Το πρόβλημα με την κατάρρευση του Explorer μπορεί να είναι κατεστραμμένα, τροποποιημένα ή λείπουν αρχεία συστήματος των Windows. Εκτελέστε την γραμμή εντολών ως διαχειριστή υπολογιστή και εισαγάγετε την εντολή:
Sfc / scannow
Πρόγραμμα οδήγησης κάρτας οθόνης
Το λογισμικό του κατασκευαστή καρτών βίντεο μπορεί επίσης να αποτελέσει πηγή προβλημάτων. Ενημερώστε το πρόγραμμα οδήγησης οθόνης που χρησιμοποιείται στον υπολογιστή, κατεβάζοντας την τελευταία έκδοση από τον ιστότοπο του κατασκευαστή. Πώς να μάθετε ποιο γραφικό επιταχυντή είναι εγκατεστημένο στο σύστημά σας και ότι η έκδοση προγράμματος οδήγησης μπορεί να γίνει από αυτό το υλικό.
Εικόνες και βίντεο
Μερικές φορές τερματισμός του Explorer σε Windows συμβαίνει σε ένα συγκεκριμένο φάκελο στο δίσκο. Ίσως είναι σε κάποιο είδος κατεστραμμένου αρχείου που βρίσκεται μέσα σε αυτό. Ένα τέτοιο κατεστραμμένο αρχείο μπορεί να προκαλέσει σφάλμα στον εξερευνητή κατά το άνοιγμα αυτού του φακέλου. Συνήθως ενδέχεται να προκύψουν προβλήματα με εικόνες ή αρχεία βίντεο εάν ο φάκελος έχει ενεργοποιήσει τις μικρογραφίες. Για να το ελέγξετε, απενεργοποιήστε την εμφάνιση των μικρογραφιών στις ρυθμίσεις του φακέλου, έτσι ώστε να εμφανίζεται το προεπιλεγμένο εικονίδιο για αυτόν τον τύπο αρχείου. Στην καρτέλα Προβολή, επιλέξτε το πλαίσιο ελέγχου "Εμφάνιση πάντοτε εικονίδια και όχι μικρογραφίες" και αποεπιλέξτε το πλαίσιο ελέγχου "Εμφάνιση εικονιδίων αρχείων σε μικρογραφίες".
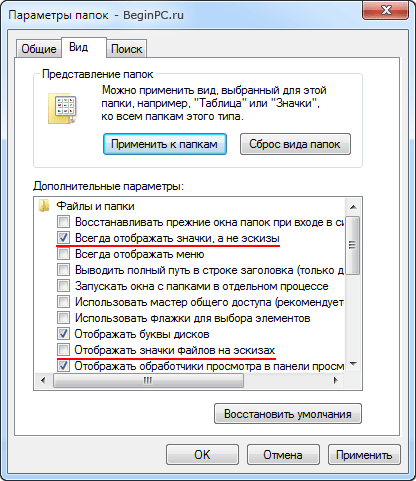
Εάν μετά από αυτό το πρόβλημα εξαφανιστεί, αυτό σημαίνει ότι ορισμένα από τα αρχεία του φακέλου είναι φταίξιμα, απλώς το βρείτε χρησιμοποιώντας τη μέθοδο εξαίρεσης. Αξίζει επίσης να ενημερωθούν οι κωδικοποιητές βίντεο που χρησιμοποιούνται στον υπολογιστή.
Εάν καμία από τις μεθόδους δεν σας βοήθησε, μπορείτε να προσπαθήσετε να υποβάλετε αίτηση για βοήθεια σε οποιοδήποτε φόρουμ υπολογιστών. Έχετε επίσης μια ενημέρωση των Windows πάνω από την υπάρχουσα και φυσικά την επανεγκατάσταση του συστήματος.
Τα προβλήματα με τα Windows είναι ένας πολύ γνωστός πονοκέφαλος για τους χρήστες αυτού του συστήματος. Σε αυτό το άρθρο θα εξετάσουμε γιατί και γιατί το σφάλμα "Η λειτουργία του προγράμματος" Explorer "έχει σταματήσει." μερικές φορές γίνεται τόσο κακό που γίνεται αδύνατο να εργαστείς. Κάποιοι παίρνουν αμέσως έναν δίσκο ή ένα flash drive με τα Windows, σε μια συρρίκνωση που καταστρέφει ολόκληρο το παλιό σύστημα και θα προσπαθήσουμε να το κάνουμε χωρίς τόσο δραστικές και δαπανηρές λύσεις.
Τι σημαίνει αυτό;
Τι σημαίνει αυτό το σφάλμα; Δυστυχώς, μιλάει για τη σοβαρότητα του περιστατικού, αφού σε αυτήν την περίπτωση το έργο του διαχειριστή αρχείων των Windows τερματίστηκε. Το σφάλμα αυτής της σημαντικής χρησιμότητας συστήματος σε αυτή την περίπτωση δεν είναι τόσο καταστροφικό, διαφορετικά το σύστημα θα συντριβεί με την "μπλε οθόνη", αλλά επίσης δεν αποτελεί καλό σημείο.
Σε αυτό το άρθρο θα προσπαθήσουμε να καταλάβουμε τι σημαίνει η εμφάνιση ενός τέτοιου μηνύματος σε κάθε περίπτωση και επίσης να μιλήσουμε για το πώς να εξαλείψουμε αυτό το επικίνδυνο σφάλμα.
Κοινή αιτία
Πολύ συχνά, όλα αυτά προκύπτουν για τον απλό λόγο ότι κάποιο είδος "αριστερού" λογισμικού είναι ασυμβίβαστο με την έκδοση των Windows, προκαλώντας ταυτόχρονα εσωτερικές συγκρούσεις στο τελευταίο. Εάν αυτό το πρόγραμμα είναι επίσης καταχωρημένο στο μενού περιβάλλοντος, τότε η κλίμακα του προβλήματος γίνεται απλώς απειλητική.
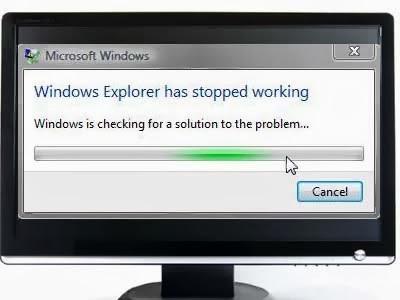 Συχνά η ρίζα του προβλήματος έγκειται στους "αδέξια" κωδικοποιητές βίντεο. Αυτό συχνά εκδηλώνεται ακριβώς την στιγμή που ανοίγετε ένα φάκελο στον οποίο όλες οι ταινίες σας στοιβάζονται. Εάν παρακολουθείτε αυτή τη συμπεριφορά του συστήματος όλη την ώρα, θα πρέπει να αφαιρέσετε εντελώς το πρόβλημα λογισμικού (για παράδειγμα, το K-Lite Codeck Pack).
Συχνά η ρίζα του προβλήματος έγκειται στους "αδέξια" κωδικοποιητές βίντεο. Αυτό συχνά εκδηλώνεται ακριβώς την στιγμή που ανοίγετε ένα φάκελο στον οποίο όλες οι ταινίες σας στοιβάζονται. Εάν παρακολουθείτε αυτή τη συμπεριφορά του συστήματος όλη την ώρα, θα πρέπει να αφαιρέσετε εντελώς το πρόβλημα λογισμικού (για παράδειγμα, το K-Lite Codeck Pack).
Φυσικά, μην ξεχνάτε τα προϊόντα των κακόβουλων hackers: τα Trojans και οι ιοί που θέλουν να σβήσουν τα αρχεία του συστήματος, συχνά γίνονται ένοχοι των προβλημάτων. Αν δείτε το μήνυμα "Η λειτουργία του προγράμματος" Εξερεύνηση "έχει σταματήσει", συνιστάται να σαρώσετε αμέσως τον υπολογιστή σας με ένα από τα παρακάτω δύο προγράμματα:
- Dr.Web CureIt.
- Εργαλείο αφαίρεσης του ιού Kaspersky.
Με απλά λόγια, συμβουλεύουμε τους ιδιοκτήτες του Dr.Web Web να χρησιμοποιούν το Dr.Web CureIt. Λοιπόν, εάν ένα πρόγραμμα πλήρους απασχόλησης από μια συγκεκριμένη εταιρεία δεν αναγνώριζε την απειλή εγκαίρως και δεν την εξάλειψε, τότε είναι απίθανο οι βάσεις δεδομένων κατά του ιού του σαρωτή να παρέχουν τον σωστό ορισμό. Εάν αυτές οι λύσεις δεν βοηθήσουν, θα πρέπει να καταφύγετε σε άλλες μεθόδους.
Καθαρίζουμε το μενού περιβάλλοντος
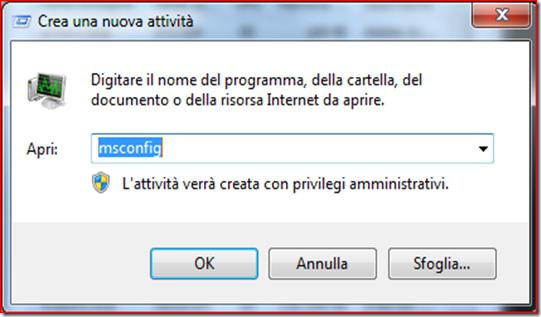 Έχουμε ήδη πει ότι το σφάλμα συνδέεται συχνά με ακατάλληλη συμπεριφορά των βοηθητικών προγραμμάτων τρίτου μέρους. Εάν απενεργοποιήσετε το ελαττωματικό στοιχείο, το πρόβλημα θα εξαφανιστεί αμέσως. Είναι πολύ βολικό για αυτό να χρησιμοποιήσει το ShellExView βοηθητικό πρόγραμμα. Μπορείτε να το κατεβάσετε από την επίσημη ιστοσελίδα, στον ίδιο χώρο θα βρείτε το αρχείο Russification.
Έχουμε ήδη πει ότι το σφάλμα συνδέεται συχνά με ακατάλληλη συμπεριφορά των βοηθητικών προγραμμάτων τρίτου μέρους. Εάν απενεργοποιήσετε το ελαττωματικό στοιχείο, το πρόβλημα θα εξαφανιστεί αμέσως. Είναι πολύ βολικό για αυτό να χρησιμοποιήσει το ShellExView βοηθητικό πρόγραμμα. Μπορείτε να το κατεβάσετε από την επίσημη ιστοσελίδα, στον ίδιο χώρο θα βρείτε το αρχείο Russification.
Στη συνέχεια, ξεκινάμε το πρόγραμμα και ξεκινάμε την ταξινόμηση των τιμών στο κύριο παράθυρο διαλόγου ανά τύπο. Για να το κάνετε αυτό, απλά κάντε αριστερό κλικ στη στήλη με το ίδιο όνομα.
Θα πρέπει να ενδιαφέρεστε για όλα τα στοιχεία στα οποία το "Μενού περιβάλλοντος" εμφανίζεται κατά τον ένα ή τον άλλο τρόπο. Απενεργοποιήστε αμέσως όλα τα εξαρτήματα των οποίων οι κατασκευαστές δεν παρατίθενται από μόνοι τους. Για να εκτελέσετε αυτήν την ενέργεια, πρέπει να πατήσετε το πλήκτρο F7.
Μετά από αυτό, μπορείτε να επανεκκινήσετε τον υπολογιστή. Το σφάλμα "Τερματισμός της εργασίας του προγράμματος" Explorer "" έχει εξαφανιστεί; Ενεργοποιούμε ένα από τα προηγουμένως απενεργοποιημένα στοιχεία του μενού περιβάλλοντος και στη συνέχεια επανεκκινήστε ξανά. Ελέγουμε για ένα σφάλμα, μετά από το οποίο συνεχίζουμε να διερευνάμε τη λίστα μέχρι να βρεθεί ο ένοχος.
σε "Ασφαλής λειτουργία"
Προσπαθούμε να εκκινήσουμε το σύστημα χρησιμοποιώντας το "Safe Mode". Εάν όλα λειτουργούν καλά, αναζητήστε την αιτία της αποτυχίας στα εγκατεστημένα προγράμματα. Στην περίπτωση που βλέπετε το μήνυμα: "Η εργασία του προγράμματος" Explorer "τερματίζεται", θα προχωρήσουμε αμέσως στην επόμενη παράγραφο του άρθρου μας.
Επαναφορά αρχείων συστήματος
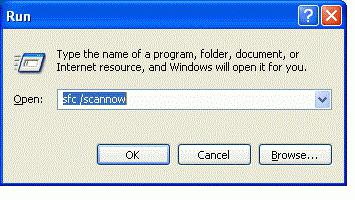 Αυτό το συμβάν ισχύει σε περιπτώσεις όπου, μετά τη χρήση όλων των συμβουλών που παρουσιάζονται στο άρθρο μας, το μήνυμα "Η εργασία του προγράμματος" Explorer "εμφανίζεται συνεχώς. Πρώτα πρέπει να εκτελέσετε τη λειτουργία εξομοίωσης γραμμής εντολών με δικαιώματα διαχειριστή. Για να το κάνετε αυτό, κάντε ξανά κλικ στο κουμπί "Έναρξη", αναζητήστε το πεδίο "Αναζήτηση" εκεί και στη συνέχεια πληκτρολογήστε τη συμβολοσειρά CMD σε αυτό. Τα αρχεία που βρέθηκαν θα εμφανιστούν στη δεξιά πλευρά του παραθύρου αναζήτησης.
Αυτό το συμβάν ισχύει σε περιπτώσεις όπου, μετά τη χρήση όλων των συμβουλών που παρουσιάζονται στο άρθρο μας, το μήνυμα "Η εργασία του προγράμματος" Explorer "εμφανίζεται συνεχώς. Πρώτα πρέπει να εκτελέσετε τη λειτουργία εξομοίωσης γραμμής εντολών με δικαιώματα διαχειριστή. Για να το κάνετε αυτό, κάντε ξανά κλικ στο κουμπί "Έναρξη", αναζητήστε το πεδίο "Αναζήτηση" εκεί και στη συνέχεια πληκτρολογήστε τη συμβολοσειρά CMD σε αυτό. Τα αρχεία που βρέθηκαν θα εμφανιστούν στη δεξιά πλευρά του παραθύρου αναζήτησης.
Σε αυτή που έχει το ίδιο όνομα με την εντολή που χρησιμοποιήθηκε παραπάνω, κάντε κλικ στο δεξί κουμπί του ποντικιού και, στη συνέχεια, επιλέξτε το στοιχείο "Εκτέλεση ως διαχειριστής" στο μενού περιβάλλοντος. Όλα Αμέσως μετά, εισαγάγετε την ακόλουθη εντολή: sfc / scannow. Πατήστε το κουμπί ENTER.
Το σύστημα θα ξεκινήσει τον αυτόματο έλεγχο και αποκατάσταση των αρχείων συστήματος. Να είστε υπομονετικοί, καθώς το πρόγραμμα μπορεί να διαρκέσει πολύ για να ολοκληρωθεί. Και γιατί γράφει "Το έργο του προγράμματος" Explorer "τερματίζεται" ακόμα και μετά από αυτό;
Χρησιμοποιήστε τη λειτουργία "Καθαρισμός"
Κάντε αριστερό κλικ στο κουμπί "Έναρξη", στη συνέχεια στο πεδίο "Εκτέλεση" γράφουμε την εντολή msconfig. Πατήστε το κουμπί ENTER. Ενδιαφέρουμε την καρτέλα "Γενικά", όπου πρέπει να επιλέξετε το στοιχείο "Επιλεκτική εκκίνηση" και, στη συνέχεια, καταργήστε την επιλογή του πλαισίου ελέγχου δίπλα στην επιλογή "Φόρτωση στοιχείων εκκίνησης".
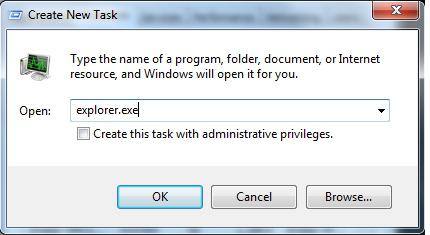 Στη συνέχεια, μεταβείτε στις "Υπηρεσίες". Εκεί θα πρέπει να ελέγξετε το στοιχείο "Να μην εμφανίζονται υπηρεσίες της Microsoft". Στη συνέχεια, κάντε κλικ στην επιλογή "Απενεργοποίηση όλων" και επιλέξτε ΟΚ. Είναι σημαντικό! Μετά από αυτό, είναι απαραίτητο να κλείσετε όλα τα παράθυρα των ενεργών προγραμμάτων, να αποθηκεύσετε τα αποτελέσματα της εργασίας σας και να επανεκκινήσετε.
Στη συνέχεια, μεταβείτε στις "Υπηρεσίες". Εκεί θα πρέπει να ελέγξετε το στοιχείο "Να μην εμφανίζονται υπηρεσίες της Microsoft". Στη συνέχεια, κάντε κλικ στην επιλογή "Απενεργοποίηση όλων" και επιλέξτε ΟΚ. Είναι σημαντικό! Μετά από αυτό, είναι απαραίτητο να κλείσετε όλα τα παράθυρα των ενεργών προγραμμάτων, να αποθηκεύσετε τα αποτελέσματα της εργασίας σας και να επανεκκινήσετε.
Το σύστημα θα ξεκινήσει σε ελαφριά κατάσταση, θα λειτουργήσουν μόνο τα πιο βασικά εξαρτήματα.
Αν δεν υπάρχει σφάλμα, τότε καλό είναι να ελέγξετε το σύστημα για ιούς, επειδή υπάρχει βλάβη στα αρχεία του συστήματος. Έχουμε ήδη μιλήσει για την εξάλειψη αυτού του προβλήματος παραπάνω. Ακολουθεί τι πρέπει να κάνετε αν ο υπολογιστής γράψει: "Η εργασία του προγράμματος" Explorer "τερματίζεται."
Διαγνωρίζουμε το σύστημα σε "Καθαρή λειτουργία"
Για να γίνει αυτό, απενεργοποιήστε πρώτα τις μισές υπηρεσίες (έχουμε ήδη γράψει πού θα τις βρείτε). Μετά από αυτό, επανεκκινήστε το σύστημά σας. Στην περίπτωση που το σφάλμα εξαφανιστεί, το πρόβλημα βρίσκεται σε ένα απενεργοποιημένο στοιχείο. Αυτό ελέγχει όλες τις διαθέσιμες υπηρεσίες. Αυτό είναι μεγάλο χρονικό διάστημα, αλλά είναι ακόμα καλύτερο να επανεγκαταστήσετε πλήρως το σύστημα όταν χάσετε όλα τα δεδομένα χρήστη και τα εγκατεστημένα προγράμματα.
Έλεγχος "Εκκίνηση"
Αν ο έλεγχος υπηρεσίας δεν αποκάλυψε τίποτα, χρησιμοποιήστε αυτήν την συνιστώσα. Θα φορτώσουμε το σύστημα ξανά στη λειτουργία "Καθαρισμός". Κάντε επανεκκίνηση του προγράμματος msconfig.exe. Έχουμε ήδη γράψει γι 'αυτό το παραπάνω, διαβάστε έτσι τις ενότητες που περιγράφονται παραπάνω. Αυτή τη φορά, μας ενδιαφέρει η καρτέλα "Εκκίνηση", στην οποία θα πρέπει επίσης να απενεργοποιήσετε τουλάχιστον μερικές εφαρμογές. Κάντε κλικ στο OK και στείλτε ξανά το σύστημα για επανεκκίνηση.
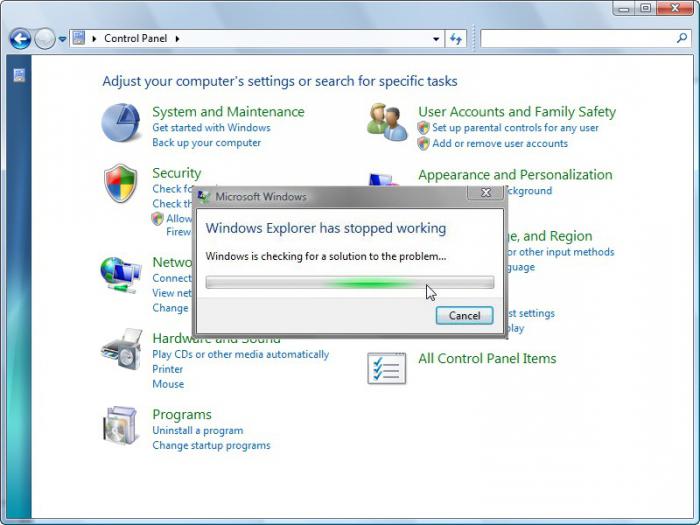 Ψάχνουμε για τον ένοχο του προβλήματος με τον ίδιο τρόπο που χρησιμοποιήθηκε κατά την εργασία με τις υπηρεσίες. Εάν ξαναβλέψουμε το μήνυμα "Η λειτουργία του προγράμματος" Explorer "τερματίζεται", τι πρέπει να γίνει σε αυτή την περίπτωση;
Ψάχνουμε για τον ένοχο του προβλήματος με τον ίδιο τρόπο που χρησιμοποιήθηκε κατά την εργασία με τις υπηρεσίες. Εάν ξαναβλέψουμε το μήνυμα "Η λειτουργία του προγράμματος" Explorer "τερματίζεται", τι πρέπει να γίνει σε αυτή την περίπτωση;
Δυστυχώς, το αποτυχημένο πρόγραμμα θα πρέπει να καταργηθεί εντελώς. Εάν δεν μπορείτε να το κάνετε χωρίς την καθημερινή σας εργασία, τότε πρέπει να μεταβείτε στην τοποθεσία του προγραμματιστή και να λάβετε την τελευταία (ή παλαιότερη) έκδοση του προγράμματος. Επιπλέον, οι διαβουλεύσεις με την τεχνική υποστήριξη βοηθούν μερικές φορές. Σημειώστε ότι η υπηρεσία Επαναφορά Συστήματος μπορεί επίσης να βοηθήσει αν το σφάλμα έχει αρχίσει να εκδηλώνεται πρόσφατα.
Ανάκτηση συστήματος
Κάντε κλικ στο κουμπί "Έναρξη", επιλέξτε "Πίνακας Ελέγχου" στο μενού που ανοίγει. Υπάρχει μια επιλογή "Επαναφορά". Κάντε κλικ στο σύνδεσμο, μετά το οποίο θα ανοίξει το παράθυρο διαλόγου αυτού του βοηθητικού προγράμματος συστήματος. Σε αυτό πρέπει να κάνετε κλικ στο αριστερό πλήκτρο του ποντικιού στο κουμπί "Εκκίνηση επαναφοράς συστήματος".
Το παράθυρο εργασίας θα ανοίξει ξανά, όπου μπορείτε να επιλέξετε μια συγκεκριμένη ημερομηνία κατά την οποία το σύστημα θα αναπτυχθεί. Συνιστούμε να επιλέγετε το συντομότερο δυνατόν κατάσταση, αφού σε αυτήν την περίπτωση η πιθανότητα εξάλειψης του σφάλματος γίνεται πολύ υψηλότερη.
Συμπερασματικά
Εάν όλα τα παραπάνω δεν έχουν αποτελέσματα, υπάρχουν δύο τρόποι: είτε να διαπραγματευτείτε με τεχνική υποστήριξη από την ίδια την Microsoft είτε να επανεγκαταστήσετε πλήρως το σύστημα. Συνιστάται να χρησιμοποιήσετε την εντολή sfc / scannow, η οποία δημιουργεί αυτόματα το αρχείο CBS.log.
Μπορείτε να το βρείτε χρησιμοποιώντας το "Αναζήτηση" στο μενού "Έναρξη". Αυτό το έγγραφο θα απαιτηθεί για να υποστηρίξει την υπηρεσία για τον προσδιορισμό της ακριβούς αιτίας. Ελπίζουμε ότι το σφάλμα "Τερματισμένο έργο του προγράμματος" Explorer "" θα εξαλειφθεί από εσάς.
Μερικές φορές ο Explorer στα Windows 7 δεν ανταποκρίνεται στις κλήσεις ή επανεκκινείται αυθόρμητα. Με σοβαρά προβλήματα με τον υπολογιστή, δεν λειτουργεί καθόλου και δεν ξεκινά. Εξετάστε τους λόγους για τον τερματισμό του αγωγού και τι πρέπει να κάνετε για να διορθώσετε τη λειτουργικότητά του αν δεν ανταποκρίνεται.
Θέματα κάρτας βίντεο
Αυτή η συσκευή συμμετέχει στην εργασία όλων των εφαρμογών στον υπολογιστή, συμπεριλαμβανομένου του αγωγού. Για να επαναφέρετε την απόδοσή της, θα πρέπει να ξεκινήσετε τη διαδικασία ενημέρωσης των προγραμμάτων οδήγησης συσκευών γραφικών, δεδομένου ότι Μια πιθανή αιτία μπορεί να είναι παρωχημένο λογισμικό ή κατεστραμμένα αρχεία.
Τρεις τρεις μέθοδοι για την ενημέρωση των προγραμμάτων οδήγησης κάρτας οθόνης:
- Χρησιμοποιώντας την ενημερωμένη έκδοση των Windows 7
- Εφαρμόστε το πρόγραμμα του κατασκευαστή της γραφικής συσκευής.
- Μη αυτόματη μέθοδος.
Το Windows Update 7 έχει τυπικές ρυθμίσεις για αυτόματη λήψη των απαιτούμενων ενημερώσεων. Θα πρέπει να ελέγξετε αν έχετε απενεργοποιήσει αυτή τη λειτουργία.
Στη γραμμή εργασιών στην περιοχή του συστήματος, κάντε διπλό κλικ στο εικονίδιο του προσαρμογέα γραφικών με το αριστερό πλήκτρο του ποντικιού και θα εμφανιστεί ένα μενού στο οποίο πρέπει να κάνετε κλικ στην επιλογή Αναζήτηση αναβαθμίσεων.
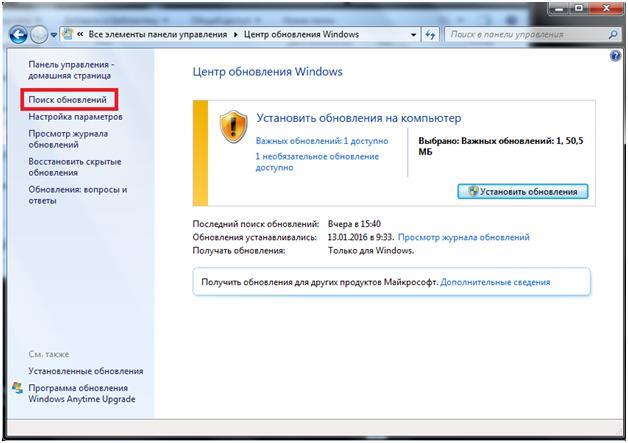 Αν θέλετε να χρησιμοποιήσετε τη μη αυτόματη μέθοδο, θα πρέπει να εγκαταστήσετε την πιο πρόσφατη έκδοση του λογισμικού της συσκευής από τον επίσημο ιστότοπο του κατασκευαστή της κάρτας γραφικών.
Αν θέλετε να χρησιμοποιήσετε τη μη αυτόματη μέθοδο, θα πρέπει να εγκαταστήσετε την πιο πρόσφατη έκδοση του λογισμικού της συσκευής από τον επίσημο ιστότοπο του κατασκευαστή της κάρτας γραφικών.
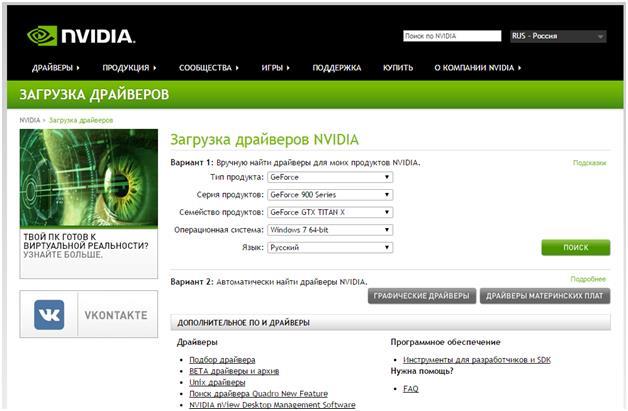 Στη συνέχεια, πρέπει να επανεκκινήσετε τον υπολογιστή.
Στη συνέχεια, πρέπει να επανεκκινήσετε τον υπολογιστή.
Εάν είναι αδύνατο να διορθώσετε το πρόβλημα χρησιμοποιώντας τις παραπάνω μεθόδους, ακολουθήστε τα παρακάτω βήματα.
Ανάλυση και διόρθωση αρχείων συστήματος των Windows
Πιθανώς, το πρόβλημα σχετίζεται με κατεστραμμένα αρχεία συστήματος. Στα Windows 7, υπάρχει ένα ειδικό πρόγραμμα που επαναφέρει αυτόματα τα αρχεία συστήματος.
Στην περίπτωση κατεστραμμένων δεδομένων λόγω ιών ή δυσλειτουργίας του συστήματος, αυτό το βοηθητικό πρόγραμμα θα βοηθήσει στην αποκατάσταση του αγωγού.
Απαιτούνται τα ακόλουθα βήματα:
Απελευθερώνουμε τα αποτελέσματα των ιογενών λοιμώξεων
Η μόλυνση του υπολογιστή με προγράμματα ιού οδηγεί μερικές φορές στον τερματισμό του εξερευνητή στα Windows 7. Το αρχείο exe του αρχείου Explorer ενδέχεται να μολυνθεί.
Σε αυτήν την περίπτωση, πρέπει να ανοίξετε το πρόγραμμα προστασίας από ιούς που είναι εγκατεστημένο στον υπολογιστή σας και να κάνετε πλήρη σάρωση των Windows. Τα μολυσμένα αντικείμενα θα εξαλειφθούν ή θα τεθούν σε καραντίνα.
Ελλείψει antivirus, πρέπει να το εγκαταστήσετε στον υπολογιστή σας. Είναι απαραίτητο να διασφαλιστεί η συνέχιση της λειτουργίας αυτού του προγράμματος.
Έλλειψη πόρων
Όλες οι παραπάνω μέθοδοι χρησιμεύουν για την επίλυση του προβλήματος της συνεχούς επανεκκίνησης του Explorer. Συμβαίνει ότι αυτό συμβαίνει μόνο από καιρό σε καιρό. Σε αυτή την περίπτωση, απαιτείται η μελέτη του φορτίου της μνήμης RAM και του επεξεργαστή.
Απαιτούνται τα ακόλουθα βήματα:
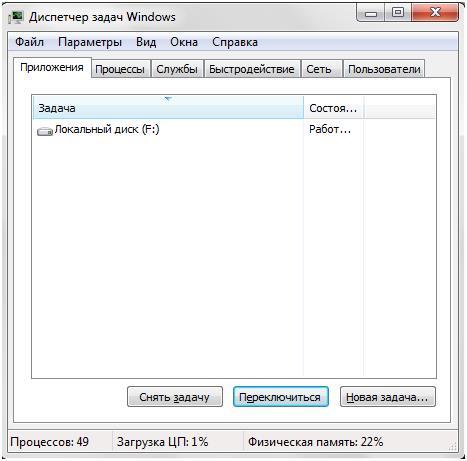
Σε περίπτωση σημαντικών δεικτών (90-95%), τότε τα Windows επανεκκινούν και κλείνουν κάποιες εργασίες. Ο χρήστης πρέπει να ολοκληρώσει τα μη χρησιμοποιημένα προγράμματα.
Εάν τα προβλήματα αυτά εντοπίζονται τακτικά, τότε απαιτείται να καθαρίσετε τα μέρη του υπολογιστή από τη μόλυνση και να εκτελέσετε τη διάγνωση ολόκληρου του εξοπλισμού.
Καταστραφεί αρχεία βίντεο και εικόνες
Μια πιθανή αιτία σφαλμάτων στο έργο του αγωγού είναι μερικές φορές κατεστραμμένα αρχεία βίντεο και εικόνες. Κατά το άνοιγμα ή την επεξεργασία γραφικών αρχείων υπάρχουν διακοπές που οδηγούν στη ζημιά τους.
Ο εξερευνητής εμφανίζει μικρογραφίες από αυτά τα αρχεία και όταν ένα αρχείο είναι κατεστραμμένο, δεν είναι σε θέση να δημιουργήσει μια μικρογραφία και να κλείσει.
Σε αυτήν την περίπτωση, πρέπει να εκτελέσετε τα παρακάτω βήματα:
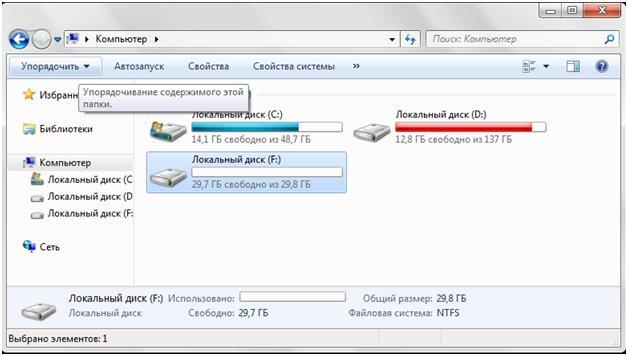
Σχετικές αναρτήσεις:

Γεια σας Αντιμετωπίζοντας παρόμοια εικόνα, όταν μετά την εκκίνηση του υπολογιστή, αντί για μια επιφάνεια εργασίας με συντομεύσεις και άλλα στοιχεία, εμφανίστηκε μόνο το φόντο; Μια παρόμοια κατάσταση δείχνει ότι η διαδικασία του Explorer δεν ανταποκρίνεται στα Windows 7. Πώς μπορώ να το διορθώσω αυτό;
Ένα τέτοιο ελάττωμα είναι χαρακτηριστικό των ανεπίσημων εκδόσεων των Windows που έχουν πειραματιστεί ή ενεργοποιηθεί από πειρατικά βοηθητικά προγράμματα. Αλλά μπορεί να υπάρχουν και άλλοι λόγοι για τα ακόλουθα διορθωτικά μέτρα.
Πρώτα πρέπει να ξεκινήσετε τη χαρτογράφηση διεπαφών. Πατήστε Win + R στο πληκτρολόγιο και εισαγάγετε την εντολή:
Η επιφάνεια εργασίας θα πρέπει να εκκινήσει. Πηγαίνετε σε συγκεκριμένες λύσεις.
Βλάβη προγράμματος οδήγησης βίντεο
Αυτό το λογισμικό είναι υπεύθυνο για την επεξεργασία του οπτικού στοιχείου του συστήματος. Και αν παρουσιαστούν σφάλματα σε αυτό το επίπεδο, ο εξερευνητής ενδέχεται να μην εμφανιστεί σωστά.
Είναι απαραίτητο να κάνετε έναν αριθμό χειρισμών:
- εντοπίστε τον διαχειριστή της συσκευής ή μεταβείτε σε αυτό επιλέγοντας από το μενού περιβάλλοντος, αφού κάνετε κλικ στο δεξί κουμπί του ποντικιού στο εικονίδιο "Ο υπολογιστής μου":

- Όταν ανοίξει το παράθυρο με τη λίστα του εξοπλισμού, επιλέξτε "Προσαρμογείς βίντεο" και μεταβείτε στις ιδιότητες του προσαρμογέα γραφικών. Στην καρτέλα "Οδηγός" κάντε κλικ στο κουμπί "Διαγραφή":
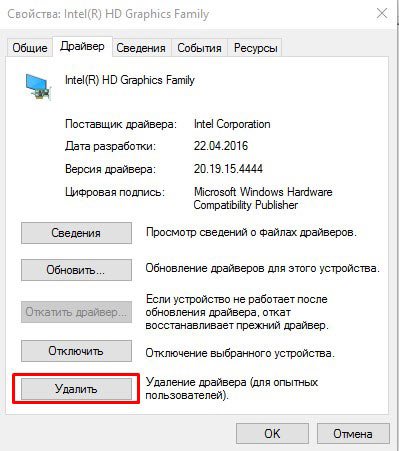
- Τώρα πρέπει να κατεβάσετε τη νέα έκδοση του προγράμματος οδήγησης για τη συσκευή από τον επίσημο ιστότοπο. Λεπτομέρειες σχετικά με αυτό είπα στο άρθρο. Μπορείτε να αυτοματοποιήσετε τη διαδικασία χρησιμοποιώντας το βοηθητικό πρόγραμμα Έμβολο οδήγησης του Iobit. Απλά το εγκαταστήστε, εκτελέστε τη σάρωση και περιμένετε να ολοκληρωθεί η διαδικασία:
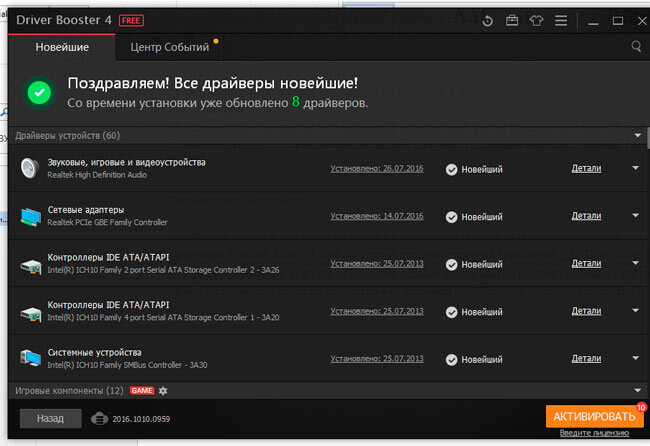
Κακόβουλα σενάρια
Εάν χρησιμοποιήσατε ενεργοποιητές για να χάσετε μια άδεια, είναι πιθανό ότι ένας ιός έχει εισέλθει στο σύστημά σας μαζί τους. Εάν για το λόγο αυτό το Windows 7 Explorer δεν ανταποκρίνεται, τι πρέπει να κάνω;
Πιθανότατα, το εγκατεστημένο από εσάς λογισμικό προστασίας από ιούς έχασε την απειλή και θα χρειαστεί να χρησιμοποιήσετε φορητά βοηθητικά προγράμματα για βαθύτερο έλεγχο. Σας συμβουλεύω να τα κατεβάσετε και να τα εκτελέσετε μία προς μία (σε οποιαδήποτε σειρά).
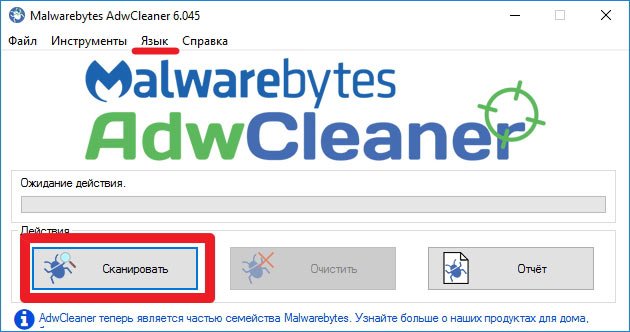
Μετά από κάθε σάρωση, κάντε επανεκκίνηση του υπολογιστή.
Ελέγξτε την ακεραιότητα του συστήματος αρχείων
Τα Windows έχουν ένα εξαιρετικό εργαλείο που σας βοηθά να βρείτε κρίσιμα σφάλματα. Για να το χρησιμοποιήσετε, πρέπει να καλέσετε την κονσόλα πληκτρολογώντας ένα ερώτημα CMD στη γραμμή αναζήτησης:
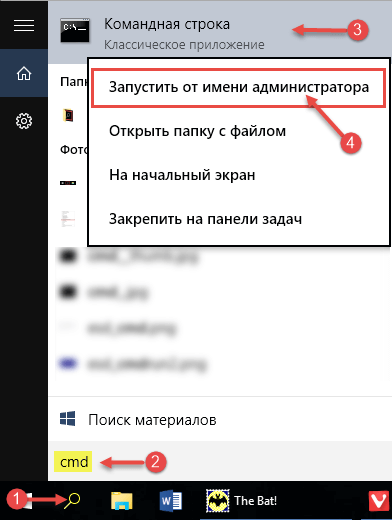
Βεβαιωθείτε ότι ανοίξατε με δικαιώματα διαχειριστή!
Τώρα πρέπει να χρησιμοποιήσετε την εντολή και να περιμένετε να ολοκληρωθεί η επαλήθευση:
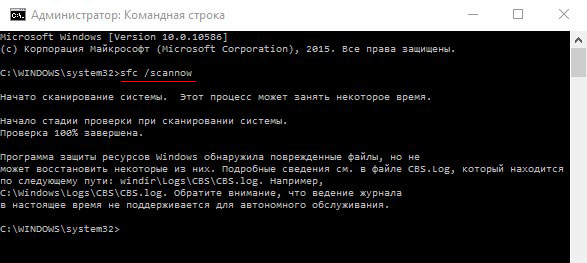
Συνήθως τα σφάλματα διορθώνονται αυτόματα, αλλά για αυτό πρέπει να επανεκκινήσετε το φορητό υπολογιστή.
Μειωμένη κατανάλωση πόρων
Όταν φορτώνεται ο επεξεργαστής και η μνήμη RAM, δημιουργείται το πρόβλημα "Ο Explorer σταμάτησε να ανταποκρίνεται στα Windows 7". Είναι απαραίτητο να μειώσετε το φορτίο συμπληρώνοντας περιττές υπηρεσίες και εργασίες:

Cloud Services
Είναι ένα πράγμα όταν χρησιμοποιείτε το "σύννεφο" στο Διαδίκτυο, αλλά είναι πολύ διαφορετικό να εγκαταστήσετε πρόσθετους διαχειριστές αρχείων στον υπολογιστή σας. Είναι βολικό, συμφωνώ, αλλά και ένα τέτοιο λογισμικό κάνει αλλαγές στον Explorer, προκαλώντας την εμφάνιση σφαλμάτων. Αυτό συμβαίνει σπάνια, αλλά αυτή η λύση δεν πρέπει να αποκλειστεί.
Απλά απενεργοποιήστε όλες τις εγκατεστημένες υπηρεσίες όπως το Dropbox. Yandex Disk, κλπ. Για να βρείτε το "ένοχος" θα πρέπει να απενεργοποιείται εναλλάξ. Έτσι, μπορείτε να προσδιορίσετε ποιο λογισμικό οδηγεί σε δυσλειτουργία.
Έτσι, καταλάβαμε γιατί ο Explorer Wndows 7 δεν ανταποκρίνεται και πώς να το διορθώσετε. Εάν υπάρχουν άλλες προτάσεις, παρακαλούμε να τις μοιραστείτε στα σχόλια.
Με εκτίμηση, Βίκτορ!


















