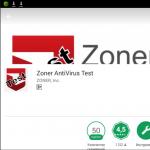How to find out who is connected to my Wi-Fi. How to find out who is using my WiFi. Router to help
It is now difficult to imagine that just twenty years ago the Internet was a curiosity that could be afforded by especially gifted professors at universities, or by a handful of people connected through the then recently created World Wide Web. Email looked and was used very differently. The earliest electronic messaging systems could be found in higher education institutions or a few individuals who used accounts offered by the first Internet service providers. At the same time, using such mail was not at all easy.
But time passes, and by now the situation has changed dramatically. We were once tied to our computers using wired internet, but now, thanks to the advent of Wi-Fi and 3G and 4G technologies, we can access a wealth of entertainment and limitless communication with friends from almost anywhere.
While we activate 3G and 4G mainly on mobile devices, Wi-Fi is widely used as a home network, as well as in cafes, libraries and airports. Thanks to the widespread use of wireless routers and access points, almost any wired Internet connection can be turned into a convenient Wi-Fi distribution zone.
Today, almost every home has a Wi-Fi router, connected independently or with the help of Internet provider specialists. Having routers can cause a number of problems: when multiple wireless signals are transmitted on the same frequency, they can cause interference, especially if you live in an apartment building. Additionally, if you don't properly install and secure your Wi-Fi network, someone could secretly connect to it.
If someone starts to “steal” your Wi-Fi, your network throughput will decrease. In exceptional cases, a thief can even steal information from your computer or infect devices connected to this network with a virus. But don't be alarmed: it's easy to protect yourself from this. The first step to using a wireless network safely is to understand how the network works.
Basic Networking BasicsWiFi
Before you try to figure out whether someone has actually surreptitiously connected to your wireless Internet connection, it's a good idea to familiarize yourself with the basic principles of how such a network works.
The wireless network operates on the basis of a cable, satellite or DSL modem. The modem connects to a wireless router, which emits a signal and creates a network.
Such a network is called local (LAN – local area network). Peripheral devices are configured on this local network: laptop, desktop computer and printer, etc. The router also has a table of dynamic host configuration protocols (DHCP). Essentially, this table is a “guest list” of allowed devices.

Each device has its own media access control address (MAC address). The router uses this data to assign an IP address to each machine on your network. The MAC and IP addresses of connected devices will come in handy when we determine whether someone is unauthorizedly accessing a Wi-Fi network.
And a couple more important terms that you should know to understand the essence of how a wireless network works. The SSID is a parameter that uniquely identifies a wireless network. By default, the name of the router itself is most often used - Netgear, ASUS, AndroidPhone or something similar. But you can have some fun and change the standard name to something more recognizable and creative. Today, the most commonly used standard for wireless signal transmission is 802.11n. This standard can transmit up to 600 Mbit per second. 802.11ac is the next standard that provides data transfer speeds of more than 1 Gbps. 2.4GHz and 5GHz are two different frequencies used by wireless routers.
Establishing a secure network
Now let's move on to the issue of misuse of someone else's Wi-Fi. Is your wireless network slow? Do you experience periodic signal loss for no reason? For starters, don't panic. Most likely, no one else is using your Internet. Connection speed may decrease due to a huge number of reasons. The problem may be with your ISP or overloaded servers. Your Wi-Fi router may be negatively affected by interference from other electrical equipment, or the signal to your computer may simply have difficulty getting through the walls and furniture in the house.
There is one thing that will keep your wireless network 99.9% secure, and that thing is a password.
![]()
One of the basic elements needed to secure a wireless network is an encryption protocol such as WPA2 (Wi-Fi Protected Access). Legacy standards such as WEP and the first generation of WPA have been gradually replaced by the more secure WPA2. You do not need to know how the encryption process occurs; it will be enough to simply set up secure access for your wireless router using the WPA2 protocol and set a password for the established network. Come up with something that you can easily remember, but that others will have a hard time guessing (please don't use "password" or "12345"!).
So how do you do all this? It all depends on the type of router you have, although most Wi-Fi routers can be accessed from a connected device using the email address http://192.168.1.1. Logging in is also quite simple, since most router manufacturers use the predictable “admin” as the login, and the password can be found in the user manual. Once you're logged in, you'll have access to the router's controls, which will allow you to change a variety of settings, including wireless security.
This kind of advice may make you wonder: “If most routers use the same local address and login/password, couldn’t an attacker get into the settings system and change everything there?” In general... maybe! As long as your wireless network is not password protected, anyone can access it. But a password isn't all you need to ensure your wireless network is secure. You should also change your username from the commonly used “admin” to something else that will prevent someone else from getting into your network.
How to Tell If Someone is Secretly Using Your Wi-Fi
If you use the WPA2 protocol, then it is unlikely that anyone will be able to hack your wireless network. At the same time, there is an easy way to detect a “thief”: since each device connected to the network has a unique MAC and IP address, you can very easily see a list of connected devices - the so-called “clients” - on the page for changing the settings of your wireless router. If the owner of the device himself renamed it, then this device will be signed with the corresponding identifier. Therefore, if you see that “Misha’s Laptop” is connected to your network, but no Misha lives with you and you were not going to share the Internet with him, then you have a problem! Even if the list of connected clients does not display the device's own name, you can still simply compare the number of your devices connected to the network with the number of all devices displayed in the list.

Do you want to be absolutely sure that no one will find out your password and get into your network? In this case, there are several options. Your router may be hiding the SSID, making it invisible to anyone trying to find a network to connect to. In this case, the address will have to be entered manually. You can also configure a wireless MAC filter by adding a list of your devices and blocking all other devices from connecting to your network. Of course, in this case it will be more difficult for your welcome guests and friends to connect to your wireless network.
You can also use special programs to monitor Internet connections. For example, the free AirSnare utility will alert you if an unfamiliar MAC address tries to access your network. But if you have a secure connection, then you don't even have to worry about this.
Wi-Fi is no longer the exclusive service it was a few years ago. You can connect to a wireless network in almost any coffee shop. Millions of people walk around every day with their search for the nearest Wi-Fi always on. To some extent, all this makes a wireless connection the fastest and cheapest way to connect to the Internet, but, unfortunately, not always the most secure.

As long as your network is password protected, only a hacker with specialized software can bypass your security. Ars Technica, an online news publication dedicated to information technology, has released a detailed review of how to hack a secure network using a special program called Silica, which uses Internet dictionaries containing millions of words and uses them to guess a password. But there is still a simple option to protect yourself from even the best hacker - use a more complex password. The longer and more unpredictable it is, the more secure your wireless connection will be.
With a strong password, you don't even have to keep track of who's connecting to your network. Wi-Fi hackers will have to look for someone else to profit from.
Is Wi-Fi theft a punishable crime?
Not long ago, a Michigan court pardoned a man accused of stealing Wi-Fi from a cafe near which he was parked in his car. The man was checking his email and surfing the Internet when he was arrested and accused of illegal activities. As a result, prosecutors determined that the crime was unintentional and the man was not aware that he was breaking the law. Despite this, Michigan still criminalizes Wi-Fi theft.
When working on a local network, home or office, we sometimes need to find out who is working with shared folders on our computer, how many such users are and what files they are using.
How to find out who connected to shared folders
Go to Computer Management:
In the Shared Folders section, open the Sessions section:
You will see a list of active connections to your computer. Here you can see which user connected, from which computer the connection was established, and view user activity (Idle Time column).
To see which files are open, select the Open files section.
compfixer.info
How can I see who is connected to my Wi-Fi router?
Hello. Today I decided to write an article that will be of interest to everyone who has their own Wi-Fi router installed. For some reason, I’m sure that even if you protected your Wi-Fi network with a password, you still had the question of how to see who is connected to my Wi-Fi router. And if so, then you have come to the right place :) Now I’ll write as quickly as possible to see which of those sneaky neighbors hacked your Wi-Fi network and is secretly using your Internet :)

You can simply go to the settings panel of your Wi-Fi router and see the information we need.
I’ll show you using the TP-Link TL-WR841N router as an example, I just have one, but even if you have a different router, it won’t be difficult to find the necessary information in the settings, so let’s continue.
How to find out who is connected to a Wi-Fi network?
All we need is to simply go to the router settings, go to the appropriate tab and identify the “criminal” who is stealing the Internet :)
So the most important thing is to get into the router settings. We enter 192.168.1.1 in the address bar of the browser (this address works for me), you can also try 192.168.0.1. In any case, on the pieces of paper that came with the router it is written how to enter the settings (or look at the bottom of the router).
We get to the router management page. Now we need to find a page where we can see who is connected to our Wi-Fi router. I have a TP-Link TL-WR841N on my router, and I think all TP-Link ones, go to the “Wireless” tab and select “Wireless Statistics”. We look in the table at how many devices are connected to your Wi-Fi network. As you can see, I have two devices, no, these are not neighbors 🙂, this is my phone and a tablet. As you have already noticed, the MAC address of the device, the encryption type and the number of transmitted packets are displayed.

On another tab you can see who is connected to the network, not only via Wi-Fi, but also via cable.
Go to the “DHCP” tab, then “DHCP Clients List”. As you can see, I already have three devices here, and I also added my computer, which is connected via a network cable. This page displays not only the MAC address, but also the name of the device and the IP that was assigned to the device. Clicking the “Refresh” button updates the statistics.
For popular D-LINK routers, look for the “Active session” tab, and see who is connected to the router.
You might ask, well, there are devices there, but how can I figure out where mine are and what to do if there is an extra MAC address? I answer, to find out the MAC address of your device in the list or not, for example, go to the settings on your phone and go to something like information about the phone or about the device. Look there what MAC address you have, how to do this on your computer, read the article How to find out and change the MAC address.
If you find someone else's MAC address in the list, you can block it on the “Wireless MAC Filtering” tab. Just add a new MAC and set the option to “Disabled”. I may write more about this in a separate article. It wouldn’t hurt to change the password for your Wi-Fi network as a preventive measure.
Good luck, and take care of your internet!
f1comp.ru
Check who is connected to your computer!
Every computer on the network is constantly scanned for open ports. This is not done out of mischief, but for completely pragmatic reasons - to make money. The fact is that scanning allows you to find vulnerable computers, and attackers can easily assemble botnets from vulnerable computers and then make money on them by offering DDoS attack services. How to avoid becoming part of a botnet?

The first thing to note is that the best protection is to completely block all incoming connections using a firewall. This is impossible on a server, but on a home computer it’s easy. Moreover, every Linux computer already has a firewall installed, and one of the most powerful is iptables. With its help, you can block all incoming connections and allow all outgoing connections in just a couple of lines. More information about fortifying your computer using iptables can be found here.
But let’s say that you are one of those careless users of glamorous distributions like Ubuntu, who immediately after installation run to admire the “beauties” of Unity, forgetting to turn off the “shining” Internet services? How can I see a list of these ports? Very simple. You don't even have to install anything. Write in the terminal:
Look in the Local Addresses column. Pay attention to the address: 127.0.0.1 means that only local users can connect to the open port, while 0.0.0.0 means that the entire Internet is invited to visit.
Another interesting column is Foreign Addresses. It shows the IP addresses of users who have already connected to your computer (and the addresses of those you have connected to). In the terminal you can type whois and see information about the address. As a rule, attackers use servers abroad, public hosting, VPN services, etc. All this can be easily seen through whois.
Now the question arises, what to do?
- Disable all unused services.
- For those services that cannot be disabled, consider moving them to run on the internal network interface. For example, MySQL running on 127.0.0.1 is quite safe, but the same MySQL on 0.0.0.0 already poses a potential threat.
- Create rules for iptables. The policy should be this: first ban everything, and then allow only what is minimally necessary to work on the network.
- Move sshd from standard port No. 22 to any other. Paranoid people can further protect sshd using knockd.
- Install software that periodically checks system files for modification.
- Encrypt and archive all important information. Do not immediately delete the old archive when creating a new one.
source
sredalinux.blogspot.ru
How to find out who is using my wifi? | Your networker
The Internet is an integral part of the life of a modern person: wireless networks are multiplying at an enviable speed, but the number of “freebie” lovers who prefer to use their neighbor’s WiFi router is increasing in proportion to them. At the same time, the rightful owner of an unscheduled “shared” access point only gets into trouble: low wireless connection speed, drop in traffic, etc.

Therefore, the question “how to find out who is using my wifi” is more than relevant today, and in this article we will tell you how to see how many users are connected to a wifi router.
How to check how many devices are connected to wifi?
To find out whether enterprising neighbors are using your wifi, you first need to determine the static IP address of the router.
For most modern routers, the factory settings are indicated on the service sticker located on the back panel of the device.
Here, the IP address line contains the combination of numbers xxx.xxx.xxx.xxx (in most cases, this is 192.168.0.1 or 192.168.1.1), which is necessary to access the device settings.

How to see how many people are connected to wifi through the router settings?
The easiest way to find out who is using your wifi is to look at the number of active connections through the router's web interface. To do this, enter the static IP of the router in the address bar of any browser installed on your computer and press the Enter key.
To enter the wireless network settings, you will also need to enter the login/password of your router: with factory settings, this is the combination admin/admin.

If the authentication parameters have been changed, but you do not remember the new login and password, you can reset the router settings to factory settings (this can be found in the article about setting up DHCP) and reconfigure the device according to standard instructions.
To see how many devices are connected to wifi, in the router's control panel, find the DHCP settings section, where all active users of your wireless network will be listed.

If you wish, you can delete or ban the Mac address of the selected device here, thereby preventing the thief from further access to your traffic.
Is it possible to find out who is using my wifi without using the router settings?
In addition, you can figure out who is using my wifi using special software designed specifically for monitoring wireless networks.
Such programs use commview for wifi or the “Wireless Network watcher” utility, which can be downloaded for free on the public Internet.
After installing the program, it scans your network and shows all computers and mobile gadgets connected to the router.
At the same time, for each device, basic data is indicated (Mac address, device name, manufacturer and device model), with the help of which you can identify illegal WiFi users.
However, you can only ban third-party connections through the router's web interface.
To protect your WiFi network from “intrusions,” it is recommended to set only complex, unique WiFi passwords: it is advisable to use Latin letters of different case and numbers. You can also disable the WPS function and, in your router settings, limit the number of users who can connect to your network.
tvoi-setevichok.ru
How to find out who is connected to my wifi router
Hello dear readers of the PomKomp.ru blog Many guests of my blog periodically have questions related to creating a home wireless network and all the issues associated with this procedure. One of the most pressing topics for many is the question of how to find out who is connected to my wifi router.
I want to say right away that this situation arises in very rare cases, since without knowing the password, hacking a wireless network is problematic and can only be done by very experienced users.
But you should also not miss the point that the security password for a wireless network organized in your home can be very simple and can be accessed by simply selecting characters. It can also happen that the password was obtained by chance, it was mentioned on the landing, the child told his neighbor, and he retold everything down the chain. But in any case, it’s unpleasant when something of yours is used for free, and you have to pay a monthly fee for it. It may also not be entirely secure if you pay using a bank card and transfer money while on an unsecured network. Most often, you can only notice that someone has connected to your wifi network when you feel a very strong decrease in speed. There is a special service for checking Internet speed, which you can read about in the corresponding article. But I will say right away that you will only be able to feel a change in speed if a very large number of unknown devices are connected to your network, or if files are constantly being downloaded from these devices via a torrent client.
Checking through the router menu
How can I check who is connected to my wifi? First, I advise you to read how to set up a wifi router and how to connect to a wireless network. Depending on the brand of router you have installed in your home, the check will vary slightly. I will give two examples based on Asus routers and TP-Link routers.
First, you need to go into the settings of your router and check the number of connected devices, both via cable connection and wireless.

List of connected devices (Asus router)
List of connected devices (TP-Link router)
This tab displays the IP addresses, MAC addresses and names of those devices that are connected to your wifi router. If you don’t find any suspicious connections in this list, then you can rest easy, but if not all connections are clear to you, then turn off the devices connected to your router one by one. The last device should be the computer from which you are currently performing setup and testing. If, in addition to your computer, you see additional addresses and names of devices, you can say with complete confidence that someone is connected to your network. In order to disconnect a freeloader from your Wi-Fi, I advise you to simply change the password to a more complex one, this will be enough.
Checking through utilities
In order to check who is connected to my wifi router, several nice programs have been invented and written that allow you to monitor the connection without going into the router settings and unnecessary manipulations. For me, only two utilities turned out to be more convenient and useful, and I will talk about them below.
Soft Perfect WiFi Guard
An easy-to-use program that allows you to check how many devices are on your Wi-Fi. Its functionality includes the ability to scan the network, detect a new connection, notify about a new connection, and display the address and name of the device. You can add a new device to the list of approved ones and the next time you connect, the program will no longer notice it.
Since the advent of wireless technologies and Wi-Fi routers, the problem of traffic leakage has become especially relevant. It would seem that you are not downloading anything, but the statistics show that several hundred gigabytes have been downloaded over the current day/week/month.
If not you, then who did it?

Option 1: The OS downloads updates and then installs them. This option can only be considered if the total amount of traffic does not exceed 1–2 GB per day.
Option 2: someone has shamelessly connected to your network via a Wi-Fi connection and is pumping out gigabytes of data from the Internet without a twinge of conscience. And there may be several such people.
So, how to see who is connected to your wifi router?
Let us say right away that it will not be possible to recognize the “criminal by sight.” But the circle of suspects can be narrowed down to several MAC addresses (a unique number for PCs and other digital devices).
Let's look at the example of several well-known router models.
How to see who is connected to your wifi D-link?
First you need to go into the settings of the router itself. For these purposes, enter the standard set of numbers of the IP address (192.168.0.1) in the browser. If the system starts to “quarrel”, then change the address to 192.168.1.1.
You will see a typical dialog box in which you need to enter your login and password.
The windows may differ from each other, but their essence is the same. Login – admin, password – admin.
Go to the main router settings menu.
You need to immediately switch from basic settings to advanced settings, otherwise you won’t see anything. For these purposes, there is a corresponding menu at the bottom right.
We are interested in the “status” item and the double arrow to the right of the name. Click on it until you come across the “client” link. That's what we need.
Here you can see a complete list of all devices and gadgets that consume traffic via Wi-Fi. Count how many of them belong to you. In particular, the following can work from the router:
- laptop;
- smartphone;
- tablet;
- TV;
- game console, etc.
If the number of subscribers significantly exceeds the number of “allowed” devices, it means that someone has illegally “sucked in” to your source. There are 2 options to solve the problem:
- Setting a password;
- Changing it to a more complex one.
Important! Password your access point if you haven't already done so. Firstly, you will benefit in data transfer speed, because traffic will not be scattered to unauthorized users, and secondly, you will protect yourself in the future.
If the password is weak (1111, qwerty, etc.), change it to a more complex one. At the same time, do not tell anyone this chaotic set of numbers and letters, otherwise all your efforts will go down the drain.
Now you know how to see who is connected to my wifi dir 300 and other D-link models.
How to see who is connected to your wifi TP-link?
Perhaps the most famous company supplying network equipment. Setting it up and also viewing the list of connected devices is not difficult.
So, how can I see who is connected to my wifi tp-link? At first, you will be required to enter the same standard IP, i.e. 192.168.1.1.
Note! If you have not previously changed either your login or password, then enter “admin” in both columns.
In order not to tinker with all the settings and search for parameters at random, switch to the “Wireless” tab. Next, click on the “Wireless statistics” sub-item.
Here is a list of all devices that are currently connected to your Internet network via Wi-Fi (in this case, 2). You can see 3 columns:
- MAC address;
- Encryption type (same for all);
- Number of packets transmitted.
The choice of options is, of course, meager, but this is all the available statistics.
In addition to Wi-Fi connections, you can also look at those that are powered from your router “the old fashioned way,” i.e. via cable. To do this, open the “DHCP” - “DHCP Client List” tab.
There are also 3 data columns available here:
- PC name;
- MAC address;
- IP address.
Thus, you can “detect by IP” someone who has not quite legally connected to your network and is blatantly stealing traffic.
And just in case, change your router access password or enable this function if you have not done so before.
How to see who is connected to your ASUS wifi?
No less well-known supplier of routers to the CIS markets. To find out who else shares traffic with you, just go to the router settings (192.168.1.1).
You are taken to the main menu with a list of settings.
We are interested in nothing more than a “network map”. It shows in detail how many people are “powered” by your router, the names of the devices and the IP addresses of each.
This screenshot shows that all subscribers are on the same subnet, i.e. There are no “outsiders” here. But if they appear, they can simply be deleted or blocked.
As a last resort, password-protect your access point or change the login key to a more complex one.
If you are told that it is impossible to determine the number of “illegals” who steal traffic for personal purposes, you can safely laugh and prove the opposite.
Some router models allow you to limit the number of simultaneously connected devices, vary the data transfer speed, and more.
In any case, ask the seller about additional settings or look for similar information on the Internet.
Almost every apartment has computers, laptops, tablets, mobile phones and other devices. To ensure that all these devices have access to the Internet, owners create home wireless networks and install Wi-Fi routers. Today, the issue of protecting these networks from illegal exploitation by other users remains relevant. In this article, I will tell you how to find out who has connected to your network.
Reasons for concern
- You should be alarmed by the regular decrease in data transfer speed on the Internet. Another user joining your wireless connection is not the only reason for slow speeds. But it doesn’t hurt to monitor the situation.
- If you are sure that all devices in the apartment are disconnected from the wireless network, and the indicator on the router continues to flicker intensely. This is another reason to find out if any of your neighbors are connected to my Wi-Fi.
How to check how many devices are connected to the router
1st method
To find out who connected to Wi-Fi, you need to go to the router settings. To do this, open your browser and enter the IP address of your router in the address bar. If you are logging into settings for the first time, you will need to enter your username and password. You can find out the IP address, login and password yourself. To do this, you need to look at the sticker on the back of the device.  You can also find out this data in a search engine by entering your router model. Provided, of course, that you have not changed them before. On the start page, select advanced settings, and then the “DHCP” tab. This tab displays all devices that are currently powered by your router. You can use the MAC address to find out whether someone else is connected to the wireless network.
You can also find out this data in a search engine by entering your router model. Provided, of course, that you have not changed them before. On the start page, select advanced settings, and then the “DHCP” tab. This tab displays all devices that are currently powered by your router. You can use the MAC address to find out whether someone else is connected to the wireless network.  The ability to administer the network is provided. By removing the MAC address, I will prevent someone else's device from accessing my Wi-Fi. Watch a detailed video on how to determine who is connected to a Wi-Fi router, for example, a router from D-Link:
The ability to administer the network is provided. By removing the MAC address, I will prevent someone else's device from accessing my Wi-Fi. Watch a detailed video on how to determine who is connected to a Wi-Fi router, for example, a router from D-Link:
2nd method
Using the program Wireless Network Watcher. Download the free WNetWatcher utility from the Internet. Launch it. The program will scan the network and show who is connected to your Wi-Fi router. First on the list are my computer and router, followed by the devices that are connected to my Wi-Fi.  For each device, the name, MAC address, and manufacturer are indicated. You can find out who is using your network by the device name. Another option is to look at the MAC addresses of your devices and compare them with the addresses given by the program. The advantage of this utility is not only that you can see who is currently connected to your network. This program runs in the background. If someone tries to use your Wi-Fi, an alarm will sound.
For each device, the name, MAC address, and manufacturer are indicated. You can find out who is using your network by the device name. Another option is to look at the MAC addresses of your devices and compare them with the addresses given by the program. The advantage of this utility is not only that you can see who is currently connected to your network. This program runs in the background. If someone tries to use your Wi-Fi, an alarm will sound. 
Disadvantages of wireless network watcher:
There is no option to block an unknown user. Even if you find that an attacker is connected to your router, you will not be able to stop it. For the program to work, at least one device must be connected by cable to the router. Watch a detailed video on using the program:
How to improve your wireless network security
- Always change your router login username and password. The passwords that manufacturers provide can be easily hacked by attackers. To change the password, go to the advanced settings, on the “System Tools” tab, select “Password”. In the tab that opens, you can edit the current password.
 2. In the “Wi-Fi/Wireless Mode” menu, select the “MAC Filter/MAC Address Filtering” tab. On the Filter Mode tab, select Allow.
2. In the “Wi-Fi/Wireless Mode” menu, select the “MAC Filter/MAC Address Filtering” tab. On the Filter Mode tab, select Allow.  In the Wi-Fi router's memory, enter the MAC addresses for which you leave access to the wireless network. After this, no device will be able to connect to your network, even if the person knows your password. Using the tips from this article, you can conveniently see who is connected to the wireless network without your knowledge and block access to the free Internet.
In the Wi-Fi router's memory, enter the MAC addresses for which you leave access to the wireless network. After this, no device will be able to connect to your network, even if the person knows your password. Using the tips from this article, you can conveniently see who is connected to the wireless network without your knowledge and block access to the free Internet.
Even if you protect the router with a password, this cannot guarantee that it will not be hacked and Wi-Fi will not be stolen. In this tutorial, I will tell you how to find out who is connected to your Wi-Fi network. There are 2 ways: go to the router settings or scan the network with a special program.
Method 1: go to the router settings
I will show you how to enter the router interface using the D-link DIR 300 as an example. But this method is also suitable for other models, only the interface differs.
To get to the interface, type the router address in your browser. The default is .
The standard login and password is admin. They are shown on the router sticker or in the instructions. 
If the standard login/password does not work, reset the router to factory settings. To do this, there is a RESET button on the back of the router. Press and hold it with a sharp object for a couple of seconds. All Wi-Fi settings will be reset, reconfigure the access point.
Now go to WiFi settings. In D-link this is done through the menu “Configure manually - Wi-Fi - Station list”. Or “Configure manually - Status - LAN clients” (all connections are displayed there, including wired ones and the router itself). 
The table shows the MAC addresses of connected devices over a wireless connection. 
How to find out MAC address?
To find out the MAC address on a Windows laptop, launch a command prompt (Start and search for “Command Prompt”). Run the command ipconfig/all. We look for the MAC address in the “Physical Address” line. 
On your smartphone, the MAC address is specified in the settings. On Android it is “Settings - About phone (About tablet) - General information - Wi-Fi MAC address”.
Method 2: using the program
This method is easier, but you need to download the Wireless Network Watcher program (link to the official website). It is free and does not require installation.
Launch WNetWatcher and wait a couple of seconds for it to check the network. It will show Internet connections, including wired ones and the router itself. 
If you notice other people's devices, set a difficult password for Wi-Fi and blacklist unwanted addresses, or allow connections only for your addresses. This can be done in the router interface. On D-link it is “Configure manually - Wi-Fi - MAC filter”.