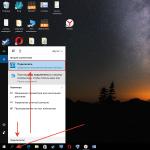Adapter settings Fix the error “The network adapter does not have valid IP parameters
Error "Network adapter" Wireless Network Connection "does not have valid IP settings"
A patient: A problem with wireless adapter. There is an error " Network adapter "Wireless Network Connection" does not have valid IP settings. " operating system Windows 10.
Decision:
1. Run the command line ( cmda) as an administrator.
To do this, open the conductor. Open there drive C, for example. Further in the explorer menu “file” click on “Open command line” and to the left “Open command line as administrator”. Click on this item.
2. When the black window opens, its title at the top should start with the word Administrator! In the appeared black window we write (after each line we press Enter.):
route -f
ipconfig / flushdns
netsh int ip reset
netsh int ipv4 reset
netsh int tcp reset
netsh winsock reset
3. The computer will reboot. After reboot, wait for the connection to be updated.
A similar problem is similarly solved in windows systems 7 and 8.1 In this case, the command line starts as shown in the picture below:
Push "START"(p.1) in the field that appears we type cmd(p.2). A line will appear above cmd, click on it with the right mouse button (p.3.) Select in the menu that appears “Run as administrator”.
One of the common situations is windows users 10, 8, and Windows 7 — Internet problems and the message that the network adapter (Wi-Fi or Ethernet) does not have valid IP settings when using the standard network troubleshooting and troubleshooting utility.
This manual describes step by step what to do in this situation in order to correct the error associated with the lack of valid IP settings and return to normal Internet operation.
Note: before performing the steps described below, try disabling your Wi-Fi or Ethernet Internet connection and then turning it on again. To do this, press the Win + R keys on the keyboard, type ncpa.cpl and press Enter. Right-click on the problem connection, select "Disable". After it is disabled, turn it on in the same way. For wireless connection Try also to turn off and re-enable your Wi-Fi router.

Retrieving IP Settings
If a malfunctioning connection gets its IP address automatically, then the problem in question can be solved by simply updating the IP address obtained from the router or provider. To do this, follow these steps.
- Run the command prompt as administrator and use the following commands in order.
- ipconfig / release
- ipconfig / renew
Close the command prompt and see if the problem was resolved.

Often this method does not help, but at the same time, it is the easiest and safest.
Reset TCP / IP protocol settings
The first thing to try when a message appears that the network adapter does not have valid IP settings is to reset network settingsin particular the parameters of the IP protocol (and WinSock).
Attention: if you have a corporate network and the administrator is in charge of configuring Ethernet and the Internet, the following steps are undesirable (you can reset any specific parameters required for operation).
If you have a different version of the OS (but it is suitable for the "dozens"), then follow these steps.
Also, to reset TCP / IP settings in Windows 8.1 and Windows 7, you can use the utility available for download on the official Microsoft website: https://support.microsoft.com/ru-ru/kb/299357
After the computer restarts, check whether the Internet has returned to work and, if not, whether the troubleshooting shows the same message as before.
Checking the IP settings of the Ethernet connection or Wi-Fi
Another option is to check the IP settings manually and change them if necessary. After making the changes indicated in the individual points further, check if the problem has been fixed.
If none of this is helpful, try the options in the next section.
Additional reasons that the network adapter does not have valid IP settings
In addition to the actions described, in situations with “acceptable IP parameters”, the perpetrators may be third-party programs, in particular:
- Bonjour - if you installed some software from Apple (iTunes, iCloud, QuickTime), then with high probability in the list installed programs you have bonjour. Removing this program may solve the described problem.
- If a third-party antivirus or firewall is installed on your computer, try temporarily disabling them and checking if the problem persists. If yes - try to remove and then install the antivirus again.
- In dispatcher windows devices try to remove your network adapter, then in the menu select “Action” - “Update hardware configuration”. There will be a reinstallation of the adapter, sometimes it works.
That's all. Hopefully, some of the ways came up for your situation.
If you receive an error message when you try to connect to the Internet, and the built-in diagnostic utility signals that the adapter does not have valid IP settings, you can fix the problem by resetting the settings, re-acquiring the parameters or entering them manually.
Reconnect to the network
Before starting a more serious investigation of the causes of the error, try disconnecting and then re-enabling the Internet connection.
Immediately after disconnecting, turn the connection back on. When using a Wi-Fi connection, turn off and then turn on the router again.
Getting IP settings
If a connection that does not work correctly receives an address automatically, then the problem may be solved by updating the data.
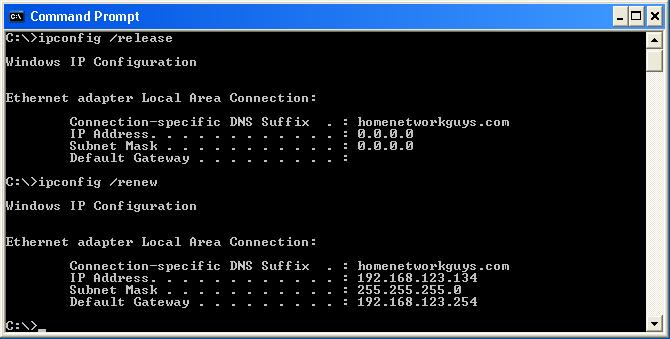
Close the command prompt and try connecting again. If the error persists, you'll have to go deeper into the settings.
Reset TCP / IP protocol
The next step after re-acquiring the parameters is resetting TCP / IP protocol settings. If you are working on a corporate network whose status is monitored by the administrator, do not follow the steps described below, otherwise you risk resetting any special parameters. If the problem occurred on home computer, no additional difficulties will appear. 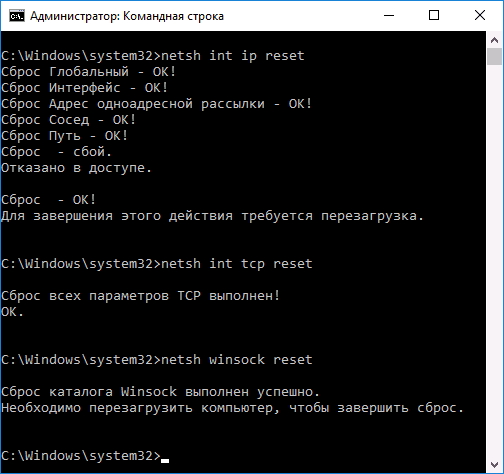
Run an elevated command prompt. Execute three commands in succession:
- netsh int ip reset.
- nets int tcp reset.
- netsh winsock reset.
After the last request, restart the computer. On Windows 10, the same operation can be performed without command lineusing the built-in network reset utility:
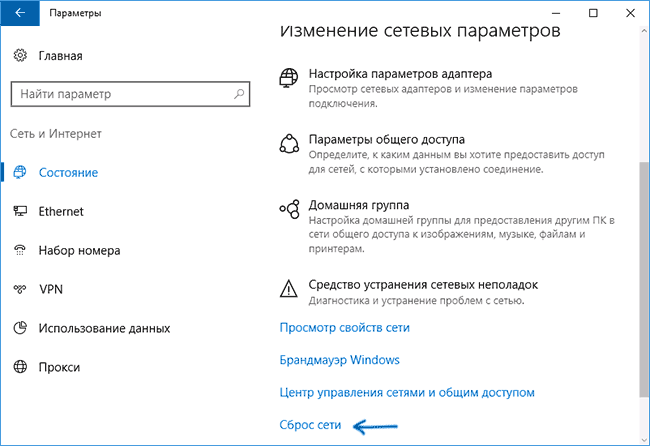
In addition, you can reset TCP / IP settings using the NetShell utility available on the Microsoft website at https://support.microsoft.com/ru-ru/kb/299357. The utility works on Windows 7 and 8.1, on the “top ten” it is presented in the form of a built-in tool described above.
Manual entry of parameters
Another troubleshooting method is to check and manually enter TCP / IP parameters.
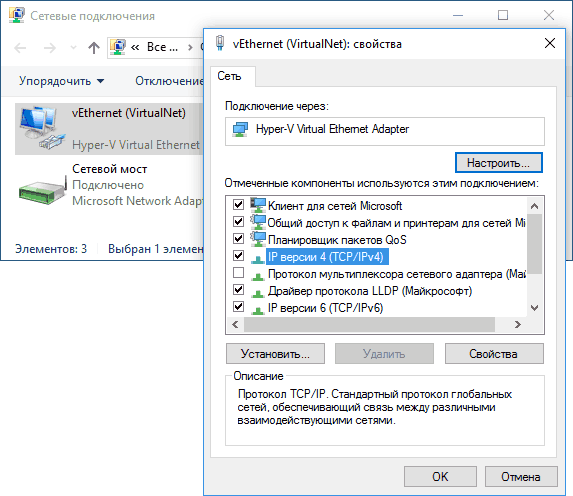
If you connect to the Internet via Wi-Fi, then try setting the IP address manually. Use the same address as the router, but with the last digit changed. Try not to be around. For example, if the router has the address 192.168.1.1, write down the IP 192.168.1.7. The subnet mask will be set automatically, and the main gateway will be the address of the router itself. 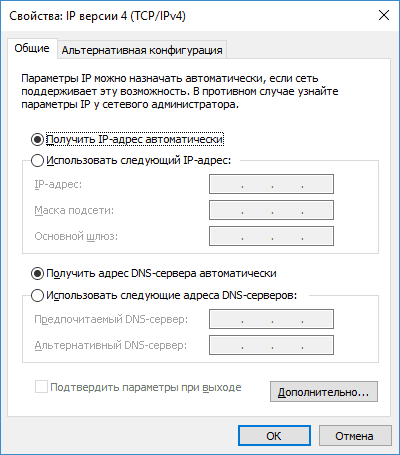
In addition, you can try to disable IP version 6 in the connection properties. After performing each action, do not forget to check the network status - perhaps these manipulations will lead to a positive result.
Other possible causes
If none of these methods helped resolve the issue, consider the following factors:
- Bonjour is a piece of Apple software installed with iTunes or iCloud. Try to remove bonjour.
- Using a third-party antivirus or firewall. Try disabling antivirus / firewall and see if the internet is working. If the problem is solved in this way, remove the security software and install other programs with similar functions.
In some cases, the usual reinstallation of the adapter helps. Delete the network equipment in the device manager, and then update the configuration. During the upgrade, the system will again detect and install the adapter.
Hello. Today we consider a very common problem that leads to blocking access to the Internet. The error is “the network adapter does not have valid IP settings”. If faced with a similar situation, I recommend reading this article.
What do most users do when they cannot connect to the network? That's right, run a diagnostic utility to troubleshoot. You can do it different ways, but I recommend that you start it and on the “Troubleshooters” tab, click on buttons # 10 and # 14:
So, after scanning, the following error may appear:
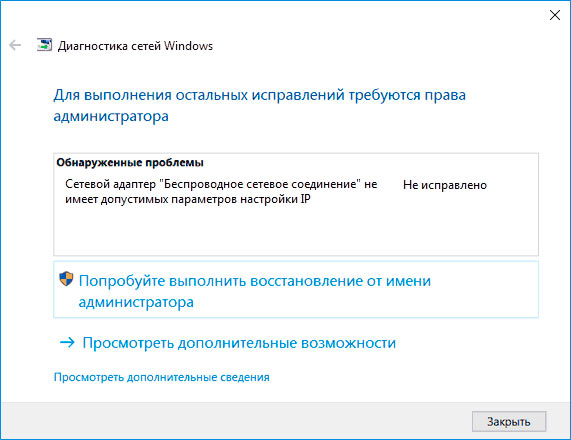
First of all, I advise you to disconnect the existing connection, and then turn it on again. For this purpose in the Run console (Win + R) write the command:
A window will open listing your network connections. Right-click Mouse click on the one that does not work (for example, Ethernet) and in the menu click "Disable". After a few seconds - activate again in a similar way.
If you use wireless access via Wifi, it's easy.
Did not help? So go ahead to consider other ways to fix the problem "the network adapter does not have valid IP settings for Windows 7"
IP update
This solution will allow to remove the error “the network adapter of the Internet has no permissible parameters” if its reason is to automatically receive the “address” from the router or the Internet provider.
Getting Started:
- Must be run with admin rights. The easiest way to do this is by pressing Win + X on the keyboard. Click on the desired item:
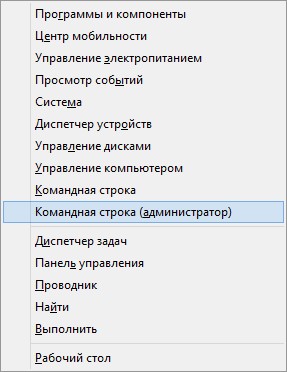
- For Windows 7, you can use the search bar by specifying the query "CMD". Here is a screenshot of the "dozens", but the essence is the same:
![]()
- We enter in turn two commands, after each pressing Enter:
ipconfig / release
Now close the "black" window and try to connect to the Internet. Such a solution is not always effective, but it should start with it. Did it help you? If not, go ahead.
We reset TCP / IP parameters
Now we will take drastic measures to eliminate the defect. Let's try to reset the network settings. Again, I advise you to use the free utility FixWin 10 () and on the “Internet” tab, click on Fix opposite points 1 and 5:

But let's talk about manual mode, in case the specified program does not work.
- Open (see instructions above) and in turn enter:
netsh int ip reset
netsh int tcp reset
netsh winsock reset
After each command, do not forget to press Enter.
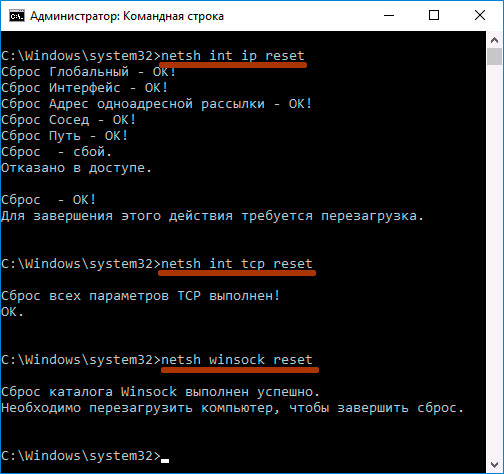
At the end of the Winsock reset, you must restart the system. Check the connection. Works? If the results are unsatisfactory, you will have to “dig a little” in the settings. Be sure to run the fault diagnosis, which was described at the beginning of the article.
If the error "Ethernet network adapter does not have valid network settings" appears again, then move on.
Checking IP settings
Turn again to the folder " Network connections"Through the command" ncpa.cpl"Entered into the Run console (Win + R).
- Open the "Properties" of a non-working connection via the context menu;
- We see the list of settings, select "IP version 4" and below click on "Properties":

- For the vast majority of Internet service providers is characterized by automatically obtaining an IP address. Hence, the mark should be opposite the corresponding item:
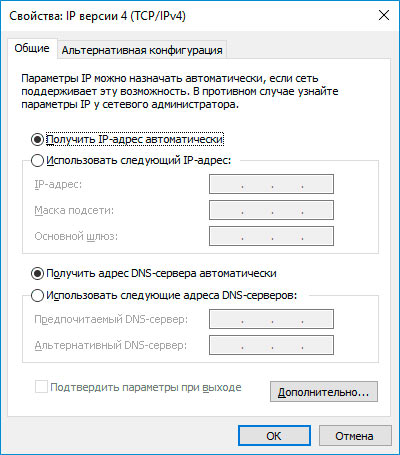
An exception is when you have a static address. Then its specific value is written (do not change anything!).
- We try to specify the preferred and alternative. dNS servers: accordingly. Save the changes and restart the PC.
- If it did not help, then it is worth trying to uncheck the “IP version 6” item and restart the computer again.
- Sometimes the cause of the problem becomes third-party software, for example, Bonjour. Check list installed applications and remove it if you find it;
- Stop the antivirus software for a while. Was that the point? So uninstall the security software!
- Open the "Device Manager", remove the Ethernet adapter, update the configuration (at the top there is a special button for this). Will begin re-install device that is able to resolve the error.
I really hope that at least one of the methods helped you troubleshoot the “network adapter does not have valid IP settings” Windows 10.
Sincerely, Victor!