The right mouse button makes a return. Change right-click menu
Efficiency of all devices. In case of failures, breakdowns, it is not always necessary to call specialists, paying for their services, sometimes at fairly high rates. Many flaws, errors can be corrected by yourself. This kind of failure, error refers to when the right mouse button does not open the context menu. What to do in such cases?
First you need to find out why the work fails, why the context doesn't work. windows menu 10. There are several possible reasons:
- registry clutter obsolete files;
- the absence of programs included in the context menu, their unstable work.
Consider what to do in these cases, how to change the situation when the context menu does not open right click the mouse.
If the context menu on the right button does not appear due to the registry cluttering with obsolete files, we recommend using a utility for cleaning, for example, Glary Utilities. Glary Utilities is a set of system tweakers, utilities that help protect, fine-tune, and improve PC performance. With the help of a set, you can delete unnecessary files that litter the system, registry entries that have long been outdated, optimize RAM, manage autoloading, optimize memory and other functions useful for good computer functioning. Glary Utilities can be downloaded for free.
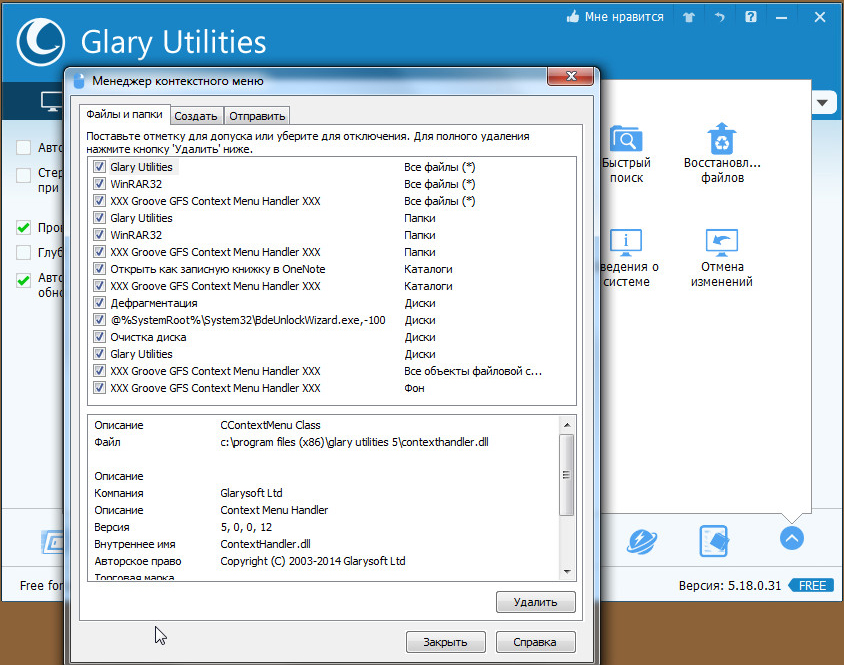
After setting the settings, clean your device of unnecessary files using the same utility, clean the registry, thereby increasing the speed of your computer.
Fix hang
If when you right-click on a file, folder, the context menu on the desktop does not work, the computer freezes, the key does not respond to commands, you can eliminate this hang in two ways, we advise you to execute both sequentially. Before you start any of them, you must have administrator rights. You will have to work with the registry, you have to be careful here, if the wrong actions are taken, the system may refuse. Therefore, starting the process of fixing failures, create by all means a system restore point before you delete anything.
“Deaf” hangup is caused, as a rule, by an unstable program, a hung program, or when a link in the context menu indicates a non-existent resource.
Method one
Follow the steps in sequence:
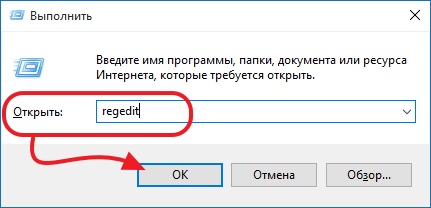
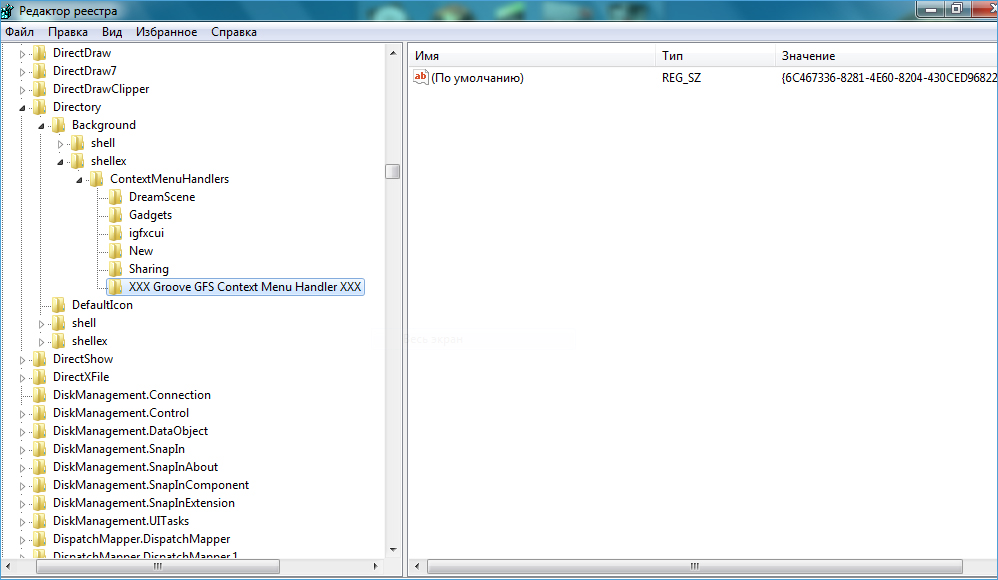
- Check the list that appears for programs that you have already deleted.
- If there is a program in the list that you deleted, remove it from the registry. Before deleting any registry key, we recommend creating an archive copy for saving in case you need to restore it.
Second way
The algorithm for the second method, when you do not open the context menu of Windows 10, will be as follows.
- Open the registry editor as described in points 1–2 of the previous method.
- Open the subkey HKEY_CLASSES_ROOT,
- In it you will see several subsections with names like "name_programm.exe", "name_programm.dll". Alternately, check each one by clicking the LMB, before the “command” subsection. All subsections should open. If it does not open, in the right part of the window, see the presence of the “NoOpenWith” parameter. There is no such parameter - create it. To do this, follow the steps:
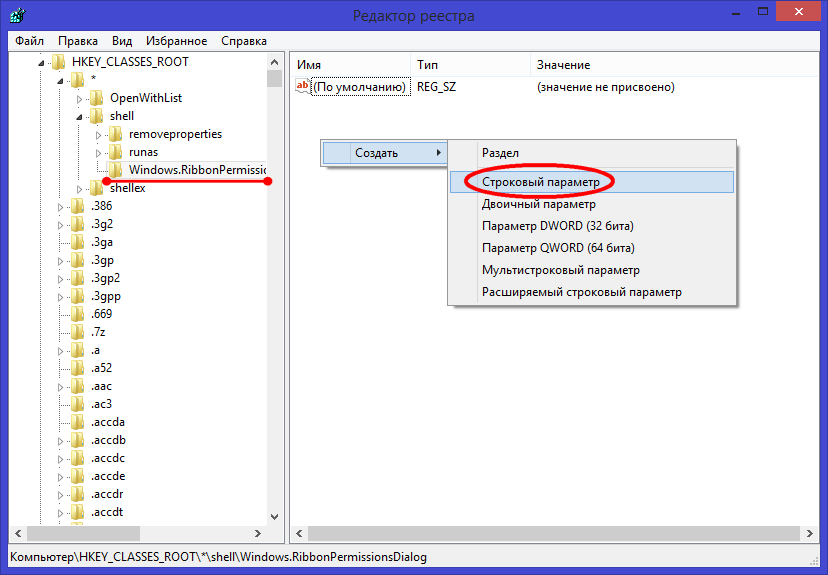
- Having found the subsection "command", click the LMB, check the presence in the right side of the parameter "(Default)". The parameter must be assigned to the application or network resource that exists in the computer.
- If the parameter refers to a resource that is already missing, delete the entire section starting with the name of this resource, the program. Do not forget to create an archive copy for restoration if necessary. Delete by clicking on the name of the RMB section, then clicking "Delete" - "Yes".
After the two methods have been executed, the context menu should open, the PC will cease to hang when you right-click on the file.
Sometimes after installing various numerous programs and painful system settings, you can get the following picture. When you click the right mouse button on any shortcut or in a free space of the directory or desktop, the explorer.exe error message pops up and the folder simply closes, perhaps a short-term disappearance of all shortcuts from the desktop.
Why is this happening and how to fix it?
Explorer.exe is responsible for most of what you see and interact with in the operating system. It manages the graphical user interface, displays active tasks, allows you to run programs, and implements the Windows interface through a file management system. Windows will automatically try to restart this process if it has shut down for some reason. The error that occurred is the result wrong settings system or conflict installed programs with this process.

First, try to remember what changes were made to the computer before the glitch appeared: what was installed, what was updated, what was corrected. Try to remove last changes or, if possible, roll back to an earlier point. But there is another way:
To solve the problem, we need a small program ....
If this method did not help you, do not despair, there are still ways. So, now we need the ShellExView utility, which can be downloaded for free from the official site. Start the program and go:
1) Do a sort by the Type column (click on the column name). You will be interested in entries where Type = Context Menu (Context Menu), and in the File Extensions column there is an asterisk
2) Disable recordings one at a time, starting with non-Microsoft extensions. Disabling is done by clicking the right mouse button - Disable Selected Items or by pressing F7.
You can start with those extensions that are more suspicious. Most often this is CmdLineExt.dll
3) Turning off the recording, check the operation of the explorer
In my case, the “shell extension providing access to resources” turned out to be problematic.
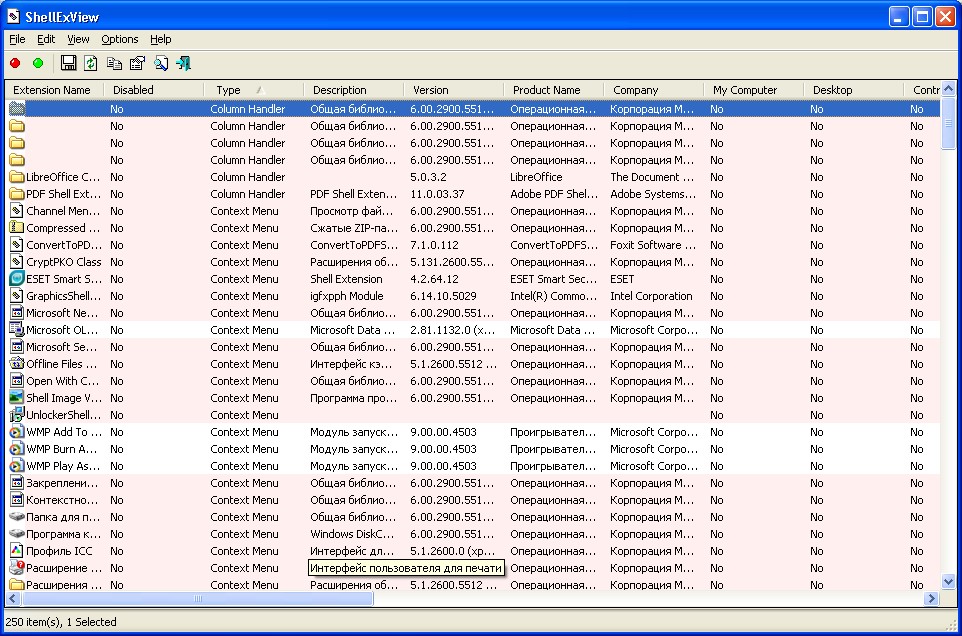
If the method turned out to be useless, you can try the recovery utility.
at command line (Win + R - cmd - OK) Type sfc / scannow and press Enter.
Hope these tips come in handy. Write comments, share with friends and subscribe to new articles (subscription form on the left)
When you right-click on a folder or file, the computer freezes indefinitely.Nowadays, the Daedalus 445-A model is one of the lightest 4-fold night sights. At the same time, it retains sufficient body strength and reliability of the sight as a whole, allowing installation on various calibers.
The devices are manufactured on the basis of the 2+ generation of electron-optical converters, which provides the end user with the observation range necessary for almost all types of night hunting. The use of high-quality optics and high-aperture lenses in all sights only adds to the hunter confidence in the exact shot.Requirements.
To comply with these
action article, you must have local administrator rights on the computer.The article is applicable for Windows 2000 / XP / Vista
When working with
computer registry, be very careful, because some changes
may lead to system failure.Information
When you click on the right
mouse button on a folder or file, the computer may hang for an indefinite
time. Sometimes this leads to a complete freeze, so to speak "tightly." it
usually occurs because of the item or points context menuthat link
for a non-existing program or network resource, for a program that works
Not stable or hung program. There are two ways to solve this problem, we
recommend doing both.Eliminate the freezing of the computer when you right-click a folder or file.
Method number 1.
Run";regedit and click "OK";
ContextMenuHandlers";
HKEY_CLASSES_ROOT \\ * \\ shellex \\ ContextMenuHandlers
4. Expand the subsection " ContextMenuHandlers"by clicking the icon
"+";
5. Look carefully at the list of the program you are looking for.
have long been removed, check whether all of these programs are working stably and not
stuck;6. If there was such a program, then
right-click on the subsection with its name and select the menu item " Delete";7. When prompted to confirm the deletion, click "Yes";
Method number 2.
1. On the Start menu, select " Run";2. In the "Open" field, type the command regedit and click "OK";
3. In the "Registry Editor" window, on the left side, successively open
specified registry keys before subsection " Applications";
HKEY_CLASSES_ROOT \\ Applications4. Expand the subsection " Applications"by clicking the icon
"+";5. A lot of subsections will appear, with the type name "name_programm.dll"
and "name_programm.exe";6. Alternately, click the left mouse button on the subsections:
If the section is not expanded (does not have a “+” or
arrows), then in the right part of the window, there should be a parameter " NoOpenWith". If not, create it. To do this, you need to perform the following steps:6.1. Right-click on the subsection with the name of the program;
6.2. Select the menu item " Create"and in the list that appears, select" String parameter";
6.3. Name the new parameter NoOpenWith;
6.4. The parameter value is left blank;
If the section can be expanded, expand it to subsection " command";
7. Left-click on the subsection " command"and on the right side
windows find the parameter " (Default)";8. Look at its value, there should be a path to the existing one.
program or network resource;9. If there is a record that refers to a non-existent program or
network resource, then delete the entire section that begins with the name of the program.For example.
name_programm.exe \\ shell \\ open \\ command
or name_programm.exe \\ shell \\ read \\ command10. To delete, right-click on the subsection with its program name and select the menu item " Delete";
11. When prompted to confirm the deletion, click "Yes";
Many people like operating system Windows and many of us grew up on it. But some non-permanent PC users — or those who recently switched to Windows — are often confused about finding information about some of the simple things that run the Microsoft operating system. One of these elements of the graphic element is called the “Windows context menu”, or the “right-click menu”.
Today we will tell you not only about this integral element of interaction with Windows, but also about third party application, which allows you to add custom items to the context menu.
So, what is the Windows context menu?
In simple terms, this is a pop-up menu that appears when you right-click in any navigation area of the screen (hence the name “right-click menu”). Access to the context menu can be obtained in folders, on the taskbar, in web browsers and other areas of the graphical interface. The context menu is not an exclusive feature of Windows, so you could see it in other operating systems, including Mac OS X or Linux.
Speaking about the appearance of the Windows context menu, everywhere it looks almost the same - only the elements inside it are different. For example, the screenshot below shows the context menu that opens when you right-click on the desktop, say, to customize the background image of the desktop in the Personalization window.
Usually, the context menu contains elements such as "View", "Sort", "Copy", "Paste", "Rename", "Properties", etc. Some of the menu items are context based. In other words, in one of the areas of the operating system, the context menu may contain some items, and in the other - others. For example, the menu that pops up when you right-click on the taskbar will contain completely different items in comparison with the menu that you see in the screenshot below.
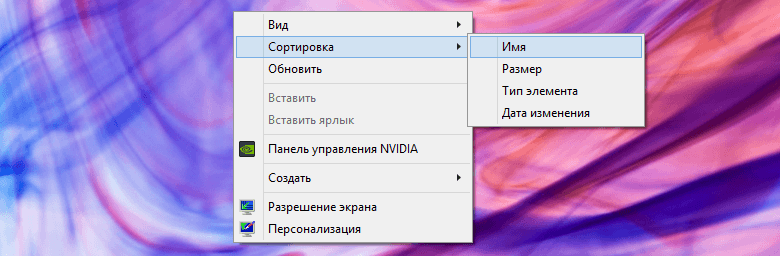
Here is another simple example of the context menu that appears when you right-click on a folder:
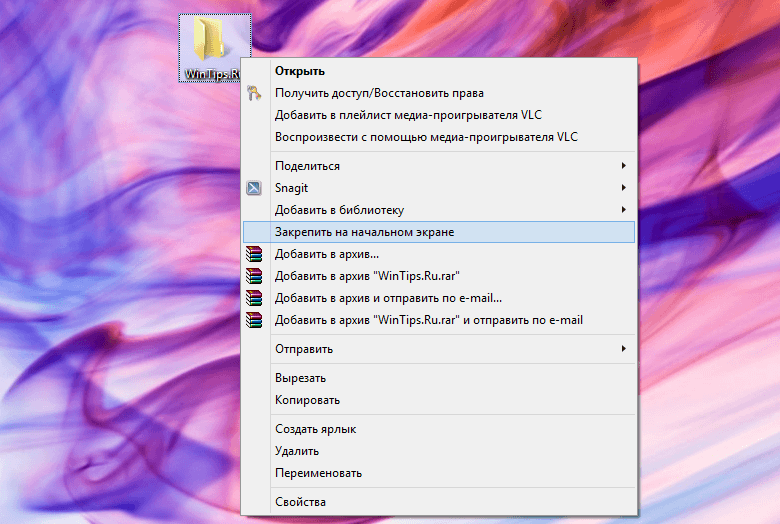
Now that you have learned what the context menu in Windows is and how it works, let's look at a convenient and free application with which you can easily customize the menu.
The portable application that allows you to add custom elements to the “right-click menu” in Windows 7, Windows 8 and Windows 8.1 was developed by Sergey Tkachenko (WinAero) - a well-known developer who authored many useful tools, including. The application is very convenient in the sense that the whole process of adding items to the context menu requires a few clicks from the user.
To get started, launch the app. The Context Menu Tuner interface consists of two different panels - the left one contains a list of supported commands, and the right one consists of areas windows Explorer. To add a command, you need to select one of them in the left pane, and then, after selecting the preferred item in the right pane, you must click on the "Add" button. For removal of the added commands, as it is easy to guess, the button "Delete" answers.
Additional features of the application allow you to add separators before and after certain menu items. In addition, there are a couple of additional options.
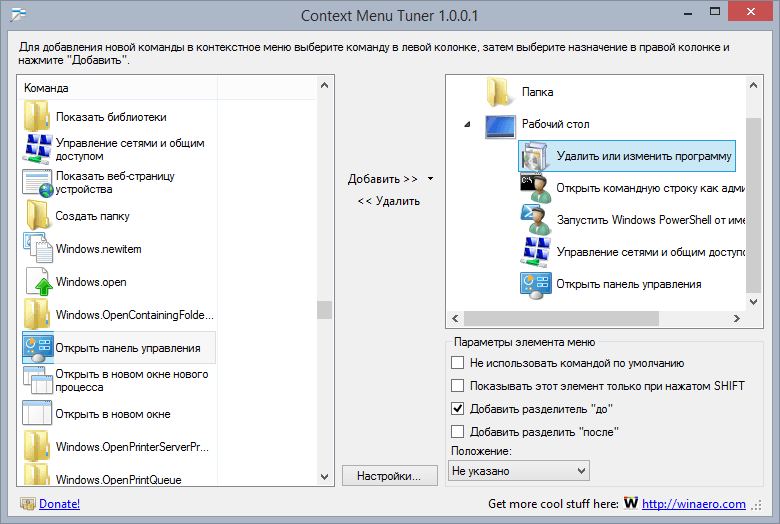
Another interesting feature of the application is its ability to add custom commands for certain file types. When you open the "Select File Type" window, which can be accessed by clicking the "Add -\u003e Add to the specified file type" button in the main application window, you will see an impressive number of supported file extensions. The list is very long, so to quickly find a specific type of file, use the search box.
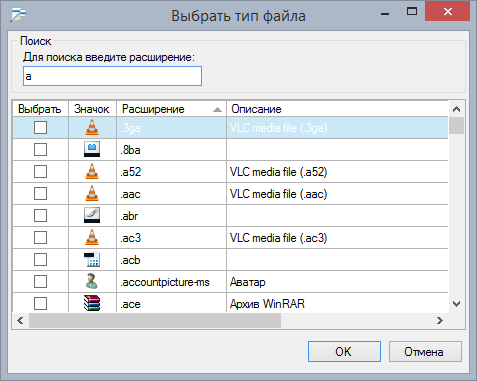
The screenshot below shows my context menu, which I modified using the Context Menu Tuner:
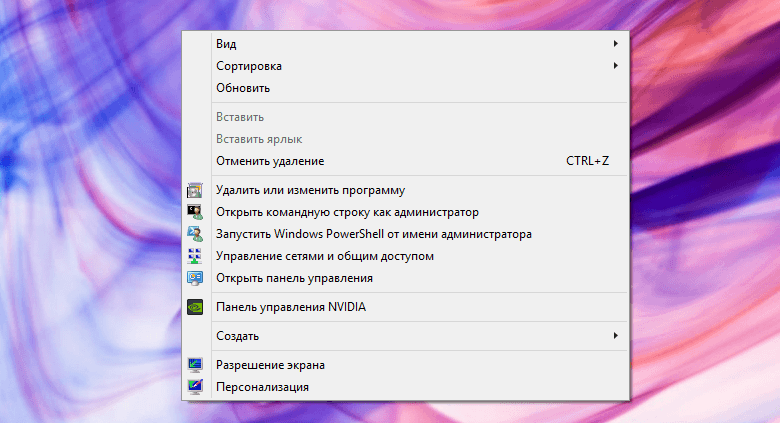
That's all. Now you know what the Windows context menu is, and you know the simple solution for editing it.
Have a great day!
In today's article, I will try to show how to change the right-click menu, in other words, the context menu. Every time we click on any file, the program with the right mouse button - we see the context menu, and not everything that is offered there is needed. And sometimes something is missing, agree that if you often send documents to some folder, it will be more convenient to add “send ...” to the context menu, two clicks and a file where needed.
Consider three ways like:
- this method is useful only to those who want to remove something from the context menu;
- You can not only remove unnecessary, but also add the desired action in the menu;
- only to remove the superfluous from the context menu.
First way:
To change the right-click menu, we need the ShellExView utility. Why she? Everything is very simple: this utility weighs 80Kb, is easy to use, and makes it easy to edit the context menu.
You can download ShellExView (,), yes, it is in English, you can Russify, but we will try to figure it out. After downloading the program, we launch it, for the first minute it scans the system, then go to Options - Filter By Extension Type
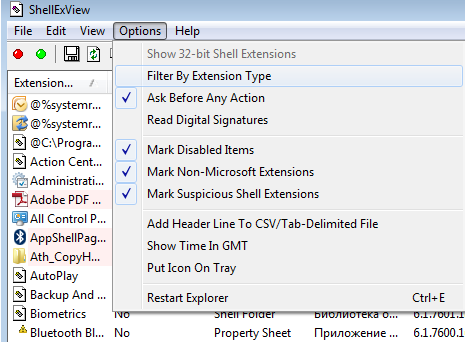
select the context menu, click "ok"
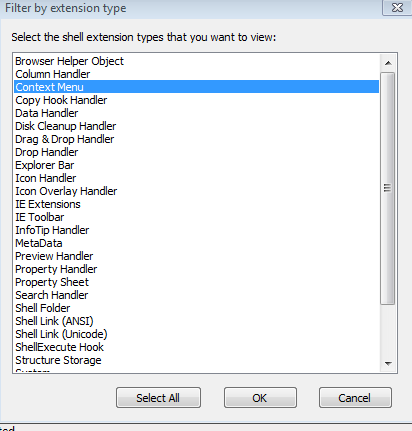 \
\
We look at what we don’t like, select it and press the red circle, to the question “are you sure” (true in English), you click yes. After rebooting the right-click menu, it will be changed, if you want to bring something back, go back to this program, select the desired function, and click the green circle.
The second way to change the context menu:
It's still easier here, and we can add the right one to the right-click menu. Download the utility (to download you need to click the word Download). We unpack the archive, it contains two x86 and x64 folders, we go in and run the program, depending on what operating system you have (I won’t like to write this, run the program, if it writes an error, it means you need to start it from another folder).
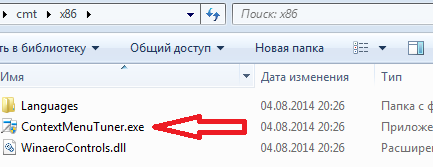
read the license if you understand English, and click "I Agree"
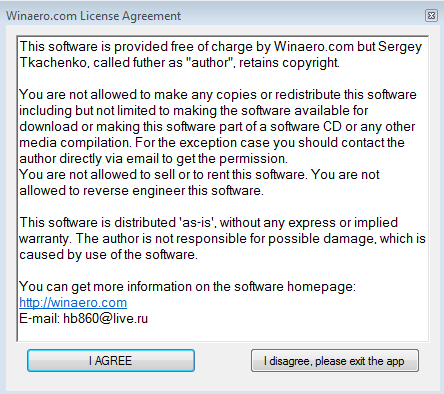
in the opened window select settings, in the opened window choose language Russian

Repeat the program, the second time it opens in Russian
![]()
On the left side of the list of functions that you can add, on the right side where to add. You can also select “add your item” on the left side and select an action, a program that you want to see when you right-click on a file.
The third way:
With the help of CCleaner you can. Yes, we cannot add some action to the right-click menu, but for that you can easily remove some item from this menu. And the CCleaner program is universal, unlike the previous ones, it can clean the computer from temporary files, unnecessary junk, change autoload, repair the registry, delete programs, play with autoload different applications. Read more -. Here it is easy to delete from the context menu:
1. Click =\u003e look in the top tabs Context menu
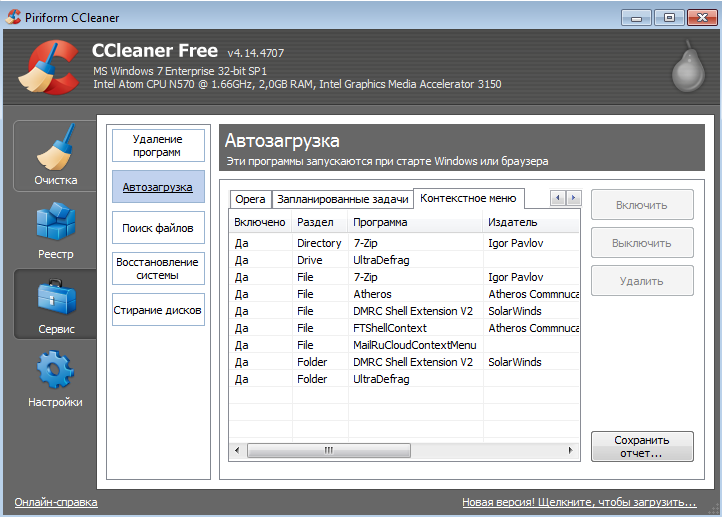
2. Select from the list what you want to disable from the right-click menu =\u003e click ATturn off(you can click delete, but in this case it will be difficult to return if you remove the excess, and now they are turned off, then they are turned on).
As you can see, Ccleaner is a simple and necessary thing, just two actions and you changed context menu.
Everything, three ways to change the menu of the right mouse button - we have considered. Good luck to you 🙂

















