Local network on android. Android and local network Windows - how to connect
Most of those who first become the owners of Android tablet or smartphone, sooner or later ask: how to connect your Android device to your computer via WiFi?
If you are tired of transferring files from a personal computer to an Android device and back using a flash drive or memory card, or you want to watch movies and listen to music from your PC via WiFi, these two ways will help you using well-known programs from Google Play Market.
Download the latest version of the program ES File Explorer and install it on your Android device.
After starting the program, you will see the main menu of the program and the list of files on your SD card. If the card is not inserted, the program will display a message that the card is missing. In this case, you can switch to viewing files in the internal memory of the tablet by pressing the large top button with the image of a memory card in the upper left.
In order to display the network environment, click on the small button labeled "PDA" located in the upper left corner of the window and in the appeared menu select the item "LAN" (local area network). A new blank window will open to display the list of network resources.
![]()
To scan the network environment, press the button with the image of a magnifying glass, and then the network scan will begin.
After scanning is finished, a list of servers (computers) with their network addresses will appear on the screen.
If your computer is not found when scanning, you can add it manually. To do this, go to the menu -\u003e create -\u003e server, and in the window that opens, enter the network address of the computer or folder on it, login, password, server name. If the login and password is not needed, put a tick in front of "anonymous." The server name is optional. If the name is not entered, the address entered in the first field will be displayed in the list of network resources instead.
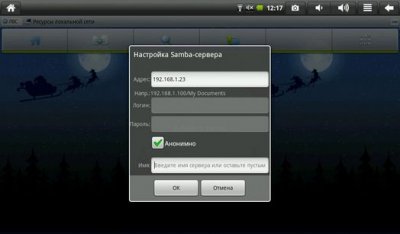
We press the OK button, and we see how a new server appeared in the list of network resources, tapping on it, we will see its folders and disks, to which network access is open.
Everything. Now you have the opportunity to copy and open files on a remote computer through a local network.
If you are unable to gain access to a computer running Windows-7, try in Control Panel -\u003e Network and Sharing Center -\u003e Advanced Sharing Settings, put a check mark in the box next to “Disable sharing with password protection”. And make sure that the options Enable Network Discovery and Enable File and Printer Sharing are also enabled.
Also do not forget in the properties of the disk or folder to which you want to give access over the network, enable sharing and set permissions for users, if this option is available.
Total Commander, as you know, is a classic two-pane manager, and in order to copy a file over the network, we need to open the folder on the computer in one panel and the local folder of the tablet in the second, then simply drag the desired file from one panel to another.
First of all, we need to install the application itself. Total commander can be downloaded.
After that, you will need to add a plugin to the program to work on the local network. To do this, click on the “Add plugins (Download from the site) ...” item on the main program window:
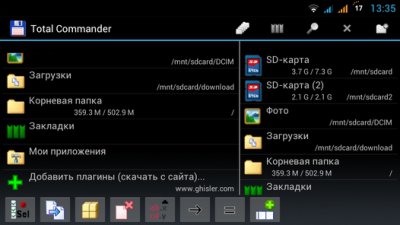
After that a window will open with a suggestion to go to the plug-in download page:
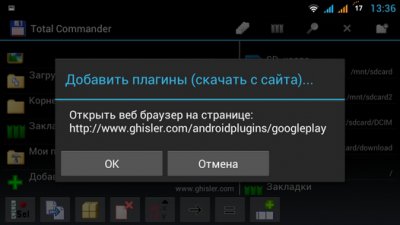
Press the "OK" button, after which the browser will start and the following page will open in it:
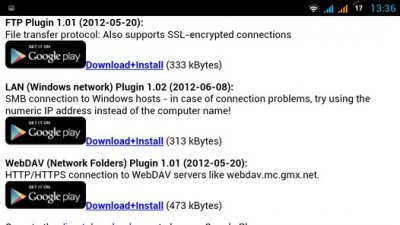
We need to select the second item LAN (Windows network) Plugin and tap the Download + Install link
In the window that opens, select the Play Store
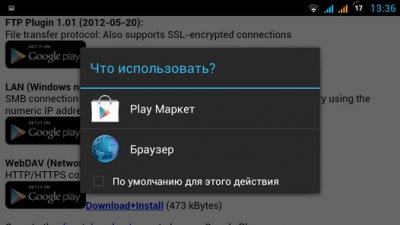
A LAN plug-in window opens in the Play Store. Click on the button "Install"
After installing the plug-in, the LAN icon (Windows shared network directories) will appear on the Total Commander main screen:
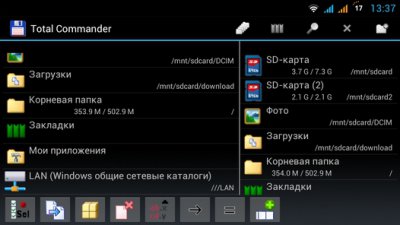
With this item you will navigate to the files and folders on your computer. However, first we need to access it. To do this, click on the above icon, and add a new server to the list of computers by tapping on the appropriate icon:
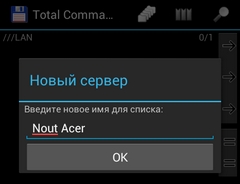
In the window that opens, type:
The name of your computer, how you want it to be in the list:
Network computer name or network address, username and password:
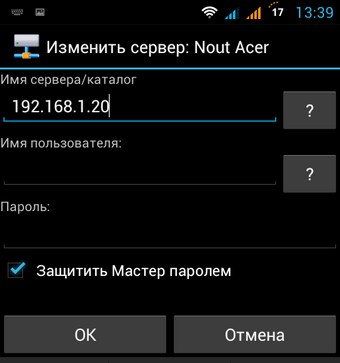
You do not need to set your username and password if you have network access to folders and directories for all users on your computer.
To find out the network address of the computer, click the WiFi connection icon with a second mouse button and select “Status”, and in the window that opens, click on the “Details” button.
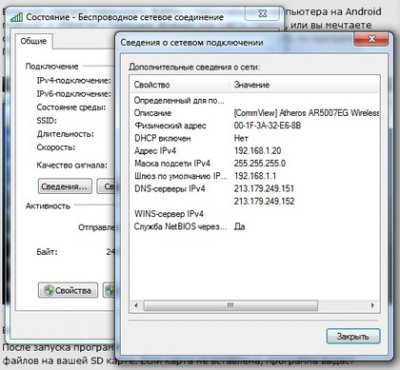
In the iPv4 Address line you will see the network address of your computer.
Everything. Now you can access the folders and files of your computer through a local network via WiFi.

If you cannot access a computer running Windows-7, try in the Control Panel -\u003e Network and Sharing Center -\u003e Advanced Sharing Settings, check the box next to Disable sharing with password protection. "
Also, make sure that the options "Enable network discovery" and "Enable file and printer sharing" are enabled.
Also, do not forget in the properties of the disk or folder on the computer to which you want to give access over the network, enable sharing and set permissions for users, if this option is available.
How to access the files of our smartphone through a computer without using a USB-cord?
Most users do not even half use the functionality of the applications used. And here we want to tell you about the insanely popular and functional file manager "ES Explorer." But our story will not be about ordinary functions, but about hidden and obscure functions. Today we will tell you how to access our smartphone files through a computer. This will allow us to quickly send and receive files without using a USB lanyard.
First we need to download and install ES Explorer, of course, you can download ES Explorer for Android from our site. Next, we open the application, go to the “Network” tab and select the “Remote Access” function and turn on the connection. By the way, our smartphone or tablet should be connected to the computer through the same router.
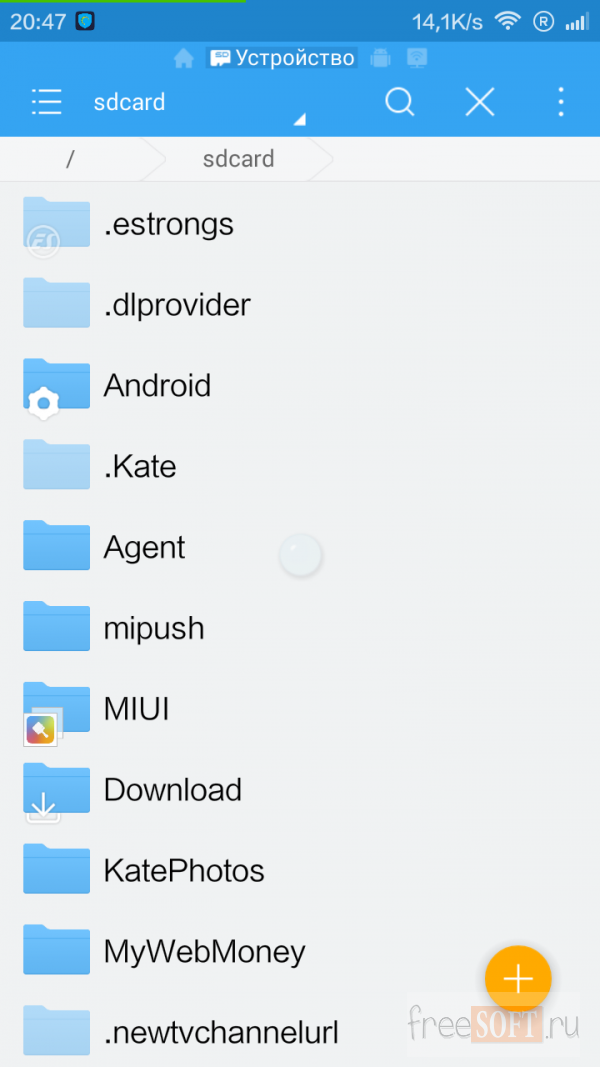
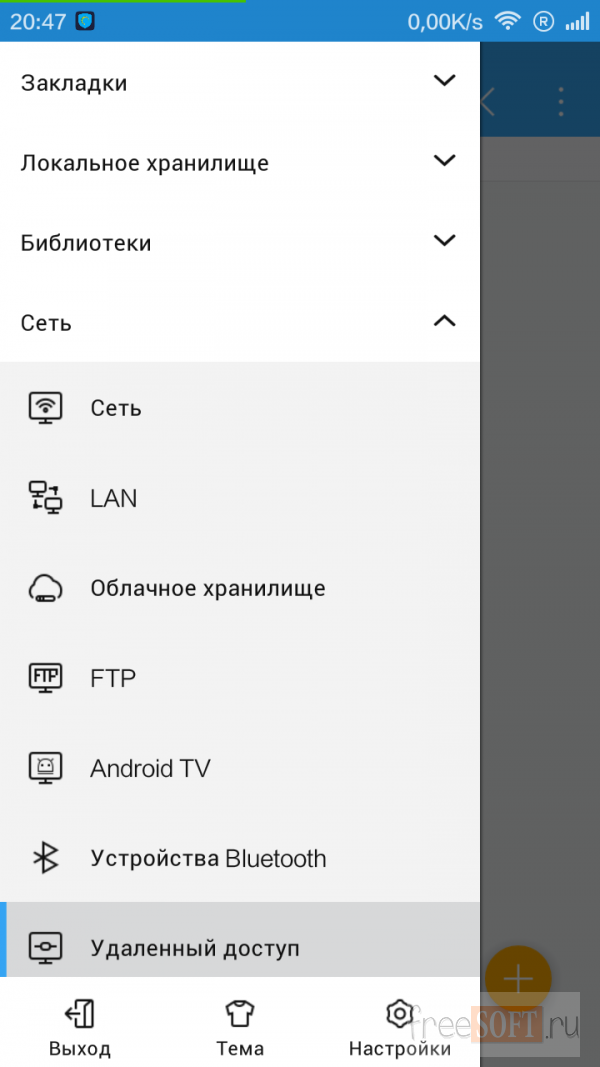
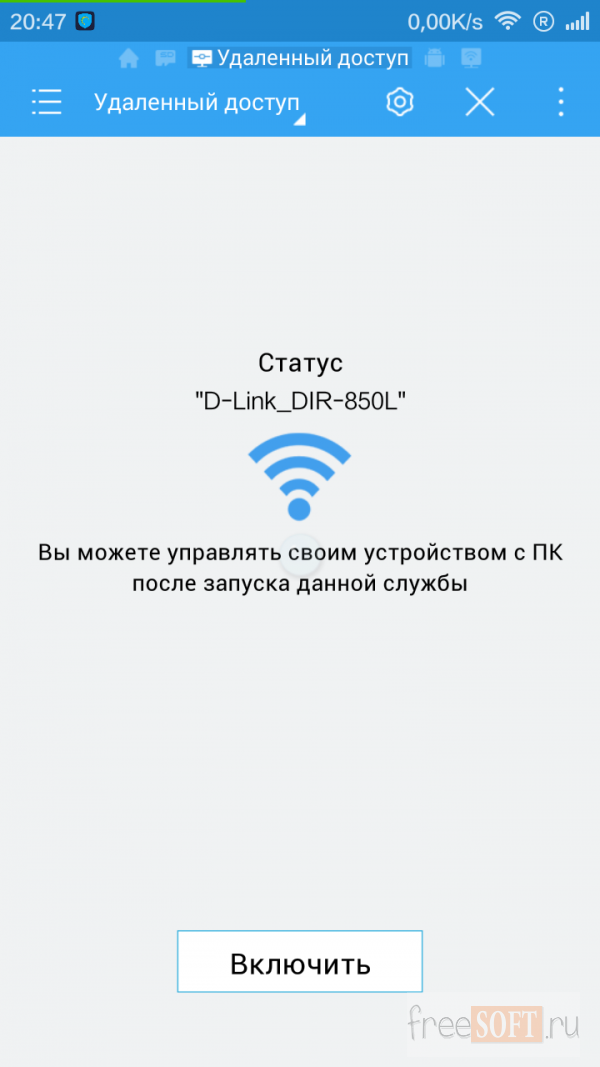
After that, the connection status will be displayed on the screen of the mobile device and a link must be entered into the standard Windows OS file manager panel (If you are using Mac OS or Linux, you can use any browser).
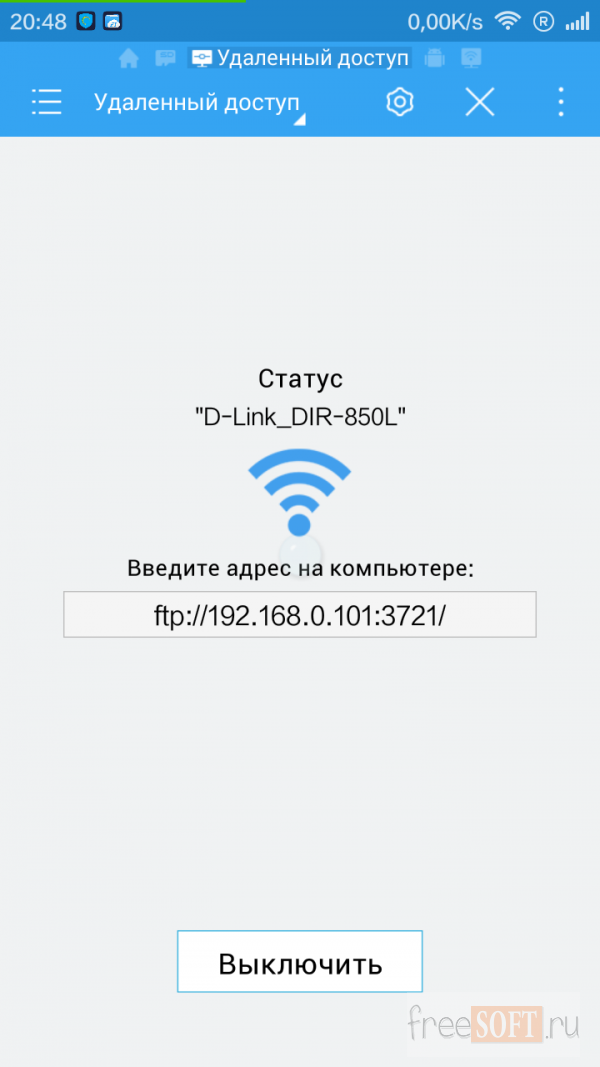
Now you can send music, images and other files directly to your smartphone, as well as in the opposite direction. Unlike USB, this connection method is much more stable, faster, and it doesn’t need extra wires, which is important.
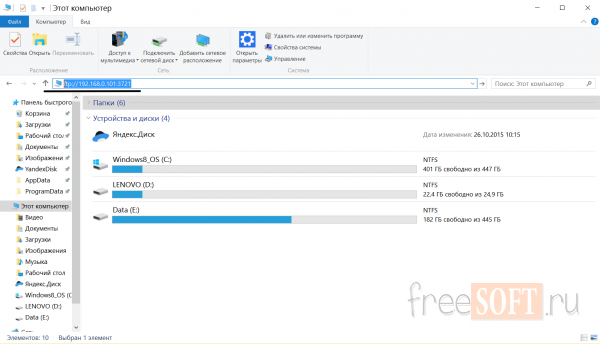
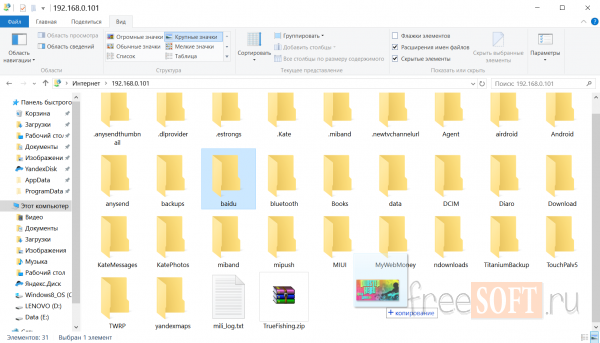
Now let's talk about the parameters of the application, which can be accessed from the menu. In order for the connection to work in the background, regardless of the use of other applications, it is necessary to uncheck the “close on exit” box. If we have problems with the connection, you can install the same connection port as on the smartphone. Almost always, the port is selected in automatic mode and you do not need to touch it. Then you can set the root folder that will open in the file manager on the PC. In order to have access to all files and drives at once, I recommend installing the root folder - “the whole gadget”, the main thing is not to get lost in the system folders!
If you do not want anyone to be able to connect to your device, then you can protect it with a username and password. Then, when accessing the smartphone through a PC, we will be asked for a password. It is important if you forget the password, you will have to delete the application data or simply reinstall “ES Explorer”, since the application is always available on our website. I recommend not to touch the file encoding. Well, the “create a shortcut” function is clear to everyone: a shortcut is created on the desktop to quickly launch our FTP server.
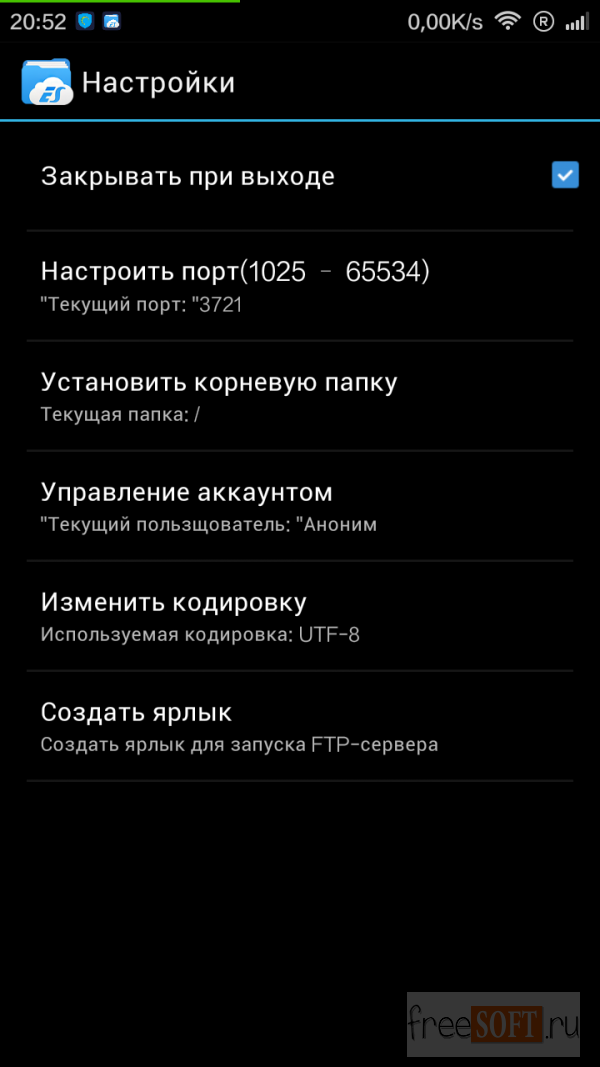
![]()
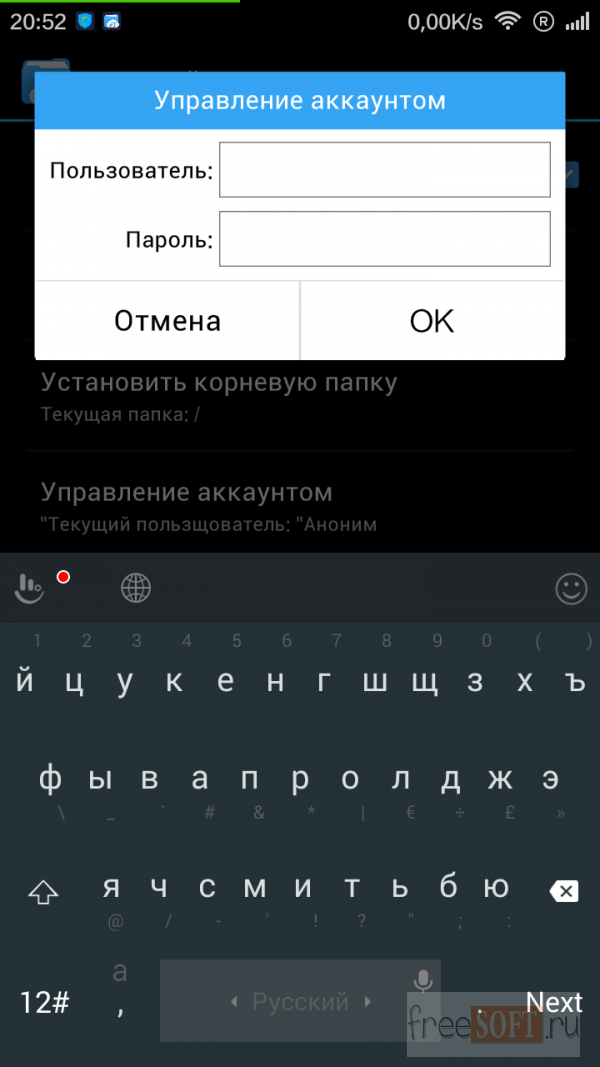
So we learned how to transfer files from PC to smartphone / tablet and back quickly and conveniently. Moreover, without wires and special efforts.
What is required to connect the Android to the network
To connect the Android to the local network is required:
- Wi-Fi-router to which the device must be connected;
- a computer with a Windows system;
- configured Internet access from the mobile phone itself, on which the file manager should be installed (ES Explorer). You can install the file application via Google Play. In addition, you need to know the password of the network to which the cellular will connect.
Instructions for connecting the Android to the home network
Before you connect the Android to your home network, you need to provide access via the network to the necessary files and folders on your computer (or to the whole disk). For this you need:
By making an account, create a new mobile username: go to the Start menu, select Settings, and then Control Panel and click on User Accounts, add a new record, specifying the boundaries of the rights of the created user;
- go to the tab "Access";
- select the item "Sharing";
- in the context menu, select a previously created mobile username, and you can also set the permission level when reading files;
- then open on the mobile menu with settings and activate Wi-Fi: this option will become available if you go to the “Wireless networks” section;
- connect to the network by correctly selecting its name and carefully enter the password; you can select the option "show password characters" to avoid errors when entering it.
Network name and password can be recorded in to easily use this data if necessary.
To search for the desired network, you can use the Scan button, after which the search will be performed automatically; when the desired network is found, you can simply stop the search. After Android is connected to the network, the user will immediately get access to all folders and files to which access is allowed, and will be able to do the necessary actions with them.
If users think about distributing the Internet via Wi-Fi for their phone / tablet to Android first of all, then after a while there is a desire to transfer their files to the computer via the same Wi-Fi. This approach will provide several advantages - prompt access to remote media (including playback of audio / video files), and ... there is no need to use bluetooth or usb cable!
In this guide, I will describe how to implement:
1) Connecting a mobile device to PC hard drives on Windows;
2) General principles of creating a home local network (LAN).
Connect Android device to LAN
So, here is what we need (typical set):
- Mobile device (in my case the Asus Nexus tablet);
- Android application ES Explorer;
- The computer to which hard drives we will connect;
- The router to which the computer and the Android device are connected;
It is assumed that your mobile device is already connected to the router via Wi-Fi, since this topic deserves a separate discussion, we will not consider it in this article.
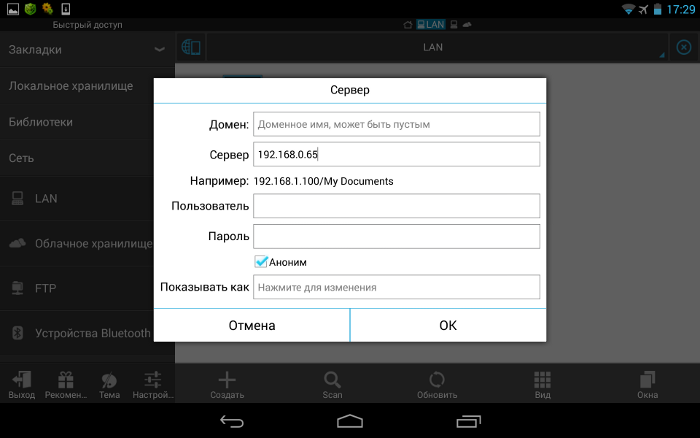
LAN setting
Usually, when connecting via a router, there are no problems, everything happens automatically, dynamic IP addresses for devices are issued. But it is important that all your computers are in the same workgroup. How to do it?
Go to "Control Panel\u003e System", look for the section "Computer name, domain name, workgroup name" and click "Change settings" and then "Change".
In the field "Working Group" we write "WORKGROUP". Then click "OK" and restart the PC.
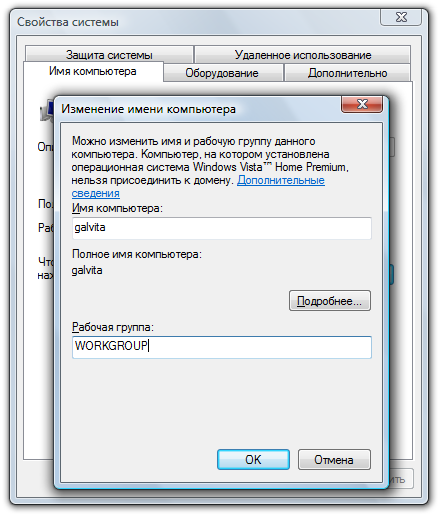
Go to "Control Panel\u003e Network and Internet\u003e Network and Sharing Center" and share folders.
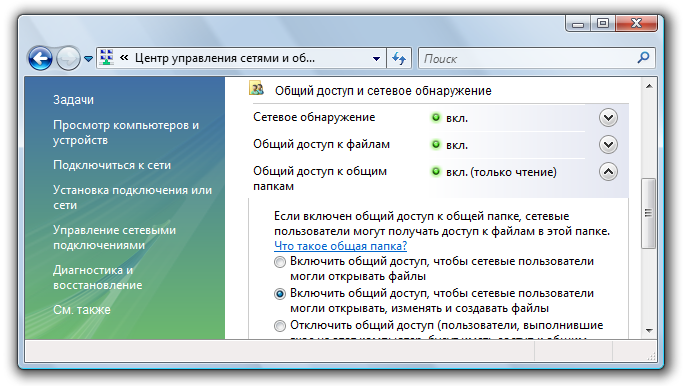
If for some reason we get an error about the inaccessibility of the RPC server, then go to "Management (right click on the" My Computer "icon)\u003e Services and Applications" and start the services:
- Remote Procedure Call (RPC);
- Server;
- DCOM server process launch module;
We try in EN Explorer to detect our PCs, if it fails again, go to the next section.
Configuring IP Addresses
If it is difficult to connect devices to the local network, it is recommended that you manually enter device IP addresses. Lesson is tedious, but not difficult :)
1. Go to the computer in "Control Panel\u003e Network and Internet\u003e change the view to" Large icons "in the upper right corner\u003e Network and Sharing Center\u003e Change adapter settings".
We choose our connection, my laptop is connected to the router via an Ethernet cable ("Local Area Connection"), so I configure it. Similarly, you can configure and "Wireless Connection".
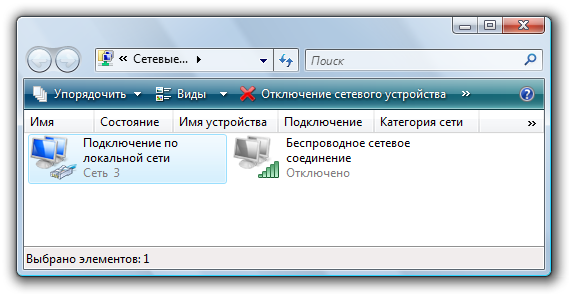
2. To simplify your task, right-click on the icon of our connection and select the item "Status", in the window that opens, click the "Details" button.

We are interested in the current IP address of the computer and the main gateway. We will need them in the next paragraph. Leave this window open for now.



















