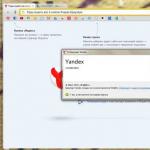How to merge layers in Photoshop ps. How to merge layers in Photoshop - a million possibilities. Difficulty in combining blend modes
How to merge layers in Photoshop - a million possibilities
Greetings, readers of my blog! More than once we have touched upon the consideration of various techniques for processing graphic files in the powerful Photoshop program, which I explained to you as part of a series of my information articles from the section devoted to practical skills in applied design.
I am sure that much of what is said there will be very useful to most modern bloggers. And now, having learned how to perform certain work with any picture, and creating many service layers in the process, it’s time for you and me to look at the topic - how to combine layers in Photoshop in order to establish a logical order in our image before its final saving.
Let's consider the available options.
We combine selectively
The simplest thing that you can do absolutely “without looking”, with the goal of reducing the number of layers in the list of the same name, combining together those that no longer require further processing, is to press the “ Ctrl" on the keyboard, and, holding it down, sequentially select the layers you need by clicking on them with the left mouse button.
The elements of this list, highlighted as active ones, will tell you that this action has been successfully completed. You can combine them into one whole one by simply clicking the right mouse button with the cursor positioned on the selected elements, and selecting “Merge Layers” in the context menu "
This algorithm will be very useful, guys, if you need to combine certain desired objects into a group.
By the way, You can find out how to change the image extension, it will be very useful to know this before saving your project.
Quickly select everything
The next method that I will explain involves a situation where all the work on the existing layers has already been completed, and now you have a desire to “ennoble” your space, and connect the elements of the drawing together, keeping everything in a “human” form.
To do this, you will need to click on the topmost element of the list to activate it, then press the “Shift” key, and, holding it in this position, click on the very last “detail” in this list. Done - now all layers are highlighted, simultaneously, as selected or active.
Click on the right key of the manipulator to bring up the context menu and select the “Merge Layers” item. Mission accomplished, friends. Now, no matter how many components you previously had in any image, they will only be a complementary part of one, but beautiful drawing.
Combining visible ones
Also, guys, you can quickly combine all the elements using only help contextual menu that you will open when your mouse cursor is on this list.
After this, select “Combine Visible” from the functions available here, and all the elements of your drawing that are marked with the “eye” icon will be combined into one drawing.
Those in front of which the “eye” icon is not included will be ignored in this action and will not be reflected in the whole picture.
Combining everything through the context menu
If you need, literally in two clicks, to quickly collect all the layers into one picture, click the left key of the manipulator on any of them and call up the “right key” menu.
Click on the line “Perform mixing”, and the desired result is already ready! This method applies to absolutely all elements of the list – both visible and invisible. Keep this in mind, friends.
And if you have layers that contain something, but are turned off so as not to complement the picture, perhaps you should not resort to this method, as it will add unnecessary things to your picture, and this will affect its “weight” and size .
Perhaps, before executing such an algorithm, guys, it’s simply better to remove everything unnecessary. Do you agree?
Through the main menu of the program
And also, guys, you can “glue” two elements of this list if you use the “Layers” tab, which is located on the main taskbar of the program. Go to this processing options menu and click on the “Merge with previous” line.
The operating scheme of the software algorithm here is simple: if you have already selected, that is, activated, one of the existing layers, then the element below will be automatically “added” to it, as the name of the function tells us – the previous one.
If you want to speed up this process, I recommend that you remember the “hot keys” - “Ctrl” + “E”. It is with the help of this combination that you can, by indicating the layer you are interested in, quickly combine it with the previous one.
This “procedure” can be carried out any number of times, combining, step by step, all the working elements into one.
If, suddenly, you missed something in processing, and want to return to editing an object again, just activate the “Editing” menu on the main panel of the program, and then click on the “Step back” line. And your last combination will be cancelled.
By the way, friends, you can also combine everything visible through the same item on the main panel of the program. You just need to activate this menu and find the function of the same name in the “catalog” that opens.
Or - use the keys " Shift" + "Ctrl" + "E". So - faster.
With the creation of a new
And also, friends, you may need to “have at hand” the skill of quickly combining all layers and selecting them into a separate new one.
Sometimes this is necessary. To do this simple trick, activate the topmost visible object by clicking on it.
And now - simultaneously press “Shift” + “Ctrl” + “Alt” + “E”, and you will see that a new element has appeared on top of the previously selected element, which contains all the information that was available from all previous objects.
In fact, you can now delete all other layers, leaving only this new one, since it contains all your previous graphic work.
Where can I learn to earn stable money from my Photoshop skills?
You see, friends, that having some necessary skills, working with the Photoshop program is very simple. Do you agree? It’s just as easy, believe me, you can get paid for completing design orders from a circle of regular customers.
Find out more ==>>>
The logic here is obvious - in order to sell a product, it needs to be “ennobled” - to create a selling “cover”. This is what the market demands now, and the demand for the services of graphic designers is quite high.
And if you want the “rules” of running a successful business in this niche to be explained to you just as easily, simply, and intelligibly as any of my articles on this blog, and even reinforced with practice, visit the online training, where the real experts of their business, they will professionally convey to you everything you need for a very quick start in this business.
That's all for this article guys. Read all the materials that I lovingly prepare for you, and recommend them to your friends. See you!
Best regards, Sergey Ivanov
A drawing in Photoshop can consist of one or several layers, and any of them (except the background) can have transparent areas through which underlying elements are visible. The most important feature of the components of the drawing is their absolute independence and independence from others, and the result of their interaction with each other depends on the method of combining layers in Photoshop.
You can draw and erase on a layer, move it, lock it, temporarily hide it, transform it, change its opacity, make it a smart layer, or delete it altogether. You can “put a mask” on it and draw on it or “cover” it with a corrective analogue in order to make corrections without destroying the original.
A novice user who has launched the program for the first time with the intention of creating a masterpiece does not need to rack his brains over how to make layers in Photoshop, because by pasting an image copied to the clipboard into a document or loading a picture using the "Place" command (in the "menu" File"), it will detect that the objects are inserted, automatically positioning themselves in the palette in a new place.
Layers panel
Each layer on the panel is equipped with a miniature copy of its image and an icon of an eye, closing which with a mouse click temporarily turns off the visibility of the image.
You can use your mouse to move the components of the palette up or down. Double-clicking a thumbnail will highlight the layer's contents on the canvas. By clicking on the icons in the “Lock” line, we can save the transparency and colors of the pixels, lock the position of the layer, or save them all (button with a lock).

Create a new layer
For those who are eager to learn how to create layers in Photoshop, at the bottom of the panel there is a special button (a piece of paper with a curled corner), by clicking on which you will place a new layer above the selected (selected) one. You can also add "New" as shown below.

As the hints on the other icons in the palette below tell us, we can (from left to right) “Add a style...”, “Add a mask”, “Create a new adjustment...”, “Create a new group” and finally throw it in the trash. The same commands are duplicated in the Layer menu.
A new layer will be created if you right-click on it and drop it onto the leaf icon in the panel below. You can rename it by double-clicking on its name in the palette.
Merging layers
All commands that determine how to merge layers in Photoshop are called by right-clicking or selecting from the Layer menu. There are “hot keys” for each command, which make the life of a “Photoshopper” very easy.
If one layer is selected in the palette, it can only be “Merge with previous”, and if two or more are selected, they can be linked, merged and grouped by selecting the appropriate commands. You can select them simultaneously by clicking on them while holding down the Ctrl key, or select the top one and then press Shift to select the bottom one.

You can not select anything, but simply select the “Merge Visible” command.
The ability to manipulate multiple components at once depends on how you combine layers in Photoshop.
Layers are collected into a group using the "Group..." command in the Layer menu (Ctrl + G). The advantage of grouping is that its elements share the same opacity and blending mode settings, eliminating the need to tinker with each layer. In addition, you can move and transform (Ctrl + T) the entire group, as well as create a single mask for it.

If you choose a very tricky key combination Ctrl + Alt + Shift + E, Photoshop will combine all the selected ones into a single, separate layer with the resulting effect, placing it on top of the others and keeping each one in its place in the palette.
How to "layer"
The “originality” of the title is associated solely with the desire to cause a smile (a friendly one), and in fact, calls for focusing on such an extremely important and incredibly broad topic: how to apply layers in Photoshop.
The “Blending mode”, a drop-down list of which is located at the top of the panel, is responsible for the nature of mixing layers superimposed on each other in Photoshop.
The editor can calculate the desired effect from the overlay of many layers of different colors, using different methods and algorithms. In CS6, for example, there are already 27 such algorithms (mixing modes).
All blending modes are divided into 6 groups based on the principle of common behavior (with the exception of the first, nameless group). Their number and names translated into Russian may differ in different versions of the editor.
The first two modes have absolutely nothing in common. "Regular (Normal)" is set by default, and blending occurs only if the layers have different opacity. And in the “Fade (Dissolve, Scatter)” mode, nothing is mixed at all. Here the top layer crumbles into small dots, and the more of them, the lower the opacity.

The second group consists of “Darkening modes”, in which the resulting image is always darker than the original layers.
The next 4-5 are combined into a lightening group, since each of them is the opposite of the corresponding mode from the second group.
The contrast group includes seven modes, each of which darkens something and brightens something in the image, ultimately enhancing contrast.
The fifth group includes 2-4 of them and is called “Comparison (comparison) modes”. The tools of this group, by calculating differences in color channels, compare pixels between layers and are rarely used in photo editing.
The last group, named “Color Component Modes,” is also called the HSL group after the names of the first three modes (Hue, Saturation, Luminosity). In each of the elements of this “company,” the top layer controls either the brightness, saturation, or color of the bottom layer.
Thus, the final result of creating or editing an image will depend on how to combine layers in Photoshop and what blending modes will be used.
When it comes to photo editing, there are five blend modes that are most commonly used (Overlay, Multiply, Screen, Brightness, and Color).
Glue layers in Photoshop means to combine two or more layers into one.
To first understand What is gluing and what should it be used for?, let's look at a simple example.
You have an image - this A. There is another image - this B. They are all on different layers, but in the same document. Each of them can be edited separately from each other. Then you glue A and B and a new image is obtained - this is VC which can also be edited, but the effects will be applied evenly to both images.
For example, a thundercloud and lightning were drawn in the collage. Then combine them together to add dark shades and some kind of gloomy effect to the color correction.
There's actually no concept in Photoshop "glue". Right-click on the background layer in the palette of the same name. A drop-down menu will appear, where at the very bottom you will see three options:
- Merge Layers
- Merge visible
- Perform flattening
If you right-click on only one selected layer, then instead of the first option it will be “Merge with previous”. It seems to me that this is an extra command and few people will use it, since below I will describe another - universal, for all occasions.
Let's move on to analyzing all the commands.
Merge Layers
Using this command, you can glue two or more layers that you select with the mouse. The choice is made in two ways:
1. Hold down the Ctrl key and click according to those miniatures that need to be combined. I would call this method the most preferable because of its simplicity, convenience and versatility. This method helps out if you need to glue together those located in different places on the palette, far from each other.

2. If you need to unite a group of people standing next to each other- hold down the Shift key, click on the initial layer at the head of the group, then, without releasing the key, click on the last one in this group.
Merge visible
To make it easier to understand how this method works, you can read the article about what it is. In short, visibility is the ability to disable/enable image display.
The “merge visible” command is needed in order to merge all visible layers with one click. In this case, those where visibility is disabled will remain untouched in the document. This is an important detail, and the next command is built on it.
Perform flattening
This command will glue everything together with one click. If there were invisible ones, Photoshop will open a window in which it will ask for confirmation of actions to completely remove them. If you combine everything, then why do you need invisible ones? - Delete, of course!
If you notice an error in the text, select it and press Ctrl + Enter. Thank you!
Instructions
Dividing information into many layers that make up a composition is, on the one hand, a very convenient aid in work - each individual layer can be processed and changed independently of the others, on the other hand, this separation sometimes makes it difficult to perform operations that are uniform for all layers or simultaneous applying filters.
Therefore, in order not to deprive yourself of freedom, you must always be aware of whether you really need to merge the layers together, or is it enough to just “link” them virtually to make a single transformation possible, or even just enough to group and sort them into “folders” so as not to get confused in the wilds of composition.
If you need to perform simultaneous movement, reduction, rotation, reflection or other kind of geometric transformation of several layers - for example, on each of them there is one part of a large object, and this entire object needs to be moved or reduced - this can be done without any damage to their individual content.
Select the few layers you need in the list by clicking on the lines with the names of the layers, while holding down the Ctrl or Shift key, in accordance with the standard rules for selecting elements adopted in the OS interface. When several layers are highlighted in the list, click on the icon with chain links at the bottom of the list. (You can also do this in the Layer>Link Layers menu) Now the layers have become linked for overall transformation: by moving one, you will move all those connected to it, when scaling one, the others will stretch, etc. You may notice that now, when one layer is selected, chain icons will appear at the end of lines with layers connected to it. Accordingly, you can split layers by repeatedly clicking on the icon at the bottom of the list of layers. If not all layers are selected, then only the selected ones will be excluded from the list of connected ones, the rest will remain connected to each other.
You can combine layers in another way by enclosing them in a single group. Layer groups in Adobe Photoshop are a prototype of the nested folder structure common in computer systems. Layers can be combined into a folder, folders, in turn, nested within others, etc. There are several advantages to this combination:
Firstly, this creates order in the list of layers - the unnecessary contents of group folders can be visually collapsed so that they do not interfere with the view; this, of course, will have a positive effect on the convenience and speed of the necessary objects in the list.
Secondly, a group of layers has common blending mode and transparency settings. Thus, for example, there is no need for each layer to be translucent, setting the corresponding parameters the same each time for similar layers - you can once collect them into one group and set a common figure.
Thirdly, moving and transforming objects combined into a group is as simple as those “linked” through Link Layers, but the new method of communication is more flexible and convenient. If you select the group header in the list of layers, the transformation performed will affect all layers in it. But if the need immediately arises, for example, to move any individual layer individually, this can be done simply by purposefully selecting it in the list, without additional procedures - let me remind you that in linked layers it would be necessary to first “unhook” it from the list, and then include it in the list again.
Fourthly, the group has a common transparency mask, so when combining layers into such a folder, there is no need to control the outline of each individual layer - the excess can be “trimmed” with a common mask.
Creating a group folder is not difficult: to do this, you need to click the corresponding icon at the bottom of the layers panel, or go through the menu Layer>Group Layers. You can include layers in a group by dragging them in the list onto the group header, and extract them, respectively, by moving them outside of it.
The latest versions of Adobe Photoshop have another merging mode - creating a so-called Smart Object from several layers. This is essentially the inclusion in one document of another independent one, which is in a separate window and can be edited and saved, after which the results of these operations will be displayed in the main document. The big advantage of this method of combining layers is that you can connect the Filter Gallery property to the Smart Object, that is, apply a filter to several layers at once, and the contents of these layers remain untouched, while they can be modified like the parameters of the filters themselves , achieving the best result, and, if necessary, make changes to the layers themselves, their relative position, mode of inclusion in the composition, etc.
If the previous methods of combining layers are not suitable for you, for example, for purely economic reasons, no editing of layers is definitely implied, all complex filters have already been applied and configured, the relative arrangement of layers will not change in any way, so there is no reason to have separate layers that take up resources programs and disk space, then you can simply merge them together, making one simple layer out of them.
To do this, select the layers we need in the list and find the Merge Layers item in the context menu. You can also do this through the main menu command Layer>Merge Layers or by pressing Ctrl+E on the keyboard.
To facilitate this operation, you can also select the Merge Visible operation located next to it in the menu; then you do not need to select anything in the list of layers - everything that is currently displayed in the viewing window will be merged into a single layer.
You can also merge layers that were previously collected into one group - select Merge Group in the context menu. Of course, the group will then cease to exist, and a new layer will appear in its place.
Finally, you can use the most radical method - select the Flatten Image command from the menu. Then everything about layers will be completely lost: everything that was in the composition will be replaced by one base layer, which, moreover, will be the background one - i.e. everything that went beyond the canvas will be cut off and disappear. It is very rare to resort to such a step in practice, because no one is immune from mistakes, and doing the work of recreating and separating layers is an extremely thankless task, and, moreover, sometimes technically impossible. Sometimes, inexperienced users believe that performing Flatten Image is necessary in order to have a solid final image that can be sent to friends or customers, posted on the Internet, etc. This is wrong. The composition file simply needs to be saved in two different formats. One is a complete document with the possibility of further editing and correction in the “native” format of the Adobe Photoshop program (menu File>Save or File>Save As) And the other file just for your needs, for example, in the popular JPEG format can be saved additionally (for example, via the File>Save for Web menu, which contains all the necessary settings for optimally saving the image specifically for transmission over communication channels), and no special merging is necessary - everything will be saved in one image automatically. This way, you will always be protected from having to do additional re-work and bitterly regretting lost information, opportunities and time.
The Photoshop program has become very popular among users, because it helps to process images without much difficulty. In this article we will tell you how to combine layers in Photoshop and why you need it. This operation will be easy to perform even for inexperienced users. In Photoshop, you can combine several layers into one. This is done to reduce file size or to merge layers as you work so they don't get in the way.
Merge with previous
This command, as the name suggests, merges adjacent layers. Click on the "Layers" menu and select the "Merge Down" command. You can also enter this command using the keyboard using the Ctrl+E key combination. This is done as follows: you need to hold down the Ctrl key and, while holding it, press the E key. You can also merge layers that are not adjacent. To do this, you need to select the layers to be merged. This is done like this: hold down the Ctrl key and left-click on the layers you want to merge. Next, select the “merge layers” command from the menu. In the English menu, this command will still be called “Merge Down”. After this you need to save the image. To do this, click the "File" command, then select "Save As", enter the file name and the format in which you want to save the image (.psd, .jpg, .jpg, .jpg) .
Merge Visible Layers
You can merge only visible layers using the Merge Visible command. The command is also found in the Layers menu. The fact that the layer is visible is indicated by the image of the “eye” next to the layer on the right side of the screen. You can also enter this command using the keyboard using the key combination Shift + Ctrl + E. You must simultaneously hold down the Shift, Ctrl and E keys. The final stage is saving the image.
Perform flattening
In the English menu this command will be called “Flatten Image”. Also located in the Layers menu. It will merge all layers. Used, for example, before sending an image for printing. This way, it will be impossible to make changes to your work and accidentally ruin it. This will also protect copyright. However, the command is used quite rarely. It should be added that it is not necessary to go to the Layers menu in order to select the mentioned commands. Simply right-click on the layer on the right side of the screen and select the required command from the menu that opens. We hope that our little guide helped you figure out how to merge layers in Photoshop. Happy learning!
Attention, TODAY only!
OTHER
To make a photograph look unusual, the easiest way is to frame it. Now such frameworks...
Adobe Photoshop is one of the most favorite tools of graphic designers. This graphic...
Of course, bright colors are good, but as they say, everything has its place. Sometimes a black and white image looks much...
How to make a frame in Photoshop? In order to decorate a photo or give it a more dignified, professional look,…
When creating holiday designs for postcards, all kinds of collages, or simply interesting, unusual photographs,…
Processing photographs in Adobe Photoshop often involves adding captions and creating interesting effects with…
How many photos do we store on our computer that we don’t really like because of poor lighting, background,…
Before you make a collage in Photoshop, let's figure out what it is. A collage is an image consisting of...
How to make a transparent background in Photoshop? Photoshop is one of the most popular programs among people who are interested in design,…
Many novice Photoshop users often ask me how to insert a face into a template in Photoshop. This is completely...
It seems that Adobe itself did not immediately realize all the areas of application of its famous product Photoshop. Program,…
Sometimes you want to change your photos a little: add effects, remove imperfections in a photo, combine several photos...
Each of you has probably looked at old photographs of your parents. In those days when there were no digital...
If you need to change the clothes of a person in a photograph, you can use Adobe Photoshop. Let's...
If you decide to print your photo in a large format, but when you enlarge the photo you find a large number of...