フラッシュドライブからのBIOSファームウェア。 バックアップBIOSが必要ですか? 問題とそれらの排除の方法。
通常、BIOSファームウェアの置き換えで マザーボード デバイスはすばらしく機能する必要はありませんが、ファームウェアのバージョン番号が高いほどデバイスのパフォーマンスが低下することは少なくとも愚かです。
しかし、マザーボードが「生の」マイクロコード(ベンダーが急に競合他社に勝つために急いでいる)、または統合されたデバイスに問題がある、あるいは母親がいくつかのメモリモデルで動作することを拒否したことが判明したり、 例えば、サポートされているCPUのリストが追加されます。
その後、マザーの新しいバッチがアップデートされたfirwareで販売され、以前のデバイスの所有者はBIOSをリフレッシュする必要があります。
新しいバージョンのファームウェアは、製造元のWebサイトに表示され、以前のバージョンと比較して修正および変更の一覧が表示されます。
と一緒に マザーボード その作業の問題や欠点が生じています;メーカーのウェブサイトを見て、これらの変更のリストを調べる価値があります - おそらく答えがそこにあります。
また、熟練職人がファームウェアをアップグレードして、同じチップセットの予算モデルのマイクロコードで製造元がブロックした機能を有効にすることもできます。
ファームウェアのバージョンを交換する必要が明らかになった場合は、リフレッシュする準備をしてください。そして、あなたが何を待っているか、どのように行動するかを教えてください。
どのように縫う?
BIOSをフラッシュするために、ファームウェアイメージをCMOSチップに書き込むマザーボードの製造元またはサードパーティのプログラマから特殊なユーティリティが使用されます。
現代の母親のCMOSは、マイクロコードそのものとBIOS設定が保存されているフラッシュメモリです。
したがって、ファームウェアには、正しいBIOSバージョンおよびフラッシャープログラムを備えたファームウェアが必要です。
WindowsとDOSの両方にフラッシャーがあります。
Windowsからのフラッシュははるかに便利ですが、DOSは伝統的に信頼性が高いです。
BIOSの点滅プロセスのすべての側面を明らかにするために、我々はWindows XPとDOS下の両方から点滅していました。
まず、フラッシャープログラムを使用してバックアップを作成する必要があります インストールされたバージョン BIOSをフロッピーディスクにコピーします。
点滅がうまくいかない場合、このディスケットは非常に便利です。 まず、マクロプログラムの置き換えは、製造業者が提供するユーティリティの助けを借りて行われた。
このようなユーティリティは、マザーボードに付属のディスクやメーカーのWebサイトでいつでも見つけることができます。
後で保証ワークショップに行く機会が多いため、第三者のプログラムの使用はお勧めしません。
また、直ちに最新のファームウェアバージョンをインストールすることはお勧めしません。
マザーボードに関する情報を適切な形式で検索し、ファームウェアの1つまたは別のバージョンを自分で設定したユーザーのレビューを表示する方が良いでしょう。
これは、ファームウェアが完全にデバッグされておらず、母親の作業が重大な誤動作を引き起こす可能性があるために行う必要があります。
プロセス機能
まず、安定した食生活をすることをお勧めします。
理想的なオプションは、無停電電源装置を用意することです。
そのような奇跡がない場合は、電圧サージが最小限に抑えられているとき、つまり夜間に点滅する時間を選択するのが最善です(結局、隣人は夜間に電気ドリルで壁を掘削しません)。
2番目の項目はOSesの選択であり、そこからは点滅のプロセスになります。
あなたが美しさと平和を望むなら、あなたは安全にWindowsの下でそれを行うことができます。
Widows XPシステムはすでにかなり安定しているので、その下のファームウェアをそれほど恐れなくアップグレードすることができます。
その場合は、すべてのアプリケーションを終了し、ウイルス対策を無効にすることをお勧めします。
他の人の下に windowsのバージョン (Widows NTラインを除いて)、バギーを知っていれば、リフレッシュしないほうがいいです。
DOSの下でこれを行う方が安全です。
DOSの場合、この方法は、あまりにも怠惰でセットアップに時間を費やす人では使用できません。
このために、我々はもう少し信頼性を得る。
準備自体は、ブートフロッピーを作成することにあります。
さらに、プログラムをフラッシャーに書き込む必要があります(たとえば、awdflashプログラムはAwardのマイクロサーキット、AMI BIOSのamiflash、マイクロプログラム自体に使用されます)。
フラッシャーの起動パラメータでバットファイルを作成することができます。残っているのは、フロッピーディスクを挿入して起動することだけです。
DOSで作業したことがある人は、すべてを理解することは難しくありません。
ファームウェアを更新する第3の方法はまれです。
ファームウェアの更新は、BIOS自体によって実行されます。
アップデートメニューに行き、以前にフロッピーディスクに記録されているファームウェアを指定するだけです。
ただし、選択したフラッシュ方法にかかわらず、古いバージョンのバックアップを作成する必要があります。
テスト
AwardとGigabyteのチップを搭載したASUS DualBIOSにPhoenix社の2つのBIOSを搭載した2つのマザーボードを採用しました。
それは2つの方法でそれをフラッシュすることに決めました:WindowsXPとDOSで "e。
Gigabyteから始めましょう。
ファームウェアの場合、ディスク上のマザーボードで提供されているユーティリティ@BIOS(インターネット上ではatBIOSと見なすことができます)。
まず、現在のファームウェアをファイルに保存しました。
2番目のステップでは、インターネットのアップデートの前にチェックを入れます。
インターネット経由でBIOSアップデートをテストするのは面白かったです。
これはできませんでした。なぜなら、プログラムは単に更新プログラムをダウンロードする場所がわからず、ユーティリティはアドレスを手動で入力することができないからです。
ファームウェアの17番目のバージョンは、Gigabyteの公式サイトからダウンロードされました。
@BIOSが再起動され、更新手順が実行されました。
ハードディスク上のファイルへのパスを指定するだけで十分でした。
数分間、進捗インジケータにファームウェアをアップロードするプロセスが示され、その後、アップデートが正常に完了したというメッセージが発行されました。
コンピュータの電源が切れ、電源が切断されていた(コンデンサの充電時間がかなり長い)、CMOSバッテリが抜かれた。
原則として、マザーボード上の特別なジャンパーを閉じるだけで十分ですが、忠実な状態で数分間バッテリーを取り外す方が良いでしょう。
すべてのBIOS設定を元の状態にリセットするには、点滅するたびにこれを行う必要があります。
実際には、以前に作成された設定が同じチップに保存され、フラッシュ後に保存され、新しいバージョンのファームウェアと競合する可能性があります。
しばらくすると、バッテリが元の場所に戻され、電源装置が接続され、システムがロードされました。
すべてが安定して働いた。
BIOS設定を表示するために@BIOSを実行すると、私たちはデータに多少驚きました。プログラムによると、17番目(テスト前は6番目)にインストールされましたが、ファームウェアの15番目のバージョンがありました。
その後、このマザーボードにこのような機会があったので、BIOS "aのフラッシュプロセスを繰り返すことに決めました。
このために、同じマイクロコードが使用されました。
ファームウェアの17番目のバージョンがディスケットに書き込まれました。
BIOSに(キーを押して)入力することによって、ファームウェア交換メニューに入ることができました。
まず、メインBIOSをコマンド "save bios from reserved"(障害が発生した場合はそこから復元されます)で保存し、フロッピーディスクにバックアップすることを忘れないでください。
次のステップは、 インストールされたファームウェア より新しいバージョンへ。
これは、 "フロッピーからのメインBIOSの更新"コマンドで行います。
フロッピーディスクから目的のバージョンを選択し、数分間待ちます。
手順が完了したら、コンピュータの電源を切り、数分間もう一度電源を切り、CMOSバッテリを取り外します。
私たちは読み込み中ですが、@BIOSを含み、プロパティにはファームウェアのバージョンが表示されます。
結論:プログラマーの努力とBIOSアップデートのための優れたユーティリティーのリリースにもかかわらず、Windowsからはまだ欠陥があり、BIOSを使用してBIOSをフラッシュする方がより信頼できる方法です。
次はASUSのマザーボードで、チップ会社AWARDでテストされました。
まず、マザーボード - ASUS Flashを搭載したディスクにインストールされたユーティリティをインストールして詳細に調べました。
再度、現在のファームウェアを保存してテストを開始しました。
他の機能の中には、インターネット経由のアップデートがあります。
プログラムはデータベース内のいくつかのサーバーを経由し、アドレスの1つに接続されました。
アップデートは正常にダウンロードされ、システムのどこかに保存されました。
自動フラッシュが失敗しました - ユーティリティはダウンロードしたファームウェアを検出しませんでした。
次に、インターネット上でマイクロコードを検索するように設定しました。
マザーボードメーカーのサイトは非常にフレンドリーで、次のバージョンのコードでどのような欠点が排除されたかを詳しく説明しています。
私たちは最新のファームウェアバージョンを取得し、アップデートを行いました。
ダウンロードは標準的でした。
その後、コンピュータの電源を切って、バッテリを取り外しました。
しばらくすると、車はオンになり、すぐにキーボードの不在やエラーを挙げて作業を拒否しました。
この場合、フラッシャーと古いファームウェアを備えたあらかじめ用意されたフロッピーディスクが必要です。
以前は、BIOSに入り、発生した変更を確認することにしました。
彼らはそこにいた:電源管理の設定では、すべてのインジケータは電力を示さなかった。
また、マザーボードとプロセッサの温度表示はそれぞれ49℃と6℃でした(部屋の25℃)。
これは、未完成のコードの不具合がどのように見えるかです。
「緊急」フロッピーから起動し、エラーメッセージを無視して、awdflashを開始しました。
私はプログラムの特定の機能を好きではありませんでした。ファームウェアでファイルの名前を知り、それをクエリ文字列で指定する必要があります。
実用性は欠けていると述べ、仕事を拒否した 新しいファームウェア.
その後、ASUS ACPI BIOS FLASH MEMORY WRITERプログラムがネットワーク上で検出され、同じフロッピーディスクに書き込まれました。
また、ファームウェアを使用してファイルの名前を指定する必要があります。
このプロセスは無事に行われ、その後CMOSはリセットされて電源がオフになりました。
コンピュータはエラーなしで起動し、BIOSエラーメッセージのみが発行され、スペアチップからの復元要求が発行されました。
修復に肯定的な応答が与えられ、テストは失敗と宣言された。
プロプライエタリなユーティリティが使用され、ファームウェアファイルが公式サイトから取得されたため、これは特に奇妙です。
おそらく、これはファームウェアの不具合です。
したがって、DOS下からフラッシュする方が安全です。フロッピーディスクにフラッシャープログラムを備えたバックアップファームウェアを常に用意する必要があります。
彼らの排除の問題と方法
BIOSを再度フラッシュすると、ファームウェアを変更する過程でエラーが発生すると、致命的な結果につながる可能性があることを覚えておく必要があります。
点滅中に停電やシステムハングが発生することがあります。
この場合、自宅では一般的ではなく、保証ワークショップにのみあるプログラマーのみに保証されています。
それが問題の場合は連絡する方が良いです。
BIOSが完全にフラッシュされておらず、システム内に1つのチップがある場合、このやや危険な方法が役立ちます:
同じマザーボードがオン状態で、マシンが通過した後、保守可能なCMOSが取り外され、ソケットにスレッドのペアが挿入されるため、チップを引き抜くことで簡単に取り外すことができます。
その後、空いた場所に非常に慎重に破損した相手を置く。
その後、ファームウェアファームウェアを実行し、オフの状態でチップを元に戻すことができます。
統計によると、CMOSの「ホット」交換の間、動作中のマザーボードは15%のケースで損傷を受けています。
別の方法では、マザーボード上に2つのマイクロチップがあると想定しています(この場合、ボードの名前には通常Dual BIOSのプレフィックスが含まれています)。
次に、ファームウェアが失敗した場合は、BIOSが自己回復します(エラーを報告し、リカバリを要求した後)。
これは、既知の動作ファームウェアを第2のチップから単にコピーすることによって生じる。
考えられる質問
場合によっては、マザーボードとそれに取り付けられたチップセットの製造元を決定する問題があります。
この問題を解決するには、コンピュータの起動の冒頭で、BIOSが発行する行を書き留めるだけで十分です。
さらに、1998年以来、インストールされたすべてのBIOSは、起動時に製造元のロゴを表示します。
さらに、どの検索エンジンも、この行のマザーボードに関するすべての情報を提供します。
しかし、ボードが中古品であり、ラジオ市場で撮影されている場合、誰もロゴや情報ラインが変更されていないことを保証するものではありません。
BIOSにパスワードがある場合はどうすればよいですか?
この場合、次の3つのオプションがあります。
1.マザーボード上の特別なジャンパを使用してCMOSをリセットするか、単にバッテリを取り外します。
2.エンジニアリングパスワードを使用します。その一覧はサイドバーに表示されます(ただし、機能しない可能性があります)。
3. BIOSパスワードをハックします。
これを行うには、各メーカーのBIOSに特別なプログラムがあります。
ジャンパーやバッテリーに手を出すことはできません。
この場合、DOSから設定をリセットすることができます(WindowsのDOSエミュレーションモードではない!)。
このためにダイヤルインする必要があります コマンドライン 次のコマンドを実行します。
AwardおよびAMI BIOSの場合:
DEBUG
-O 70 17
-O 71 17
Q
Phoenix BIOSの場合:
DEBUG
-O 70 FF
-O 71 17
Q
したがって、通常動作中にBIOSチェックサムに等しくない値17をポート70に直接書き込むため、CMOSがリセットされます。
ただし、エラーが発生した場合は、コンピュータを破壊したり、BIOSを破損させたりする可能性があります。
オートメーション
点滅を自動化するには、batファイルを作成してautoexec.batという名前をつけ、フラッシャーと新しいファームウェアを使ってフロッピーディスクに書き込みます。 このファイルは次のようになります。
AWDFLASH、
fileName1は新しいファームウェアの名前、FileName2は現在保存されているファームウェアの名前です。
プログラムには、マイクロコードの更新手順が実行された後に/ E - DOSに出力するなどのいくつかのキーもあります。/ R - ファームウェアの終了後にシステムを再起動します。
残りのキーは、awdflash.exeを/? 。
したがって、私たちのブートファイルは "AWDFLASH / R"の形式をとっていました。
このようなフロッピーディスクを用意しておけば、モニタをオンにしなくてもBIOSをフラッシュすることができます(グラフィックスが動作しないことがあります)。
ダウンロードの終わりは、ドライブの最後とスピーカーのきしみ(リブート時)で判断できます。
ボーナス
追加のチップとして、BIOSで表示されるロゴを画面上で変更することを検討することができます。
全体的な操作のためには、cbromとconvertaという2つのプログラムが必要です。 ファームウェアファイルで作業するにはcbromが必要で、イメージを必要な形式に変換するにはconvertaが必要です。
まず、ファームウェアをダウンロードするか、既存のファームウェアを保存する必要があります。
拡張子 ".bin"または ".awd"のファイルが得られます。
必要なイメージ形式を確認するには、 "cbrom mybios.bin / d"キーを使用してプログラムを実行します。
コンポーネントの中には "EPAパターン"、それはロゴである彼です。
抽出は "cbrom mybios.bin / epa extract"コマンドで行います。
ファイル名を設定する必要があります。
イメージフォーマットを調べるには、 "converta your.logo /?"というキーでconvertaを実行します。
画像フォーマットが表示されます。
次に、この形式の制限に従って写真を準備します。
その後、convertaのあるフォルダにBMP形式で画像を保存します(16色、圧縮なし)。
これで、グラフィックファイルをBIOSで理解できる形式に変換する必要があります。
これは、変換フォーマットを示すキー( "converta mylogo.bmp / key")でプログラムを実行するだけです。
形式は次のとおりです。
/ bmp - bmpに変換する
/ mon - モノクロ形式に変換するAWARD
/ AWARDビット形式へのビット変換
/レイ - 複合フォーマットへの変換AWARD
/ all - リストされたすべてのフォーマットに一度に変換します。
今度は、結果のイメージをファームウェアに挿入し、CMOSで埋めなければなりません。
これを行うには、cbrom: "cbrom mybios.bin / epa mylogo.ext"を使用します。
結論
したがって、ファームウェアの置き換えは非常に危険なビジネスですが、それほど複雑ではありません。
したがって、必要に応じてBIOSを点滅させることをお勧めします。
習慣が示されているように、製造元のファームウェアとユーティリティ、およびBIOSまたはDOSからファームウェアを交換するプロセスを使用することが最善です。
AWARD BIOSの工場パスワード:
AWARD_SW、TTPTHA、aPAf、HLT、lkwpeter、KDD、j262、ZBAAACA、j322、ZAAADA、Syxz、%6スペース%、Wodj、%9スペース%、ZJAAADC、01322222、j256、
AMI BIOSにはこのようなパスワードはありませんが、マザーボードのみを購入した場合は、AMIパスワードを試すことができます。
Radeon Crimson ReLive Edition 17.8.1(WHQL)ドライバパッケージをダウンロードできます。
AMDは誰もがドライバパッケージを更新するように ソフトウェア Radeon Software Crimson ReLive EditionをMicrosoft WHQLテストラボで認定されたバージョン17.8.1にアップグレードしました。
最新のリリースは、MayhemアクションアドベンチャーやQuake Championsオンラインシューティングのエージェントに最適化されています。このシューティングゲームは、早い段階からリリースされる予定で、Radeon RX Vegaビデオカードの正式サポートも受けています。
さらに、Radeon Software Crimson ReLive Edition 17.8.1では、以前のリリースでも指摘されていたように、いくつかの問題が指摘されていました。
特にForza Horizon 3の長いダウンロードが解決され、アクティブなFreeSyncを使用してフルスクリーンモードでビデオを見ながら画像が「吃音」に固定され、Grand Theft Auto 5およびTekken 7ゲーム(Radeon R9 380カードの一部のモデルでは) 。
スマートフォンは、修理中に交換された画面を使用してハッキングすることができます
イスラエルのBen-Gurion大学の従業員による調査によると、攻撃者はスマートフォンのデータを盗むために、元の代わりに修理中にインストールされたスクリーンを使用することができます。
チームは、悪意のあるチップをサードパーティのディスプレイに埋め込み、Huawei Nexus 6PおよびLG G Pad 7.0システムにアクセスすることができました。
これにより、キーボードから入力した文字を記録したり、ユーザーの写真を撮ったり、メールで写真を送ったり、アプリケーションをインストールしたり、フィッシングサイトを開いたりすることができました。
また、オペレーティングシステムカーネルの脆弱性を悪用することもできました。
研究者らは、このような画面は元の画面と同じに見えるかもしれないと主張している。
したがって、専門家であっても何かが間違っていることに気付かないことがあります。
スパイ画面をインストールするプロセスにはファイルの操作が含まれていないため、 ウイルス対策ソフトウェア この場合は無力です。
このような攻撃は、チップ・イン・ザ・ミドル(chip-in-the-middle)として知られている。
その実装のために、大学のスタッフはATmega328とSTM32L432マイクロコントローラに基づいたArduinoプラットフォームを使用しました。 それらによれば、この場合、ほぼすべてのマイクロコントローラが適合します。
ヒートガンを使用して、研究者らはタッチパッドコントローラを回路基板から切り離して銅パッドに到達させた。 銅線を使用して、彼らはスパイデバイスをモバイルデバイスに接続しました。
チームは、組み立てられた電話機やタブレットの交換された部品を完全に隠すためにかなりの労力を要していることを確認しました。
危険にさらされているのは、 androidを実行中iPhoneだけでなく、
第8世代のIntel Coreプロセッサーを発表
Intelは第8世代のCoreプロセッサーを発表しました。
現在のところ、Core i5およびCore i7ファミリの4つのCPUのみが提示されています。
そして彼らはまったくコーヒー・レイクとは呼ばれませんが、Kaby Lake Refresh。
Intel Core CPUの第8世代には、Kaby Lake Refresh、Coffee Lake、Cannonlakeソリューションが含まれます。
モバイルUシリーズのCPUは、近年のIntelプロセッサで最も印象的な変化の1つであるクアッドコアになりました。
さらに、これはTDPを15Wに維持しながら達成される。
新製品にはより若いGPU UHD Graphics 620が、一部のKaby Lake CPUにはIris Plus Graphics 640コアが使用されています。
つまり、一部のタスクでは、新しいプロセッサーは古いプロセッサーより劣っているかもしれませんが、一般的には、特にリソースを大量に消費するアプリケーションでは、非常に大きな利点があります。
また、新製品の実際の消費電力はより高くなる可能性があります。
ライバルは彼らの優位性を見せたい
ライバルメーカーは、ライバル製品よりも優位性を示すために自社製品のタイトルを選択します。
たとえば、AMDは、高性能パーソナルコンピュータX399用の新しいシステムロジックセットを発表しました。
一見すると、インテルX299よりも大幅に新しく、優れた製品の名前として認識されています。
主流のセグメントでは、AMDはB350チップセットを提供しました.B350チップセットは、インテルB150およびB250モデルを上回るだけでなく、期待通りに再生されます。
利用可能な情報によれば、インテルは2018年にB360チップセットで対応します。
このページにアクセスした場合、おそらくBIOSをフラッシュする必要がある理由がわかります。 しかし、それでも私は、私たちを助けることができるいくつかの例を挙げています。
BIOS - このソフトウェアは、コンピュータのハードウェアの設定を担当し、小さなマザーボードに格納されています。 どのプログラムと同様に、定期的な更新が必要です。
どのような場合にBIOSを更新する必要がありますか? 最も一般的な問題は、マザーボードが新しいリリースのプロセッサで動作しなくなったことです。 プロセッサを交換する理由は異なります。順不同、コンピュータをフリーズするか、単にPCを改善することに決めました。
新しいプロセッサーを購入してマザーボードに差し込んだら、電源を切っても画面に何も表示されず、クーラーのノイズを除き、コンピューター自体は音を出しません。 多くの人は即座に店に運び、商品が返品されないようにします。 しかし、しばしば問題はBIOSが新しいタイプのプロセッサーについて知らないことです。
また、サウンドの欠如や新しい強力なビデオカードをインストールするときのような不具合があります;単にシステムとしてデバイスとして定義されていません。 しかし、このすべてで、Biosのフラッシュがしばしば助けになり、新しいバージョンにアップデートします。
BIOSファームウェアに必要なもの
したがって、まず、ファームウェア自体が必要です。マザーボードのメーカーのWebサイトでダウンロードできます。
主なサイトは次のとおりです。
- Asus - www.Asus.com
- ASRock - www.asrock.com
- 東芝 - www.toshiba.com
- エイサー- www.acer.com
- ギガバイト - www.gigabyte.ru
次に、これはさらに更新するためにダウンロードしたファイルを置くフラッシュドライブです。 フラッシュドライブのサイズについては、ファイルがいくつかの「KB」のレベルを2つの「MB」に占有するため、最小限に抑えることができます。
Biosをフラッシュする方法
ステップ1:フラッシュドライブの準備
USBドライブを挿入し、「マイコンピュータ」に移動します。 USBフラッシュドライブをクリックすると 右クリック ベアーズ、アイテムを選択 "フォーマット"
!!! 必須成功したBiosファームウェアの前提条件は、USBフラッシュドライブで ファイルシステム FAT32
FAT32を選択し、 "Format"をクリックし、プロセスの完了を待ちます
ステップ2:新しいファームウェアをダウンロードします。
製造元のサポートサイトに移動します。 私の場合、例はAsusのマザーボード上にあるので、www.asus.com.ua/ru/support/です。 検索バーに、マザーボードの名前を入力します。 そして、すでにドライバのダウンロード 最新バージョン バイオ
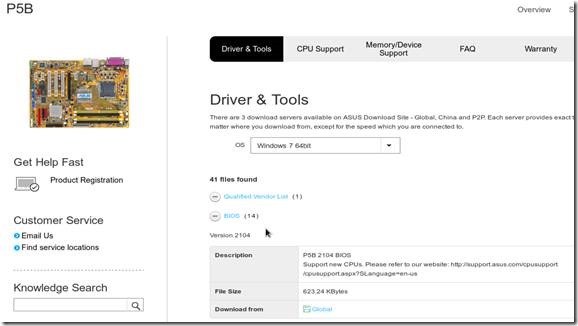
ダウンロードした? 素晴らしい 今すぐすべてを抽出する アーカイブからファイルをUSBフラッシュドライブに転送してから、コンピュータを再起動します。
ステップ3:BIOSファームウェア
Biosに数回入力するには、「Del」または「F2」キーを押します。

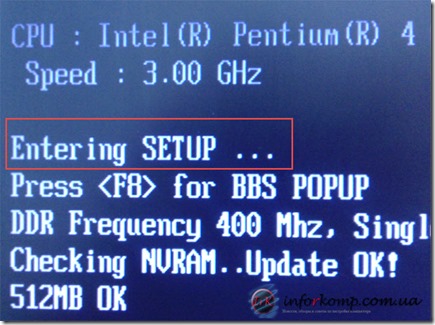

開いているプログラムでは、BIOSファームウェアのファイルが配置されているデバイスを選択する必要があります。 私のフラッシュドライブは文字「C:」で表示され、ファイル自体の名前がウィンドウの右側に表示されました。 フラッシュドライブまたはディスケットが表示され、ファームウェアが表示された場合は、 bIOSアップデート「Enter」を押してください。

「Enter」をクリックすると、実際にBIOSを更新する必要があることを通知する通知が表示されます。 肯定的なオプションを選択すると、ファイルのバージョンと更新自体のチェックが開始されます。
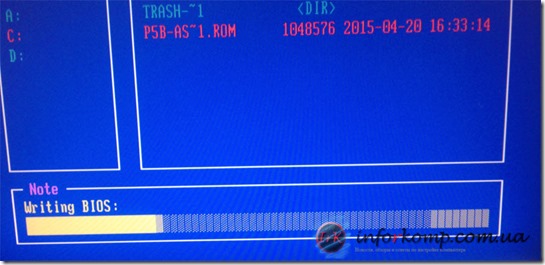
プロセスが終了すると、コンピュータはBIOSファームウェアが完了したことを通知し、数秒後にコンピュータが再起動します。
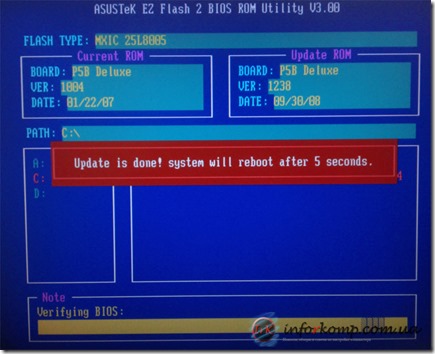
それだけです。 再起動後、PC いつものように起動します。 ケース 同じ再起動後に何らかの問題が発生した場合は、BIOSアップデートが役立ったかどうかを確認できます。
ドライバとは、お使いのコンピュータにインストールされ、ソフトウェアとハードウェアとのやり取りを提供する通常のプログラムです。
ご存知のように、コンピュータのハードウェアのパフォーマンスを向上させるには、古いバージョンのドライバを定期的に更新する必要があります。 1つまたは別のコンポーネント(ネットワーク、サウンド、ビデオカードなど)に新しいバージョンのドライバをインストールすることで、この機器またはその機器の操作中に以前に発生した多くのエラーから自分自身を救うことができます。 ドライバを更新すると、コンポーネントに新しい機能が追加されることがあります。 この装置またはその装置の動作におけるエラーおよび誤動作の原因は、通常、独自のチップセットを備えたマザーボードです。 チップセットに関するすべての問題を解決するには、使用しているOSのドライバを更新するだけです。 しかし、すべてがそれほどシンプルであるとは限りません。 あまりにも多くのことを気にする不具合の原因は、BIOS自体である可能性があります。 すべての問題を解決するために Flash BIOS あなたはただそれをリフラッシュする必要があります。
BIOSとは何ですか? BIOSは、他のすべてのユーザーと同様に、ハードドライブに保存されていないが、マザーボード上のチップの1つに格納されているプログラムです。 このプログラムを使用すると、コンピュータに接続されている機器を管理できます。これをオフにするか逆にするか、起動順序やパフォーマンスなどを変更します。 フラッシュBIOSとは何ですか?プログラムが何度もフラッシュされることを意味します。 当然のことながら、現代のすべてのマザーボードには、正確にフラッシュBIOSが搭載されています。
ファームウェアはどこから来たのですか?
コンポーネントメーカー自身がこの問題を抱えており、Webサイト上のネットワークに必要なファームウェアを体系的にアップロードするため、すべてが非常に簡単です。 すべての最新のアップデートに遅れないようにするには、メールニュースレターまたはrssフィードのいずれかを購読する必要があります。 これを実行すると、メールやブラウザに直接ダウンロードするためのリンクが表示されます。
このファームウェアはどのように見えますか? これは針とスレッドではなく、拡張子が.binの普通の小さなファイルです。
点滅を実行するには、更新自体を直接実行するekzeshnayaプログラムも必要です。 それはで見つけることができます インストールディスク マザーボードに付属のドライバと一緒に。 また、マザーボードのパスポートには、キットに同梱されているプログラムの作業が記載されています。 マザーボードと一緒に開発されバンドルされたプログラムのみを使用することを強くお勧めします。 正しい仕事 誰も保証することはできません。
書き換えプロセスフラッシュバイオス
BIOSファームウェアはDOSで実行されており、このドライバまたはそのハードウェアをインストールするプロセスと非常によく似ています オペレーティングシステム。 しかし、プロンプトやボタンなどがなくても、カラフルで完璧なものではありません。 そして、実行するために フラッシュ点滅 BIOSを使用するには、次の操作を行う必要があります。
1 。 切断する BIOSセットアップ キャッシング システムBIOS (BIOSセットアップに入るには、コンピュータを起動する前にdelキーを押すだけです)。 これを行うには、位置を設定します 無効 オプションで ビデオBIOS同様に システムBIOSのチャクラブル.
2 。 OSを起動する前にF8キーを押す必要があります。 アイテムを選択する必要があるメニューが表示されます セーフモードコマンドプロンプトのみ.
3 。 次に、書き換えのために、ファームウェアとプログラム自体を含むフォルダに入る必要があります。 あなたの手でパスを書くか、非常に単純な方法でこれを行うことができます ファイルマネージャ FARと入力します。 点滅するプログラムには特定の名前はありませんが、AMI BIOSのamiflash.exeやAward BIOSのawdflash.exeなどの名前は非常に一般的です。
4
。 点滅する前に、現在のものを保存するよう促されます。 bIOSバージョン新しいバージョンは機能しないかもしれませんが、不具合があり、前のバージョンを保存しなければ、戻ってくることはできませんので、何に同意する必要があります。
すべてがうまくいけば、BIOSアップデートプロセスは完了したと見なすことができます。
損害を回復する方法フラッシュBIOS。
既知のように、フラッシュBIOSは、主に2つの主な理由で誤動作を起こす可能性があります。マザーボードの所有者が、何を元に理解していないか、またはウィルスの動作によって起こったことです。
BIOSのリカバリは、ブログやフォーラムにあらゆる種類のコンピュータ技術者を書くほど難しくはないが、BIOSファームウェアに関する知識と、以下に説明するヒントを使用するだけでよい。
フラッシュBIOSを回復するプロセスは、マザーボードごとに若干異なりますので、すべてが順調です。
1
。 BootblockフラッシュをサポートするAward BIOSをお持ちの場合、BIOSが壊れているPCIおよびAGPビデオカードは動作しないため、ISAバスを使用してビデオカードにビデオ出力することができます。
以前のPCIまたはAGPビデオカードを取り外し、適切なスロットをISAスロットに挿入します。 すべて、今あなたはビデオカードのフラッシュを実行することが可能になり、あなたはすでにそれを行う方法を知っている、ビデオをモニタに表示されます。 ファームウェア中のみ 古いバージョン BIOSを保存しないでください。壊れています。 操作を実行した後、コンピュータを再起動すると、すべての機器が正常に動作します。
2 。 インテルのマザーボードのさらに幸運なオーナー。 ここでは、ビデオカード、スロットなどを気にする必要はありません。 あなたはマザーボード上のジャンパーを見つける必要があります " フラッシュリカバリ"そしてそれを定位置に置く" 回復モード次に、マザーボードに付属のフロッピーディスクを見つけて、それをディスクドライブに挿入してコンピュータの電源を入れるだけで、見ることができます:フロッピー自体がBIOSを上書きします。コンピュータをオフにしてジャンパを戻してください。 場所
3 。 サポートしていないマザーボードの所有者とは何ですか? ブートブロックフラッシュ。 ここではすべてがはるかに複雑です。緊急ダウンロードの問題はありません。 同じBIOSをサポートしている別のマザーボードを探す必要があります。
経験豊富なユーザーではなく、コンピュータコンポーネントを扱ったことがない人は、以下の手順を実行することが非常に難しいと警告したいだけです。 さらに、あなたが友人か他のどこかから借りることができる働くマザーボードから、行うことができます。
動作中のBIOSを備えたコンピュータを準備します。 オフ状態では、BIOSチップを引き出し、スレッドを引っ張って取り除くことができるように、スレッドと結合します。 チップを最後まで押し込まずにスレッドで戻します。
次に、コンピュータの電源を入れ、DOSで起動する必要があります。 その後、フラッシュメモリがすでにバッファに上書きされているため、スレッドをプルしてオン状態のチップを取り外す必要があります。
今度は、故障したマザーボードを準備し、同じ方法でそれからマイクロサーキットを取り出し、同じ方法で巻く必要があります。 次に、作業中のコンピュータの電源を入れたばかりの場所に挿入する必要があります。
フラッシュ・フラッシュBIOSをフラッシュするだけで、インストールCDのユーティリティとファームウェアを使用できます。 操作が完了したら、借用したマザーボードからマイクロサーキットを取り出し、すべてのスレッドを解いて自分のマザーボードに挿入します。 誰かのマザーボードを作業可能な状態にすることを忘れないでください。
の bIOSリカバリ しばしばプログラマーも使用します。 この方法は、誰かからマザーボードを取り出して破壊するよりも優れています。 可能であれば、このメソッドを使用してください。 プログラマがあれば、ROMにBIOSをフラッシュする機会がありますので、これを念頭に置いてください。
BIOSは、ブートの進行状況を判断し、オペレーティングシステムが起動する前に起動するコンピュータソフトウェアの一部です。 その設定は、コンピュータの機能上のいくつかの重要なポイントを決定することができるので、どのユーザーもそれらを知ることが重要です。 Biosは、 ゲーム機しかし、この記事では、標準的なPCの例だけを検討します。
BIOSは複雑なパラドックスを解決するように見えました。 rAM コンピュータにはオペレーティングシステムがありません。ハードディスクに保存されています。 したがって、基本的な入出力システムは必要な機能を実行します。 また、BIOSは、接続されたデバイス(キーボードとマウス、ドライブ、 ネットワークカード、あらゆる種類のマザーボードコントローラなど 性能が損なわれると、システムは画面にデータを表示したり、ビープ音をユーザーに警告したりすることができます。 たとえば、BIOS設定には次の情報が含まれます。- カレンダーの日付とシステム時刻。
- 工場出荷時の設定にリセットする機能。
- cOMポートとLPTポート、旧式のハードドライブを接続します。
- 予備試験をオフにして加速を加速する。
- キャリアからのローディングの順序;
- いくつかのエラーを回避します。
- オーバークロック装置の幅広い可能性があります。
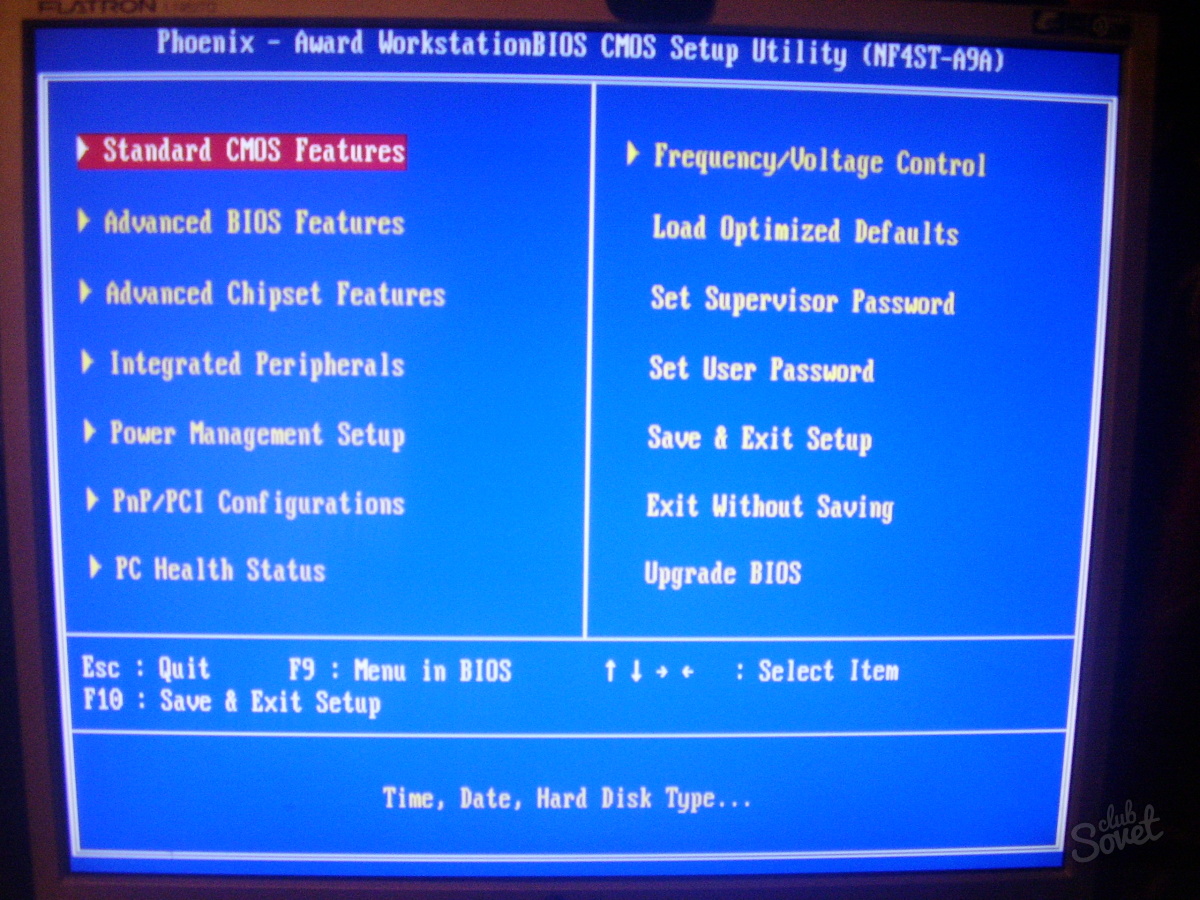

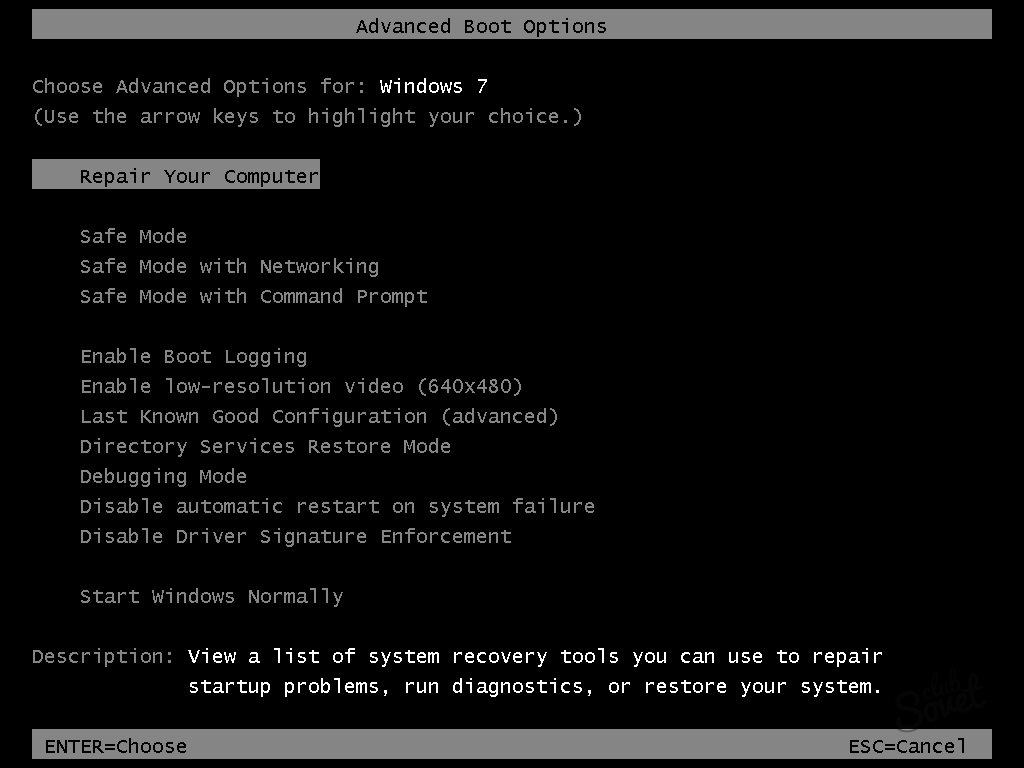
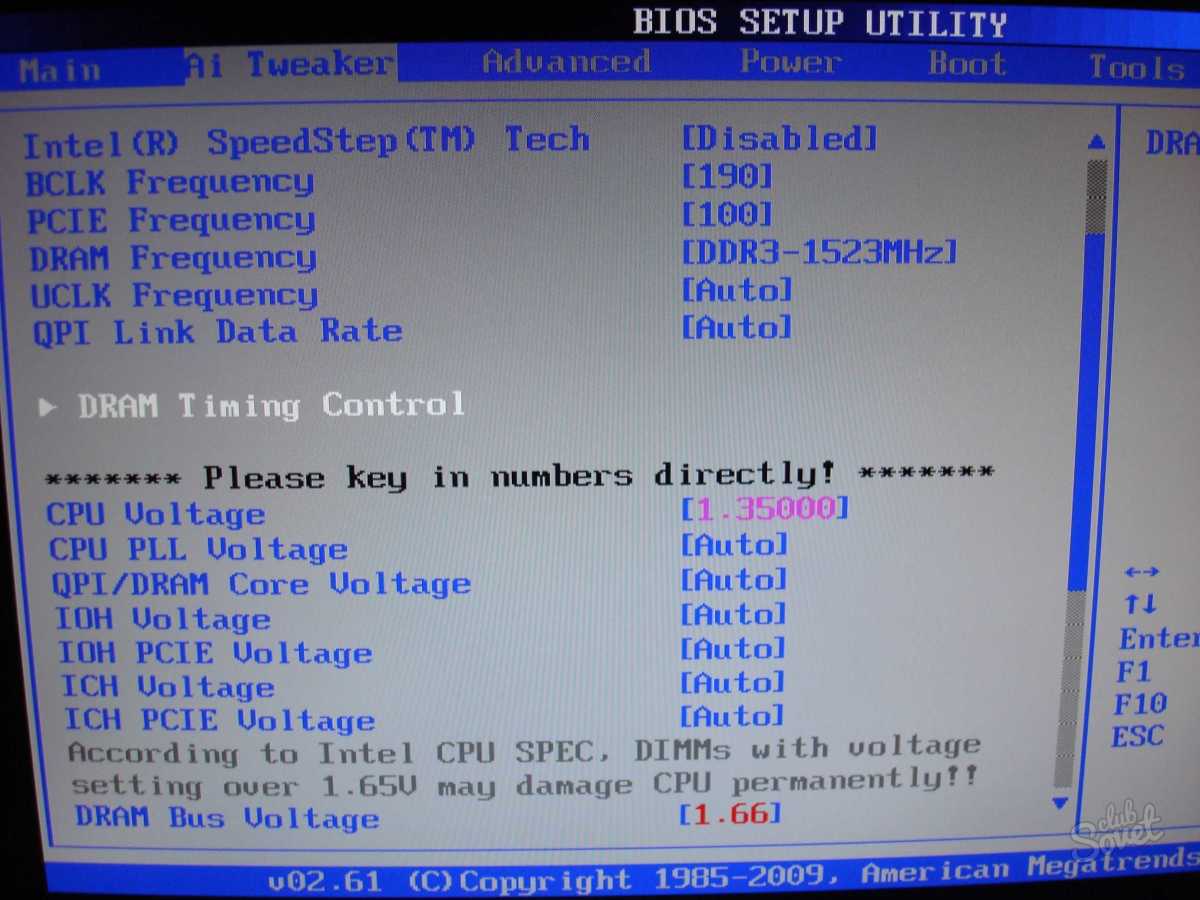
点滅が失敗し、コンピュータがオンにならない場合、これを書き留めて新しいものを購入する理由ではありません。 サービスセンターにお問い合わせください。 わずか30分でプログラマの助けを借りて問題を解決できる可能性があります。
コンピュータは、特別な注意と監督だけでなく、その構造の優れた理解も必要とする、かなり複雑で構造化されたデバイスです。 ユニークな構造のため、PCは計算操作を実行することができます。これにより、ユーザーは意図した目標を達成することができます。 たとえば、簡単に研究をしたり、文書を作成したり、音楽を聴いたり、ビデオを見たり、ゲームを楽しんだりできます。
しかし、コンピュータが故障する状況があります。 人がその性質のいくつかを理解していても、真のパニックが始まります。 多くの障害が発生する可能性がありますが、最も危険で不快なのはBIOSクラッシュであり、コンピュータを使用し続ける可能性があります。 これを回避するには、BIOSを時々更新する必要があります。これは、コンピュータで作業中に間違いやトラブルを避けるためです。 したがって、BIOSをフラッシュする方法は? これに答えるには、この要素に関連するすべての情報を絶対に逆アセンブルする必要があります。 この記事では、必要なすべてのデータを可能な限り詳細に提示して、新しい知識を獲得し、計画を実現することができます。 この情報を使用すると、コンピュータシステム全体の最も重要な要素を簡単に操作できます。
それは何ですか?
BIOSをフラッシュする方法は? この質問を分析する前に、理論に没頭してこのコンポーネントが何を表しているかを検討することは少し価値があります。 したがって、BIOSはシステム全体の中心であり、技術的なコンポーネントです。 つまり、プロセッサがさまざまなアクションと計算を担当している場合、BIOSはコンピュータの「内部」(これはマザーボード、ビデオカード、ポート、 ハードドライブ 等) BIOSの障害または損傷が発生した場合、コンピュータの一部が故障するか、まったく動作しなくなります。 つまり、この要素はすべてのコンピュータチップの接続コアです。 彼のおかげで、起動階層が構築され、コンピュータシステム全体の正しい操作が監視されます。 BIOSファームウェアを使用すると、システムの「ハート」を損傷から守ることができます。また、重大な状況では、壊れたコンピュータを修復の可能性がある状態に戻すことができます。

どのような機能ですか?
関数を分析すると、次のように言います。このシステムの主な要素は、コンピュータの全作業能力を制御し、起動順序を構築します。 つまり、コンピュータのコンポーネントを含む階層を削除すると、一定の失敗が発生します。 制御機能に関しては、BIOSは、1つまたは他の要素の操作性を保証し、故障の際の破損を防止する。 使い慣れた「ブルースクリーン」は、BIOSの結果で、BIOSが失敗したときにデバイスをオフにして、書き込みも復元もできないようにします。 そしてこれをあなたの目で見るためには、Windowsのプレブート画面を使うだけで十分です。 BIOSセットアップは、ほとんどの人がよく知っている特別な画面です。 はい、英語ですが、問題なく理解するのに害はありません。 これは、システムのパフォーマンスを保証するすべてのインストールです。 したがって、知識と何も変更する必要がなければ何もありません。そうでなければ、あなたは個人的にシステムを台無しにすることができます。 BIOSの設定は、それぞれの機能を理解し、すべてのコマンドを使用してコンピュータを修復し、修正し、さらに問題を調査できる人にとって必要です。 あなたがこれについて何も知らないならば、それに全く入っていない方がいいです。 すべての結果を十分に把握し、それを達成するために何らかの行動を行う専門家にそれをさせてください。

なぜファームウェアが必要ですか?
BIOSをフラッシュする方法は? この質問への答えは簡単ですが、例として大規模で分かりやすい説明を挙げるだけです。 しかし、これを行う必要がありますか? 彼女は彼女と何を持ってきますか? それはあなたが故障を避け、コンピュータを元に戻すことを可能にするBIOSファームウェアであるので、これを行う必要があることが判明します。
ファームウェアは、ユーティリティのシステムコンポーネントのアップデートです。 そのおかげで、プログラムのシェルは新しい機能とより洗練されたシステムを受け取り、将来の故障を避けることができます。 最初のリリースの機器では、開発者は時々マイナーな既存の問題に気付かないことが知られています。 しかし、しばらくすると、これを避けるために特別なアップデートがリリースされます。
更新プログラムの第2の有用な点は、PCのパフォーマンスを回復することです。 たとえば、コンピュータで作業したが、突然破損した。 彼は起動を拒否したり、機器を見たりしません。この問題を個人的に修正するのは難しいですが、BIOSをリセットしてコンピュータを元に戻し、機器を復元するために必要なアップデートをインストールするだけです。 しかし、BIOSをフラッシュする方法は? これは後で説明しますが、可能なすべてのオプションを検討し、これらのアクション中に発生する可能性のある問題について学習します。 説明書は慎重に読み、間違いを避けるための手順を覚えておく必要があります。

何が助けることができるプログラムですか?
最初は、どのBIOSファームウェアプログラムが適しているかを検討する価値があります。 これは、多くのユーザーが直面する最初の問題が発生する場所です。 これは一度だけ覚えておく価値があります。あなた自身でBIOSを起動するまで、プログラムを起動することはできません。 どのようなユーティリティが提供されても、品質、シンプルさ、柔軟性をどのように保証しても、これはすべてあなたを助けることはできませんが、状況を悪化させるだけです。 BIOSはシステムの中心であり、専らあなたの制御下にあるべきです。 誰かがアクセス権を持っていれば、コンピュータはすでに回復することはできません。 詐欺の詐欺のために落ちないでください!
どのようにプログラムがない場合にマザーボードのBIOSをフラッシュするには? 確かに、彼らの目的はフラッシュすることではなく、あなたを助けることです。 そのようなプログラムには、機器の製造元の公式ウェブサイトにある特殊ファイルと補助ユーティリティが含まれています。 あなたはサイトに移動し、検索エンジンを介して機器のファイルを要求し、それらをダウンロードする必要があります。 故障の場合に備えてバックアップオプションがあるように、これをすべて事前に行う必要があります。 あなたは別のコンピュータを使用することはできますが。 その後、BIOSを更新するだけでなく、故障の際にシステムを復元するために、これらのファイルが役立ちます。
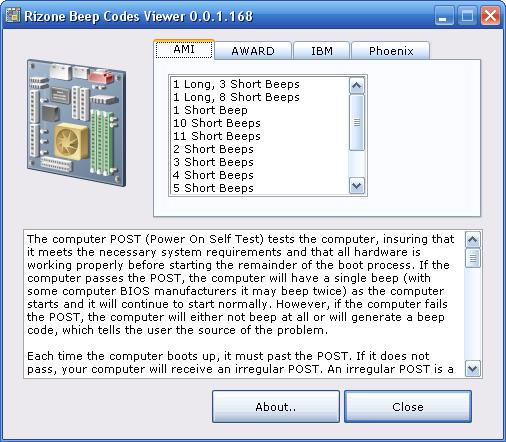
BIOSアップデート
BIOS Asusマザーボードをフラッシュする方法は? ギガバイト機器には何が必要ですか? これらの質問はすべてメーカーとは無関係に、アップデートプロセスはどこでも同じであるため、関連性はありません。 あなた自身の手でマザーボードのBIOSをフラッシュする方法? 効果的な 効果的な方法これは実際にはさらに検討するものです。 確かに、それは上で説明した特別なファイルの存在を暗示しているので、誤解を避けるために、最初に準備することは価値があります。
BIOSファームウェア自体はほとんどの場合自動です。 これは正常です。ファームウェアの手順は手動のプロセスであるため、開発者自身がさまざまなソフトウェアベースを作成して自動的にベースを更新します。 実際には、更新の条件を作成する必要があるため、参加はまだ必要です。 ユーティリティを更新するには、いくつかの方法があります。 起動可能なフラッシュドライブ 「プログラマー」と呼ばれる専門的な機器で終わる。

フラッシュドライブを使用したアップデート
フラッシュドライブからBIOSをフラッシュする方法は? これを達成するには、成功を達成するために次の条件を満たせば十分です。 まず、マザーボードに搭載されているモデルを決定します。 それはかなり単純です、ちょうど箱の製造元を見てください。 反対側では、モデルそのものとすべてのコンポーネントができるだけ詳細に記述されています。 これが不可能な場合は、Everestと呼ばれる普遍的なプログラムを使用する必要があります。これにより、機器に関するすべての情報を絶対に得ることができます。 プログラムをダウンロードしてコンピュータで実行するだけで十分です。数分以内に絶対にすべてを見つけることができます。 プログラムは有料で配布されていますが、30日間の試用期間があります。 この期間中、必要なすべてのデータを収集して保存することが可能になります。
さて、フラッシュドライブからBIOSをフラッシュする方法の問題に戻ります。 最初は、FAT32システムを拡張して実際のフラッシュドライブ自体を用意する必要があります。そのため、操作中に障害やエラーは発生しません。 その後、公式サイトからダウンロードしたファイルをそのサイトに移動する必要があります。拡張子が異なる2つのファイルが必要です。 そのうちの1つは "exe"形式で、ブート時にフラッシュドライブを実行してアップデートファイルを自動的にアンパックすることができます。 2番目には「bin」という拡張子があります。これは更新データベース自体であり、実際にはファームウェア中に解凍されます。
上記のすべての手順を完了したら、USBフラッシュドライブを電源がオフになっているコンピュータに挿入して電源をオンにする必要があります。 画面上の特別なキーを使用して、BIOSメニューを呼び出す必要があります(通常は、F1〜F8の一連のボタンまたは「削除」などのキーを使用します)。 コンピュータの起動時にどのボタンを押してBIOSを開くことができるかは、左下に表示されます。
画面上に bIOS設定 [Boot]タブに移動し、[Boot Device Priority]サブメニューを選択します。 コンピュータの機器を起動する順番を指定します。 各機器には1〜6の番号が付けられています。優先番号1を選択し、そこに「Generic Flash Disk」をインストールする必要があります。 すべての指示が完了したら、コンピュータを再起動する必要があります。 新しいブートで コンピュータBIOS 自動的に更新され、コンピュータを簡単に使用して設定することができます。 これは考慮する価値があり、フラッシュする方法を理解できるようにする別のオプション BIOS Asus (ただし、モデルは追加ソフトウェアを使用しなくても可能です)。
現代の技術はまだまだ立たないので、非常に多くの場合、「BIOS Dual」とマークされたユニバーサルコンピュータを見つけることができます。 このようなコンピュータでは、プリロードやその他の操作を行わずにシステムを更新できます。 これを行うには、BIOS設定に行き、システム自体がアップデートを要求します。 プロポーザルに同意すれば十分です。ユーティリティーは自動的に更新されます。 実際、インターネット接続がある場合にのみこのオプションが可能であることに注意してください。
私はその動作を保証するためのコンピュータ "BIOS Dual"のもう一つのプラスを書きたいと思います。 実際、そのようなコンピュータでは、2番目のBIOSは使用されず、予備として機能します。 したがって、動作中のBIOSのバージョンに障害が発生すると、コンピュータは自動的に再起動し、バックアップユーティリティのバージョンでは、メインのものが工場出荷時の設定に更新され、実際にはオペレーティングシステムのパフォーマンスが復元されます。

Windows Update
Windowsの下でBIOSをフラッシュする方法は? この場合、すべての作業ははるかに簡単で分かりやすくなりますが、オペレーティングシステムの起動を許可しない壊れたBIOSの復元は許可されません。 これを行うには、実行中のシステムに直接 "exe"拡張子を持つファイルを起動します。 システムの簡単なチェックの後、プログラムは更新の同意を要求し始めます。同意する必要があります。 このユーティリティは、必要な操作をすべて実行し、コンピュータを自動的に再起動します。これは、すでにシステムプログラムの更新版で動作します。 したがって、Asus BIOSのフラッシュ方法を理解する方法を探す前に、このオプションを検討する価値があります。これは最も安全で簡単な方法です。 システム・ユーティリティーにそのシェルの更新バージョンがある場合、プログラムはファームウェアが必要でないというメッセージを表示します。
プログラマーによるアップグレード
そして今、我々はユーティリティを復元するためのアクセス不可能な方法を検討します。 BIOSファームウェアプログラマーには、集中的に使用される機能があります。 このデバイスの助けを借りて、コンピュータを復元することはできますが、更新はできません。 したがって、コンピュータが故障して起動を拒否した場合は、プログラマを使用するだけで問題は解決します。 このデバイスを手に入れることは難しく、主に特殊なコンピュータサービスで利用できます。 しかし、あなたがそれを持っているなら、あなたはいつもそれを復元することができるので、確実にコンピュータに問題はないと仮定します。 別のニュアンスを思い起こさせる価値はありますが、それはプログラマが置くバージョンにあります。 このデバイスは復元時に工場出荷時の設定のみを確立するため、修復後に上記の方法のいずれかで新しいバージョンのBIOSを自分の手にインストールする必要があります。
ラップトップでBIOSをフラッシュする方法は? このタイプのコンピュータにプログラマを使用することはできますか? 残念ながら、ラップトップには接続用のPCIコネクタが必要であり、ラップトップには存在しないため、このような操作は実行できません。 そしてこのような状況でラップトップでBIOSをフラッシュする方法は? これを行うには、USBフラッシュドライブまたはWindowsを使用して、実際に考えられている方法を使用すれば十分です。 ちなみに、ディスクはストレージデバイスとして使用できますが、このためには起動優先度の設定で「DVD-RW」を設定する必要があります。 これにより、システムは、装置製造元の公式サイトから以前にダウンロードされたデータを含むディスクを最初に起動することができる。
ビデオカードのBIOSアップデート
どのようにビデオカードのBIOSをフラッシュするには? 非常にまれですが、一部のユーザーはビデオカードの主なユーティリティを更新する方法に興味があります。 このような手順を実行する必要はないことを念頭に置いておく必要があります。メーカーがユーティリティの作業バージョンを事前にリリースするか、ドライバーに加えてBIOSを更新する特別なアップデートを提出するからです。 しかし、新しい経験を得るのを待つことができず、このプロセスがどのように起こるかを理解できれば、実装するのが簡単ではないので、辛抱強くしてください。
まずAtiFlash、GPU-Z、RBE Bios Editorのような便利なソフトウェアパッケージをダウンロードしてください。 上記で説明したのと同じ方法、つまりUSBフラッシュドライブを使用してMSI BIOSをフラッシュすることは可能です。 最初は、更新に必要なファイルを製造元の公式サイトからダウンロードする必要があります。 しかし、プログラムを使用する前にエベレストはあなたのビデオカードのモデルを知っている必要があります。 ファイルが見つかったら、それを既存のバージョンと比較する必要があります。 この場合、GPU-Zプログラムが必要になります。これにより、ビデオカードとメインシステムユーティリティのすべてのデータを絶対に取得できます。 可能な限り正確にデータを比較し、ビデオカードを更新するかどうかを決定する必要があります(デバイスの温度も考慮します)。 新しいデータがあなたに合っている場合は、ファームウェアに移動して対処する必要があります。 ダウンロードしたバージョンに関する情報を入手するには、RBE BIOS Editorユーティリティのヘルプを使用してダウンロードする必要があります。
AtiFlashプログラムを使用して、USBフラッシュドライブにデータを書き込む必要があります。 次に、既存のBIOSのファイルを保存する必要があります。 これを行うには、GPU-Zプログラムが再度必要です。データウィンドウを開いて右クリックし、「ファイルに保存」オプションをクリックします。 このファイルはリムーバブルメディアに保存する必要があります。後で実行するアクションをロールバックする必要があるため、2つのフラッシュドライブが必要になります。
すべての準備が整ったら、前に考えた方法、つまりフラッシュドライブのロードを優先してコンピュータを再起動する方法でファームウェアプロセスを開始できます。 もちろん、このプロセスは自動的には発生しませんが、あなたの支援が必要です。 起動画面が表示されたら、データを入力するためのパネルが表示され、そこにコマンド "atiflash.exe -p -f 0 new.rom"を入力する必要があります。 それはプロセスが問題と苦情なしでビデオカードBIOSのデータを開始し、点滅させることを可能にする。 プロセスが終了するとすぐに、コンピュータを再起動し、更新されたバージョンを使用するだけで十分です。
ファームウェアの不成功の結果
失敗したBIOSファームウェアが実装された場合の対処方法 このような状況は、起こりうる最も危険な問題です。 あなたはそれを解決するためにいくつかの選択肢を検討するべきです。
たとえば、ラップトップを点滅させるときに障害があなたを追い越した場合は、変更をロールバックする必要があります。 これは、工場出荷時のBIOSバージョンがインストールされる追加のUSBフラッシュドライブで行うことができます。 ロールバックプロセスは、ファームウェア自体と同じ方法で行われます。 ロールバックが役に立たない場合は、プログラマーが必要であることを意味します。 しかし、それを個人的に使用することはできませんので、専門の援助の提供のためにサービスに連絡する時間です。
パーソナルコンピュータに関しては、ここの状況はずっと簡単です。 BIOSが起動を拒否する場合は、プログラマの使用に頼るべきです。 そのような機器が利用できない場合は、コンピュータにいわゆる「バッテリー」があるため、サービスに連絡することを急いではいけません。 1日のうちに取り出してから戻すと、BIOSは自動的に出荷時の設定に戻り、すでにコンピュータを復元して動作させることができます。
ビデオカードについては、ビデオカードを更新する方法を考慮して、私たちが話した追加のフラッシュドライブを使用するだけでオプションが可能です。 ビデオカードの設定をインストールしたバージョンに戻すだけで十分です。 これを行うには、Biosのファームウェア方式を使用する必要がありますが、古いバージョンを使用すると、受信した機能していない設定を元に戻すことができます。 プロセスが肯定的な結果を出さなかった場合は、修復するサービスに連絡する必要があります。
最も適切な方法を選択し、慎重にすべての指示に従ってください、あなたは間違いなく問題がないでしょう。

















