ネットワークカードの名前。 コンピュータ用ネットワークカード
ネットワークカードは、マザーボードに取り付けられ、インターネットにアクセスするために必要な特別なボードです。 再インストールの結果として繰り返し オペレーティング・システムまたはネットワークとの障害の出現、ユーザーはモデルを決定するタスクに直面しています ネットワークカード..。 ブランドとメーカーを決定するためのいくつかの方法があります。
必要になるだろう
- コンピュータ、ネットワークカード、エベレストユーティリティ、インターネットアクセス。
手順
1. [コンピューターの管理]ウィンドウを開きます。 これを行うには、「コントロールパネル」アプレットの「管理ツール」をクリックします。 デバイスマネージャに移動します。 「」行の横にあるプラス記号をクリックします。 ネットワークカード"。 インストールされているすべてのネットワークカードのリストが開きます。
2. 走る コマンドライン「実行」行にコマンド「Cmd」を入力します。 開いたウィンドウで、コマンド「ipconfig / all」を入力します。 実行の結果、インストールされているネットワークカードに関する各情報がモニターに表示されます。
3. ネットワークカードがシステムによって検出されず、そのドライバがない場合、カードのモデルを視覚的に判断することができます。つまり、スロットからネットワークカードを取り外し、製造元のマーキングデータをに入力します。インターネット上の任意の検索エンジン。 このようにして、必要な情報を取得できるようになります。
4. 「デバイスID」と「ベンダーID」でネットワークカードのモデルを決定します。 このデータは次の場合に表示されます BIOSを起動しますまたは、エベレストユーティリティの使用が許可されています。 ユーティリティをインストールし、プログラムウィンドウを開いて、[デバイス]タブに移動します。 右上のウィンドウで疑問符が付いた[不明]タブを展開します。 「ネットワークコントローラ」の行にあるこの記号をクリックします。 「ハードウェアID」がVEN値とDEV値とともに下のウィンドウに表示されます。 VENはメーカー識別コード、DEVはデバイスです。 これらのコードを使用して、プログラムはデバイスを識別し、モニターに情報を表示します。
5. www.Pcidatabase.comでデバイスIDとベンダーIDを使用して、モデルとメーカーに関する情報をすばやく取得できます。 これを行うには、取得した値を対応するフィールドに入力します。
ネットワークカードは、コンピュータをネットワークに接続するデバイスであり、ネットワークインターフェイスカードとも呼ばれます。 それらのいくつかはコンピューターにインストールすることができます。 それらはすべて、デバイスマネージャで表示できます。

手順
1. キーボードのWinボタン(キーボードの最下行にあるWindowsロゴボタン)を押します。 「スタート」メニューが目の前に開きます。
2. クリック 右クリック「コンピュータ」アイコンにマウスを置き、「プロパティ」を選択します。 Pedは「システム」ウィンドウを開きます。
3. 左側のタスクバーで、[デバイスマネージャ]をクリックします。 オペレーティングシステムは、続行するための許可を求めます。 [続行]をクリックし、必要に応じてコンピューターマネージャーのパスワードを入力します。
4. デバイスマネージャが目の前に開き、コンピュータにインストールされているすべての機器を表示して、そのプロパティを構成できます。 「ネットワークアダプタ」の行を見つけて、その反対に「+」をクリックすると、展開されたリストにコンピュータのすべてのネットワークカードが表示されます。ネットワークカードの名前の行は次のようになります。「RealtekRTL8139 / 810xファミリーファスト イーサネットネットワークアダプタ"。
役立つアドバイス
コンピュータに関するすべての情報を表示するには、SiSoftSandraなどの専用ソフトウェアを使用すると便利です。
後で Windowsを再インストールします多くの場合、別のデバイスに追加のドライバーをインストールする必要があります。 オペレーティングシステムには、コンピューターハードウェアのごく一部のドライバーしか含まれておらず、一部のデバイスでは、最初にインストールされたものよりも多くの新しいドライバーが必要です。 これらのデバイスの1つはネットワークカードです。 カードのモデルを判別するのはかなり困難です。カード自体にはモデル名が明確に示されていません。

必要になるだろう
- ネットワークにアクセスできるコンピューター。
手順
1. タスクマネージャを入力します。 これを行うには、[マイコンピュータ]アイコンを右クリックし、コンテキストメニューで[タスクマネージャ]項目を選択して、左クリックします。 PCにインストールされているすべてのデバイスのリストがセマンティックカテゴリ別にグループ化されたウィンドウが開きます。
2. カードのモデルがコンピューターによって検出されない場合、カードは認識されないデバイスと見なされ、黄色の疑問符アイコンが表示されます。 これは伝統的にイーサネットコントローラと呼ばれ、ネットワークデバイスのグループに配置されています。
3. ネットワークカードアイコンを右クリックします。 表示されるコンテキストメニューで、[プロパティ]項目をクリックして、デバイスに関するデータを含むウィンドウを表示します。 デバイスドライバー、その製造元、使用するソース、およびコンピューターシステムへの物理的な接続に関する情報が一覧表示されます。 システムがネットワークカードを判別できた場合は、ネットワークカードのモデルも表示されます。 それ以外の場合は、以下の手順に進みます。
4. デバイスのプロパティウィンドウの上部にある[データ]タブをクリックします。 ウィンドウ上部のドロップダウンリストをクリックして開き、デバイスインスタンスコードを含むアイテムを選択します。 ウィンドウの下部に、この特定のネットワークカードを示す一連の文字、数字、および特別な記号が表示されます。
5. ショートカットキーのCtrlキーとCキーを押してコードをコピーし、保存します。 インストールされているモデルのネットワークカードのドライバーを見つけるために必要になります。 受信したコードをいずれかに入力する必要があります 検索エンジン-その出力には、ネットワークカードのドライバが確実に示されます。
6. ドライバをダウンロードしてインストールします。 システムをインストールして再起動した後、タスクマネージャでネットワークカードのプロパティに再度移動します。 ドライバが正しくインストールされている場合は、ネットワークカードのモデルがそこに表示されます。
役立つアドバイス
ラップトップでカードのモデルを判別する必要がある場合は、そのモデルで検索するのが理にかなっています。このようなデバイスには、厳密に同一の機器セットがあります。
ネットワークカードまたはカードは、周辺機器に統合されたデバイスまたは追加のデバイスであり、コンピューターが有線および ワイヤレスネットワーク..。 その製造元とモデルを見つけるために、提案された方法の1つを使用してください。

手順
1. ネットワークカードが新しく、コンピュータにより密接にインストールされている場合は、もちろん、デバイスから元のボックスを保存した場合は、保証書を確認するか、確認することができます。 保証書には、常にデバイスの製造元とモデルのフルネームが記載されています。
2. クリーンバージョンのドライバをダウンロードするために、ネットワークカードまたはカードのモデルを探している場合 マイクロソフトウィンドウズ組み込みのデバイスドライバが含まれていない場合は、ネットワークカードの製造元のWebサイトにアクセスしてください。 ドライバーのダウンロードページを見つけて ソフトウェア..。 通常、それはダウンロード、ドライバーなどと呼ばれます。 誰よりも、サイトはあなたのネットワークカードを機械的に検出します。 そうでない場合は、利用可能なすべてのドライバーをダウンロードし、デバイスマネージャーのドライバーアップデートを介してインストールしてみてください。 インターネットに接続すると、オペレーティングシステム自体がネットワークカードのモデルを判別し、必要なドライバーをロードする可能性もあります。
3. ドライバーがより緊密にインストールされていて、ネットワークカードの製造元とモデル番号を確認する必要がある場合は、パネルに移動します Windows管理スタートメニューまたは システムフォルダ以前に「小さいアイコン」または「大きいアイコン」ビューに切り替えた状態で、「マイコンピュータ」と「デバイスマネージャ」ショートカットをダブルクリックします。 デバイスマネージャの表示されたウィンドウで、[ネットワークアダプタ]セクションを見つけ、マウスの左ボタンを1回クリックして展開します。 Wi-Fiを含むすべてのネットワークデバイスがそこに一覧表示されます。 デバイスとそれにインストールされているドライバーの詳細情報を表示するには、デバイスの名前をダブルクリックします。
4. また、LANスロットからネットワークカード(統合されていない場合)をきちんと取り外してケースを開け、ネットワークカードの隅にあるステッカーのラベルを確認することもできます。
お使いのコンピュータには、他のコンピュータと同様に、膨大な量の機器が含まれています。 に頼ることなく、それらのそれぞれの名前を見つけてください プログラムで事実上非現実的です。

必要になるだろう
- -コンピュータの構成を決定するためのプログラム。
手順
1. モデルを決定するために コントローラ マザーボード、コンピュータのプロパティを開きます。 表示されるウィンドウで、[ハードウェア]タブを選択し、マネージャーを起動します Windowsデバイス..。 表示される機器のリストで、必要なコントローラーを見つけて、その名前を書き直します。 同様のシーケンスは、ビデオカードとサウンドアダプタ、モデムとネットワークカードなどの他のデバイスにも適用されます。
2. 特別なプログラムを使用して、ハードウェア構成を表示します。 これを行うには、Astraユーティリティまたは使用に特に便利なその他のユーティリティをダウンロードし、インストールして実行し、使用可能なすべてのコンピュータデバイスを表示します。
3. また、サードパーティのプログラムをインストールせず、オペレーティングの標準ユーティリティを使用せずに、コンピュータコントローラの種類を判別してみてください Windowsシステム..。 これを行うには、「スタート」メニューのリストを開き、「実行」項目を開きます。 空のフィールドにmsinfo32と入力します。 左側に表示されるウィンドウで、コントローラーが属するタイプ(オーディオ、ビデオ、サウンドアダプター、メモリデバイスなど)を選択します。
4. 左側のフォルダツリーで必要なディレクトリを1つずつ開き、必要なコントローラを見つけて、マウスボタンで選択します。 ウィンドウの右側で、それについて入手可能な情報を確認してください。 必要に応じて、書き直すか、それぞれよりも適切に保存します。 テキストファイルその後の検索時の迅速なアクセスのため。
5. プロセッサパラメータを表示するには ランダム・アクセス・メモリ、[マイコンピュータ]メニューに移動し、空のスペースを右クリックして構成を表示します。 従来、これはプロセッサのタイプとモデル、製造元、および周波数を反映しています。 RAMに関する情報も表示されます。
ノート!
デバイスドライバを選択するときは注意してください。インストールする前に、必ずシステム情報を探してください。
オペレーティングシステムをインストールした後、一部のデバイスに必要な作業ファイルのバージョンを選択することが非常に重要です。 誰よりも頻繁に新しい 運転手機器の効率を上げることができます。

必要になるだろう
- -サムドライバー;
- -インターネットへのアクセス。
手順
1. ネットワークドライバを検索するには カードさまざまな方法を使用できます。 まず、この機器の製造元の正式なWebサイトにアクセスして、必要なファイルを見つけてください。 カスタマイズする場合 モバイルコンピュータ、次に、このデバイスの開発者のサイトにアクセスすると便利です。
2. 検出されたファイルをダウンロードします。 助けを借りて WinZipプログラムまたは同等のものをアーカイブから解凍します。 次に、「スタート」キーを押して、「マイコンピュータ」の項目を右クリックします。 PCのプロパティに移動します。
3. デバイスマネージャメニューを開き、正しいネットワークアダプタを見つけます。 このデバイスのプロパティに移動します。 [ドライバー]メニューを選択し、[更新]ボタンをクリックします。 次のダイアログメニューで、[リストまたは特定の場所からインストールする]項目を選択します。
4. 次に、解凍したドライバーが配置されているハードドライブ上のフォルダーをポイントします。 メカニカルピックが完了するのを待ちます 必要なファイルとそのインストール。
5. 主な課題は、ネットワークカードを使用せずにインターネットに接続できるとは限らないことです。 このような環境では、SamDriversなどの追加のユーティリティを使用することをお勧めします。
6. SamDriversフォルダーからdia-drv.exeファイルを実行します。 プログラムが接続されたデバイスをスキャンするまで待ちます。 後でユーティリティがロードされたら、ネットワークデバイスに関連するチェックボックスをオンにします(LANAtherosやLANOthersなど)。
7. [選択を設定]ボタンをクリックし、ドロップダウンメニューから[標準インストール]を選択します。 未確認のドライバーのインストールを確認します。 説明されている操作を完了したら、コンピューターを再起動します。
8. デバイスマネージャを開き、ネットワークカードが正しく機能していることを確認します。 プログラムがドライバーを機械的に検出しなかった場合は、3番目と4番目の手順で説明した方法を使用します。 その際、SamDriversプログラムをインストールしたフォルダを指定してください。
ネットワークカードは、コンピュータがネットワークに結合され、相互作用することをサポートするデバイスです。 構造的には、ネットワークアダプタはストレッチカードにすることができ、マザーボードの特別なスロットに挿入することも、マザーボードに統合することもできます。

手順
1. 許可されているネットワークカードの種類とモデルを確認する さまざまな方法..。 デバイスが外部にある場合は、自分の目でマーキングを確認できます。 これを行うには、コンピュータを電源から切り離し、システムユニットのサイドパネルを固定しているネジを外して取り外します。 スロットからネットワークカードを取り外し、その照合を見つけます。
2. カードが統合されている場合は、モデル名を見つけます マザーボード..。 通常、PCIスロットまたはその間に書き込まれます 中央処理装置およびRAMスロット。 メーカーのウェブサイトであなたは得ることができるでしょう 完全な情報統合デバイスについて。
3. Wundowsを使用してデバイスに関する情報を取得することが許可されています。 システムが起動したら、「コントロールパネル」に移動し、「管理ツール」ノードをダブルクリックして、「コンピュータの管理」アイコンをクリックします。 コンソールウィンドウで、[デバイスマネージャ]スナップインをクリックします。 画面右側にシステムユニットのコンポーネント一覧が表示されます。
4. [ネットワークカード]ノードを展開します。 システムがネットワークアダプタを検出し、そのドライバをインストールした場合、デバイスモデルがリストに表示されます。 ネットワークカードが識別されない場合、それは[その他のデバイス]リストに配置され、黄色の疑問符でマークされます。
5. 電話するには コンテキストメニューネットワークカードのアイコンを右クリックして、[プロパティ]を選択します。 リストの[データ]タブで、[機器ID]の項目に注意してください。 デバイスに関する情報は、文字DEV(デバイス-「デバイス」)の後の4桁のコードに含まれ、メーカーに関する情報は、文字VEN(ベンダー-「メーカー」)の後に含まれます。
6. PCIdatabase.comにアクセスし、[ベンダー検索]フィールドに製造元のコードを入力し、[デバイス検索]フィールドにデバイスコードを入力します。 プログラムは、メーカー名とネットワークカードのモデルを表示します。
7. 応募できます サードパーティプログラムデバイスに関する情報を購入します。 開発者のサイトから無料のPCWizardユーティリティをダウンロードして実行します。 「鋼」セクションで、「一般データ」アイコンをクリックします。 画面の右側に、プログラムはネットワークアダプタを含むシステムユニットのコンポーネントに関する情報を表示します。
関連動画
コンピュータおよびノートブック用のネットワークカードの説明。
ナビゲーション
ネットワークカードは、ユーザーがコンピューターやラップトップからローカルネットワークだけでなくインターネットにもアクセスできるようにするデバイスです。 原則として、最近のネットワークアダプタには、インターネットケーブルが接続されているイーサネットコネクタがあります。 これはからの光ファイバーケーブルである可能性があります Wi-Fiデバイスまたは適切なモデム。
さらに、ユーザーがアパート全体を通してケーブルを引っ張る能力または希望がない場合は、ワイヤレスネットワークアダプターもあります。
今日のレビューでは、ネットワークカードとは何か、それらは何のためにあるのか、そしてそれらはどのように機能するのかについてより詳細に議論します。
ネットワークカード
すでに述べたように、ネットワークカードは、インターネット上での作業を可能にするコンピューターまたはラップトップの必要な部分です。 ネットワークカードは、帯域幅、タイプ、およびその他のパラメータが異なる場合があります。
ネットワークカードとは何ですか?
ここでは、ネットワークカードの主な種類を示します。
- ワイヤレスカードは、次の場合にインターネット接続を提供するカードです。 Wi-Fi支援またはBluetoothデバイス。
- 外部-原則として、それらは次の目的で使用されます 外部接続 USB経由でラップトップに
- 統合-デフォルトでコンピューターとラップトップに組み込まれている最も一般的なカード。
- 内部-これらは、マザーボードの対応するスロットにあるコンピュータに追加で接続できるネットワークカードです。
ネットワークカードはどのように機能しますか?
ネットワークカードの動作原理については、専門家だけが理解しやすいので、ここでは詳しく説明しません。 もっと簡単に説明しましょう。 たとえば、自宅にファイバーを設置してインターネットの料金を支払った場合、プロバイダーはワールドワイドウェブへのアクセスを提供します。
デジタル情報は光ファイバーケーブルを介して送信され、ネットワークカードによって処理されます。 これには難しいことは何もありません。 コンピュータまたはラップトップを購入する場合、原則として、これらのデバイスのマザーボードにはすでに統合ネットワークカードが搭載されている必要があります。 そのためのドライバーは、マザーボードのドライバーと一緒に使用されます。 あなたはディスクからドライバーをインストールする必要があるだけです、そしてそれはコンピュータ/ラップトップの売り手によってあなたに手渡されなければなりません。
これはすべて非常に単純なので、ほとんどのユーザーはコンピューター上のネットワークカードの存在を知らないだけです。 彼らはケーブルをPCネットワークボックスまたはラップトップに接続し、プロバイダーのサービスの料金を支払い、インターネットを自由に使用します。
ご想像のとおり、コンピュータのネットワークカードは システムユニット..。 サイドカバーを開けて、左下隅に注意を払う必要があります。 スクリーンショットはこれを示しています:
コンピューターでネットワークカードを見つけるにはどうすればよいですか?
別の内部ネットワークカードを購入したい場合は、システムユニットの左下の領域にある対応するスロットに組み込むことができます。
ネットワークカードは次のようになります。

コンピューターでネットワークカードを見つけるにはどうすればよいですか?
あなたが持っているカードを見つけるために、あなたはシステムユニットに入る必要はありません。 関連情報を偵察することができます 体系的に..。 これを行うには、サードパーティのプログラムをインストールする必要はありません。ツールを使用するだけで十分です。 " ウィンドウズ».
- «に移動します コントロールパネル「メニューから」 始める»

コンピュータにインストールされているネットワークカードを確認するにはどうすればよいですか?
- 次に、アイテム「 システム»

コンピュータにインストールされているネットワークカードを確認するにはどうすればよいですか?
- 次に、「 デバイスマネージャ»

コンピュータにインストールされているネットワークカードを確認するにはどうすればよいですか?
- 新しいウィンドウで、アイテム「 ネットワークアダプタ「そしてそれをクリックしてください

コンピュータにインストールされているネットワークカードを確認するにはどうすればよいですか?
ネットワークカードの費用はいくらですか?
の価格として、ネットワークカードが明日いくらかかるかを言うのは難しいです デジタルデバイス常に変化する可能性があります。 ネットワークカードが異なれば価格も異なります。今日のリストをいくつか紹介しましょう。

ネットワークカードの費用はいくらですか?
ラップトップとコンピューターに適したネットワークカードを選択するにはどうすればよいですか?
もちろん、カードを購入するときは、メディアの種類などのパラメータに注意する必要があります。 スループット、ネットワークカードビュー。 分類を知ることは重要です。 しかし、あなたが専門家でない場合は、 この情報売り手から見つけることができます(既知のでのみデジタル機器を購入する 公式店)。 最も重要なことは、どの会社のネットワークカードを探すべきかを事前に知ることです。
ネットワークカードを選択するときに知っておくべきことをリストアップしましょう。
- ネットワークカードの最も有名なトップメーカー:「 D-Link», « Tp-link», « ジェムバード», « アコープ».
- ネットワークカードに接続するには、コネクタまたはコネクタが必要です 地元のネットワーク(これについては必ず売り手に尋ねてください)。
- コンピュータに接続するには、ネットワークカードに「 PCI"(特にあなたが持っている場合 古いコンピューター)、およびコンピュータの場合-コネクタ " PCMCIA».
- ネットワークカードが提供できる最大インターネット速度を考慮することも重要です。 標準カードは、最大100 Mb /秒の速度をサポートします。
ビデオ:ネットワークカードを変更するにはどうすればよいですか?
このコンピューターに接続されているLinuxのネットワークカードを調べたり、製品の名前を調べたり、 仕様カード、およびそのデータ転送の速度。 たとえば、ネットワークドライバまたはカーネルモジュールとイーサネットアダプタの互換性を確認する場合は、モデル番号や製造元(Broadcom NetXtreme、Intel I350など)、速度などのハードウェア仕様を知る必要があります。 (例:(1GB / s、10GB / s)、接続モード(フル/ハーフデュプレックス)など。
Wi-Fiアダプターのドライバーを選択する場合にも、この情報が必要になります。 このマニュアルでは、Linuxネットワークカードを見つけて、利用可能なすべての特性を確認する方法を説明します。
Ethtoolを使用したNIC情報
Ehternet有線ネットワークカードに関する情報に興味がある場合は、Ethtoolユーティリティを使用できます。 PCIイーサネットカードの設定を確認および変更するためのコマンドラインツールです。 UbuntuまたはDebianにEthtoolをインストールするには、次のコマンドを使用します。
sudo apt install ethtool
他のディストリビューションでは、インストールは同様の方法で行われ、適切なパッケージマネージャーを使用する必要があるだけです。
ethtoolでネットワークカードの設定を表示するには、パラメータにネットワークアダプタの名前を渡してユーティリティを実行します。 ユーティリティがローカルネットワークの設定と接続のステータスに関する情報を取得できるように、ここではスーパーユーザー権限が必要です。
sudo ethtool eth0
ここでは、サポートされている動作モードを確認できます サポートされているリンクモード、 速度 スピードおよびコネクタタイプ 港、また、接続ステータス。 に関する情報を表示するには ネットワークドライバーおよびファームウェア使用オプションi:
sudo ethtool -i eth0

ここでは、ファームウェアがサポートするモードとそのバージョンを確認できます。 MACアドレスに関心がある場合は、次のようにします。
sudo ethtool -P eth0

lshwのネットワークカード情報
2番目の方法では、ユーティリティを使用してLinuxハードウェアに関する詳細情報を表示します-lshw。 これにより、イーサネットカードだけでなく、 Wifiアダプターまた、ネットワークカードのリストも参照してください。
UbuntuまたはDebianにlshwをインストールするには、次のように入力します。
sudo apt install lshw
Linuxネットワークカードを表示してその詳細情報を表示するには、次のパラメータを使用してユーティリティを実行します。
sudolshwクラスネットワーク
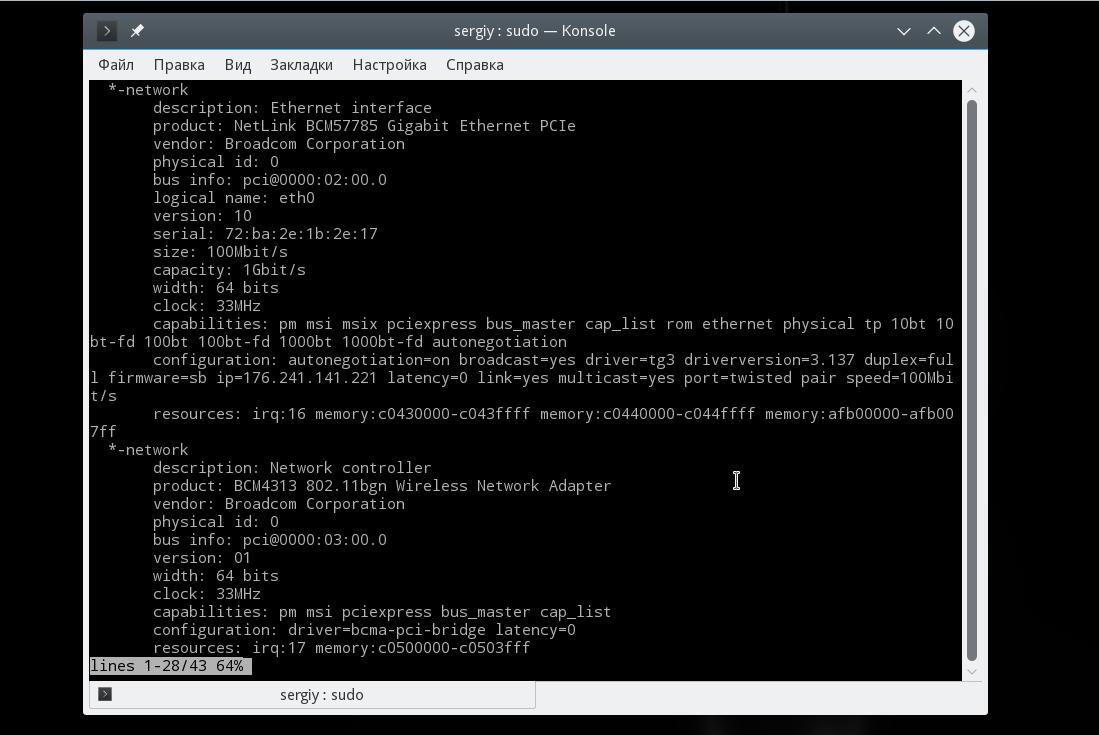
コマンドの出力には、システムに接続されているすべてのネットワークインターフェイスが表示されます。さらに、前のユーティリティの出力よりも詳細な情報がここに表示されます。 最初に、あなたはメーカーを見ます- ベンダーと製品名- 製品、ボーレートサイズとセクション 構成あなたはフィールドを見つけることができます 運転者、使用するドライバーはどこですか。
lspciのネットワークカードのリスト
ネットワークカードの製品名と製造元名だけを調べる必要がある場合は、lspciを使用できます。 通常、lscpiはすでにシステムにプリインストールされていますが、そうでない場合は、次のコマンドでインストールできます。
sudo apt install pciutils
次に、使用可能なネットワークカードを表示するには、次を使用します。
lspci | grep -i "net"

ここでは、2枚のLinuxネットワークカードがシステムに接続されていることがわかります。 有線インターネットとワイヤレス、両方ともBroadcomから。
IPを使用したネットワークカード情報
ipユーティリティを使用すると、詳細を確認できます 詳細な情報カードのネットワークプロトコルについて。 情報を表示するには、以下を実行します。

スクリーンショットでは、2つの物理Linux NIC(wlan0とeth0)、および2つの仮想デバイスを確認できます。 カードごとに、ステータスとMACアドレスを確認できます。
結論
この記事では、Linuxネットワークカードを見つけるためのいくつかの方法を検討しました。 デバイスの製造元と名前だけでなく、Linuxネットワークカードの速度、使用されているドライバー、MACアドレスなどの特性も確認できます。 それでも質問がある場合は、コメントで質問してください!
関連エントリ:

ネットワークカードは、ローカルネットワークへの接続に使用されるコンピューターのコンポーネントです。 これらのデバイスが問題を引き起こすことはめったにないため、ほとんどの場合、ユーザーは自分のコンピューターにどのネットワークカードがあるかさえ知りません。
ただし、このような情報は、たとえば、適切なドライバーを見つけるために必要になる場合があります。 この資料では、コンピュータで使用されているネットワークカードの名前を見つける方法を一度に3つの方法で見ていきます。
方法番号1。デバイスマネージャー。
コンピュータにインストールされているネットワークカードを確認する場合は、「デバイスマネージャ」を使用するのが最も簡単な方法です。 「デバイスマネージャ」を開くことができます 違う方法..。 最も簡単なオプションは、組み合わせを押すことです Windows-Rキー表示されるウィンドウで、コマンド「mmcdevmgmt.msc」を入力します。
[スタート]メニューの検索を使用することもできます。 これを行うには、[スタート]メニューを開き、検索ボックスに「デバイスマネージャー」と入力します。 その後、システムは 希望のプログラムそしてそれを開くことを申し出ます。

「デバイスマネージャ」を開いた後、「ネットワークアダプタ」リストを展開します。 このリストには、コンピューターにインストールされているネットワークカードの名前が表示されます。

「ネットワークアダプタ」のリストに仮想ネットワークカードが含まれている場合があることに注意してください。 このようなカードは、一部のプログラム(VirtualBoxプログラムなど)のインストール後に表示される場合があります。
メソッド番号2。コマンドライン。
「Windowsコマンドライン」を使用して、コンピュータにインストールされているネットワークカードを確認することもできます。 これを行うには、最初にコマンドラインを実行する必要があります。 これはさまざまな方法で実行できます。 たとえば、WindowsとRのキーの組み合わせを押して、表示されるウィンドウで「cmd」コマンドを実行できます。

コマンドラインを開いた後、その中でコマンド「ipconfig / all」を実行する必要があります。

その結果、画面にはすべての情報が表示されます ネットワーク接続お使いのコンピューターで使用されます。

ここでは、他の情報の中でも、ネットワーク接続ごとに、ネットワークカードの名前が示されます。 「説明」行に表示されます。
方法番号3。プログラム。
また、を使用してコンピュータ上にあるネットワークカードの名前を見つけることができます 特別プログラムコンピュータの仕様を表示します。 たとえば、 無料プログラム..。 インストール このプログラムお使いのコンピュータにそれを起動します。

プログラムを起動した後、「ネットワーク」セクションを開きます。 ネットワーク接続とネットワークカードに関するすべての可能な情報はここにあります。
このページでは、固定コンピューターまたはラップトップのネットワークカードのドライバーについて説明します。 タイトルでは、イーサネットコントローラーも作成しました。これはネットワークアダプターです。 ただ、デバイスマネージャでは、原則として、ネットワークカラットは「イーサネットコントローラ」という名前の不明なデバイスとして表示されます。 これは、ドライバーがインストールされていない場合です。 ネットワークカードの状態を確認する方法を詳しく説明します。 (動作します、いいえ、ドライバーをインストールする必要があります)次に、特にイーサネットコントローラに必要なドライバを決定する方法と、それをダウンロードする場所を示します。
LANアダプターの問題はほとんどないので、LANアダプターの問題を解決するための記事を書くことはあまりありません。 彼らはしばしば燃えます、そしてそれはすべてです。 ドライバーに関する限り、Windows 10、Windows 8、およびWindows 7は、ほとんどの場合、ネットワークカードにドライバーを自動的にインストールします。 何が言えないのか ワイヤレスwifiアダプタ。 しかし、今日は彼についてではありません。
イーサネットコントローラ自体は、ほとんどの場合、ラップトップまたはデスクトップコンピュータのマザーボードに統合されています。 おそらく、システムユニットにはすでにPCIスロットに接続されたディスクリートネットワークカードがあります。 また、このようなUSBアダプターもあるかもしれませんが、これはまれです。 わかりやすくするために、図を見てみましょう。
どのイーサネットコントローラを使用しているかは関係ありません。 いずれにせよ、それが機能するためには、ドライバーがインストールされている必要があります。 これは、デバイスマネージャで確認できます。
デバイスマネージャでネットワークカードを確認しています
デバイスマネージャに移動して、何が何であるかを確認します。 デバイスマネージャの入力方法がわからない場合は、キーの組み合わせを押してください Win + R、コマンドをウィンドウにコピーします devmgmt.msc、[OK]をクリックします。 または、[マイコンピュータ]-[プロパティ]を右クリックし、[デバイスマネージャ]を選択します。
すぐにタブを開く 「ネットワークアダプタ」..。 ネットワークカードで問題がなければ、名前に「LAN」、「イーサネットアダプタ」、「PCI ...」、「ファミリコントローラ」などの文字が表示されるアダプタがあるはずです。 ASUSノートパソコン、および「Realtek PCIeGBEファミリコントローラ」アダプタ。

そこにネットワークカードが表示されない場合は、不明なデバイスがあるはずです。 (黄色で エクスクラメーション・マーク) ..。 ほとんどの場合、「イーサネットコントローラ」と呼ばれます。 これは私たちのネットワークカードですが、ドライバーがないために機能しません。 ドライバーのないWindowsは、それがどのような種類のデバイスであり、どのように「通信」するかを単に知りません。

ネットワークカードにドライバをインストールするだけです。 または、アダプタがある場合は再インストールしますが、エラーが発生するか、まったく機能しません。
ネットワークカード(イーサネットコントローラー)用にダウンロードするドライバーは何ですか?
イーサネットコントローラーのドライバーをダウンロードしてインストールする必要があることがわかりました。 あなたはおそらくすぐにあなたが必要とするドライバーとそれをどこでダウンロードできるのか疑問に思いました。 今それを理解しましょう。
最も正しい方法は、ラップトップモデル、マザーボード、またはネットワークカード自体のドライバーを探すことです。
インターネットが機能していない可能性が高いことを理解しています。 アダプター自体、ラップトップ、または マザーボード(PCをお持ちの場合)ドライバーが含まれているCDがあった場合は、CDからドライバーをインストールしてみてください。
ディスクがない場合は、別のコンピューターからドライバーを探してダウンロードする必要があります。 モバイル機器..。 次に、それをに転送します 必要なコンピューターとインストールします。
ネットワークアダプタが組み込まれたラップトップをお持ちの場合
ここではすべてが非常に簡単です。 まず、ラップトップのモデルを見つける必要があります。 それはラップトップの底のステッカーにはっきりと示されています。 次に、ラップトップモデルをGoogleに入力し、公式Webサイトにアクセスします。 または、ラップトップの製造元の公式Webサイトにアクセスし、サイトで検索すると、ラップトップのモデルのページが見つかります。 そこではすでに「ドライバ」「サポート」タブなどを探して、LANドライバをロードしています。 インストールしたWindowsでは必須です。
ラップトップのメーカーによって、プロセス自体は異なります。 したがって、具体的な指示はできません。 ただし、手順は同じです。 各メーカーのWebサイトにあるため、特定のラップトップモデルのページがあり、すべてのドライバーをダウンロードできます。
このプロセスについては、記事で詳しく説明しました。 この場合、すべてがまったく同じですが、最終的にはドライバーをWi-Fiではなく、ネットワークカードにダウンロードします。 ただし、 Wi-Fiアダプターほとんどの場合、ダウンロードしてインストールする必要があります。
デスクトップコンピューター用のLANドライバーの検索
あなたが持っている場合 静止したコンピューター、ネットワークカラットがマザーボードに組み込まれている場合は、マザーボードの製造元のWebサイトでマザーボードモデルのドライバを探す必要があります。 マザーボードのモデルを見つける方法についておそらく質問があります。 AIDA64やCPU-Zのような多くのプログラムがあります。 ただし、コマンドラインから同じ方法で実行できます。
コマンドプロンプトを開き、コマンドを1つずつ実行します。
wmicベースボードはメーカーを取得します
wmicベースボードは製品を入手します
最後のものだけが可能です。 完了すると、マザーボードのモデルが表示されます。

次に、インターネットでマザーボードモデルを検索し、開発者のWebサイト(私の場合はMSI)にアクセスして、LANドライバーをダウンロードします。 オペレーティングシステムを選択することを忘れないでください。 間違いなくそのような機会があるでしょう。
PCIまたはUSBネットワークカードをお持ちの場合
この場合、最初にカード自体にドライバディスクが含まれているかどうかを確認してください。
そうでない場合は、ネットワークアダプターのモデルを確認し、公式Webサイトからドライバーをダウンロードする必要があります。 モデルは通常、デバイス自体で表示できます。
VENおよびDEVでイーサネットコントローラードライバーを検索する
これは緊急の場合です。 私を何度も助けてくれた良いサイトが1つあります。 その助けを借りて、ほとんどすべての未知のデバイス用のドライバーを見つけることができます。
まず、デバイスマネージャーに移動し、イーサネットコントローラーを右クリックします (またはあなたが思うかもしれない未知のデバイス ネットワークアダプター) 、[プロパティ]を選択します。
新しいウィンドウで、[詳細]タブに移動します。 ドロップダウンメニューで、「機器ID」を選択します。 最後の行をコピーします (うまくいかない場合は、他の人を試すことができます).

サイトhttp://devid.infoにアクセスします。 検索バーに、デバイスマネージャーからコピーした行を貼り付けます。 そして、「検索」をクリックします。
リストから最初のドライバーをダウンロードします。 ドライバーの横には、適切なシステムが表示されますのでご注意ください。 インストールしたWindowsオペレーティングシステム用のドライバーが必要です。 そこにあなたは上から選ぶことができます 目的のシステムおよびシステムの容量。 たとえば、Windows10です。

そして別のページで:

ドライバーファイルをコンピューターにダウンロードします。 それをインストールします。
Windows 10、8、7のネットワークカードへのドライバーのインストール
だから、私たちはすでにドライバーを持っています。 実践が示すように、インストールするには、ダウンロードしたアーカイブを開き、setup.exeファイルを実行して、インストール手順に従うだけです。

ドライバのインストール中にエラーが表示された場合は、コンピュータを再起動して、インストールを再試行してください。 それでも、ドライバーをインストールしたくない場合は、別のドライバーをダウンロードしてみてください。 しかし、問題はないはずです。
ドライバーを手動で更新します(setup.exeファイルがない場合)
別のインストール方法を試すことができます。 まず、ドライバーアーカイブからすべてのファイルを抽出します。 デスクトップに置くことができます。
次に、デバイスマネージャーに移動し、ネットワークカードを右クリックします。 より正確には、未知のデバイスで (またはイーサネットコントローラー)これはネットワークアダプタだと思い、「ドライバの更新」を選択します。
新しいウィンドウで、[このコンピューターでドライバーを検索する]を選択します。


システムは、ドライバ自体を見つけてインストールする必要があります。 正しいドライバーでフォルダーを指定した場合。
インストールプロセス中に問題が発生した場合は、コメントに書き込んでください。 問題を詳しく説明してください。お手伝いさせていただきます。



















