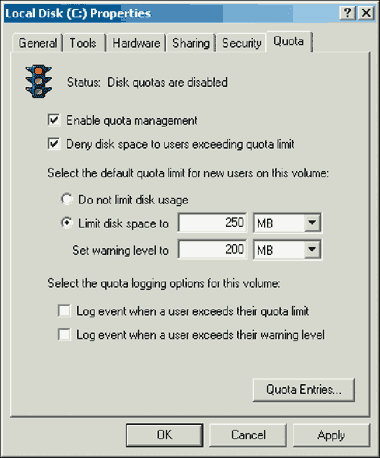ローカルユーザープロファイル 遅いネットワーク接続を検出しません。 ローカルプロファイルのみの使用を許可します。
このドキュメントはアーカイブに移動されており、サポートされていません。
ローミングユーザープロファイルを展開する
適用対象:Windows 10、Windows 7、Windows 8、Windows 8.1、Windows Server 2008 R2、Windows Server 2012、Windows Server 2012 R2、Windows Vista
このセクションでは、Windows Serverを実行しているクライアントコンピュータへのローミングユーザープロファイルの展開について説明します。
モバイルユーザープロファイル用のセキュリティグループを作成する
一般的なモバイルユーザー展開の管理者は通常、ユーザー用のセキュリティグループを作成します。 リモートデスクトップサービスまたは仮想デスクトップ展開の管理者は、通常、ユーザーと共有コンピュータにセキュリティグループを使用します。 [グループ]セクションの[グループの作成]ウィンドウで、次のパラメータを指定します。[グループ名]フィールドに、たとえばセキュリティグループの名前を入力します。 [グループ]エリアで[セキュリティ]を選択し、[グローバル]をクリックします。 。 [メンバー]セクションで、[追加]をクリックします。
このセクションに対する最近の変更点については、このセクションのサブセクションを参照してください。
ハードウェア要件
移動ユーザープロファイルを使用するには、x64またはx86プロセッサを搭載したコンピューターが必要です。 この機能はWindows®RTではサポートされていません。
ソフトウェア要件
次のソフトウェア要件は、ローミングユーザープロファイルの使用に適用されます。
[ユーザー、連絡先、コンピュータの選択]、[アカウントまたはグループのグループ]ダイアログボックスが表示されます。 表1:移動ユーザープロファイルが配置されているファイルを共有するために必要なアクセス許可 [Scope]タブの[Security Filter]セクションで、[Authenticated Users]を選択して[Delete]をクリックします。 [セキュリティフィルタ]セクションで、[追加]をクリックします。 。 リモートデスクトップサービスまたはデスクトップ上の仮想展開で通常行われているように、モバイルユーザープロファイルをコンピュータに展開する場合は、代わりにこのセクションの手順5に記載されている手順を使用してください。
パブリックフォルダがDFS名前空間を使用する場合、ユーザーが設定を変更したときにサーバーの競合を回避するために、DFSフォルダ(リンク)には1つのターゲットオブジェクトが必要です。
モバイルユーザープロファイルは、ユーザープロファイルをネットワークの場所にリダイレクトするために使用されます。 たとえば、通常ローカルディスクに保存されているDocumentsフォルダをネットワーク上の場所にリダイレクトできます。 オフラインファイルは、サーバーへのネットワーク接続が利用できないか遅い場合でも、ユーザーがネットワークファイルを利用できるようにします。 インターネット上で作業している場合、ファイルアクセスのパフォーマンスはネットワークとサーバーの速度に影響します。 次の場合にコンピュータはオフラインモードに切り替わります。新しい「常にオフライン」モードが有効になった。 ネットワーク接続が設定された制限より遅いです。 フォルダ内のファイルは、ネットワーク上の任意のコンピュータ上のユーザーに利用可能になります。 。 モバイルユーザープロファイルは、ユーザープロファイルをファイル共有にリダイレクトするので、ユーザーは複数のコンピューターで同じオペレーティングシステムとアプリケーション設定を取得できます。
共有フォルダーがDFSレプリケーションを使用してデータを別のサーバーにコピーする場合、ユーザーは、サーバー設定を変更するときの競合を避けるために、ソースサーバーにのみアクセスできるようにします。
共有フォルダがクラスタ化されている場合は、パフォーマンスの問題を回避するために共有フォルダの継続的な可用性を無効にします。
ユーザーがプロファイルパスとしてファイル共有を使用して構成されたアカウントを使用してコンピューターにログインすると、ユーザープロファイルはローカルコンピューターにダウンロードされ、ローカルプロファイルとマージされます。 ユーザーがログアウトすると、すべての変更を含む自分のプロファイルのローカルコピーがサーバー上のプロファイルのコピーとマージされます。 通常、モバイルユーザープロファイルは、ネットワーク管理者によってドメインアカウントに含まれています。
管理者は、フォルダリダイレクト、オフラインファイル、およびモバイルユーザープロファイルを使用して、ユーザーデータと設定の格納を一元管理し、ユーザーがオフラインで、またはサーバーやネットワークに障害が発生した場合にデータにアクセスできます。 いくつかの特定のアプリケーションが含まれています。
既存のローカルユーザープロファイルを含む環境に、フォルダーリダイレクトを使用してローミングユーザープロファイルを展開する場合は、最初にフォルダーリダイレクトを設定し、次にローミングユーザープロファイルを最小化するようにローミングユーザープロファイルを設定します。 既存のユーザーフォルダを正常にリダイレクトしたら、ローミングユーザープロファイルを展開できます。
ユーザーアカウントでのモバイルユーザープロファイルの設定
ローミングユーザープロファイルを割り当てるすべてのユーザーを選択し、ユーザーを右クリックして、[プロパティ]を選択します。 「必要なユーザープロファイルの作成」セクション 。 リモートデスクトップサービスまたはデスクトップ上の仮想展開で一般的に行われているように、コンピュータにモバイルユーザープロファイルを展開する場合は、次の手順を使用します。 ユーザーアカウントにモバイルユーザープロファイルを展開している場合は、このセクションの手順4に記載されている手順を使用します。
ローミングユーザープロファイルを管理するには、Domain Admins、Enterprise Admins、またはGroup Policy Creatorセキュリティグループのメンバーとしてログインする必要があります。
クライアントコンピュータは、Windows 8.1、Windows 8、Windows 7、Windows Vista、Windows XP、Windows Server 2012 R2、Windows Server 2012、Windows Server 2008 R2、Windows Server 2008、またはWindows Server 2003によって管理されている必要があります。 Active Directoryドメインサービスを使用してユーザーアカウントを設定する場合のみ これらのサービスは、グループポリシーを使用した各コンピュータのローミングユーザープロファイルのアクティブ化をサポートしていません。
コンピューターでモバイルユーザープロファイルを構成する
モバイルユーザープロファイルをテストするには、モバイルユーザープロファイル用に構成されているユーザーアカウントを使用してコンピューターに接続するか、モバイルユーザープロファイル用に構成されているコンピューターに接続します。
モバイルユーザープロファイルを確認する
モバイルユーザープロファイルを有効にしたユーザーアカウントでホストコンピュータに接続します。 特定のコンピューターでモバイルユーザープロファイルを有効にしている場合は、これらのコンピューターのいずれかに接続します。フォルダリダイレクト、オフラインファイル、およびローミングユーザープロファイルの概要
フォルダリダイレクトとオフラインファイルを一緒に使用して、ローカルフォルダへのパスをネットワーク上の場所にリダイレクトすると同時に、ローカルコンテンツのキャッシュにより速度と可用性が向上します。クライアントコンピュータは、管理するActive Directoryドメインサービス(AD DS)に接続されている必要があります。
グループポリシー管理とActive Directory管理センターのコンポーネントがコンピュータにインストールされている必要があります。
ファイルサーバーはローミングユーザープロファイルをサポートしている必要があります。
複数バージョンのWindowsでローミングユーザープロファイルを使用するための推奨事項
複数のバージョンのWindowsでローミングユーザープロファイルを使用する場合は、次の手順に従うことをお勧めします。
個々のプロファイルバージョンを格納するようにWindowsの各バージョンを構成します。 これにより、破損したプロファイルなど、望ましくない予期しない問題を回避できます。
クライアントコンピュータからサーバー上のバックアップツールを使用してユーザーフォルダや設定をバックアップするなどの管理作業にデータを一元化します。 ネットワークまたはサーバーに障害が発生した場合でも、ユーザーがネットワークファイルにアクセスし続けることを許可します。 他の場所にある企業サーバーでホストされているフォルダーやファイルにアクセスするブランチオフィスでは、帯域幅の使用を最適化し、ユーザーエクスペリエンスを向上させます。 次の表に、このバージョンで利用可能なフォルダリダイレクト、オフラインファイル、およびモバイルユーザープロファイルの主な変更点のいくつかを示します。
フォルダリダイレクトを使用して、ドキュメントや画像などのユーザーファイルをユーザープロファイルの外部に保存します。 これにより、すべてのOSバージョンのユーザーがファイルを利用できるようになり、プロファイルのサイズが小さくなり、入力が速くなります。
ローミングユーザープロファイルに十分なディスク容量を割り当てます。 2つのOSバージョンで作業する場合、個々のプロファイルはシステムの異なるバージョンに保存されるため、プロファイルの数(およびそれらが占めるスペース)は2倍になります。
コスト同期
常時オフラインモードには、次のような利点があります。 ユーザーは、Documentsフォルダなどのリダイレクトされたフォルダ内のファイルにすばやくアクセスできます。 この変更による付加価値は何ですか? コストベースの同期は、他のプロバイダのネットワークの使用または移動を制限して制御接続を使用するときに、ユーザーが予期しない同期データを非常にランダムに使用するコストを回避するのに役立ちます。
フォルダとモバイルユーザープロファイルをリダイレクトするためのプライマリコンピュータ
何が違うように働き続けましたか? ローミング時、帯域幅近く、または制限を超えると、ユーザーは手動でオフラインに切り替えることができます。 ユーザーは依然として手動で同期を開始することができ、管理者は管理者などの特定のユーザーに代わって同期をオーバーライドできます。 これにより、フォルダリダイレクト、モバイルユーザープロファイル、またはその両方を使用する必要があるコンピュータを管理できます。 プライマリコンピュータを割り当てることは、ユーザーデータと設定を特定のコンピュータまたはデバイスに関連付け、管理制御を簡素化し、データ保護を向上させ、ユーザープロファイルを損傷から保護するのに役立つ簡単で効果的な方法です。
Windows Vista / Windows Server 2008およびWindows 7 / Windows Server 2008 R2を実行しているコンピューターでローミングユーザープロファイルを使用しないでください。 これらのOSバージョン間の移動は、プロファイルバージョンの非互換性のためにサポートされていません。
あるOSで行った変更がシステムの別のバージョンには適用されないことをユーザーに通知します。
メインユーザーコンピュータを指定することには、4つの主な利点があります。 管理者は、ユーザーがデータとリダイレクトされた設定にアクセスするために使用できるコンピューターを指定できます。 たとえば、管理者は、デスクトップコンピュータとユーザーのラップトップの間でユーザーデータと設定を移動し、そのユーザーが会議室のコンピュータなどの他のコンピュータにログオンするときに情報を移動しないように選択できます。 たとえば、一時的にアクセスするために従業員のコンピュータにアクセスしたゼネラルマネージャは、個人データや企業データを一切残しません。 ユーザープロファイルの変更をファイル共有にロードする必要がないため、出力時間も短縮されます。 このドキュメントはアーカイブされており、サービスを受けることはできません。
環境を新しいバージョンのWindowsに移行すると、ユーザーは新しい空のプロファイルを受け取ります。 あるオペレーティングシステムから別のオペレーティングシステムへのユーザーアカウントの転送はサポートされていません。
Windows 8.1、Windows 8、およびWindows Server 2012 R2またはWindows Server 2012を実行しているコンピューターにローミングユーザープロファイルを展開する場合は、プロセスを開始する前にWindows環境にいくつかの変更を加えることをお勧めします。 これらの変更により、将来的に安全なOSのアップデートが提供されるとともに、ローミングユーザープロファイルで複数のバージョンのWindowsを同時に使用できるようになります。
ローミングユーザーフォルダとユーザープロファイルのオフラインファイルの概要
フォルダリダイレクトとオフラインファイルを併用して、ローカルフォルダのパスをネットワーク上の場所にリダイレクトしながら、速度と可用性を高めるためにコンテンツをローカルにキャッシュします。 パススルーユーザープロファイルは、ユーザープロファイルをネットワークフォルダにリダイレクトするために使用されます。
新しい場所は、ローカルコンピュータ上のフォルダまたは共有ファイルを含むフォルダです。 たとえば、通常ローカルディスクに格納されているDocumentsフォルダをネットワーク上の場所にリダイレクトできます。 オフラインファイルを使用すると、サーバーへのネットワーク接続が遅い場合やアクセスできない場合でも、ユーザーはネットワークファイルを利用できます。 インターネット上で作業している場合、ファイルアクセスのパフォーマンスはネットワークやサーバーと同じ速度に達します。 オフラインで作業する場合、ファイルはローカルのアクセス速度でoffline filesフォルダから取得されます。 コンピュータは、次の場合にオフラインモードに切り替わります。常にオフラインの新しい方法が有効になった。 フォルダ内のファイルは、ネットワーク上のどのコンピュータからでも利用できます。 。 パススルーユーザープロファイルは、ユーザープロファイルをファイル共有にリダイレクトするので、ユーザーは複数のコンピューターで同じオペレーティングシステムとアプリケーションの設定を受け取ることができます。
これらの変更を加えるには、以下の手順に従ってください。
Windowsのバージョンごとに個別のプロファイルを有効にする
ご使用の環境でローミングユーザープロファイルをまだ構成していない場合は、まず、ローミングユーザープロファイル設定を適用するすべてのユーザーまたはすべてのコンピューターを含むセキュリティグループを作成する必要があります。
ユーザーがプロファイルパスとしてファイル共有を使用して構成されたアカウントを使用してコンピューターにログインすると、ユーザープロファイルはローカルコンピューターに転送され、ローカルプロファイルとマージされます。 ユーザーがコンピュータにログオンすると、変更を含む自分のプロファイルのローカルコピーがプロファイルサーバーのコピーとマージされます。 パススルーユーザープロファイルは通常、ネットワーク管理者によってドメインアカウントに含まれます。
管理者は、フォルダリダイレクト、オフラインファイル、および移動ユーザープロファイルを使用して、ユーザーデータの格納とカスタマイズを一元化し、ユーザーがオフラインで、またはネットワークやサーバーに障害が発生した場合に自分のデータにアクセスできます。
汎用ローミングユーザープロファイルの管理者は通常、ユーザー用のセキュリティグループを作成します。
リモートデスクトップサービスまたは仮想デスクトップ展開の管理者は、通常、ユーザーと共有コンピュータにセキュリティグループを使用します。
移動ユーザープロファイル用のセキュリティグループを作成する
現場で グループ名 たとえば、セキュリティグループの名前を入力します。
セクション内 グループの範囲 クリック 安全性 そして選択 グローバル.
Active Directory管理センターがインストールされているコンピューターでサーバーマネージャーを開きます。
グループポリシーを使用してローミングユーザープロファイルを管理する
たとえば、サーバー上のバックアップツールを使用してユーザーフォルダとセキュリティ設定をコピーするなど、クライアントコンピュータから管理タスクにデータを一元化します。 ネットワークまたはサーバーに障害が発生した場合でも、ユーザーがネットワークファイルにアクセスし続けることを許可します。 企業外の企業サーバーでホストされているファイルやフォルダーにアクセスするブランチオフィスで、帯域幅の使用を最適化し、ユーザーエクスペリエンスを向上させます。 オフラインまたは低速ネットワーク上で作業しているときにモバイルユーザーがネットワークファイルにアクセスできるようにします。 次の表に、このバージョンで利用可能なフォルダリダイレクト、オフラインファイル、およびローミングユーザープロファイルの主な変更点のいくつかを示します。
メニュー内 資金 クリック Active Directory管理センター。 Active Directory管理センターが表示されます。
必要なドメインまたは部門を右クリックし、 作成する そしてクリック グループ.
ウィンドウ内 グループ作成 セクション内 グループ 以下のパラメーターを指定してください。
セクション内 グループメンバー ボタンを押す 追加する。 [ユーザー、連絡先、コンピュータ、サービス、またはグループアカウントの選択]ダイアログボックスが表示されます。
セキュリティグループにコンピュータアカウントを含める場合は、をクリックします。 オブジェクトの種類横のチェックボックスをオンにします コンピュータ次にクリック わかりました.
ローミングユーザープロファイルを展開するユーザー、グループ、コンピュータの名前を指定し、[次へ]をクリックします。 わかりましたそしてもう一度クリック わかりました.
ローミングユーザープロファイル用の独立した共有フォルダーがまだない場合(移動フォルダーの意図しないキャッシュを防ぐために、リダイレクトフォルダーの共有リソースとは無関係)、Windows Server 2012を実行しているサーバー上に共有フォルダーを作成します。
Windows Server 2012で共有フォルダーを作成する
表1.ローミングユーザープロファイルが属する共有フォルダーに必要な権限
| ユーザーアカウント | アクセス | 範囲 |
| システム | フルアクセス | このフォルダ、サブフォルダ、ファイル |
| 管理者 | フルアクセス | このフォルダのみ |
| 作成者/オーナー | フルアクセス | サブフォルダーとファイルのみ |
| データを共有する必要があるユーザーのセキュリティグループ(ローミングユーザーおよびコンピュータ) | フォルダの内容/データ読み取り1 フォルダの作成/データの追加1 | このフォルダのみ |
| 他のグループとアカウント | いいえ(削除) |
1追加の権限
ローミングユーザープロファイル設定用のGPOがまだない場合は、次の手順に従ってこの目的のために空のGPOを作成します。 このGPOを使用すると、ローミングユーザープロファイル設定(ホストコンピューターのサポートなど、別途説明します)を設定できます。また、仮想デスクトップやリモートサービスに展開する場合など、コンピューターでローミングユーザープロファイルを有効にすることもできます。 デスクトップ
移動ユーザープロファイル用のGPOを作成する
グループポリシー管理コンポーネントがインストールされているコンピュータでサーバーマネージャを開きます。
メニュー内 道具 クリック グループポリシー管理。 グループポリシー管理ウィンドウが表示されます。
ローミングユーザープロファイルを構成するドメインまたは組織単位を右クリックし、[次へ]をクリックします。 このドメインにGPOを作成してリンクします。.
ダイアログボックス内 新しいグループポリシーオブジェクト GPOの名前を指定します(たとえば、 ローミングユーザープロファイル設定)をクリックして わかりました.
新しいGPOを右クリックしてボックスをオフにします。 リンク有効。 これにより、GPOが完成する前にその使用が排除されます。
GPOを選択します。 タブ 地域 セクションで、アイテムを選択します 確認済み そしてクリック 削除する.
セクション内 セキュリティ制限のフィルタリング ボタンをクリック 追加する.
ダイアログボックス内 ユーザー、コンピュータ、またはグループを選択します 手順1で作成したセキュリティグループの名前を指定します(たとえば、 ローミングユーザーとコンピュータ)をクリック わかりました.
ユーザーアカウントのローミングプロファイルを展開している場合は、次の手順に従ってActive Directoryドメインサービスのアカウントのローミングユーザープロファイルを指定します。 リモートデスクトップサービスを使用する場合や仮想デスクトップを展開する場合など、コンピュータにローミングユーザープロファイルを展開する場合は、このセクションの手順5の手順を参照してください。
ユーザーアカウントでローミングプロファイルを構成する
Active Directory管理センターでコンテナに移動します ユーザー 対応するドメイン内(またはコンテナ単位)。
ローミングプロファイルを使用するすべてのユーザーを選択し、それらを右クリックして、 プロパティ.
セクション内 プロフィール チェックボックス プロファイルパス: 移動ユーザープロファイルを格納する予定の共有フォルダへのパスを指定します。 パスの最後に%username%を追加する必要があります(最初にログインしたときに自動的にユーザー名に置き換えられます)。 例えば、
\\\\ fs1.corp.contoso.com \\ユーザープロファイル$ \\%username%
必須のローミングユーザープロファイルを指定するには、先ほど作成したNTuser.manファイルへのパスを入力します(例:\\\\ fs1.corp.contoso.com \\ User Profiles $ \\ default)。 詳しくは、を参照してください。
ボタンを押す わかりました.
| 備考 |
|---|
既定では、移動ユーザープロファイルを使用すると、Windows®ランタイム環境(Windowsストア)に基づいてすべてのアプリケーションを展開できます。 ただし、特別なプロファイルを使用している場合、アプリケーションはデフォルトではデプロイされません。 プロファイルには特別なステータスがあり、その変更はユーザーが終了した後にリセットされます。
特別なプロファイルに対するアプリケーションの展開に関する制限を削除するには、[展開操作の特別なプロファイルを許可する]ポリシー設定を有効にします(次のパスにあります。コンピュータの構成\\ポリシー\\管理用テンプレート\\ Windowsコンポーネント\\アプリケーションパッケージの展開 ただし、そのようなシナリオでは、展開されたアプリケーションは、たとえば何百人ものユーザーが1台のPCで作業している場合に蓄積する可能性がある特定のデータをコンピューターに格納します。 コンピューターにプロファイルがなくなったユーザーのアプリケーションパッケージをクリーンアップするには、CleanupPackageForUserAsync APIを使用するツールを見つけるか作成します。 Windowsストアアプリの詳細については、を参照してください。 |
リモートデスクトップサービスを使用している場合や仮想デスクトップを展開している場合など、コンピュータにローミングユーザープロファイルを展開している場合は、次の手順に従います。 ユーザーアカウントの移動プロファイルを展開している場合は、このセクションの手順4の指示に従ってください。
グループポリシーを使用して、Windows 8.1、Windows 8、Windows 7、Windows Vista、Windows Server 2012 R2、Windows Server 2012、Windows Server 2008 R2、またはWindows Server 2008を実行しているコンピューターにローミングユーザープロファイルを適用できます。
コンピューターでローミングユーザープロファイルを構成する
グループポリシーを使用してコンピューターにローミングユーザープロファイルを構成する場合、またはグループポリシーを使用して他のローミングユーザープロファイル設定を変更した場合は、以下の手順に従ってGPOを有効にし、影響を受けるユーザーに適用します。
ローミングユーザープロファイルのGPOを有効にする
グループポリシー管理を開きます。
作成したGPOを右クリックして[]をクリックします。 リンク有効。 対応するメニュー項目の横にチェックマークが表示されます。
ローミングユーザープロファイルを確認するには、ローミングユーザープロファイルを操作するように構成されたアカウントを持つコンピューターアカウントにログインするか、ローミングユーザープロファイルを操作するように構成されたコンピューターにログインします。 その後、プロファイルがリダイレクトされていることを確認してください。
ローミングユーザープロファイルを確認する
- メインコンピュータをユーザーに割り当てる
- ユーザーとホストコンピュータの場所のマッピング
- 必要に応じて、フォルダの再割り当てに対するホストサポートを有効にします。
- コンピューターベースですか、それともユーザーベースですか?
画面4に示す[新しいクォータエントリの追加]ダイアログボックスで、必要な制限を設定するか、すべてのクォータを無効にします。
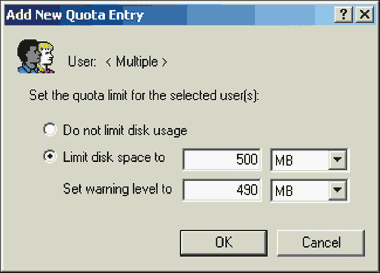
ローミングユーザープロファイルをアクティブにしたユーザーアカウントを使用して、プライマリコンピュータにログオンします(プライマリコンピュータのサポートを有効にしている場合)。 特定のコンピュータでローミングユーザープロファイルを有効にした場合は、そのいずれかにログインします。
次の表は、さまざまなバージョンのWindowsにおけるローミングユーザープロファイルの場所を示しています。
| オペレーティングシステムのバージョン | 移動中のユーザープロファイルの場所 |
|---|---|
| Windows XPおよびWindows Server 2003 | \\<имя_сервера> \<общая_папка> \<имя_пользователя> |
| Windows VistaおよびWindows Server 2008 | \\<имя_сервера> \<общая_папка> \<имя_пользователя> .V2 |
| Windows 7およびWindows Server 2008 R2 | \\<имя_сервера> \<общая_папка> \<имя_пользователя> .V2 |
| Windows 8およびWindows Server 2012 | \\<имя_сервера>
\<общая_папка>
\<имя_пользователя>
.V3(更新とレジストリキーの適用後) \\<имя_сервера> \<общая_папка> \<имя_пользователя> |
| Windows 8.1およびWindows Server 2012 R2 | HYPERLINK \\\\<имя_сервера>\<общая_папка>\<имя_пользователя>.V4(更新とレジストリキーの適用後) \\<имя_сервера> \<общая_папка> \<имя_пользователя> .V2(更新とレジストリキーを適用する前) |
次の表に、このセクションの最も重要な変更点をまとめます。
| 日付 | 説明 | 理由 |
|---|---|---|
| 2015年7月7日 | クラスタ化ファイルサーバーを使用しているときに継続的な可用性を無効にするための要件と一連のアクションを追加 | クラスタ化された共有フォルダは、常時可用性が無効になっている場合、小規模な書き込み操作(ローミングユーザープロファイルで一般的です)に対してより生産的です。 |
| 2014年3月19日 | プロファイルバージョンのサフィックス(.V2、.V3、.V4)の大文字 | Windowsでは大文字と小文字が区別されませんが、ファイル共有でNFSを使用する場合は、プロファイルサフィックスの大文字と小文字を区別することが重要です(大文字を使用)。 |
| 2013年10月9日 | Windows Server 2012 R2およびWindows 8.1用に変更され、いくつかの問題が明確になり、セクションが追加されました。 | 新しいバージョンでの変更点 ユーザーフィードバック |
再配置可能プロファイル
ローミングユーザープロファイルは簡単に作成できます。 それらを作成するためにあなたもActive Directoryやグループポリシーを扱う必要はありませんが、これらの技術の知識はそのようなプロファイルを管理するときあなたの人生を大いに単純化するでしょう。 簡単に説明すると、これらのプロファイルが配置されるネットワークの場所を設定してから、以前に作成したネットワークの場所と一致するように各ユーザーアカウントを設定する必要があります。 これらすべてのアクションについて以下に説明します。
ファイルまたは専用サーバープロファイルに、移動ユーザープロファイルを格納するために使用するフォルダを作成します。 このフォルダは、すべての個々のユーザープロファイルの最上位フォルダと見なされます。
スナップを開く 「Active Directoryユーザーとコンピュータ」ローミングプロファイルを設定するユーザを選択し、それを右クリックして次のコマンドを選択します。 「プロパティ」;
表示されたダイアログボックスで、タブをクリックします。 「プロフィール」対応するテキストボックスに、現在のユーザープロファイルを含む共有フォルダへのパスを入力します。 プロファイルパスで使用されるログイン名のプレースホルダとして、%UserName%環境変数を使用できます。 ユーザーが初めてドメインにログオンした後、プロファイルフォルダがユーザー名形式でサーバーに自動的に作成されます。または、ユーザーがWindows Vistaまたはそれ以降のバージョンのオペレーティングシステムからログインした場合は、適切な権限でusername.v2フォルダが作成されます。 。
フォルダリダイレクト
グループポリシーで構成されている
ユーザーの構成 - Windowsの構成 - フォルダのリダイレクト(「デスクトップ」と「マイドキュメント」) - プロパティ - 「ファイナルフォルダ」タブ
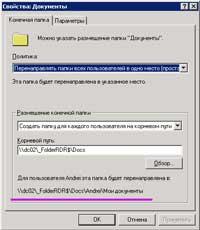
ポリシー:すべてのユーザーのフォルダーを1か所にリダイレクトする(単純)。 - 保存先フォルダーの配置:各ユーザー用のフォルダーをルートパスに作成します。 - ルートパス:\\\\ dc02 \\ _FolderRDR $ \\ Docs(dc02はサーバーファイルの名前です)。
プロパティウィンドウの下部に、最終パスがどのように見えるかについてのヒントがあります。
グループポリシーを変更した後は、必ずgpupdate –forceをコマンドラインで実行してください。
機能をテストするには、リダイレクトが設定されているフォルダにファイルを配置します。 このファイルは、サーバー上で表示できる共有ネットワークフォルダにも表示されます。 ユーザーが別のコンピューターにログオンすると、このファイルも同じフォルダーに表示される必要があります。
ディスククォータをインストールする手順
[マイコンピュータ]フォルダまたはWindowsエクスプローラで、操作するディスクを右クリックして[プロパティ]を選択します。
[プロパティ]ダイアログボックスの[クォータ]タブをクリックします。このタブは、ユーザーが管理者としてログインしていて、ハードディスクがNTFS形式の場合にのみ表示されます。
[クォータ管理を有効にする]チェックボックスをオンにします。
希望の設定オプションを選択します。
Windows 2000のディスククォータ機能を使用すると、クォータを個別にカスタマイズしたり、デフォルト設定が困難なユーザー(つまり、多数の大きなファイルを作成したりするユーザー)に対して機能を無効にすることができます。 このディスクをすでに使用している従業員のクォータ設定を変更するには、[マイコンピュータ]フォルダまたはWindowsエクスプローラを開き、設定を変更するハードドライブを右クリックして[プロパティ]を選択します。 次に[クォータ]タブに移動し、[クォータエントリ]をクリックして[ローカルディスクのクォータエントリ]ウィンドウを開きます。 画面2に示すように、このディスクにファイルを保存するすべてのユーザーの名前は次のとおりです。ユーザー名またはユーザーグループを右クリックして、[プロパティ]を選択します。 画面3に表示されたクォータ設定ダイアログボックスで、このユーザーのディスク容量制限、メッセージしきい値を変更するか、クォータを無効にする必要があります。 複数のユーザーを選択した場合は、ユーザー名の代わりに複数のユーザーがタイトルバーに表示されます。
新しいユーザーがディスクにアクセスすると、クォータが自動的に適用されます。 別の方法は、ユーザにアクセスを許可する前にパラメータを個別に設定することです(それ以外の場合は、前のセクションで説明した手順を使用してそれらの設定を変更する必要があります)。 このディスクにまだアクセスしていないユーザー(および既定の設定を適用する必要がないユーザー)に対してクォータを設定するには、次の手順を実行する必要があります。
ローカルディスクのクォータエントリウィンドウで、クォータ( "クォータ")、新規クォータエントリ( "クォータエントリの作成")を選択して、[ユーザーの選択]ダイアログボックス( "選択:ユーザー")を開きます。
[探す場所]ウィンドウ([検索対象])のダイアログボックス上部で、ユーザーの一覧を抽出する領域を選択します。
ドメインを選択すると、すべてのドメインユーザーのリストが表示されます(これがデフォルトの選択です)。
ローカルコンピュータを選択すると、そのコンピュータ上の全ユーザーの一覧が表示されます。
すべてのドメインとフォレストを含むActive Directory(AD)のすべてのユーザーの一覧を表示するには、[ディレクトリ全体]を選択します。
ユーザー(または複数のユーザー)を選択し、「追加」をクリックしてから「OK」をクリックします。