ネットワークアダプタはワイヤレスネットワークです。 ラップトップでワイヤレスネットワークアダプタを接続して電源を入れる方法は?
今日ほとんどすべてのデバイスにはワイヤレスが装備されています インターネットWiFi。 しかし、市場には無線インターネットを装備していないデバイスの別々のニッチがあります。これらはパーソナルコンピュータです。 それらをワイヤレスインターネットに接続するには、WiFiデバイスが必要になります。コンピュータ上のWi-Fiは、いくつかのケースで必要になる場合があります:
- 家は持っている 無線インターネットたとえば、スマートフォンやタブレットでは、WiFiを搭載していないPCに接続する必要があります。
- コンピュータにはすでにインターネットがありますが、追加料金表で時間とお金を節約するためにアパート全体に配備したいと考えています。
WiFiアダプタとは
WiFiアダプタは、WiFiサポートがないデバイスでワイヤレスネットワーク機能を実装するために使用され、コンピュータがワイヤレスネットワークから信号を受信できるようにします。 アダプタには2種類のアダプタがあります。最初は信号のみを受信し、後者は受信モードと信号送信モードで動作します。 SoftAP機能が組み込まれているアダプタを使用すると、コンピュータにWiFiアクセスポイントを作成できます。
アダプターの選択方法
WiFiアダプタを選択するときは、接続方法を検討することが重要です。 いわゆるUSBアダプタがあり、簡単に取り外して他のコンピュータに接続することができ、非常に使いやすいものです。 PCI-Eインターフェイスを使用するアダプタがあります。 これは、システムユニット内の特別なスロットに挿入される一連のチップです。 このようなアダプターを購入する前に、まず装置を接続できる使用可能なPCI-EOSのシステム装置を調べる必要があります。
アダプターを選択する上で最も重要な基準の1つはWiFi規格です。 今日まで、認識された標準 無線通信 802.11nは300Mbpsまでの高速データ転送を保証します。 さらに、802.11acなどの新しい通信規格があります。 この最新の標準では、3000 Mbit / sから10 Gb / sにデータを転送できます。 しかし、家庭での使用では、300 Mbpsで十分であるため、速度のために追加料金を支払う必要はありません。
また、トランシーバに注意を払う価値があります。 推奨送信電力は20 dBMです。 送信機の初期電力が低い場合、インターネットソースがアパートメント内にあっても、信号は非常に弱くなります。
アダプターの外観があまり重要でない場合は、外部アンテナを備えたアダプターを購入することができます。 それははるかに良い信号を受信することができますが、それは大きな次元を持っています。 さらに、取り外し可能な外部アンテナを備えたデバイスもあります。
WiFiアダプタを選択するときは、その周波数に注意する必要があります。 製造元は5GHzの周波数のデバイスをリリースしましたが、現在は2.4GHzで動作するアダプタが一般的です。
また、アダプター内のSoftAP機能の存在にも注意してください。 互換性がより優れているので、家にあるルータと同じ会社のアダプタを購入することをお勧めします。 これは、さまざまな種類の接続の問題を回避するのに役立ちます。
アダプターは、コンピューターの特別なスロットに取り付けられています。 インストール後、アダプターを構成する必要があります - 作業に必要な設定 ソフトウェア 無線データ伝送用。 ドライバは、デバイスにバンドルされているディスクからインストールすることも、公式サイトからダウンロードすることもできます。 ドライバをインストールしたら、ネットワークを設定し、必要な設定とアクセスポイントを選択する必要があります。
アダプターのタイプ
外部WiFiアダプタ
外観上、これらのアダプタはUSBドライブに似ています。 標準USBアダプタの価格は、700〜1000ルーブルの通路にあります。 あなたがよく見えるなら、300-400ルーブル以内のデバイスを見つけることができます。 そのようなアダプタは、 通常のUSB ポートまたはUSBケーブル。

.
内部WiFiアダプタ
このようなアダプタをコンピュータに接続するには、システムユニットを少し分解する必要があります。 アダプターは接続が非常に簡単で、外部アダプターよりもはるかに次元が広いです。
多くの人々は、WiFiに切り替えると、ファイルをダウンロードする速度が劇的に低下することを恐れていますが、実際はそうではありません。 一般に、各WiFiアダプタには独自の帯域幅があります。 インターネット接続の速度が1 Mb / sで、アダプタの帯域幅が54 Mb / sであるとします。 これらのデータに基づいて、アダプタの帯域幅がはるかに大きいため、インターネットの速度が低下しないと結論づけることができます。

.
Wi-Fiカードバスアダプタ
これらのアダプターは、特別なPCカードスロットを備えたラップトップおよびPDA用に設計されています。 これらのアダプタにはアンテナが内蔵されており、非常にコンパクトで長時間のチューニングを必要としません。

WiFiアダプターD-linkDWA 525:
このモデルの費用は500-700ルーブルのレベルです。 モデルの特性は次のとおりです。
- サポートされているワイヤレス規格:802.11b、802.11g、802.11n
- 最大データ転送速度:150 Mbps
- 接続インタフェース:PCI
- サポートされているセキュリティ技術:WEP、WPA、WPA2
- 外部アンテナの数:R-SMAコネクタ付き取り外し可能アンテナ×1

WiFiアダプターASUS PCI-N10
このアダプターのコストは500-600ルーブルのレベルです。
802.11nアダプタにはPCIインターフェイスがあります。 パーソナルコンピュータをワイヤレスインターネットネットワークに接続することができます。 アダプターは、任意の32ビット・スロットに取り付けることができます。
仕様:
- 暗号化サポート64/128-bit WEP、WPA2-PSK、WPA-PSK、WPS;
- WPSボタン(Wi-FiProtectedSetup) - 安全な接続のクイックセットアップ。
- ソフトウェアAPでは、WLANアダプタを仮想アクセスポイントとして機能させることができます。
- PCIインターフェイスを備えた標準802.11n(150 Mbps)。

最新のUSBWiFiアダプタは、アクセスポイント、ルータ、およびその他のデバイスからの無線信号を提供します。 多くのコンピュータとラップトップにはすでにWiFi機能が搭載されていますが、使用できない場合はUSBアダプタを使用できます。 これらのデバイスは外観が小型のフラッシュドライブと類似していますが、技術的な特徴は異なります。
また、アンテナの電力を特徴付けるパラメータ(理想的には20デシベル以上)を見てください。 これにより、最も弱い信号までも明確に検出することが可能になります。 外部アンテナ用のコネクターの存在は、付加的な利点となる。 アンテナは、別のデバイスとして、またはバンドルとして購入できます。
一部のアダプタモデルでは、動作モードで2本のアンテナを持ち上げることができ、信号品質が向上し、データ転送速度が向上します。 あなたは、アンテナがデバイスの本体に内蔵されているコンパクトモデルを購入することができます。 本体は、好ましくは、熱が除去される通気孔を有するべきである。 このようなアパーチャがないため、デバイスの品質が大きく低下する可能性があります。
アダプターの主な特性はパッケージングで確認できます。 前面には、デバイスがサポートする標準、アダプタのクイックセットアップのための特別な機能、保護方法の選択などの情報が記載されています。 さらに、最も重要なポイントの1つは、2台のコンピュータ間の複数の接続モードのサポートです。
今日市場で最も一般的なモデルの1つはD-Link DWA-127とD-Link DWA-566アダプタです。

DWA-127アダプタには、大面積のアンテナが内蔵されています ワイヤレス接続、安全なWiFi接続を自動的に設定する特別なハードウェアボタンWPSがあります。 このアダプタのおかげで、標準規格の装置(マークIEEE 802.11)との高品質の接続が提供されます。

DWA-566は、ネットワークへのコンピュータ機器の高速接続を可能にするワイヤレスアダプタです。 ただし、イーサネットケーブルを追加で敷設する必要はありません。 このアダプターは、2つのバンド(2.4 GHz(マーキング:IEEE 802.11 b / x16))で動作可能で、2つの取り外し可能なアンテナ(約2 dBiのゲインを持つ) g / n)および5GHzの周波数(マーキング:IEEE-802.11; a / n)で測定した。 これらの条件のために、ワイヤレス接続は最大300 Mbpsの速度に達することができます。
これらのアダプタは、WEP / WPA / WPA2タイプの暗号化プロトコルで動作し、安全な無線ネットワークと完全に互換性があり、信頼できる伝送セキュリティを提供します。
パッケージにはユーティリティD-LinkManager WCが含まれており、便利な設定を行い、頻繁に使用されるプロファイルを保存できます。 DWA-127のコストは約22ドル、DWA-566のコストは約47ドルです。
お使いのコンピュータにWiFiアダプタを設定する
の 初期設定 WiFiアダプタには、次のコンポーネントが必要です。
- WiFiアダプター自体。
- ドライバやその他のソフトウェアを搭載したディスク
- ユーザーズマニュアル
まず、USBポートにデバイスをインストールする必要があります。 背面にあるポートを使用することをお勧めします システムユニットそれらは接続されているため マザーボード すでに作業の準備が整っています。 システム・ユニットの前面にあるポートを使用できますが、それらのポートが正常に動作していることを事前に確認してください。 デバイスが接続されると、新しいデバイスの検出に関するメッセージが表示されます。 次に、ソフトウェアとドライバパッケージをインストールする必要があります。 ソフトウェアユーティリティをインストールする必要があるとして彼らと、ネットワークの設定と、より微調整を調整することが可能であるため、彼らは、便利になるだろう。 次に、ネットワーク接続の表示を見る必要があります(ネットワーク接続アイコンはタスクバーの一番下にあります)。 ドロップダウンボックスで、[ネットワーク接続を使用すると、現時点でインストールされたものを選択する必要があり、PCに接続されたデバイスのリストに転送されます。 その後、マウスの左ボタンで新しい接続が必要になります。 使用可能なネットワーク接続の開いたウィンドウで、をクリックします。 新しいネットワークパスワードを入力します。
WiFiアダプタを選択する際の基本エラー
新しいデバイスのために店に来るときに人々が作る最も一般的な間違いの1つは、営業コンサルタントを無条件に信頼するということです。 実際には、売主は、通常、最高の他の特性に合ったモデル、そして彼はパーセンテージを得ることができるための1で販売しようとしています。 そのため、購入する前に、選択したモデルの機能に慣れ、インターネット上でそれらを読むことをお勧めします。
別の間違いは、すべてのアダプターがほぼ同じであると考えているということです。 実際、異なるモデルは同じメーカーのものであっても、電力、特性においてお互いに異なる。
高価なデバイスにお金を使う必要はないと多くの人が確信しています。 もちろん、あなたが低コストのデバイスを購入することができますが、その消費電力はわずか数百を余分に払う必要がありますいるものよりはるかに小さくなります。
また、我々はまた、中国で製造され、絶対にすべての機器の最大の誤解のいずれかを言及する必要があり、低品質です。 実際には、製品の品質は、生産者がどこに位置するかに依存するのではなく、これらの製品の製造を誰と誰が注文したかによって決まります。
練習が示すように、どのユーザーもワイヤレスネットワークを完全にカスタマイズすることができます。 WiFiアダプタは信頼性の高いデバイスであり、人のために置き換えられません。 アダプターを購入すると、多数のワイヤーのような多くの不便を救うことができます。
ワイヤレステクノロジーはますます日常生活に浸透しています。 最近まで、パソコンに接続する最善の方法は ローカルエリアネットワーク インターネットはツイストペア接続と見なされ、100 Mbit / s(さらに高い)の速度と優れた動作安定性を提供します。 しかし、進歩はまだ立っておらず、かなり高速で信頼性の高い接続を提供できる無線デバイスが市場に既にたくさんあります。
無線ネットワークを整理するための家庭やオフィスにワイヤレスルーター(別名ルーター)が既にインストールされている場合は、パーソナルコンピューターやスマートテレビに接続するためのWi-Fiアダプターが必要です。 これは有線接続に代わる良い方法です。そのためにはケーブルを敷設するのに手間がかかる作業が必要です。
市場には何百ものwi-fiアダプタのモデルがあります。 適切なモデルを選択するにはどうすればいいですか?
Wi-Fi規格
まず、サポートされているワイヤレス規格を決定する必要があります。 最新のデバイスは、802.11a、802.11b、802.11g、802.11n、802.11acのような低速から高速の順に次の規格をサポートできます。
規格802.11nと802.11acは、最も現代的で高速です。 同時に、2009年には802.11n規格が採用され、現在では 無線デバイス それをサポートします。 2014年には802.11ac規格が採用されました。 この規格をサポートするデバイスは、生産量が少なく、通常は高価です。 他の標準は時代遅れと考えられていますが、現代のすべてのデバイスも互換性をサポートしています。
以下は、異なる標準間の主な違いを示す要約表です。
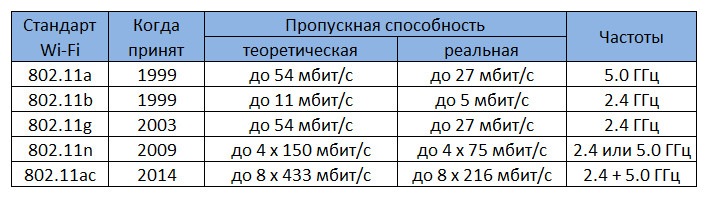
ワイヤレス接続速度
無線接続の速度は、サポートされている標準と送信アンテナと受信アンテナの数によって異なります。 802.11n規格では、1アンテナあたりの最大データ転送速度は、802.11ac規格では433Mbit / sで150Mbit / sです。
すべての標準における理論上のデータ転送速度は実際のデータ転送速度と大きく異なることに注意してください。 まず、 wi-Fiデバイス 時間の半分はデータ伝送に費やされ、後半は受信のためのものです。 したがって、理論上の速度は直ちに2で割る必要があります(これは表に反映されています)。 第二に、有用な情報と共に、雑音耐性を確保するために必要なものを含む多くのトラフィックが送信される。
そのため、理想的な条件下であっても、あるデバイスから別のデバイスへのデータ転送の速度は、デバイスのクラスに応じて理論上のものよりも2〜3倍低くなります。 予算モデルは、トップアダプターよりも控えめな結果を示す傾向があります。 壁や家電製品の形の干渉がある場合、速度は数倍低下することがあります。
周波数範囲
無線デバイスは現在、2.4GHzと5GHzの2つの周波数帯域で動作することができます。
アンテナ数
802.11nと802.11acのワイヤレス規格では、複数のアンテナ(Multiple Input Multiple Output)を使用できます。これにより、接続速度が増します。 802.11n規格では、最大4つのアンテナ、802.11ac(最大8個)を使用できます。
最高速度と安定した接続を実現するには、複数のアンテナを備えた無線機器を選択することをお勧めします。 一般に、複数のアンテナを備えたアダプタとルータは、より高価です。
サポートされているOSやその他のハードウェア
Wi-Fiアダプタのメーカーは、原則として、ほとんどのオペレーティングシステム用のデバイスにドライバをリリースします。 ただし、旧バージョンのオペレーティングシステム(Windows XPなど)ではサポートされていない可能性があります。 また、新しいオペレーティングシステムでデバイスをサポートすることにも問題がある可能性があります。
したがって、アダプタを選択する際には、サポートされている「オペレーティングシステム」のリストに注意する必要があります。
TVネットワークに接続するためにアダプタを購入した場合、製造元のWebサイトでサポートされているアダプタのリスト(使用可能な場合)を確認することは余計なことではありません。
条件付き価格帯 wi-Fiアダプタ (メーカーの価格方針は大きく異なる可能性があることに注意してください)。
アダプターのコストは最大1200ルーブルです。 一般に、これらは標準の802.11nの安価なアダプタで、内蔵アンテナまたは1-2本の外付けアンテナのいずれかを備えています。 主張されているデータレートは150〜300 Mbit / sです。 手頃な価格で受け入れられる通信品質を提供します。
アダプタは、異なるデバイスを相互に接続するために使用されるデバイスです。 ワイヤレスアダプター - 同じデバイスを接続する方法ですが、ワイヤを使用しないでください。 ワイヤレス ネットワークアダプターすなわち、無線アクセスポイントは、無線基地局である。 このステーションは、既存のネットワークへのアクセスを提供するように設計されており、ワイヤレスかワイヤードかは関係ありません。 このような無線アクセスポイントは、典型的には、 モバイルデバイス例えば、ラップトップ、プリンターなど。ほとんどのコンピューターは、様々な ワイヤレス接続。 しかし、ネットワークに接続するアダプターが最初にインストールされていないことも起こります。
この場合、自分で接続することができます。 コンピュータモデルとこの方向で利用可能な経験に従って必要なネットワークアダプタの種類を選択します。 ワイヤレスアダプタの可用性を確認するには、スタートメニューからコントロールパネルを開き、ネットワークとインターネット接続という項目を選択し、この項目で(またはコントロールパネルのアイコンをクリックして)カーソルをサブポイントに移動します 名前の下に ネットワーク接続。 オペレーティングシステムは、存在するすべてのネットワークアダプタを表示する必要があります。 それ以外の場合は、上記のネットワークデバイスが赤く点灯している - 「X」は、動作しないことを意味します。 それ以外の場合は、[ネットワーク接続]セクションに何も表示されない場合は、
このデバイスにはワイヤレスまたは有線のネットワークデバイスがありません。 インストールされているネットワークアダプタは、 正しい仕事。 いわゆるラップトップに既にワイヤレスネットワークアダプタがある場合は、単に電源をオフにしているだけです。 では、ノートパソコンのワイヤレスネットワークアダプタをどのようにオンにするのですか? これを有効にするには、コンピュータ上のアダプタスイッチを見つける必要があります。 このスイッチは、コンピュータの前面、背面および前面に配置できます。 多くのラップトップでは、アダプタを取り外すことによってバッテリの消費電力を節約するためにこのスイッチがインストールされています。 ラップトップにワイヤレスネットワークアダプタを接続する方法は? すべての単純なことができる方法:
ワイヤレスネットワーク用のUSBデバイスを追加します。 そのようなアダプタを購入する前に、ラップトップに無料のUSB出力があることを確認する必要があります。 場合によっては、ワイヤレスネットワークデバイスをインストールする前に、まずWindowsを閉じる、つまりコンピュータをシャットダウンする必要があります。 しかし、すべて同じように自由な道がある場合、コンピュータをシャットダウンする必要はありません。 コンピュータを取り外してUSBポートにアクセスしたら、アダプター付きのディスクからパーソナルコンピュータにディスクを挿入し、製造元の指示に従ってすべてを実行する必要があります。 次のステップは、USBアダプタを使用可能なUSBポートに接続することです。 しばらくしてから、 オペレーティングシステム 彼女は新しい機器を発見してインストールを開始し、その後、この手順の完了に関する情報を表示します。
次の方法は、CardBusまたはCFワイヤレスネットワークアダプタをインストールする方法です。 CardBusまたはCFワイヤレスネットワークを購入した後、パッケージに付属のCDを挿入して、適切なソフトウェア(ソフトウェア)をインストールするための製造元の指示に従わなければなりません。 その後、USBアダプタをコンピュータの対応するソケットに挿入する必要があります。 同様に、短時間の間、ソフトウェアはアダプタがインストールを開始することを認識します 必要なファイルその後、インストールの通知が表示されます。 これらのすべての手順を実行した後、ワイヤレスネットワークを設定できます。 別の方法は、内部ワイヤレスネットワークアダプタをインストールすることです。 これらのアダプターは、USBアダプターよりもインストールが少し難しいです。 この作業に対処することができます。
これは、コンピュータ上に直接配置されているために発生します。 さらに、それらは デスクトップコンピュータそのようなコンピュータの中にしかそれに余裕があるからです。 コンピュータを分解した経験がない場合、これは技術者が行う必要があります。 そのようなアダプターを取り付けるために必要なステップ:コンピューターにCDを入れて、インストールの指示に従います。 コンピュータの電源を切る。 コンピュータからすべてのケーブルを外します。 適切なソケットは通常、コンピュータパネルの下部にあります。 購入したアダプタをそこに置く必要がありますが、その前にコンピュータの塗装されていないパネルに触れる必要があります。 これは、静電気を放電するために必要です。 ACアダプタのアンテナを外します。
アダプターがしっかりと取り付けられたら、ACアダプターからアンテナを接続する必要があります。 コンピュータ全体を逆アセンブルした後、有効にする必要があります。その後、ソフトウェアは新しいファイルを検出してインストールを実行します。 ネットワークアダプタを使用するには、ネットワークアダプタのドライバを更新することもできます。 これを行うには、必要なドライバをコンピュータにダウンロードしてから、インストールCDを挿入する必要があります。 次に、コンピュータのプロパティウィンドウを開き、[デバイスマネージャ]を選択する必要があります。 このセクションでは、アダプタを見つけてもう一度押す必要があります 右クリック ドライバの更新を選択します。 次に、このコンピュータでドライバを検索するオプションを選択します。 ダウンロードしたドライバのパスを指定したら、インストールを開始して「OK」をクリックしてインストールを終了する必要があります。
毎日の無線接続が「勢いを増しています」、より普及しています。 Wi-Fiは、その移動性とオープン性のために、近い将来に "ワイヤー同僚"と完全に置き換わります。
しかし、どのようなデバイスでも、ワイヤレスネットワークには問題、問題、およびその他の「誤解」がある可能性があります。 この記事では、Windows 7/8とWindows 10の両方で発生するワイヤレスネットワークアダプタの問題またはアクセスポイントのトラブルシューティング方法について説明します。
ワイヤレスネットワークアダプタの問題またはWindows 7のアクセスポイント
最も一般的な問題の1つは、「接続なし」です。つまり、ルータがオンになっていて、ネットワークは設定されていますが、接続されていません。
この場合、次のような理由により、ワイヤレスネットワークアダプタの問題が発生する可能性があります。
- 1.ルータのすべてのインジケータがオンになっていても接続がない場合は、ルータがネットワークを使用できるかどうかを確認します。 異なるデバイス電話のような。 例えば、問題が " 無線LANアダプター" - ルーターとラップトップ(特に、接続可能なネットワークのリストが空の場合)。 この問題を解決するには、次の手順を実行します。
- - それらが時代遅れの場合は、それぞれ更新します。
- 2.ネットワークにアクセスできます。パスワードは入力されていますが、接続は存在しません。 この状況は、パスワードが正しく入力されていないのに、システムがエラーを出さずにネットワークを保管している場合に起こります。 この場合、ワイヤレスネットワークアダプタまたはアクセスポイントを修正するには、接続を削除し、正しいセキュリティキーで再接続します。
- 3.最も一般的な問題の1つがあります。 ルータの設定を確認してください:
ブラウザで、192.168.1.1:loginとpassword "admin"と入力します。
有効になっているが、問題が残っている場合は、「Statistical IP address」と書いてください。
また、アダプタの問題の解決策は、ルータの設定を工場出荷時の設定にリセットすることができます。

- 4.ネットワークは接続されていますが、「インターネットにアクセスできない」というエラーがあります。
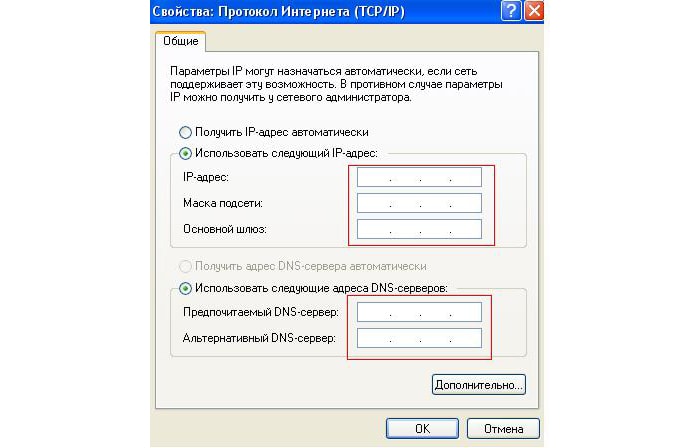
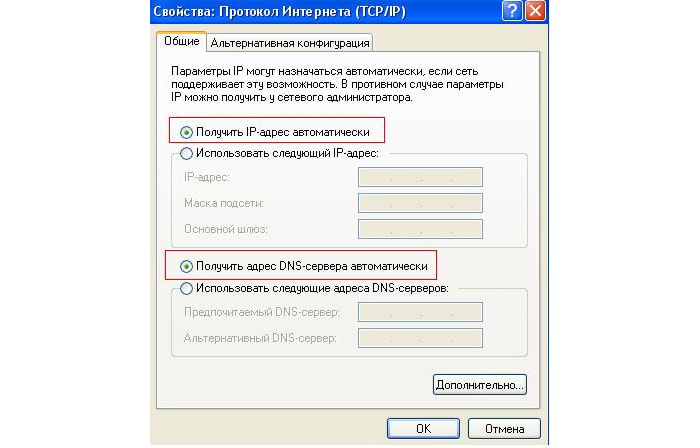
- 5.ルータがアクティブになっているかどうかを確認します 配信Wi-Fi。 たとえば、この項目「無線接続を有効にする」に設定します。
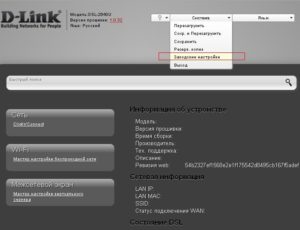
「無線ブロードキャスト・ルータを有効にする」または「SSID»は、ルータインターフェイスに示すことができる放送を挿入し、「無線放送を有効にします」。
ワイヤレスネットワークアダプタまたはアクセスポイントを修正するにはどうすればよいですか?
ネットワークが利用できず、ルータのインジケータが点灯していない場合の対処方法を検討してください。
- 1.電源インジケータ(「電源」)が1つだけオンになっています。
これは最も難しいケースです。 この状況から、ルータ上の物理的な問題がはっきりとわかります。 試してみることができるのは、設定を出荷時の設定にリセットするか、別の電源アダプタを使用することです。 それが助けにならない場合は、サービスセンターまたは払い戻しのみ、または保証のもとでの修理のみが役立ちます。
- 2.「WiFi」インジケータが点灯しない。
«無線LANを読む»ルータの背面にあるボタンをするかどうかをまず確認する - それが体内に凹んすることができます(例えば、ルータ«TP-LINK TL-MR3220»)。 そのようなボタンがなく、インジケータが点灯していない場合は、ルータのファームウェアを更新してください。 ダウンロード 最新バージョン メーカーの公式サイトからファームウェア、ルータのインターフェイスに保存 バックアップコピー 構成(バックアップ用)および製造元の推奨に従ってファームウェアを更新します。
それ以外の場合は、ワイヤレスネットワークアダプタ、またはアクセスポイントの問題は、ルータの物理的な障害を引き起こす可能性があります。
- 3.「WAN」インジケーターが点灯しない。
「WAN」ジャックプラグには、インターネットへのアクセスを提供する、いわゆる「ケーブルプロバイダ」、。 インジケータが点灯しない場合は、次の原因が考えられます。
- - ケーブルの問題:ネットワークケーブルが「壊れている」、コネクタや他の物理的な誤動作が正しく圧縮されていない、
- - プロバイダ側の問題またはインターネットアクセスの支払いの不足。 したがって、問題はインターネットプロバイダの技術サポートのレベルで解決されます。
Q.ワイヤレスLANアダプタとは何ですか?
A.無線LANアダプタ - アクセスポイントとデバイス間の無線接続を提供し、特別な機器:PC、ノートパソコンやネットブック、タブレット、スマートフォンを。
現代 ポータブルデバイスラップトップなど、タブレットやスマートフォンは、「ボード上の」この奇跡モジュールを持って、それはすでにインストールを完了し、サードパーティ製のモジュールとストリップを必要としません。 もちろん、ノートパソコンやネットブックは、アクセスポイントまたは古い標準B又は帯域幅が実質的により少ないまたは54 Mbpsに等しいGを使用して「手を差し伸べる」に内部無線アダプタの電源がないことが起こります。 しばしば、そのような瞬間は古い技術の所有者を悲しむ。 この状況の1つの方法は、外部ワイヤレスネットワークアダプタを購入することです。 USBアダプタが良い力を持っており、あなたは最大100 Mbpsを無線ネットワークでの速度を得ることができます現代の標準的なNを、使用しています。 もちろん、それはあなたが100〜150メートルの距離でアクセスポイントに接続することができますし、より多くの範囲になります。
パーソナルコンピュータでは状況はもう少し複雑です。 マザーボードの特別なスロットに取り付けられているPCIアダプタ - USBインターフェースとその兄を持つ - 最も人気のある:ワイヤレスネットワークアダプタの2つの基本的なタイプで利用できるPC。
PCIアダプターは古くて安価です USBアダプタあまり快適、簡単に持ち運びや初心者や簡単なPCユーザーの目に恐怖を引き起こすように設計されていないが。 、それは一貫してその仕事を注目する価値があるが、すぐに、支持体Bの\\ G \\ nの規格の良い範囲を持っています。 一度設定し、長く幸せに働く。
USBインターフェースを備えたアダプターは、すべてのカテゴリーのユーザーにとって「親しみやすさ」のためだけに高価です。 私たちの時代には誰もがフラッシュドライブをどこにどこに貼り付けるべきかを知っているからです。 これらのデバイスは、すべての標準で動作します:b \\ g \\ n。 最も一般的なフラッシュドライブのサイズを超えないディメンションを持つことができます。
したがって、無線LANアダプタは内部および外部であり、異なる電力および スループット異なる標準で動作します。古いb / gと現在のnで動作します。

















