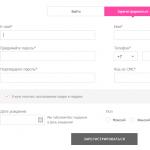ウェブカメラのマイクの問題: 問題の即時解決策。 Webカメラマイクのセットアップとテスト
現在では、固定電話や携帯電話に加えて、Web カメラを介して通信することもできます。 このようなコミュニケーションには境界がなく、ほとんどが無料です。 たとえ地球の裏側にいるとしても、対話者の声を聞くだけでなく見ることもできます。 Web カメラは、友人と話すだけでなく、世界中を旅行できるので便利です。多くの大企業では、Web カメラを使用したビデオ会議を開催しています。 このような通信にはいくつかのオプションがあります。 最も人気のあるのは、Skype、ISQ、Mail Agent です。 一部のソーシャル ネットワークや、Web カメラ経由で通信するための特別なプログラムを通じて、Web カメラ経由で通信することもできます。 。 ウェブカメラを購入して、このようなコミュニケーションを開始する必要があります。 しかし、購入した後、Web カメラのマイクをどのように設定するか、または Web カメラのマイクをオンにする方法かという疑問が生じることがあります。
もちろん、購入した Web カメラのモデルには説明書がありますが、必ずしも必要な情報がすべて含まれているわけではなく、トラブルシューティングのヒントや設定の明確な説明がそこに記載されていることはほとんどありません。 Web カメラのマイクを適切に設定するには、カメラをコンピュータに接続し、付属のソフトウェアをインストールする必要があります。 さて、ドライバーをインストールしたら、あとはWebカメラの動作を確認するだけです。 コミュニケーション プログラム (Skype、ICQ) または標準の Windows ツール、コントロール パネルを介して。 コントロールパネルに移動し、「サウンドとオーディオデバイス」とサウンドパラメータ「realtek hdオーディオ出力」を選択する必要があります。 必要な使用可能なドライバをすべてインストールすると、Mail Agent のカメラ アイコンが「マイ コンピュータ」フォルダに表示されます。 このアイコンをクリックすると、サウンドに関連するすべてを選択する必要があります。
それでも問題が解決しない場合は、「デバイス マネージャー」に移動し、「バス ホスト コントローラー」タブに感嘆符が表示されているかどうかを確認し、アイコンを削除する必要があります。 Webカメラがどのソフトウェア用に設計されているか、Windows 7または8、XPまたはVista用に設計されているかを検討する価値があります。 説明書に必要なソフトウェアが Windows 8 であると記載されている場合、デバイスは Windows 7 では正しく動作しない可能性があります。 Web カメラを正しく動作させるためのもう 1 つの重要なパラメータは、取り付けられているサウンド カードとの互換性です。 インターネットで設定を調べることはできますが、普遍的な設定は存在しないため、Web カメラのモデルを正確に知る必要があります。 Web カメラを Skype プログラム内でのみ使用する場合は、プログラム自体でサウンドを設定する必要があります。Web カメラのマイクを設定するにはどうすればよいですか?
これを行うために、Skype には音声の品質と可用性を確認できるテスト通話機能があります。 すべてが正しくインストールされ、設定されると、スピーカーから音声が聞こえます。 設定に問題がある場合は、プログラムのメインウィンドウで「ツール」タブをクリックし、次に「設定」をクリックする必要があります。 左側に「サウンド設定」ボタンがあるので、それをクリックする必要があります。 開いたウィンドウで、設定が正しいことを確認し、使用するマイクのリストから Web カメラを選択する必要があります。 自動設定をメモすることもできます。 すべての設定が完了したら、変更を保存する必要があります。 基本的な PC スキルがない場合は、コンピュータ技術者に電話する価値があります。 特別なスキルを持った人は、発生した問題に迅速に対処し、情報入力装置が機能していないために状況を悪化させることはありません。
Web カメラのマイクを設定するためのすべての可能なオプションを試しても、音がまだ表示されない場合。 Web カメラ自体に問題がある可能性があります。 カメラがまだ保証期間内である場合は、音が出ない問題は製造上の欠陥が原因である可能性があるため、購入した販売店に持ち込む必要があります。 この場合、売り手はこのウェブカメラを別のウェブカメラと交換するか、返金する義務があります。 ただし、そのような状況を避けるために、ウェブカメラを購入するときは、常に販売者にビデオとサウンドの品質を確認するように依頼する必要があります。 Web カメラを備えた他のテクノロジーと同様に、発信ワイヤーや内蔵マイクを損傷しないように注意して使用する必要があります。 保証対象外の Web カメラの故障が発生した場合は、自己負担で修理する必要があります。 そして、これは多くの場合、Web カメラ自体の価格よりも高価です。
ウェブカメラを購入するときは、マトリックス、解像度、マトリックスの感度、1 秒あたりのフレーム数に注意を払う必要があります。 もちろん、主な選択基準は予算です。 今日では、小学生でもウェブカメラを自分で購入できるようになりました。 しかし、もちろん、ウェブカメラを購入するときは、数年間にわたってウェブカメラの製造に特化してきた会社を優先する必要があります。 このような企業は、製品に 1 年、場合によっては 2 年の保証を提供し、製品をより高品質に扱っています。 信頼できる専門の Web カメラ メーカーを選択することで、カメラのパフォーマンスの低下や欠陥による多くの問題を回避できます。 ウェブカメラの動作に問題が発生した場合、大手メーカーには多数のサービス センターがあります。
ウェブカメラの人気は日に日に高まっています。 これらを使用すると、他のインターネット ユーザーと通信したり、コンピューターの前にあるオブジェクトの写真を撮影したりできます。 現在、ユーザーは Web カメラのマイクの設定に関連してさまざまな問題を抱えていることがよくあります。 この問題を解決するには、システム内のすべての設定を構成する必要があります。 パーソナルコンピュータ、マイクが必要になります。 手順 1 Web カメラをコンピュータにインストールするには、コネクタを介して Web カメラを接続し、含まれるソフトウェアをダウンロードする必要があります。 ソフトウェアをインストールすると、すべてが機能するはずです。 しかし、問題が生じることもあります。 ウェブカメラを取り付けたら、音を確認してみてください。 2 まず「スタート」に進みます。 [コントロール パネル] タブを選択します。 そこに「サウンドとオーディオデバイス」というアイコンがあります。 それを開く。 3 音声パラメータは「realtek hd オーディオ出力」に設定する必要があります。 そこでマイクの設定を確認することもできます。 何かが不足している場合は、ドライバーを再インストールします。 古いものを削除し、新しいものをアップロードします。 4 Skype を使用する予定がある場合は、マイクの設定が正しいことを確認してください。 ウェブカメラに内蔵されているマイクは常に何らかの不具合を引き起こします。 カメラを備えたドライバーがある場合は、そのドライバーにマイクを設定してみてください。 上記のいずれでも問題が解決しない場合は、UVC ドライバーを使用して Skype を起動する必要があります。 5 Web カメラを接続したら、そのドライバーをダウンロードします。 次に、カメラのアイコンが [マイ コンピュータ] フォルダに表示されます。 このアイコンを開くと、設定のリストが目の前に表示されます。 サウンドに関連するものをすべて選択し、「有効にする」をクリックします。 6 マイクを介して通信するプログラムの音声を調整します。 音量とスピーカーを設定します。 Skype を起動すると、ようこそウィンドウが表示されます。 そこでヘッドセットとウェブカメラの設定を行う必要があります。 「サウンドを確認する」をクリックします。 デバイスを確認して構成する 3 つのタブが開きます。 7 「デバイスマネージャー」セクションに移動してみてください。 そこで、誤って「ホスト コントローラー バス」タブに感嘆符を付けていないか確認してください。 それを取り去ってください。 役立つアドバイス ラップトップに Windows XP をインストールした多くのユーザーは、マイクの問題について不満を抱いています。 問題は、マイクの音量が非常に小さく、対話者に聞き取れないことです。 [効果...] ボタンをクリックし、ウィンドウで ClearType を選択します。 ヒント 2: カメラとマイクをインストールする方法 現代の通信技術は非常に進歩しており、現時点では電話を使用する必要はありません。電話をかける。 これは特に国際会話に当てはまりますが、最近まではかなり費用のかかる手続きでした。 今ではパソコンとインターネットがあれば十分です。 確実に会話するには、特別なプログラムと統合できるウェブカメラとヘッドフォンが必要です。
必要になります - コンピュータ。 - インターネット・アクセス; - マイクとカメラ。 手順 1 まず、コンピュータと通信に使用するプログラムの要件をすべて満たすマイクを購入します。 たとえば、Skype は通話時にすべての種類のマイクを認識するわけではありません。 マイクは Skype プログラムの人気を考慮して今後 2 ~ 3 年以内にリリースされるため、使用する場合は比較的最近にリリースされたモデルを選択してください。 2 マイクをコンピュータに接続するには、その操作用のソフトウェアを用意します。 最新バージョンのオペレーティング システム (Windows 7 など) では、新しいデバイス用のドライバーがインターネット経由で自動的に検索されますが、独自のソフトウェアを用意しておくことをお勧めします。 3 コンピュータ上で目的のコネクタを見つけて、そこにマイク ケーブルを挿入します。 ソフトウェアが自動的に検出されない場合は、ドライバー ディスクをコンピューターに挿入し、インストールに必要な指示に従ってください。 4 Web カメラをインストールするには、マイクをコンピューターに接続する場合とほぼ同じ手順を実行する必要があります。 アクションのアルゴリズムは同じです。 ほとんどの場合、Web カメラは、対応する空きポートを介して USB 接続経由で接続する必要があります。 カメラをコンピュータに接続すると、「新しいハードウェアの検出ウィザード」というウィンドウがモニタに表示されます。 ここでも同じ手順に従います。ソフトウェアが自動的にインストールされない場合は、Web カメラをアクティブにするドライバーが含まれたディスクを挿入します。 ディスクがない場合は、インターネットでドライバーを探してください。
役立つヒント コンピューターまたはラップトップにマイクとカメラが内蔵されている場合は、初めて接続する前にテストしてください。 ヒント 3: スピーカーのセットアップ方法 Windows XP ユーザーは、システム上のサウンド入出力デバイスのセットアップ、特にスピーカーの音量の設定で問題が発生することがあります。
手順 1 画面の右下にあるトレイを確認します。 そこに音量コントロール インジケーターが見つからない場合は、[スタート] に移動し、[アクセサリ]、[エンターテイメント] の順に選択して、[音量] セクションをクリックします。 2 サウンド コントロール ウィンドウが開き、さまざまなコンピュータ サウンド パラメータのコントロールが表示されます。 ポインタを上下に動かすと、音量が増減します。 「オフ」ボックスをチェックすると、サウンドが完全にオフになります。 3 「バランス」というラベルの付いたインジケーターを調整すると、左右のスピーカーの音の比率を調整できます。 デジタル化されたフォーマットの音量である「Wave」などのパラメーターの音量を調整できます。 MIDI ファイルの音量、CD の再生音量、ライン入力の音量、マイクの音量、PC のスピーカーの音量などのパラメーター。 4 サウンド設定で利用可能なすべてのオプションを完全に表示するには、メニューを開いて「プロパティとオプション」を選択します。 5 オーディオ入力または出力を調整しているかどうかに応じて、録音設定または再生設定を選択し、調整ラインに表示するオプションのチェック ボックスをオンにします。 6 録音モードでオーディオ入力を調整することで、マイク、ライン入力、MIDI、CD、AUX 入力、およびその他のオーディオ ポートからのオーディオ入力のレベルと音量を調整できます。 7 サウンド設定メニュー アイコンがタスクバーに表示されていない場合は、そこに表示します。 これを行うには、「スタート」と「コントロール パネル」を開き、「サウンドとオーディオ デバイス」セクションに移動します。 8 「音量」タブを開き、「タスクバーにアイコンを表示する」の横にあるチェックボックスをオンにします。 このタブでは、いくつかのサウンドパラメータを手動で編集することもできます。 9 タブの下部にスピーカー設定セクションが表示されます。 ここで、使用するスピーカー (ステレオ スピーカー、ヘッドフォンなど) を指定でき、システムは出力デバイスに応じて最適なサウンド設定を選択します。 ヒント 4: Skype でマイクを設定する方法 Skype は、インターネット上のユーザー間のコミュニケーションに使用されるプログラムです。 Skype では、音声とビデオを介して通信できます。 今日、このプログラムは無料で便利で、たとえ遠く離れていても誰とでも通信できるため、非常に人気があります。
ヒント 5: Web カメラのサウンドを設定する方法 Web カメラを使用してインターネット上で通信する人が世界中でますます増えています。 このようなコミュニケーションには境界がなく、ほとんどが無料であり、とりわけ、地球の反対側にいる対話者の様子を見たり聞いたりすることができます。 ただし、会話を開始する前に、会話に必要な機器をセットアップする必要があります。 特に、Web カメラに内蔵されているマイクが機能し始める必要があります。
コンピュータ、Web カメラ、Skype、基本的なコンピュータ スキルが必要です。 手順 1 Web カメラのマイクがコンピュータに接続されていることを確認します。 ケーブルに USB コネクタが 1 つある場合、マイクはそれを介して接続されます。 Web カメラ ケーブルの先端にマイク用の別のプラグが付いている分岐がある場合は、それをコンピュータのマイク ジャックに挿入します。 通常、それはピンク色であり、その隣にマイクが概略的に示されています。 2 システムでマイクが有効になっていることを確認します。 これを行うには、コントロール パネルの [サウンドとオーディオ デバイス] メニューを開き、[詳細設定] ボタンをクリックしてデバイス ミキサーを開きます。 マイク音量スケールのストリップに「オフ」という項目があります。そこにチェックマークがある場合はそれを外し、マイク音量スケールのスライダーを一番上の位置まで上げます。 3 スカイプを起動します。 メニューバーから「ツール」タブを開き、「設定」を選択します。 開いたウィンドウで「サウンド設定」を選択します。 右側のウィンドウには、マイクとスピーカーで利用可能な設定が表示されます。 マイク設定フィールドにはデバイス選択行があります。 ウェブカメラのマイクが USB 経由で接続されている場合は、この行で「USB マイク」を選択する必要があります。 マイクがサウンド カードのコネクタを介して接続されている場合は、何も変更する必要はありません。 4 デバイス選択ラインの下には、マイクの音量スケールがあります。 音量を増減するには、「自動マイク設定を許可する」の横のボックスのチェックを外し、スライダーを動かして必要な音量レベルを設定します。 Skype からのテスト通話を使用して、マイクがどのように機能するかを確認できます。 ヒント 6: Web カメラに内蔵マイクを設定する方法 Web カメラに内蔵マイクを使用すると、MSN Messenger やその他のインスタント メッセージング プログラムを使用してビデオ チャットや会議に参加できます。 Web カメラをインストールした後、ビデオとオーディオの正しい設定を指定する必要があります。 多くの場合、後者は特に困難です。 幸いなことに、たとえば MSN メッセンジャー アプリには、これを支援する使いやすい「セットアップ ウィザード」が用意されています。
あなたが必要になります - ウェブカメラ; - コンピューター; - MSN メッセンジャー アプリケーション。 手順 1 デスクトップ上のショートカットをダブルクリックするか、[スタート] メニューの Windows プログラムのリストからショートカットを選択して、MSN Messenger を起動します。 ユーザー名とパスワードを入力してログインします。 プログラムがプロファイルをロードするまで待ちます。 2 [ツール] メニュー項目を選択し、次に [オーディオ/ビデオ セットアップ ウィザード] を選択します。 実行するには、表示されるダイアログボックスで「次へ」をクリックします。 3 ドロップダウン リストでカメラのモデルを指定し、[次へ] をクリックします。 自分自身が映るまでカメラ画像を調整します。 「次へ」をクリックします。 4 マイクの音質を調整します。 これを行うには、マイクを自分から 3 ~ 5 cm 離し、感度レベルが平均レベルに達するまで表示された設定を調整します。 プロンプトが表示されたらマイクに向かって話し、目的の結果が得られるまでマイクを動かし続けます。 完了したら、「次へ」をクリックし、続いて「完了」をクリックします。 マイクが顔に近すぎると、自分の声が相手にきつく聞こえてしまいますし、遠すぎると、自分の声が聞こえない可能性があります。 セットアップが完了したら、「次へ」をクリックします。 5 表示されるリストからサウンド システムを選択し、もう一度「次へ」をクリックします。 [スピーカー テスト] セクションに移動し、サウンド スライダーを上下に動かしてスピーカーの音質を設定します。 テストを終了するには、「停止」ボタンをクリックします。 これでマイクが設定され、使用できるようになりました。
ヒント 8: マイク付き Web カメラを確認する方法 内蔵または接続されたマイク付き Web カメラには、その動作を示す LED が必ずしも装備されているわけではありません。 この場合、オペレーティング システム ツールと特別なプログラムを使用して Web カメラをチェックできます。
ヒント 9: Skype でマイクをオンにする方法 Skype は、便利でアクセスしやすいコミュニケーション形式です。 Skype を使用すると、音声通話またはビデオ通話を行ったり、チャットしたり、メッセージを書き込んだりできます。 この形式のコミュニケーションは、インターネット ユーザーの間でますます人気が高まっています。 しかし、マイクがミュートになるなど、Skype の小さな問題により、家族や友人との楽しいひとときが台無しになってしまうことがあります。 必要になります - コンピュータ。 - インターネット。 手順 1 Skype でマイクをオンにするにはどうすればよいですか? 通常、Skype をダウンロードしてコンピュータにインストールすると、マイクは自動的にオンになります。 しかし、これが起こらない場合は、次のことを行う必要があります。 まず、ヘッドセットがコンピュータに接続されていること、つまりマイクが正しく接続されていることを確認してください。 これを行うには、コンピューターの背面を確認します。 マイクのプラグはピンクのジャックに差し込む必要があります。 2 次に、Skype のマイク設定を確認します。 これを行うには、Skype をオンにします。 上部のタスクバーから「ツール」を選択します。 開いたタスクのリストで、「設定」オプションをクリックします。 新しいウィンドウが開き、適切なボックスをチェックしてサウンドを設定する必要があります。 すべての設定は手動で行われるため、すべてのメニュー項目をよく読んでください。 3 これで問題が解決しない場合は、機器を診断します。 Skype のタスクバーに戻ります。 「通話」タスクを選択します。 ポップアップリストで「音質の詳細」をクリックします。 新しいウィンドウが開き、サウンド テスト ウィザードを有効にすることができます。 「マイク」タブを左クリックします。 プログラムは、マイクが音に反応するかどうかを確認するように求めます。 つまり、いくつかの単語を話して、緑色のバーが点滅するかどうかを確認します。 点滅している場合は、マイクに問題はありません。 4 テスト通話を行ってマイクを確認することもできます。 自分が言った言葉が再生されない場合は、マイクに欠陥があります。 それから新しいものを購入してください。 原則として、このようなデバイスは安価であるため、専門のコンピューターストアに行き、専門家に相談してください。 ラップトップをお持ちの場合は、技術検査のためにサービス センターに持ち込む必要があります。 ヒント 10: カメラにマイクを設定する方法 現在、世界にはさまざまな高度なテクノロジーが溢れており、世界中のどこにいても家族や友人と連絡を取り合うことができます。 通信手段の 1 つはウェブカメラとなり、多くの特別なプログラムと連携します。 会話を始める前に、機器、特にマイクを設定する必要があります。
ヒント 11: 内蔵マイクを有効にする方法 モバイル コンピュータの特定のモデルには、多数の内蔵デバイスが装備されています。 これらには、Web カメラ、カード リーダー、マイク、さまざまな無線通信モジュールが含まれます。 この装置の高品質な動作は、必要なソフトウェアの可用性によって保証されます。
インターネットアクセスが必要です。 手順 1 まず、マイクの機能を確認します。 コントロール パネルを開き、[ハードウェアとサウンド] メニューを選択します。 「サウンド」メニューにある「サウンドデバイスの管理」項目を見つけます。 2 新しいメニューを起動したら、「録音」タブを選択します。 利用可能なオーディオ キャプチャ デバイスを調べます。 目的のマイクのアイコンをマウスの左ボタンで選択し、「プロパティ」ボタンをクリックします。 この機器が接続されていることを確認してください。 3 「このデバイスから再生」の横にあるチェックボックスをオンにします。 「適用」ボタンをクリックします。 これで、マイクで拾った音がモバイル コンピュータのスピーカーで再生されるはずです。 4 このマイクが機能しない場合は、このデバイスのドライバーを更新します。 ラップトップのモデルを調べます。 このモバイル PC の製造元の Web サイトにアクセスしてください。 5 ダウンロードセクションを開きます。 ラップトップのモデル名を検索バーに入力します。 提案されたドライバー セットの中から、システム ボードまたはサウンド デバイス用のファイルのセットを選択します。 これらのアーカイブをダウンロードしてください。 6 デバイス マネージャーを使用してマイク ドライバーを更新します。 ほとんどのサウンド カードには、これらのデバイスを制御できる特別なプログラムがあることに注意してください。 このソフトウェアを使用すると、マイクとサウンドカードのパラメーターを微調整することもできます。 7 同様のユーティリティをダウンロードした場合は、インストーラー アプリケーションを実行します。 マイクドライバーを更新した後、モバイルコンピューターを再起動します。 最初の 3 つの手順に従って、デバイスが動作していることを確認します。 送信信号の音量が希望どおりでない場合は、マイクのレベルを上げます。
ヒント 12: Web カメラの画像を調整する方法 Web カメラの画像の調整は、通常、デバイスのドライバーとともに 1 つのパッケージで提供される特殊なプログラムを使用して行われます。 カメラ画像制御アプリケーションを通じて、放送中に受信した映像のコントラスト、明るさ、鮮明さを変更できます。 手順 1 Web カメラによって表示される色を制御するには、画像制御プログラムを実行します。 たとえば、Microsoft デバイスの場合は LifeCam アプリケーションが使用され、Logitech の場合は Logitech WebCam が使用されます。 ラップトップにカメラを設定している場合は、特定のデバイスの製造元が提供するプログラムを使用することもできます。 カメラ アプリケーションがインストールされていない場合は、デバイスの製造元の公式 Web サイトにアクセスし、テクニカル サポートとドライバーのダウンロード セクションで必要なプログラムを見つけてください。 2 実行中のプログラムの「設定」または「オプション」セクションに移動します。 明るさ、コントラスト、明瞭度など、調整するためのいくつかのセクションが表示されます。 ソフトウェアのバージョンによっては、画質を向上させる追加オプションが適用される場合があります。 3 画面上のスライダーを使用して、提案されたパラメータを調整します。 現在カメラが受信している画像のウィンドウで各パラメータの効果を確認できます。 結果の画像の解像度を変更することもできます。 マトリックス解像度が高いカメラの場合は、True Color オプションまたはより大きなブロードキャスト画像サイズを選択できます。 4 「保存」または「適用」ボタンをクリックして、変更を保存します。 カメラのセットアップが完了し、カメラを使用してインターネットで通話できるようになります。 5 画像をブロードキャストするプログラム自体で設定を構成することもできます。 したがって、Skypeを使用している場合は、プログラムの「ツール」-「設定」メニューから設定に移動します。 「ビデオ設定」ボタンをクリックし、「ウェブカメラ設定」リンクをクリックします。 提案されたスライダーを使用して画像を調整し、プログラム ウィンドウの [保存] ボタンをクリックして変更を保存します。
ウェブカメラの有名人は日に日に増えています。 これらを使用すると、他のインターネット ユーザーと通信したり、コンピューターの前にあるオブジェクトの写真を撮影したりできます。 現在、ユーザーは Web カメラのマイクの設定に関連してさまざまな問題を抱えていることがよくあります。 この問題を解決するには、システム内のすべてのパラメータを設定する必要があります。
必要になるだろう
- パソコン、マイク
説明書
1. Web カメラをコンピュータにインストールするには、コネクタを介して Web カメラを接続し、含まれるソフトウェアをダウンロードする必要があります。 ソフトウェアをインストールすると、すべてが機能するはずです。 しかし、課題も生じる可能性があります。 Webカメラを設置したら、音声を確認してみてください。
2. まず「開始」に進みます。 「コントロールパネル」タブを選択します。 そこに「サウンドとオーディオデバイス」というアイコンがあります。 それを開く。
4. Skype を使用する予定がある場合は、マイクの設定が正しいことを確認してください。 ウェブカメラに内蔵されているマイクでは、常に何らかの不具合が発生します。 カメラを備えたドライバーがある場合は、そのドライバーにマイクを設定してみてください。 上記のいずれでも問題が解決しない場合は、UVC ドライバーを使用して Skype を起動する必要があります。
5. Web カメラを接続するときに、そのドライバーをダウンロードします。 次に、「マイ コンピュータ」フォルダにカメラのアイコンが表示されます。 このアイコンを開くと、設定のリストが目の前に表示されます。 サウンドに関連するものをすべて選択し、「有効にする」をクリックします。
6. マイクを使用して通信するプログラムの音声を調整します。 音量とスピーカーを設定します。 Skype を起動すると、ようこそウィンドウが表示されます。 そこでヘッドセットとウェブカメラの設定を行う必要があります。 「サウンドを確認する」をクリックします。 デバイスを確認して構成する 3 つのタブが開きます。
7. 「デバイスマネージャー」セクションに移動してみてください。 そこで、誤って「ホスト コントローラー バス」タブに感嘆符を付けていないか確認してください。 それを取り去ってください。
現代の特殊な通信技術は非常に進歩しており、今では電話をかける必要がありません。 これは国際会話にのみ適用されますが、最近まではかなり費用のかかる手順でした。 今では、コンピューターとインターネット アクセスがあれば十分です。 会話するには、特別なプログラムと統合できるウェブカメラとヘッドフォンが必要です。

必要になるだろう
- - コンピューター;
- - インターネット・アクセス;
- – マイクとカメラ。
説明書
1. まず、コンピューターと通信に使用するプログラムのすべての要件を満たすマイクを購入します。 つまり、Skype は通話時にすべての種類のマイクを認識するとは限りません。 Skype プログラムでは今後 2 ~ 3 年以内にリリースされるマイクが人気があると考えられているため、使用する場合は比較的最近にリリースされたモデルを選択してください。
2. マイクをコンピュータに接続するには、マイクを動作させるためのソフトウェアを用意してください。 最新バージョンのオペレーティング システム (Windows 7 など) はインターネット経由で新しいデバイスのドライバーを機械的に検索しますが、独自のソフトウェアを用意しておくことをお勧めします。
3. コンピュータ上で必要なコネクタを見つけて、マイクからのワイヤをそこに挿入します。 ソフトウェアが機械的に検出されない場合は、ドライバー ディスクをコンピューターに挿入し、インストールに必要な指示に従ってください。
4. Web カメラをインストールするには、マイクをコンピューターに接続する場合とほぼ同じ手順を実行する必要があります。 アクションのアルゴリズムは同じです。 ほとんどの場合、Web カメラは、適切な空きポートを介して USB 接続を介して接続する必要があります。 カメラをコンピュータに接続すると、「新しいハードウェアの検出ウィザード」というウィンドウがモニタに表示されます。 ここでも、同じ手順に従います。ソフトウェアが機械的にインストールされない場合は、Web カメラをアクティブにするドライバーが含まれたディスクを挿入します。 ディスクがない場合は、インターネットでドライバーを探してください。
トピックに関するビデオ
注記!
Skype を使用する場合は、会話中に不快な結果が生じないよう、プログラム自体のマイク設定が正しいことを確認してください。
役立つアドバイス
コンピューターまたはラップトップにマイクとカメラが内蔵されている場合は、初めて接続する前に簡単にテストできます。
Windows XP ユーザーは、システムの入力デバイスとサウンド出力の設定、特にスピーカーの音量の設定で問題が発生することがあります。

説明書
1. 画面の右下にあるトレイを見てください。 そこに音量コントロールインジケーターが見つからない場合は、「スタート」に移動し、「標準」、「楽しい」の順に選択し、「音量」セクションをクリックします。
2. サウンド コントロール ウィンドウが開き、さまざまなコンピュータ サウンド パラメータのコントロールが表示されます。 ポインタを上下に動かすと、音量が増減します。 「オフ」ボックスをチェックすると、サウンドが完全にオフになります。
3. 「バランス」と書かれたポインタを調整すると、左右のスピーカーの音の比率を調整できます。 デジタル化されたフォーマットの音量である「Wave」などのパラメーターの音量を調整できます。 MIDI ファイルの音量、CD の再生音量、ライン入力の音量、マイクの音量、PC のスピーカーの音量などのパラメーター。
4. サウンド設定で利用可能なすべてのオプションを表示するには、メニューを開いて「プロパティとオプション」を選択します。
5. サウンドの入力または出力を設定しているかどうかに応じて、録音設定または再生設定を選択し、調整ラインに表示する必要があるすべてのパラメータにチェックを入れます。
6. 録音モードでオーディオ入力を調整することで、マイク、ライン入力、MIDI、CD、補助入力、その他のオーディオ ポートからのオーディオ録音の階層と音量を調整できます。
7. サウンド設定メニュー アイコンがタスクバーに表示されていない場合は、そこに表示します。 これを行うには、「スタート」と「コントロール パネル」を開き、「サウンドとオーディオ デバイス」セクションに移動します。
8. 「音量」タブを開き、「タスクバーにアイコンを表示する」の横にあるチェックボックスをオンにします。 このタブでは、いくつかのサウンドパラメータを手動で編集することもできます。
9. タブの下部にスピーカー設定セクションが表示されます。 ここで、使用するスピーカー (ステレオ スピーカー、ヘッドフォンなど) を指定でき、システムはデバイスに応じて最適なサウンド設定を選択します。
Skype は、インターネット上のユーザー間のコミュニケーションに使用されるプログラムです。 Skype では、音声とビデオを介して通信できます。 今日、このプログラムは非常に有名で、無料で快適で、たとえ遠く離れていても、どんな人とでもコミュニケーションをとることができます。

必要になるだろう
- スカイプ
説明書
1. まず、このプログラムを実行する必要があります。 Skype をまだインストールしていない場合は、Skype Limited の公式 Web サイトまたは別のオンライン ソースからインストーラーをダウンロードする必要があります。 ダウンロードしたファイルを実行した後、プログラムをインストールします。
2. 次に、ログインする必要があります。すでに個人のログイン名とパスワードを持っている場合は、それらを入力します。 このプログラムを使用したことがない場合は、「ログインしていません」をクリックしてください。 開いたウィンドウでユーザー名とパスワードを入力し、サービス利用規約に同意して電子メール アドレスを入力します。 これでSkypeにログインできるようになりました。
3. プログラムウィンドウのツールバーで「音量」メニューを見つけ、「サウンド設定」をクリックします。
4. フィールドで「 マイクロフォン» 使用するデバイスを選択する必要があります。 また、音量や機械的アプリケーションを調整することもできます。
5. 設定を確認する必要がある場合は、特別なオプション「Skype で音量を制御する」を使用できます。
トピックに関するビデオ
世界中で、ウェブカメラのサポートを利用してインターネット上で通信する人がますます増えています。 このようなコミュニケーションには境界がなく、ほとんどが無料であり、とりわけ、地球の反対側にいる対話者の様子を見たり聞いたりすることができます。 ただし、会話を開始する前に、会話に必要な機器をセットアップする必要があります。 特に、Web カメラに内蔵されているマイクが動作し始める必要があります。

必要になるだろう
- コンピューター、ウェブカメラ、Skype、基本的なコンピューター スキル
説明書
1. ウェブカメラのマイクがコンピューターに接続されていることを確認してください。 ケーブルに専用のUSBコネクタが付いている場合は、それを経由してマイクを接続します。 Web カメラ ケーブルの先端にマイク用の別のプラグが付いている分岐がある場合は、それをコンピュータのマイク ジャックに挿入します。 いつものようにピンク色で、その隣にマイクの模式図があります。
2. システムでマイクがオンになっていることを確認します。 これを行うには、「コントロール パネル」の「サウンドとオーディオ デバイス」メニューを開き、「詳細」ボタンをクリックしてデバイス ミキサーを開きます。 マイク音量スケールのストリップに「無効」という項目があるので、そこにチェックマークが付いている場合はそれを外し、マイク音量スケールのスライダーを一番上の位置まで上げます。
3. スカイプを起動します。 メニューバーから「ツール」タブを開き、「設定」を選択します。 開いたウィンドウで「サウンド設定」を選択します。 右側のウィンドウには、マイクとスピーカーで利用可能な設定が表示されます。 マイク設定フィールドにはデバイス選択行があります。 ウェブカメラのマイクが USB 経由で接続されている場合は、この行で「USB マイク」を選択する必要があります。 マイクがサウンド カードのコネクタを介して接続されている場合は、何も変更する必要はありません。
4. デバイス選択ラインの下にはマイクの音量スケールがあります。 音量を増減するには、「機械的マイク調整を許可する」という言葉の横にあるボックスのチェックを外し、スライダーを動かして希望の音量レベルを設定します。 Skype テスト ボリューム サポートを使用して、マイクがどのように機能するかを確認できます。
ヒント 6: Web カメラの内蔵マイクを設定する方法
内蔵されているため、 ウェブカメラ マイク MSN Messenger やその他のインスタント メッセージング プログラムを使用して、ビデオ チャットや会議に参加することができます。 後からインストールする ウェブカメラ正しいビデオとオーディオ設定を指定する必要があります。 後者は多くの場合非常に困難です。 幸いなことに、MSN メッセンジャー アプリには、これを支援する使いやすい「セットアップ ウィザード」が用意されています。

必要になるだろう
- - ウェブカメラ;
- - コンピューター;
- – MSN メッセンジャー アプリケーション。
説明書
1. デスクトップ上のショートカットをダブルクリックするか、[スタート] メニューの Windows プログラムのリストからショートカットを選択して、MSN Messenger を起動します。 ユーザー名とパスワードを入力してログインします。 プログラムがプロファイルをロードするまで待ちます。
2. 「ツール」メニュー項目を選択し、「オーディオ/ビデオ セットアップ ウィザード」を選択します。 起動するには、表示されるダイアログボックスの「次へ」ボタンをクリックします。
3. ドロップダウンリストにカメラのモデルを入力し、「次へ」をクリックします。 自分自身が映るまでカメラ画像を調整します。 「次へ」をクリックします。
4. マイクの音質を調整します。 これを行うには、マイクを自分から 3 ~ 5 cm 離し、感度レベルが中央のマークに達するまで表示された設定を調整します。 プロンプトが表示されたらマイクに向かって話し、目的の結果が得られるまでマイクを動かし続けます。 完了したら、「次へ」ボタンをクリックし、「完了」をクリックします。 マイクを顔に近づけすぎると自分の声が相手に大きく聞こえてしまい、遠すぎると聞き取りにくくなる可能性があります。 設定が完了したら「次へ」をクリックします。
5. 表示されたリストからサウンドシステムを選択し、もう一度「次へ」をクリックします。 「スピーカーテスト」セクションに移動し、サウンドスライダーを上下に動かしてスピーカーの音質を設定します。 テストを完了するには、「停止」ボタンをクリックします。 これでマイクがセットアップされ、使用できるようになりました。
注記!
お使いのコンピューターがこの Web カメラ モデルをサポートしていること、および取り付けられているサウンド カードと互換性があることを確認してください。
役立つアドバイス
通信時のマイクの品質をテストします。 これを行うには、友人にビデオ通話をかけて、あなたの声がどれくらい聞こえるかを尋ねます。 わずかな干渉でも、設定メニューに戻り、相手にかなり大きくはっきりと聞こえるまでサウンド設定を変更します。
ヒント 7: Web カメラの内蔵マイクを設定する方法
トピックに関するビデオ
マイク付きの内蔵または接続された Web カメラには、その動作を示す LED が必ずしも装備されているわけではありません。 この場合、オペレーティング システム ツールと特別なプログラムを使用して Web カメラをチェックできます。

説明書
1. 「スタート」メニューに移動し、「コントロール パネル」を選択します(またはデスクトップ上の同じ名前のアイコンをダブルクリックします)。 コントロール パネルで、システム アイコンをダブルクリックして開きます。 オペレーティングシステム設定ダイアログボックスで、「ハードウェア」タブに移動し、「デバイスマネージャー」ボタンをクリックします。 [デバイス マネージャー] ウィンドウには、コンピューターにインストールされているすべての物理デバイスと仮想デバイスが、その機能に関する情報とともに表示されます。 リストで「画像処理デバイス」の行を選択し、その横にある「+」記号をクリックします。 表示されたリストで Web カメラを選択し、それが有効になっていることを確認します (疑問符や赤いバツがない)。
2. 同じリストで「サウンド、ビデオ、ゲーム デバイス」の行を選択し、リストを展開します。 これらのデバイスがすべて有効になっていることを確認してください。 希望のデバイスに「?」マークが付いている場合は、 – 動作に適したドライバーをインストールします。 デバイスの行に赤い十字のマークが付いている場合は、それを右クリックし、コンテキスト メニューで「接続」コマンドを選択します。 OSを使用した確認が完了したら、実際にデバイスの確認を行ってください。
3. Web カメラ プログラムを起動して、通常の状態での動作を確認します。 通常どおり、同様のプログラムがオペレーティング システムと一緒に (Web カメラが内蔵されている場合)、または接続された USB カメラのドライバーと一緒にインストールされます。 たとえば、Acer ラップトップでは、このアプリケーションを起動するには、「スタート」をクリックし、「すべてのプログラム」-「Acer Crystal Eye Webcam」をクリックします。 Web カメラが動作し有効になっている場合は、起動後に Web カメラから受信した画像がプログラム ウィンドウに表示されます。 ビデオ カメラ アイコンのボタンをクリックして短いビデオを録画し、再生します。 ビデオと音声は、Web カメラが正常に動作していることを示します。
トピックに関するビデオ
Skype は、快適でアクセスしやすいコミュニケーション形式です。 Skype を使用すると、音声通話またはビデオ通話を行ったり、チャットしたり、メッセージを書き込んだりできます。 この形式のコミュニケーションは、インターネット ユーザーの間でますます人気が高まっています。 ただし、Skype では切断されるなどの小さな問題が発生することがあります。 マイクロフォン、家族や友人とのコミュニケーションの素晴らしい瞬間を毒します。

必要になるだろう
- - コンピューター;
- - インターネット。
説明書
1. オンにする方法 マイクロフォン Skypeで? 伝統的に マイクロフォン Skype をダウンロードしてコンピュータにインストールすると、機械的にオンになります。 しかし、これが起こらない場合は、次のことを行う必要があります。 まず、ヘッドセットがコンピュータに接続されていることを確認します。つまり、正しく接続されているかどうかを確認します。 マイクロフォン。 これを行うには、コンピューターの背面を確認します。 プラグ マイクロフォンピンクのコネクタに差し込む必要があります。
2. 次に、設定を確認します マイクロフォンそしてスカイプで。 これを行うには、Skype をオンにします。 上部のタスクバーから「ツール」を選択します。 開いたタスクのリストで、「設定」オプションをクリックします。 新しいウィンドウが開き、適切なボックスをチェックしてサウンドを設定する必要があります。 すべての設定は手動で行われるため、すべてのメニュー項目をよく読んでください。
3. これでも問題が解決しない場合は、機器を診断してください。 Skype のタスクバーに戻ります。 「大音量」タスクを選択します。 ポップアップリストで「音質の詳細」をクリックします。 新しいウィンドウが開き、「サウンド チェック ウィザード」を有効にすることができます。 「マイク」タブを左クリックします。 プログラムは応答するかどうかを確認するように求めます マイクロフォン音に。 つまり、いくつかの単語を話して、緑色のバーが点滅するかどうかを確認します。 点滅している場合は、 マイクロフォンああ、すべて大丈夫です。
4. チェック マイクロフォンコントロールボリュームを上げることでも可能です。 自分が言った言葉が再生されなかった場合、それは次のことを意味します。 マイクロフォン欠陥のある それから最新のものを入手してください。 いつものように、同様のデバイスは安価なので、専門のコンピューター ハードウェア ストアに行き、専門家に相談してください。 ラップトップをお持ちの場合は、技術検査のためにサービス センターに持ち込む必要があります。
現在、世界には、世界中のどこにいても家族や友人と連絡を取り合うことができる、さまざまな高度な特殊技術が溢れています。 通信手段の 1 つはウェブカメラとなり、ほとんどの特別なプログラムと対話します。 会話を始める前に、機器、特にマイクを設定する必要があります。

説明書
1. カメラのマイクがパソコンに接続されていることを確認してください。 接続方法は大きく異なる場合があります。 デバイスに USB コネクタ付きのケーブルが装備されている場合は、それをコンピュータの USB コネクタに挿入する必要があります。 通常、PC にはこのようなコネクタがいくつかあり、その一部は不要として無効になっている場合があるため、カメラは正常に動作しているコネクタにのみ接続してください。
2. カメラ ケーブルの端にマイク用の特別なプラグが付いた分岐がある場合は、それをコンピュータのピンク色のマイク ジャックに接続します。 カメラもワイヤレスにすることができます。 この場合は、付属のトランシーバーをパソコンのUSBコネクタに接続し、信号の設定を行ってください。 これを行うには、トランシーバーの特別なボタンを押し、ボタンが点滅している間に、Web カメラ自体の同様のボタンを押します。
3. 「コントロールパネル」メニューを開き、「サウンドとデバイス」セクションに移動し、「詳細設定」ボタンをクリックします。 これにより、デバイス ミキサーが開きます。 マイクの音量を制御するスケールを見つけます。 その下には「オフ」項目があり、その向かいにチェックマークがある場合、マイクが無効になっていることを意味します。 それを取り外し、音量スライダーを一番上の位置に移動します。
4. Skype 通信プログラムを使用して、マイクの機能を確認します。 それを開いて、上部のメニューバーにある「ツール」セクションを見つけてクリックします。 ドロップダウンウィンドウが表示されるので、「設定」セクションを起動し、「サウンド設定」項目に移動する必要があります。
5. 「マイク」の横にあるドロップダウン メニューの矢印をクリックします。 接続するカメラのマイクに合わせたデバイスタイプを選択してください。 どの機材を選ぶか迷った場合は、音が出るまで一つずつ試してみると良いでしょう。
6. 次に「音量」項目に進みます。 「機械的マイク調整を許可する」の横のチェックボックスをオフにします。 マイクの音量スライダーを希望の位置に調整します。 今後は相手に不快感を与えない音量に調整してください。 このウィンドウの下部にあるリンク「Skype でテスト ボリュームを作成する」を見つけて、カメラのマイク設定を確認します。
トピックに関するビデオ
モバイル コンピュータの特定のモデルには、膨大な数の内蔵デバイスが装備されています。 これらには、Web カメラ、カード リーダー、 マイクロフォン各種無線通信モジュールも搭載。 この装置の適切な動作は、必要なソフトウェアが利用可能であることによって保証されます。

必要になるだろう
- インターネットへのアクセス。
説明書
1. まずは動作するか確認してみよう マイクロフォン A. コントロール パネルを開き、[ハードウェアとサウンド] メニューを選択します。 「サウンド」メニューにある「サウンドデバイスの管理」項目を見つけます。
2. 新しいメニューを起動したら、「録画」タブを選択します。 利用可能なオーディオ キャプチャ デバイスを調べます。 マウスの左ボタンで必要なアイコンを選択します。 マイクロフォン aを選択し、「プロパティ」ボタンをクリックします。 この機器が接続されていることを確認してください。
3. 「このデバイスから再生」の横にあるチェックボックスをオンにします。 「適用」ボタンをクリックします。 今、音が捉えられている マイクロフォンああ、モバイル コンピュータのスピーカーで再生する必要があります。
4. これなら マイクロフォン動作しない場合は、このデバイスのドライバーを更新してください。 ラップトップのモデルを調べます。 このモバイル PC の製造元の Web サイトにアクセスしてください。
5. ダウンロードセクションを開きます。 検索バーにラップトップのモデル名を入力します。 提案されたドライバー セットの中から、システム ボードまたはサウンド デバイス用のファイルのセットを選択します。 これらのアーカイブをダウンロードしてください。
6. ドライバーを更新する マイクロフォンそして、デバイスマネージャーを使用します。 ほとんどのサウンド カードには、これらのデバイスを管理できる特別なプログラムがあることに注意してください。 このソフトウェアを使用すると、パラメーターを微調整することもできます マイクロフォンそしてサウンドカードも。
7. 同様のユーティリティをダウンロードした場合は、インストーラー アプリケーションを実行します。 今後のドライバーのアップデート マイクロフォンモバイル コンピュータを再起動します。 最初の 3 つの手順で説明した手順に従って、デバイスが動作していることを確認します。 レベルアップ マイクロフォン送信された信号の音量が目的のインジケーターに対応していない場合。
Web カメラでの画像のセットアップは、特殊なプログラムを使用して行われます。通常、これらのプログラムはデバイス用のドライバーとともに 1 つのパッケージで提供されます。 カメラの画像制御アプリケーションを通じて、放送中に受信した映像のコントラスト、明るさ、鮮明さを変更できます。

説明書
1. Web カメラによって表示される色を制御するには、画像制御プログラムを起動します。 たとえば、Microsoft のデバイスの場合は LifeCam アプリケーションが使用され、Logicool の場合は Logitech WebCam が使用されます。 ラップトップにカメラを設定している場合は、特定のデバイスの製造元が提供するプログラムを使用することもできます。 カメラを操作するためのアプリケーションがインストールされていない場合は、デバイスの製造元の公式 Web サイトにアクセスし、テクニカル サポートとドライバーのダウンロード セクションで必要なプログラムを見つけてください。
2. 実行中のプログラムの「設定」または「オプション」セクションに移動します。 明るさ、コントラスト、明瞭度など、調整するためのいくつかのセクションが表示されます。 ソフトウェアのバージョンによっては、画質を向上させる追加オプションが使用される場合があります。
3. 画面上のスライダーを使用して、提案されたパラメーターを調整します。 各パラメータを使用した結果は、現在カメラが受信している画像とともにウィンドウで確認できます。 結果の画像の解像度を変更することもできます。 センサー解像度が高いカメラの場合は、True Color オプションまたはより大きなブロードキャスト画像サイズを選択することをお勧めします。
4. 「保存」または「適用」ボタンをクリックして、作成した変形を保存します。 カメラのセットアップが完了し、カメラを使用してインターネットで通話できるようになります。
5. 画像をブロードキャストするプログラム自体で設定を構成することもできます。 したがって、Skypeを使用している場合は、プログラムのメニュー「ツール」-「設定」から設定に移動します。 「ビデオ設定」ボタンをクリックし、「ウェブカメラ設定」リンクをクリックします。 提案されたスライダーを使用して画像を調整し、プログラム ウィンドウの [保存] ボタンをクリックして変身を保存します。
注記!
Web カメラからの画像の品質は、デバイス自体の画像によって異なります。
トピックに関するビデオ
注記!
コンピューターにマイク用のドライバーをインストールします。 一般に、マイクに適したドライバーを見つけてインストールする方法について、経験豊富なユーザーがアドバイスを提供するサイトやインターネット フォーラムが数多くあります。 必要に応じて、初心者でもプロのプログラマーに相談して、インストールするマイクドライバーを教えてもらうことができます。
役立つアドバイス
ラップトップに Windows XP をインストールした多くのユーザーが、マイクの問題について不満を抱いています。 問題は、マイクの音量が非常に小さく、対話者には聞き取れないことです。 [結果] ボタンをクリックし、ウィンドウで [ClearType] を選択します。 おそらくこれですべてです。何かうまくいかない場合は、これらのサウンド ドライバーを試してください。
よく聞かれるのですが ウェブカメラを確認する方法コンピューターで。 奇妙な質問のように思えるかもしれませんが、何もおかしなことではありません。経験の浅いユーザーにとっては、それほど簡単なことではありません。
実際のところ、Web カメラと直接連携するプログラム (Skype や Viber など) がコンピュータにインストールされていない場合、その機能を確認するために Web カメラをオンにする場所は事実上ありません。
通常、システムにはカメラドライバーのみが動作のために書き込まれますが、グラフィカルインターフェイスはありません。
もちろん、一部のメーカーはドライバーとともに特別なユーティリティを提供していますが、第一に、すべてではありません。第二に、Web カメラの機能を (100 年に 1 回) チェックするための別個のプログラムがシステム内にあるのでしょうか。 まあ、分からない、分からない。
プログラムで Web カメラを確認する方法
ビデオチャットに参加したり、友人や親戚とオンラインで通信したりする予定がある場合は、適切な通信プログラムをインストールしてください。 このような製品には、簡単に動作を確認できるWebカメラ設定項目が必ず用意されています。
たまたま通信相手がいないため、そのようなプログラムは必要ありません。問題ありません。プログラムでカメラをチェックする別の方法があります。
ちょうど昨日、私は素晴らしい無料について説明しました Webカメラオンオフプログラム、インターネットに接続されているコンピューターのセキュリティを強化すると同時に、ワンクリックで Web カメラの機能をチェックできます。
また、このプログラムは、インターネット接続を持たないユーザー (本当にそのような人がいるのですか?) にも役立ちます。
ウェブカメラをオンラインで確認する方法
インターネット上の特別なサービスを使用すると、コンピュータにプログラムをインストールせずに Web カメラの動作をチェックすることもできます。
似たようなサイトはたくさんありますが、検索エンジンの結果から上位 3 つを簡単に説明します。
http://ru.webcammictest.com/


...それだけです - 画面に自分自身が表示されます (もちろん、カメラが動作している場合)。 このサイトの「マイクのテスト」メニュー項目でマイクをチェックすることもできます。

「再生」をクリックすると、スピーカーから悲痛な音が流れ始めます。それはすぐにマイクで録音されます。直線が神経質な曲線に変わります。 これは、マイクが素晴らしく機能し、適切に機能していることを意味します。
http://webcamtest.ru/
同じアクションのアルゴリズム - カメラとマイクへのアクセスを許可します...

...そしてモニターに映るあなたの愛する人を見てください。 ここで内蔵マイクを確認することもできます...

http://toolster.ru/cam_checker
再度カメラへのアクセスを許可し、チェックの結果を取得します。

ウェブカメラの人気は日に日に高まっています。 これらを使用すると、他のインターネット ユーザーと通信したり、コンピューターの前にあるオブジェクトの写真を撮影したりできます。 現在、ユーザーは Web カメラのマイクの設定に関連してさまざまな問題を抱えていることがよくあります。 この問題を解決するには、システム内のすべての設定を構成する必要があります。
必要になるだろう
- パソコン、マイク
説明書
必要になるだろう
- - コンピューター;
- - インターネット・アクセス;
- - マイクとカメラ。