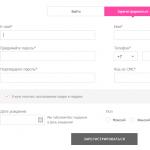RAM をチェックするにはどのようなプログラムを使用できますか? RAM の問題を特定して修正する方法。 追加のソフトウェア
コンピュータに Windows XP がインストールされている場合は、サードパーティ ソフトウェアを使用する必要があります。 これらの目的のために、MemTest86 プログラムは優れていることが長い間証明されており、この記事の最後にあるリンクからダウンロードできます。
MemTest86 の特徴は、Windows XP RAM テストがシステムではなくクリーンな環境で行われることです。 これからいくつかの利点が得られます。 まず、コンピューターにオペレーティング システムがインストールされていないか、ロードできない場合でも、RAM をチェックできます。 したがって、MemTest86 には Windows は必要ありません。 第 2 に、クリーンな環境で実行すると、システムの下から実行される類似プログラムよりも正確なテスト結果が約束されます。
ただし、このコインには欠点もあります。プログラムを使用するには、MemTest86 用のブータブル メディア (ディスクまたはフラッシュ ドライブ) を作成する必要があります。 しかし、これらは些細なことです。
MemTest86の使い方
したがって、まずブータブルメディアを準備します。このために、ダウンロードしたプログラムイメージをディスクまたはフラッシュドライブに書き込みます。
MemTest86 イメージをフラッシュ ドライブに書き込むには、USB アーカイブをダウンロードして解凍し、imageUSB.exe ファイルを実行し、memtest86-usb.img ファイル (これもアーカイブ内にあります) へのパスを指定して、[書き込み] をクリックする必要があります。 UFD。 フラッシュドライブの準備が整います。
MemTest86 イメージをディスクに書き込むには、CD アーカイブをダウンロードして解凍し、イメージをディスクに書き込むだけです。
メディアの準備ができたら、(MemTest86 を書き込んだ場所に応じて) ディスクまたはフラッシュ ドライブから起動するように BIOS を構成します。 BIOS は Windows のインストール時と同じ方法で設定する必要があります。 それについて読むことができます。 目的のメディアから起動すると、MemTest86 はすぐに RAM のチェックを開始します。
C キーを押すと、追加の設定を呼び出すことができます。 ただし、原則として、デフォルト設定は要件を完全に満たします。
MemTest86 の使用方法について質問する場合、知っておく必要があることは 1 つだけです。テストは周期的に無限に実行されるということです。 つまり、プログラムはスキャンを停止するまで RAM をチェックします。 Esc キーを使用してチェックを停止します。 RAM テストの信頼性を高めるために、テストと割り込みを 2 サイクル実行することをお勧めします。 サイクル数はパステーブル列に表示されます。 エラーの数は「エラー」列に表示され、見つかったエラーのリストが表の下のフィールドに表示されます。 取得したデータに基づいて、RAM のパフォーマンスを適切に判断できます。
RAM テスト プログラムで正確な結果を得るには、1 つの RAM モジュールを接続してテストを実行することをお勧めします。 こうすることで、エラーが発生した場合に、どのモジュールでエラーが発生したかを正確に知ることができます。
- オペレーティング システム - XP、Vista、7、8。
- 英語;
- 開発者: クリス・ブレイディ。
ランダム アクセス メモリ (RAM) はコンピュータの非常に重要な要素であり、その量によって、グラフィック エディタやビデオ エディタなどの「重い」プログラムを実行できるかどうかが決まります。 また、同時に起動できるアプリケーションの数や、ブラウザで開くことができるタブの数などを決定するのは RAM です。ただし、コンピュータの他の要素と同様に、RAM に障害が発生する可能性があるため、確認する必要があります。定期的に。 ただし、これを行う前に、そのボリュームを確認する必要があります。
RAM の量を調べるのは簡単です。Windows にはそのためのツールが組み込まれています。 これを行うには、「マイ コンピュータ」に移動し、「システムのプロパティ」を選択します。 開いたウィンドウに、コンピュータで利用可能な RAM の量がギガバイト単位で示される行が表示されます。
これは、タスク マネージャーなど、他の方法でも実行できます。 メニューから開き、「パフォーマンス」タブに移動すると、RAMの総量(メガバイト単位)だけでなく、コンピュータが現在使用しているメモリの量も確認できます。
いくらあれば十分でしょうか? 一般に信じられているように、主にインターネット サーフィンやその他の単純な作業に使用される通常の家庭用コンピュータの場合は、2 ギガバイトで十分です。 ただし、ゲームやグラフィック エディタなどの「重い」アプリケーションを実行する予定がある場合は、マシンをアップグレードする価値があるかもしれません。
RAMステータス
コンピューターの RAM とそのステータスを確認するにはどうすればよいですか? これはやや複雑で、時間がかかります。 ただし、RAM の障害は予期せぬ事態を引き起こす可能性があるため、そのようなチェックを行うことは依然として必要です。 XP より後にリリースされた Windows オペレーティング システムを使用している場合は、幸運です。システムには、RAM のパフォーマンスをチェックするための特別なプログラムがすでに付属しています。
これは mdsched と呼ばれるもので、[スタート] メニューの検索バーを使用して起動できます。 起動すると特別なウィンドウが表示され、今すぐコンピュータを再起動してすぐにスキャンを開始するか、次回コンピュータの電源を入れたときにこれを実行するかを尋ねられます。 最も適切だと思われるオプションを選択してください。
この後、コンピューターの電源を入れると、目の前にブルー スクリーンが表示され、RAM チェックの進行状況が表示されます。 そこでは、どのような問題が検出されたかを確認できます。 プロセス全体には最大で数分かかる場合があることを覚悟してください。 完了後、スキャンの結果を再度確認できるようになります。
ただし、Windows XP を使用している場合、検証プロセスは多少複雑になる可能性があります。 実際のところ、このバージョンの Windows には mdsched プログラムが含まれていないため、RAM の状態を確認するには、サードパーティのアプリケーションを使用する必要があります。 その中で最も人気のあるのは Memtest86 プログラムで、実際にこの分野では標準となっています。
使用方法はいくつかあります。 最も簡単な方法は、起動可能な USB フラッシュ ドライブを使用することです。 プログラムの Web サイト memtest.org にアクセスし、「ダウンロード」セクションで「USB キーの自動インストーラー」オプションを選択します。 この後、ファイルがダウンロードされるまで待つ必要があります。 アーカイブを解凍し、USB フラッシュ ドライブを挿入して、ダウンロードしたプログラムを実行します。 小さなウィンドウが表示されます。ドロップダウン リストからフラッシュ ドライブを選択し、その横のボックスにチェックを入れて、「作成」ボタンをクリックします。 この後、数分以内にフラッシュドライブが起動可能になります。 その上のすべてのデータは破壊されます。
次に、コンピュータを再起動する必要があります。電源を入れるときに、マザーボードのモデルに応じて、特別なボタン (通常は [削除] または F10) を押します (名前はコンピュータの起動時に画面に表示されます)。 次に、表示されるリストでフラッシュ ドライブを選択し、起動するまで待ち、チェックが完了するまで待つ必要がありますが、これにはかなり時間がかかる場合があります。 RAM に問題がある場合は、それに関する情報が画面に表示されます。
結論
したがって、コンピュータの RAM の量や状態を調べるのは非常に簡単です。 これを行うには、組み込みの Windows ツールを使用するか、サードパーティの使いやすいツールを利用するだけです。
RAM はコンピュータの最も重要なコンポーネントの 1 つです。 このデバイスは、多くの操作、その実行の速度と品質を担当します。 また、RAM に問題が発生すると、すぐにコンピュータ全体の動作に影響を及ぼします。 メモリの破損によってシステムの速度が低下しない場合でも、ブルー スクリーンを伴うエラーがかなりの頻度で発生します。 プログラムの起動に失敗したり、マシンがフリーズしたりすることも頻繁に発生しています。 これに関して、多くのユーザーは、ランダム アクセス メモリ デバイスが故障する瞬間を何らかの形で予測することができないか疑問に思っています。 このような場合、コンピューターの RAM を確認する方法を知っておくと役立ちます。 検証オプションはそれほど多くありません。 それらをさらに詳しく見てみましょう。
組み込みの Windows ツールを使用したメモリのチェック
混乱を避けるために、この関数が 7 つのみに存在するという事実から始めましょう。 XP やその他のシステムでは、RAM をチェックするために他のオプションに頼る必要があります。。 しかし、それについては後で詳しく説明します。
したがって、RAM をテストする必要があります。 これを行うには、「ファイル名を指定して実行」コマンド (「WIN+R」) を開きます。 次に、「mdsched」と入力して Enter キーを押します。 次に、テストの実行方法を選択します。 OS には 3 つの方法が用意されています。
- 再起動後にテストします。 オペレーティング システムが再起動し、RAM のテストが開始されます。 画面上に推定試験時間が表示されますが、この手順は短時間です。 テストが完了すると、システムは RAM が適切に動作しているかどうか、または欠陥のあるセルがあるかどうかを示す結果を表示します。
- 確認してから再起動してください。 この場合、アクティブなプログラムをすべて閉じて、システムを再起動する必要があります。 この後、ユーティリティは作業を開始します。
- このオプションは、何も開いたり入力したりする必要がないという点で、前の 2 つのオプションとは異なります。 OSをロードするときは、ブートオプションを含むメニューを呼び出すだけで十分です(電源を入れた後、メニューが開くまで「F8」キーを押します)。 ダウンロード マネージャーで、タブレーターを 1 回押して、 「テストRAM」。 この後、検証が始まります。
最初または 3 番目のオプションを使用して RAM をチェックすることをお勧めします。 それらが最も効果的です。 しかし、実際に RAM に欠陥のあるセルがある場合、これは 3 つの方法のいずれかで検出されます。
Memtest86プログラムを使用したRAMテスト
このプログラムは、システム管理者が使用する特殊なツールです。 RAM を診断するだけでなく、プロセッサーとチップセットに関する包括的な情報も提供します。 を使用した診断中に得られる結果の精度には注意してください。Memtest は 100% 正確です。このユーティリティは RAM への排他的アクセスを使用するため、エラーの可能性が完全に排除されます。
コンピュータの RAM をチェックするには、次のことを行う必要があります。
- プログラムと一緒にアーカイブをダウンロードします。 ユーティリティにはいくつかのバージョンと種類があります。 それが掲載されているサイトに記載されている説明に基づいて、必要だと思われるものを選択してください。
- ダウンロードしたアーカイブを解凍します。 ディスクまたはフラッシュ ドライブに書き込む必要がある ISO イメージを受け取ります。 これらのアクションを最高の品質で実行するため、Ultra ISO プログラムを使用することをお勧めします。
- 次に、ユーティリティ イメージが記録されたメディアに応じて、対応するデバイスを BIOS 設定の先頭に設定し、そこから起動します。

- ダウンロード後、動作するプログラムウィンドウが目の前に開きます。 ここでは、プロセッサ、チップセット、RAM に関する情報を見つけることができます。 画面の右上隅を見ると、RAM 診断の進行状況に関するレポートが表示されます。 さらに詳細な確認が必要な場合は「s」を押してください。 これはユーティリティ設定を入力するためのホットキーです。 必要な値を入力し、テストを繰り返します。

他の方法でコンピュータの RAM を確認する方法
これで、システム ツールと Memtest プログラムを使用してコンピューターの RAM をテストする方法がわかりました。 ただし、場合によっては、特別なユーティリティを使用しなくても RAM の故障を判断できる場合があります。 これは多くの場合、肉眼で確認できます。 RAM 障害を示すイベントは何ですか?
- 一定のシステムフリーズ。 オペレーティング システムの欠陥が原因でオペレーティング システムがハングしたことを確認するには、ストリップが複数ある場合は、ストリップを 1 つずつ別のストリップと交換するだけで十分です。 ただし、ストリップを交換した後もシステムが恥知らずにハングし続ける場合は、問題を別の場所で探す必要があります。 しかし、これは別の記事で取り上げます。
- プログラムの起動時のエラー。 「エラー番号 XXXXXXXXX」というメッセージが表示されたウィンドウが頻繁に表示される場合は、 メモリを読み取れません」というメッセージが表示された場合は、RAM スティックの 1 つを交換することを検討する時期が来たことを意味します。 どちらであるかを確認するために、ここでも強引な方法に頼ります。 エラーが気にならなくなるまで、ストリップを他のストリップと交換します。
- 死のブルースクリーン。 なぜ彼はそう呼ばれたのですか? それはシステムの消滅時にクラッシュしたため、というよりむしろ、それがその事実の表明だったからです。 しかし、私たちはこれにはほとんど興味がありません。 最近では、このような美しいスクリーンセーバーがまったく異なる理由でクラッシュします。 そしてそのうちの1つはRAMの欠陥です。 ブルー スクリーンに表示されるメッセージは、すべてのシステム プロセスを停止するという正確な問題を示しています。つまり、オペレーティング システム自体が、動作しなくなった理由を教えてくれます。 さらに、OS が報告する内容はナンセンスではなく、絶対的な真実です。 表示されたエラーコードを書き留めて、その情報をインターネットで確認するだけで十分です。
Errorka プログラムを手元に用意しておくことをお勧めします。 エラー コードを入力すると、入力された一見無意味な文字セットの意味が表示されます。
- BIOS は、RAM の欠陥などについても通知します。 この点についてさらに詳しく考えてみましょう。
多くのユーザーは、コンピュータが起動直後に発する信号を 1 日に数回聞きます。 そして、これがシステムユニットからの単なる音声挨拶ではなく、すべてのデバイスが動作可能で使用準備ができているというBIOSメッセージであることを誰もが知っているわけではありません。 BIOS だけが起動時にそのような信号を発しません。アミ。 これはルールの例外です。彼にとってそのような負荷は、すべてが順調であることの兆候です。 
しかし、私たちの耳には珍しく、信号がまったく異なって聞こえることがあります。 一部のユーザーはこれを無視してシステムの起動を続行します。 したがって、彼らは重大な間違いを犯します。 このようなビープ音は、コンピュータ デバイスの 1 つが誤動作していることを示します。 そしてそれ以上に、信号の特定の組み合わせがどの機器に障害が発生したかを示します。 したがって、BIOS は一種のモールス信号で通信します。
しかし、このようなABCには私たちは興味がありません。 RAM に関する問題の報告に焦点を当てます。 BIOS は、特定のシーケンスの長信号と短信号を使用してそれらについても報告します。 さまざまなメーカーが独自の組み合わせを使用しています。 以下の表は、1 つ以上の RAM スティックの誤動作を示す、最新の BIOS とその信号コードを示しています。
| BIOS の製造元 | RAMの故障 | 板の間違った設置 |
| 賞 | 1 つのロング信号と 1 つのショート信号 | 長い繰り返し |
| アミ | 2ショート | |
| Phoenix (この BIOS には独自の信号アルファベットがあるため、長い信号と短い信号の代わりに数字だけが示されます) | 1-3-1 | 1-3-3 |
| IBM | ||
| AST | 1 ロング、5 ショート | |
| コンパック | ショート1本、ロング2本 | 1連続 |
| IBMデスクトップ | ||
| IBM シンクパッド | ||
| マイレックス | ||
| マイレックス 386 | ロング1本、ショート6~8本、ロング1本 | ロング1本、ショート7本、ロング1本 |
| クアテル | 1 長い、3 短い | |
この表から、すべての BIOS が期待どおりに問題を報告するわけではないことがわかります。 これは実際にはそれほど重要ではありません。 ただし、起動時にコンピューターがどのような状態にあるかを知りたい場合は、BIOS を選択するときに BIOS の製造元に注意してください。
(banner_123_o3y)
私たちは RAM をテストする方法を知っています。 何かが起こった場合、システムのフリーズやブルー スクリーンのポップアップの原因を特定するのがはるかに簡単になりました。 しかし、さらにいくつかの側面があり、それらの知識は不必要ではありません。
RAM仕様
新しい RAM スティックを購入しなければならない場合があります。 既存の製品ラインの廃止に関連してではなく、コンピュータのパフォーマンスを向上させたいという願望からそれを購入することを神様が許可してください。 いずれにせよ、RAM だけを買うことはできません。 まず第一に、ボリュームに興味があります。 これは良い指標です。 しかし、頻度はもっと重要です。 結局のところ、1 秒あたりに実行される RAM 操作の数が決まります。 したがって、RAM の量は、そこに収まるデータのサイズにのみ影響することに注意してください。 ただし、周波数が 2 つ以上のストリップで異なる場合、それらの間で競合が発生する可能性があるため、周波数も重要です。 RAM の周波数を確認する方法を見てみましょう。
これは、Aida 64 などの特別なプログラムを使用して実行できます。 RAM の特性を調べるには、次のことを行う必要があります。
- プログラムを開きます。
- すべての機能が初期化されるまで待ち、「コンピューター」項目に移動して展開し、「DMI」を選択します。
- 私たちの前にはさまざまな装置がありますが、その目的はまったく理解できないようです。 恐れる必要はありません。 これらはすべて PC のコンポーネントですが、ここでは日常生活で呼び慣れているものとは異なる名前が付けられているだけです。 ここで「メモリデバイス」項目が必要になります。 それを開いて、「DIM」と呼ばれる各スロットの内容を順番に読み取ります。 リストされているスロットの数は、マザーボードに RAM を取り付けるためのコネクタと同じです。 「速度」という碑文を見つけて、その値を覚えておいてください。 これで、新しい RAM を購入するときに、注目すべき特性が正確にわかるようになります。

自宅でのRAMの問題のトラブルシューティング
RAM に問題が発生した場合、ほとんどすべてのユーザーはすぐにサービスに駆けつけ、2 週間待つのではなく、5 分で自分でできることに対してお金を支払います。 最も頻繁に発生する問題は次のとおりです。
- 接点の詰まり。 1 年以上システムユニットを分解していない場合、これが起こる可能性が非常に高くなります。 粉塵は非常に細かいため、どこにでも侵入する可能性があります。 また、湿度の高い部屋でマシンを動作させると、RAM やその他のデバイスの接点が酸化する可能性があります。 この問題の解決策は簡単です。コンピュータの側面を取り外し、RAM を慎重に取り外します。 次に、アルコールを含ませた布で接点を注意深く拭くか、消しゴムで詰まりを取り除きます。 もう一度繰り返しますが、すべての操作は細心の注意を払って実行する必要があります。そうしないと、新しい RAM バーの所有者になる危険があります。 :)
- RAM モジュールの不適切な取り付け。 新しいメモリを購入した場合、または何らかの理由で古いメモリを取り外した場合、最初は正しく挿入できない可能性があります。 サービスセンターまで走る必要はありません。 板を交換して実験してください。 しばらくすると、望ましい結果が得られます。
- RAM ストリップの 1 つに障害が発生しました。 また、サービスマンの邪魔をする必要もありません。 故障を発見するのは簡単です(これについては上で説明しました)。 この悲しい仮定が正当である場合、私たちは必要な特性に応じて新しい製品を購入し、引き続き動作するコンピューターを楽しみます。
RAM をテストするための最も信頼できるオプションは次のとおりです。
Memtest86 ユーティリティを、このプログラムが含まれる DVD またはフラッシュ ドライブに書き込む必要があります。 記事を読むと「」の手順に従ってください。 起動可能なフラッシュドライブが作成されたら、そこから起動します。通常、これには「ホットキー」F8、F12、F11、Esc + マットのモデルに応じて高速ロードを担当するキーを使用します。 コンピューター/ラップトップ上のボード。 ロードすると、次のウィンドウが表示されます。
追加のユーティリティに移動し、Memtest86 を選択します。 すべてがうまくいけば、次の図が表示されます。

プログラムを起動すると、 RAMは無限です ESC キーで停止するまで。 すべてのメモリ モジュールを一度にチェックすることも、一度に 1 つずつチェックすることもできます。 すべてのメモリ モジュールをチェックしても、プログラムはどのエラーを通知しないため、エラーがある場合は一度に 1 つのモジュールをチェックすることをお勧めします。 いくつかのサイクルを実行して確認することをお勧めします。 最大限の効果を得るには、夜にチェックすることをお勧めします。 分野 合格完了したサイクル数を意味します。 メモリ内にエラーがある場合 (エラー列)、次のように表示されます。

プログラムにエラーがある場合、RAMを修正することはできません。 これは、ハードドライブ上の不良セクタを消去するのとは異なります。 これをお勧めします:
最も一般的なのは、RAM モジュールの障害です。 一度に 1 つのモジュールをテストします。 まず、このモジュールを RAM スロット 1 番に取り付けます。

テストして結果を見てみましょう。 図のようにエラーが発生した場合は、 上で (Memtest プログラムで赤で強調表示されている部分)、このモジュールを RAM のスロット No. 2 に配置します。 テストして結果を見てみましょう。 何も変化がない場合は、モジュールに欠陥があるため、交換する必要があります。 別のメモリモジュールを交換または取り付けてテストします。 メモリ モジュールが正常に動作している場合、テストの最後に次のような結果が表示されます。

マットのRAMスロットが故障している可能性があります。 ボード この場合、モジュールを別の空きスロットに接続し、RAM スロットが故障しているこの構成でコンピュータを動作させる可能性、マザーボードを交換する可能性、またはおそらくすべてがあなたに合うかどうか、およびメモリの量を検討します。あなたには十分でしょう。
プログラムには 9 つのテストが含まれています。
テスト0 - – メモリアドレスの問題を特定するためのテスト。
テスト 1 - [ 住所テスト, 自分の住所] – メモリアドレス登録のエラーを特定するディープテスト
テスト 2 - [ 移動反転, もの& ゼロ] – 微妙なエラーやハードウェアエラーをチェックします。
テスト 3 - [ 移動反転, 8 少しパット] – 前のテストと同様、0 から 1 までの 8 ビット アプローチのアルゴリズムのみを使用します。20 の異なる方法がテストされます。
テスト 4 -– 機密データに関連するエラーの特定。 このテストには 60 の異なる方法があります。
テスト 5 - – RAM回路の問題の発見。
テスト 6 - – データに敏感なエラーを特定するための最長のテスト。
テスト 7 - [ ランダム番号順序] – メモリ記録のエラーをチェックします。
テスト 8 - [ モジュロ 20, もの& ゼロ] – バッファリングとキャッシュを使用した RAM 内の隠れたエラーの検出。
テスト9 - – テストは手動で開始できます。 彼は住所を記憶に書き留め、その後 1.5 時間眠ります。 スリープから復帰した後、アドレス内のビットが類似しているかどうかをチェックします。 手動スタートの場合は C キーを押します。 テストには約 3 時間の時間がかかります。
これで、それがどのように行われるかがわかりました RAMテスト、提供される手順に従って機能を自分で復元し、確認する方法。
連絡中
コンピューターに障害が発生し始め、OS のクリーニングや最適化を行っても結果が得られない場合は、ハードウェア コンポーネントの診断を開始する必要があります。 RAM の障害によりエラーが発生する可能性は十分にあります。 ただし、Windows 7 64 ビット RAM テストを実行する特別なプログラムがなければ、これを検証することは不可能です。 システムにプリインストールされているユーティリティのインターフェースはロシア語であり、非常に便利です。 サードパーティ ソフトウェアには英語ローカライズのみが装備されていますが、最も効果的です。
RAM障害の主な原因
RAM 設計には、ボードにはんだ付けされ、マザーボード コネクタに取り付けられるいくつかの集積回路が含まれています。 このコンポーネントは、すべての主要な PC デバイスの中で最も信頼性が高いと考えられています。 結婚を買う可能性は、最小限ではありますが、可能です。 これに加えて、他の要因が関与することもよくあります。 RAM 障害の原因:
- ネットワーク内の電圧降下。
- 電源の欠陥または品質の低下。
- 部屋の湿度レベルの上昇。
- 定期的なメンテナンス(ほこりの除去)を怠った場合。
- 臨界温度での作業。
- 物理的衝撃 (PC ケースに当たる、ラップトップを落とす)。
壊れた記憶の兆候
RAM モジュールが破損すると、さまざまな問題が発生する可能性があります。 すべてをリストすることは困難ですが、主要なもののリストを提供することは十分に可能です。
- BSOD は、RAM チップの障害の最も確実かつ最も一般的な症状です。
- コンピューターの定期的なシャットダウン、オペレーティング システムのロード時の障害、BIOS システムによるデバイスの初期化中のフリーズ。
- 大量の RAM を必要とするアプリケーションの実行中のエラー。 これには、グラフィック エディター、3D ゲーム、オフィス パッケージ、コンパイラーが含まれます。
- ディスプレイにアーティファクトが表示される場合は、Windows 7 64 ビット RAM もテストする必要があります。 ほとんどの場合、この場合はビデオカードが原因です。
- コンピューターの電源が入りません。 モニターには何も表示されません。 このとき、PCのスピーカーからエラー信号が出力される場合があります。 警告システムがどのような種類の故障を報告するかを理解するには、マザーボードの製造元の Web サイトにあるドキュメントを確認してください。
- Windows を再インストールしようとすると、プロセス中にエラーが発生して失敗します。
内蔵ユーティリティ
Vista 以降のすべてのオペレーティング システムには、ユーザーの要求に応じて Windows 7 64 ビット RAM テストを実行する組み込みツールが装備されています。 コンピュータに追加のコンポーネントをインストールする必要はありません。 これは可能な限り便利ですが、RAM の問題によりユーティリティ自体の起動が拒否された場合など、効果がない場合もあります。

- 実行中のプログラムをすべて終了します。
- 重要なファイルやドキュメントを外部ドライブに保存します。
- 可能であれば、システム全体のバックアップを作成してください。
- 「スタート」をクリックし、検索領域に「mdsched」と入力して、見つかったアプリケーションを開きます。
- プログラムが開始されると、ユーザーは、再起動せずに Windows 7 64 ビット RAM をテストするか、次回コンピュータの電源を入れた後にチェックするかの選択肢を提示されます。 最初のモードを選択することはお勧めできません。
バックグラウンドモード
OSをシャットダウンせずにテストできるため、長時間待つ必要がありません。 テスト中、ディスプレイ上に充填インジケーター以外の情報が表示されないウィンドウが表示されます。 これは、操作の完了のおおよその割合を報告することを目的としています。 RAM に問題がない場合、ユーティリティは「エラーなし」というアラートを表示します。 RAM スティックが故障している場合、アプリケーションは障害コードのリストを表示します。
前述したように、バックグラウンド スキャンは推奨されません。バックグラウンド スキャンでは全体像が得られません。 実際のところ、プログラム機能の実行中、RAM にはオペレーティング システムがその作業に使用するデータが常に保存されています。

マシンの再起動後に実行される Windows 7 64 ビット RAM テストが自動的に開始されます。 その外観は、DOS 用に作成されたプログラムに似ています。 プロセス全体には数十分かかります。 エラーが見つかると、画面の下部に失敗を説明する赤い線が表示されます。 原則として、エラーが 1 つでも発生した場合は、検証手順を完了してコンピュータの電源をオフにすることができますが、必ず修理が必要です。
サードパーティのユーティリティ
インターネット上には、RAM をテストするアプリケーションが数多くあります。 大企業も愛好家も開発に参加しています。 このようなプログラムの人気により、ワームやトロイの木馬を偽装することが可能になります。 実行可能ファイルをコンピュータにダウンロードするときは、ウイルス対策ソフトウェアでスキャンする必要があることに注意してください。 このサイトが Windows 7 64 ビット RAM テストをオンラインで実行することを提案している場合、これは詐欺であることを知っておく必要があります。 ブラウザは物理デバイスやドライバーに低レベルのアクセスを取得できなくなります。
Memtest86+ は、アルゴリズムが常に改良されている汎用ツールです。 このアプリケーションは GPL ライセンスに基づいて配布されているため、誰でも無料でダウンロードできるだけでなく、開発に参加することもできます。 このユーティリティは、DDR3 までのあらゆる世代の RAM をチェックするために最適化されています。 プログラムは DOS モードで起動します。 このアプローチにより、すべてのメモリ セルを操作できるようになります。 検証ツールには空のフラッシュ ドライブが必要です。 その後、起動可能になります。
起動可能な USB フラッシュ ドライブの作成ガイド
- memtest86+をダウンロードします。 ISO イメージではなく、USB インストーラーをダウンロードすることが重要です。 間違いを避けるために、公式ウェブサイトの情報をよく調べてください。
- アーカイブを空のディレクトリに解凍し、インストーラーを実行します。
- プログラム ファイルをコピーするドライブを選択します。
- 可能な項目のみのボックスにチェックを入れます。 フラッシュ ドライブにあるすべてのドキュメントはフォーマットされるため、必ず保存してください。
- 「作成」をクリックします。
- すべての操作が完了したら、「次へ」をクリックします。 これで、Windows 7 64 ビット RAM テストを実行するユーティリティがフラッシュ ドライブにインストールされました。 ラップトップを再起動する必要があります。
- BIOS 設定に移動し、USB を最初の起動デバイスとして設定します。
- F10 を押して終了し、保存します。

PCの電源を入れるとmemtest86+が起動します。 自動的にチェックが始まります。 テストは全部で9つあります。 それらはすべてサイクルの中にあります。 最初のラップの後、画面の下部に、エラーがあったかどうか、RAM ストリップが適切に動作しているかどうかを示す情報メッセージが表示されます。 Esc キーを押すとユーティリティがオフになり、マシンが再起動されます。
記憶力が低下しているのですが、どうすればよいですか?
これ以降のアドバイスはすべて、家庭用電化製品を修理する最低限のスキルしか持たないユーザーを対象としています。
システムユニットとすべての周辺機器をネットワークから切断します。 コンピューターのカバーを取り外し、RAM モジュールを取り外します。 マイクロ回路を検査します。 欠けやその他の欠陥がない場合は、消しゴムを使用してバーの接点を拭きます。 柔らかい水彩ブラシでゴミを取り除き、消毒用アルコールで金メッキを磨きます。 バーを再取り付けし、Windows 7 64 ビット RAM テストを再度実行します。

障害が続く場合は、モジュールを隣接するスロットに移動するのが合理的です。 複数のモジュールがある場合は、それらを交換してみてください。
故障した RAM モジュールを自宅で修理することはできず、専門のワークショップでこの作業を行う人はほとんどいないでしょう。 したがって、RAMスティックを選ぶときは安さだけを追求するのではなく、有名メーカーの製品の中から選ぶべきです。 保証期間には特に注意が必要です。