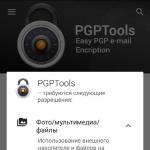Photoshop での簡単な写真レタッチ テクニックの例。 Photoshop で写真を編集する方法 Photoshop で作業するための写真
写真の適切な後処理は芸術であり、かなりの経験とスキルを必要とする複雑な問題です。 デジタル技術が高度に発達した時代や Photoshop の時代であっても、主な仕事は写真家にあり、うまく処理して傑作を生み出すことも、逆に良い写真を台無しにしてしまうこともあります。 この記事では、グラフィック処理の主な複雑さについて詳しく説明し、それを処理する最善の方法と、まったく行わないほうが良いことを説明します。
フィルム写真では画像を処理するために特定の条件が必要ですが、デジタル カメラで撮影した写真は、カメラ内で美しく、適切なバランスを保つことができます。 メーカーやカメラのモデルによって画質は異なりますが、適切な構図で、適切な照明と設定で撮影され、興味深い意味が込められた美しい写真を撮ることは改善できます。 これを行うには、何をどのように行うかを知ることが重要です。
写真:LJ
自分の作品がどのようなものであるべきかを知っているのは写真家やアーティストだけであり、作品に何が欠けていて、何を取り除くべきかが分かるのは彼だけです。 写真家の仕事は、自分が目指している結果を達成することです。
画像で何を実現したいかに応じて、画像の後処理にはいくつかのオプションがあります。
- 自然でリアルな外観を維持しながら美しい写真を撮影します
- 画像にドラマチックな印象を与え、非現実的な画像を作成します
一方のオプションは他方のオプションを除外するため、開始する前に、正確に何を目指すかを決定する必要があります。 重要な点は、何を行うのか、なぜ行うのかを理解することです。多くの場合、どのような結果を求めているのか単に分からないという理由だけで、画像を数時間処理する人がいます。 Photoshop でいくつかの調整レイヤーを作成し、コントラスト、カラーバランス、露出を調整するだけで、わずか数分で写真を処理できる場合があります。
 写真: フィル・セルビー
写真: フィル・セルビー
写真加工に必要なもの
まず、始める前に、自分が何をしたいのかを考えてください。 将来のイメージを想像してから、Photoshop を読み込みます。
最終的な結果を想像し、与えられたイメージに一致するイメージを見つけることができれば、すでに戦いは半分終わりました。
創造力を発揮してください。写真編集は、それ自体が学ぶことも、完全に繰り返すこともできない芸術です。 もちろん、巨匠の作品に精通する必要がありますが、同じことをしようとすべきではありません。 はい、本格的な作業を開始する前に、必要な Photoshop ツールを決定する必要があります。おそらく、持っていないブラシやフィルターを使用する必要があるでしょう。処理を開始する前に、それらが揃っていることを確認してください。 プロセスそのもの、そして作品の結果はあなた、そしてアーティストとしてのあなたのビジョンにのみ依存します。
 写真: ジーナ
写真: ジーナ
写真を加工するときにやってはいけないこと
- 他の人の編集スタイルを真似しようとしないでください。時々うまくいき、うまくいくかもしれませんが、彼らのスタイルはアーティストとしてのあなたやあなたの写真に合わない可能性があります。
- 最初は失敗した写真を後処理して保存しようとしないでください。 確かに、この方法で画像を改善し、閲覧や印刷に適したものにすることはできますが、そのような写真は決して真の傑作にはなりません。
- 処理によって元の画像の核となる本質が変更されないように注意してください。
- やりすぎないでください。 Photoshop のスキルと知識をすべて 1 枚の写真で同時に使用して誇示すべきではありません。
- 膨大な数の高度な画像処理パッケージの存在は、芸術を殺したり、新たなレベルに引き上げたりする可能性があります。 処理に賢明に取り組み、何をどのように行っているかを考えてください。
 写真: ベティナ
写真: ベティナ
結論
この微妙なバランスを見つけて、奇跡を起こし、驚くほど美しい写真を撮る方法を学びましょう。 処理は画像をより良く、より面白くするのに役立つものであり、作品を台無しにするものであってはいけないことを常に忘れないでください。
そして最後に、あなたの写真を見ている人はそれを楽しみ、写真家としてのあなたのスキルを賞賛するはずです。 自分が画像の処理方法をうまく知っている、単なる Photoshop の第一人者であるという事実を誇るべきではなく、写真家として自分自身に誇りを持てるように努めるべきです。
 写真: エド・マクゴーワン
写真: エド・マクゴーワン
 写真: ロングバッハングエン
写真: ロングバッハングエン
かつて、コンピューターによる写真処理はかなり物議を醸すアイデアだと考えられていました。 Photoshop などの写真処理プログラムの機能は、非常に慎重に、ほとんど秘密裏に使用されていました。 「本物ではない」写真だと非難されないように。 しかし、現在、写真の加工は完全に自然なプロセスであり、紛争があるとしても、それは合理的な加工の限界と考えられる範囲に関するものだけです。
それはともかく、フォトエディターを使用して写真をより良くするための 6 つの基本的な手順を以下に示します。 これは基本的な画像処理のテンプレート スキームであると言えます。 手順は、最初から最後まで、最も便利な順序でリストされています。
たとえば、フレームの外側に残ってしまう領域の処理に時間を無駄にしないように、最初に写真をトリミングする価値がある場合があります。
すべての手順をすべての画像に適用する必要はありません。 たとえば、画像が十分に露出している場合は、レベルを調整する必要がない場合があります。
以下の手順は、処理がどのように進むかについての一般的な概要として覚えておいてください。 作業が完了したら、「」をクリックすることをお勧めします。 名前を付けて保存」を実行し、結果を別の名前で保存します。 こうすることで、何かを変更したり別のことを行う必要がある場合でも、常に元の写真を保存できます。
以下にリストされているほとんどの操作では、Photoshop は必要ありません。フォト ビューアーに組み込まれているものを含め、ほぼすべての写真エディターでこれらの操作を実行できます。 たとえば、この記事では Photoshop の「ライト」バージョン - Adobe Photoshop Elements を使用しています。
ステップ 1. 写真のフレームを設定する
トリミング操作 (クロップ) は、どのフォトエディタでも利用できます。 トリミング ツールを選択すると、通常は写真上にフレームが表示され、角または側面の四角形をドラッグできます。 このようにして、何をフレームに含めるか、何をフレーム外に残すかを選択できます。 さらに、フレームの角の正方形の領域で回転運動を行うことで、水平線を水平にすることができます。

また、一部のエディタでは、トリミング ツールに画像を 9 等分の部分に分割するグリッドがあることにも注意してください。 写真を三分割法に合わせる場合に大変便利です。
ステップ2. ゴミの痕跡を除去する
デジタル一眼レフをお持ちの場合、マトリックスにゴミが付着することがよくあります。 特にレンズを別のレンズに交換する場合。 ゴミに気づく最も簡単な方法は、絞りを固定して撮影したモノクロ写真です。 たとえば、f/16 以上では、塵が空にぼやけた暗い点として見えます。
絞りがきつくなるほど、スポットはより鮮明になります。

画像の可視領域にあるこのようなスポットは、修復ブラシ ツール (Lightroom、Photoshop など) またはクローン スタンプを使用して除去できます。
ステップ 3. レベルまたはカーブ
写真をより面白くするには、コントラストを上げて、画像の明るい部分を明るくし、暗い部分を暗くするとよい場合があります。
これを行う最も簡単なツールはレベル ツールを使用することですが、より複雑なツールはカーブです。
実際にはカーブというツールはそれほど複雑ではありませんが、何をしているのかを理解する必要があります。
レベルはすべてシンプルです。 実際には、ヒストグラムを見て、一番左 (黒) の三角形をその左端にドラッグし、右 (白) の三角形をその右にドラッグするだけです。 または、オートレベル機能を使用します

ステップ 4: 彩度を上げる
次のステップは、色の彩度 (Saturation) を上げることです。 写真はよりジューシーで明るくなります。
ここで最も重要なことは、無理をしないことです。 派手な色の写真は不自然で安っぽく見えます。

ステップ5.白黒に変換する
写真では白黒写真が常に評価されてきました。 写真を白黒に変換してみてください。効果があるかもしれません。
白黒画像への高品質の変換は、思っているほど簡単ではないことを考慮する価値があります。 したがって、この目的のために、エディターにプリセットまたは既製のソリューション (プラグイン、アクションなど) がある場合は、それらを使用するのが合理的です。

ステップ6: 研ぐ
ほとんどのデジタル写真では、画像を鮮明にする必要があります。 どの程度シャープにするかは、特定の写真とその目的によって異なります。 コンピュータ画面に表示する場合と印刷する場合があります。

エディターによっては、1 つ以上のパラメーターが連携してシャープネスを高めることができる場合があります。
要約する
冒頭ですでに書いたように、この記事の目的は写真の処理方法を詳しく説明することではなく、写真を処理するときに通常従う一連のアクションの典型的なスキームを概説することです。

すべての手順を簡単に繰り返してみましょう。
- 切り抜きと回転
- マトリックス上のゴミの痕跡を除去する
- レベルまたはカーブを修正する
- 色の彩度を上げる
- 白黒に変換してみる
- 研ぐ
サイト管理者はサイト訪問者の権利を尊重します。 当社は、当社サイトの訪問者の個人情報のプライバシーの重要性を率直に認識しています。 このページには、お客様がサイトを使用するときに当社が受信および収集する情報に関する情報が含まれています。 この情報が、お客様が当社に提供する個人情報について十分な情報に基づいた意思決定を行うのに役立つことを願っています。 このプライバシー ポリシーは、サイトおよびサイトによって収集された情報、およびサイトを通じて収集された情報にのみ適用されます。 これは他のサイトには適用されず、また、本サイトにリンクしている第三者の Web サイトにも適用されません。
自動的に収集される非個人情報
場合によっては、個人情報ではないお客様に関する情報を収集する場合があります。 この種類の情報の例には、お客様が使用している Web ブラウザの種類、使用しているオペレーティング システムの種類、およびお客様を当社のサイトにリンクしているサイトのドメイン名が含まれます。 サイト上で当社が受け取る情報は、お客様がサイトを使いやすくするために使用される場合があります。これには以下が含まれますが、これらに限定されません。ユーザーにとって最も便利な方法でサイトを整理する。 そうした通知の受け取りを希望する場合、特別オファーやトピックに関するメーリング リストに登録する機会を提供します。 本サイトは、電話での注文時またはサイトでの注文時にお客様が自発的に提供する個人データ(以下、個人データといいます)を収集します。 この場合の個人データの概念には、名前、電話番号など、特定の個人を識別する情報が含まれます。 当サイトは、お客様が自発的に情報を提供しない限り、お客様に関する個人を特定できる情報 (氏名、住所、電話番号、電子メール アドレスなど) を収集しません。 お客様が本サイトに個人データを提供した場合、サイトはお客様と通信する目的のみにお客様に関する情報を保存します。 さらに、当社は標準の Web サーバー ログを使用して訪問者数をカウントし、当社サイトの技術的能力を評価します。 当社はこの情報を使用して、サイトにアクセスする人の数を判断し、最もユーザーフレンドリーな方法でページを整理し、サイトがユーザーの使用するブラウザと互換性があることを確認し、ページのコンテンツを訪問者にとって可能な限り有用なものにするために使用します。 当社は、サイト上の動きに関する情報を記録しますが、サイトへの個々の訪問者に関する情報は記録しません。そのため、お客様個人に関する特定の情報が、お客様の同意なしにサイト管理者によって保存または使用されることはありません。
情報の共有
サイト管理者は、いかなる状況においても、お客様の個人情報を第三者に販売または貸与することはありません。 また、ベラルーシ共和国の法律で規定されている場合を除き、当社はお客様から提供された個人情報を開示することはありません。
責任の否認
パートナー企業のサイトを含む第三者のサイトを訪問する際の個人情報の送信は、その Web サイトに本サイトへのリンクが含まれている場合、または本サイトにこれらの Web サイトへのリンクが含まれている場合でも、この文書の対象外であることに注意してください。 サイト管理者は、他の Web サイトの行為に対して責任を負いません。 これらのサイトを訪問する際の個人情報の収集および送信のプロセスは、これらの企業のサイトにある「個人情報の保護」または同様の文書によって規制されています。
連絡先
お客様がご自身の個人データを提供しており、その情報の変更またはデータベースからの除外をご希望の場合、または当社がお客様に関してどのような個人データを保有しているかを知りたい場合は、当社にリクエストを送信してください。 ご要望にお応えできるよう全力で対応させていただきます。
サイトの変更
当社は、本サイト上のサービスを予告なくいつでも中止または変更する権利を留保します。
Photoshop は、写真処理の可能性を広げる最も有名なグラフィック エディターです。 コンピューターを持っているほとんどの人はその存在を知っています。 プロの写真家や上級アマチュアは、Photoshop で写真を処理する方法を知っています。 しかし、これまでこれをやったことがない初心者は何をすべきでしょうか?
このプログラムのインターフェースは複雑で、すべての初心者が自分で理解できるわけではないという意見があります。 実際、Photoshop はグラフィック エディターとしてだけでなく、最適化された使いやすさの一例としても優れています。 これは、有名なバージョン CS5 および CS6 に広範囲に当てはまります。 ちなみに、最新のバージョンでは、主要なツールセットに大きな違いはありません。
メイン メニューはプログラム ウィンドウの上部にあります。 これを使用すると、Photoshop の機能を制御できます。 左側には写真の処理に必要なツールのパネルがあります。 右側には、レイヤー、修正、マスク、テキストなどのパネルがあります。 将来的には、トップメニューの「ウィンドウ」セクションを使用して、必要なパネルの横にあるボックスをチェックすることで、必要なパネルのセットを必要に応じて設定できるようになります。
記事から何がわかるでしょうか?
写真処理ウィザードのセクションでは、Adobe Photoshop ソフトウェアの素材がどのように写真を質的に変えるのに役立つかを初心者が学びます。ビンテージ効果の作成、外観の修正、問題のある領域の削除、被写体と背景の操作、写真の描画への変換などです。鉛筆または油絵の具。 美しいフレームに入れてお楽しみください。 ここでは、写真編集に関するいくつかの貴重なレッスンを学びます。 基本的なレタッチ機能、マスク、レイヤーの操作方法を学びます。 ツールの使用、Photoshop の高速化、調整レイヤーを使用して白黒写真、ポートレート写真、風景の装飾、ムービー効果を作成するための便利なテクニックを学びましょう。
専門家が Photoshop バージョン CS5 と CS6 の主な違いについて説明します。 プログラムの高速かつ効率的な操作とパフォーマンスの計算に必要なコンピューター ハードウェア要件を学びます。
獲得した知識と役立つ秘密は、光沢のある雑誌のプロのデザイナーと同等の作品を作成するのに役立ちます。
仕事の始まり
初心者にとっては、プログラムのロシア語版を使用するのが最も便利です。 この場合、その機能を独立して研究することは直感的に近くなり、インターフェイスは非常に便利です。 「Photoshop」が英語版の場合は、ダウンロードしてクラックを適用できます。
写真の操作を開始するには、「ファイル」メニュー、「開く」から写真を開くか、マウスでプログラムウィンドウにドラッグする必要があります。
ポートレートから欠陥を除去する
多くの人にとって、Photoshop との出会いは、自分自身、またはそのガールフレンド、ガールフレンド、ボーイフレンドなどの人の写真を装飾したいという願望から始まります。 そのとき、彼らは Photoshop で写真を処理する方法を疑問に思うでしょう。
まず、写真に写っている人の肌にニキビやその他の凹凸がある場合は、清潔にする必要があります。 これを行うには、プログラム ウィンドウの左側にある「スタンプ」、「修復ブラシ」、「パッチ」という一連のツールを使用します。
より正確に作業するには、Ctrl + キーの組み合わせを使用して画像を拡大する必要があります。 次に「スタンプ」ツールを選択し、[ と ] キーを使用してツールの希望のサイズを増減して決定します。 次に、ニキビの隣の場所で Alt キーを押しながら左クリックする必要があります。 「スタンプ」はコピーされた位置のグラデーションベースを取得します。これで、削除するポイントをクリックできるようになります。 これは、肌の小さな欠陥すべてに対処する必要があることです。
欠陥が軽微な場合は、スポット修復ブラシで取り除くことができます。 ちなみに、通常の修復ブラシとパッチはツールバーの同じセルにあり、セルを右クリックすることでいずれかのツールをアクティブにすることができます。
パッチツールを使用してハイライトや大きな肌の凹凸を修正し、目的のオブジェクトを選択し、輪郭を写真の近くの同じ色の領域に転送します。 スタンプの操作ミスもこのツールで修正できます。 ちなみに、「パッチ」は、誤ってフレームに入ってしまった人物など、写真から不要な大きな部分を削除する必要がある場合にも役立ちます。
処理するときは、首や腕など、他の皮膚の露出部分を忘れないことが重要です。
欠陥に関してはかなりきれいな写真を処理する場合、初心者の「Photoshopper」はスポット修復ブラシを使用して欠陥を除去するだけで済みます。
Photoshopで顔を整列させる
この段階の処理は、肖像画を少し変形させたり、凹凸を除去したりする場合に必要です。
面を位置合わせするには、キーボード ショートカット Ctrl + j を使用して現在のレイヤーをコピーする必要があります。 次に、トップメニューの「フィルター」セクションに移動し、「ぼかし」、「ガウスぼかし」を選択する必要があります。 表示されるウィンドウで、ピクセル値を5〜8以下に設定します。写真は「ぼやけます」、これが必要なものです。 次のステップでは、このレイヤーをブラック マスクに変換します。 これを行うには、レイヤーパネルの下部にある「レイヤーマスク」ボタンを見つけ、Alt キーを押しながらマウスの左ボタンでクリックする必要があります。 画像がまた鮮明になります。 さて、肌の凹凸をすべて消して滑らかにするには、プログラムウィンドウの左側のパネルで「ブラシ」ツールを選択し、使いやすいブラシサイズを選択して、顔の肌全体を注意深く作業する必要があります、首と腕。 唇や鼻の開口部に触れないようにすることが重要です。 そうしないと、写真の自然さが失われる危険があります。
慎重に検討した後、希望に応じて、パネルの右上隅にある「不透明度」スライダーを30〜50%の値に設定する必要があります。 この操作の後、写真はより自然な外観になります。
加工した顔をさらに自然に近づけ、Photoshop で写真を加工したとは誰も思わせないようにするため , きれいになった領域に少しノイズを追加する必要があります。 これを行うには、まず上のレイヤーを右クリックし、メニューから「前とマージ」を選択して、2 つのレイヤーを 1 つにマージする必要があります。 次に、レイヤーをコピーし、「フィルター」、「ノイズ」メニューで「ノイズを追加」オプションを見つけ、値を約2〜2.5に設定します。 次に、黒いマスクを作成し、ブラシ ツールを使用して肌のすべての領域を作業します。
これでポートレートのレタッチは完了です。 写真の色を補正したり、背景を美しくぼかしたりしたい場合は、次のヒントを使用できます。
飽和
専門家は、Photoshop で写真を編集する必要がある場合、自動色補正機能を使用しないようにします。 彼らには秘密があります。 ここにその 1 つを示します。
写真を豊かで豊かな色にするには、次の手順を実行します。
— 写真を LAB 色空間 (「画像」、「モード」、「LAB」) に変換します。
— 複製レイヤーを作成します (Ctrl と J のキーの組み合わせ)。
— メニュー「画像」、「補正」、「カーブ」に移動します。
— チャンネル a と b に表示されるウィンドウで、ポインタの位置を順番に変更します。下の点 - 下の線から離れることなく中心に向かって 1 目盛りずつ、上の点 - 中心に向かって 1 目盛りずつ変更します。 、トップラインから目をそらすことなく。
その結果、飽和した画像が生成されます。 この過飽和を滑らかにするには、レイヤー パネルで「オーバーレイ」ブレンド モードを選択し、希望に応じてレイヤーの透明度を約 20 ~ 35% に設定する必要があります。
この後、レイヤーを結合し、画像を RGB に変換し直す必要があります。
上記で説明したスキルは基本的なスキルの一部であり、Photoshop で写真を非常に効率的に処理するのに役立ちます。
Photoshop CS6で写真を加工する方法
当然のことながら、Adobe Photoshop のバージョンが異なると、いくつかの違いがあります。 場合によっては、非常に顕著です。 写真処理の専門家は、たとえば、バージョン CS5 と CS6 は大きく異なると言います。 ただし、これらの違いはまだ到達できない領域に存在するため、初心者はこれらの違いに気づきません。 変更は、3D、描画ツール、自動補正、歪み補正などの自動機能、およびその他の機能の操作に関するものです。 さらに、プログラムのインターフェースが通常のライトグレーからダークカラーに変更されました。
初心者にとって、Photoshop CS6 での写真の処理は CS5 と同じくらい簡単です。 ちなみに、フレームツールがアップデートされたおかげで、写真のトリミングがより簡単になりました。 また、自動修正モードはさらに「スマート」になりました。
また、このバージョンの色補正はより高度になっているため、Photoshop CS6 での写真の処理は、以前のバージョンよりも快適になる可能性があります。 このアプリケーションで作業すると、コンピュータ ハードウェアにも負荷がかかります。グラフィックスを扱うには、大量の計算能力が必要になります。 したがって、強力なプロセッサと大量の RAM、さらには優れたビデオ プロセッサを備えた最新のマシンでは、「ブレーキ」なしで快適な作業が保証されます。
つぶやき
写真は異なります
Adobe Photoshop は、グラフィックスで素晴らしいことを可能にする強力なプログラムです。 長い訓練の後にのみそれに対処できるという意見があります。 基本的なツールの動作の結果を知るだけで十分だと思います。残りは付属します。 経験。基本的な知識を得るには、You Can を読めば十分です。アドバイスをしたり、トレーニング レッスンを行ったりすることもあります (もちろん、「ありがとう」のためではありません)。
通常、Photoshop の教科書の最初の 2 ~ 3 章には、最も必要な知識、つまりプログラムにどのようなツールが含まれているかに関する情報が含まれています。 あとは経験です。 ここには待ち伏せが待っています。たとえば、本の著者は、プロ仕様のカメラで撮影した、圧縮アーチファクトのない鮮明で明るい写真を使用しています。 オブジェクトは簡単に強調表示でき、色も編集できます。
本から学ぶことはできますし、そうすべきです。理解する必要があるのは、本の中の写真の例が理想化されているということだけです。 彼らは何ができるかを示すだけです。 アマチュアカメラで撮影した光量の少ない状況で、撮影者が腕で押されて支えとなるところがない状況で行われる処理を行うには、 多くの練習と忍耐が必要です。
準備
あなたには基本的な知識があり、それを処理したいという願望があると仮定しましょう。 私のメモは写真の修正に関するものなので、 ノイズフィルターが必要になります。これは、Photoshop だけでは処理できない唯一の機能です。 Ximagic Denoiserをお勧めします。これは有料のフィルターで、購入しないと 5 秒の遅延が発生し、制限があります。アクション (自動モードで写真を処理するためのアクションを記録する) では使用できません。
Photoshop CC の英語版を持っていますが、古いバージョンを使用することもできます。 ロシア語を話せる場合は、オンライン翻訳者を使用して、いつでも私の記事の碑文を翻訳できます。
私の写真の品質の分類
用語はあなたの用語と異なる場合があります。 これで大丈夫です。
高品質。写真は、DSLR カメラまたは優れた疑似 DSLR で撮影されました。 RAW 形式で保存すると、明るさやディテールを簡単に操作できるため、一般的に優れています。 以下のヒントもそれらに当てはまりますが、夢中にならないでください。必要なものはすべて写真にすでに含まれており、変更すると品質が損なわれます。
平均。カメラで撮った写真の場合 親愛なる電話やオートフォーカスでは、微妙なディテールを強調し、ノイズを隠す必要があります。 撮影者の経験が浅い場合は、写真を回転してトリミングしてください。
低い。これらの写真のほとんどは、叫びながら何か面白いものを撮ろうと自発的に撮影されたものです。 「撮ったの、撮ったの!?」あなたもそれらに取り組むことができます。 携帯電話または安価なデジタルカメラで撮影しました。 写真がぼやけており、詳細がありません。
ステップ1.明るくする/暗くする
写真を明るくすると、暗い部分のディテールを際立たせることができます。 明るすぎる領域 (ハイライト) がある場合は、暗くすると効果的です。 例として、最高のカメラではない写真を撮りました。
メニュー 画像 - 調整 - シャドウ/ハイライト:
スライダーを動かすことで、どのパラメーターが何を担当しているかを理解できます。 この場合、次のものをインストールしました。
- 色 V +5 色が酸性の明るさを獲得しないようにします。
- 章内 ハイライト意味 額 V 4% 空が少し暗くなるように。 「ハイライト」に対処するのに便利で、明るい背景を隠します。
- 章内 影影の明るさの設定。 半径暗い領域の周囲のピクセル数が明るくなったり暗くなったりするかどうかを決定します。 トーン- 影の範囲の幅。 大まかに言うと、値が大きいほど トーン、画像の明るい領域が Photoshop によって影として取り込まれます。 額- 稲妻の力。
写真の右下にいる人が見えています。 以前は画像の暗い領域に隠れていたデジタル ノイズも発生しています。これについては後で対処します。
ステップ 2. カーブ - 色の調整
写真を明るくするだけでは十分ではありません。 カラーバランスを修正する必要があります。
最も早い方法を提案します。 色の微調整はできませんが、写真がより自然になることは間違いありません。
開口曲線 - 画像 - 調整 - カーブ:
画像をすぐに調整するために「自動」ボタンをクリックしたくなりますが、このボタンの存在を忘れることを強くお勧めします。 すべてを手動で行いましょう。
方法 1 - 写真には、赤などの色合いで塗られた暗い領域があります (これは、私の例の写真には当てはまりません)。
- まず、スポイト #1 を選択して黒い点を選択し、写真の最も暗い部分をクリックします。 写真のブラックは通常のブラックになります。 写真が暗すぎる場合は、暗い領域をクリックします。選択したピクセルが明るすぎる可能性があります。 いずれにしても効果が弱まってしまう可能性があります。
- 次に、スポイト 3 番を使用して、白色になっているピクセルをクリックします。 写真の色が正規化されるため、明るいピクセルを常に実現できるわけではありません。
- クリック わかりました窓の中 曲線。 色が「酸性」になりすぎている場合、または写真が暗すぎる(明るい)場合は、 編集 - フェードカーブ…そして値を移動します 不透明度左に回すと、適用されるエフェクトの強さが弱まります。
方法 2 - 写真の明るさは理想的ですが、色に問題があります - 赤/青/その他の色合いが多い。
屋内でカメラの「オート」モードで写真を撮るときによく起こるのは、ホワイトバランスが間違って選択されていることです。
[カーブ] ウィンドウで、スポイト No. 2 のみを選択し、ニュートラル グレー色になる写真の領域をクリックします。 最初はうまくいかず、場合によっては写真のさまざまな部分を 20 回クリックする必要がありますが、結果は素晴らしく、写真の色は自然になります。
方法 1 と 2 は組み合わせることができます。
方法 3 - Lab Color モードで色を強調し、色相を変更します。
上の写真では色合いが欠けています。 この写真は夕暮れ時に撮影されたもので、写真では見えない空が青からピンクに色づいていました。 理由は簡単です。カメラは目に見えるほど多くの色を捉えることができないからです。
Dan Margulis の著書「Photoshop LAB Color」で私が見つけたトリックを使用できます。 最も強力な色空間での峡谷の謎とその他の冒険」:
- 画像 - モード - ラボカラー。これでカラーモードに切り替わります 研究室- 色と明るさを個別に操作するための最も強力な Photoshop ツール。 一部の専門家は、色がわずかに (何パーセントか) 歪むため、このモードの使用を拒否します。 私たちの場合、これはまったく問題ではなく、使用できます。
- 画像 - 調整 - カーブ。ウィンドウでカラー チャネルを 1 つずつ選択します あるそして b、次の設定を行います。
チャネル あるただ一緒に引っ張ってください
チャネル b締めて中心を左にずらします
何を与えるか 対称的なチャンネルの縮小 あるそして b? 同じ距離を移動すると、弱い色はより彩度が高くなりますが、強い色は変化しません。 海や空、単調なものの色を引き立てるのに最適です。 以下のスクリーンショット以上に動かすことができますが、やりすぎないでください。酸性の色が好きな人はいません。 ちなみに、基準値との差が分からない場合は、 あるそして b、私のスクリーンショットのように締められています - モニターが悪いのです。
チャンネルカーブの中心を移動すると、一定の色合いが追加されます。 おそらくあなたの場合、チャンネル a の中心を左ではなく右にシフトする必要があります。
3 番目の方法は次のいずれかで使用できます。 一緒に、 または の代わりに最初の二つ。
空、特に写真の左下部分にいくつかの顕著な色合いがあります。
ステップ 3: コントラストを上げる
方法1は簡単です。
1. モードで作業した場合 研究室、する 画像 - モード - RGB カラー。
100% 表示 - 100%または Ctrl+1。
3. 写真レイヤーのコピーを作成します。
4. 背景レイヤーの上にある新しいレイヤーに描画モードのオーバーレイを割り当てます。
写真は暗くなりますが、特に問題はありません。
5. 作成したレイヤーにフィルターを適用します。 フィルター - その他 - ハイパス:
低い価値 半径シャープネス、高コントラストを向上させることができます。 通常、コントラストを高めるには値が必要です。 半径間 30 そして 80 ピクセル数は写真のサイズによって異なります。
6. レイヤーの透明度を調整してフィルターの効果を弱めます( 不透明度) フィルターが適用されます。 上のスクリーンショットでは、写真のコントラストが強すぎることが明らかです。 効果を弱めてみましょう。
コントラストが上がったおかげで、写真がよりボリュームのあるものになりました。
方法 2 は難しいですが、私はこの方法の方が好きです。
原則として、上の写真のコントラストはそれほど増加していないことに気づいたかもしれませんが、左側の家の屋根の上のフレアがより目立つようになりました。 色の歪みなしにコントラストを高めることは本当に不可能なのでしょうか? もちろん、次のこともできます。
1. まだやったことがないなら、やってみよう 画像 - モード - ラボカラー。
2. 画像スケールを次のように設定します。 100% (モニターのピクセルと 1 対 1): 表示 - 100%または Ctrl+1。
3. レイヤーパレットで レイヤーレイヤーをクリックします 軽さ。画像の明るさのみが表示されるため、画像は白黒になります。 すべてのチャネルの可視性を有効にします。
明るさチャンネルのみが選択されていますが、すべての明るさチャンネルの表示が有効になっています
4. 次に、シャープ化フィルターを実行する必要があります。 フィルター - シャープ - アンシャープマスク:
Photoshopフィルター アンシャープマスク明るいピクセルと暗いピクセルが交わる写真の領域に明るいゾーンと暗いゾーンを作成します。 シャープネスを高めるだけでなく、インテリジェントにコントラストも高めることができるので便利です。 値を高く設定するだけです 半径。設定の説明:
- 額- 適用されるエフェクトの強さ。
- 半径- 明るくなったピクセルと暗くなったピクセルのハローの幅。
- しきい値- 写真の非コントラスト領域を変更から保護する程度。
インストール 額最大限まで高めて変化を始めます 半径としきい値。そうすれば、フィルターがどのように機能するかがわかります。
今回は写真撮影用に設定しました 半径 V 13,2 ピクセルと 額 V 31% 。 私はまさにこれらのパラメーターが気に入りました。ボート上の影を強調するのに適していました。 数十枚の写真を処理すると、最良の結果を得るためにどのパラメータを設定すればよいかを目で見て判断できるようになります。
何が変わったのかを理解するには、最も問題のある領域を比較してください。
その他のコントラスト強調オプション
同じアクションをさまざまな方法で実行できます。 たとえば、モードでは RGB電話 曲線すべてのチャンネルをS字カーブにします。 あるいは単に 画像 - 調整 - 明るさ/コントラスト。使用することを好みます アンシャープマスク色空間で 研究室これは、RGB モードでコントラストを上げた場合よりも色の歪みが少ないためです (これはシャープ化にも当てはまります)。
ステップ4. ノイズを除去する
明るくしてからコントラストを上げると、目に忍び寄るデジタルノイズがさらに増えました。 ノイズのせいで細部が歪んでおり、漁師の顔は怪物の仮面のように見えます。
漁師 - ジェイソン・ボーヒーズ?
残念ながら、Photoshop には効果的なノイズ低減ツールがありません。 そのため、別途フィルタープラグインが必要となります。 私はXimagic Denoiserを使用しています。 その他の優れたプラグインには、Imagenomic Noiseware と Topaz Denoise があります (どちらも有料)。
カラーノイズの除去
まず、色のついた斑点を取り除く必要があります。 フィルター - Ximagic - XiDenoiser(インストールできたと思いますか?):
水面の色の斑点が消えました
操作方法:
- 場所 作業中 - YCbCrまたは 研究室(結果はほぼ同じです)。
- ノイズ除去 - カラーノイズ除去(カラーノイズの除去)。
- 半径を学ぶ- それ以上ではありません 9 , 半径を比較する- それ以上ではありません 3 (値を高くすると、結果はほとんど改善されませんが、フィルターの動作は 10 倍遅くなります)。
- スライダーを動かす 空間シグマそして押します 部分的なプレビュー- 結果はプレビュー ウィンドウに表示されます。 すべての試行はリストに保存されるため、クリックするだけで最良の結果に戻ることができます。
- 結果に満足したら、 をクリックします。 わかりましたそして処理が完了するまで待ちます。
色の付いた斑点が消えるはずです。 値が高すぎます 空間シグマ色をかなり滑らかにしますが、やりすぎないようにしてください。
漁師の顔は依然としてホッケーマスクに似ており、写真は全体的に「毛むくじゃら」です。 画像のディテールが失われないように、輝度ノイズを除去する必要があります。
2. 再度起動します XiDenoiser、設定は異なります(代わりに) カラーノイズ除去 - 標準ノイズ除去):
3. 半径を学ぶそして 半径を比較するまだ九時三分しかない。 値を調整する 空間シグマ。最小限のノイズを除去する必要があるため、 空間シグマそれ以上ある可能性は低い 30 .
4. フィルターを適用したら、一番下のレイヤーを再度複製し、一番上に作成します。 もう一度起動しましょう XiDenoiser、値のみ 空間シグマ置く 2倍多いです前回のもの。
したがって、最初に小さなノイズを除去し、次に平坦な表面を滑らかにします。
輝度ノイズ除去前
ステップ 1: 空間シグマ = 24
ステップ 2: 空間シグマ = 48
残っているのは、画像が曇らなくなるように最上層の透明度を下げることだけです。
写真に肌が含まれている場合 (たとえば、自撮り写真を強調しようとしている場合)、ノイズがわずかに見えるようにノイズを除去した状態で両方のレイヤーの不透明度を下げます。 これは、皮膚が整形効果なく自然に見えるようにするために必要です。 もちろん、操作後に肌に自然な外観を与える方法はありますが、そのような状況はまったく避けることをお勧めします。
無生物(家や物)を撮影する場合、画像をより滑らかにすることができます。
ステップ 5. シャープネスを追加する
写真の鮮明さは、暗い部分と明るい部分のコントラストです。 コントラストが高いほど、写真はより鮮明に見えます。 コントラストの増加とシャープネスの増加は、設定が異なる同じ操作です。
1. 操作の結果を含むレイヤーのコピーを作成します ( 選択 - すべて、編集 - 結合してコピー、編集 - 貼り付け).
2. 作成したレイヤーを選択します - フィルター - その他 - ハイパス(はい、3 番目のステップと同様):