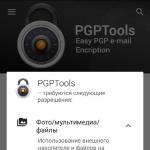iPhone と iPad デバイス間で iBooks 内の書籍を同期することはできますか。 iPhone と iPad デバイス間で iBooks 内の書籍を同期することはできますか Apple 製品の標準書籍形式 - ePub
iPhone で電子書籍を読むには、AppStore から無料の iBooks アプリをダウンロードします。 これを使用すると、コンピュータから iPhone にダウンロードした書籍を読んだり、オンライン ストアから無料または有料の電子書籍をダウンロードしたり、コンピュータからコピーした PDF ファイルを読んだりすることができます。 すでに複数の電子書籍をダウンロードしている場合は、それらを読むことができます (後述)。 iBooks に書籍がない場合は、電子書籍を検索してダウンロードする手順のセクションを参照してください。
- ホームボタンを押します。 ホーム画面が開きます。
- iBooks アイコンを含むホーム画面に移動します。 たとえば、画面上に指を置き、左にスライドして 1 つ以上の画面をスクロールします。
- 「iBook」をクリックします。 「ブック」ウィンドウが開きます。

- あ— iBooks 画面 (画面中央上部) に [ブック] ボタンが表示されない場合は、そこに表示される他のボタンをクリックします。 「コレクション」画面を開いた後、「書籍」をクリックして「コレクション」画面を開きます。
- 開きたい本を選択します。 本が開きます。 本を開くと、iBooks アプリには最後に開いたページが表示されます。 初めてブックを開いたとき、iBooks には表紙または最初のページが表示されます。
- 画面上の任意の場所をタップしてコントロールを非表示にします。 コントロールが消えます。 コントロールを再度表示するには、画面上の任意の場所をタップします。
- ページの右側の画面をクリックして次の画面に進みます。 前のページを表示するには、開いているページの左側をクリックするか、ページの左側をクリックして右にスライドします。
- 先に進まずに次のページを見るには、開いているページの右側をクリックして左側にドラッグします。 その後、ページをめくるか、指を離すことができます (ページは元の位置に戻ります)。
- 本の別の部分にすぐにジャンプするには、目次アイコンをクリックします。 画面下部のインジケーターを使用することもできます。
- 目次で、画面に表示する書籍の部分を選択します。
- 書籍のテキストを検索するには、「検索」アイコンをクリックします。
- 検索ボックスにテキストを入力します。
- 見たい検索結果を選択してください。


iBooks のフォントを変更するにはどうすればよいですか?
画面をタップしてコントロールを表示し、「フォント設定」ボタンをタップします。 [フォント設定] ダイアログ ボックスで、[小] または [大] を選択してフォント サイズを変更します。 「フォント」をクリックし、表示されるリストから使用したいフォントを選択します。 その後、ダイアログボックスの外側の画面をクリックして閉じます。
以前は、iPhone の画面の対角線が小さい (第 4 バージョンでは 3.5 インチ) ため、電子書籍リーダーとしての iPhone の使いやすさに疑問が持たれていましたが、現在ではこの疑問は「吹き飛ばされ」ました。より現代的な改良が加えられています。印象的なサイズの画面 (5.5 インチ) iPhone6プラスそして 7プラス)および適切な許可。 このようなディスプレイからテキストを読むのは本当に楽しいです。 電子書籍の人気が急速に衰退しているのは当然のことです。
古典文学や現代文学の作品を楽しむために、Apple ガジェットの所有者は、書籍を iPhone にダウンロードする方法を知るだけで済みます。
デバイスに書籍のダウンロードを開始する前に、テキスト ファイルの形式と、「リーダー」として使用するアプリケーションがこの形式を処理できるかどうかを確認してください。
伝説の iブック 2 つの形式のみが可能です - ePubそして PDFしかし、この「リーダー」の素晴らしさは遠い昔のことです。Apple の開発者は、「モダンな」ミニマリストの外観を与えようとして、主要で最も認識可能な要素である木製の棚を取り除き、絶望的にそれを台無しにしました。 最近では、iPhone ユーザーはますます次のような代替「リーダー」を好みます。 KyBook、形式に関しては「雑食性」です。
リーダーの形式が対応できる場合は、次の手順に従ってください。
ステップ1。 プログラムを開く iTunesそして「メディアライブラリ」メニューで「」セクションを選択します。 本».
ステップ2。 「」タブをクリックします。 ファイル" トップメニューのオプションのリストで見つけます" ファイルをライブラリに追加する».

ステップ3。 窓越しに " ライブラリに追加» コンピュータのハードドライブ上でテキストファイルを見つけてダウンロードします。 例としてファイル形式を使用します PDFそして ePub- 他の iTunes拒否します。

ステップ4。 ブロック内には「 メディアライブラリ「セクションに移動」 PDFファイル" - ここでは、ファイルがすでにアップロードされていることがわかります。 iTunes.

次の形式のファイル ePubに「」が表示されます。 本».

内のテキスト ファイルのいずれか iTunes書籍エディタを使用して調整できます。たとえば、書籍の表紙をアップロードしたり、タイトルと著者を入力したりできます。 これを行うには、ファイルを右クリックして「 知能».

データは次の形式で書き込まれます。

ステップ5。 USB ケーブルまたは Wi-Fi を介して iPhone を PC に接続し、トップパネルにあるスマートフォンの画像のボタンをクリックしてデバイス管理メニューに移動します。 iTunes.

ステップ6。 ブロック内には「 設定「セクションに移動」 本».

ステップ7。 「」の横のボックスにチェックを入れます 本を同期する».

ステップ8。 いずれかのオプションを選択します: " すべての本" または " 厳選した本」 最初のオプションでは iTunes保存されているすべてのテキスト ファイルを iPhone にダウンロードします。 2 つ目では、それらの一部を選択し、残りをそのままにすることができます。 iTunes「後で」。 形式のファイルのみをデバイスのメモリにロードすることにします。 PDF.

ドロップダウンメニューで「 書籍とPDF» 項目を選択します « PDFファイルのみ» 並べ替えたテキストの横にあるボックスをオンにします。

ステップ9。 ボタンをクリックしてください 同期する」と入力し、5 つの同期手順がすべて完了するまで待ちます。

iPhone に何もない場合 iブック、他の「読者」も、 iTunes本を読むことができないことが通知され、ダウンロードするよう求められます iブック.

iPhone ユーザーは、現時点では iOS 10 でのみ iBook をダウンロードできることを知っておく必要があります。
残念なオーナー様へ iphone 4そして 4S代替オプションを探す必要があります。 このアプリケーションがすでに iPhone にインストールされている場合は、ダウンロードしたファイルがその中にあります。
Safari経由でiPhoneに本をダウンロードするにはどうすればよいですか?
Apple ガジェットに書籍をダウンロードする別の方法もありますが、これは安定したインターネット接続がある場合にのみ機能します。 内蔵ブラウザを通じて文献を無料でダウンロードできます サファリ- 次のように行動する必要があります:
ステップ1。 ブラウザを開きます サファリ。
ステップ2。適切な形式で書籍を無料でダウンロードできるサイトのアドレスをアドレス バーに入力します。 たくさんのオプション:
からダウンロードしてみます Etextlib.mobi.

ステップ3。 サイトの検索エンジンを使用して、必要な書籍を見つけます。

ステップ4。 書籍の説明ページで、次の形式のダウンロード リンクをクリックします。 ePub.

ステップ5。 ブラウザ サファリファイルを保存するように求められます iブック- これがあなたに必要なものです。 クリック " iBooks で開く».

画像: lisovskiyp.com
ダウンロードが完了するまで待って、お気に入りの文学を読んで楽しんでください。
クラウドストレージ経由で書籍をダウンロードするにはどうすればよいですか?
この方法は、たとえば、アクセスできない形式の指導マニュアルを携帯電話にダウンロードする必要がある生徒に適しています。 iTunes。 この方法を実装するには、App Store から代替の「リーダー」をダウンロードする必要があります (この例では使用します) KyBook)、クラウド サービスのいずれかで独自のアカウントを作成します( Yandex.Disk).
準備手順が完了したら、次の指示に従います。
ステップ1。 コンピュータからテキスト ファイルをアップロードします。「 ダウンロード».

サービスは、ダウンロードが完了したことを次のメッセージで通知します。

ステップ2。 開ける KyBookスマートフォンとメイン画面で鉛筆アイコンをクリックします。

ステップ3。 下にスクロールして「」ブロックに移動します。 クラウドストレージ».

ステップ4。 クリックしてください " Yandex ディスク」 認証ウィンドウが開きます。

ステップ5。 Yandex アカウントのログイン名とパスワード (ディスクの作成時に使用したデータ) を入力し、「」をクリックします。 入るには」 それを確認するメッセージが表示されます ヤンデックス。 ディスク接続されています

ステップ6。 ホーム画面で KyBookチェックボックスをクリックして編集モードを終了します。

ステップ7。 選択する " Yandex ディスク」を選択すると、クラウド ストレージに含まれるすべてのテキスト ファイルにアクセスできるようになります。

ステップ8。 必要なファイルを選択し、ダウンロード ボタン (下矢印) をクリックします。 すでに述べたように、形式について心配する必要はありません。 KyBookあらゆるテキスト ファイルで動作します。

ダウンロードが完了すると、ファイルは「 ダウンロード».

必要な形式で書籍を iPhone にダウンロードするその他の方法
次のモバイル アプリケーションを使用して書籍をダウンロードできます。
リットル。 このモバイル アプリケーションは App Store から完全に無料でダウンロードでき、書籍をダウンロードして本棚に直接置くことができます。 iブック。 アプリケーションのデメリット リットルそれは、かなりの数の無料の本があり、それらはすべて古典文学に属するということです。 現代散文をダウンロードするには料金を支払う必要があり、電子版の価格は紙版の価格に見合ったものになります。
ブックメイト. ブックメイトは非常に成功しており、書籍を iPhone にダウンロードするための無料のユーティリティです。 このプログラムのユニークな利点は、複数のデバイス間で同期できることです。書籍を iPhone にダウンロードするだけで、所有している他の Apple デバイスに表示されるようになります。 さらに機能性も ブックメイトには、自分と同じ趣味を持つ読書愛好家とコミュニケーションできる小さなソーシャル ネットワークが含まれています。これもこのアプリケーションの利点です。
iブック。 Apple アプリには独自のストアもあります。そこにアクセスしたい場合は、「」をクリックしてください。 店» (« 店") 左上隅または右上隅にある (アプリケーションのバージョンに応じて)。

画像: applestub.com
この店の主な利点 iブック本の形式ごとに分類することにあります。 特定のテキストファイルがiPhoneに適しているかどうかは、ストア内で疑問の余地はありません iブックテキスト ファイルの形式は 2 つだけです。 ePubそして PDF.
結論
外国のユーザーが自分のガジェットに書籍をダウンロードするのが簡単になり、次のサイトから直接購入できます。 iTunes ストア、インターネット上で検索するのではなく。 ロシア人 iTunes ストアも入手可能ですが、ロシア語では Apple のマニュアルと自己啓発に特化した低級書籍しかありません。
ただし、ロシアの Apple ユーザーには独自の利点があります。専門サイトから書籍を直接ダウンロードするだけで、無料で書籍を受け取ることができます。 サファリ。 海外では、電子文学の無料配布は容認できません。これは著作権保護法の規定に矛盾します。
2010年に りんごは、書籍を読むための独自のアプリケーションの最初のバージョンを導入しました。これは、同社のビジネスで最高であり続けています。 この記事では、この優れたアプリケーションの新機能を使いこなすのに役立ついくつかのヒントを紹介します。


iBooks ライブラリが乱雑になったら、文字通りすべてを整理する時期が来ました。 iBooks を使用すると、コレクションを作成し、選択した書籍をそこに配置できます。 コレクションごとに個別の棚が割り当てられます。 コレクションの作成は非常に簡単です。左上隅にある「コレクション」ボタンをクリックし、ポップアップメニューから「新規」を選択するだけです。 右上隅の「編集」をクリックしてそこに入れたい本を選択し、「移動」をクリックして作成したコレクションを選択します。

読んでいると、これが紙の本ではなく電子書籍であることを忘れてしまうことがよくあります。 だからこそ、私たちは昔ながらの方法で、次々とページをめくるだけでページを切り替えます。 iBooks には、必要なページにすばやくジャンプできる素晴らしい機能があります。 これを使用するには、画面の下部にある小さな点をクリックする必要があり、その後、それを動かすとスライダーに変わり、ページ間をすばやく移動できます。

iBook を称賛することは際限なくありますが、多くの人が iBook を本を読むための最高のアプリケーションだと考えているのも当然です。 しかし、いつものように、ここの軟膏の中にハエがいました。 iBookstore から購入またはダウンロードすると、「購入した書籍」コレクションが作成されます。 要素が重複することがよくあり、同じ本が 2 冊本棚に表示されます。 幸いなことに、この問題には解決策があります。

「設定」を開き、「iBooks」設定に移動します。 「すべての購入を表示」オプションをオフにするだけです。 購入した本は下の棚に表示されなくなります。 必要に応じて、ストアの「購入済み」タブから再ダウンロードできるようになりました。

最新の iPhone モデルは、本を簡単に読むのに十分な大きさの画面を備えています。 しかし、この問題を研究すると、ユーザーは常に何かを売ろうとしているという事実に直面します。 本を読むためのアプリケーション、または本自体、またはその他の何か。
おそらく、iPhone で本を読むための最もシンプルで便利なアプリケーションは、標準の iBooks アプリケーションです。 iBooks を使用すると、電子書籍を購入したり、EPub または PDF 形式で自分の書籍を読んだり、既存の書籍をカタログ化して電子ライブラリを作成したりできます。 このアプリケーションは無料で、iPhone、iPad、iPod にプリインストールされています。
iBooks で本を無料で読みたい場合は、まず iBooks アプリに本をダウンロードする必要があります。 これを行うには、iTunes がインストールされたコンピュータと、インターネット上でダウンロードできる EPub または PDF 形式の書籍自体が必要です。
まず、ケーブルを使用して iPhone をコンピュータに接続し、iTunes を起動します。 その後、iTunes ウィンドウの左上隅に表示されるデバイス アイコンをクリックします (下のスクリーンショット)。 これにより、iPhone の設定が表示されます。
この後、「書籍」セクションに移動する必要があります。 このリンクへのリンクは、プログラムの左側のメニューに表示されます。

その結果、iPhone 上の書籍リストのページが開きます。 新しい書籍を iPhone にダウンロードするには、マウスを使用してこのリストに書籍をドラッグするだけです。 書籍形式がサポートされている場合、書籍は自動的に iPhone のメモリにダウンロードされ、iBooks アプリケーションで利用できるようになります。

その後、iPhone の電源を切り、iBooks を確認してください。 すべてが正しく行われた場合、ダウンロードした書籍がアプリケーション ライブラリに表示されるはずです。
サードパーティのアプリを使用して無料で本を読む方法
iBooks アプリケーションが合わない場合、または EPub や PDF だけでなく他の形式でも本を読みたい場合は、書籍を読むためのサードパーティ アプリケーションを使用できます。 このようなアプリケーションは非常にたくさんあり、App Store で簡単に見つけることができます。
iPhoneで本を読むための最も人気のあるアプリケーションの1つは、 アプリです。 このアプリケーションは無料で配布されており、ほとんどすべての一般的な電子書籍形式をサポートしています。 特に、Kybook は EPUB、RTF、PDF、FB2、DJVU、CBR、CHM などの形式をサポートしています。 一般に、どの書籍読書アプリケーションを選択すればよいかわからない場合は、まず Kybook を試してみることをお勧めします。
読書アプリケーションをインストールしたら、書籍を読み込む必要があります。 これを行うには、やはり iTunes がインストールされたコンピュータが必要になります。 iPhone をコンピュータに接続し、iTunes を起動して、左上隅にあるデバイスのアイコンをクリックします (下のスクリーンショット)。

その後、「共有ファイル」セクションに進みます。

その結果、2 つのリストを含むウィンドウが目の前に表示されます。 左側にはファイルをダウンロードできるアプリケーションのリストが表示され、右側には選択したアプリケーションに属するファイルのリストが表示されます。 ここの左側のリストで、本を読むためのアプリケーションを選択する必要があります (この場合は Kybook です)。

次に、「ファイルを追加」ボタンを使用して、選択したアプリケーションに書籍をアップロードします。

その結果、書籍がデバイスのメモリにロードされ、選択したアプリケーションのインターフェイスで利用できるようになります。 今なら、iPhone を使ってこれらの本を完全に無料で読むことができます。
このガイドでは、iPhone 4S/5/5c/5s/6 および 6 Plus の iOS 8 機能について説明します。
iBooks Store から書籍をダウンロードします。 iBooks では、画面の下部にあるボタンを使用して iBooks Store にサインインします。 「注目」をタップして新着情報を確認します。
または「トップチャート」セクションで最も人気のある書籍を確認してください。 特定の本を見つけるには、「検索」セクションをタップします。

本を開く。読みたい本をクリックします。 棚に見つからない場合は、左または右にスワイプして他のコレクションを表示します。
本を閉じる。「ライブラリ」アイコンをタップするか、本のページで指をつまみます。 画像を拡大します。 画像をダブルタップします。 一部の書籍では、画像を長押しすると虫眼鏡が表示され、画像を表示できます。
特定のページに移動します。画面の下部にあるページ ナビゲーション コントロールを使用します。 タップしてページ番号を入力し、検索結果でページ番号をタップすることもできます。
単語の定義を表示します。単語をダブルタップし、表示されるメニューから「定義」をタップします。 定義はすべての言語で利用できるわけではありません。
読み取り場所を保存します。タップしてブックマークを追加します。 ブックマークを削除するには、もう一度タップします。 複数のブックマークを追加できます。 すべてのブックマークを表示するには、 をタップして、[ブックマーク] をタップします。 本を閉じるとき、iBooks はどこから中断したかを記憶しているので、ブックマークを追加する必要はありません。
興味深いフラグメントを保存します。一部の書籍では、テキストを強調表示したりメモを追加したりできます。 選択範囲を強調表示するには、単語をタッチしたままにして、それを移動して選択範囲を示します。 メモを作成するには、単語をダブルタップし、グラブ ハンドルをドラッグして選択範囲を調整し、表示されるメニューから [メモ] をタップします。 すべてのハイライトとメモを表示するには、 をタップしてから、「メモ」をタップします。
興味深いスニペットを他のユーザーに送信します。ハイライト表示されたテキストをタップし、表示されるメニューから選択します。 ブックが iBooks Store からダウンロードされた場合、ブックへのリンクが自動的に追加されます。 (チャンクでの送信は、すべてのリージョンで利用できるわけではありません。)
本の見た目を変える。一部の書籍では、フォント、フォント サイズ、ページの色を変更できます。 ( をタップします。) [設定] > [iBooks] でレイアウトと配置を変更することもできます。 これらの設定は、それらをサポートするすべての書籍に適用されます。

明るさを変更します。クリック 。 表示されていない場合は、まず をタップしてください。
暗い場所では画面の明るさを下げます。自動夜間モードをオンにすると、暗い場所で iBook を使用するときに本棚の外観とページの色と明るさが変更されます。 (すべての書籍がナイト モードをサポートしているわけではありません。)
本の整理

タイトルまたは表紙で本を閲覧します。または をクリックします。
本をコレクションに整理する。「選択」をクリックして、コレクションに移動する書籍を選択します。 コレクションを作成または編集するには、現在のコレクションの名前 (画面上部) をタップします。 PDF などの一部の組み込みコレクションは、名前の変更や削除ができません。
本の順番を入れ替えます。コレクション内の書籍を表紙ごとに表示する場合は、表紙をタッチしたまま、新しい場所にドラッグします。 本を閲覧するとき
画面上部のボタンを使用して、リストを名前で並べ替えます。 「すべての書籍」コレクションは自動的に整理されます。 書籍を手動で整理する場合は、別のコレクションに切り替えてください。
本を検索します。下に引き下げると、画面上部の検索フィールドが開きます。 検索はタイトルと著者によって実行されます。
購入済みだがダウンロードしていない書籍を非表示にします。コレクション名 (画面上部) をタップし、「iCloud ブックを非表示にする」をオンにします。
PDFを読む
PDFの同期。 Mac で、PDF を iBooks for OS X に追加し、iTunes を開いて PDF を選択し、同期します。 Windows コンピュータの iTunes で、「ファイル」>「ライブラリに追加」を選択し、「PDF」を選択して同期します。 同期の詳細については、iTunes ヘルプを参照してください。
電子メールに添付された PDF を iBooks に追加します。電子メールを開き、PDF 添付ファイルを長押しします。 表示されるメニューから「iBooksで開く」を選択します。
PDFを印刷します。 PDF を開いた状態で をタップし、[印刷] を選択します。 AirPrint 対応プリンターが必要です。 AirPrint の詳細については、「AirPrint テクノロジー」を参照してください。
PDFをメールで送信します。 PDF を開いた状態で、 をタップし、[電子メール] を選択します。
iBookの設定
[設定] > [iBook] に移動します。 次のアクションが利用可能です。
- コレクションとブックマーク (現在のページに関するメモと情報を含む) を他のデバイスと同期します。
- オンライン書籍のコンテンツを表示します。 書籍によっては、Web 上に保存されているビデオまたはオーディオ資料にアクセスできる場合があります。
- 左余白に触れたときにページをめくる方向を変更します。