ラップトップに手紙を印刷する方法。 インストールの正しい順序と印刷するプリンタの設定。 プリンタの正常な動作を確認してください。
ファイルの印刷が重要な作業である場合があります。 たとえば、抄録を作成する必要がある場合や、職場や政府機関のいずれにしても、自分自身を文書のコピーにする必要がある場合。
コンピュータファイルを積極的に扱ったことのない多くの人、あるいは単にプリンタに遭遇したことのない人、プリンタ上のファイルをテキストやグラフィックで印刷する方法を知らない人が多い。 それを理解しようとしましょう。
このアプリケーションは、同僚と同じ原則で動作します。 後で印刷するために別の仮想プリンタをシステムに追加します。 任意のアプリケーションから印刷することができますが、主にテキスト形式、画像、テキスト、およびWebページのファイルの変換に特化しています。
正教会のウェブサイトに掲載されている出版物の小さなガイド
それらの使用は非常に簡単で便利です。 そのため、私たちのサービスを少なくとも一度は使用する理由はありません。 ここでは、私たちがいくつかの技術プロジェクトやさまざまな形式の最終印刷で行った印刷物のパンフレットを入手するための詳細なガイドがあります。
どこから始めるか
まず、印刷するファイルを決定する必要があります。 コンピュータ上のほとんどすべてを、アプリケーションウィンドウから始まり、画面上の点で終わることができます。 あなたは決めましたか? 進んでください!
プリンタでテキストを印刷する方法
テキストを印刷するには、メモ帳のテキストエディタを使用してテキスト文書を作成し、そこに必要なテキスト断片を挿入する必要があります。これを紙に貼り付けてメニューを選択する必要があります。 ちなみに、プリンタをコンピュータに接続し、電源コードをコンセントに差し込むことを忘れないでください。 そうでない場合は、ファイルの "メモ帳"のトップメニューに移動し、そこに "印刷"を選択します。 その後、印刷が開始されます。
そして今、この問題を段階的に分析します
インストーラがコンピュータにインストールされていない場合は、ファイルを印刷できます。 印刷に必要なのは、このサイトから速度ファイルをダウンロードして印刷することだけです。 家庭でのこのタイプのプリントは最も簡単です。 それは、レーザープリンタでの印刷だけでなく、コンピュータにインストールして接続しているプリンタでも使用できるという利点があります。
印刷ファイルの技術的なバージョンの一般的な説明
印刷に関するテクニカル指示は、この面のみを対象としています。 彼らはそのまま印刷することができます。 本から切り取ったテキストは、通常は2つの内容が同じであるが、技術的に異なる突然変異で準備される。 テキストをA4形式で減算する場合、通常、速度の変化は1つだけです。 紙の両面にパンフレットの1ページがあります。 シートの端に、ファイルの奇妙なページを印刷し、ルビフォントを印刷します。
プリンタでの写真の印刷方法
印刷したいデジタルカラーの写真がある場合は、写真プリント専用のプリンタを持っている場合にのみ行うことをお勧めします。 それ以外の場合は、カラープリンタを持っていても、画像は最も面白くてカラフルではありません。 それにもかかわらず、この方法で印刷する場合は、イメージをコンピュータに保存して開き、テストファイルの場合と同様に[ファイル]をクリックし、[印刷]を選択する必要があります。 あなたが不思議に思っている場合:プリンタで画像を印刷する方法は、この方法も適しています。 私たちの場合は、単純な写真と写真の間に違いはありません。
速度は異なるサイズに増減するだけでなく、「ページテーブル」セクションの印刷パネルでさまざまな設定を作成することもできます。 さまざまな種類のパンフレットがあります。 たとえば、ドロップダウンメニューで選択することができます。 「パンフレット」または「その他のパンフレット」など
このファイルは、1ページにパンフレットを印刷するように設計されたページにアクセスできます。 つまり、Pagesは「交差点」にあります。 両面印刷が必要です。 シート上のファイルのページを印刷します。 突然対応するルビーアーチのページ。 両面印刷が必要です。 A4用紙の両面には2ページの用紙があり、中央の位置と向きが変わった用紙は、ミシンが曲がっている場所で曲がります。 ただし、用紙を両面に印刷することが重要です。
プリンタで文書を印刷する方法
通常、ドキュメントは、多機能テキストエディタMicrosoft Officeで開きます。 ただし、LibreOfficeやOpenOfficeなどのフリーのアナログを使用する場合は、必要なテキストを印刷するために、手順を繰り返し、メモ帳で作業する必要があります。つまり、「ファイル "を選択し、"印刷 "を選択します。 新しいウィンドウが開き、コピー設定、コピー数などを指定します。 必要なものを選択し、[印刷]をクリックします。
テンプレートであってもサイトの外縁に向かって少し動くので、リンクの内側のエッジにはより多くのスペースができます。 それは特に簡単で便利な操作に適しています。 これらのタイプのバインディングは、シートの表面上でより多くのスペースを使用します。 2番目のオプションは、このファイルの突然変異の使い方です。 「印刷領域の調整」または「印刷領域の縮小」を選択します。
ウェブページの印刷方法
しかし、読みにくく、読みにくいことを知ることが重要です。 個々の印刷設定を説明する必要がある場合は、をお読みください。 印刷領域。 現在のウェブページをどのページに印刷するかを指定することができます。 「選択」を選択すると、マウスで選択したページの一部のみが印刷されます。 画面上のレイアウトに応じて、ページを画面に表示しながら印刷します。 選択したフレームは、最後にクリックしたフレームの内容のみを印刷します。 各フレームは、すべてのフレームの内容を個別に印刷しますが、各フレームは別のページに印刷します。 一覧で、表示されたページを印刷するために使用されるプリンタをクリックします。 別のプリンタでWebページを印刷する場合、このプリンタはデフォルトのプリンタになります。 「現在のページ」を選択して、画面上にあったときのWebページの部分だけを印刷します。「ページ」を選択し、印刷するページの範囲を指定します。 たとえば、Enter 1はWebページの最初のページのみを印刷します。
- ページ全体を印刷するには、「すべて」を選択します。
- 「ページ」を選択し、印刷するページ範囲を指定します。
- たとえば、 "from 1 to 1"と入力すると、最初のページだけが印刷されます。
- フィールドにコピー枚数を入力した場合。
- デフォルトプリンタはシステムの標準です。
- 値の範囲:「ページ全体」を選択すると、ページ全体が印刷されます。
- "Copies"フィールドに1より大きい値が含まれている場合は、コピーの順序を指定することもできます。
Microsoft Officeの場合、異なるバージョン、異なるインターフェイスなど、すべてが少し複雑です。 2003のバージョンをインストールしている場合は、上記のパラグラフで説明した手順を繰り返して、このプログラムの公開されている類似点について説明します。 つまり、「ファイル」を選択し、「印刷」をクリックするだけです。
最新バージョンのオフィスでは、印刷ファイルを選択するために、左上隅にある小さな円をクリックして、そこに「印刷ファイル」という項目を選択する必要があります。 その後、必要な設定を選択し、印刷を開始します。
各プリンタにはさまざまなオプションがあります。 印刷とページの向きを変更する。 [ページ設定]ダイアログボックスが表示されます。 「書式とパラメータ」タブには、次のパラメータが含まれています。
- オリエンテーション:ほとんどのドキュメントやウェブサイトで「ポートレート」を選択します。
- 非常に幅の広いページや画像には、「Landscape」を選択します。
ドットとフッタ:ドロップダウンメニューから印刷ページに表示する内容を選択します。 ページの左上隅で選択したものがページの左上隅に表示され、トップメニューの中央に選択したものがページの上部に表示され、右上のメニューで選択したものがページの右上に表示されます 。 エッジ:ここでは、ページの4つのエッジのそれぞれの幅を指定できます。 。 プレビューウィンドウでは、上記のオプションの一部を変更することができます。
USBケーブルの外観(クリックして拡大)
まず、プリンタをコンピュータに接続します。 最も簡単なオプションは、USB経由で接続することです。 右側の図のようにUSBケーブルがどのようなものかを見てください(キットにない場合があります - 近くの店で購入する必要があります) プリンタとコンピュータに接続するためのコネクタは異なりますが、コンピュータには1種類のUSBコネクタしかないので混乱させることはできません。
テキストフィールドの横にある矢印を使用します。 ドキュメントのページを表示することができます。単純な矢印をクリックすると次または前のページに移動し、二重矢印をクリックすると最初または最後のページに移動します。 また、ページの拡大/縮小や向きをカスタマイズすることもできます。
プレビューウィンドウを閉じるには、[閉じる]をクリックします。 ページに1つのイメージを印刷するには、イメージを右クリックして[イメージを表示]または[背景イメージを表示]を選択します。 Webページは、画面上で見ているものとは紙面上に違う形で表示されるようにカスタマイズすることができます。変更があれば驚かないでください。 上記の手順に従って画像を印刷してください。 。 プログラムのメインメニューにある「書き出し」機能を使用すると、プログラムの最新バージョンのみを使用したり、印刷ダイアログボックスで対応する仮想プリンタを使用して印刷ファイルを作成することができます。
USB接続の利点は 自動ドライバーのインストール。 (ドライバ - オペレーティングシステム(コンピュータの読み取り)がデバイス(読み取りプリンタ)とやり取りするためのヘルプを持つプログラム)。 ドライバがなければ何も印刷できません。
コンピュータがインターネットに接続されている場合、自動ドライバのインストールはさらに効果的です。 この場合、オペレーティングシステム(OS)にプリインストールされているプリンタのドライバがない場合、OSはアップデートセンターに連絡します。 そこにあなたのデバイス用のドライバが見つけられ、ダウンロードされ、95-99%の確率でインストールされます。
デフォルトのプリンタプロパティを設定する
これらのプリンタを使用する前に、作成した印刷ファイルが要件を満たすように、デフォルト設定を構成することをお勧めします。 図 イメージエディタ、プロッタ設定、およびほとんどの設定が行われている3番目のタブ。
デフォルト値は通常、十分な出力品質を提供しますが、最高品質の印刷に推奨される値よりわずかに低くなります。これは図に示されています。 まず第一に、フォントを処理し、トランジションとラスタオブジェクトがファイルに埋め込まれている場合に許可する方法です。 このパラメータをリセットして、最高の品質を得ることをおすすめします。
どのようにドライバがインストールされていることを理解し、印刷することができますか? OSには、デバイスがインストールされていて準備ができているという警告または通知が表示されます。 接続されたプリンタは次の場所にあります。
私の場合、これは最初のアイコン - Epson L800です。 タスクバーのスタートボタンを右クリックするか、キーボードをクリックして「コントロールパネル」に入ることができます WINDOWS + X.
これらの値を高く設定する必要はありません。高い値を設定するため、オブジェクトにオブジェクトが含まれている場合はデータファイルのサイズが大きくなります。 また、「フォント処理」セクションの「すべて有効にする」オプションを設定することも非常に重要です。 図面シートの詳細について学びます。
既に文書を作成して保存することができれば、文書を印刷する必要があります。 ただし、契約書、請求書、請求書、注文書を印刷する必要がありますが、電子文書を扱う企業もいますが、最大のグループは依然として論文を扱っています。 用紙の明度を上げるだけでなく、印刷する前にページの外観を確認することをお勧めします。
オペレーティングシステムがドライバを自動的にインストールすることはできません。 この場合、次の記事を使用してください:
- ディスクからプリンタをインストールする方法 - (ほとんどの場合、デバイスに付属のディスクがあることが推奨されます)。
背後にある最も難しい部分。
タブで、[印刷]メニューの[ファイル]を選択すると、右側の部分にドキュメントの外観が表示される印刷ウィンドウが表示されます。 複数のポジションがある場合は、下部パネルの矢印の次のヒントに進むことができます。 ![]()
より多くのlazarusプリントがあります。
![]()
[設定]セクションで、[自分の範囲を印刷]をクリックして、選択したオプションの1つを選択します。 たとえば、用紙を節約するには、単に1ページの用紙を印刷し、用紙を回転させて用紙を印刷します。 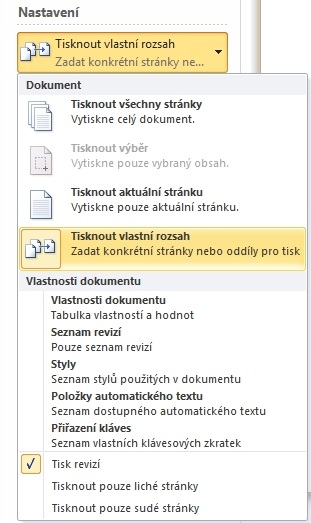
あなたが好きではない場合は、 "レイアウト"フィールドに直接バッチ範囲をリストすることができます、独自の範囲を入力します。 数字または範囲を指定すると、数字が区切られます。
プリンタの設定
印刷デバイスのドライバがインストールされたら、設定を確認してください。 これは、印刷された結果に驚かないように行うことが望ましい。 私たちはすでにおなじみの住所に行きます
インストールされているプリンタのアイコンを右クリックし、「印刷設定」を選択します。
Epson L800では、[レイアウト]タブで両面印刷を有効にすることができます。
画面の範囲では、次のセットを設定できますが、次の章で設定します。 ドキュメントの外観、選択した印刷範囲と印刷枚数をクリックして、請求書に表示されるので、納品書には2つ必要です。

複数の印刷要件を設定できます。 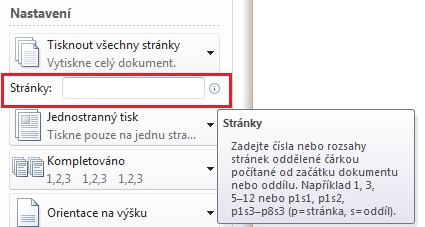
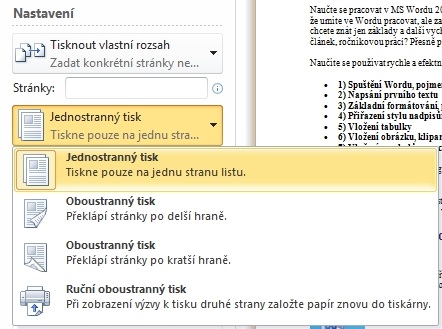
より多くのコピー、文書の作成方法については、 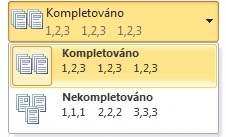
高さまたは枕上の紙の向き。 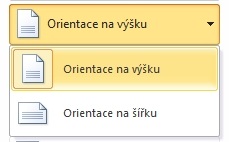
用紙サイズを調整します。 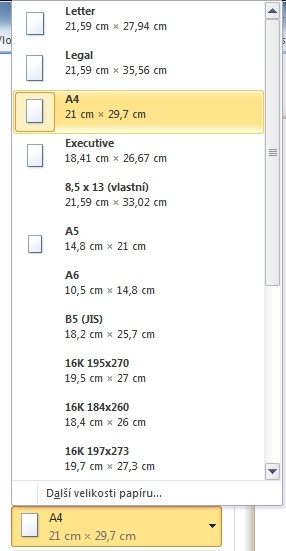
エッジを調整します。特に、メッセンジャーに紙を置いて左に数えることができますが、これは重要です。 ベースの後には、ドキュメントの左部分が理解できないためです。
喜んで印刷してください。













![Windowsの[スタート]ボタンの外観を変更する](/public/6609965ub-50x50.jpg)





