開始のタイプを変更する方法。 Windowsの[スタート]ボタンの外観を変更します。
Windows 7のスタートメニューボタンのアイコンを変更するのは、デスクトップに新しい壁紙を置くのと同じくらい簡単です。 この記事では、Windowsの外観を多様化するためにこれを行う方法を説明します。
1. [スタート]メニューボタンのアイコンを選択します
メニューの巨大なアイコンはDeviantartのサイトにあります。 ユーザーの努力のためにその数は絶えず増加しています。
メインパネルを自動的に非表示にします
デフォルトでは、フルスクリーンモードで起動されていない限り、タスクバーは常にすべてのアプリケーションの上に表示されます。 ただし、画面の下にマウスを置くだけで自動的に非表示にして表示するように設定できます。 これは特に、小型ディスプレイを備えたミニノートパソコンに当てはまります。
アイコンが表示されていないタスクバーを右クリックし、コンテキストメニューで[プロパティ]を選択します。 [名前]タブで、[ベースボード]をクリックして[タスクバーの自動非表示]を選択します。 それでも、システムにインストールされているさまざまなアプリケーションを起動するための中心的な場所として機能します。 時間が経つと、その基本的な形が変わった。
私のブログの読者にとっては、私の意見では、最も興味深いものを「スタート」メニューのアイコンに選んだ。 写真の下にあるリンクをクリックし、次に碑文 " ファイルをダウンロードする»ページの右上:
完全なコレクションがあります。このリンクには、最も一般的なスタートメニューのアイコンが含まれています。
[スタート]メニューのアイコンを減らす方法
フルテキスト検索は、[スタート]メニューに完全に統合されています。プログラム一覧は、巨大なフルスクリーンメニューで開きませんが、[最小化]メニューの[スタート]メニューに残ります。 透明性、わずかに変更されたデザイン、システムシャットダウン機能が出現しました。 ミニノートパソコンや普通のコンピュータで作業していますか?[スタート]メニューに大きなアイコンが表示される場合は、
誰もあなたが始まったことを知りません
他のユーザーと一緒に1台のコンピュータに切り替えると、それぞれのユーザーが自分のユーザーアカウントを持っていればいいでしょう。 なんらかの理由で他のユーザーが実行したプログラムを他のユーザーに見せたくない場合は、コンピュータを他のユーザーに転送する前にこのストーリーをオフにしてください。
2. Windows 7スタートオーブチェンジャー
アイコンを変更するには簡単なプログラムが必要です。 Windows 7スタートオーブチェンジャー .
3.スタートメニューのアイコンを変更する手順
1. アイコンを含むアーカイブの内容を任意のフォルダにダウンロードして解凍します。
フォルダへのクイックアクセスの編集方法
次のクイックボタンを展開または絞り込むことができます。
- "スタート"メニュー、 "プロパティ"、 "パーソナライゼーション"でマウスの右ボタンをクリックします。
- ドキュメント、ゲーム、音楽、画像、個人用フォルダなどの種類をカスタマイズする
最近使用したアイテムの数を減らす
最近使用したプログラムのリストとリンクのリストが長すぎたり短すぎたりする場合は、デフォルトのビュー数を10個から編集してください。
最近開いたアイテムを表示する方法
ウィンドウの下部にあるフィールドで2つの数値を調整します。 。 最近開いたファイルや実行中のプログラムのリストは、同じデータを扱い、実際には何も開かない場合に便利です。2. プログラムをダウンロードして解凍してください。Windows 7 Start Orb Changerを実行してください。
3. 実行中のプログラムで、ボタンを押します 変更、画像を選び、ボタンを押す オープン:
4. 私たちは待っている。 デスクトップは数秒間消えてから再び表示されますが、新しい[スタート]メニューアイコンが表示されます。 結果を楽しむ:
パブリックフォルダのスキャンを無効にする方法
最近の録音を有効にするには、[スタート]メニューの設定ウィンドウを開きます。 。 経験の少ないユーザーは、無意識にオブジェクトをドラッグし、アイコンが消える場所を不思議に思うことがあります。 ドラッグを無効にするには、[有効]メニューを無効にして、[スタート]メニューの設定ウィンドウでメニューをドラッグします。 エクスプローラでメニューに行ったりファイルを検索したりするのではなく、スタートメニューの検索ボックスに名前や内容からいくつかの文字を入力するだけです。
[スタート]メニューでコマンドを実行する
共有フォルダの内容を検索から除外することで、速度を少し上げることができます。 [他のファイルとライブラリを検索する]セクションの[カスタマイズを開始]メニューで、[検索しない]オプションを選択します。 ただし、本当に必要な場合は、メニューの[実行]コマンドを選択してメニューをカスタマイズし、[スタート]メニューに追加します。
ダウンロードしたファイルの一覧を表示する方法
インターネットからのデータローダの場合、ボタンをダウンロードしたフォルダにすばやく移動できるようにするのは面白いことです。5. 突然標準アイコンを返す必要がある場合は、をクリックします。 復元 Windows 7 Start Orb Changer v5ウィンドウで、このアイコンをダウンロードしてインストールします。 また、アイコンを別のアイコンに変更することを妨げるものはありません。ボタンを押すだけです 変更 再度別のアイコンを選択してください。
新しいプログラムをすばやく認識する方法
気に入らない場合は、設定ウィンドウで新しくインストールしたプログラムを有効にしてください。 すばやくタスクバーにリンクすることができます。 これは、[スタート]メニューを編集するための操作です。 新鮮な調律システムには潤滑が必要です。 または今回は少し違うのですか? したがって、直ちに、システムに入ろうとするチューナーのグループは、ほぼ正常に戻り、元の形式に戻りました。 もちろん、そのようなハッキングはシステムへの介入とかなり残忍なことを意味します。
なぜなら、誰かが適切であれば、オプションは単純です。 しかし、ユーザーはお互いに異なっており、エイリアンシステムの「バッジ内のすべてのもので、迷惑なショートカットはありません。 これがパネルへのアプローチです。 システムにアイコンをインストールすると、最終的にユーザーフレンドリーになります。
1. Windows 7スタートオーブチェンジャーのアイコンを変更するためのプログラムはかなり「バグ」です。 デスクトップアイコンのアプリケーションが消えてから数分が表示されない場合は、キーの組み合わせを押してください Ctrl + Shift + Esc、表示されるタスクマネージャで、をクリックします。 ファイル – 新しいタスク(実行...) - 引用符なしで「エクスプローラ」を入力し、をクリックします。 OK。 デスクトップが表示されます。
さらに、通知領域の管理アイコンは十分にマスターされています。すべてのアイコンを隠すか、すべてを見るか、自分でインストールするかは、あなた次第です。 チャプターそのものはスタートメニューです。 それを検索しないでください、システムは単にそれをオンにしません、隠された設定やコマンドで、それをオンにすることはできません。 これを正当化することができれば、当然あなたはそれを使う機会があります。 イメージの[スタート]メニューとタスクバーをカスタマイズする方法を説明します。
このパネルは、単純なオープンアプリケーションインジケータから、多くの機能とカスタマイズ機能を備えたよりインタラクティブなユーザーインターフェイスに進化しました。 [一般設定]ダイアログボックスを開くには、パネルの空き領域を右クリックして[プロパティ]を選択します。
2. アイコンを変更できない場合(たとえば、プログラムがエラーでクラッシュする)、ファイル "C:\\ Windows \\ explorer.exe"の所有者になります。 所有者になる方法(ファイルに完全にアクセスする方法)に関する指示は通常ですこれはアイコンの変更に関するすべての問題を解決します。
3. それでもアイコンを変更できない場合(またはWindowsを再起動した後に標準に変更された場合)、ウィンドウの隅にある目立たない矢印をクリックしてください...
ワイドスクリーンノートパソコンで作業している場合やワイドスクリーンモニターを使用している場合は、画面の両側にあるパネルの位置を変更することが特に重要です。 コントロールパネルがこの位置にいる場合は、「タスクバーを自動的に非表示にする」チェックボックスを選択します。 もう1つのオプションは、タスクバーボタンの動作です。 デフォルトでは、メインパネルは同じプログラムの複数のインスタンスを1つのアイコンの下にグループ化することによって動作します。
そして、妥協は最後のパラメータグループであり、説明する必要はないかもしれないタスクバーを埋めています。 「設定」ボタンの下には、通知領域の設定がパネルの右側に時計の横にあり、いくつかの通知アイコンがあり、その他は矢印アイコンと呼ばれるポップアップウィンドウにグループ化されています。
そしてそこの項目を選択してください リソースを編集して変更する:
その後、アイコンは問題なく変更されますが、 その場合にのみあなたがファイルの所有者になった場合 エクスプローラ (前項参照)。
Windowsでは、デザイン、テーマ、デスクトップの背景、スクリーンセーバー、ショートカットを変更できます。 しかし、 "スタート"ボタンのデザインを標準設定で変更することはできません。 デフォルトでWinロゴが表示されます。 メインメニューで別の画像を見たい場合はどうすればいいですか? OS自体が必要なツールを提供していないため、唯一のオプションはサードパーティのプログラムを使用することです。 Windows 7の[スタート]ボタンを変更する方法を理解しています。ユーティリティはこれに適していて、その使い方を理解しています。
標準デスクトップの最も顕著な変更点。 あなたの財産に埋葬されている場合は、アイコン "マイコンピュータ"と "近隣"を追加することができます。 ある意味では、他の変更によって、バスケットのアイコンがタスクバーに移動されなかったことは奇妙に思えます。
その代わりに、タスクバーにプログラムアイコンを添付します。これは、アプリケーションの起動時に倍増します。 コンテキストメニューのコンテキストメニューには、特定のアプリケーションのさまざまなパラメータを含めることができます。 システムトレイのほとんどのアイコンには、マウスクリックで呼び出される新しい簡易メニューがあります。
メインメニューの画像は、システムサービス "Explorer.exe"に関連付けられています(ブラウザの名前と混同しないでください)。 新しいアイコンはWinの操作に影響を与えるべきではありません。 しかし、これはまだOSファイルの変更です。 復元ポイントを作成することをお勧めします。何か問題が生じた場合は、アイコンをインストールする前のパラメータを復元できます。
プレビュービューの上にカーソルを置くと、このウィンドウが上になり、残りのウィンドウは透明になります。 サイドパネルが取り外され、もはや必要ありません。 明らかに、それらは非常に重要であると考えられており、デスクトップのコンテキストメニューでその役割を果たすことができます。 コンテキストメニューのコンテキストメニューには、「画面解像度」もあります。
全体的なウインドウ管理の興味深い追加点は、ウインドウを画面の端にドラッグするとウインドウのサイズが変わることです。 上下にドラッグするとウィンドウが拡大され、左右にドラッグするとウィンドウが画面の下半分に垂直に垂直に表示されます。
- [スタート]ボタンをクリックします。
- 「コントロールパネル」に移動します。
- 「システムおよびパーソナライゼーション」カテゴリの「システム」メニュー。
- 項目「詳細オプション」。 彼は右にいる。
- システム保護]タブをクリックします。
- ボタン "作成"。

タスクバーのコンテキストメニューには、「レベルでステークスとして設定」および「レートでスタックに設定」パラメータは表示されません。 現在選択されているものに応じて、別のパラメータセットが表示される場合があります。 "検索"オプションは、 "スタート"メニュー、またはマウスの右ボタンをクリックした後のコンテキストメニューでは使用できません。
さらに、強調表示された検索ウィンドウが削除されたため、多くの追加オプションが削除されました。 代わりに、ネットワークスタイルで追加の「アイコンビュー」を選択することによってモデル化されます。 「ベルト」は単なるツールバーであり、それ自体はそれほど新しいツールではありません。
作成をクリックします
- 復元ポイントの名前を思いついてください。
- 現在のWindows構成が継続するのを待ちます。 将来的には、重大なエラーが発生した場合には、それに戻ることができます。
- バックアップを作成するには、[復元]ボタンをクリックします。 これは「システム保護」メニューにあります。 利用可能なポイントがすべてあります。
理論的には、ユーザがパネルの使用を学ぶと、より少ないクリックで所望のオプションにアクセスすることができるようになる。 ウィンドウのサイズを変更すると、パネル上の項目の階層がリセットされます。 保存、取り消し、印刷などの機能がパネルに表示されません。 クイックアクセスツールバーには、新規作成、開く、保存、印刷、元に戻す、やり直しなどの機能のアイコンが表示されます。 通常のツールバーのように、ベルトの下に表示することもできます。
人々は80年代と90年代にそのようなメディアにデータを記録しました。 "ストラップは青色ならばどんな色でもかまいません。" 上記のように、パネルインターフェイスはユーザーが選択したカラースキームと一致しません。 例外はスキームです - "ハイコントラスト"。
管理者権限
メインメニューのアイコンを変更するには、Explorer.exeにフルアクセスする必要があります。 このサービスは指揮者の責任です。 このファイルは、C:/ Windows /システムのルートディレクトリにあります。 編集するには、管理者権限が必要です。
- このフォルダに移動します。
- "Explorer"を見つけて右クリックしてください。
- アイテム "プロパティ"。
- 「セキュリティ」セクション。
- [編集]ボタンをクリックします。

左下のメニュー、ラップされたアプリ、クロスプラットフォームのアプリを備えたクラシックアプリ。 少なくとも古典的なモチーフはまだ入手可能です。 幸いにも、彼らはうまくいくようです。 ただし、インストール後は画面上と同じくらい良いものではありません。
ユーザーは[スタート]メニューまたはタスクバーに接続する必要があります。 私は本当に見ることが何もありません。 「閉じる」ボタンを押すと、システムはすぐに終了します。 もちろん、「スタート」ボタンは長い間私たちに使用されてきており、私たちにとってはこのような出発点になっています。 それがなければ、私たちは手がなければ感じる。
- 「システムグループの権限」フィールドで、「フルアクセス」の値を設定します。
- 「適用」をクリックします。
Takeownershipexプログラムを使用してファイルへの管理アクセスを開くことができます。 オンラインで検索し、ダウンロードし、インストールして実行します。 「アクセス」と「アクセス権の復元」の2つのボタンがあります。 最初のボタンをクリックし、「エクスプローラ」へのパスを指定します。
名前を付けてプログラムを実行する場合は、最初の文字をクリックしてその効果を確認します。
- キーボードがある場合は、[スタート]ボタンをクリックします。
- プログラムを起動したい場合は、この画面でプログラムを固定することができます。
- 何かを見つけたい場合は、最初の文字を押してください。
あなたもこの記事を読むことができますか? それで、最後に私の2つの質問。 この方法では、左下にスタートボタンが必要ですか? 。 この投稿は私の上司との短い会話に基づいていました - カロルのおかげで! quickクイックテスト🙂にも感謝します。
ちょうどの場合には、このファイルをバックアップしてください。 それをどこにでもコピーしてください。 編集したバージョンを元のものに変更することができます。
どこのアイコンを見つけるのですか?
あなたのギャラリーから最初にお気に入りのアートを "スタート"ボタンに置かない方がいいです。 このイメージのために特別に設計された使用。 彼らはすでに編集されており、適切なフォーマットとサイズを持っています。 また、それらのオブジェクトの正しい配置が設定されます。 適切な画像は、ウェブサイト7themesまたはoformlenie-windows.ruにダウンロードできます。 フリーアイコンを持つリソースは多くありますが。
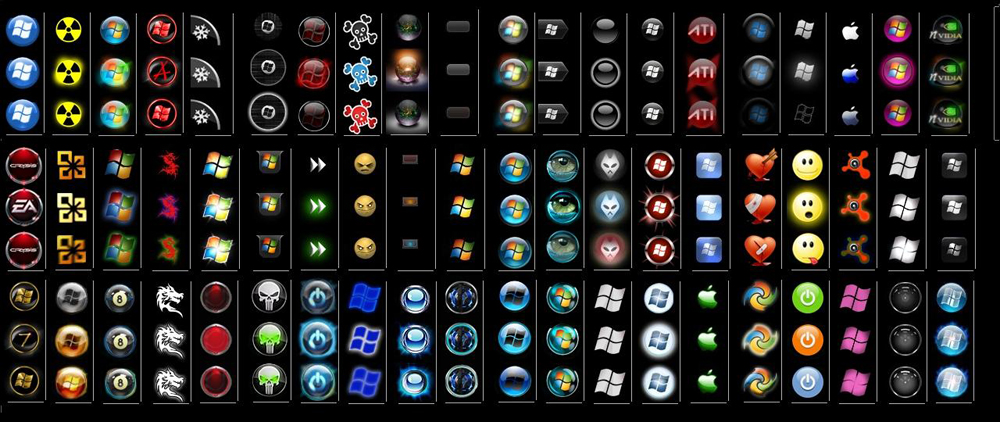
Start(スタート)ボタンの外観
アイコン付きのファイルにはBMP拡張子(バックグラウンドなし)が必要です。 アイコンには3つのオプションがあることを確認してください:「通常の」ボタン、強調表示されたボタン カーソルをメインメニューに移動してみてください。 そして、あなたはそれが何が行われているかによって変化することがわかります。 すべての「州」のために1枚の絵を置くことを禁じる人はいません。
スタートボタンチェンジャーは、メインメニューの新しい画像をダウンロードするためのユーティリティです。 非常にシンプルなインターフェースを持っています。 アイコンの設定と元の設定へのリセットという2つの機能しかありません。 Win 7にのみ適しています。 プログラムの名前は "Start Button Converter"のように翻訳されています。 それを使用する方法は次のとおりです。
- インターネット上でそれを見つけ、ダウンロードしてください。 検索クエリ「Windows 7 Start Button Changer」を入力して、サイトを選択するだけです。 検索結果の最初のページにあるリソースからダウンロードすることをお勧めします。
- ユーティリティがアーカイブ内にある場合は、パッケージを展開します。
- 拡張子が.exeの実行可能ファイルが必要です。
- マウスの右ボタンでクリックします。
- 項目「管理者の代わりに」

ウィンドウスタートボタンチェンジャー
- アイコンを変更するには、[選択と変更]ボタンをクリックします。
- アイコンへのパスを指定します。
- 「開く」をクリックします。
- 元の設定を復元するには、[元の復元]オプションがあります。
Windows 7のOrb Changerを起動する
起動用オーブチェンジャープログラムでWindows 7の「スタート」アイコンを変更する方法は次のとおりです。
- ネット上で検索してダウンロードしてください。
- アーカイブ内にある場合は展開します。
- それを管理者として実行します。
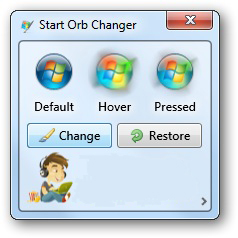
- 「デフォルト」(アクティブではない)、「ホバー」(選択するとカーソルを移動する必要がある)、「押している」(押した)の3つのサンプルのアイコンが表示されます。
- それらを変更するには、「変更」をクリックします。
- グラフィックファイルへのパスを指定します。
- 「復元」ボタンは設定をリセットし、標準アイコンを返します。
アプリケーションには高度なオプションがあります。 それらを開くには、右下の小さい灰色の矢印をクリックしてください。 2つのポイントだけが重要です。
- メモリにパッチを当てる。 メインメニューを変更するには、RAMが使用されます。
- リソースを編集する "Eexe"によって編集されました。
クラシックシェル
Classic Shellユーティリティは、Windows 8および10に適しています。これは、[スタート]メニューをカスタマイズするための大規模なプログラムです。 しかし、今はアイコンが必要です。
- classicshell.netからダウンロードしてください。 「すべてのダウンロード」タブがあります。
- インストールを実行します。 メインメニューのデザインを操作するには、 "Classic Shell Start Menu"コンポーネントが使用されます。 残りはアップロードできません。

- アプリケーションを開きます。
- [メニュースタイル]タブで[すべての設定]オプションを選択し、[OK]をクリックします。
- あなたはクラシックスタイルの勝利が必要です
- "Change button image"ボックスにチェックを入れてください。
- 「その他」にチェックを入れます。
- "画像を選択"。
- 彼に道を向ける。
「開始」がない場合
アイコンをインストールした後、メニューバーとデスクトップ上のショートカットがすべて消えたら、エクスプローラを再起動する必要があります。
- タスクマネージャを起動します。 これを行うには、Ctrl + Shift + Escキーを使用します。
- 「ファイル」 - 「新規タスク」を選択します。
- 入力欄に「explorer.exe」と入力します。
- [OK]をクリックします。
開始ボタンは、パーソナライゼーション設定では変更できません。 はい、Winの他のパラメータにはそのような可能性はありません。 新しいアイコンを追加するには、第三者のプログラムが必要です。 これらのアイコンは、アイコンが添付されているシステムファイル "Explorer.exe"を編集します。






![Windowsの[スタート]ボタンの外観を変更する](/public/6609965ub-50x50.jpg)












