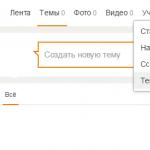GoogleChromeの設定と管理。 メインブラウザメニュー。 「GoogleChrome」:ブラウザを自分用にカスタマイズする方法Chromeメニューの場所
ネットワークユーザーは、インターネット上のさまざまなページをいつでも表示できるプログラムのインストールが必要になる場合があります。 フィルタ、ビデオ、画像のインストール、タブの追加と削除-これはすべて、プログラムのセクションの1つを介して行われます。
誰もがすぐに設定モードに入ることができるわけではなく、このプロセスに対処するのに十分な時間は常にありません。
ブラウザバーを使用してログインします
ユーザーは、提案の対応するメニューで必要な操作を実行し、必要な調整を行うことができます。 モバイルデバイス、ラップトップ、パーソナルコンピューターの場合、ログインアルゴリズムはまったく同じであることが判明し、次の論理アクションで構成されています。

指定されたモバイルアプリケーションのほぼすべてのバージョンで、設定セクションは同じ原則に従って開きます。 ブラウザの設定が開かない場合、ユーザーは別の方法を試すか、専門家に連絡することができます。
マルチメディアデバイスの一般メニューでブラウザ設定を開く
アプリケーションのツールバーが機能しない場合、またはその機能が極端に正しくない場合、ユーザーはプログラムを再起動または更新する必要があります。 これが役に立たない場合は、次のようにgooglechromeを開いてみてください。

開口部の設定に関する誤動作は、多くの場合、次の理由でのみ発生します。
- コンピュータデバイス、スマートフォン、タブレット、ラップトップの古いソフトウェア。
- モバイルまたはコンピュータブラウザの古いバージョン。
- マルチメディアデバイス自体の操作に問題があります。
- 世界的なネットワークへの安定した接続はありません。
カスタムブラウザは、特定のデバイスモデルで常に正しく機能するとは限りません。 ユーザーは、サービスセンターに連絡した後、インターネット上で特定のコンピューター機器と指定されたプログラムの互換性に関する情報をいつでも入手できます。
不適切なブラウザバージョンをインストールすると、誤った操作や設定メニューを開くことができなくなります。 ユーザーが自分でアプリケーションの正しい操作を構成するための十分な知識を持っていない場合は、サービスセンターに連絡する必要があります。 経験豊富な専門家だけが、既存の欠陥を正しく排除し、新しい問題が発生しないようにブラウザを構成できます。
設定セクションを開くには2つの方法がありますが、このプロセスが失敗した場合は、深刻な問題の存在を考慮する必要があります。 マルチメディアデバイスは、そのような計画の機器を管理する方法、インターネット上のページを表示するためのプログラム、およびこのタイプの他のアプリケーションを独立して学習するために、彼のすべての行動を観察する専門家に委託する必要があります。
グーグルクローム Googleの無料ブラウザです。 ミニマリストデザインと強力な機能を備えたChromeは、すぐに世界で最も人気のあるWebブラウザの1つになりました。 このチュートリアルでは、Google Chromeの機能、コンピューターにGoogle Chromeをダウンロードしてインストールする方法、およびGoogleアカウントを使用してChromeにサインインする方法について説明します。
Chromeの機能
Chromeには、インターネットの閲覧を簡単かつ便利にするさまざまな機能があります。 Chromeの機能の一部を以下に説明します。
- セキュリティ: Chromeには、インターネットを安全に保つためのさまざまなツールがあります。 Chromeは常に更新されるため、マルウェアやフィッシングから常に保護されます。 たとえば、ページが潜在的に危険である場合、Chromeは警告を表示します。

- 設定: Google Chromeのデザインは非常にシンプルですが、Chromeウェブストアではウェブアプリ、テーマ、拡張機能を使って簡単にカスタマイズできます。

- 転送: 外国のサイトにアクセスすると、Chromeは自動的にそのサイトを母国語に翻訳することを提案します。 翻訳は必ずしも完璧ではありませんが、これまで訪れたことのない何百万ものサイトへの扉を開きます。

GoogleChromeのダウンロードとインストール
Internet ExplorerやSafariとは異なり、Chromeはオペレーティングシステムにプリインストールされていません。 Chromeを使用するには、最初にChromeをダウンロードしてパソコンにインストールする必要があります。 インストールプロセスは非常に簡単で、数分しかかかりません。
Google Chromeをダウンロードしてインストールするには:

Chromeへのアクセス
- Windowsオペレーティングシステムを使用している場合は、Chromeショートカットがデスクトップに追加されます。 したがって、Chromeを開くには、ショートカットをダブルクリックするだけです。 Chromeは、[スタート]メニューまたはタスクバーから開くこともできます。

- Macをお持ちの場合は、アプリケーションフォルダからChromeを開くことができます。 ChromeをDockに持ち込むこともできます。

Google Chromeを唯一のWebブラウザとして使用する場合は、デフォルトのブラウザとして設定できます。 レッスンをチェックしてください。
Chromeには、その独自の機能とツールに加えて、他の一般的なブラウザのすべての機能があります。 Chromeは比較的使いやすいため、他のブラウザと比較すると、そのインターフェースは一見不完全または不完全に見える場合があります。 
[戻る]ボタンと[進む]ボタンを使用すると、最近開いたサイト間を移動できます。
[更新]ボタンは、開いているWebページのコンテンツを再読み込みします。

2)アドレスバー(オムニボックス)
Omniboxは、アドレスバーであると同時に検索バーでもあります。 これを使用して、サイトに移動したり、検索したりできます。
オムニボックスにテキストを入力すると、サイト間の移動をより速く簡単にするヒントが表示されます。

3)タブ
Chromeでは、タブを使用すると、1つのウィンドウで複数のサイトを表示できます。 Webページを表示するタブをクリックするだけです。
新しいタブを作成するには、[新しいタブ]ボタンをクリックするか、キーボードショートカットのCtrl + T(Windowsの場合)またはCommand + T(Macの場合)を押す必要があります。
4)ブックマークを追加する
スターをクリックして、開いているサイトをブックマークします。 ブックマークを個別のフォルダに結合することもできます。

Chromeメニューを開くには、ここをクリックしてください。 ここで、ブックマークの整理、ダウンロードの表示、設定への移動などを行うことができます。

Chromeにログインする
Chromeの最も強力な機能の1つは、認証(サインイン)機能です。 承認により、インターネットにアクセスできる任意のコンピューターから、さらには一部のモバイルデバイスからでも、ブックマーク、保存されたパスワード、履歴、および設定にアクセスできます。
Chromeにログインできるようにするには、最初にGoogleアカウントを作成する必要があります。 勉強することをお勧めします。
Gmailにメールがある場合は、Googleアカウントを作成する必要はありません。すでにアカウントを持っています。 Gmailのログインとパスワードを使用してChromeにログインできます。
Chromeにログインするには:

共有コンピューターではこの機能を使用しないことをお勧めします。 結局のところ、ブラウザウィンドウでGoogleアカウントからサインアウトしても、Chromeにログインする可能性はあります。 これにより、他の人があなたの個人情報、メール、保存されたパスワードなどにアクセスできるようになります。 詳細については、勉強することをお勧めします
他のユーザーの追加
1台のパソコンを家族と共有している場合は、Chromeに他のアカウントを追加して、誰もが自分の個人設定や情報にアクセスできるようにすることができます。
Chromeに他のアカウントを追加するには:
- ブラウザの右上隅にあるChromeメニューをクリックし、[設定]を選択します。

- [設定]タブが表示されます。 [ユーザーの追加]を選択します。

- 新しいユーザー、名前の画像を選択し、[作成]をクリックします

- 承認フォームが新しいウィンドウに表示されます。 Googleアカウントのユーザー名とパスワードを入力し、[サインイン]をクリックします。

- 新しいアカウントはに表示されます ユーザーリスト..。 両方のユーザーに名前とアイコンが表示されます。 ブラウザの左上隅にあるアイコンを見れば、現時点で誰がログインしているかをいつでも確認できます。

- [変更]ボタンをクリックして、ユーザー名と画像(アイコン)を変更します。

- ダイアログボックスが表示されます。 名前を入力し、アイコンを選択して、[OK]をクリックします。

- ユーザーを切り替えるには、ユーザーアイコンをクリックして、ドロップダウンリストから別のユーザーを選択します。

- このユーザーの場合、左上隅にアイコンが表示された新しいウィンドウが開きます。
モバイル向けChrome
Chromeはモバイルブラウザとしても使用できます。 iOSデバイスとAndroidデバイスの両方で利用できます。 Chromeアプリを使用すると、ウェブを閲覧したり、複数のタブを開いたり、検索したりできます。 モバイルデバイスでChromeにログインすることもできます。 これにより、ブックマーク、保存されたパスワード、履歴、設定がすべてのデバイス間で同期されます。
Google Chromeは、強力で機能的なWebブラウザーであり、豊富な調整オプションが用意されています。 ただし、記事で説明する非表示の設定がまだあるため、すべてのユーザーが[設定]セクションにブラウザの改善に取り組むためのツールのごく一部しか含まれていないことを知っているわけではありません。
多くのウェブブラウザのアップデートにより、GoogleChromeに新しい機能が追加されます。 ただし、そのような機能はすぐには表示されません。最初は、すべての人が長期間テストしており、非表示の設定でアクセスできます。
したがって、非表示の設定は、現在開発中のGoogle Chromeのテスト設定であるため、非常に不安定になる可能性があります。 一部のパラメータはいつでもブラウザから突然消えることがあり、一部はメインメニューに入らずに非表示のメニューに残ります。
Google Chromeの非表示の設定に入るのは非常に簡単です。これを行うには、アドレスバーを使用して、次のリンクをたどる必要があります。
chrome://フラグ
画面には非表示の設定のリストが表示されますが、これは非常に広範囲です。

ブラウザの操作に重大な支障をきたす可能性があるため、このメニューの設定を無意識に変更することは強くお勧めしません。
非表示の設定の使用方法
非表示の設定のアクティブ化は、原則として、必要なアイテムの近くにあるボタンを押すことによって行われます。 「有効にする」 ..。 パラメータの名前を知っていると、それを見つける最も簡単な方法は、キーボードショートカットを使用して呼び出すことができる検索文字列を使用することです。 Ctrl + F .

変更を有効にするには、プログラムの提案に同意するか、この手順を自分で実行して、Webブラウザを再起動する必要があります。

以下では、この製品の使用がさらに快適になる、その日に隠されたGoogleChrome設定に最も興味深く関連性のあるリストを検討します。
GoogleChromeを改善するための5つの非表示設定
1.「スムーズなスクロール」。 このモードでは、マウスホイールでページをスムーズにスクロールできるため、Webサーフィンの品質が大幅に向上します。

2.「タブ/ウィンドウをすばやく閉じる」。 ブラウザの応答時間を長くして、ウィンドウやタブをほぼ瞬時に閉じることができる便利な機能。

3.「タブの内容を自動的に削除します。」 この機能が採用される前は、Google Chromeは大量のリソースを消費していましたが、これも原因で、バッテリーの消費量が大幅に増えたため、ラップトップやタブレットのユーザーはこのウェブブラウザを拒否しました。 これですべてがはるかに良くなりました。この機能をアクティブにすると、メモリがいっぱいになると、タブの内容は消去されますが、タブ自体はその場所に残ります。 タブをもう一度開くと、ページが再読み込みされます。

4.「Chromeブラウザの上部にあるマテリアルデザイン」と「ブラウザインターフェイスの残りの部分にあるマテリアルデザイン」。 ブラウザで最も成功したデザインの1つをアクティブ化できます。これは、AndroidOSやその他のGoogleサービスで数年間改善されています。

5.「パスワードの作成」。 各インターネットユーザーは複数のWebリソースに登録されているため、パスワードの強度には特に注意を払う必要があります。 この機能により、ブラウザは強力なパスワードを自動的に生成し、システムに自動的に保存できます(パスワードは安全に暗号化されているため、安全性を確保できます)。

この記事がお役に立てば幸いです。
設定のこのセクションでは、Google Playサービス(携帯電話で使用されている場合)とGoogleアプリの設定を変更できます。
注意。 これらの手順の一部は、Android8.0以降を実行しているデバイスでのみ実行できます。
Googleの設定を開く方法
これは、電話モデルに応じてさまざまな方法で実行できます。
利用できる設定
アカウント
- [アカウント]セクションで、 Googleアカウント.
- 画面の上部で、タブをスクロールして目的のセクションに移動します。
- タブを開きます。
- メイン。
- 個人データ。
Googleアカウントの基本情報はここにリストされています。 名前やその他の個人情報を変更する方法の詳細... - データとパーソナライズ。
このセクションでは、データとアクション、およびGoogleサービスをより便利にするための設定を表示および変更できます。 Googleアカウントでのデータ管理の詳細をご覧ください。 - セキュリティ。
ここでは、アカウントを安全に保つための設定とガイドラインを紹介します。 Googleアカウントを強化する方法の詳細をご覧ください。 - アクセス設定。
ここでは、Googleサービスであなたに関する情報にアクセスするための連絡先と設定を表示できます。 あなたに関するどのデータが他のユーザーに表示されるかについての詳細をご覧ください... - 支払いとサブスクリプション。
このセクションでは、支払い方法を変更したり、トランザクション、サブスクリプション、予約を表示したりできます。 購入、予約、サブスクリプションを見つける方法の詳細をご覧ください。
サービス
アプリデータを削除する方法
Googleアカウントからサードパーティのアプリデータを削除できます。 これを行うには、Googleの設定を開き、[その他]アイコンをクリックします。 アプリデータを削除する..。 詳細について
インターネットでの作業をより便利にするために、ブラウザの機能を理解する必要があります。 この記事では、GoogleChromeブラウザのメインメニューを見ていきます。 これにより、少なくとも最適化検索の方向を知るため、または将来干渉しているものを排除するために、何をどこで構成できるかを一般的に理解できます。 さらに、Google Chromeでは、たとえばMicrosoftのメインブラウザであるInternet Explorerの場合ほど、すべてが明白なわけではありません。
Google Chromeブラウザのメインメニューを開くには、まずそれを見つける必要があります。 トリッキーな場所にあります。アドレスバーの端にあり、3つの縦のドットアイコンを左クリックすると開きます。
GoogleChromeブラウザのメインメニューのコンテンツ
GoogleChromeブラウザのメインメニューがどのアイテムで構成されているか見てみましょう。
ウィンドウとタブの操作:
- « 新しい挿入図 "-ブラウザに新しいタブを作成します(ホットキーCtrl + T)
- « 新しい窓"-新しいブラウザウィンドウを作成します(ホットキーCtrl + N)
- « 新しいシークレットウィンドウ"-シークレットモードで新しいブラウザウィンドウを作成します(ホットキーCtrl + Shift + N)
訪問、ダウンロード、ブックマークの履歴の操作:
- « 物語»-複合メニュー項目。 訪問したページの履歴を開きます(ホットキーCtrl + H)
- « ダウンロード"-ダウンロードしたファイルを操作するためのウィンドウを開きます(ホットキーCtrl + J)
- « ブックマーク»-複合メニュー項目。 ブラウザのブックマークを操作するため。
表示されたページのスケールによる作業:
- « 規模»-表示されたページを拡大縮小したり、全画面表示モードを開いたりすることができます。
ページと外部デバイスの操作:
- « 印刷..。"-印刷用のページを準備するためのダイアログボックスを開きます(ホットキーCtrl + P)
- « 放送..。»-外部デバイス(テレビなど)にブロードキャストするためのページを準備するためのダイアログボックスを開きます
- « 見つけるには..."-テキスト入力フィールドを開いてページ上で検索します(ホットキーCtrl + F)
- « 追加のツール..。»-複合メニュー項目。 ページを保存してデバッグに取り組む。
ページコンテンツの操作:
- « 編集»
- « 切り取る»
- « コピー»
- « ペースト»
ブラウザの設定とヘルプ:
- « カスタマイズ "-ブラウザの設定を開いて表示および変更します
- « 参照"-ブラウザの操作方法に関する説明とヒントが記載されたページを開きます。
出口:
- « 出口"-ブラウザウィンドウを閉じます。 (ホットキーCtrl + Shift + Q)