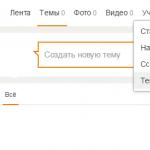Chrome、Firefox、Yandex、Opera、Internet Explorerのブラウザのキャッシュはどこにありますか? Chromeでキャッシュをクリアする方法:ブラウザの最適化Chromeでキャッシュをクリアする場所
グーグルクロームブラウザは、インターネットでますます人気のあるツールになりつつあります。 この特定のブラウザには多くの利点があるため、ますます多くの人々がこの特定のブラウザを選択しています。 ミニマリズム、スピード、機能性により、Google Chromeはインターネットのリーダーの1つになりました。明らかに、それだけにとどまらず、より強力で、より良く、より便利になっています。
言うまでもなく、このブラウザのユーザー数が非常に多いため、このブラウザに関連する問題の多くが非常に重要になっています。 そのような質問の1つは、GoogleChromeブラウザのキャッシュをクリアする方法です。 さまざまなサイトで受信するCookieがブラウザやコンピュータを混乱させ、場合によっては危険な場合もあるため、これは多くの人にとって興味深いことです。 したがって、Chromeのキャッシュをクリアするなどの操作は定期的に実行する必要があります。そうしないと、しばらくするとブラウザの動作が遅くなるリスクがあります。もちろん、これは望ましくありません。
したがって、Chromeでキャッシュをクリアする方法を知りたい場合は、この記事で、このポイントに関連するすべての必要な情報をいつでも見つけることができます。
グーグルクロームでキャッシュをクリアする方法は?
キャッシュをクリアするには、最初に特別なウィンドウを開く必要があります。その名前は「クリア履歴」です。 Shift + Ctrl + Deleteキーボードショートカットを使用して開くことができますが、ブラウザ自体に配置する必要があります。 また、このウィンドウは設定メニューから開くことができます。 これを行うには、右上隅にある3本の横縞で構成されるボタンをクリックします。 その後、「ツール」項目を選択し、すでにこの項目で「閲覧データの削除」を選択する必要があります。
上記の操作を実行すると、「キャッシュをクリア」の反対側のチェックボックスを除くすべてのチェックボックスをオフにして、「履歴をクリア」ボタンをクリックする必要があるウィンドウが表示されます。 キャッシュに加えてブラウザで何かをクリアしたい場合、この場合、クリアしたいアイテムの横にあるチェックボックスを自由にチェックしてください。 また、このウィンドウでは、特定のデータをクリアする期間を選択できます。 最近キャッシュまたはその他のデータをクリアした場合は、最後の短い期間にデータをクリアするだけで十分な場合があるため、これに注意する価値があります。 同じ場合、この情報またはその情報を全期間にわたってクリーニングする場合は、この場合、最初からクリーニングを選択してください。 そうすれば、不要なデータがすべて削除されることを確実に保証できます。
キャッシュ以外に何をクリアできますか?
上記のように、開いたウィンドウのキャッシュに加えて、ブラウザにある他のデータを削除することもできます。 たとえば、閲覧履歴を削除することもできます。 他の多くのブラウザと同様に、人が行くすべての場所を記録します。 興味深いサイトを突然忘れてしまった場合でも、歴史を通していつでもどのようなサイトであったかを知ることができるので、とても便利です。 しかし一方で、見知らぬ人がどのサイトにいつ行くかを見ることができる場合もあります。 したがって、場合によっては、閲覧履歴をクリアすることが、自分自身を保護するための非常に優れたソリューションになることがあります。

閲覧履歴に加えて、ダウンロード履歴、アプリデータ、Cookie、保存されたパスワード、オートコンプリートフォームデータを削除することもできます。 場合によっては、Cookieをクリアすると非常に便利であり、定期的にクリアする必要さえあります。 問題は、一部のCookieがコンピュータとブラウザにとって非常に危険なデータを保存する可能性があるということです。 保存したパスワードをクリアする価値がある場合もあります。もちろん、サイトに自動的に入力するのは非常に便利ですが、ブラウザを使用しているのがあなただけではない場合、他の誰かがさまざまなサイトであなたのアカウントを使用できます。 あらゆる種類のアプリケーションのデータを削除することも、場合によっては便利なアクションになる可能性があります。特に、アプリケーションがあらゆる種類の広告リンクを多数残し、迷惑な広告をブラウザに直接挿入する場合はなおさらです。 したがって、これで、自分のブラウザのキャッシュを削除する方法だけでなく、通常の作業や休憩を妨げる可能性のある他の多くのデータを削除する方法もわかりました。

実際には、これですべてです。Chromeでキャッシュをクリアする方法を正確に理解し、追加の手間やその他の問題なしに、非常に迅速かつ簡単にそれを行う方法を理解しました。 しかし、これを正確に知るために、グーグルクロームブラウザのキャッシュをクリアするために何をする必要があるかをさらに簡潔かつ明確に説明しましょう:
- グーグルクロームブラウザを起動します。
- ブラウザウィンドウの右上隅にある3本の横縞の形のアイコンをクリックします。
- 次のパスに移動追加ツール\u003e閲覧データの削除..。
- ウィンドウで、クリアしたい項目の反対側のチェックボックスをオンにします。
- 必要な情報を消去する期間を設定します。
- [履歴をクリア]ボタンをクリックします。
ご覧のとおり、この記事を読んで学んだgoogle chromeのキャッシュをクリアする方法の質問への回答のように、すべてが非常に単純です。 他のブラウザと同様に、GoogleChromeブラウザのキャッシュは定期的にクリーンアップする必要があることを忘れないでください。 したがって、このプログラムのすべての機能を使用したい場合は、時々それを行うことを忘れないでください。 また、Google Chromeがメモリに保存している他のデータをクリアすることを忘れないでください。これにより、GoogleChromeのセキュリティと使いやすさに関連するあらゆる種類の問題から可能な限り身を守ることができます。
ブラウザのキャッシュをクリアする方法の質問に答えるのに問題がなくなり、グーグルクロームと呼ばれる最新の非常に便利なブラウザのすべての利点を利用できるようになることを願っています。
グーグルクロームブラウザのキャッシュをクリアする方法 最終更新日:2016年5月13日 MaksimB
最新のブラウザはすべて、デフォルトでWebページの情報を部分的に保存します。これにより、Webページを再度開いたときの待機時間と「消費された」トラフィックの量が大幅に削減されます。 この保存された情報は、キャッシュにすぎません。 そして今日は、GoogleChromeインターネットブラウザでキャッシュを増やす方法を見ていきます。
もちろん、ウェブサイトからのより多くの情報をハードドライブに保存するには、キャッシュを増やす必要があります。 残念ながら、キャッシュを増やすことが標準的な方法で利用できるMozilla Firefoxブラウザーとは異なり、Google Chromeでは、同様の手順がわずかに異なる方法で実行されますが、このWebブラウザーのキャッシュを増やす必要がある場合は、このタスクを実行します。対処するのは非常に簡単です。
Google Chromeブラウザでキャッシュを拡張するにはどうすればよいですか?
Googleがブラウザのメニューにキャッシュ増加機能を追加しない必要があると考えたことを考慮して、少し異なるトリッキーな方法を使用します。 まず、ブラウザのショートカットを作成する必要があります。 これを行うには、インストールされたプログラムのあるフォルダーに移動し(原則として、このアドレスはC:\\ Program Files(x86)\\ Google \\ Chrome \\ Application)、アプリケーションをクリックします。 "クロム" 右クリックして、ポップアップメニューでパラメータを選択します "ショートカットを作成" .

ショートカットを右クリックして、ポップアップの追加メニューでオプションを選択します "プロパティ" .

ポップアップウィンドウで、タブが開いていることを再確認します "ラベル" ..。 フィールドで 「オブジェクト」 アプリケーションにつながるアドレスを投稿しました。 このアドレスにスペースで区切って2つのパラメータを追加する必要があります。
Disk-cache-dir \u003d "c:\\сhromeсache"
Disk-cache-size \u003d 1073741824
その結果、更新された「オブジェクト」列は、次のようになります。
"C:\\ Program Files(x86)\\ Google \\ Chrome \\ Application \\ chrome.exe" --disk-cache-dir \u003d "c:\\chromeсache" --disk-cache-size \u003d 1073741824
このコマンドは、アプリケーションキャッシュのサイズを1,073,741,824バイト(1 GBに相当)増やすことを意味します。 変更を保存して、このウィンドウを閉じます。

作成したショートカットを実行します。 今後、Google Chromeはキャッシュ増加モードで動作しますが、キャッシュは大量に大量に蓄積されるため、タイムリーにクリーンアップする必要があることに注意してください。
この記事のヒントがお役に立てば幸いです。
Google Chromeでは、他のブラウザと同様に、ページの読み込みの問題は通常、残りのファイルと一時ファイルがデバイスのメモリ内でかなりのスペースを占めるという事実に関連しています。 すべてが正常であっても、定期的にキャッシュをクリアすることをお勧めします。 Google Chromeでは、この手順は非常に簡単で、それほど時間はかかりません。
現金:それはなんですか?
クリーニング手順に直接進む前に、キャッシュが正確に何であるかを考えてみましょう。 この用語は、キャッシュまたはシークレットストアを意味する英語のcasheに由来します。 技術的な詳細に立ち入ることなく、これはkeであることに注意してくださいwでGoogleChromeは、ユーザーがすでにアクセスしたサイトにすばやくアクセスできる一種のストレージです。 ちなみに、必要なWebリソースを見失わないための最も簡単な方法は、ダウンロードすることです。 したがって、数回クリックするだけで、適切なリソースを利用できます。
実際、キャッシュは帯域幅を節約するための優れた方法です。 たとえば、あるサイトでビデオを視聴した場合、そのサイトに再度アクセスしたときに、完全に再度ダウンロードする必要はありません。 ファイルのコピーはすでにコンピュータのメモリに配置されているため、ダウンロードははるかに高速になります。
しかし、この状況にはマイナス面もあります。 サイトが変更された場合、その新しい外観が常に表示されるとは限りません。Webページの古い画像がメモリに残り、画面に表示されることがよくあります。 この場合、サイトを正しくロードするには、必ずキャッシュをクリアする必要があります。
GoogleChromeのキャッシュをクリアする
Google Chromeでキャッシュをクリアする方法について話している場合、手順は可能な限り簡単です。 まず、ブラウザを起動します。 次に、Shift、Ctrl、およびDeleteを同時に押します。 これは、キャッシュと履歴を開くための最速の方法です。 さらに、あなたは他の方法で行くことができます。 ブラウザには、3本の水平線のようなボタンがあります。最初のバージョンでは、歯車として指定されていました。 このボタンは、構成と制御と呼ばれます。

ツールをクリックし、表示されるコンテキストメニューで[設定]項目を選択します。 新しいタブが開きます。 その中で、ページの一番下に移動し、追加の設定を表示するために提案されている行をクリックします。 個人データ項目をクリックします。 その中で私たちはリンククリアヒストリーに興味を持っています。
このウィンドウを開くと、キャッシュをクリアするだけでなく、ダウンロードやWebサイトへのアクセスの履歴を削除する機会があります。 さらに、ここではCookieや保存されたパスワードなどをクリアできます。つまり、実行するアクションを示す項目の横にチェックマークを付けます。 その後、[履歴をクリア]をクリックします。
原則として、GoogleChromeのキャッシュをクリアする方法について知っておく必要があるのはこれだけです..。 ただし、ここでは、メモリをクリーンアップする必要があるさまざまな時間間隔を設定できることを追加する必要があります。 つまり、すべてのファイルを削除するのではなく、特定のファイルのみを削除します。 また、Cookieがキャッシュファイルとどのように異なるかについても指摘したいと思います。 Cookieは、インターネット上のユーザートレースです。 言い換えれば、これはあなたが訪問したウェブサイトとブラウザの間で交換される情報です。 また、バグが発生したり、メモリが詰まったり、インターネットブラウザの動作が遅くなったりする可能性があるため、定期的に削除することをお勧めします。
Google Chromeでキャッシュをクリアする方法と、たとえばInternetExplorerでキャッシュをクリアする方法を検討しました。これから学習します。 [履歴]メニューを開く簡単な方法は、キーボードショートカットを使用することです。 それがどこにあるかをより詳細に理解したい場合は、ここでブラウザ設定を参照してください。 この手順は定期的に実行してください。特に、インターネットブラウザにサイトが正しく表示されなくなった場合はそうです。
今日は、GoogleChromeのキャッシュをクリアするなどの簡単なことについて説明します。 キャッシュをクリアすると、ブロガーやWebマスターにとって特に重要なページの読み込みに関する一般的な問題が解消されるため、すべてのインターネットユーザーは定期的にこの手順を必要とします。
キャッシュとは
便利なABC:
現金(cashe)-eng。 「隠れ場所、秘密の在庫」
キャッシュをクリアする前に、それが何であるか、そしてその目的が何であるかを知ることは役に立ちます。 技術的な詳細に立ち入ることなく、キャッシュは、インターネットからすでにダウンロードしたファイル(ビデオおよびオーディオファイル、写真、テキスト、Webページ)にすばやくアクセスするためのリポジトリです。 キャッシュはすべてを記憶し、それをコンピュータのメモリに追加します。
たとえば、インターネット経由でビデオを視聴した場合、それ自体またはユーザーの助けを借りてクリアされるまで、キャッシュに保存されます。 ビデオをもう一度見たい場合は、キャッシュからロードされます。これにより、トラフィックが大幅に節約され、ダウンロードが高速化されます。これら2つの主な機能がその目的をカバーしています。
便利なABC:
キャッシュはトラフィックを節約し、読み込みを高速化します
同じことがWebブラウジングにも当てはまります。キャッシュはそれらを「写真撮影」し、メモリに配置します。 次回ロードすると、最初にオリジナルではなくコピーが提供されます。 そして、ここに彼らのサイトで働くウェブマスターとブロガーにとって重要なポイントがあります。 場合によっては、キャッシュは古いページ画像をロードすることによって機能を損ないます。 このため、行われた変更がブラウザに常に正しく表示されるとは限りません。
いつキャッシュをクリアする必要がありますか?
たとえば、サイトのタイトルやデザインのフォントを変更したなど、HTMLコードに変更を加えた場合、キャッシュには以前に保存されたバージョンのページが表示されることが多く、更新しても必ずしも役立つとは限りません。ページは何もないように見えます。その中で変更されました。 これは私によく起こります。 この場合、別のブラウザでページを開き、変更がコミットされていることを確認してから、Googleに戻ってキャッシュをクリアします。 次にページを更新すると、更新されたバージョンが表示されます。
場合でもキャッシュをクリアする必要があります ページが正しく表示されない場合..。 これは、ページの読み込みで発生するすべての問題の万能薬ではありませんが、最初のステップの1つです。
キャッシュをクリアすると、多くの場合、 , これは、すべてのブラウザで頻繁にアクセスされます。
ビデオファイルなどのダウンロードに問題がある場合でも、キャッシュをクリアすることをお勧めします。 インターネットが切断されたとき..。 この場合、接続が切断されるまで表示が続きます。 そして、このルビコンを克服するには、キャッシュをクリアする必要があります。
GoogleChromeでキャッシュをすばやくクリアする方法
- キャッシュをクリアする最速の方法:
ブラウザが開いているときに、キーボードの3つのボタンを同時に押します
Shift + Ctrl + Delete
あなたは速い方法を使うことができます。
そして、より深く理解し、ブラウザのキャッシュの場所を知りたい人のためのより詳細な説明。 そして、記事の最後に、GoogleChromeのキャッシュをクリアする方法に関するビデオがあります。
ブラウザのトップバーの右上隅にメニューボタンがあります。これは古いバージョンでは歯車のように見えましたが、現在は3本の太い線が上下に並んでいます。 マウスポインタにカーソルを合わせると、「GoogleChromeのセットアップと管理」という碑文が表示されます。 クリックして。

- ドロップダウンウィンドウで、「 設定"。 開いたタブに移動します。
- 次に、ページの一番下に移動して、行を見つける必要があります "詳細設定を表示する«.
- 開いたウィンドウに「」セクションがあります。 個人データ「そしてメニューをクリックして」 歴史をクリアする"。 次の画像が表示されます。

- 「」の行にチェックマークを付けます キャッシュの消去「(他のものを削除したくない場合は、残りのチェックボックスを削除します)、トップパネルで期間を選択します。 ページの読み込みに関する問題が最近始まった場合は、過去1時間または昨日という短い間隔で始めることができます。
- ボタンを押す " 歴史をクリアする«.
- その後、設定ウィンドウを閉じて、問題のページをロードまたは更新してみてください。 クリーニング後も問題が解決しない場合は、より長い間隔を選択してください。
Google Chromeでキャッシュをクリアする方法に関するビデオ:
初めてキャッシュをクリアした後、以前はすばやくロードされていたページのロードが遅くなる場合があります。 これは正常です。 クリアされたキャッシュがそれらをストレージに保存すると、すべてが復元されます。
ええと、あなたがクリエイターなら wordPressブログ、なぜ何かをしたのか驚かないように、エディターコードを変更するたびにキャッシュをクリアする必要がありますが、何も変更されていません。
カテゴリ〜ブラウザ -イゴール(管理者)GoogleはChromeブラウザを頻繁に更新しています。 ただし、この記事の執筆時点では、キャッシュサイズの制限を設定する設定はまだありません。 ただし、キャッシュを定期的にクリーンアップしないと、キャッシュが非常に大きくなる可能性があります。 キャッシュがどれだけのスペースを占めるかを知って驚くかもしれません。 たとえば、現時点では、ブラウザのキャッシュは423MBです。 これは非常に小さな数字ではないことに同意します。 デフォルトでは、キャッシュ全体は「C:\\ Users \\(User)\\ AppData \\ Local \\ Google \\ Chrome \\ User Data \\ Default」フォルダーにあります。ここで、「(User)」はユーザーです。 このフォルダのサイズを見てください。
もちろん、起動ショートカットに追加する必要のある特別なパラメーターを使用してサイズを制限することはできますが、これは私たちが望んでいることではありません。 興味がある場合は、次のパラメーターを使用してこれを行うことができます:–disk-cache-dir \u003d” c:\\ cache” –disk-cache-size \u003d 102345678。 ここで、「– disk-cache-dir」パラメーターは、キャッシュの保管場所を指定します。 また、「– disk-cache-size」パラメーターは、バイト単位の最大サイズです。
注:お気に入りのサイトの表示に問題がある場合は、キャッシュをクリアすることもできます。 技術的な詳細に立ち入らない場合、主な問題は、サイトの一部の要素が更新されているにもかかわらず、サイトの読み込み時にブラウザがキャッシュから要素を読み込むことです。
「about:cache」でキャッシュを閲覧する
キャッシュを表示するには、いくつかの異なる方法があります。 ブラウザ自体には、キャッシュを表示するための特別なコマンドがあります。 アドレスバーに「about:cache」と入力します(引用符やスペースは使用しませんが、コロンを使用します)。 キャッシュの内容がブラウザウィンドウに表示されます。 キャッシュが十分に大きい場合、この操作には時間がかかる場合があります。 もちろん、これは閲覧するのに最も便利な方法ではなく、技術に精通したユーザーに適しています。 しかし、それにもかかわらず、これはまだ方法です。
ブラウザからキャッシュをクリアする
Chromeツールバーから一定期間キャッシュをクリアできます。

- ドロップダウンメニューを開きます。 3つのストライプのアイコン
- 「ツール」にマウスを合わせる
- 「閲覧データの削除...」を選択します。
- 表示されるメニューで、データをクリアする期間を選択します
- クリーニングに必要なデータを選択します。 保存するデータについては、チェックボックスをオフにします
- 「履歴のクリア」ボタンをクリックします
NirSoftのChromeCacheViewを使用してキャッシュを参照する
ChromeCacheViewは、Chromeブラウザのキャッシュエントリを表示して選択的にコピーできる小さな無料のユーティリティです。 また、各キャッシュファイルに関する情報を表示することもできます。 このユーティリティは、このリンクからダウンロードできます。 このプログラムはインストールを必要とせず、Windows XP、Vista、および7でうまく機能します。