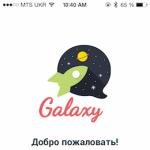Windows 7ラップトップでサウンドを増幅する方法ラップトップとコンピューターでサウンドを増幅して、すでに最大になっている場合でも、音量を大きくする方法。 ソフトウェアのボリューム制限
サウンドレベルには、スピーカー自体だけでなく、コンピューターの設定にも一定の調整があります。 スピーカーの最大サウンドレベルで音楽が静かすぎることに気付いた場合は、コンピュータープログラムのサウンド設定を修正する必要があります。より良いサウンドを取得したい場合は、オンラインストアにアクセスすることをお勧めします。 。
設定で音量を上げる方法
音を上げる他の方法
- サウンドカードに最大限に適合した特別に設計されたソフトウェアを使用して、コンピュータで必要なすべてのサウンドパラメータを調整する方がはるかに簡単で明確です。 このソフトウェアは、製造元によってプレインストールされている場合とされていない場合があります。 このソフトウェアがコンピュータにない場合は、ネットワークから簡単にダウンロードできます。 多くのサウンドカードに完全に共通するプログラムはたくさんあります。ダウンロードするときは、デバイスの基本的なパラメータを入力して、インストールされているシステムを選択するだけです。
- サウンドなどの基本的なコンピューター設定を編集するためのプログラムは、重量が非常に少なく、コンピューターのパフォーマンスをあまり必要としません。 有料と無料のプログラムがあります。 このプログラムを使用してパーソナルコンピュータのみをセットアップする場合は、無料のオプションを選択できます。 商用目的で複数のコンピューターを常に構成する必要がある場合は、プログラムを使用するために商用ライセンスを購入する必要があります。 このような単純なソフトウェアのライセンスのコストはまったく高くなく、誰でも利用できます。 コンピュータのサウンド設定を変更する主な方法を示しましたが、どちらを使用するかはあなた次第です。
ビデオ:コンピューターの音量を上げる方法
Androidでスピーカーの音量を上げる方法を見つけようとすると、きっとこのページにたどり着きます。
そして、安心してください。ここでは、この方法が見つかりますが、1つでもありません。
この場合、直感または「試行錯誤」の方法が、提案された一連の方法から最適なオプションを選択するのに役立ちます。
いずれにせよ、あなたは結果に満足するでしょう、しかし今のところ問題を検討することに進みましょう。
コンテンツ:あなたは何に注意を払うべきですか?
サウンドの問題は、何らかの形で、予算と非常に高価なデバイスの両方で発生する可能性があります。
ただし、これらの問題を解決する方法はほとんど同じです。これは、ある世代のシステムのソフトウェア部分は、多少の違いはあるものの、常に類似しているためです。
したがって、構成プロセスの最小限の違いは、オペレーティングシステムのバージョンの機能に大きく関連します。
デバイス自体のサウンド機能に関しては、高価で低価格のデバイスのサウンドの違いが依然として目立つことは注目に値します。
また、すべてのソフトウェアツールがスピーカーまたはAndroidベースの音質を修正できるわけではありません。
したがって、このようなスピーカーで再生される音を大きくすると、これとは対照的にハードウェアの問題が発生する可能性があります。
たとえば、スピーカーは許可されていない周波数で音を出し始め、その結果、きしみ音、喘鳴、パチパチという音、場合によってはポップ音などの外来ノイズが音の中に現れます。
したがって、設定を選択する際には、このような問題が発生する可能性があることを念頭に置き、デバイスのパフォーマンスを維持するために間違えないようにしてください。
問題を解決するための標準的な方法
Androidで最も厳しいコントロールに移る前に、標準のボリュームコントロールのルールを見てみましょう。
音量は、すべてのシステムサウンドと個々のアプリケーションの両方でグローバルに調整できることに注意してください。これは、サウンドをフルボリュームに設定しているように見える場合に特に重要ですが、メディアプレーヤーではコンポジションが静かに再生されます。
この状況では、すべてを機械的に解決できます。 ボリュームロッカーキーを使用します。
デスクトップが画面に表示されているときではなく、指定されたアプリケーションが実行されているときに使用する必要があります。
たとえば、会話モードでは、音量は通信用に特別に調整され、ギャラリーを表示すると、再生中のビデオの音量になります。
この方法を使用すると、ほとんどのユーザーは、状況によってはスマートフォンの音が過剰で、どこか不十分であることが判明するという結論に達します。
問題を解決する正しい方法
サウンドを調整する2番目の方法は、他の標準ツールであるソフトウェアを使用することです。
それらの機能は、音量を調整するいくつかのカテゴリに制限されています。
- 呼び出し;
- トーク;
- システム音;
- メディアファイル。
これらの調整を行うには、ほんの数ステップしかかかりません。 最初のステップは、「設定」と呼ばれるシステムアプリを見つけることです。
適用されたテーマに関係なく、そのラベルは歯車のように見えます。
ヒンジが隠れているのはその中にあり、そのおかげで上記の各カテゴリーのサウンドを微調整することができます。
最新のインターフェースにもかかわらず、そのような調整の可視性には多くの要望が残されていることに注意する必要があります。
ただし、ヒンジをいじって、短いタップと長いタップ(ホールド付き)を使用した後は、アプリがどのように機能するかを確認するのは難しくありません。
同時に、これらの設定が最大に設定されている場合、これはデバイスの製造元またはベースのプロプライエタリファームウェアの開発者が違反を許可しない境界になります。違反するには、次を使用する必要があります。他の方法。

米。 2-音量調節ウィンドウ
問題を解決するためのプログラム的な方法
ガジェットの組み込み機能が十分でないように思われる場合、ユーザーの最初の反応は、サードパーティのソフトウェアツールを使用することです。 それらの非常に多くがにあります。
しかし、あなたが彼の捜索を槌で打つ前に 「ボリュームブースター」、すべてのソフトウェアツールが完全なアクションの自由を提供するわけではないという事実に注意を払う価値があります。
一部のアプリケーションは機能がかなり狭く、スピーカーとマイクのハードウェアパワーを最大化するだけですが、これは完全に間違っています。同様の結果は、後で説明する非表示の組み込みツールでも実現できます。
その間、1つのアプリケーションの助けを借りて、サウンドを改善するだけでなく、使用される特別なソフトウェアトリックのおかげで再生されたサウンドの品質も改善できるという事実に注意しましょう。
したがって、音量を上げるのではなく、オーディオセンターやユーティリティのようなものを探す方が正しいでしょう。
したがって、それらを選択するときは、どのチームを選択するかを明確に理解する必要があります。
ボリューム設定にアクセスするには、アプリケーションウィンドウから「ハードウェアテスト」を見つける必要があります。
ほとんどのモデルでは、横にひっくり返すことでこれを行うことができます。 画面に表示されるリストで、カテゴリ「オーディオ」を選択する必要があります。
その後、設定ウィンドウが利用可能になります。
その中で、値を含むカスタムモードのドロップダウンリストの値を選択する必要があります。最も重要なものは最初のものです。
それらのそれぞれについて、仮想デバイスと物理デバイスのリストがあります。
- FMR-FMラジオ;
- メディア-メディアプレーヤー;
- マイク-マイク;
- 呼び出し音-呼び出し;
- SIP-ネットワークサウンド。
- Sph-会話型スピーカー;
- Sph2-追加のスピーカー(すべてのモデルにあるわけではありません)。
それぞれに、ゼロから始まるいくつかの音量レベルがあります。 それらの場合、値は手動で設定されます。

デバイスの音量を設定する
仮想デバイスまたは物理デバイスの最大ボリューム値を正しく設定するには、リストの最大レベル(13Levelなど)に移動する必要があります。
そのためには、対応するセルで、標準値を数ポイント増やす必要があります。
このデバイスで使用可能な最高値と最低値は、側面の括弧内に表示されます。
選択したすべてのパラメータは、数値が入力されているセルの横にある[設定]ボタンを押した直後に適用されます。
注意:各レベルは、ボリュームロッカーキーを1回押す必要があります。 そのため、音量値を別の順番で入力すると、同じように音が変化します。

米。 5 –値設定フォーム
Androidの音量を2分で最大に上げます(Androidの音量を上げます)
Androidスマートフォンで映画を見ながら聞くのにうんざりしている場合、対話者は聞き取りにくいと不平を言います。スピーカーの音量を最大にし、Androidのエンジニアリングメニューを使用してマイクの感度を調整します。
どのコンピューターのサウンドも、スピーカーのコントロールだけでなく、さまざまなソフトウェアの方法で調整されます。 スピーカー自体でコントロールを最大にしたが、音量が小さい場合は、ソフトウェアツールを使用して調整する必要があります。
必要になるだろう
- -WindowsOSを搭載したコンピューター。
命令
必要になるだろう
- Windowsファミリのオペレーティングシステム。
命令
オフラインで動画を見ながら音量を上げる
コンピュータに映画をダウンロードしたときに静かすぎると思われる場合は、最大音量を上げる機能を備えたメディアプレーヤーの1つをインストールすることをお勧めします。
そのようなプレーヤーの1つがVLCメディアプレーヤーです。これには、最大音よりも大きな音を出す機能が組み込まれています。 もちろん、著者はボリュームを400%まで増やすことができると主張していますが、これはすべて嘘です。 ただし、ビデオを見るために音量を少し上げることはかなり可能です。

メディアプレーヤークラシック
それだけでなく メディアプレーヤークラシックコンピュータでビデオファイルを再生するための優れたアプリケーションであり、最大に設定されている場合でも音量を上げることができます。 これを行うには、いくつかの簡単な手順を実行する必要があります。

ラップトップのオーディオの問題をトラブルシューティングするための組み込みの方法

イコライザ
突然ラップトップの音が静かになり、何をすべきかわからなくなった場合、これは本当の命の恩人です。 ここでは、2つの簡単な手順に従う必要があります。

また、突然喘鳴やガタガタという音が聞こえた場合は、最初の3つのスライダーを少し下げてみてください。 これが役立つと確信しています。
ラウドネス
ラウドネスの助けを借りて、ラウドネスの場所がない場合でも、ラップトップでサウンドを増幅することができます。 この機能は、リスニング体験に基づく音量の違いを排除します。
チェックボックスをオンにするだけです "ラウドネス"。 次に、をクリックできます わかった設定を終了します。 
これで、ラップトップのサウンドが1桁大きくなったことを確認できます。この設定で何かを聞くと、リアルタイムで音量が大きくなるのが聞こえます。
ノートパソコン用の音声増幅ソフトウェア
音量を上げるための組み込みの方法に加えて、Letasoft SoundBoosterなどのサウンドを強化する特別なプログラムを試すことができます。 このようなアプリケーションは、ラップトップやコンピューターで音がすでに最大になっている場合でも、音を大きくするために特別に作成されました。 あなたはそれをダウンロードすることができます ここから、次にそれを最も一般的なプログラムとしてインストールします。
その後、通知領域に特別なアイコンが表示されます。 それを右クリックして、コンテキストメニューから[設定]を選択します。これはオプションですが、これを使用する方が便利な場合があります。

開いたウィンドウで、対応するフィールドで選択することにより、音量を増減するためのホットキーを設定できます。 さらに、Windowsの起動時にプログラムの起動をすぐにアクティブにして、最初からやり直さないようにすることができます。

その後、通知領域にあるLetasoft Sound Boosterプログラムアイコンを左クリックすると、別の音量スケールがあることがわかります。 [有効にする]ボックスにチェックマークが付いていることを確認してから、スライダーを上に移動します。 音を最大500%増幅できると書かれていますが、実際はそうではありません。 しかし、それでも、音は非常に大きくなります。

ただし、これだけでは不十分な場合は、通知領域のアイコンをもう一度クリックして、[操作モード]を選択します- 「スーパーブースト」。 音量がさらに大きくなるので注意してください。ただし、ノイズや喘鳴を引き起こす可能性があります。 したがって、どこでも中庸を探す必要があります。そうすれば、音が大きくなり、聴覚が異質な音であなたを圧迫することはありません。

列の使用
はい、これは私があなたに伝えたい最も明白な方法であり、おそらくあなたはそれを自分で考えたでしょうが、私はあなたに少しアドバイスをしたかっただけです。 Bluetooth経由で動作するワイヤレススピーカーを取ります。 結局のところ、ラップトップはあなたがあなたの場所を変えるために必要なものであり、有線スピーカーはこのプロセスをかなり不便にします。 そして、あなたが電気ネットワークがない場所にいるなら、それは一般的に不可能です。
もちろん、「記事に水を注ぐ」こともできます。ドライバーを再インストールできる、または問題はサウンドカードの誤動作などです。 しかし、私はこれに焦点を合わせたくありません。 ラップトップやコンピューターで音を増幅するには、音量が最大になっている場合でも、これらの簡単で効果的な方法で十分だと思います。
まあ、それは私が私の記事を終えるところではありません。 あなたがそれを好きになることを願っています。 したがって、コンピュータとインターネットの世界で最も興味深いものすべてに遅れないようにするために、すべての私の公開と通知を購読するようにしてください。 他の記事でお会いしましょう。 バイバイ!
よろしくお願いいたします。DmitryKostin
ノートパソコンの所有者は、スピーカーの音量が不足していると不満を言うことがよくあります。 多くの場合、これはオフィスタスク用に設計された安価なモデルに当てはまります。 コンピュータを固定して使用する場合は、外部スピーカーを接続するだけで問題をすばやく簡単に解決できます。 しかし、ラップトップを持っていればどこにでもいることができるので、手元にない場合はどうすればよいですか。
私たちは理解し始めます
音質に影響を与える可能性のある理由を考慮してください。
- 録音を聞いているときにラップトップで静かな音がする場合は、理由が古くなっているか、このバージョンのオペレーティングシステムと互換性がない可能性があります 運転手。 この場合、サウンドカードのドライバをダウンロードして更新する必要があります。
- PCまたはラップトップで次のいずれかが発生する可能性もあります ボリュームコントロール最大に設定されていません。 問題は、これらのレギュレーターがいくつか存在する可能性があることです。 これについてはさらに説明します。
- 特定のオーディオまたはビデオの録音だけが静かな音を出す場合、おそらくその理由は、作者が最初に作成した方法に正確にあります。 この場合、あなたがすることを可能にする様々なプログラム 激化" 音。 これらのプログラムについては、この記事の後半で説明します。
- 外部再生デバイスを使用していて、スピーカーが1つしか接続されていない場合は、ステレオでこれらのトラックが2つあるため、録音の1つのトラックしか聞こえないことに注意してください。 聴いているオーディオまたはビデオの録音が1つのトラックに録音されていると同時に、別のトラックに録音されていることが判明する場合があります。その場合、音は非常に弱く聞こえるか、まったく聞こえません。 。 この場合、「モノ」をオンにします リスニングモード。 または、ステレオバランス調整ノブを対応するスピーカーの方に動かします。
通常の手段による音の増幅
コンピュータメーカーは、音量レベルを最大に設定していません。 したがって、Windows10またはこのOSの他の以前のバージョンを搭載したラップトップの音量を上げる方法。 この問題を解決するには、いくつかの方法があります。
- まず、ほとんどすべてのラップトップには、音量を直接制御するためのファンクションキーがあります。 たとえば、Samsungでは、サウンドを制御するには、Fnキーとボタンを同時に押してスピーカーの概略画像を表示する必要があります。

- 別の方法もあります。 画面の右下隅にあるスピーカーアイコンにカーソルを合わせて右クリックします。 開いたドロップダウンで、[ 再生デバイス"。 アイテムに関心のあるウィンドウが開きます " スピーカー"。 それを選択し、下の[プロパティ]ボタンをクリックします。 新しいウィンドウで、「 レベル」と入力し、フェーダーレバーを目的の位置に設定します。
 これは、Windows 10オペレーティングシステムだけでなく、バージョン7および8にも適した音量を上げるための普遍的な方法です。
これは、Windows 10オペレーティングシステムだけでなく、バージョン7および8にも適した音量を上げるための普遍的な方法です。 - オーディオカードの設定を試すこともできます。 ただし、すべてのコンピューターにこの機能があるわけではありません。 ウィンドウの追加設定について " 特徴:スピーカー»タブをクリックします« 追加機能「または、上記のバリアントのように」 機能強化»アイテム«»または«の横にあるチェックボックスをオンにします ラウドネスイコライゼーション"そして[適用]をクリックします。 この機能により、音量が大幅に上がります。

- ラウドネスは、サウンドカード(サウンドプロセッサ)の製造元が提供するユーティリティの設定で構成することもできます。 たとえば、 Realtekスピーカーの画像を右クリックして、[ サウンドマネージャー».

ビデオファイルの音量を上げる
標準のWindowsツールを使用しても音声信号が大幅に増加せず、飛行機や電車で快適に映画を見ることができない場合は、無料のコーデックパッケージの設定を使用する必要があります K-Liteコーデックパック。 パッケージは、公式Webサイトhttp://k-lite-codec-pack.org.ua/skachat-k-lite-codec-packからダウンロードできます。 パッケージと一緒に、普遍的な人気と雑食性がインストールされています メディアプレーヤークラシック。 最新のバージョン12.9.0は、Windows 7、8、10で動作します。インストール中は、設定に注意する必要があります。 デフォルトでは、プログラムはLAVコーデックを提供します。代わりにffdshowをインストールする必要があります。 また、MPCビデオプレーヤーを選択する必要があります。 スクリーンショットは、これが実行されるインストーラーウィンドウを明確に示しています。

サウンドを増幅するには、プレーヤーを使用してクリップを開く必要があります メディアプレーヤークラシック.
ボリュームが不十分な場合、必要なアクションのシーケンスは次のようになります。

この音声増幅方法は、Windows 7、8、10オペレーティングシステムに適していますが、プレーヤーでしか機能しないという欠点があります。 メディアプレーヤークラシック.
結論として、これらの方法はどれも最適で非難されないものではないと言いたいです。 これは、インターネットには、録音の基本的な基準を遵守せずに、多くの場合、専門家としてではなく作成された、さまざまなエンコーディングのメディアファイルがたくさんあるという事実によるものです。 この点で、音楽を聴くときは、さまざまなプログラムでボリュームコントロールを神経質に引っ張る必要があります。
興味深い方法が1つあります。 アクティブアンプ付きのヘッドホンを購入してください。 いずれにせよ、胸の部分にあるボリュームノブをひねることは難しくありません。 すべてのWindowsオペレーティングシステムに適しており、追加のプログラムを必要とせず、スピーカーに過負荷をかけず、バッテリーで駆動します。
VCLプログラムでの音の増幅
ビデオを見るときに大きな音を出すと役立ちます VLCメディアプレーヤー。 ボリュームコントロールの最大値は125%であることに注意してください。 したがって、録音の音を1.25倍に高めることができます。

Winampでオーディオファイルの音量を上げる
無料 winampオーディオプレーヤー長年にわたってそのようなアプリケーションのリーダーでした。 内蔵のイコライザーにより、音量を上げるだけでなく、音の周波数特性を大幅に向上させることができます。
プレーヤーをダウンロード winampあなたはリンクhttp://ru.winamp.com/winampで公式ウェブサイトですることができます。 アプリケーションをインストールすると、インターフェイスが目の前に開きます。 イコライザーは画面上部にあります。 そこにない場合は、タブをクリックしてください。 意見」、リストで「 グラフィックイコライザー».

デフォルトでは、すべてのフェーダーはゼロゲインの中間位置に設定されています。 これらの設定では、音楽の音は表現力がなく、音量もありません。 サウンドを改善するには、自分で実験して、制御位置の許容可能な組み合わせを見つけてください。
これが失敗した場合は、プリセットを使用してください。 イコライザーウィンドウの左隅に[プリセット]ボタンがあります。 それをクリックして、パスに沿って続行します " ダウンロード» - « ビレット…"。 空白のウィンドウが開きます。 お好きなスタイルをお選びください。

このようにして音質は向上しますが、音量はほとんど変わりません。 左端のフェーダーで-12 / + 12dBの範囲で増やすことができます。
音の違いを感じるには、イコライザーフィールドのオン/オフボタンを使用します。
この方法はすべてのWindowsOSに適していますが、1つの欠点があります。 プレーヤーでファイルを再生する場合にのみ、サウンドの増幅と改善が可能になります winamp.
結果
そこで、静かな音の問題を解決するための多くのオプションを検討しました。 これを行う方法を理解するには、この記事全体を注意深く読み、最も適切な方法を選択して考えられる問題を修正する必要があります。
関連動画