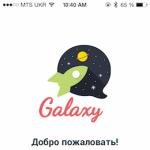Skype(Skype)のログイン、登録、コンピューターへのインストール。 ユーザー名とパスワードを使用してSkypeにログインする方法Skypeはパスワードなしでログインします
このチュートリアルでは、コンピューターでSkypeをすばやく起動する方法を説明します。 プログラムなしでSkypeを開く方法を学び、その動作を復元する方法について説明します。
Skypeをすばやく起動する方法
まず、最も簡単な開始方法について説明します。 これは、それを理解する時間や欲求がない人のためだけのものです。
すべてが正しく入力されると、本格的なSkypeが開きます。 ここでは、通信、電話、ビデオメッセージの送信を行うことができます。 これは、通常のプログラムと同じように、アカウントを通じて行われます。 あなたがコミュニケーションをとる人は違いを感じません。

プログラムを復元する方法
コンピュータでSkypeが開かない場合にSkypeにログインする方法を説明しました。 原則として、これで停止できますが、多くの場合、通常のプログラムを使用する方が便利です。 したがって、さらにその作業を復元する方法を示します。
ブラウザログインは一時的な使用に適しています-緊急にプログラムを開く必要があり、何が何であるかを理解する時間がない場合。
Windows 7、8、10
ほとんどの場合、コンピューター上のプログラムのバージョンが古くなっているため、Skypeは開きません。 これは、更新することで解決されます。
1 。 公式サイトskype.comを開設
2.2。 「Skypeのダウンロード」をクリックして、ファイルがダウンロードされるのを待ちます。
Windows 8および10の場合、インストールはApp Store(Microsoft Store)を介して行われます。

3.3。 結果のファイルを開きます。 通常、ダウンロードフォルダにあります。

4。 プログラムのインストール。

終了すると、デスクトップとスタートにショートカットが表示されます。
Windows XP
Windows XPコンピュータでは、Skypeはまったく機能しません。 インストールも更新もできません。 これは、XPがレガシーシステムであり、開発者によってサポートされていないためです。
唯一のオプションは、Webバージョンを使用することです。 つまり、で示したように、ブラウザでSkypeを開きます。
ただし、この場合でもプログラムが起動しない場合があります。 次に、特別なショートカットを作成し、それを介してのみアプリケーションを開く必要があります。 この方法は、GoogleChromeまたはOperaを使用している場合に機能します。
1 。 デスクトップ→新規→ショートカットを右クリックします。
2.2。 Google Chromeを使用している場合は、次のテキストを貼り付けます。
"C:\ Program Files \ Google \ Chrome \ Application \ chrome.exe" -user-agent = "Mozilla / 5.0(Windows NT 6.1)AppleWebKit / 537.36(KHTML、Geckoなど)Chrome / 73.0.3683.103 Safari / 537.36" https ://web.skype.com/
または、Operaをお持ちの場合は、このテキスト:
"C:\ Program Files \ Opera \ launcher.exe" -user-agent = "Mozilla / 5.0(Windows NT 6.1)AppleWebKit / 537.36(KHTML、Geckoなど)Chrome / 73.0.3683.103 Safari / 537.36" https:// web .skype.com /
デスクトップに新しいアイコンが表示されます。 プログラムを開く必要があるのはそれを通してです。 開始する直前に、ブラウザウィンドウを閉じます。
更新しても開かない場合
Skypeを更新しても起動しない場合は、最初にコンピューターを再起動します。 助けにはならなかった? 次に、プログラムが機能するまで、さらに指示に従います。
これらの手順は、コンピュータバージョンがまったく開かない場合、ハングしたり、クラッシュしたりした場合に、コンピュータバージョンの動作を復元するのに役立ちます。 問題が他の何かに関連している場合は、答えを探してください。
解決策1:フォルダーを削除する
1 。 プログラムの作業を終了します。 これを行うには、タスクバーを右クリックして[タスクマネージャー]を選択します。

[プロセス]タブで、リストからSkypeを見つけ、タスクを削除します(プロセスを完了します)。
そのようなプロセスがない場合は、ウィンドウを閉じて次の手順に進みます。

2.2。 Windowsのキーボードキー()を押し、離さずにRの文字が付いたキーを押します。ウィンドウが開き、%appdata%を挿入して[OK]を押します。

3.3。 Skypeフォルダーを削除して、アプリケーションを起動しようとします。
メモについて。 すべての連絡先とメッセージは、Microsoftサーバーに保存されたままになります。 だから心配しないでください-何も削除されません!
解決策2:プログラムをアンインストールする

これにより、プログラムがコンピュータから完全に削除されます。 次に、CCleanerでレジストリをクリーンアップします:レジストリ→トラブルシューティング→選択した修正。 この前にバックアップを作成することをお勧めします。
その後、フォルダを削除し(を参照)、Skypeを再インストールします(を参照)。
すべての連絡先とメッセージは、インターネット(Microsoftサーバー)に保存されているため、プログラムをアンインストールしても消去されません。
解決策3:InternetExplorerの設定をリセットする
SkypeはInternetExplorerブラウザにリンクされています。 そして時々それは彼のために失敗し始めます。 解決策は、ブラウザの設定をリセットすることです。
- Windows 7:[スタート]→[コントロールパネル]→右上で、[大きなアイコン]→[インターネットオプション]→[詳細設定]→[リセット]を設定します。
- Windows 10:検索バーで[スタート]-> [設定]->を右クリックし、次のように入力します ブラウザのプロパティ→詳細→リセット。

解決策4:ウイルス対策とファイアウォールを無効にする
ウイルス対策を無効にして、アプリケーションを起動してみてください。 開いた場合は、アンチウイルスがその作業をブロックしていることを意味します。 これを修正するには、Skypeを例外に追加します。
同じことがファイアウォールにも当てはまります。ファイアウォールを無効にして、プログラムを起動してみてください。 それが機能する場合は、それを例外に追加する必要があります。
ファイアウォールをオフにする方法:
- Windows 7:[スタート]→[コントロールパネル]→右上に[大きなアイコン]→[Windowsファイアウォール]→[Windowsファイアウォールのオンとオフを切り替える(左)]→両方を無効にします。
- Windows 10:[スタート]→[設定]→[ネットワークとインターネット]→[Windowsファイアウォール]→[ドメインネットワーク]と[プライベートネットワーク]でオフにします。
解決策5:ショートカットを変更する
これは一時的な修正です。 問題を解決することはできませんが、プログラムを1回だけ起動するのに役立ちます。
1 。 アプリケーションを閉じます(を参照)。
2.2。 デスクトップへのショートカットを表示します:[スタート]→[プログラム]→[Skype]を右クリック→または。

3.3。 表示されるショートカットを右クリックして、[プロパティ]を選択します。

4。 [ラベル]タブの[オブジェクト]フィールドで、行の最後にスペースとテキスト/レガシーログインを追加し、[OK]をクリックします。

これで、プログラムをコンピューターで開くことができますが、このショートカットを使用する必要があります。
Skypeが機能しないその他の理由:
- ウイルス
- 不安定なインターネット
- 9.0より前のDirectXバージョン
- 最大1GHzのプロセッサ、最大512MBのRAM
- プログラムの問題のあるバージョン
たとえば、数年前、アプリケーションの新しいバージョンが一部のラップトップで動作することを拒否しました。 時間が経つにつれて、開発者は問題を解決しましたが、これはほんの数か月後に起こりました。
その他の起動時の問題
デスクトップに消えたアイコン。
[スタート]-> [プログラム]-> [Skype]->アイコンを右クリック-> 開始画面に固定また 送信->デスクトップ-ショートカットを作成.
コンピュータの電源を入れると、プログラムの起動が自動的に停止しました。
- アプリを開きます。
- プログラムの左上隅(ユーザー名は)にある3つのドットをクリックし、[設定]を選択します。
- 一般→Skypeを自動的に起動します。
公式の代表者からあなたの質問に対する答えを得る方法。
01.03.2017
Skypeはかなり人気のあるプログラムであり、世界中で積極的に使用されています。 これは、ビデオ通話やテキストメッセージの交換に便利です。 ただし、他のプログラムと同様に、アカウントの入力を妨げるさまざまな問題が発生する可能性があります。
Skypeへのサインインの問題は、多くの要因に起因する可能性があります。 多くのユーザーがSkypeにサインインできないために発生する基本的な障害を解決する方法を見つけることができます。
無効なユーザー名、パスワード
Skypeが間違ったパスワードまたはログインを報告するという問題が発生し、それらが正しいと確信している場合は、この問題を解決するために次のいくつかの手順を実行する必要があります。 ただし、最初に、入力したデータが正確に正確に一致することを100%確認してください。
- キーボードのレイアウトを確認してください。 間違った言語でパスワードを入力している可能性があります。
- 大文字が含まれているか確認してください。 キーを押すと大文字をオンにして小文字に変更できます "キャップスロック"..。 大文字が有効になっている場合、キーボードで書くすべての文字は大文字になります。 "パスワード"..。 キーを1回押すと、次のようになります。 "パスワード".
- ユーザー名とパスワードのスペルが正しいことを再度確認してください。 それらをコピーするのではなく、手動で書き込んでください。
リンク「login.skype.com/login」をクリックして、ユーザー名とパスワードのスペルを確認します。これにより、Skypeの公式ページでアカウントを認証するためのページに移動します。 - また、Skype自体のプロファイルまたはFacebookからログインできるため、同じアカウントでSkypeにログインしているかどうかを必ず確認してください。

Facebook経由でのログインは、右下にあるボタンをクリックして行うことができます 「Facebookでログイン」.
パスワードを忘れた場合でも、問題なく回復できます。


ディスクI / Oエラー
Skypeにサインインしようとしたときにこの種のエラーが発生し、Skypeにサインインできない場合は、設定をリセットする必要があります。 これはいくつかの方法で行われます。

フォルダがない場合 "アプリデータ"、それからそれは隠されています。 開くことはできませんが、フォルダに移動します "走る":

手順を完了したら、コンピューターを再起動して、Skypeへのサインインを再試行します。
登録データが認識されない
これは、Skypeユーザーが抱える最も一般的な間違いの1つです。 万が一の場合に備えて、再度入力したデータの正しさを確認してください。 これを行うには、Skypeの公式Webサイトにログインします。 ログインが成功した場合は、他のいくつかのアクションを実行する必要があります。

これらの手順は、プログラムの古いバージョンがコンピュータにインストールされたという事実が原因で発生した可能性が最も高いこの問題を解決するのに役立ちます。 公式サイトで、このような問題が発生しない最新バージョンをダウンロードしました。
ログイン/パスワードの組み合わせが見つかりません
このような問題が発生した場合は、上記と同じ方法で解決できます。 プログラムの新しいバージョンをインストールすると、役に立ちます。
インターネットが疲れて眠りに落ちた
このようなエラーが発生した場合は、インターネットアクセスを確認する必要があります。 おそらく、現在ネットワークが利用できないか、接続が失われただけです。 すべてがインターネットで正常に機能している場合は、ウイルス対策とWindowsファイアウォールをオフにする必要があります。 これを行うには、次のものが必要です。

データベースエラー
このようなエラーが発生した場合は、フォルダに戻る必要があります "アプリデータ"横切って "私のコンピューター"または使用 "走る"..。 次に、ユーザー名のあるフォルダーに移動し、ファイルを削除します 「Main.db」..。 次に、コンピューターを再起動して、Skypeへのサインインを再試行します。

アカウントが一時停止
このエラーは、アカウントがハッキングされた場合、またはアカウントで不審なアクティビティが実行された場合に発生します。 この場合、Skypeサポートサービスに書き込み、メールへの詳細な指示が記載された応答を待つ必要があります。
問題が記事に記載されていない場合、または解決策が役に立たなかった場合は、上記のリンクにある公式Webサイトにアクセスしてみてください。 アカウントへのログインに役立つ基本情報が含まれています。 そこで、サポートに連絡することもできます。サポートは、問題の解決を支援することもできます。 大文字を使用し、Skypeにログインしようとしているアカウントの種類を常に確認してください。
おい! さて、今日はについて話しましょう Skype..。 今日、これはおそらくあなたが好きなようにコミュニケーションすることを可能にする最も機能的なプログラムです。 パソコンからパソコンへ無料でかけられることをご紹介します。 ビデオ通話、通常の電話、チャットでのチャット、SMSの送信、ファイルの転送も可能です。 これはプログラムではなく、単なるコミュニケーションハーベスタです:)。
今書きたい Skypeにインストールして登録する方法(Skype)..。 プロセス自体は単純なようで、この記事は多くの人にとって単純で面白いように見えるかもしれませんが、この記事を書くように促した理由がいくつかあります。 ちょうど今、コンピューターが都市の外に現れ始めたので、私は集落を紹介します。 また、Skypeのインストール方法と構成方法についてよく聞かれます。 多くの人には非常に遠くに住む親戚がいて、誰もが彼らと話をしたり、彼らに会ったり、さらには自由になったりする機会があります。 インターネットに接続されたコンピューター(これはもはや大きな問題ではありません)とインストールされたSkypeプログラムが必要です。 実際に、インストールと構成を開始します。
Skypeをダウンロードする方法は?
ここではすべてが非常に簡単です。http://www.skype.com/intl/ru/home/にアクセスし、マウスを合わせて[Windows]を選択します(このオペレーティングシステムがインストールされている場合)。
新しいページで、をクリックします。
別のページにリダイレクトされ、プログラムを保存するように求めるウィンドウが表示されます。 保存してから開始することもできますが、[開始]をクリックすることをお勧めします。これにより、プログラムがコンピューターにダウンロードされ、自動的に開始されます。簡単です。
その後、インストールウィンドウが表示され、言語を選択してクリックする必要があります 「同意する-もっと」.
次のウィンドウに、Skypeのインストールのステータスが表示されます。
インストーラーが追加のファイルをダウンロードしてプログラムをインストールすると、Skypeにログインできるウィンドウが表示されます(既に登録されている場合)。 ユーザー名とパスワードを入力し、[Skypeにサインイン]をクリックするだけです。 さて、Skypeに登録したい場合は、 「新規ユーザーの登録」.
Skype(Skype)に登録するにはどうすればよいですか?
すでにユーザー名とパスワードをお持ちの場合は、プログラムに参加するだけで、そのメリットを享受できます。 そうでない場合は、登録する必要があります。これは実際に行います。 「新規ユーザーの登録」ボタンをクリックすると、ブラウザが開き、登録が必要なページが表示されます。
簡単なフォームに記入してクリックするだけです 「同意する-もっと」.
Skypeにサインインするにはどうすればよいですか?
登録後、Skypeフィールドに入力したログインとログインとパスワードが届きます。どこかに書き留めるか、よく覚えておくことをお勧めします。
登録後、Skypeプログラムのログインフィールドにユーザー名とパスワードを登録するだけです。
「続行」を押す別のウィンドウが表示されます。
Skypeにサインインする次のステップは、サウンド、マイク、およびWebカメラをテストすることです。 チェックして「続行」をクリックします。 次に、アバターをインストールするように求められます。同意するか、[延期]をクリックして、ボタンをクリックしてSkypeの使用を開始します。 「Skypeを使う」.
これで、Skypeをインストールして登録しました。これで、友達や親戚にログインを依頼し、Skypeに追加して、会話を楽しむことができます。 幸運を!
プログラム自体、Microsoftアカウント、またはFacebookの3つのアカウントを使用してSkypeにログインできます。 どのオプションでも、ユーザーはアプリケーションの全機能を利用できます。 承認フォームのみが異なります。 それぞれの方法を考えてみましょう。
Skypeアカウント
登録時に、ユーザーは自分のデータを示します。 この場合、ユーザー名とパスワードを使用してSkypeにログインします。 データが入力されると、システムはあなたをアカウントに入れさせます。
1通のメールに複数のアカウントを登録できます。 この場合、それらを簡単に切り替えることができます。 もう1つの重要なニュアンス:たとえば、PCとスマートフォンから同時に複数のデバイスから1つのプロファイルにログインできます。
マイクロソフトアカウント
最近 Skypeマイクロソフトの一部になりました。 サーバーが統合され、統一されたアカウントが表示されました。 彼らの本質は、SkypeアカウントがMicrosoftプロファイルに接続されていることです。 そして、すでにそれはプログラムに入るのに使用することができます。 
マージを完了するには、アプリケーションサイトのプロファイルに移動します。 統一の提案が出てきます。 次に、画面の指示に従う必要があります。
オペレーティングシステムでMicrosoftアカウントにログインすると、新しいバージョンのSkypeが自動的に機能し始めます。ログインする必要はありません。 ただし、これは所有者にのみ適用されます Windows8およびWindows10..。 以前のバージョンのシステムの所有者は、登録データを使用してプログラムを個別に入力する必要があります。
ただし、この場合、最初の入力オプションを使用する場合に使用できる、すばやく切り替える機能が失われることを理解する必要があります。
フェイスブックのページ
最新のアップデートでは、Facebook経由でSkypeアカウントにサインインすることが可能です。 まず、2つのアカウントをリンクする必要があります。  これは、プログラムの固定バージョンでのみ実行されます。 ログインウィンドウの下部に対応するアイテムがあります。 それを選択すると、認証ウィンドウが表示されます。そこで、Facebookからのデータ(電子メールとパスワード)を指定する必要があります。 その特徴に関して、この方法は前の方法と完全に似ています。
これは、プログラムの固定バージョンでのみ実行されます。 ログインウィンドウの下部に対応するアイテムがあります。 それを選択すると、認証ウィンドウが表示されます。そこで、Facebookからのデータ(電子メールとパスワード)を指定する必要があります。 その特徴に関して、この方法は前の方法と完全に似ています。
どちらの方法でも、ユーザーはSkypeの全機能を利用できるため、どちらを選択してもかまいません。 バックアップ機能を使用して、プロファイル間で連絡先を転送できます。 ただし、通信は移動できません。
Skypeの登録は非常に簡単ですが、何らかの理由で、初心者ユーザーには問題が発生します。 そのため、Skypeでアカウントを作成する方法について詳しく説明しました。
コンピューターとラップトップでのSkypeへの登録
ロシア語の公式Skypeページにアクセスします:https://www.skype.com/ru/
ロシア語のSkypeホームページ
メインページの右上隅にログインボタンがあります。 このボタンを押してください。


開いたウィンドウで、携帯電話番号を入力します。 電話番号の代わりに住所を入力できます。 これを行うには、[既存のメールアドレスを使用する]リンクをクリックします。

メールボックスアドレスを入力する必要がある別のウィンドウが開きます。 コードがそれに来るので、それは機能しているはずです。 [次へ]をクリックします。

次に、少なくとも8文字のパスワードを考え出す必要があります。 この場合、記号は同じタイプ(たとえば、数字のみ)ではなく、異なるカテゴリ(英語の文字、大きい、小さい、数字、記号)に属している必要があります。 システムがパスワードにエラーを表示しなかった場合は、[次へ]をクリックします。

このウィンドウに入力する名、姓を入力して、[次へ]ボタンを押します。

登録時に指定したメールボックスを確認すると、4桁のコードが記載されたメールが見つかります。 ウィンドウにコードを入力し、[次へ]をクリックします。

メールではなく携帯電話番号を指定すると、別のウィンドウが開きます。 SMSで受信したコードを入力し、[次へ]をクリックします。

最後に、アカウントの登録が完了するようになりました。 次に、絵にどのような記号が描かれているかを把握する必要があります。 私は通常、虫眼鏡でそれらを見ます。 分解しましたか? 入った? [次へ]をクリックします。
これで、システムにログインしました。 あなたの ログインする(電話番号、または電子メールアドレス)および パスワードノートブックで。 アカウントを一度作成するだけで十分です。 その後、登録時に指定したデータはSkypeサーバーに保存され、コンピューターに何が起こっても消えることはありません。
ユーザー名とパスワードのおかげで、Skypeがインストールされている任意のコンピューター、タブレット、スマートフォンからSkypeアカウントにログインできます。 そしてすぐにあなたの友人に連絡してください。
ただし、この場合のようにブラウザを介して通信するのではなく、Skypeプログラムをインストールすることをお勧めします。 それを介して通信する方がはるかに便利です。 そして、すべての連絡先とチャットが保存されます。 Skypeプログラムをダウンロードする場所-詳細は以下をご覧ください。
携帯電話でSkypeに登録する方法
携帯電話からSkypeアカウントを作成する方が、デスクトップやラップトップよりも便利です。 携帯電話(Androidではスマートフォン)からSkypeに登録する方法を段階的に説明します。
1.PlayMarketに移動します

PlayMarketに行きます。 検索ボックスに「Skype」という単語を入力します。
2.Skypeロゴのある行を選択します

「skype」という単語でいくつかの行が表示されます。 最初の行には、プログラムのロゴが表示されます。 この線を押します。
3. [インストール]をクリックします

SkypePlayストアページが開きます。 [インストール]ボタンをクリックします。
4. [開く]をクリックします

プログラムはしばらくの間インストールされます。 [アンインストール]ボタンと[開く]ボタンが表示されたら、プログラムがインストールされていることを意味します。 [開く]をクリックします。
5.クリック:アカウントを作成

このステップで、以前にPCまたは別のスマートフォンを介してSkypeにサインアップしたユーザーは、[サインイン]をクリックし、資格情報を入力してチャットを開始できます。 また、Skypeにまだ登録していない場合は、[アカウントの作成]をクリックします。
6a。 電話番号によるSkype登録

国を選択し、携帯電話番号を入力して、[次へ]ボタンをクリックします。
何らかの理由でアカウントを電話番号にリンクしたくない場合は、[次へ]ボタンの下にある[既存のメールアドレスを使用する]をクリックします。
6b。 電話番号なしのSkype登録

この場合、電子メールボックス1のアドレスを入力します(確認コードが送信されるため、機能している必要があります)。 ちなみに、それがどれほど無料か見てください。 [次へ]をクリックします2
7.パスワードを入力します

強力なパスワードを考え出し、パスワードフィールド1に入力して、[次へ2]をクリックします。 弱いパスワードを入力すると、パスワードに少なくとも8文字が含まれている必要があることを示す赤いヒントが表示されます。これは、大文字と小文字、数字、記号の2つ以上のタイプです。
8.名前と名前を入力します

このステップでは、任意の言語で名前と名前を入力します。
9a。 SMSで受信したコードを入力してください

携帯電話番号を指定した場合は、SMSで受信したコードを入力し、[次へ]をクリックします。
9b。 文字からコードを入力してください

メールアドレスを指定した場合は、メールボックス1で受信したコードを入力し、[次へ]ボタンをクリックします2
10.画像からコードを入力します

Skypeアカウントの作成が完了しました。 アカウントがロボットではなく人によって作成されたことを確認するには、写真からコードを入力し、[次へ]をクリックすると、Skypeアカウントに移動します。
テーマを選択して他の設定を行うように求められます。 これでSkypeに登録され、これらの登録データ(書き留めたと思います)を使用して、任意のコンピューター、ラップトップ、タブレット、またはスマートフォンからアカウントにログインできます。
ビデオ:今すぐSkypeにサインアップしてください
仮想コンピュータアカデミーからのビデオ。 このビデオチュートリアルでは、Skypeサーバーにプロファイルを個別に登録する方法、コンピューターにSkypeをインストールする方法、サウンドを設定する方法、対話者にモニター画面を表示する方法を説明します。
ロシア語でSkypeを無料でダウンロードする場所
サードパーティのサイトからSkypeをダウンロードしないでください。 プログラムの公式ウェブサイトのメインページで最新バージョンをダウンロードできます:https://www.skype.com/ru/
 ロシア語でSkypeをダウンロードする場所
ロシア語でSkypeをダウンロードする場所  インストール後、Skypeログインウィンドウが表示されます。 ユーザー名とパスワード(アカウント登録時に指定)を入力することで、友達とチャットを始めることができます。
インストール後、Skypeログインウィンドウが表示されます。 ユーザー名とパスワード(アカウント登録時に指定)を入力することで、友達とチャットを始めることができます。
ウクライナ語でSkypeをインストールする方法
次のレッスンショー
また、Skypeが他の言語でインストールされている場合にSkypeをウクライナ語に切り替える方法も示しています。