dfuからiphoneを取り出す方法。 iPadのDFUモードとは何ですか?また、それが実行する機能は何ですか
DFUモードまたは DFUモードこれはDeviceFirmware Updateの略語であり、これは非常に強力な意味に変換されます。つまり、デバイスのファームウェアを更新するモードです。 多くの初心者のiPhoneおよびiPadユーザーは、DFUモードとリカバリモードを混同しています。 それらの違いは、電話画面のmodの回復時に、ケーブルの画像とiTunesのロゴが付いた画像があることです。 DFUモードでは、デバイスはまったく機能していないように見えます。画面が点灯せず、ボタンに反応しません。
名前から、iPhoneとiPadのDFUモードが、デバイスのフラッシュ、または障害が発生した場合のファームウェアの復元に使用されていることは明らかです。
通常、ファームウェアアップデートのデフォルト アップルデバイス、iTunesの回答しかし、デバイスを更新またはフラッシュできない場合、またはデバイスがまったく起動または起動しない場合は、DFUモードを使用する必要があります。
iPhoneとiPadをDFUモードにする方法
DFUモードに入るには2つの方法があります。 これらは、iPhone 4、5、6またはiPadなどのAppleモバイルデバイスに使用できます。 アイパッドミニ..。 両方のオプションを見てみましょう。
方法1。
電源ボタンとホームボタンを同時に押します。

それらを10秒間押し続けます。 この時間の後、電源ボタンのみを放します。 「ホーム」(ホーム)ボタンを押し続けます モバイル機器 DFUモードにはなりません。
方法2。
iPhoneまたはiPadをケーブルを使用してコンピューターまたはラップトップに接続します。できれば、USBハブ経由ではなく、ポートに直接接続します。 マザーボード..。 ローンチ iTunesプログラム、その後、デバイスを完全にオフにします。 実際にオフになっていることを確認してください。
次に、「ホーム」(ホーム)ボタンを押すと同時に、電源ボタン「電源」を押す必要があります。 10秒間カウントダウンした後、電源ボタンを放し、「ホーム」(ホーム)を押したままにします。 さらに約10〜15秒後、iTunesは新しいデバイスが検出されたことを通知するはずです。 これで、ホームボタンを離すこともできます。
デバイスの画面が真っ暗になります-心配しないでください。これは正常です。
これで、デバイスを再フラッシュできます。
DFUモードを終了する方法
iPhoneまたはiPadをDFUモードから解除するには、2つのボタンをもう一度押し続ける必要があります- ホームホームそして 力デバイスの電源が切れるまで押し続けます。 その後、再びオンになり、正常に起動します。
ビデオ指導-DFUモードに入る方法:
良い時間! DFU(デバイスファームウェアアップデート)モードについて知っておく必要があるのは、iPhoneまたはiPadをiOSシステムを完全に復元できる状態にすることです。この操作の後、ガジェットは「新品同様」になります。 。 いいえ、引っかき傷や擦り傷はどこにも行きません。ここでは、DFUを介した単純なファームウェアの復元を取り除くことはできません。もっと深刻なものが必要です。 しかし、デバイスの内部はきれいになります。
なぜこれが必要なのですか? さまざまなソフトウェアの不具合、 正しい取り外し脱獄-これはすべて治癒して修正することしかできません 完全な再インストールシステム。 これは、このモードに入らないと実行できません。
ご覧のとおり、DFUは便利なものです。 そして今こそ、すべての使い方を学ぶ時です。 1 2 3。 行く!
iPhoneまたはiPadをDFUモードにする(機械的なホームボタンを使用)
次の手順を順番に実行します。
- iTunesを起動し、携帯電話またはタブレットをコンピュータに接続します。
- デバイスの電源を切ります(この場合、デバイスは引き続きPCに接続されている必要があります)。
- ホーム(画面の下)と電源(iPhone 6以前のバージョンを除いてデバイスの上端にあります-ここでは右側に移動しました)の2つのボタンを同時に押します。
- 10秒間待ってから、ホームキーを押しながら電源ボタンを放します。
- ボタンを約10秒間押し続けます。
- しばらくすると、iTunesはプログラムがリカバリモードでデバイスを検出したことを通知します。
- 最後にボタンを離します:)
以上で、ファームウェアの復元を安全に開始できます。 唯一のことは、間違いを避けるために、元のワイヤーのみを使用してください。 もちろん、認定されていない人も充電方法を知っていますが(ある場合)、ソフトウェアの更新にうまく対応していません。
ちなみに、DFUに転送する場合、iOSデバイスには何の兆候も見られません。 つまり、画面は真っ黒で、何も書かれておらず、識別マークも特徴的な音も再現されていません。
実行されたすべての操作の成功した結果について通知するのはiTunesだけです。 ここにサインがあります
iPhone 7、iPhone 8、iPhone XをDFUモードにするにはどうすればよいですか?
関連するマイナーな記事の更新 iPhoneリリース 7(Plus)、iPhone 8(Plus)、iPhoneX。ご存知のように、これらのモデルのホームボタンは機械的ではなくなり(トップ10では完全に削除されました)、以前のように押されなくなりました。 FEFUに入るにはどうすればよいですか?
それは非常に簡単です、ここに短い指示があります:
- iTunesを起動し、iPhoneをコンピュータに接続します。
- ガジェットの電源を切ります。
- 電話で、2つのボタンを同時に押します-オンにして音量を下げます(!!!)。
- 10秒待って電源ボタンを離しますが、「音量を下げ」たままにします。
- 5〜10秒後、iTunesはデバイスをリカバリモードで表示します。
- 音量小キーを放します。
おめでとうございます。iPhoneがDFUモードに入ったので、ファームウェアの復元に進むことができます。
iPhone XS、iPhone XS Max、およびiPhone XRでDFUモードを有効にするにはどうすればよいですか?
デバイスは新しいものですが、デバイスファームウェアアップデートモードへの入り口は古い方法で実行されます(「エイト」やiPhone Xと同じように)。
ただし、Malakhovが言うように、急いで切り替えないでください。
前のサブタイトルからの方法でDFUモードをアクティブにすることに問題がある人のために、わずかに変更された指示があります。
うまくいけば、この方法で少し簡単になるでしょう。
したがって、iPhone XS、iPhone XS Max、およびiPhoneXRをDFUに導入します。
- iTunesの電源を入れ、電話をコンピュータに接続します。
- シャットダウンキーを押したまま待ちます。
- [シャットダウン]スライダーが表示されます。 私たちは待って何もしません。 シャットダウンボタンを離さないでください!
- しばらくすると、電話の画面が真っ暗になります。
- 「音量小」を押し続けます(シャットダウンボタンを押し続けます!)。
- 5秒後、シャットダウンボタンを放します(「音量を下げる」はそのまま押し続けます!)。
- 5〜10秒後、iTunesはiPhoneをDFUモードで表示します。
- 勝利!
このチュートリアルはiPhone8以降のすべてのiPhoneに適していることを思い出させてください。それを使ってみましょう!
ボタンなしでDFUモードに入ります。 プログラムで
残念ながら、以前の方法は、ホーム、電源、「音量小」のボタンの使用に基づいているため、常に機能するとは限りませんが、機能しない場合はどうなりますか? DFUモードなしで、したがって、復元する機能なしで残ります ソフトウェア? そのようなものは何もありません-まだ道はあります。 必要なもの:
- 同期のためのコンピューターとワイヤー。
- PCにダウンロードされたファイル 最新のファームウェアお使いのデバイス用。
- redsn0wプログラム。 ダウンロードリンクはredsn0w_win_0.9.15b3とredsn0w_mac_0.9.15b3です。 1つ目はWindows用、2つ目はMacOS用です。
redsn0wをダウンロードしてインストールします。 開いたウィンドウで、[エクストラ]を選択します。


DFU IPSWが続き、以前にダウンロードした公式ファームウェアを示します。

しばらく待つと、変更されたソフトウェアファイルがデスクトップに表示されます。
今なら iOSの回復この特定のファイルを指定すると、ホームボタンや電源ボタンを押し続ける必要がなくなり、DFUモードに自動的に移行します。
iPhoneまたはiPadをDFUモードから解除する方法
ここにも小さなニュアンスがあります。 ほとんどの場合、ガジェットを再起動するだけで降りることができます。 えーと…電源ボタンを押し続けるだけでいつもより少し時間がかかります。
助けにならない? 次に、強制再起動を実行します-。 当然、最初にデバイスをコンピューターから切断する必要があります。
ここに簡単な説明があります。 ただし、ここでペイントするものはこれ以上ありません。2つのボタンを押し続け、1つを離して、コンピューターに接続しました。 すべて!:)
追伸 しかし、私が何かを逃したり、質問がある場合は、コメントを書いて、記事を補足し、喜んで答えてください!
P.S.S. 一番大事なことを忘れそうになりました! 注意! 成功するために 正しい仕事 DFUモードでは、ボタンを押す必要があります ソーシャルネットワークそしてこの記事が好きです。 それを試してみてください、それは本当にうまくいきます!:)
「アップル」ガジェットのユーザーがオペレーティングシステムの更新時または脱獄でスマートフォンを再フラッシュするときに問題が発生した場合は、デバイスをこのモードにする必要があります。 また、iPhoneをに転送することで DFU-モードと通常の状態に戻すと、数値を修正できます システムエラーデバイスの誤動作につながる可能性があります。
iPhoneのDFUモード(それ以外の場合- ファームウェアの更新)は常にと混同されています リカバリモード(リカバリモード)。 実際、違いは非常に大きく、次の点で構成されています。
- リカバリモード-と比較してソフトモード DFU; に リカバリモード iPhoneがiOSオペレーティングシステムに入り、 DFUモード-彼女を迂回する。 モード DFU次の場合にのみ適用されます リカバリモード助けることを拒否します。
- モードに DFUデバイスがメディアコンバインに接続されていない場合は取得できません iTunes..。 に入るには リカバリモードガジェットをPCに接続する必要はありません。
2つの特定のモードの間にも外部の違いがあります。 のガジェット DFUモード完全に黒い画面、Appleロゴなし。 ガジェットは「」を押しても応答しません ホームホーム"そして" 力" 別々に。 スマートフォンの表示 リカバリモード見える USBケーブルとアイコン iTunes.
iPhoneをDFUモードにするにはどうすればよいですか?
DFUモードで「アップル」ガジェットに入るには2つの方法があります。どちらもすべてのAppleデバイスに適用できます。 最初はこれです:
ステップ1..。 iPhoneをPCに接続して実行する iTunes.
ステップ2..。 ボタンを押す " ホームホーム"そして" 力»同時に10秒間押し続けます。

画像:w3bsit3-dns.com
ステップ3。手放す 力"、 だが " ホームホーム»までクランプしたままにします iTunes緊急モードでのiPhoneの検出に関するメッセージは表示されません。
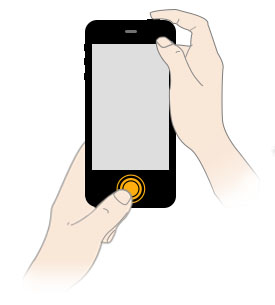
画像:nastroyka.zp.ua
ガジェット自体は、ユーザーがに切り替えたことをユーザーに通知しません DFUモード.
ファームウェアアップデートモードに切り替える2番目の方法はより正しいと考えられていますが、初心者は従わないことがよくあります。 最初のステップは、スマートフォンをに接続することでもあります iTunes-次に、次のように動作する必要があります。
ステップ1。デバイスの電源を切ります-画面が完全に消えるまで待ちます。
ステップ2。「 力"、3秒間カウントダウンしてから、さらに押します" ホームホーム"。 ここが主な問題です。iPhoneの電源が正常にオンにならないように、これらの操作を実行する必要があります。
ステップ3..。 「」を押してから10秒カウントダウン ホームホーム「そしてリリース」 力». « ホームホーム「手放さないでください。

ステップ4。に iTunesメッセージが表示されます-ウィンドウで、「 OK».

物理的なボタンが機能しない場合、iPhoneをDFUモードにすることはできますか?
モードに入るには DFU物理的なボタンを使用せずに、と呼ばれる簡単なユーティリティを使用して、既存の元のファームウェアをカスタムファームウェアに変換する必要があります redsnOw..。 このプログラムは、WindowsおよびOSX用にダウンロードできます。
ユーティリティの使用を開始する前に、にダウンロードする必要があります HDD PC 適切なファームウェア..。 次に、次のように進める必要があります。
ステップ1。実行 redsnOwそして道をたどる " エクストラ» — « さらにもっと» — « DFU IPSW».

ステップ2。ウィンドウ内 " DFUモードIPSWの回避策"クリック" OK».

ステップ3..。 使って ファイルブラウザ以前にダウンロードしたファームウェアを見つけます(ファイル形式 ipsw).

ユーティリティはカスタムファームウェアの作成を開始します-このプロセスの進行状況はステータスバーに反映されます。

プロセスが完了すると、IPSWファイルが正常に作成されたことを示すメッセージが表示されます。 メッセージには、ファームウェアに到達するためのパスが表示されます。

DFUファームウェアは、その名前で元のファームウェアと区別できます。カスタムファームウェアには、常に「ENTER_DFU_」プレフィックスが付いています。
ステップ3。 iPhoneをコンピュータに接続してiTunesプログラムを起動し、スマートフォンの画像のアイコンをクリックしてガジェットコントロールメニューに移動します。

ステップ4..。 WindowsPCキーボードを長押しします。 シフト」(Macの場合-「 オプション」)そしてボタン「 iPhoneを復元…」。

ステップ5..。 表示されるウィンドウでカスタムファームウェアを選択します。

ステップ6. iTunes警告します iPhoneの回復データの削除につながります-「」を押します 戻す».

この瞬間から、スマートフォンへのファームウェアのダウンロードが開始されます DFUモード.
iPhoneをDFUモードから解除するにはどうすればよいですか?
iPhoneを通常の状態に戻すのは非常に簡単です。
ステップ1..。 ガジェットをPCから切断します。
ステップ2。ボタンを押す " ホームホーム"そして" 力「同時に、10秒間押し続けます。 スマートフォンがDFUモードを終了し、再起動してで動作を開始するまで待機します 標準モード.
ガジェットがケーブルでコンピュータに接続されている場合は、10秒間待ってから、ボタンを放して「」を押し続ける必要があります。 力»さらに3秒間(通常の電源投入時と同様)。
結論
スマートフォンをDFUモードにするのはかなり危険な手順です。 ユーザーが間違えた場合、iPhoneは「 永遠のリンゴ "または" 回復ループ「-これらの体制から抜け出すのは簡単ではありません。 スマートフォンを通常の操作に戻すには、次のような追加のソフトウェアを使用する必要があります iRebまたは 小さな傘、または、補償されたヘルプについて専門家に連絡してください(マスタリングの時間がある場合) 特別プログラムない)。
この手順は、作成する必要があるすべてのユーザーに役立ちます iOSアップデート iPhoneシステムデータを保存するか、ロック解除が成功した後にアクティブにします。
1.バックアップを作成します。
(電話がまだ「非アクティブ化」されているか、保存する個人データがない場合は、この手順をスキップしてください)
事前にデバイスの最新のバックアップがあることを確認してください。 そうでない場合は、作成します。
iPhoneをバックアップするには、次のものが必要です。
「デバイス」を右クリック(クリック)-iTunesの左側にあるiPhone-「コピーを作成」。 バックアッププロセスの完了を待っています。 完了しました。
2.iPhoneをDFUモードにします。
iPhoneをDFUモードにする方法に関するビデオの説明:
手順「iPhoneをDFUモードにする方法:
後 iPhoneのシャットダウンケーブルが接続されているとき-ホームボタン(丸)と「オン/オフ」ボタン(トップボタン)を同時に押し続けます-「アップル」のロゴが黒い背景の電話画面に表示されます-ボタンを押し続けます。 約3〜5秒後に画面がオフになります-HOME(丸)のみを押したまま電源ボタン(上)から指を離します-ケーブル画像付きのiTunes画像がiPhoneの画面に表示されます。 DFUモードに入りました!コンピュータの画面のiTunesウィンドウに、iPhoneがリカバリモードになっていることを示すメッセージが表示されます。
3.iPhoneをDFUモードから復元します。
次に、iPhoneを復元する必要があります。 これを行うには、デバイスをiTunesに接続し、[復元]ボタンをクリックします。 iTunesは電話のファームウェアを「復元して更新」することを提案します-ダウンロードしてこのボタンを押してください 新しいファームウェア Appleサーバーから。

事前にダウンロードすることもできます 最新バージョンファームウェア。 その後、iPhoneをiTunesに接続し、キーボードの「SHIFT」を押しながら「復元」ボタンを押します-からiOsファームウェアファイルを選択します ハードディスク-リカバリプロセスを開始します。

4.キャリアのSIMカードをiPhoneに挿入します。
注意! iPhoneをアクティブ化するには、電話に付属の「ネイティブ」SIMカード(AT&T、O2など)を使用しないでください。
オペレーターのSIMカード(メガフォン、ビーラインなど)をiPhoneに挿入します。電話画面で、すべての手順を実行して言語と地域を選択し、アクティベーション方法を選択します-WiFiまたはiTunes経由-電話をアクティベートします。
iTunesの画面に「おめでとうございます。インターネット電話のロックが解除されました」と表示され、電話がネットワークに接続されます。 おめでとうございます-これで、デバイスはすべてのSIMカードで動作し、SIMフリーになりました!

6.からの回復 バックアップ.
「新しいデバイスとして使用する」または「バックアップから復元する」(たとえば、手順1で作成したもの)のいずれかを選択します。
無し 最新のデバイスコミュニケーションは変わらないままではありませんが、絶えず更新され、改善されています。 iphone4も例外ではありません 原則..。 また、 iphone DFUこのモードは、タイプに関係なく、スマートフォンのファームウェアを更新するために使用されます。
iPhoneDFUモードの本質と使用
iPhoneをdfuから取り出す前に、DFUとは何かを理解しましょう。 これは、ファームウェアの更新のみを提供する「リカバリ」モードとは対照的に、ファームウェアのリカバリ操作を実行できる標準モードです。 に このモード オペレーティング・システムダウンロードできません。
DFUは、「スタート」ボタンを押してメインメニューを呼び出すことでロードされます。 「すべてのプログラム」メニューで、「Apple」製のデバイスと連携して動作するように設計されたiTunesアプリケーションを起動します。 アプリを使用する前に、アプリの最新バージョンが提供されていることを確認してください。
iPhone 4用のUSBケーブルですが、ユニットはまだ接続されていません。 携帯電話オフにする必要があります 標準的な方法で-スライダーの画像が表示されるまで「電源」キーを押します-「オフ」。 スライダーを右側にドラッグしてから、回転するギアが消えるのを待つ必要があります。
dfuからiphoneを取り出す方法は? あなたはすぐにわかります! iPhone4をPCに接続します。 「電源」キーと「ホーム」キーを同時に10秒間押し続けます。 この時間が経過したら、「電源」を放し、「ホーム」ボタンをほぼ同じ時間押し続けます。 しばらくすると、iTunesアプリケーションが接続されているデバイスを自動的に判別します。 この手順には約20秒かかります。 接続が確立されたという事実は、PC画面の碑文によって確立することができます。 ここで スクリーンiphone完全に黒のまま、または逆に完全に白のままです。 他の兆候はありません iPhoneをオンにする DFUモードは監視されません。
iPhoneをDFUモードから解除する方法
今問題は、dfuからiphoneを取り出す方法です。 すべての操作が完了すると、スマートフォン自体が点滅します。 フラッシュ操作中は、情報がデバイスメモリに保存されないことにも注意してください。 したがって、事前にすべて 必要なファイル USBスティックにダウンロードする必要があります。
その後、デバイスはiphoneDFUモードを適切に終了する必要があります。 これを行うには、デバイスをUSBケーブルでPCに接続したままにする必要があります。 もう一度「電源」と「ホーム」を同時に押し、10秒間押し続けます。 その後、それらを解放することができます。 スマートフォンの電源を入れて標準モードで動作させるには、この状態で「電源」キーを押し続ける必要があります。
PCなしでdfuからiphoneを取り出す方法は? コンピュータを使用せずにiphone4をDFUモードから解除することができます。 に この場合アクションは同じです。「電源」と「ホーム」は、製造会社のシンボルであるリンゴが画面に表示されるまで同時に保持されます。
dfuからiphoneを取り出す方法は? これは、TinyUmbrellaプログラムを使用して、[ExitRecovery]ボタンをクリックして実行できます。
ファームウェアの更新は望ましく、さらには必要です。 主なことは、すべての規定された規則に従うことです。




















