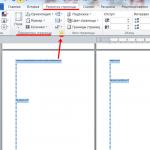Avast5を完全に削除する方法。 特別なプログラムでAvastを削除します。 標準的な方法でAvastを削除します
コンピュータにインストールされている無料のアンチウイルスソフトウェアは、そのようなプログラムの機能が限られているという理由だけで、必ずしもユーザーに適しているとは限りません。 これらには通常、包括的な保護を提供しない基本的なツールのみが含まれています。 さらに悪いのは、脅威を見逃したり、誤ってトリガーされたりした場合です。 残念ながら、そのようなアプリケーションの1つがAvast FreeAntivirusです。 正しくアンインストールする方法これについて読んでください。
提案された方法には特に複雑なものはありませんが、このパッケージをアンインストールするプロセスでは、いくつかのニュアンスに注意を払う必要があります。
ユーザーが無料のAvastアンチウイルスを放棄するのはなぜですか?
この無料パッケージは、多くのユーザーの間で明らかな不信感を引き起こします。 これは、コンピュータシステムと個人ユーザーデータの包括的な保護を提供する機能が限られているためだけではありません。 ツールキットの無制限性でさえ、ユーザーがこのアプリケーションを少し使用した後、完全にアンインストールしようとするという事実に影響を与えます。
最も悲しいことは、このパッケージは、署名を分析しようとせずに、信頼できるアプリケーションのステータスを持つ疑わしい脅威を簡単に無視できることです。 2番目のポイントは、それほど深刻ではありませんが、公式ソフトウェアでさえコンピューターにインストールできない場合の誤検知に関連しています(少なくともしばらくの間はアンチウイルスを無効にしないでください)。 しかし、それだけではありません。 実践が示すように、パッケージをインストールした後、すでにインストールされているプログラムがシステムで動作を停止する場合があります。これは、以前は問題なく機能していました。
そのため、多くの人が他のパッケージに切り替えようとしています。 ただし、別のパッケージを並行してインストールすると、ユーザーは競合以外の何も受け取りません。 誰かが正しく指摘したように、これはスターリンとヒットラーを同じ部屋に閉じ込めるようなものです(古い世代はこれが何であるかを理解しています)。 したがって、痕跡を残さずにAvast FreeAntivirusをアンインストールする方法を明確に理解する必要があります。 アンインストールが不完全または不正確な場合も、競合状況が発生する可能性があります。
システムツールを使用してコンピュータからAvastFreeAntivirusを削除する方法
まず、最も簡単なアンインストール方法を見てみましょう。 任意のバージョンのWindowsのツールキットを使用してAvastFree Antivirusをアンインストールする方法は? 簡単だ。
これを行うには、[スタート]メニューにある独自のアンチウイルスアンローダーを使用するか、[コントロールパネル]にある[プログラムとコンポーネント]セクションを使用します。

その中で、プログラムの名前が付いた行を選択し、上部にある削除ボタンをクリックするだけです。 その後も、アンチウイルス自体の組み込みのアンインストールツール(Windowsアンインストーラーではない)は引き続き機能します。

注意:標準バージョンでのアンインストールが不可能であることが判明した場合は、最初にプログラム設定を入力し、自己防衛を無効にする必要がある場合があります。 これが役に立たない場合は、すべてのアクションをセーフブートモードで実行する必要があります(起動時にF8、Windows 10では-特別な起動オプションを使用してシステムを再起動します-Shiftキーを押しながら[スタート]メニューから[再起動]を選択します)。
レジストリキーの確認
とはいえ、プログラムキーはレジストリに残っているため、このメソッドではパッケージが完全に削除されるわけではありません。 これらのエントリが削除されるように、コンピュータからAvast Free Antivirusを削除するにはどうすればよいですか? この場合、適切なエディターを呼び出す必要があります(実行コンソールのregedit)。

その中で、ファイルメニューまたはショートカットCtrl + Fのいずれかを介して呼び出される組み込みの検索エンジンを使用してから、値「avast」(引用符なし)を基準として設定する必要があります。 「次を検索」ボタンを使用して移動するか、F3キーを押すと、見つかったキーを削除してから、システムを完全に再起動する必要があります。
レジストリを手動でクリーンアップしないようにするために、RegCleanerなどの特別なユーティリティ(ポータブルでも)を使用できます。これにより、無効なキーまたは残りのキーが検索され、自動的に削除されます。
専用ユーティリティでAvastFree Antivirusを完全に削除するにはどうすればよいですか?
しかし、もっと簡単な方法もあります。 Avast Free Antivirusを削除する方法の問題は、アンチウイルス開発者の公式リソースから直接ダウンロードできる特別なユーティリティAvastcleanerを使用することで完全に初歩的に解決できます。

これにより、すべてが簡単になりますが、セキュアブートモードで排他的に起動する必要があります。 プログラムを開始し(単一の実行可能なEXEファイルとして表示されます。つまり、移植可能です)、インストールされたバージョンの名前から選択し、アンインストール開始をアクティブ化し、完了を待って再起動します(最後に、プログラム自体がこれを実行するように提案します)。
アンインストーラーアプリケーションを使用したアンチウイルスの削除
しかし、Avast Free Antivirusをアンインストールする方法については、この特定のパッケージをアンインストールするだけでなく、他のプログラム、ブラウザパネル、システムコンポーネント、さらにはWindowsに組み込まれている他のプログラムにも使用できる同様のソリューションがあります。 他の方法で削除することはできません。
もちろん、他の同様のプログラムを除いて、iObitUninstallerやRevoUninstallerなどの強力なパッケージについて話しています。 例としてiObitUninstallerアプリケーションを使用してみましょう。 インストールされているプログラムのリストは、Windowsプログラムとコンポーネントのセクションの同様のリストをほぼ1対1で繰り返しています。 いつものように、最初にその中のアンチウイルスを見つけて、ゴミ箱アイコンで示されているアンインストールボタンをクリックする必要があります。

まず、アンチウイルスパッケージの組み込みアンローダーが起動し、標準の削除後、強力なスキャンを使用して残りのコンポーネントを見つける必要があります。その中には、ファイル、レジストリエントリ、およびディレクトリがあります。
検索の最後に、アプリケーションはすべてのアイテムを単独でマークします。 これが起こらない場合は、自分で選択する必要があります(ただし、これが起こる可能性は低いです)。 次に、システムを完全にクリーニングするには、ファイル破棄アイテムの横にあるチェックボックスをオンにして、削除ボタンをクリックする必要があります。 再起動時に一部のアイテムが削除されることを示すメッセージが表示される場合があります。 同意して再起動します。 これで、Avastがシステムから完全に削除されたことを100%保証できます。 その後、競合や誤った操作を恐れることなく、他のアンチウイルスパッケージをインストールできます。
簡単な要約
ご覧のとおり、Avast FreeAntivirusを削除する方法の問題は非常に簡単に解決できます。 不要なことをしないために、すぐに特別なユーティリティをダウンロードしてパッケージを削除するか、特別なアンローダーをインストールすることをお勧めします。 ただし、ユーティリティはアンチウイルスのみを削除し、アンインストーラーは他の状況でも役立つ可能性があるため、優先することをお勧めします。
 こんにちは友達。あなたはアバストを破壊することに決めましたか? 彼はおそらくすでに彼のグリッチであなたを手に入れました。 彼のプロセスがプロセッサに大きな負荷をかけると、他の理解できないプロセスがディスパッチャに表示されます。 もちろん、このような人はほとんどいません。 アンチウイルスはあなたのコンピュータを改善し、保護するために働くはずですが、決してそれを遅くすることはありません。
こんにちは友達。あなたはアバストを破壊することに決めましたか? 彼はおそらくすでに彼のグリッチであなたを手に入れました。 彼のプロセスがプロセッサに大きな負荷をかけると、他の理解できないプロセスがディスパッチャに表示されます。 もちろん、このような人はほとんどいません。 アンチウイルスはあなたのコンピュータを改善し、保護するために働くはずですが、決してそれを遅くすることはありません。
Windows 7からAvastを削除することは、そのフォルダーをいじくり回さず、たとえばプロセスが開始されたセットアップフォルダーを手動で削除しようとしなかった場合にのみ、難しくないことをすぐに言わなければなりません。
あなたとAvastにいくつかの不具合がある場合、または[すべてのプログラム]メニューにない場合、またはその他の障害がある場合は、助けを借りてそれを削除してみてください。すでに大いに役立っています。
私は個人的にAvastに対して何も反対していません。 通常のアンチウイルスで、無料版で自宅で十分です。 しかし、私はただ一つのことを理解していません。 なぜAvastは、今日のすべてのアンチウイルスと同様に、役に立たないか、すべてのユーザーの最大1%が使用する機能をますます取得しています。 機能性の競争があるように感じます。 さて、これはそのようなことです。 多分私は何かに追いついていない
ちなみに、Avastと一緒に、もう1つよく言われることがあります。これは、削除するために書いたInternetExplorer用のGoogleツールバーです。
それで、私は今日何をするつもりですか? Windows 7からAvastを削除する方法と、アンインストール後にレジストリをクリーンアップしてジャンクファイルを削除する方法を説明します。 あなたがすべてをゆっくりとすれば、あなたは成功するでしょう。
したがって、最初に[スタート]メニューを開き、そこでコントロールパネルをクリックします(Windows 10を使用している場合、この項目はメニューにあり、Win + Xボタンによって呼び出されます)。

さて、アイコンの中に、プログラムと機能があります。それを実行します。

ソフトウェアリストでAvastを見つけ、右クリックして[削除]を選択します。

Avastウィンドウが表示されます。ここで、[削除]をクリックする必要もあります。

次に、Avastを削除する試みが検出されたなどのメッセージが表示されます。これは、悪意のあるプログラムによって実行される可能性があることを示しています。 はい:ここをクリックしてください

アンインストールプロセスが開始されます。

みんな、ごみ、私はここで鈍くて、あなたに何も言わなかった! AVASTを完全にアンインストールしますか、それとも再インストールしますか?などの質問があります。 これにより、Avastを完全に削除しますか、それとも削除してから再度インストールしますか? ご覧のとおり、ここでは何も押さなかったので、この時点で何とか鈍くなりましたが、とにかくAvastは去りました。 ここで、[アンインストール]をクリックできます。つまり、再インストールせずに、Avastを永久にアンインストールすることを明確にします。
アンインストールの最後に、[コンピューターの再起動]ボタンをクリックして、Avastのアンインストールプロセスを完了する必要があります。

再起動後、Avastがコンピューターから削除されたことに気付くでしょう。
原則として、主な撤去は終わりました。 ただし、Avastの後でゴミをクリーンアップする必要もあります。 それとも必要ありませんか?
まず、Avastをアンインストールした後に残ったファイルとフォルダーの存在を確認しましょう。 これがその方法です。 C:\\ドライブを開き、avastという名前のすべてのファイルを探します。このため、ウィンドウの右上隅に検索ワードを入力できるフィールドがあります。 だから私はすでにそれを入力しました、そして結局私はこれがアバストからどれだけのがらくたであるかを見つけました:

何をすべきかを意味します。 簡単な方法で削除してみたのですが、この方法ではあまり削除できないという結論に達しました。 無料のユーティリティが助けになり、削除したくないものを削除することができます。
警告! 重要なファイルを誤って削除しないように、削除するときは注意してください。 結局のところ、ここの結果には、名前にavastという単語が含まれているすべてのファイルが収集されます。削除するときは、このことに注意してください。
これで、見つかったすべてのゴミを右クリックすると、メニューにUnlockerアイテムが表示されます。

次に、そのようなウィンドウがあり、削除するものを選択して[OK]をクリックしました。


次に、削除できるものの削除が開始されました。

それでは、再起動して、avastという単語でC:\\ドライブ上のファイルを検索しようとしました。結果は次のとおりです。

これらはすべてショートカットですが、ファイルやフォルダーではありません。 したがって、Avastの残留物からWindows7をクリーニングするこの方法は機能します
次に、ゴミ箱を調べたところ、名前にavastという単語が含まれているフォルダとファイルがあるため、実際にゴミが除去されていることがわかりました。

そして、私は思った。 Yolki-sticks、またはこれらはAvastのアンインストール中に削除されたバスケット内のファイルだけですか? テストマシンにAvastを再度インストールしました。 バスケットがきれいであることを確認してください。 Avastを取り外し、バスケットはきれいなままでした。 つまり、ゴミは実際にはAvastを削除した後に手動で削除したゴミでした。
他に必要な、またはむしろ実行することが望ましい2番目のことは、レジストリをクリーンアップすることです。 そして、ほぼ同じ方法で、Unlockerユーティリティなしでのみ。
じゃ、行こう。 Win + Rボタンを押したまま、regeditウィンドウに書き込み、[OK]をクリックします。

レジストリエディタが開きます。 これがあなたがすることです。 Ctrl + Fを押して検索ウィンドウを開き、そこにavastと書き込んで、[次を検索]をクリックします。

これで、すべてのジャンクキーとフォルダが見つかります。 一度に1つずつ、検索を続行するには、F3ボタンを押します。 心配しないでください。1つのルールに固執しても何も削除されません。 選択するものだけを削除します。 つまり、レジストリエディタが検出されたものとして示すものです。
ここですぐに00avastフォルダーを見つけました。それを右クリックして、[削除]を選択します。

次に、F3キーを押すと、フォルダーが再び見つかります。

次に、AvastPersistentStorageフォルダーがありました。これも削除する必要があります。 要するに、見つかるすべてのフォルダ、これはすべて削除する必要があります。 そして、あなたはどう思いますか、これはアバストです、プログラムはかなり大きいです。 ゴミ箱キーを使用すると、すべて同じです。右クリックして[削除]を選択します。

また、見つかったすべてのキーを削除します。 検索が完了したことを示すメッセージが表示されるまでF3を押します。
このようにして、Windows 7からAvastを完全に削除できますが、実際には、いわば定性的に削除できます。 ええ、はい、私は同意します、本当に少し退屈です。 さて、何をすべきか、私はすでにプログラムがかなり大きいと書いた。 ただし、これらの追加のクリーニング方法はすべてスキップできます。これらはオプションです。 しかし、あなたはそれらがなければ、ゴミ箱システムが残ることを理解しています
まあ、一般的に、私の仕事は見せることでした、私はそれを大丈夫にしたことを願っています
多くのユーザーは、一時的な解決策としてAvastアンチウイルスをインストールします。 それは無料で配布され、その機能を定期的に実行しますが、それからの非常に信頼できる保護を期待するべきではありません。 したがって、しばらくしてから自分のコンピューターにAvastをインストールした人が、それを完全に削除する方法を考えているのは当然のことです。
ここで問題が発生します。 Avastは標準のWindowsツールを使用して削除できるようです。 ただし、ユーザーが別のアンチウイルスのインストールを開始すると、これを実行できないというメッセージが表示されます。
理由は単純です。Avastはファイルをコンピューターから削除しますが、レジストリにエントリを残します。 その結果、新しいアンチウイルスがシステム内の場所を見つけることができないことが判明しました。
コンピュータからAvastを完全に削除するいくつかの方法を見てみましょう。
方法1-保護を無効にする
アンインストールする前に、アンチウイルス自己防御がアクティブになっているかどうかを確認する必要があります。 このチェックを実行するには:

方法2-レジストリエントリの手動削除
[スタート]メニューに移動し、[実行]ツールを開きます。 表示されたウィンドウで、「regedit」(引用符なし)と入力し、「OK」をクリックします。

システムが選択したレジストリエントリの削除を拒否した場合は、コンピュータを再起動してセーフモードで起動する必要があります。
セーフモードでシステムに入るには、最初の起動画面が表示されたら、「F8」キーを押します。 起動モードのリストが表示され、「セーフモード」項目を選択する必要があります。 これで、Avastアンチウイルスを完全に削除しても問題は発生しません。
重要な注意:注意し、非常に注意してください。 いかなる状況でも、意味がわからないレジストリエントリを削除しないでください。
方法3-追加のソフトウェアを使用する
最も人気のあるユーティリティはaswClearです。 Avastアンチウイルス開発者によって推奨されているため、安全に使用できます。 そう:

完了-Avastはコンピューターから完全に削除されました!
結論
上記は、アクティビティの痕跡を残さずにシステムからAvastを削除する3つの主な方法です。 通常、ユーザーはレジストリをクリーンアップすることなく、すぐにソフトウェアを使用することを好みます。 確かに、これは問題の最も簡単な解決策です。
覚えておいてください-Avastアンチウイルスを含むソフトウェアを正しく削除することは、システムを正しく安定して動作させるための鍵です。
この記事では、Avastアンチウイルスのアンインストールの問題について触れたいと思います。なぜなら、この問題について頻繁に連絡が来るからです。 Avastをアンインストールするのにそれほどお金はかかりませんが、より多くの時間を失うだけです。 全体的な問題は、それを削除するのが難しいことです(つまり、Avsatを削除するのは難しくありませんが、レジストリを長時間クリーンアップする必要があります)。 Avastは、コンピューターとレジストリに多くのゴミを残します。 レジストリエントリは特に不快です。 問題は、一度Avastアンチウイルスを使用していて(これは特にプログラムの試用版を使用していた場合に当てはまります)、ライセンスの有効期限が切れている場合、2回目にインストールするのではなく、インストールするのではなく、機能しなくなることです。 再インストールすると、ライセンスの終わりに関するエントリがすでにレジストリに登録されています。
一般的に、このアンチウイルスの使用はお勧めしません。 私を信じてください、お金を惜しまないで、通常のアンチウイルスプログラム、例えば、Eset Nod32や有名なKasperskyをインストールする方が良いです。 さらに、たとえばEset Smart Securityの1年間のライセンスの価格は、わずか1690ルーブルで、3台のコンピューターの場合です。 つまり、3人の友人、同志、親戚と一緒に折りたたむと、563ルーブルしか出ません(今は計算機を使用します)。これは1年間です(さらに、インターネット経由で送金することへの関心もあり、約600になり、さらに1年間の延長は約 400ルーブル)。 一度支払われると、彼らが言うように、一年中安らかに眠り、Avastを取り除く方法を考える必要はありません。 私自身の経験から、Eset Smart Securityをインストールすることをお勧めします(このバージョンはアクティブなインターネットユーザーに適しているため、Eset Antivirus、つまりEset Smart Securityだけでなく)、Kasperskyも確かに優れていますが、古いコンピューターやコンピューターにインストールすることはお勧めしません パフォーマンスが低い。
この記事では、Avastアンチウイルスを削除する3つの方法を見ていきます。
方法1。 Avastを完全に削除する方法 (組み込みのWindowsツールを使用した標準的な削除と、それに続くレジストリのクリーニング)
そのため、標準のWindowsツールを使用します。 この方法は、経験の浅いユーザーにとっては非常に混乱します。すでにAvastをアンインストールしていて、まだその痕跡がある場合は、この方法を使用する価値があります。
「スタート」メニューを開き、コントロールパネルに移動します
コントロールパネルで、「プログラムの削除」項目を見つけて選択します

アンインストールパネルに、Avastアンチウイルスがあります。削除するには、マウスの左ボタンでダブルクリックします。

Avastインストールウィンドウが開きます。 「削除」タブを選択し、「次へ」ボタンを押します。 アンインストールプロセスが開始されます。 プログラムの指示に従ってください。 最後に、コンピュータを再起動する必要があります


「実行」コマンドラインで、コマンドを入力します regedit R12; これはレジストリエディタとして解釈され、[OK]ボタンをクリックします

これは実際にはR12レジストリです。 コンピューター(またはオペレーティングシステム)の心臓部。 「Computer」行の一番上にカーソルを置きます


プログラムは、アンチウイルスの残りの部分で最初の値を見つけます。 「削除」ボタンをクリックして削除します


そして、Avastという単語ですべての値を削除するまで続けます。 経験の浅いユーザーの場合、この手順には長い時間がかかることがあります。 結局、レジストリがクリーンアップされても、コンピュータを再起動しても問題はありません。
これで、Avastは完全に削除されました。
方法2。 Avastの削除 アンチウイルスメーカーのユーティリティを使用します。
このユーティリティなので、役に立たない可能性が高いので、簡単に説明します。 また、Avastを完全に削除するわけではないため、レジストリもクリーンアップする必要があります。
だから、www.avast.ruでメーカーの公式ウェブサイトにアクセスしてください

サイトの右側にある「サポート」セクションを見つけてください

サイトの下部にある「注文とオファー」セクションに、プログラムへのリンクがあります。


ブラウザの左下隅でダウンロードしたファイルを見つけて、ワンクリックで起動します

自動削除プロセスが開始されます。 コンピューターはセーフモードで再起動し、プログラムを実行します。Avastの削除プロセスを確認するだけで済みます。 その後、コンピューターは5回再起動し、原則としてすべての準備が整います。
方法3.Avastを完全にアンインストールします 特別なアンローダープログラムを使用します。
まだ初心者の方は、この方法について最後までお読みになることをお勧めします。
特別なプログラムUninstallerがあります。これは、さらに削除された後、レジストリおよびハードディスクからプログラムの残りのトレースもクリーンアップするため、削除後に残っている不要なファイルによるコンピューターの汚染を防ぎます。 それらはAvastの除去だけでなく適しています。 だけでなく、すべてのプログラムのために。 ですから、自分に最適なものを選び、常に使用することをお勧めします。 たとえば、私はRevoUninstallerを使用しています。これもお勧めします。 私は彼女を賞賛せず、自分自身を見て、自分自身のために結論を導きます。
したがって、インストールされているRevoUninstallerを実行します

そして、リストにプログラムAvastがあります! それを選択し、上部の「削除」ボタンをクリックします

まず、Avastアンチウイルスをアンインストールする標準的なプロセスが実行されます

プログラムの指示に従いますが、最後に「後でPepezboot」という項目をドットでマークします(つまり、コンピューターを再起動する必要はありません)。 「完了」ボタンをクリックします

Revo Uninstallerで、残りのジャンクファイルをスキャンする必要があります。 アイテムに「詳細」のマークを付け、「スキャン」ボタンを押します。

不要なファイルや値を見つけるプロセスには時間がかかることがあるので、今のところ自分でお茶を作ったりコーヒーを作ったりすることができます。 スキャン後、プログラムはAvastから残っているレジストリ値を表示します。 すべてのチェックボックスをマークし、「削除」ボタンを押します。 プロセスが完了したら、[次へ]ボタンをクリックします

コンピューターを再起動します。 フラ! すべての準備が整いました。
関連する記事はありません
今日知られているアンチウイルスには、ウイルス攻撃に対する保護機能が備わっています。 したがって、通常の方法を使用してWindowsから消去することはできません。 Avastも例外ではありません。 コンピュータからAvastアンチウイルスを完全に削除する方法については、このページの情報を参照してください。
準備作業
削除を開始する前に、方法に関係なく、自己防衛モジュールを無効にする必要があります。
取り外し手順
アンチウイルスを削除する方法はいくつかあります。
アバストクリア付き
これは最も安全な方法であり、ユーザーによる特別なスキルは必要ありません。 Avastは、削除プロセスを自動化する特別なユーティリティを開発しました。
重要! アンインストール手順は、Windowsプロセスがこれに干渉しないように、セーフモードで実行する必要があります。
Webサイトのページに移動し、ユーティリティをダウンロードします。

Revo UninstallerProを使用
このユーティリティは、プログラムの削除に役立ち、オペレーティングシステムからプログラムを完全にクリーンアップします。
- プログラムをダウンロードしてPCにインストールします。

- アプリケーションを起動し、アンチウイルスを選択して、[アンインストール]をクリックします。

- プログラムは、レジストリバックアップとシステム復元ポイントを作成し、組み込みのアンチウイルスアンローダーを起動します。

- [削除]をクリックします。

- 手順が完了したら、[後で再起動]ボタンをクリックします(後でPCを再起動します)。

- プログラムで開いているウィンドウに移動し、スキャンモードのタイプ「詳細」を選択して「スキャン」をクリックします。

- 数分間スキャンした後、プログラムはOSに残っているすべての「レジストリ内のメンション」を示します。 すべてを選択して削除し、[次へ]をクリックします。

- プログラムは、Avastの後に残っているすべてのファイルとフォルダーを検索します。 すべてを選択し、[削除]をクリックします。 次に、[完了]をクリックします。

- コンピューターを再起動します。 アンチウイルスはシステムから完全に削除する必要があります。
Windowsツールの使用
プログラムを使用できませんか? 次に、組み込みのWidowsツールを使用してすべて手作業で行います。
- 「エクスプローラー」-「プログラムのアンインストールまたは変更」に移動します-Avastを選択し、「アンインストール」をクリックします。

- 開いたウィンドウで、「削除」を選択します。

- ファイルを削除した後、「コンピューターの再起動」をクリックします。
- 次に、Win + Rを押して、regeditを実行します
- 開いたレジストリエディタで、Ctrl + Fを押し、検索バーにavastと入力して、[次を検索]をクリックします。