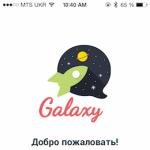カートリッジ交換後、プリンターが印刷されない場合の対処方法。 カートリッジが印刷されないのはなぜですか? インクジェットプリンタは、補充後に印刷されません
印刷装置の製造業者が最終製品で最適な価格/品質比を達成しようとするすべての試みにもかかわらず、カートリッジを補充した後にプリンターが印刷されない場合の問題は、今日でも非常に重要です。 そのような状況で何をすべきか? 家庭用オフィス機器の「気まぐれ」を回避するにはどうすればよいですか? ワンストッププリンターメンテナンスマニュアルはどこにありますか? これらおよび他の多くのユーザーの問題は、目の前にある実用的な解決策の例とともに示されています。
問題を予見するものは何もありませんでしたが、予期しないことが起こりました...
買収後(そして記事の資料はこのタイプのプリンターの予算クラスに専念している)、文字通り数枚の写真を印刷した後、ユーザーは非常に困難な状況に陥る可能性があります。 原則として、「機会のヒーロー」は、そのカラフルなリソースを使い果たしたカラーカートリッジです。 そして、すべてがうまくいくでしょう-それを取り、それを購入しました! ただし、印刷要素の価格は非常に高額な場合があります(多くの場合、ユーザーは幸福感の状態にあり、創造的な勝利を期待しています)。 許容できる解決策は1つだけです。つまり、乾いたタンクを自分で満たすというものです。
カートリッジを補充した後、プリンターは印刷されません:考えられる原因と解決策
印刷デバイスが機能しなくなった理由を理解するには、正しい電源を選択したことを確認し、実行した給油プロセスを分析する必要があります。 あなたは何か重要なことを見逃しているかもしれません。 たとえば、多くの場合、経済性のために、ユーザーはあまり高品質ではないインクを購入します。 カートリッジの種類が詰め替えできない可能性があります。 表面的な知識がなければ、間違いは避けられません。 したがって、提示された記事の内容を注意深く検討すると、認められた間違いが見つかる可能性がありますが、それは簡単に修正できます。

理由#1:カラフル
補充後にカートリッジが印刷されない理由の問題に対する解決策は、インクの非互換性である可能性があります。 何をすべきですか?
- 変更に使用されているペイントの種類に関する情報をさらに詳しく調べます。
- 万能インクが常に実行可能なオプションであるとは限りません。 お金をかけてオリジナルの絵の具を購入したほうがいいです。
- 「芸術的」物質の生産時間に注意を払うようにしてください。
理由#2:印刷
カートリッジに燃料を補給するときに他に何が問題になる可能性がありますか? インクジェットプリンタにはさまざまな消耗品があり、そのうちのいくつかは使い捨てとして特徴付けられています。 ただし、カートリッジも例外ではありません。 したがって、印刷要素のマーキングに注意してください。このタイプのカートリッジには、容器にインクが入っている限り機能する特殊なチップが装備されているため、詰め替え可能でない場合、これはやや不快な瞬間です。 その結果、ユーザーは新しい消耗品を購入する必要があります。 ただし、この場合、大容量の詰め替え可能カートリッジ(詰め替え可能カートリッジ)を購入することをお勧めします。これは、印刷要素の保守の快適さに大きく影響します。
理由#3:乾燥

はい、これがこのような定義で頻繁に発生する問題の最も一般的な理由です。「カートリッジを補充した後、プリンターは印刷されません。」 つまり、スラムシャットバルブが長時間作動しないと、ノズルに残っている塗料が必然的に乾きます。 今後、このような「インク」のトラブルを避けるために、出口の開口部を特殊なフィルムで密閉する必要があります。 次に、ビニール袋でしっかりと包みます。 このアクションは、空気の悪影響を中和します。 ただし、カートリッジが乾いても、慌てないでください。 高い確率で復元できます。

理由#4:空気
カートリッジチャンバーの内部に空気が入らないようにしてください。このような「脱落」が、「カートリッジを補充した後、プリンターが印刷されない」という同じ問題の主な原因になる可能性があるためです。 これは、気泡がインクがプリントヘッドのノズルを通過するのを妨げる可能性があるためです。 したがって、スラムシャットコンテナを充填した後、充填穴をテープで閉じます。
理由#5:ハードウェア
多くの場合、ユーザーがカートリッジを誤って取り付けた結果、コンタクトプレートがプリンターのレセプタクルに到達しなかったり、正しく配置されなかったりします。 デバイスのインターフェースがやや汚れている可能性があります。 これは、一般的に、カートリッジが補充されるときに一般的なことです。
給油後:誤動作の主な原因を段階的に排除
カートリッジのタイプ(デザイン機能)によって、プリントヘッドを再構築するプロセスが若干異なる場合があります。
ステップ1:プリンターを使用してノズルを清掃します

- 診断ページを印刷します。
- 被験者はカートリッジを数回の完全なクリーニングサイクルで補充しました。
ステップ2:誤って補充されたカートリッジ

シャットオフバルブが低温にさらされている場合、給油後にプリンタは印刷されません。 カートリッジがしばらくの間「間違った」位置にあったという事実のために、これらの条件下でのプリントヘッドからのインクの流出は単に避けられないので、問題も発生する可能性があります。 ただし、カートリッジをプリンタにインストールした後、数時間後にテスト印刷モードを実行できます。
ステップ3:特殊な液体でノズルを洗浄する
補充後にプリンタが印刷されず、使用済みのカートリッジがしばらく使用されていない場合、これは1つのことを意味するだけです。つまり、インクがノズル内で乾燥しているということです。 印刷要素の作業能力を回復するには、いくつかのアクションを実行する必要があります。
- カートリッジを浅い容器に入れ、底に中程度の硬さの布を敷きます。
- 特別な洗浄剤がない場合は、ガラスクリーナーを注ぎます(素材を浸します)。
- カートリッジは10〜12時間この「浸漬」状態にある必要があります。その後、プリントヘッドをナプキンで注意深く拭いて乾かす必要があります。
- プリンタにスラムシャットバルブを取り付け、完全なクリーニングサイクルを数回実行します。
結論:取り外し不可能なプリントヘッドを修理する方法

考慮されている組み合わせ(印刷要素と容量)のスラムシャットデバイスに加えて、不快な目詰まりの瞬間の影響を受けやすいカートリッジがさらに2種類あります。 これらの典型的な変更のためにノズルをきれいにするために、簡単な装置を作る必要があります。
- 注射器にはゴム製のチューブが取り付けられており、その直径はプリントヘッドの針の突起と一致している必要があります。
- 数ミリグラムの還元液がディスペンサーに集められ、圧力をかけてカートリッジに注入されます。
- 数時間後、注射器を取り外し、塗料の容器を取り付けます。
- プリンタは、いくつかの完全なクリーニングサイクルを実行します。
この記事では、問題のある状況の主な理由のみを検討しました。カートリッジを補充した後、カートリッジを補充した後、その対処方法を理解しました。 残っているのは、得られた知識を適用することであり、印刷デバイスを操作するための簡単なルールを忘れないでください。 主なことは、カートリッジを長時間アイドル状態にしないことです。そうしないと...
創造的な成功とカラフルな印刷をお祈りします!
新しいカートリッジの価格は依然として高く、プリンタ自体のコストとほぼ同じであるため、多くのユーザーはお金を節約するために自己補充インクタンクに頼ってきました。 ただし、カートリッジがいっぱいであるにもかかわらず、プリンタが印刷を拒否する場合があります。
OSの印刷デバイスのパラメータが発生することがあります ベースラインにリセットします。これは、新しいプリンタまたはファックスをインストールするときに最も頻繁に発生します。 この場合、コントロールパネルで設定の正しさを確認する価値があります。
目的のデバイスの選択:
- 検索バー(Win + S)を呼び出して、「コントロールパネル」と入力します。
- 「デバイスとプリンター」セクションに移動します。
- 提示された機器から、目的のモデルを選択し、マウスの右ボタンでクリックします。
- コンテキストメニューで、[デフォルトとして使用]行をクリックします。
別の関連する問題は オーバーロードされた印刷キュー..。 この点は、ローカルネットワークを介して接続されたモデルに特に関係があります。
印刷キューのクリア:
- [デバイスとプリンタ]セクションで、マウスの左ボタンを使用して目的のモデルをダブルクリックします。
- 次に、「印刷キューの表示」の項目を開きます。
- リストから不要なタスクを削除するか、完全にクリアします([ドキュメント]-> [すべてキャンセル])。
アドバイス! 印刷用に送信されたファイルをリセットするより根本的な方法は、コンピューターを再起動することです。 ただし、プリンタに独立したメモリブロックがある場合、このオプションは機能しません。
インクジェットデバイスの問題の主な原因
カートリッジの問題を探す前に、次のことを行う必要があります コードを確認してくださいUSB..。 奇妙なことに、このケーブルが問題の原因になることがあります。 予備のケーブルがない場合は、すべてのコネクタを小刻みに動かすか、ケーブルをPCの別のUSBポートに接続してみてください。 これらのアクションで状況が改善されなかった場合は、プリンターが印刷されない他の理由を探す必要があります。
ノズル内の乾燥インク
もつ インクジェットプリンター大きな欠点が1つあります。それは、短時間でプリントヘッドノズルのインクが乾くということです。 これを防ぐには、常に何かを印刷するか、数日に1回(3〜7回)プリンターの電源を入れて、ノズルを「吹き飛ばす」必要があります。

給油中に空気が入った
インクで満たされたカートリッジ内の空気は、それほど害はありません。 塗料が流出し始めない限り、インクが流れないようにするために容器内に必要な真空がないためです。
インクがなくなり、プリントヘッドのノズルに空気が入るのは別の問題です。 この場合、それは可能です 頭の毛細血管のペンキが乾く..。 また、プリンタの終了後にヘッドが適切に駐車されていないと、ヘッドに空気が入り、乾燥する可能性があります。 車両が常に駐車スペースに到達していることを確認することが重要です。 この場合のみ、ノズルは乾燥から保護されます。
空気は取り外しできないため、特にエプソンのプリンターではプリントヘッドに損傷を与える可能性があります。問題は、インクタンクを交換するとき、ゆっくりと交換するとき、またはCISSを取り付けるときに、ヘッドがパーキングユニットの外にあるときに、ノズルが乾く時間があります。
インクが正しく選択されていません
一部のユーザーは、インクはすべてのプリンターモデルで同じであると考えています。 ただし、実際には、同じブランドのデバイスであっても、インクが異なる場合があります。 互換性のないインクが充填されているため、カートリッジが印刷されない場合があります。これには、プリントヘッドの完全なフラッシュが必要です。
また、注意を払う必要があります インクの有効期限.

カートリッジが正しく取り付けられていません
プリンタがカートリッジを認識しない場合があります。 これは、電気接点が取り付けられている場合、キャリッジ内部の接点と理想的に一致している必要があるという事実によって説明されます。 何らかの理由で接触不良(ほこり、乾燥塗料)がある場合、デバイスは正常に動作しません。 また、はがす必要があります 接点からの保護フィルムインクタンクが新しい場合。
一部のマシン、特にMFPは、 カバーを開ける..。 機器の故障の理由は、特別なカバーセンサーにあります。 したがって、CISSをインストールし、そこからのループによって蓋がしっかりと閉じることができない場合は、このセンサーをたとえばフォームでブロックする必要があります(プリンターモデルによって、ブロック方法が異なる場合があります)。

過剰な塗料
次の給油時に、多くのユーザーがカートリッジをほぼ縁まで満たそうとしますが、これはできません。 ボックスが透明な場合は、約90%の塗料の量に焦点を当てる必要があります。カートリッジが暗くなっている場合は、取扱説明書に最大許容変位を明確に示す必要があります。
箱にマイクロクラックがないか調べることも価値があります。 給油後、体に新鮮な滴があってはなりません。 布で拭いて乾かし、数分間乾いた場所に置いて、漏れがないことを確認しても問題ありません。
レーザーカートリッジ
時々、給油した後、カートリッジは正常に機能することを拒否するか、まったく生命の兆候を示しません。 すべての問題の原因は、原則として、ユーザーの不適切な行動にあり、同時に指示からの逸脱にあります。
レーザーカートリッジ内のトナーを交換する手順:
- カバーを緩める/取り外して、トナーコンパートメントにアクセスします。
- 溜まった古い粉から箱を掃除します。
- 新しいトナーを充填します(プリンターのブランドを考慮してブランドトナーを使用することが非常に望ましいです)。
- 残りの粉末を取り除きます(特にフォトセルと計量ブレードから)。
- カートリッジを回収し、所定の位置に取り付けます。
アドバイス! 掃除機を使用して、粉末から箱を掃除する方が便利です。 カートリッジが最初の数十回補充されない場合は、磁気シャフトとクリーニングブレード(スキージ)の状態に注意する価値があります。 後者は必要に応じて交換されます。


インクジェットプリンタと同様に、レーザーカートリッジには制御チップが装備されています。 一部の箱では、それらが持ち出され、次の給油時に誤って損傷する可能性があります。 機器の専有ソフトウェアは、この問題について通知する必要があります。
チップまたはおむつメーターの問題
インクジェットプリンタは、次の2種類のカートリッジを使用します。 使い捨てで詰め替え可能..。 使い捨ての場合、メーカーは、容器内のインクがなくなった後、デバイスの動作をブロックする特別なチップを取り付けます。 また、おむつカウンターがいっぱいになったことを示すと、プリンターは印刷を拒否します。
コントロールチップ
各カートリッジには、さまざまなサービス情報を含む小さなマイクロ回路が装備されています。 チップは非常に壊れやすく、たとえば次のインクの給油時に損傷することは難しくありません。 プリンタにサービスを提供する独自のアプリケーションのほとんどは、マイクロサーキットの障害を通知します。

このようなメッセージが表示された場合、最初のステップはチップの汚染を検査することです。 乾燥したペンキは、アルコールに浸した綿棒、または汚れが少ない場合は通常の文房具で取り除くことができます。 それ以外の場合は、マイクロサーキットまたはカートリッジ全体を交換する必要があります。
チップは、印刷されたページ数も読み取ります。 一部のボックスは制限によって制限されており、制限がなくなると機能しなくなります。 マイクロ回路の点滅、またはその交換が役立ちます。
アブソーバー
ほとんどの場合、この要素は「おむつ」または吸収パッドと呼ばれます。 カートリッジノズルのクリーニング時に余分なインクを排出するために、アブソーバーが必要です。 ミニポンプを使用すると、ノズル内に減圧ゾーンが作成されますが、本体自体は通常に近くなります。 圧力差により、インクの塊が押し出されてガスケットに付着します。
多くのデバイスは、アブソーバーの流出レベルを監視し、適切なメッセージまたはエラーコードを生成できます。 「パンパース」がインクの残りで完全に詰まっている場合、プリンターは印刷を拒否することがあります。

半分のケースでは、ガスケットの交換はかなり時間のかかる手順であるため、この問題は専門家に任せることをお勧めします。 さらに、すべてのユーティリティでユーザーが汚染インジケーターのカウンターをリセットできるわけではありません。
デバイスのデザインが異なるため、おむつとチップの問題を解決するための万能の方法はありません。 プリンタモデルごとに異なるトラブルシューティング方法があります。
プリンター(MFP)の問題を解決するブラザー
ブラザーのプリンターには、廃インクパッドのオーバーフローを監視するセンサーがないため、吸着装置はソフトウェアレベルで監視されます。 計算は、デバイスから出たプリントの数と、ヘッドクリーニングの数(強制および定期)に基づいて行われます。 ユニットの操作後、プログラムカウンターはおむつがオーバーフローしたと判断し、プリンターをブロックします。その間、デバイスのディスプレイに「クリーニング中」または「エラー46」というメッセージが表示されます。 カウンターをリセットするために追加のソフトウェアは必要ありません。 デバイスは提供します サービスメニューから機能をリセット..。 それに入るには、次のようにします。
- マシンの電源コードをコンセントから抜きます。
- 「MENU」ボタンを押したまま、電源ケーブルを主電源に接続します。
- 「メンテナンス」というメッセージが画面に表示されるのを待ちます。このメッセージは数秒間表示されます。 この時点で、「MENU」キーから指を離す時間が必要です。 うまくいかなかった場合は、コンセントのプラグを抜いてもう一度やり直してください。
- 「+」をクリックして、数字の8が表示されるまで待ってから、「OK」をクリックします。
- 「+」キーを使用して、数字の2を選択し、「OK」の後に選択します。 これらの手順を実行すると、「MACHINEERROR」または「MACHINEERROR00」というメッセージが表示されます。 そのようなメッセージが表示されないが、何か他のものが表示されている場合は、おむつカウンターをリセットすることはできません。

- 上記の手順に従って、ポイント3(両端を含む)まで実行します。
- 次に、「+」ボタンを使用して数字の0を選択し、「OK」ボタンを押すと、画像「00:00 XX:XX」が表示されます。ここで、XX:XXは時間です。
- ここで、「PURGE:xxxxxx」の刻印が表示されるまで、「BLACK-WHITE」キー(「COLORED」キーと同様に「START」ボタンの近くにあります)を押す必要があります(xxxxxxの代わりに任意の数)。
次の段階で、「PURGE」の刻印には、特別なコード「2783」を入力する必要があります。
- 「+」キーを使用してディスプレイ上の数字2を見つけ、「OK」をクリックします。
- さらに、「+」→「7」→「OK」;
- 「+」→「8」→「OK」;
- 「+」→「3」→「OK」。
- その後、「PURGE:00000」というメッセージが表示されます。
- 「BLACK&WHITE」ボタンを押して、「FLUSH:xxxxxx」を選択します。
- 「PURGE」の碑文を選択した後に実行されたすべてのアクションを繰り返します。
- 番号3を選択して「OK」を押すと、「FLUSH:00000」というメッセージが表示されます。次に、プリンタの電源を切り、プラグを抜いて、再び電源を入れます。
カウンタをリセットした後も、プリンタは動作を継続します。 おむつ自体を取り外し、すすぎ、乾燥させることもお勧めしますが、これにはデバイスを分解する必要があります。 これを行う方法を理解するには、別の記事が必要です。
キヤノンプリンターソリューション
キヤノンのインクタンクには、インクの残量をカウントするチップが搭載されています。 チップによると、インクがなくなると、エラーメッセージまたは空のカートリッジが表示されます。 したがって、それは必要です カウンターをオフにします。
キヤノンPG510 / 440/426のインクタンクが取り付けられている場合は、本機のディスプレイに表示されるすべてのメッセージで「OK」をクリックしてください。 プッシュボタンを押すように求めるメッセージが表示されるまで「OK」を押します。 数秒間押し続けると、ペイントカウンターがリセットされます。 残りのカートリッジの場合、リセットは、三角形の画像が円で囲まれたボタンを5〜10秒間押した後に発生します。 またはPCのプリンタ設定で。
印刷機器メーカーのCanonは、デバイスに2種類のプリントヘッドを使用しています。固定式と取り外し可能で、カートリッジに直接配置されています。
エプソンプリンターの蘇生
エプソンのプリンターは、独自のソフトウェア(ファームウェア)によってインクを計算します。 したがって、追加するインクの量に関係なく、プログラムはコンテナが空であると想定し、印刷をブロックします。

デバイスを動作に戻すには、通常、 PrintHelpプログラムこれはインターネット上で無料で利用でき、無料です。 さらに、ほとんどのエプソンの印刷機器で使用できます。

このプログラムの助けを借りて、あなたはインクをゼロにするだけでなく、それらの量を監視することもできます。 また、プログラムはおむつのオーバーフローを判断し、必要に応じてリセットすることができます。


HPプリンターの回復
HP 121、27、28、56、57、21、および22のインクタンクに燃料を補給する機能があることは周知の事実です。 この場合、注意が必要であり、インクが完全に枯渇しないようにして、時間どおりにインクを補充する必要があります。 チップがインクの量が少ないことを検出すると(ただし、インクが残っている)、これに関するメッセージが表示されます。問題のあるインクタンクの前に感嘆符が表示されます。 この場合、「続行」をクリックする必要があります。 ペイントレベルの追跡を無効にする..。 この方法の欠点は、インクレベルを確認できないことです。
その後、インクが補充されずに印刷を続けると、インクが使い果たされた後、実際のインク量を測定するセンサーが機能し、プリンターとチップ自体の動作をブロックします。 カートリッジの反対側にすでに十字が表示されます。 この場合、チップまたはインクタンクを交換する必要があります。 いくつかの方法がありますが チップをリセットするインクレベルを表示します。
インクボトルをテーブルに置き、接触して、次のように進めます。

これらの操作の意味は次のとおりです。4つの異なるカートリッジが交換された後、補充されたインクタンクの識別子に関する情報がデバイスのメモリから消去され、5番目に挿入された新しいものと見なされます。 その後、プリンタはインクがあると見なし、そのレベルをコンテナに表示します。
2番目の方法は、最初の方法が効果的でないことが判明した場合に適しています。
- 最初の接点を接着し、インクタンクをマシンに挿入し、最初の方法と同じようにテストを印刷します。
- 図に示すように、最初の接点からステッカーを剥がさずに、3つの接点をラインストーンで接着する必要があります。

- 部品を機械に挿入し、テストを印刷します。
- すべてのステッカーをはがし、消毒用アルコールで接点をきれいにすることを忘れないで、インクタンクを元の位置に戻します。
プロプライエタリソフトウェアでカートリッジをチェックする
この場合、ユーザーとカートリッジを直接接触させる必要はありません。手順はプリンターソフトウェアを介して制御されます。 機器メーカーの公式ウェブサイトの「ドライバとユーティリティ」セクションにあります。
ノズルのクリーニングとキャリブレーション:
- 「コントロールパネル」を開きます。
- 「デバイスとプリンター」に移動します。
- 目的のモデルをクリックします。
- 「印刷パラメータの設定」の行を選択します。
- 表示されるウィンドウに、「サービス」セクション(「サービス」など)があります。
- 必要な手順のアイコンをクリックします。

ほとんどのユーティリティでは、ノズルチェック、ヘッドクリーニング、およびヘッドキャリブレーションを実行できます。 積極的にインクを消費しながら、時間内にノズルをパージするのに約1〜2分かかります。 したがって、カートリッジは少なくとも50%満たされている必要があります。 必要に応じて、この手順を繰り返すことができます。
取り外し不可能なプリントヘッドのフラッシング
この部品の洗浄を開始する前に、洗浄プロセスが行われる小さな容器を準備する必要があります。 これは、受け皿、側面が小さいプラスチックの箱、フォトバスなどです。 また、ガーゼまたは包帯、注射器のペア(10 ml)、医療用スポイトにあるプラスチックとゴムのチューブも必要になります。 浸すことで取り除くことができない強い閉塞が見つかった場合は、ゴムバンドが必要になります。
洗浄には、インクストアから入手できる洗浄液を使用することをお勧めします。 しかし、液体の価格はかなり高いので、家庭用化学物質を使用することができます。 ミスターマッスル」(MM)アンモニアを含むガラス洗浄用。
化学物質の色は緑または青のいずれかであることに注意してください。 他の色の液体はフラッシングには適していません。

次に、プリントヘッド自体を取り外す必要があります。 このタイプのデバイスは非常に多いため、それぞれのケースには独自のニュアンスがあります。 プリンタのヘッドを取り外すプロセスのビデオは、インターネットで見つけることができます。
簡単な方法
したがって、すべての準備ができたら、次のようにします。

一滴の液体がグリルに吸収されない場合は、しばらく放置してください。 ティッシュで時々拭き取り、再塗布します。
重度の閉塞の場合
ナプキンが汚れを止めても液体が通過しない場合は、次のすすぎ方法を使用する必要があります。 重度の閉塞.

プリンタに取り付ける前に、ヘッドが乾かないように「滴下」する必要があります。 これを行うには、インクチャネルのグリッドにフラッシング液を数滴滴下します。
必ずハードウェアヘッドクリーニングを実行して、インクが補充されるようにしてください。
カートリッジのプリントヘッドをフラッシュする
この回収方法は、ヘッドを内蔵し、次の図のように概略的に見えるキヤノンのプリンターカートリッジとHPインクタンクの両方に適しています。

まず、プリンタが印刷されない場合、カートリッジが本当に乾燥しているかどうかを判断する必要があります。これを行うには、トイレットペーパーを取り、ノズルが配置されているインクタンクの底を押します。 用紙のインク印刷が透明な場合、ヘッドは乾燥していません。 プリントがない、または弱い場合は、ノズルを浸す必要があります。 浸す最も簡単で最速の方法は、ノズルに数滴のMMを塗布することです。 これを行うには、図に示すように、ノズルを使用してパーツを上下逆にします。

10分後、ナプキンでノズルから液体を取り除き、インクが紙の上を通過するかどうかを確認します。 この方法で問題が解決しない場合は、部品をMMの入った容器に長時間(2〜3時間)浸すことができます。
ノズルへの液体の浸透を良くするために、たとえば、つまようじをインクポットの下に置いて、ノズルが容器の底に触れないようにし、溶液に浸すことができます。

浸した後、ナプキン、特にコンタクトグループで部品を拭いて乾かし、プリンタに挿入して、ディープクリーニングを開始します。 次に、ノズルチェックテストを実行します。 結果があなたに合わない場合は、試すことができます 空気取り入れ口からノズルを吹き飛ばしますカートリッジ内。

これを行うには、次のようにします。
- 医療用針を半分に切り、注射器に置きます。
- 注射器をインクタンクの本体にしっかりと固定するために、柔らかい輪ゴムを針に付ける必要があります。

- カートリッジの穴に空気の入った注射器を挿入し、弾力性のあるものがしっかりとフィットするようにしっかりと押します。

- トイレットペーパーまたはナプキンをその下に置いた後、空気をインク壺にそっと押し込み始めます。
- その結果、インクはノズルから流れるはずです。

このようにして、上部に3つの穴がある「色付き」のカートリッジも吹き飛ばされます。
みなさん、大歓迎です! プリンタが印刷されない理由を説明します。 今日では、ほとんどすべての人がプリンターを使用しています。 これを使用すると、ワードドキュメントを含む任意のドキュメントを印刷できます。 しかし、多くのプリンタユーザーはしばしば不快な問題に直面しています。 実際のところ、デバイスは正しく動作し始めたり、ストライプで印刷されたり、カラーインクの代わりに白黒で印刷されたり、汚れて印刷されたり、コンピューターからまったく黒で印刷されなかったりします。
このような状況に直面した場合は、慌ててプリンタを最寄りのサービスセンターに運ぶ必要はありません。 そして、このサービスは決して安くはありません。 多くの場合、すべてを自分で修正できます。 これを行うには、私の簡単な手順に従う必要があります。 それで、ここで私は問題を解決する方法の秘密を明らかにします、そして始める前に私はあなたにビデオを見ることを勧めます。
プリンタ機能で最もよくある間違いの1つは、ストライプで印刷することです。 これにはいくつかの理由がある可能性があることに注意する価値があります。これについては、ここで説明します。 最も簡単な手順から始める必要があります。 故障を見つけて修正するのを手伝ってくれるのは彼らです。
ソフトウェアによるクリーニング
プリンタが接続されている各コンピュータにはソフトウェアが必要です。 まず、ソフトウェアを入力します。 これは、プリンタのノズルをクリーニングするために行われます。 この機能は、デバイスモデルごとに異なる方法で呼び出されます。 掃除を始めたら、しばらく待ってからプログラムの指示に従ってください。 クリーニングにも少し時間がかかりますが、問題を解決するのに役立ちます。 完了後、デバイスが正しく機能していることを確認するために、1ページをプローブとして印刷します。
給油
また、問題はインクにあるか、インクがないことにある可能性があります。 可用性を確認します。 カートリッジが本当に空であるか、それに近い場合は、カートリッジを補充する必要があります。 多くのモデルは、カートリッジの補充方法が異なることを覚えておく価値があります。 これを正しく行う方法がわからない場合は、知識のある人に相談することをお勧めします。
ヘッドとノズル
状況を修正する方法の次のオプションは、クリーニングと同様ですが、これは手動で行う必要があります。 そのため、デバイスを分解し、ヘッドとノズルの清浄度と、それらが曲がっていないかどうかを確認します。 彼らは簡単に詰まる可能性があります。 一般に、これは定期的に行うのが最適です。 ここでも、機種によってデバイスが異なる場合があります。 まず、説明を読み直してから、クリーニングを開始します。
インクがプリンタに適していない可能性があります。 オリジナルのインクを選択する必要があります。 異なるブランドのインクを使用する場合は、タイムリーなクリーニングを手配する必要があります。 これが間に合わないと、インクの沈殿物がノズルの壁に付着し、その後乾燥する可能性があります。
シャフトとサーマルフィルム
ストライプが同じ場所にある場合もあります。 この場合、カートリッジの下のシャフトをチェックする必要があります。 サードパーティのゴミが乗っていることがよくあります。 また、時間の経過とともに変形します。 修理または清掃する必要があります。 問題は乾くはずです。 また、カートリッジの熱膜にも注意してください。 破損してトナーがこぼれた場合は、カートリッジを交換してください。
上記のいずれもプリンタに役立たない場合は、プリントヘッドに問題がある可能性があります。 この場合、自分で修正することはできないため、ワークショップのみが役に立ちます。
インクがあってもプリンターが印刷されないのはなぜですか?
突然、プリンタが画像やドキュメントを印刷しなかったり、フルカートリッジでかすかに印刷されなかったりした場合は、考えられる問題を検討する価値があります。 ただし、ストライプでの印刷はほんの始まりに過ぎません。 デバイスは完全に「サイレント」にすることができます。 ここでは、ユーザーが遭遇する一般的なエラーについて説明します。
- 間違ったプリンター
多くの場合、この問題はキヤノンプリンターで発生します。HPは印刷したくないが、単にシートをキューに入れているだけです。 Windowsには、同時に複数のプリンターを接続できます。 ユーザーが誤って「左」プリンターに印刷を送信する可能性があります。 信号が正しいデバイスにルーティングされていることを確認してください。

- キューがハングする
多くのオフィスでは、複数のコンピューターが同じプリンターを共有しています。 常に使用されるため、ファイルの印刷キューを待つだけです。 破損したファイルがサポートされていない可能性があります。 この場合、システム全体がフリーズします。 これを修正するには、キューをキャンセルしてクリアする必要があります。 コントロールパネルからモードを小さなアイコンに変更します。 また、[デバイスとプリンター]タブを選択することを忘れないでください。

次に、使用するプリンターを選択します。 その中で、「印刷キューを表示する」項目を選択する必要があります。

これで問題は解決するはずです。 これは、必要な書類の再版を送ることで確認できます。
- 論文
紙を忘れないでください。 トレイに入っていない可能性があります。 ただし、これは問題の一部にすぎません。 紙があるがしわが寄っている場合、プリンタは単にそれを受け入れず、システムはエラーを警告します(ただし、警告がない場合もあります)。 多くの場合、紙は裏から再利用されます。
詰まっている場合は、急にガクガクしないように注意深く引き出してください。 デバイスに小さな紙が残っている場合は、最後のネジまで分解する必要があります。 誰も別の問題を抱えたくないので、慎重に一枚の紙を引き出してください。 また、一枚の紙がそれほど深く詰まっていない可能性があります。 それを取得するには、カバーを開き、カートリッジを取り外し、印刷中に用紙が通過するローラーを確認する必要があります。 これはあなたが探している作品を見つける場所です。

- ドライバーの問題。
突然プリンタが白いシートを印刷する場合は、確かに、ドライバに問題があります。 プリンターの操作に関する一般的な問題は、Windowsシステム自体、またはコンピューターにインストールされているドライバーである可能性があります。 OSを更新または再インストールした後、この種の問題が発生する場合があります。 また、コンピューター上のウイルスの影響を受ける可能性もあります。
しかし、ドライバーに話を戻しましょう。 それが彼らについてである場合はどうなりますか? ここでも、小さなアイコンに切り替える必要があります。 これは、コントロールパネルから実行する必要があります。 デバイスマネージャを開きます。ここに、プリンタのタブがあります。 そこで、感嘆符のすべてのポイントを確認する必要があります。 それらは通常、赤または黄色を伴います。

これが問題である場合は、ドライバーをアンインストールして新しいドライバーをインストールすることをお勧めします。 信頼できるリソースまたは公式のリソースからのみドライバーをダウンロードしてください。
- インクカートリッジの問題
そして再び、塗料の不足に戻ります。 ただし、この場合、プリンターはストライプ状に印刷されない、まったく印刷されない、または印刷される可能性がありますが、 ページ全体ではありません..。 プリンタが単に「吐き出す」ことがよくあります ホワイトリストまたは非常に鈍い、かろうじて見えるインクで。 コントロールパネルからトナーを確認します。 ここでは、目的のデバイスのプロパティを選択する必要があります。

完全に正確ではない情報が表示される場合があります。 特に多くの場合、Windowsはレーザープリンターのユーザーをだまします。 確かに、カートリッジを取り出して振るだけです。 塗料があれば均等に分散します。 給油後、再度印刷を続けることができます。 ただし、トナー(インク)は非常に「粘着性」があることに注意してください。 つまり、皮膚の表面に付着した場合、洗い流すのは非常に困難です。 彼に注意してください。
今日は、プリンターが印刷されない理由を説明しました。 これで、プリンタが機能しない場合や印刷がうまくいかない場合の対処方法がわかりました。 この記事では、印刷したくないプリンターの問題を解決する方法を説明しました。 すべての方法がテストされ、効果的です。 ここでは複雑なことは何もないので、初心者のユーザーでも誰でも処理できます。 ただし、インクの補充に関しては、知識のある人に連絡することをお勧めします。 また、問題がプリントヘッドやデバイスの他の重要な要素にある場合は、自分でプリンタに入らないでください。
今日は、最も一般的な質問の1つに答えようとします。それは、プリンターが印刷されない理由と、そのような場合に何をする必要があるかです。 ここには常に多くの理由が考えられます。プリンタの技術的な問題に関連するものもあれば、私たち自身が非常に簡単に排除できるものもあります。また、Windowsや他のオペレーティングシステムに関連する理由もあります。
この記事では、この問題の最も可能性の高いいくつかの変形を検討し、次にこれらの問題のそれぞれを配置する方法を詳細に分析します。 すべてのキヤノンプリンターの動作原理はほぼ同じですが、実際にはそのようなプリンターは少なすぎますが、個別のアプローチが必要となるモデルがいくつかあります。 したがって、プリンターにインクが入っていても、プリンター自体は印刷されない場合、すべてのキヤノンプリンターでエラーの原因を特定できると自信を持って言えます。
最初の理由は、非常に面白そうに見えるかもしれませんが、誤った連絡先、ネットワーク障害、またはその他の同様のニュアンスに関連している可能性があります。 これに基づいて、最初に私たちが今話したすべてが完全な注文を持っていることを確認してください。 また、プリンタに用紙があることを確認してください。 また、用紙が多すぎたり少なすぎたりしてプリンターが印刷されない場合があるため、一部の用紙を削除するか、用紙が不足している場合はもう少し追加する必要があります。
それらをプリンタのインレットに少し深く押し込んでみてください。 それでも問題が解決しない場合は、シートを右端または左端に移動します。 トレイはまだA4を受け入れず、Canonプリンターは印刷されませんか? デバイスの電源を切り、コンピューターを再起動してから、すべてを再接続します。 まだ役に立たない? ですから、状況は本当に深刻です。 それを理解しましょう! Windowsの設定を確認するまず、コンピューター自体でこのデバイスの電源がオフになっているかどうかを確認しましょう。 「スタート-」デバイスとプリンターに移動します。 表示されるウィンドウで、プリンタモデルを探し、プリンタアイコンに注意してください。変色している場合は、いわば連絡先を確認する必要があります。 これは、ドライバーがコンピューターにインストールされていることを示していますが、コンピューターはこのデバイスを認識していません。

また、ドキュメントを印刷するプリンターがデフォルトのデバイスであることを確認する必要があります。 これは次のように実行されます。同じ[スタート]メニューの[デバイスとプリンタ]に移動します。アイコンの左下に緑色のチェックマークが表示されます。 チェックマークが付いていない場合は、目的のプリンタを右クリックして、[デフォルトとして使用]を選択します。
上記のいずれも問題の解決に影響を与えなかった場合、なぜプリンターがコンピューターまたはラップトップから印刷されないのか、印刷マネージャーを再起動しようとします。 手順を開始する前に、プリンタからすべての接続ワイヤを外してください。 次に、[スタート]-[コントロールパネル]-[システムとセキュリティ]-[管理ツール]に移動します。 「サービス」をダブルクリックします。 リストから「PrintManager」を見つけて、マウスの右ボタンでプロパティに移動します。
[全般]タブの[スタートアップの種類]項目の反対側で、値を[自動]に設定する必要があります。 そうでない場合は、修正してください。 また、「状態」で「停止」ボタンがアクティブになっている必要があります。そうでない場合は、「実行」ボタンをクリックし、「OK」をクリックして変更を保存します。 次に、Print Managerサービスの名前をもう一度右クリックして、「開始」という単語を探します。 クリックして。 そのような碑文はありませんか? それはすべてが順調であり、あなたがすべてを正しく行ったことを意味します。
プリンタードライバーはインストールされていますか? 
それで、あなたのキヤノンプリンターはまだ印刷しません、あなたは何を知りませんか? それでもドライバがプリンタにインストールされていない場合は、付属のCDから早急にドライバをインストールしてください。 上記で、私の場合はすべてがドライバーで問題ないことがわかりましたが、プリンターがまったく表示されない場合は、ドライバーに問題がある可能性があります。

ディスクがありませんか? プリンタの製造元の公式Webサイトにアクセスし、そこからドライバを直接ダウンロードします。 ちなみに、すべてをインストールしたとしても、ソフトウェアは信じられないほどの速度で時代遅れになっているので、そこを見るのに害はありません。
インストールされているドライバでも問題が発生することがあります。 ドライバをインストールしてもプリンタが印刷されない場合は、プリンタからドライバをアンインストールしてから再インストールする必要があります。 この問題は非常に一般的であるため、無視しないでください。
オプションとして、印刷キューのクリーニングを提案することもできます。 これを行うには、「スタート」にあるおなじみの「デバイスとプリンタ」に移動します。 次に、プリンタを右クリックして、[印刷キューを表示する]を選択します。 表示されるウィンドウにあるものはすべて完全に削除します。空の場合は閉じてください。問題は明らかにそれではありません。
キューが削除されていない場合は、コンピューターを再起動する必要があります。 その後、もう一度このウィンドウに移動して、キューを削除してみてください。 これらの操作がどこにも通じない可能性があります。 次に、プリンターに属するコンピューターからすべてのワイヤーを外し、クリーニングを試みます。
詰め替え後にカートリッジが印刷されないのはなぜですか?
そのため、インクジェットカートリッジを補充してプリンターに挿入すると、プリンターが印刷を拒否してエラーが発生するか、印刷してもシートが空白になります(または色が間違っています)。 問題は何であり、それを解決する方法は何ですか?
これらの問題のほとんどは、黒とカラー(3色)の2つのカートリッジしかないHPおよびCanonプリンターで発生します。 これは、カートリッジ自体が1つのハウジングにインクタンクを備えたプリントヘッドであるためです。 このシステムにはいくつかの弱点があります。
- プリントヘッド自体、つまりノズル..。 これらは非常に小さな直径のチャネルです。 直径が小さいため、ダウンタイム中の乾燥が速くなり、さまざまな汚染物質が詰まります。
- カートリッジの電子機器を印刷します。 HPおよびCanonサーマルインクカートリッジの動作原理は、ノズル内のインクを加熱して液滴を「吐き出す」ことです。 したがって、何らかの理由でチャネルにインクがない場合、プリントヘッドが過熱し、電子機器、したがってカートリッジ全体が部分的または完全に故障します。
それでは、カートリッジが印刷されない理由を特定して、カートリッジを機能させてみましょう。 まず、カートリッジにインクを充填し、そこにインクがあることに同意しましょう。 インクジェットカートリッジの内部と、正しい補充ポートを決定する方法について説明します。
給油後の最初の作業は、プリントヘッドのノズルからインクが流れているかどうかを確認することです。これを行うために、私たちは満たされたカートリッジときれいな紙ナプキンを取ります。 ナプキンを平らな面に置き、印刷部分のあるカートリッジをナプキンに数秒間立てかけてから、カートリッジを横に取り外して、何をしたかを確認します(インクがすぐに染み込む可能性があるため、ここでは注意が必要です)ナプキンとナプキンの下のテーブルクロスを染色するので、ナプキンの下に非吸収性のものを置く方が良いです)。
 |
これらのアクションの結果を表で確認できます
| 部分的または完全に色がない | 良好な状態のプリントカートリッジ、すべての色が隙間なく存在します | |
| 黒のカートリッジ |
 |
 |
| カラーカートリッジ |
 |
 |
ナプキンに1つの黒または3色(黄色+赤+青を合わせたもの)の透明なインクの縞模様が見られる場合は、カートリッジが補充され、インクがチャネルを十分に通過します。 そのようなカートリッジは印刷する必要があります。
ナプキンにインクの印刷がまったくない場合、断続的である場合、または(カラーカートリッジの場合)印刷に3つのカラーストライプがない場合は、インクの供給に明らかな問題があります。プリントヘッド。
3つの理由があります:
1)インクなし
2)プリントヘッドのチャネルのエアロック
3)プリントヘッドチャンネルの乾燥
カートリッジインクシステムの問題を解決するには、次の3つのオプションがあります。

- エアロックの場合、カートリッジをブリードし、プリントヘッドのチャネルから空気を除去するために使用できます。 カートリッジをデバイスに挿入し、付属のシリンジを使用して、インク滴がシリンジに現れるまでプリントヘッドから空気を抽出する必要があります。
このデバイスがなく、印刷する必要がある場合は、水銀温度計のようにカートリッジを振って、プリントヘッドから空気を排出してみてください。 この方法を使用する場合は、最初にカートリッジの下部の印刷部分をナプキンなどで包んで、すべてがインクで飛び散らないようにし、バスルームでそれを行う必要があります。
- プリンタのプリントヘッドのチャネルの乾燥を浸してみることができます。 このために、たとえばここに特別なフラッシング液があります。 即興の手段を使用することもできます。たとえば、緑色の「ミスターマッスル」は非常によく証明されています。 即興の洗浄を使用することの問題は、即興の液体とカートリッジの内部部品の反応の結果を100%予測することが不可能であるということだけです。 特別な洗浄は安全が保証されています。
一般的に、インクジェットカートリッジのフラッシングは別の記事のトピックです。
広告を隠す
すべての手順の後、カートリッジはナプキンにそのようなプリントを残す必要があります。
 |
 |
これは、インク供給が正常に機能していることを意味します。
カートリッジはナプキンに印刷物を残しますが、プリンターはまだ印刷されません、なぜですか?

1)電気的な問題
カートリッジのインクシステムは機能していますが、プリンターを印刷するには、HPまたはCanonインクジェットカートリッジの電気システムも機能している必要があります。
補充したカートリッジをキャリッジに取り付けた後(カートリッジが故障しているか紛失しているというメッセージがプリンターに表示される場合)、カートリッジをプリンターから取り外し、カートリッジの金色の電気接点をゴム消しゴムまたはアルコールでそっと拭きます(続いて乾燥)。
プリンタの内部をキャリッジの中に見ることも役立ちます(これは、
カートリッジが取り付けられています)、そこを含む電気接点を確認してください。 多くの場合、キャリッジ内のすべてが接点でインクで汚れています。これがカートリッジが機能しない理由です。 もちろん、電源コードを電気回路網から外した状態で、プリンタの接点を拭く必要があります。
2)カートリッジの過充填の問題。
多くの場合、次の状況が発生します。カートリッジにインクを補充した後、ナプキンを確認すると、鮮明な印刷(黒または3色)が残りますが、カートリッジは残ります。 印刷しない、またはすべての色で印刷しない..。 その理由は、カートリッジのフォームスポンジにインクが過剰に含まれていることが原因である可能性があります。 このような過剰の兆候は、出口開口部でカートリッジの底からインクの滴が形成されることです(カートリッジを持ち上げると、インクがカートリッジからにじみ出ていることがわかります)。 これはすべきではありません! カートリッジは静止状態で漏れてはいけません!
説明はとても簡単です。 印刷するとき、インクの液滴が蓄積すると、液滴が紙に付着するのを防ぎ、しみを残す可能性があります。
補充の兆候がすべてある場合は、少量のインクをポンプで排出し、カートリッジから漏れがないことを確認し、ナプキンで拭いた後、カートリッジのノズル部分はきれいなままです。
重要な注意事項!
プリンタがカートリッジを検出したが、インクがゼロであることを示している場合は、心配する必要はありません。 事はそれです カートリッジにインクレベルセンサーがありません もちろん、プリンターはありません 知らないこのカートリッジを補充したこと。 インク不足に関するメッセージを無視して、落ち着いて印刷する必要があります。
カートリッジがプリンターで検出され、ナプキンに良好な印刷が得られたが、印刷時に白紙が出た場合は、カートリッジの電気的欠陥が考えられ、何もできません。 たとえば、新しいカートリッジを購入し、「乾いた」カートリッジで印刷しないように、時間どおりに補充します。