タブレットにあなたのWiFiコードを入力する方法。 Android搭載のタブレットにWi-Fi接続を設定する方法
この記事では、HTC FlyerとApple iPadの例でタブレットにWiFiを設定する方法を説明します。 これらの2つのデバイスの違いは、インストールされているオペレーティングシステムの種類にあります。 あるケースでは、これはiOS(iPad)で、もう1つは「Android」(Flyer)です。 したがって、ワイヤレスネットワークへの接続の違い。
前に、タブレットで、 "それは何ですか?" それは 無線技術 場合によっては最大150Mbpsの速度で動作することができる情報の伝送。 これにより、グローバルWebからほぼすべてのページを簡単に表示したり、ファイルをダウンロードしたり、 ソーシャルネットワーク。 その唯一の欠点は、それが作用する小さな距離です。 ほとんど 現代のルータ それは最大10メートルです。 しかし、これは小規模のオフィスや家庭では十分です。このテクノロジーの代替手段は現在存在しません。
ルーター
タブレットのWiFiの最初の段階では、ルータの接続と設定が行われています。 まず、インストールする場所を選択します。 これは、テーブル、棚、または壁(この場合は、マウントのために壁にハンマーをかけるために、いくつかのダボールが必要です)でもかまいません。 場所は、プロバイダからの入線と220 Vのソケットが近くにあるように選択する必要があります。次に、最初のものがルータの青色のコネクタに接続されます。 電源ユニットがコンセントに取り付けられ、コードがルータソケットにあります。 この段階では、固定式のPCやラップトップを使用することはできません。 残りの4つのソケットのいずれかに別のコードで接続します。 対応するボタンを押して電源を入れます。 ルーターのダウンロードが終了したら、PCから設定を行ってください。 これを行うには、ブラウザを起動して192.168.1.1と入力します。 これに応じて、ログインとパスワードを入力する必要があります。ログインとパスワードは、ルータのマニュアルに記載されています。 次に、「ワイヤレスネットワーク」というセクションで、アクセスポイントとパスワードの名前を設定します。 同時に、WPA2暗号化の種類を選択して自動的に再起動する必要があります。 その後、PCの電源が切れ、ルータは動作可能状態になります。

Android
HTCのフライヤーの例を考えてみましょう。 このタブレットは、やや控えめな技術的特徴を持っていますが、価格も民主的です。 再度、その接続アルゴリズムは普遍的であり、このOSを実行する他の様々なデバイス上で使用することができる。 この状態での設定の順序は次のとおりです。 「アプリケーション\\設定\\ワイヤレスネットワーク」に移動します。 ここでは、次の段階で「アプリケーション」に戻ります。 wifiユーティリティを探します。 それを実行します。 次に、スキャンを行います。 見つかったネットワークのリストでは、前の段階で設定されたものが見つかります。 それに接続します。 必要に応じて、パスワードを入力します。 次に、ブラウザを実行してインターネットで作業します。
アップルタブレット
ではApple iPadを接続する方法を見てみましょう。 それ以降のバージョンがありますが、それらのアルゴリズムは変更されません。 まず、「設定」に移動してWiFiを選択します。 アダプターの電源を入れます。 次に、「ネットワークの選択」リストで、以前に設定したものを見つけます。必要に応じて、アクセスするためのキーを入力します。 次に、「設定」を閉じます。 ブラウザを起動してインターネットサーフィンを開始します。

結論
この記事では、HTC FlyerとApple iPadの例でタブレットにWiFiを設定する方法を説明します。 この操作では何も難しいことはなく、誰もが簡単に対処できます。 だからあなたは安全に持ち帰り、行うことができます。
今やWi-Fiモジュールのないタブレットはありません。 アクセスポイント自体はキノコのように成長します。 彼らは事実上あらゆる場所にいる:家庭、カフェ、職場。 インターネットにアクセスするには、タブレットでWi-Fiを設定する方法を知る必要があります。 現在、世界にはWindows、iOS、Androidの3つの主要オペレーティングシステムしかありません。 接続の本質はほとんど異なります。
Windows 8でタブレットを接続する
マイクロソフトは非常に強力なプレーヤーです。 Windows 8 OSが市場に登場したことは、かなり予測可能です。 しかし、システムはその機能と他のプログラムと比較してプログラムの数によって区別されない オペレーティングシステム。 それにもかかわらず、マイクロソフトのアイデアを実行しているモデルの数は絶えず増え続けています。
では、Wi-Fiの電源をオンにする方法 実行中のウィンドウ 8? これを行うには、デスクトップ上でメニューを呼び出します。 ご存じのように、新しいOSでは、メイン・メニュー(メトロ用のメニューも)がディスプレイの右側に表示されます。 メニューの下部にタスクバーがあり、ワイヤレスネットワークアイコンが表示されます。 開いた木の中で 利用可能な接続 目的のネットワークを選択し、適切な「接続」ボタンを押して接続します。 ネットワークが公開されていない場合は、キーを入力する必要があります。 毎回この手順を繰り返さないためには、「自動接続」のチェックを入れてください。

私たちはiPadを接続する
IOSモデルは、そのシンプルさのために常に注目されてきました。 ワイヤレスネットワークを設定するには、「設定」に移動する必要があります。ここで、スライダーの位置を変更して「Wi-Fi」モジュールを有効にする必要があります。 数秒後、モジュールは利用可能なネットワークを見つけます。 必要なものを選ぶ必要があります。 ロックが証言するので、ネットワークを保護することができます。

Androidにタブレットを接続する
ほとんどのモデルが動作しています androidシステム。 有効にするには ワイヤレスモード非常に最初の項目がWi-Fiであるアイコン「設定」(「設定」)を見つけるために、デバイスのメインメニューに必要です。 スイッチをクリックしてモジュールをアクティブにします。 今すぐ "Wi-Fi"という言葉をクリックする必要があります:利用可能なネットワークのリストが開きます。 目的のネットワークをクリックすると、デバイスは認証をパスしてIPアドレスを取得します。 接続されているときは、次回にデバイスが自動的に接続されるように「このネットワークを記憶する」チェックボックスにチェックマークを付けることができます。
セキュリティキーを知るには?
多くの人々は自宅のセキュリティキーを知らず、ワイヤレスネットワークを設定するときにガジェットにそのセキュリティキーを入力する必要があります。 あなたのキーを見つけることは非常に簡単です。 これを行うには、ブラウザ(Chrome、Internet Explorer)を開き、アドレスバーに192.168.1.1と入力して、ルータの設定を入力します。 ログインとパスワード要求時に、両方のフィールドに - adminと入力する必要があります。
例外的な操作の単純さにもかかわらず、Asusタブレットをワイヤレスネットワークに接続するという問題は、今日、かなり一般的な問題です。 もちろん、この記事は多くの人にとって非常にシンプルに見えます(結局のところ、そこには何がありますか?)。 そして、それは誰かにとって非常に有用であり、助けになるでしょう。 asusタブレットをWi-Fiに接続する際の問題を解決する。 結局のところ、最初のTablet PCを拾うことは、誰もが初めて何が何であるかを把握することはできません。 それにもかかわらず、タブレットをインターネットに接続することは非常に重要です。それがなければ、これは実際にはまったく役に立たないことです。
以下の手順は、すべてのAsusタブレットで共通です。 しかし、Android OSをベースにした他のタブレットにも適しています。
だから始めましょう。 自宅(またはネットワークに接続する場所)に利用可能なWi-Fiネットワークが必要です。 保護されている場合は、もちろん、パスワードを知る必要があります。 ネットワークは開いているかもしれませんが(この場合、パスワードを入力する必要はありません)。 しかし、そのポイントに近づきましょう。
開始するには、タブレットをオンにします 無線通信。 このためには、Asusタブレットの場合、上から下に向かって指をスライドさせる必要があります。 設定パネルが開きます。 ワイヤレス設定アイコンをクリックします。

Wi-Fiポイントの近くにスイッチが表示されます。 それを「オン」の位置に動かします。 しばらくすると(通常は数秒後に)、デバイスは使用可能なネットワークを見つけます。その中から適切なネットワークを選択する必要があります。

次に、ネットワークがパスワードで保護されている場合は、それぞれパスワードを入力する必要がある特別なウィンドウが表示されます。 それを入力してWi-Fiに接続し、[接続]ボタンをクリックします。 あなたのネットワークからパスワードを忘れてしまった場合は、ルータの設定でそのパスワードを見ることができます。
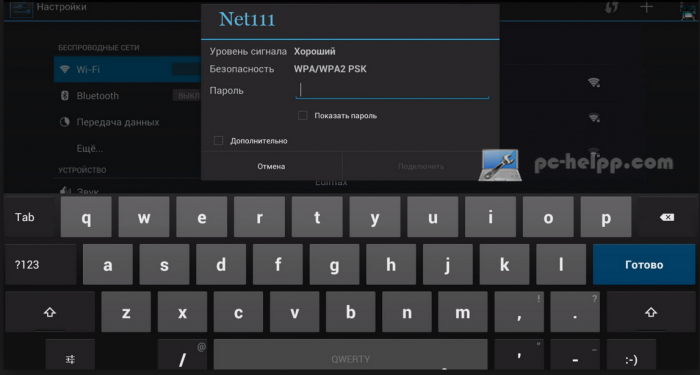
ところで、あなたが接続するとき Wi-Fiネットワーク Asusタブレットでは、パスワードを入力しても「接続」ボタンが非アクティブになることがあります。 このような場合は、パスワードの長さが8文字未満である可能性があります。 つまり、パスワードは8文字以上でなければなりません。 ルータの設定でパスワードを変更するだけで、この問題を解決できます。
あなたが入力したものを見るには(結局、パスワードは入力時にアスタリスクで閉じられ、誰も見えないようにする)、「パスワードを表示する」項目をチェックする必要があります。
これについては、実際にはすべてです。 すべてを正しく行い、正しいパスワードを入力した場合は、タブレットをWi-Fiに接続します。

同時に、使用可能なネットワーク(設定にある)のリストには、ネットワークの名前の近くに「接続済み」が表示されます。 最後に認証エラーが発生した場合、入力した可能性が最も高い 間違ったパスワード ワイヤレスアクセス。 それを確認して、もう一度試してください。
また、上部の通知バーには、インターネットが非常に集中して使用されている場合に、信号の強さを示すアイコンと緑色で点灯する2つの小さな矢印が表示されます。
事実上すべてのタブレットが持つ可能性の1つがインターネットに接続していることです。これについて詳しくは、記事から知ることができます。 ワイヤレスWi-Fiネットワークに接続するためのデバイスの機能も同様に重要です。 新しいガジェットの開発におけるこの点は、ほとんどの場合、最大の困難を引き起こします。我々はそれをより詳しく説明します。
Android OS搭載のタブレットにWi-Fiを設定する方法
Wi-Fiをオンに設定するには Androidタブレット次の簡単な手順を実行します。
- タブレットの設定で、Wi-Fi受信機の電源を入れます。 これを行うには、設定メニューで[ワイヤレスネットワーク]を選択し、[Wi-Fi]行をクリックします。
- その後、接続可能なリストがタブレットの画面に表示されます。 ワイヤレスネットワーク。 それらから、接続する必要があるものを選択すると、適切なウィンドウにネットワークパスワードを入力するように指示するメッセージが表示されます。
ほとんどの場合、さらに操作する必要はなく、余暇にタブレットを使用することもできます。 ただし、接続をさらに構成する必要がある場合は、以下の手順に従ってください。
- ネットワーク設定にアクセスするには、その名前を数秒間保持し、このネットワークのアクションを選択するように指示されたら、[Change Network]を選択します。
- 次に、設定パネルが表示されます。 ゲートウェイなどの設定を構成するには、 IPアドレス DNSサーバーアドレスを入力し、「詳細設定」を選択します。 開いたウィンドウに、ISPから提供されたデータを適切な行に入力します。
原則として、最後の2つの指定されたポイントを使う必要はありません。Android OSでは、ネットワークを自動的に設定し、そのパラメータを決定する機能があるからです。
iOSでタブレットにWi-Fiを設定する方法
まだiOSタブレットでWi-Fiを作成する方法がわからない場合は、次の手順を実行します。
- 「設定」メニューを開き、「Wi-Fi」回線を選択します。 ウィンドウが開き、最初の行に「Wi-Fi」とスイッチが表示されます。 スイッチをオンにすると、タブレットは利用可能なネットワークの検索を開始します。
- 検索が完了すると、使用可能なネットワークのリストがその行の下に表示され、それらのうちの1つを選択するように要求されます。 目的のネットワークを選択し、表示されるウィンドウでネットワークアクセスキーを入力し(必要な場合)、[接続]をクリックします。
- 接続が成功すると、Wi-Fiネットワーク信号インジケータが左上隅に表示されます。 ネットワークを設定するには、ネットワーク名の右にある矢印をクリックします。 あなたは窓に連れて行きます 詳細設定ここで、IPアドレス、デフォルトゲートウェイ、およびDNSアドレス値の入力を求めるプロンプトが表示されます。
その他 Wi-Fi接続多くのタブレットで3Gネットワークに接続できます。 詳細については、記事を参照してください。


















