どのようにあなたのIPアドレスwifiを見つけるか。 ルータにIPアドレスがありますか?
こんにちは。 キャプション "IPアドレスを取得しています..."その後は何も起こりません、あなたは待っていますが、Wi-Fiへのデバイスは接続されていません。 身近な状況? この記事を読んでいるなら、あなたはWi-Fiに接続することにこのような問題があると推測できます。 実際、Wi-FiルーターからIPアドレスを取得する際のエラーは非常に一般的であり、最も興味深いことに、どこでもこの問題に対する明確な解決策はありません。 したがって、今私たちは何かを試して見て、それははいになるでしょう:)。
すべてを順番に話し合い、最初に "IPアドレスを取得する"という意味を理解しましょう。 これは、Wi-Fiに接続しようとしているデバイスがIPを受信できないことを意味します。 IPアドレスがなければ、さらに接続することはできません。 したがって、しばらくの間、「IPアドレスを取得しています...」と書かれていますが、結局何も起こらず、IPアドレスを受信できず、Wi-Fiに接続できません。
IPアドレスお使いのデバイスにWi-Fiルーター(アクセスポイント)を割り当てる必要があります。 一般に、Wi-Fiルーターでは、接続されているすべてのデバイスへのIPの自動配信が有効になっています。 ルータのIPの配布は責任があります DHCPサーバー それを含める必要があります。 そこで、私たちはIPを取得できない最初の問題に遭遇しました.Wi-Fiルータ上でDHCPサーバーが無効になっている可能性があります。ここで確認します。
アクセスポイントは、お使いのデバイスのIPアドレスを割り当てることを拒否した場合、それはあなたがのWi-Fiに接続しようとしているデバイス、およびルータのような問題があるかもしれない、何かが間違っていることを意味しています。 私たちはすでに、この記事で行うことを検索して試してみる必要があります。
IPアドレスの取得に問題が発生しているデバイスについてのいくつかの言葉。 問題がすべてのデバイスに表示されると言っても間違いないと思います。 これは、コンピュータ、ラップトップ、Windows XP、Windows 7、Windows 8などのネットブックにすることができます.Windows 7では、IPを取得する際のエラーは、 「識別...(ネットワーク名)」。 これは次のようになります。


モバイルデバイスでは、この問題はおそらくコンピュータよりも頻繁に現れます。 通常の携帯電話、スマートフォン、タブレットなどは問題ではありません。Android OS、iOS、その他のモバイルOSで動作します。 ここでは、IPアドレスを取得する際の問題は、私のHTC One Vに見えます:

コンピュータと電話の両方で、ルータのDHCPサーバを無効にすることで、この問題が発生しました。 スクリーンショットを提供するためにこれを行いました。
Wi-Fiに接続する際にエラーが発生しました。 "IPアドレスを取得しています..."
私がすでに書いたように、この問題に対する具体的な解決策はありません。少なくとも、私はそれを知らないのです。 多くのコメントが記事に現れ、私はこの問題を理解しようと決めた。 私は、IPアドレスを取得する際に問題を議論するフォーラムを読んでいます。ほとんどの場合、ソリューションは異なります。 私は、私の意見では、IPの自動受信で問題が発生する最も一般的な理由をいくつか収集するつもりです。 私はあなたにルータの例を示します。
ルータを再起動するか、フルリセットを実行してください
実際、ルータの通常の再起動は多くの問題を解決することができます。 したがって、Wi-Fiの動作に問題がある場合は、まずルータを再起動する必要があります。 これは、ルータの特別なボタン、ルータのコントロールパネル(タブ システムツール – 再起動)、または電源を単にオフにすることによって。
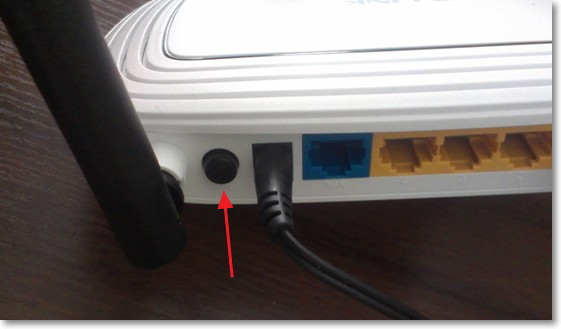
DHCPサーバがWi-Fiルータにあるかどうかを確認する
DHCPサーバーは、ルータに接続するデバイスにIPアドレスを配布する役割を担います。 このサービスがオフになっていると、デバイスがIPを取得してインターネットに接続できなくなることは明らかです。
DHCPが有効になっているかどうかを確認しましょう。 それがオフの場合は、オンにします。 ルータの設定に行きます。 私はすでにこれを行う方法について何度も書いています。 アドレスバーにアドレスを入力してください 192.168.1.1 パスワードを入力してログインし、設定に入ります。
私たちがタブを探している設定 DHCP。 TL-WR841Nの設定では、そのように呼び出されます。 それを開き、DHCPサーバーが動作しているかどうかを確認します。 ステータスが必要です 有効にする。 ここにそう:
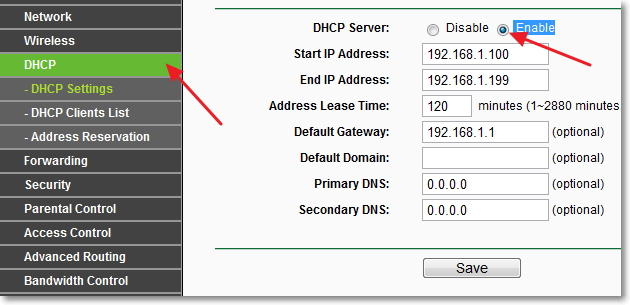
DHCPを無効にしている場合 (無効)、次にインストールする 有効にする、結果を保存する "保存" ルータを再起動してください(上記のように)。 接続しようとすると、IPアドレスを取得する際の問題が解消される可能性があります。
Wi-Fiネットワークのセキュリティと暗号化の種類を試す
Wi-Fiに接続する際の問題は、ワイヤレスネットワークのセキュリティ設定にインストールされている暗号化とセキュリティの種類が原因であることがよくあることに気付きました。 このアイテムはおそらく最初にインストールする必要がありました。 この場合、たとえば、ノートパソコンはWi-Fiに接続し、電話機またはタブレットは接続しません。また、その逆もあります。 デバイスが特定の種類の暗号化やセキュリティで動作しないことが問題です。 これについては、記事ではあまり書きませんでした。
セキュリティには2種類あります。
- WEP - このテクノロジは、すでに古く、信頼性の低いものです。
- WPAとWPA2 - 私はインストールをお勧めします。
WPAとWPA2の場合は、バージョンを選択することもできます。
暗号化タイプ:
ルータの設定で、タブに移動します。 "ワイヤレス" – 「ワイヤレスセキュリティ」。 セキュリティの種類(バージョン)と暗号化の種類を試してみてください。 例えばあなたがインストールされている場合 WPA / WPA2 - パーソナル、次にインストールする WPA / WPA2 - エンタープライズ。 各変更の後、を押して結果を保存します "保存" ルータを再起動します。
ネットワーク保護を完全に無効にすることもできます。 アイテムをアクティブにするだけです 「セキュリティを無効にする」。 しかし、検証のためにのみ、それ以外の場合は完全に取得されます オープンで保護されていないWi-Fiネットワーク.
これは、TL-WR841Nルータでのこれらの設定の表示方法です。
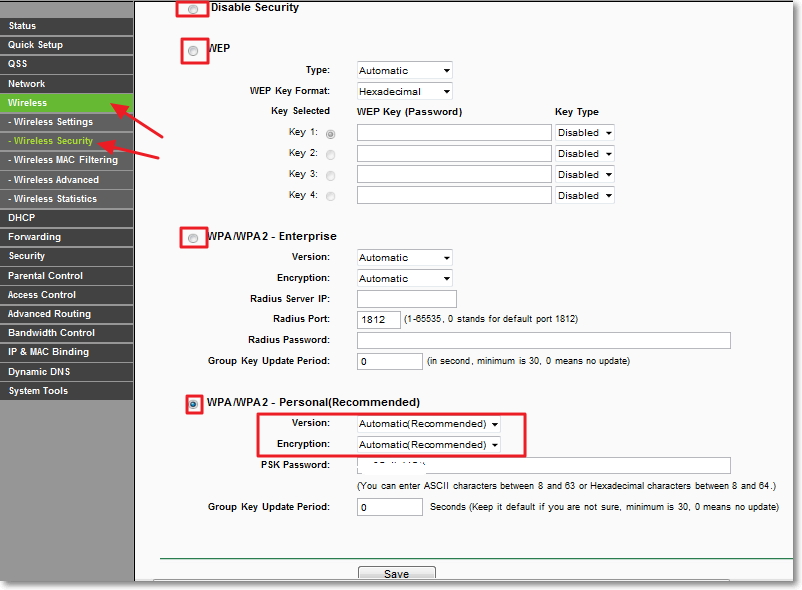
コンピュータ上のDHCPクライアントサービスを確認する
ラップトップ、ウェル、またはネットブックがWi-Fiへの接続を拒否し、Wi-Fiアドレスを取得できない場合は、サービスが無効になっている可能性があります DHCPクライアント。 確認し、必要に応じてこのサービスを実行してみましょう。
に行く "スタート" – 「コントロールパネル」 – "管理" 実行する "サービス"。 サービスを見つけるためのウィンドウが開きます "DHCPクライアント" 彼女の目の前で何が並んでいるのか見てみましょう "条件" それは書かれた 「作品」、中に 「起動タイプ」 – "自動的に".

サービスが無効になっていることが判明した場合は、サービスを右クリックし、 "プロパティ"、どこで 「起動タイプ」 インストールする "自動的に" プレス "適用"。 コンピュータを再起動します。
「インターネットプロトコルバージョン4(TCP / IPv4)」プロトコルがインストールされているかどうかをすぐに確認しましょう。 私はすでにこの記事を「インターネットにアクセスできないWi-Fiネットワーク」という記事で詳しく書きましたが、記事へのリンクは上記のとおりです。

これらの手順の後、ラップトップを再起動し、Wi-Fiに接続してみます。
MACアドレスフィルタ機能を確認する
通常、ルータには次のような機能があります。 ワイヤレスMACフィルタリング 有効になっていて接続しようとするデバイスのMACアドレスが許可されているリストにない場合は、IPアドレスの取得に問題がある可能性があります。
デフォルトでは、この機能は無効になっていますが、ルータがネットワークを良好に保護するために、MACアドレスフィルタリングを有効にしたスペシャリストを設定することは可能です。
ルータの設定で、タブに移動します。 "ワイヤレス"、その後 「ワイヤレスMACフィルタリング」。 そして、見て、サービスにはどのようなステータスがありますか "無効"。 スクリーンショットのように:

また、Wi-Fiのパスワードが正しく指定されていない場合、この問題が発生することがあります。 パスワードを慎重に確認してください!
後の言葉
上記の方法のうちの少なくとも1つがあなたを助けてくれることを願っています。 あなたが上記の書かれているが、あなたをWi-Fiに接続しようとすると、「IPが...対処するために取得しない」または「識別...」と他には何も見ることができるすべてを行っている場合、あなたはまだ、デバイスの静的IPを割り当てることを試みることができますが、私はそれについて書きます 次のいずれかの記事に記載されています。
すべての質問は、私はそれらがコメントに残して、多くのことを感じる。 この問題を解決する方法についての情報を共有すると、非常に感謝しています。 すべて最高!
長い間ルータを使用してきた人には、この質問に対する答えが分かっています - はい、ルータにはIPアドレスがあります。 論理的に推論するならば、ルータはそのサービスを使用するコンピュータと同じネットワークデバイスであるため、論理的には理由がありません。 それらのすべては、標準的なネットワークプロトコルに従って交換されます。つまり、IPアドレスによるデバイスの識別です。 あなたはこの質問と別の方法を見ることができます - ルータは、ノードの一つであるローカルネットワークを許可し、ローカルネットワークの各ノードは同様の方法で対処されます。 特定のルータのIPアドレスを見つけるにはどうすればよいですか? そして、なぜあなたはこれを必要としますか?
2番目の質問に答えることをお勧めします。インターフェイス設定にアクセスするには、ルータのIPアドレスが必要です。
ブラウザのWebインターフェイスをブラウザで開こうとすると、アドレスバーにルータのアドレスが登録されます。
時折、私たちは逃して、WiFi設定のインターフェースに入りません。 これはルータのアドレスを忘れたためです。 このアドレスを書き込むバリエーションは非常に少なく、すべてが似ています。これはエラーの原因です。 だから、あなたはどのようにルータのIPアドレスを見つけるのですか? これは、比較的単純な2つの方法で行うことができます。 これらの方法の提示に進む。
方法1
子供を世界に解放すると、ルーターのメーカーは私たちを運命の慈悲に任せません。 これは、一方では、ボックスに付属の説明書に反映され、機械の仕様を供給し、他方で - 装置の本体に取り付けられたラベルに読み取ることができます。 このラベルを見つける場所は、私たちの心を教えてくれるでしょう。 それがデバイスの「前面」の面にない場合は、後面を探す必要があります。 そうです。 マーシャルタフタを逆さまにすると、スクロールで完全に覆われたステッカーがあることを確認するのは簡単です。 自然界の様子は次のとおりです。
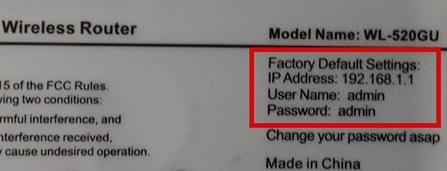 赤い四角には、必要なパラメータのグループが含まれています。 その中で、ただちに、私たちが必要とする回線の目、「IPアドレス」、それどころかIPの意味を捕らえます。 この特定のケースでは、それは192.168.1.1に等しいですが、それは異なって見えるかもしれません、例えば:192.168.0.1かそのようなもの。 このようなステッカーは、私たちの前にあるasusやtpのリンクに関係なく、すべてのモデルのルータで使用できます。 tpリンクでは、wifi設定へのアクセスは、別の方法で、ホストのシンボリック名:tplinklogin.netを介して取得できます。 Asusのルータにはそのような代替手段はありません。 ステッカーを見ることは、いわば、ルータのIPアドレスを見つける方法の外部的な方法です。 この方法の欠点は、ステッカーが認識を超えて除去または消去された場合に機能しなくなることである。 そうすれば、違う方法で行動することができます。
赤い四角には、必要なパラメータのグループが含まれています。 その中で、ただちに、私たちが必要とする回線の目、「IPアドレス」、それどころかIPの意味を捕らえます。 この特定のケースでは、それは192.168.1.1に等しいですが、それは異なって見えるかもしれません、例えば:192.168.0.1かそのようなもの。 このようなステッカーは、私たちの前にあるasusやtpのリンクに関係なく、すべてのモデルのルータで使用できます。 tpリンクでは、wifi設定へのアクセスは、別の方法で、ホストのシンボリック名:tplinklogin.netを介して取得できます。 Asusのルータにはそのような代替手段はありません。 ステッカーを見ることは、いわば、ルータのIPアドレスを見つける方法の外部的な方法です。 この方法の欠点は、ステッカーが認識を超えて除去または消去された場合に機能しなくなることである。 そうすれば、違う方法で行動することができます。
第2の方法
ipルーターについては、Windowsのネットワーク設定に関する情報を参照してください。 これらのパラメータへの最も直接的なパスは、誰かが思うかもしれないメニューやウィンドウを経由するのではなく、コンソールウィンドウ(コマンドライン)です。 私たちの問題を解決するには、これを行う必要があります:

あなたがtpリンクルータを持っているなら、あなたはあなたのwifiルータのipを混ぜる可能性が最も高いです。 このモデルでは、モデルによってモデルが異なります。 しかし、これはそれほど恐ろしいことではありません。そのような変更の範囲はそれほど大きくありません。
私たちの話は終わりました。 この情報が役立つことを願っています。
Wi-Fiモデム(ルータ)のIPアドレスを知る必要があるのはなぜですか?
- モデムにアクセスしてWi-Fi(アクセスパスワードまたは暗号化プロトコルを変更)の設定を変更する必要がありますが、どのアドレスですぐに判断するのが難しいですか。 そして一般に、モデムをノックするアドレスを知っている方が良いでしょう。 結局のところ、コンピュータでは、すべてのメインアドレスを試すことができ、コントロールパネルに入らないという問題があるかもしれません。
- デフォルトで意図的に変更されました。現在のアドレスを知る必要があります。
「モデム管理ページに行くことができません」、「ルータのコントロールパネルに入ることができません」、「ルータのページが開かない」など - これはルータの正しいIPアドレスを見つけることの問題です。
ほとんどのネットワークルータ(Wi-Fiルータ、ADSLモデム)には、デフォルトのIPアドレスが設定されています。
- 192.168.1.1;
- 192.168.0.1;
- 192.168.100.1.
いつとか難しいです。
Windowsのツールセットからipconfigを使ってIPアドレスを調べる方法
ユーティリティipconfigはどのバージョンにもあります。 これを実行するには、コマンドラインインタプリタを呼び出し、その中にipconfigと入力する必要があります。 このコマンドは、ラップトップが使用するアダプタのIPアドレス(IPv4、IPv6)、サブネットマスク、デフォルトゲートウェイを表示します。
それは簡単です!
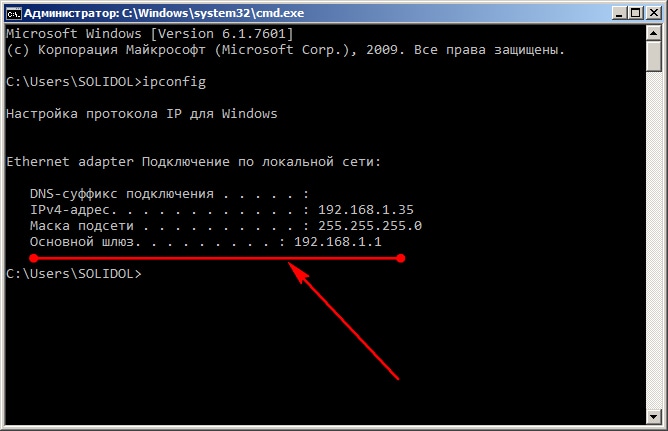
ローカルネットワーク内のIPアドレスを検索するために、より複雑で有益なソフトウェアを使用する
ネットワーク上のすべてのデバイス(すべてのルータ、コンピュータ、スマートフォン)のIPアドレスを見つける必要がある場合は、IPスキャナを使用することをお勧めします。 このようなプログラムでの作業は鍵穴を通じてのぞきの感じです:あなたは、ネットワーク上のネイバーに関する興味深い多くのことを学ぶことができるし、ルータへのアクセスを有する)、MACによって不要な禁止エリートのためのインターネットの速度を上げることができます。 原則として、ipconfigと比較して、IPスキャナ機能の追加セットには次のものが含まれます。
- ネットワーク内のすべてのデバイスのMAC(物理)アドレスを表示します。
- ワイヤレスアクセスポイントに接続されているすべてのWi-Fiデバイスのレビュー。
- ...その他
IPスキャナを使用してルータのIPアドレスを見つける方法
プログラムMyLanViewer(http://www.mylanviewer.com/network-ip-scanner.html)をダウンロードしてインストールします。
このプログラムは15日間の使用後に支払われますが、私たちの問題を解決するには十分なものです。
プログラムは英語ですが、必要なメニューはすべてとてもシンプルです。子供でさえ理解できます。 起動時に、プログラムは自動的にネットワークを認識し、すばやくすべてのパラメータを取得します。 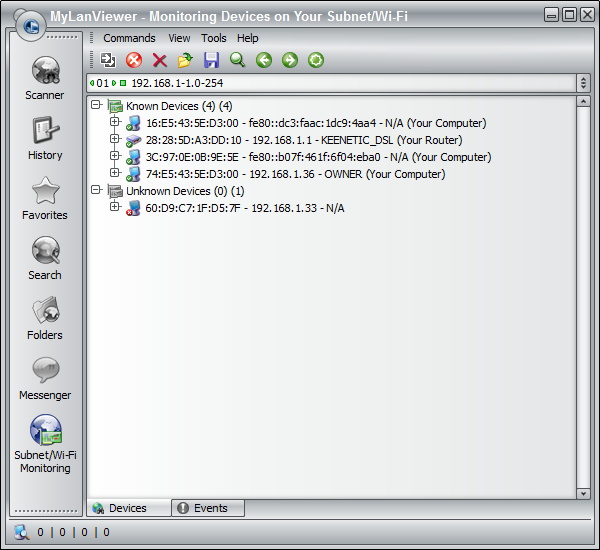
結果:
- デバイスタイプ(ルータ、コンピュータ)。
- そのMACとデバイスのIPアドレスを入力します。

各デバイスの横にあるプラス記号をクリックすると、詳細情報が表示されます。
- イベント;
- MACアドレス。
- NICベンダー(メーカー);
- 最後のIPv4アドレス。
- IPv4(ホスト名、コンピュータ名)による最後のホスト名。
- 最後のIPv6アドレス(IPv6でのみ同じIP)。
- IPv6による最後のホスト名( - / - );
- 最後に見つかった時間(ネットワークで最後に見つかった時間)。
- 最初に見つかった時間(ネットワークではじめて発見された時間)。
- OnLine:YES(ステータス - オンライン、つまりデバイスが接続され、このネットワークに接続されています)

プログラムの最後のスクリーンショットでは、NICのベンダーを参照してください。すでにネットワークから切断Appleは、 - と最後の接続時には、彼のためにすべてのオプション(アクティブではない、あなたのバッテリーを節約できます)。
ネットワークルータのセットアップメニューに行く簡単なオプションがあります。 プログラムMyLanViewer - Tools - Open Router Control Panelを開きます。 次に、ユーザー名とパスワード、デフォルトはadminとadminです。 それだけです。
記載された方法は、 ルータまたはアクセスポイントのIPアドレスを検索する モデムのアドレスが何らかの理由で変更された場合を含め、すべての製造元。
指示
外部IPアドレスを調べるには ルータコンピュータをネットワークに接続するには、ブラウザでhttp://myipaddress.com/show-my-ip-address/ページを開きます。 この時点で、このルータ経由でインターネットに接続する必要があります。
コンピュータを使用せずにインターネットに接続するコンピュータの外部アドレスを知る必要がある場合 ルータ同じサイトを使用してください。 USBモデムによる接続の場合も同様です。
あなたの外部IPアドレスを変更したい場合は ルータまず、動的IPを持っていることを確認してください。 その後、ローカルネットワーク経由の接続を含め、デバイスのネットワーク接続を完全に切断します。 10〜15分後にもう一度オンにし、ブラウザで現在のIPアドレスを表示するサイトを開きます。 それが変更されている場合は、あなたが待っていた時間は十分だった。
また、このように外部IPを中断できない場合は、ワイヤをデバイスから外して再起動してください。 しばらく待ってから再接続してください。 接続し、アドレスを表示します。 異なるプロバイダは、IPアドレスをリセットするために異なる時間を必要とする。
あなたの外部IPアドレスを表示するには ルータ現時点では、オペレーティング・システムの状態を表示するさまざまなシステムユーティリティとして使用し、このようなツールはまだそれほどのハードドライブの空き容量、現在の高速インターネット接続、有効メモリとにすばやくアクセスするために使用されています。 一部のプログラムでは、これに加えて、現在の外部IPアドレスに関する情報を含むウィンドウが表示されます。 また、Windowsサイドバー用の特別なユーティリティもあります。
IPアドレスの知識 ルータ このデバイスのオペレーティングシステムに入るためには通常必要です。 また、ルータを介してコンピュータをインターネットに接続または再接続するには、彼の知識が必要です。 IPアドレスを忘れた場合や見つからなかった場合に備えて、次のことができます。
あなたは必要になります
- 必要に応じて、このシステムでの作業に利点を使用して、オペレーティングシステムを操作する基本的なスキル。
指示
まず、あなたのIPアドレスを見てください ルータ デバイスに接続されたデータシートに表示されます。 最初のページに直接登録する必要があります。
指示とインストールCD-ROMを紛失したことが判明した場合(または手元になかった場合)、IPアドレスを自分で調べる別の方法があります。 それは以下の通りです。 [スタート]パネルの[設定]セクションに移動します。 次に、[ネットワーク接続]アイコンをクリックします。 開いているウィンドウで、[ローカルエリア接続]アイコンを選択します。
強調表示されたアイコン「ローカルエリア接続」をマウスの右ボタンでクリックし、「プロパティ」セクションでログインします。 "Internet Protocol TCP / IP"をカーソルでハイライトします。 ウィンドウの下部にある「プロパティ」コマンドボタンをクリックします。「デフォルトゲートウェイ」というフィールドには、IPアドレスだけが表示されます ルータ (ただし、コンピュータがデバイスに接続されている場合にのみ登録されます)。
最初の5つのステップで推奨されているようにIPアドレスが見つからない場合は、会社の製造元または販売元のサポートにお問い合わせください。 ルータ。 彼らの携帯電話とアドレスは、ブランドのサイトで見つけることができます。
関連動画
ソース:
- ルータを決定する方法
混在型ローカルネットワークを作成するために、異なるルーターとルーターが使用されます。 多くの場合、これらのデバイスは、プロバイダのサーバとネットワークの一部であるコンピュータとの間の仲介者の機能を実行します。

あなたは必要になります
- - ネットワークケーブル。
- - コンピュータまたはラップトップ。
指示
ルータを設定するには、ISPから提出された要件を考慮する必要があります。 私はすぐにすべてのルータが正常に任意のプロバイダで動作するように設定できることに注意したいと思います。 適切な装置を入手する。 インターネット接続コネクタ(DSLまたはWAN)に注意してください。
購入したルータをAC電源に接続します。 お使いのデバイスがワイヤレスネットワークでの作業をサポートしている場合は、Wi-Fiホットスポットの使用可能性を確認してください。 場合によっては、これらのルータをケーブル経由で接続せずに設定することもできます。 それ以外の場合は、コンピュータまたはラップトップをルータのLANコネクタに接続します。
プロバイダのケーブルをDSLまたはWANコネクタに接続します。 ルータに接続された機器でWebブラウザを起動します。 デバイスの取扱説明書を読み、デバイスのIPアドレスを確認してください。 その値をブラウザのURL行に入力します。 Enterキーを押します。
ルータは、ネットワークに接続されている他のアクティブデバイスと同様に、独自のIPアドレスを持っています。 Telnetを使用してこのIPアドレスに接続するには、このIPアドレスを知っている必要があります。 この記事では、ルータのIPアドレスを調べる方法について説明します。
ルータのIPアドレスをデバイスの底部または指示書で調べます
ほとんどの場合、ルータのIPアドレスと標準のログイン/パスワードは、デバイスの下部に表示されます。 あなたがデバイスにアクセスできる場合は、ルータを裏返して、その底に書かれているものを見てください。 必要なIPアドレスが見つかる可能性があります。 また、IPアドレスはルータへの指示から見つけることができます。
ルータの標準IPアドレスを使用する
ルータの下部に何も表示されておらず、指示が見つからない場合は、ルータが通常使用する標準のIPアドレスを試してみてください。
IPアドレスは次のとおりです。
- 192.168.1.1
- 192.168.0.1
ルータの絶対多数はこれらのIPアドレスの1つを使用します。 ルータのどのIPアドレスを見つけるには、ブラウザを開き、アドレスバーにこれらのIPアドレスの1つを入力するだけです。 ユーザー名とパスワードの入力を求めるウィンドウが表示されたら、正しいと推測しました。 Webページが利用できないことを示すメッセージが表示された場合は、別のIPアドレスを試す必要があります。
Windowsの設定でルータのIPアドレスを知る
また、Windowsの設定を使用して、ルーターのIPアドレスを見つけることができます。 これを行うには、ネットワーク接続設定でデフォルトのゲートウェイIPを確認する必要があります。 ほとんどの場合、ゲートウェイのIPアドレスはルータのIPアドレスと同じです。
ネットワーク接続設定にアクセスするには、「実行」メニュー(Windows + Rキーの組み合わせ)を開き、「NCPA.CPL」コマンドを実行します。

その後、[ネットワーク接続]ウィンドウが開きます。 このウィンドウでは、ネットワークへの接続を右クリックし、「ステータス」項目を選択する必要があります。
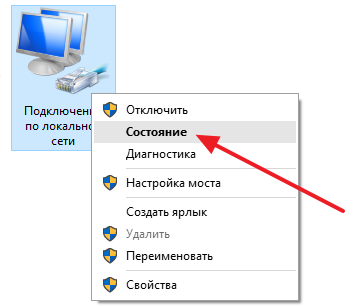
その後、「ローカルエリア接続ステータス」ウィンドウが開きます。 このウィンドウでは、[詳細]ボタンをクリックする必要があります。 その後、ネットワーク接続に関する情報が表示されたウィンドウが表示されます。 このウィンドウでは、デフォルトゲートウェイが指定されます。 これはルータのIPアドレスです。

IPCONFIGを使用してルータのIPアドレスを調べる
ルータのIPアドレスを知る別の方法は、 "IPCONFIG"コマンドを使うことです。 これを行うには、 "コマンドライン"(Windows + R - CMDコマンド)を開き、コマンド "IPCONFIG"を実行する必要があります。
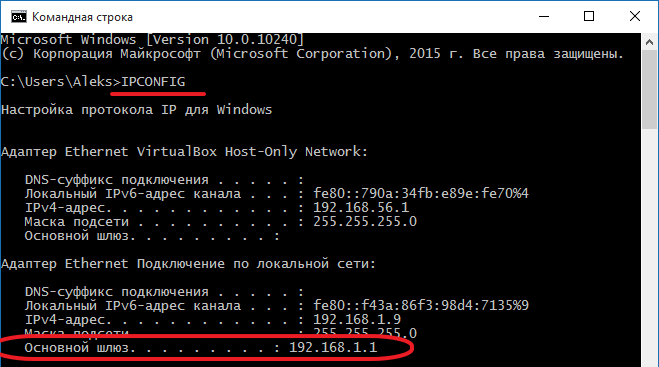
このコマンドを実行すると、 "コマンドライン"にすべてのネットワーク接続に関する基本情報が表示されます。 デフォルトのゲートウェイのIPアドレスが表示されます。これは、必要なルータのIPアドレスです。

















