USBフラッシュドライブを搭載したコンピュータ上でアンドロイドシステムを実行する
誰が読んで、こんにちは皆! 私はコンピュータ上でアンドロイドシステムを起動する方法についての記事を書くことに決めました。 誰が知りません アンドロイド - Googleの無料オペレーティングシステムで、モバイルデバイスに配布されます。
私たちはフラッシュドライブから起動します。 したがって、まずこのシステムを書く必要があります ポータブルデバイス、次に実行します。 論理的ですか? それは論理的です.... しかし、始める前に、ポータブルシステムのこの方法の欠点について話しましょう。
賛否両論は、システムのバージョンに依存し、どのデバイスに対して尖鋭化されるかに依存する。 基本的に、マイナスが支配的です。 たとえば、キーボードが機能せず、動作すれば、レイアウトをロシア語に変更することはできません。 もう一つの大きな欠点は、システムを起動できることです 32ビットシステムのみ。 また、画面の解像度が大きい場合は、画像が表示されません。 プラスに、私は独創性だけでなく、小さな体重を取るだろう。 いくつかのバージョンでは、インターネットも機能します。
ラップトップでは、マイナスは小さくする必要があります。 ラップトップasusをお持ちの場合は、欠点が存在する可能性があります。 ここでは、ラップトップ専用のディストリビューションキットをダウンロードしなければなりません。以下で提供されるものではありません。 どのように他のラップトップを動作させる、私は正直に認めて - 私は知らない。 しかし、私はそれを知っている ノートパソコンのasus 問題はないはずです。
はい、ここの欠点はプロより強いです。 まだプラスとマイナスがある可能性があります。 将来的に私は打ち上げについての記事を書く予定です windowsシステム フラッシュドライブからのLinux。 購読するので、見逃してはいけません。 私にとっては、WindowsとLinuxも、それぞれの起動時にデフォルト状態に戻ります。 私はまだそれを試していないので、私は知らないが、私は推測する。 私はこれに幾分自信がありますが、理論的には。
アンドロイドの分布をUSBフラッシュドライブに記録する
いいです 私たちのアンドロイドシステムをUSBフラッシュドライブに書き留めましょう。
何を記録する必要がありますか? 次のものが必要です。
- android x86オペレーティングシステムによる配布(インストーラ)。
- 録音のためのプログラム。
- USBフラッシュドライブは、記録されます。
配布物はインターネットからダウンロードできます。 私はすでにそれを持っているので、Yandex.Diskにアップロードしました。 そこにはすべてが必要です。 ここでダウンロードできます。
フラッシュドライブはどのような場合でもフォーマットする必要があります。 あなたはおそらくそれをフォーマットしています ファイルシステム NTFS。 アンドロイドシステムは、FAT32ファイルシステムで動作します。 だから私たちはそれをフォーマットしなければならないのです。
このために、私たちは実際にフラッシュドライブ自体を取り出し、それをコンピュータに接続します。 次に、[マイコンピュータ]に移動します。 我々はフラッシュドライブが私たちによって接続されていることがわかります。
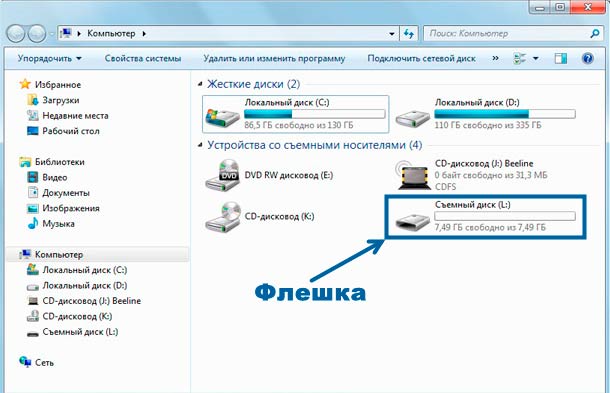
この場合、私は リムーバブルディスク Lとフラッシュドライブがあります。 文字は異なる場合があります。 リムーバブルディスクをクリックします 右クリック マウス。 出現する コンテキストメニュー「プロパティ」を選択する必要があります。
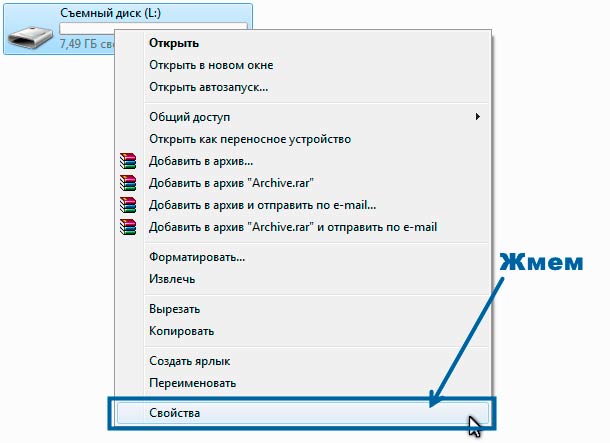
このメディアのプロパティウィンドウがポップアップし、ファイルシステムタイプが見つかります。
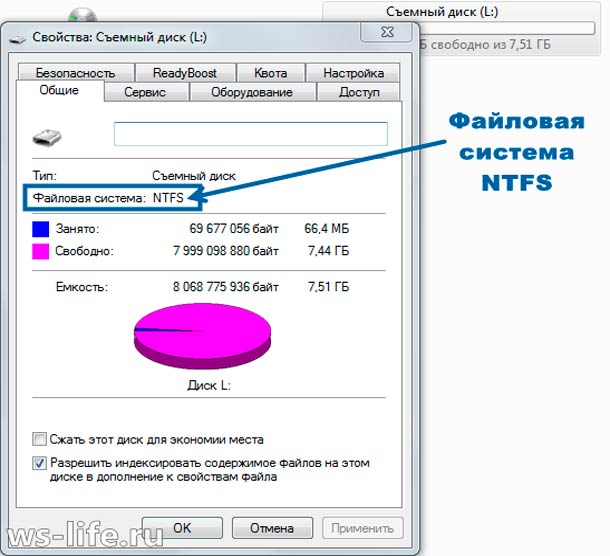
NTFSファイルシステムの場合は、FAT32の場合はフォーマットし、USBフラッシュドライブからすべてのファイルを削除します。 それはうまくいくはずですが、あなたよりも予防のためにフォーマットするほうがいいですが、私は今やります。
このフラッシュドライブのプロパティウィンドウを閉じます。 ダシャは同じ行動を繰り返します。 ディスクLを右クリックして、私は繰り返し、文字は異なることができます。 ポップアップメニューが表示され、「フォーマット...」オプションを選択します。
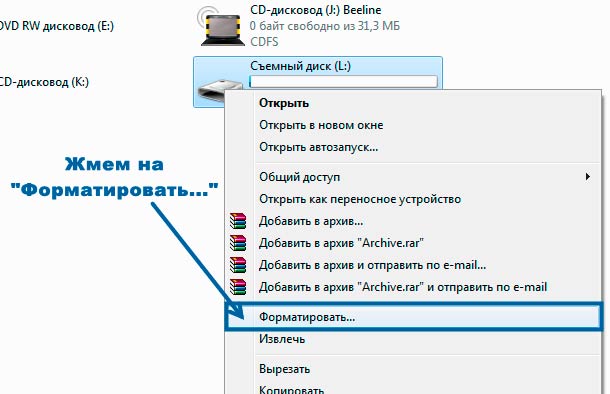
設定を行うウィンドウが表示されます。
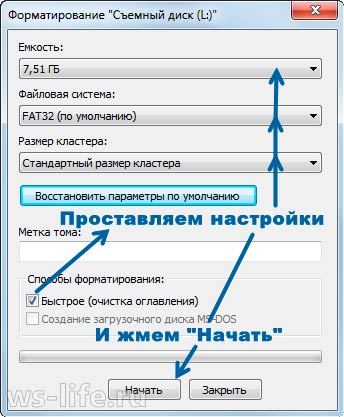
主なものは、ファイルシステムのタイプを入れることです。 これは画像の2番目の項目です。 次に、「開始」をクリックします。
彼は次のウィンドウを飛ばします:


素晴らしい! これで、必要なファイルシステムを持つ空のフラッシュドライブが作成されました。 今、システムアンドロイドを書き留めておくだけです。 それをやりましょう。 これを行うには、プログラムを実行します Unetbootin。 それは、配布アンドロイドx86と一緒にアーカイブに保存され、私は再びYandex.Diskで埋め尽くされました。 プログラムをデスクトップに解凍して実行します。
それを実行します。 プログラムはインストールを必要とせず、これは私たちの利益に過ぎません。 起動後、メインウィンドウが表示されます。 私はすぐにパラメータを入れます。 以下のスクリーンショット。
![]()
上記のスクリーンショットのようにすべてを入れ、「OK」をクリックします。 その後、インストールが完了するのを待ちます。
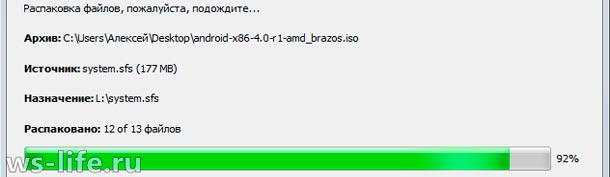
完了後、ウィンドウがポップアップします。これはスクリーンショットの下に示されています。
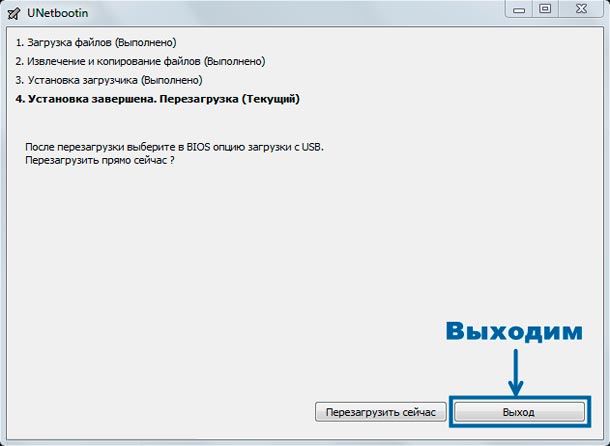
あなたは、プログラムを終了することができますし、再起動を開始し、コンピュータ上でアンドロイドを実行することができます。 しかし、それを実行する前に、BIOSで調整する必要があります。 具体的には、USBフラッシュドライブからダウンロードしてください。 しかし、私はそれを簡単にします。 私はブートメニューを呼び出し、そこからシステム自体を起動します。
このようなmnjuを呼び出すには、コンピュータを起動するときにF11キー(私が始めるとF12、F8、F2、Escキーを押す)を押す必要があります。 その中で、私はUSBから起動を選択し、起動を開始します オペレーティングシステム アンドロイド。
コンピュータを再起動しましょう。 今回は写真を撮って、自分ですべてを試したことを示します。 誰もが知っている場合は、VirtualBoxであなたはアンドロイドをインストールし、エミュレートされたシステムをWindows上で実行することができます。 VirtualBoxを使用すると、すでにスクリーンショットを撮ることができます。 少なくとも誰かが何かを理解してくれることを願っている。 同様のトピックに関する記事を書いている人もいます。 私はすべてがニンニクになるようにしたい。
さて、 すべて通常通り。 開始し、再起動します。 次に、コンピュータからsqueakが出ると、F11(別のキーがあるかもしれません)を押してブートメニューを呼び出します。 通常、彼らはマックボードのメーカーからいくつかのスクリーンセーバーを示しています。

一般的には、メニューが始まるまでボタンを押します。 結局のところ、我々はフラッシュドライブからダウンロードを選択します。
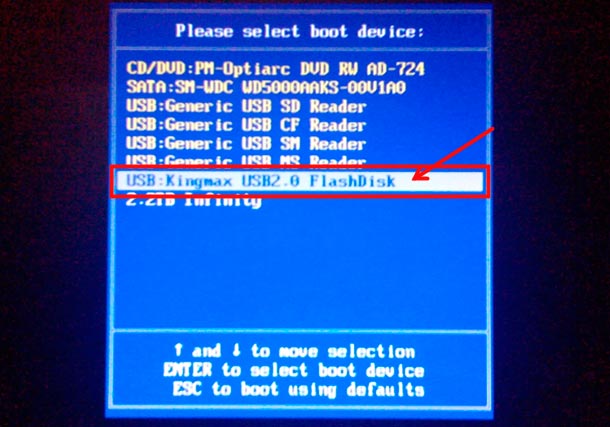

アンドロイドが実行を開始した後。

まあ、実際にはすべて。 次に、ロシア語を選択して日付を設定する必要があります。 次回の起動時には、システムを再度調整する必要があるため、「次へ」を愚かに押す方がよいでしょう。 しかし、言語はまだロシア語を選択する方が良いです。
アンドロイドデスクトップの写真:

これは、ポータブルシステムの元の方法です、私は信じています。 しかし、それはほとんど不快です。 WindowsやLinuxを使う方が良いです。 このトピックに関するご質問がある場合は、コメントに記入してください。
まあ、それだけです。 私のブログを購読すれば何も見逃せません。 今はすべて。
オペレーティングシステムがAndroidで最も人気があり、手ごろな価格だということは誰にも知られていない。 アナリストによると、ガジェットの最大85%がこのオペレーティングシステムを持っています。 Androidベースのスマートフォンを使用すると、携帯電話またはタブレットを起動可能なUSBフラッシュドライブとして使用して、オペレーティングシステムをコンピュータにインストールできます。 この記事では、起動可能なUSBフラッシュドライブが何であるか、およびその作成方法について学習します。
PC用の起動可能なUSBフラッシュドライブ
Androidブランドを所有しているGoogleは、最新のガジェットのメーカーに自社製品を自由に配布しています。 したがって、このオペレーティングシステムは、予算の安い中国のデバイスと高価な旗艦の両方で見つけることができます。 これにより、Androidの可能性はほとんど無限になります。
ブート可能なUSBフラッシュドライブとして電話機またはタブレットを使用して、オペレーティングシステムをコンピュータにインストールできます。 起動可能なUSBフラッシュドライブを作成するための最も一般的なプログラムは、Android-DriveDroidで、これはデバイスの機能を補完します。
DriveDroidはISOとIMGファイルをサポートし、必要に応じてUSBスティックやCD-ROMをエミュレートします。 USBフラッシュドライブエミュレータを使用すると、IMGファイルをダウンロードすることができます。 linuxディストリビューションCD-ROMをエミュレートすることで、任意のISOファイルをダウンロードすることができます。 また、DriveDroidは、コンピュータのパフォーマンスを回復する必要がある場合に必要ですが、PC自体から行う方法はありません。 フォーマットすることができます ハードドライブファイルを復元し、その他の重要な操作を実行します。
Androidで起動可能なUSBフラッシュドライブを作成するために必要なもの
DriveDroidアプリケーションは、コンピュータにオペレーティングシステムをインストールした経験がある、またはこれまでに遭遇したことがあるユーザーに適しています。 プログラムを使用するには、以下が必要です。
- オペレーティングシステムAndroid 2.3以上
- 必要なイメージを転送するためにデバイス上に十分な空きメモリがあります。 画像自体のサイズよりも0.3ギガバイト多いことが望ましい
- バッテリーの充電量は少なくとも50%です
- デバイス上のルート権限へのアクセス。 ガジェットの所有者は、スーパーユーザーの権利に関するすべての操作を行います。 不適切に使用された場合、その結果は不可逆的になる可能性があるため
Androidで起動可能なフラッシュドライブを作成するには?
起動可能なUSBフラッシュドライブ Androidはシンプルです。 指示に従ってください:
- スマートフォンにDriveDroidアプリケーションをインストールする
- それを実行し、ルート権限へのアクセスを許可する
- あなたのコンピュータにUltraISOをインストールします(そうでない場合)
- driveDroidでトップパネルのプラスをクリックします。 次に、空白の画像を作成を選択します。
- 開いているメニューで、イメージの必要なメモリ量とオペレーティングシステムの名前を設定します。 下のフィールドに、FATファイルシステムを指定します
- 右上を確認してください
- その後、作成されたイメージは、あなたが選択した名前でアプリケーションのメニューに表示されます
- 作成されたイメージをクリックすると、左上のアイコンUSB read / writeを選択する必要があるウィンドウが開きます
- uSBケーブルでデバイスをコンピュータに接続する
- あなたのコンピュータのUltraISOに行く
- "ファイル"メニューで "開く"をクリックし、作成された画像があるフォルダを選択します
- トップメニューで「Boot」を選択します。 開いているメニュー - 「ハードディスクのイメージを焼く」で、
- 開いているメニューでは、ブートフラッシュドライブとして使用されていたAndroidデバイスを指定する必要があります
- uSB-HDD +の録音方法を選択し、「録音」ボタンを押します
上記の手順のすべての手順を完了したら、コンピュータを再起動する必要があります。 次のステップは、BIOSモードでコンピュータに新しいオペレーティングシステムをインストールするプロセスを続行することです。
ある時点では、ほとんどのPCユーザーは、コンピュータがオペレーティングシステム(Windowsの中で最も一般的なもの)を再インストールする必要があるという事実に直面しています。 インストールがCD / DVD-ROMを必要とする前に、技術はまだまだ立たず、ユーザーは起動可能なフラッシュドライブに切り替わり、最終的にはより一般的になります windowsのインストール Androidスマートフォンを使用してこのオペレーティングシステムでは、必要なファームウェアがすべてではないため、既にこのオペレーティングシステムでいくつかの経験があるはずです。 もちろん、root権限を持つ操作には常に一定のリスクが伴うため、デバイスの損傷に対する責任はすべてユーザーが負うことを忘れないでください。
起動可能なフラッシュカードを交換する必要のあるデバイスには、次の要件が満たされています。
1.インストールされているオペレーティングシステムAndroid 2.3以降。
2. Windowsのイメージを転送するのに十分なデバイスメモリの空き容量(たとえば、imgファイルの重さが3 GBの場合、3.3 GBを解放する必要があります)。
3.デバイスは少なくとも50%充電する必要があります。
4. ROOT権限は、スマートフォンまたはタブレットで受信されます。
また、次の操作のために必要となります:
1. UltraISOユーティリティがインストールされている別のコンピュータ(画像の記録に必要)。
2. USBケーブル。
3. Windowsイメージ自体をISO / IMG形式で直接入力します。
1.デバイス上でDriveDroidという小さなユーティリティをインストールする必要があります(開発者が常に便利な修正や修正を行うため、現在のバージョンを入れることをお勧めします)。
2.それから、それを実行してスーパーユーザー権限にアクセスする必要があります。
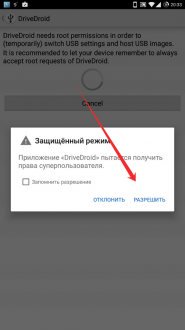
3.我々は注意をコンピュータに変換し、UltraISOをインストールする(そうでない場合)。
4.再び、スマートフォンをピックアップして、DriveDroidアプリケーションを開きます。
5.下のパネルのプラス記号をクリックします。 次に、空白の画像を作成します。
6.次のウィンドウでは、イメージに必要なメモリ量を指定します(0.3GBのマージンを指定する必要があることに注意してください)。 トップラインにオペレーティングシステムの名前を指定することができます。 一番下の行には、FATファイルシステムを指定します。
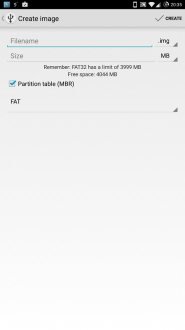
7.右上のチェックマークをクリックすると、処理が完了するのを待ってから、起動可能なAndroidフラッシュドライブの作成を続行します(ステータスバーには、操作に必要な時間が表示されます)。
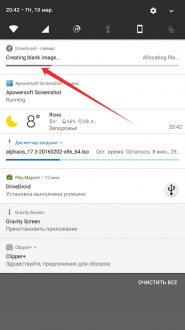
8.イメージを作成したら、アプリケーションメニューにユーザーが指定した名前で表示されます。
9.それをクリックし、表示される小さなウィンドウで、左上のUSB読み取り/書き込みアイコンを選択します。 この操作が完了すると、通知ブラインドに「Hosting image to USB」と表示されます。
10. USBケーブルを使用してデバイスをコンピュータに接続する必要があります。
11. UltraISOに移動し、「ファイル」 - 「開く」メニューに移動し、ロードされたイメージがあるフォルダーを探して選択します。
12.上部メニューに移動します。ブート - ハードディスクのイメージを書き込みます。
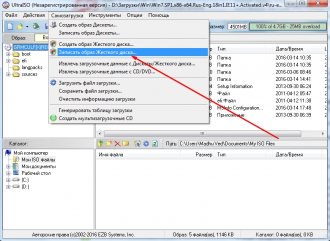
13.ブート可能なUSBフラッシュドライブとして使用されるデバイスアンドロイドを指定するメニューがポップアップ表示されます。 USB-HDD +の録音方法を選択し、録音ボタンをクリックして処理を開始します。
14.録音処理が完了すると、すべての準備が整いました。
15.WindowsがインストールされるコンピュータをBIOSモードに再起動して、アンドロイドデバイスのブート優先順位を変更し、新しいオペレーティングシステムのインストールプロセスを開始します。
Androidオペレーティングシステムは、携帯電話やタブレットだけでなく、コンピュータやラップトップ(ネットブック)でも動作します。 最も 簡単な方法 このOSをPCにインストールすると、オペレーティングシステムの配布がUSBフラッシュドライブに記録されます。 USBフラッシュドライブにAndroidディストリビューションを書き留めて、そこからOSをコンピュータ/ラップトップにインストールする方法を見てみましょう。
必要なもの
1.少なくとも256 MBの容量を持つフラッシュドライブ。
2. Androidのディストリビューション。
UNetbootinプログラム。
指示
1.開始するには、ダウンロードする必要があります ディストリビューション オペレーティングシステム Androidインターネット上の専門リソースが豊富です。 選択することをお勧めします
最新バージョン後で追加のプラグインをインストールする必要はありません。
可能であれば、このバージョンのAndroidとお使いのコンピュータのハードウェアの互換性に関する情報を見つけてください。
2.次に、プログラムが必要です UNetbootinインターネット上でダウンロードすることもできます。
3.これで作業を開始できます。 USBフラッシュドライブを USBポート UNetbootinプログラムをダウンロードしてください。 反対に アイテムISO ファイルへのパスを指定する 拡張子.iso Androidの配布。 キャリアとして、USBドライブを選択する必要があります。 その後、「OK」を押すことができます。

4.データがフラッシュメディアにダウンロードされます。 完了すると、プログラムはコンピュータを再起動する必要があります。実行する必要があります。 今USBフラッシュドライブは、 ブートディスク Androidシステムをインストールします。
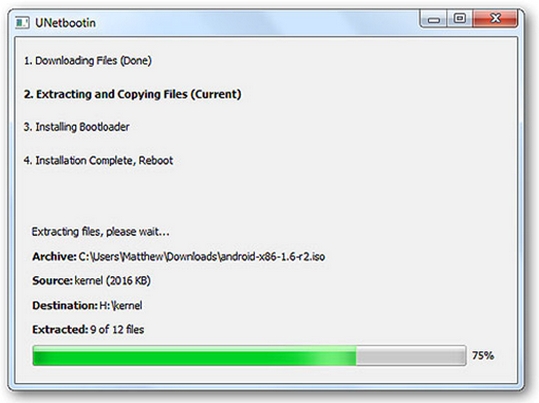
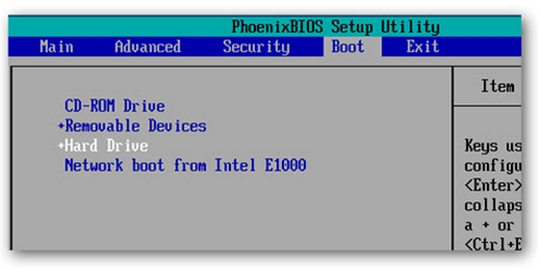
6.ダウンロードが開始されると、アイテムを選択するウィンドウが表示されます。
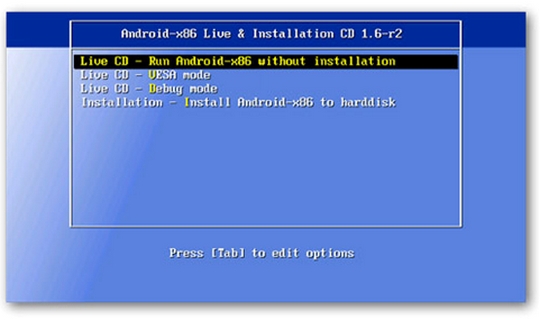
7.コンピュータの画面上で行われたすべての操作が「Android」と表示され、システムが起動します。 それで、新しい環境で作業を始めることができます。
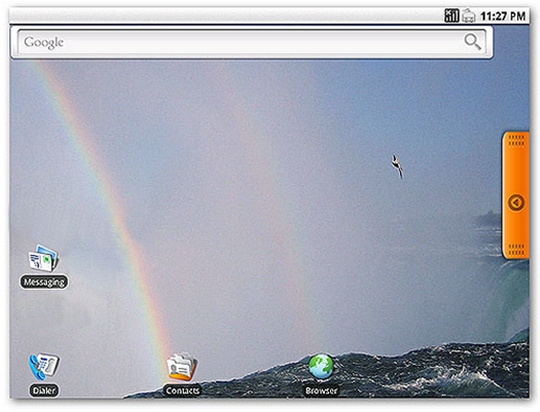
それは注意を払う価値がある
後 androidのインストール いくつかの問題があるかもしれません。 多くの場合、Wi-Fi、Bluetoothなどのリモート通信デバイスは機能しません。 一部のビデオカードでグラフィックを描画する際に問題が発生することがあります。 これらの場合、それはより良い 別のものを拾う androidバージョン またはコンピュータのコンポーネントを変更します。

















