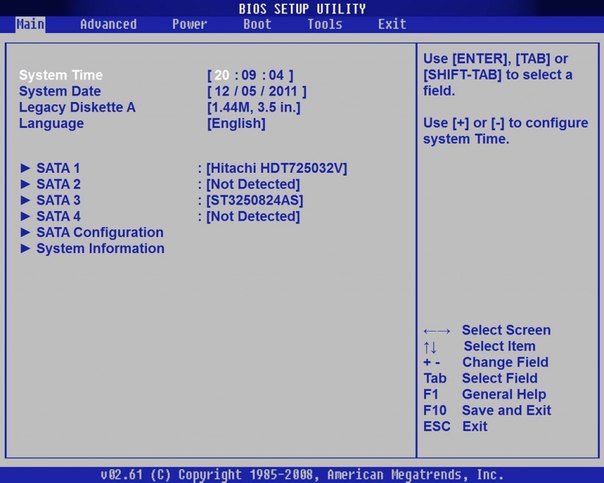安全モードでWindowsを実行しているコンピュータを起動する方法 セーフモードに入る方法
セーフモード - 限られたサービスとドライバでWindowsオペレーティングシステムを起動します。 ドライバとサービスの入力と出力デバイス、ほとんどのOSのファイルと、おそらく、すべてのもの:ロードセーフモードでは、システムの動作効率を維持するために必要とされる最小値です。 任意 サードパーティのプログラム あなたが知らないうちに装置にアクセスすることはできません。 この機能により、このモードでは、積極的にプログラムコードに関連付けられている「コンピュータ」の診断だけでなく、トラブルシューティングのために使用されています。 では、どのようにしてコンピュータをセーフモードで起動しますか?
セーフモードでのWindows 7の起動
だから、あなたが制限された起動ソフトウェアと7モードwindoseダウンロードする必要がある場合は、ロゴのマザーボードメーカーのプレスを発揮しながら、あなただけの必要があり、3のいずれかを選択することができますスタートアップメニューを開くには、«F8»を開催します 「簡略化された」モード。

ここではすべてがシンプルです! しかし、オペレーティングシステム "Windows 8"では状況が異なります。
セーフモードでのWindows 8の実行
最新のOSを安全モードで実行しているコンピュータを起動する練習で示されているように、必ずしも必ずしもそうではありません。 しかし、あなたはまだそれを実行することができます! この記事では、2つのオプションについて説明します。
方法番号1
シャットダウンメニューから最小モードを開始する最初の方法は、上で説明した方法と似ています。 全体の問題は、特別な「シャットダウンメニュー」を画面に表示することです。 このためには、右上か下の隅にマウスカーソルを変換ウィンドウのパラメータを開くには、アイコン「ギア」をクリックする必要があります。 次のステップは、すべての狡猾です。 古典的なシャットダウンのアイコンをクリックして、キー、「Shiftキー」を押し、単語「リセット」を左クリックしてください。
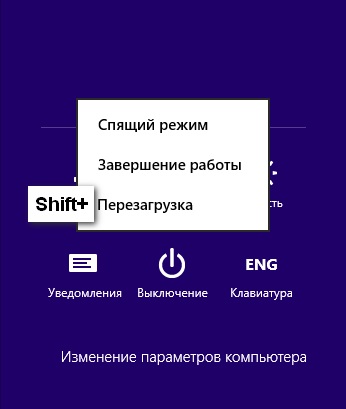
要求を処理した後、コンピュータは次のウィンドウを表示します。
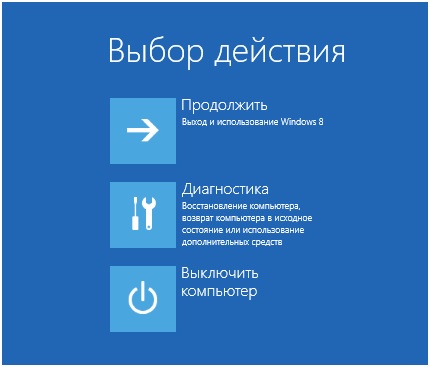
ところで、それを開く、あなたはまた、コマンド«シャットダウン/ R / O / T 0" を記憶するハードを使用することができます。 したがって、シャットダウンウィンドウが表示されたら、診断 - 拡張オプション - ダウンロードオプションのパスに移動するだけです。
上記の操作が完了すると、情報ウィンドウが開き、コンピュータを再起動するよう指示されます。 再起動後、モードを選択できます。 「F4」、「F5」および「F6」キーを使用すると、podgruzhaemogoソフトウェアの最小セットを使用してOSを起動できます。
方法番号2
2番目の方法は、OSの設定を変更することです。 標準プログラムmsconfigを使用して設定を変更することができます。これは2つの方法で開くことができます。
- [検索]ウィンドウを使用してユーティリティを検索します。
- コマンド "msconfig"を実行します。
[システム構成]ウィンドウが表示されます。 限られたダウンロード可能なセットでWindowsを実行するために ソフトウェア「ダウンロード」タブに移動し、「セーフモード」と「最小」の項目をチェックする必要があります。
まず第一に、私は安全を構成するものについて何度か言いたい windowsモード その目的は何ですか?このモードは、開発者が診断して排除するために作成されたものです 可能な問題 。 Windowsがクラッシュしたり、まったく起動しない場合に使用する必要があります。 アクティブにすると、オペレーティングシステムの安定した動作を保証するために、最小限のプログラム、ドライバ、およびコンポーネントを含むすべての標準設定がユーザーの前に表示されます。
安全モードでウィンドウを起動する方法:
セーフモードにログインすると、解像度が低いため、従来のWindowsシェルとは異なるデザインが表示されます。 セーフモードでは、システムの起動時またはオペレーティングシステムの起動時に取得できます。 コンピュータがオフになっている場合は、F8キーを数回クリックした後、Windowsのセーフモードに入ることができるブートローダウィンドウが表示されるまで待ちます。 ただし、実行されたアクションにシステムが反応しない場合は、キーボードのファンクションキーが無効になっていることを意味します。 作業を有効にするには、キーを押す必要があります Fnと同時にF8。 コンピュータに複数のオペレーティングシステムが存在する場合は、矢印キーを動かして優先するオペレーティングシステムを選択する必要があります。 次に、ボタンで選択を確定します "Enter"。 さらに 高度なオプションメニュー あなたは選択する必要があります "セーフモード"Enterボタンを押してください。 ダウンロードが完了したら、デスクトップが画面に表示されたら、すべてのコーナーで「セーフモード」というフレーズを見ることができます。
コンピュータがオンになっている場合は、windoseセーフモードを実行し、以下のようになります(引用符なし)「スタート」を押して、検索フィールドに「msconfigを」と入力します。 必要に応じて、管理者パスワードを入力します。 その後、ウィンドウが表示されます システム構成ここで、タブをクリックする必要があります ブーツ。 このセクションでは、フィールドの隣にあるチェックボックスをオンにする必要があります "セーフブート" 最小値をあらかじめ選択する。 終了する前に、コマンドを入力して変更を保存することを忘れないでください "適用"、そして次に "OK"。 その結果、あなたが押す必要のあるシステムを尋ねるウィンドウが表示されます «再起動»。 すべての処理が完了すると、コンピュータが再起動し、セーフモードがログに記録されます。
おそらく、少なくとも一度は、オペレーティングシステムの操作において非常に重大な混乱に直面したユーザー。 私たちは、コンピュータ上でも、平凡な転換は、ウイルスでもコンピュータを実行し、大きな被害をもたらしている大きな問題となり、例について話している、使用するだけでは不可能でした。 このような状況の中で、いわゆる安全体制を利用することは価値があります。 この記事では、我々はあなたのPCをセーフモードで実行し、一般的に、それは、ことを確認する方法を理解しなければなりません。 始めましょう。 行こう!
あなたのPCセーフモード負荷をオンにすると起動時にのみ、様々な障害やエラーの確率を最小限に抑え、オペレーティングシステムのサービスのために必要。
Windows 7を実行しているコンピュータを使用している場合は、次のようにセーフモードを有効にすることができます。
- 最初にPCを再起動してください。
- 次に、ブートプロセス中にキーボードのF8キーを押します。 ある特定の bIOSバージョン F8をクリックすると、起動ドライブの選択ウィンドウが表示されることがあります。 その場合は、お使いのシステムディスクを選択し、そして、すぐにダウンロードが進むにつれて、すぐにF8キーを押してください。

- その後、Windowsをロードするさまざまな方法のリストが表示されたシステムメニューが開きます。 コマンドラインを使用しない場合は、「SafeMode」オプションを選択します。 ネットワークドライバ(Safe Modewith Networking)またはコマンドラインサポート(SadeModewithCommandPrompt)を使用して起動することもできます。 SafeModeに切り替えると、ダウンロードしたすべてのファイルの一覧が画面に表示されます。
この間に何らかのエラーが発生すると、どのファイルが問題であるかを知ることができます。 次に、お使いのコンピュータでSafeModeを有効にする方法を見てみましょう。 それはもう少し簡単です。 Win + Rショートカットを使用して[実行]ウィンドウを開き、msconfigを作成します。 表示される「システム構成」ウィンドウで、「ダウンロード」タブに移動します。 "起動オプション"セクションで、 "セーフモード"項目に鳥を置きます。 次に「OK」をクリックし、PCを再起動します。 再起動後、システムはSafeModeで起動されます。
別の方法があります。 [スタート]メニューを開き、[設定]セクションに移動します。 更新とセキュリティを選択します。 次に、[復元]タブに移動します。 [特別なダウンロードオプション]セクションに移動し、[今すぐ再起動]ボタンをクリックします。 メニューの前に、目的のモードを選択する必要があります。
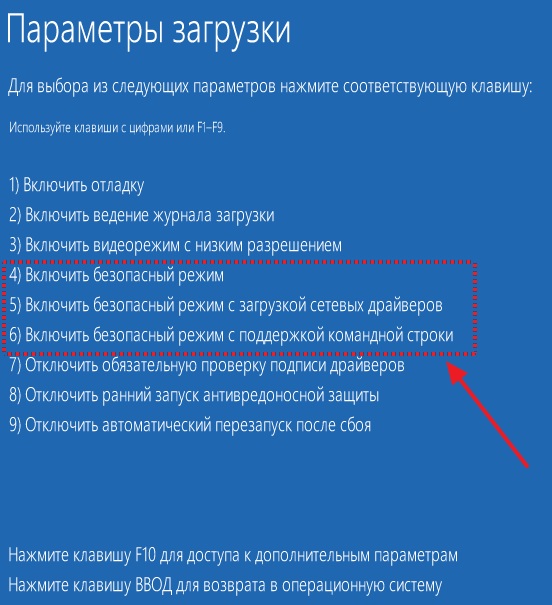
他のモードも起動できます。これは、システムに問題がある場合に便利です。 たとえば、必須のドライバ署名検証を無効にしたり、初期のウイルス対策ソフトウェアの起動を無効にしたり、障害発生後に自動再起動を無効にしたりします。 機能キーまたは番号を使用して選択できます。
セーフモードを有効にするには ブートフラッシュドライブ またはリカバリディスク。 最初に既存のドライブから起動し、キーボードショートカットShift + F10を使用してコマンドラインを開きます。 ネットワークドライバのサポートが必要な場合は、bcdedit / set(default)safebootminimalを実行するか、「minimal」ではなく「network」と入力します。コマンドラインを別の方法で開くことができます。 「インストール」ボタンが表示されているウィンドウで、左下にある「システムの復元」項目をクリックします。
こんにちは。
非常に多くの場合、コンピュータに最小限のドライバとプログラムをインストールする必要があります(このモードは安全と呼ばれます)。たとえば、重大なエラー、ウィルスの削除、ドライバの失敗などです。
この記事では、セーフモードへの移行方法と、コマンドラインをサポートしたこのモードの操作について検討します。 まず、Windows XPとWindows 7ではセーフモードで、次にWindows 8と10では新しくPCを起動することを検討してください。
1)Windows XP、7でセーフモードにログインする
1.まず、コンピュータを再起動する(または電源を入れる)。
2. Windows OSのブートメニューが表示されるまで、すぐにF8ボタンを押すことができます。 1。
ところで!F8キーを押さずにセーフモードに入るためには、上のボタンを使用してPCを再起動することができます システムユニット。 その間 windowsのダウンロード (図6を参照してください。)、ボタンを押し、「RESET」(あなたはノートパソコンを持っている場合 - あなたは、5〜10秒間電源ボタンを押したままにする必要があります。)。 コンピュータを再起動するときは、セーフモードのメニューが表示されます。 このメソッドを使用し、推奨されていませんが、ボタンF8で問題が発生した場合には - あなたが試すことができます...

Windowsのダウンロードまでの4待ち
ところで! OSは、あなたのための異例の形でスタート。 ほとんどの場合、画面の解像度が低い場合、ソフトウェアのエフェクトの設定の一部が動作しません。 このモードでは、一般的に健康な状態まで、ように競合ドライバとを除去します。
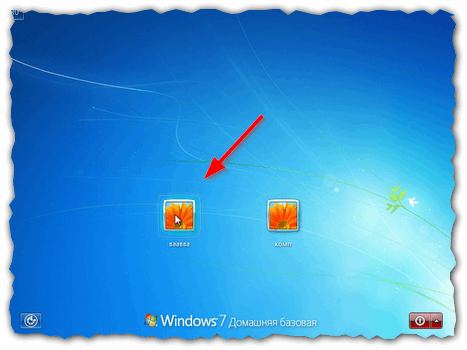
2)セーフモードとコマンドプロンプト(Windows 7の)
Windowsブートメニューから、Windowsの起動時にF8キーを押してメニューを表示、またはWindowsがちょうどケースのリセットボタンを押したときにする(モードを選択 - その後、後 windowsを再起動する 図3)に示すように、このウィンドウを示します。
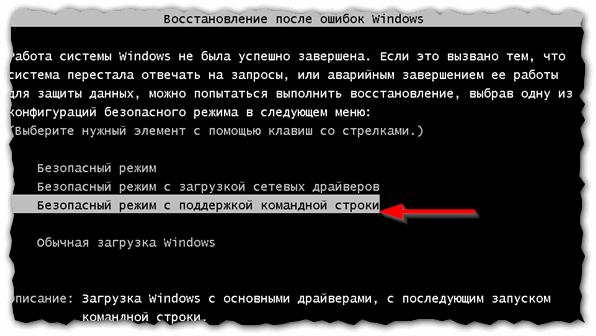
2. Windowsが起動されるように、開始された後 コマンドライン。 (引用符なし)、 "エクスプローラ" を入力し、[Enter]を押します(参照してください。図4)。
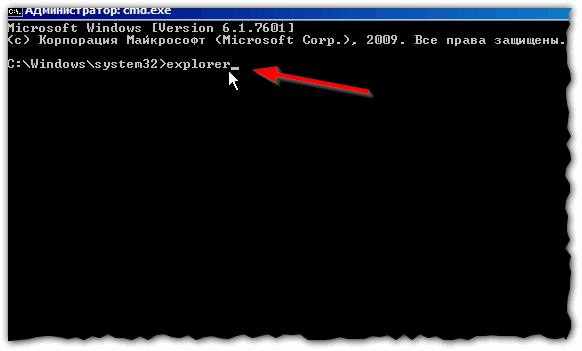
3.正しく行わ場合は、お馴染みの「スタート」メニューと導体が表示されます。
![]()
図1 5. Windowsの7 - セーフモードとコマンドプロンプト。
3)Windowsの8のセーフモード(8.1)に取得する方法
いくつかの方法でWindows 8でセーフモードを入力します。 最も人気のあるを考えてみましょう。
方法番号1
まず、プレスキーWIN + Rの組み合わせ(等引用符なし)MSCONFIGコマンドを入力し、Enterキーを押し(参照。図6)。
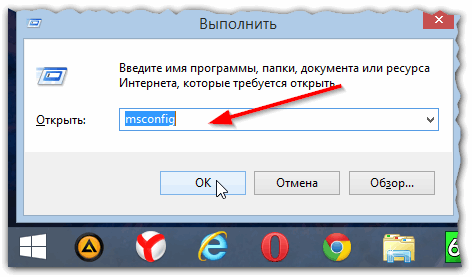
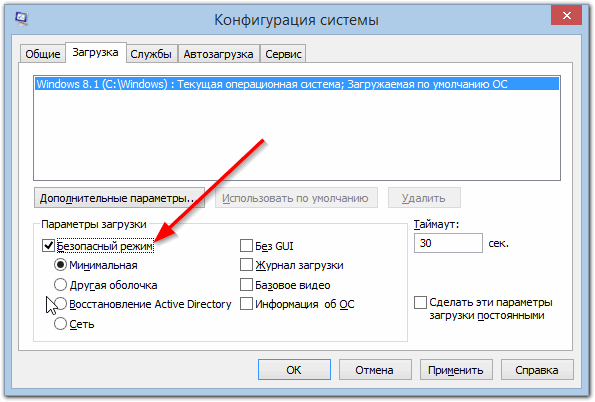
方法№2
キーボードのShiftキーを押しながら(図8参照)は、Windows 8の標準インタフェースを介してコンピュータを再起動します。
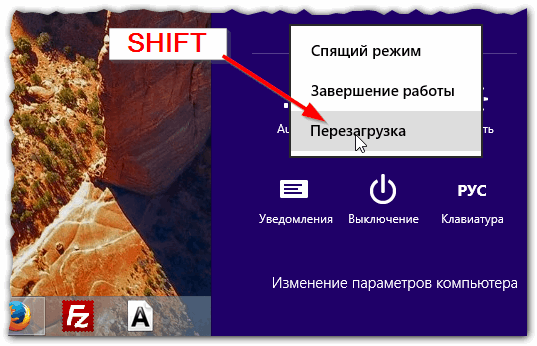
あなたは(図9のように)行動の選択とブルースクリーンが表示されるはずです。 診断パーティションを選択します。
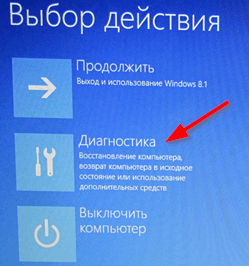
その後、追加のパラメータを持つセクションに進んでください。
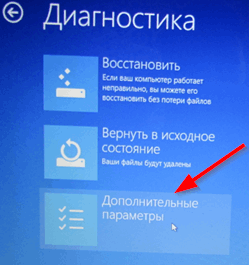
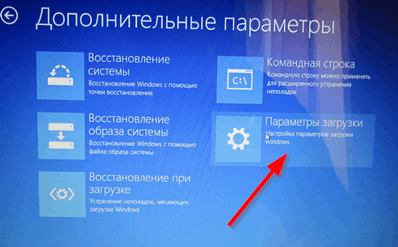
再起動後にWindowsが(参照。図12)は、複数のダウンロードオプションでウィンドウが表示されます。 実際には、キーボード上のボタンを押すだけ残っています - セーフモードに、このボタンF4.
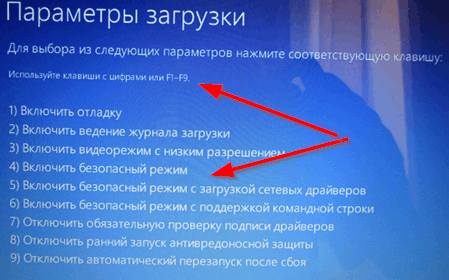
他にどのようにWindowsの8でセーフモードにログインできます。
1.(Windowsの8の急激な荷重の結果として、けれども - 時間にそれは常に可能ではない)F8とSHIFT + F8を使用してください。 したがって、この方法が最も動作しません...
BIOSが内蔵されたプログラムであり、 マザーボードこれは、調整(この場合はwindose中)オペレーティングシステムおよび構成部品のPCのための責任があります。 BasicInput-OutputSystemを入力するためには、3〜5秒間、コンピュータの起動は、セットアップを入力するには、画面の下部に通常BIOSセットアップまたはを押してDELをボタンを押す必要があります。 あなたはまた、これらのキーのいずれかを押すことで起動時にBIOSを入力することができます:削除、アドイン、Escキー、F1、F2、F10。 確率とショートカットのすべての種類は、などの操作システム、メーカーに依存します ほとんどの場合、あなたは押しにどのキーまたは組み合わせを正確に与えられます。
すでに、矢印キーを使用して、基本的な入出力システムにログインしている場合は、「ブート」と押してログインします選択します。 次は、以下のコマンドを実行する必要があります:高度なBIOSは→BootdevicePriority機能します。 あなたの次のステップは、問題の根本的な原因でに依存します オペレーティングシステム そしてBIOSを介して実行する必要があります。 windose欠陥仕事やが破損している場合は、最初の起動デバイスとして、インストールディスクを挿入し、CD / DVD-ROMを指定する必要があります。 あなたはOSをインストールしたい場合にあり インストールディスク同じセクションにFirstBootDeviceukazhiteハードドライブ(名前は異なる場合がありますのに対し、それが主なものであったこと ハードドライブ)。 あなたが設定を変更した後、SaveandExitSetupをクリックするか、次のEscキー→[終了→保存して終了セットアップを行うことができます。 あなたは、ハードドライブの問題を解決することができました場合、ウィンドウは次の試行でダウンロードしてください。 インストールディスクから起動する場合は、インストールメディアを完了するには、ウィザードに従ってください。 彼は、始動時に検出されたエラーを訂正するように要求されます。
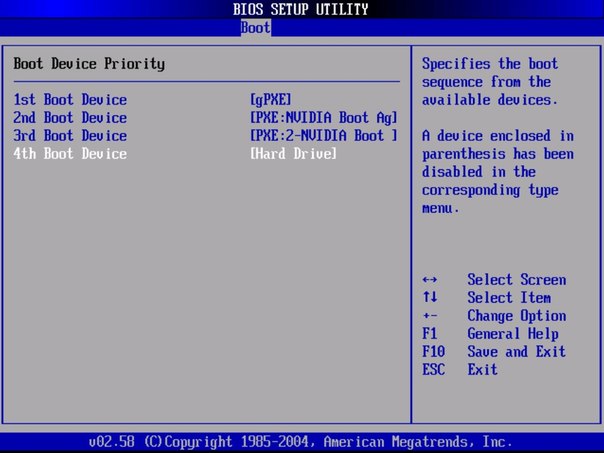
BIOSドライブスルーでラップトップを実行する方法
ディスクからBasicInput-OutputSystemてノートブックを開始するためには、ボワのパラメータを変更する必要があります。 、開始ドライブにインストールディスクを挿入するには、同時にラップトップが含まれなければなりません。 オペレーティングシステムを再起動してすぐに(異なるモデルでは、他のキーまたはそれらの組み合わせであることができる)F8を押します。 これは、以下のコマンドが続きます。InternalDVD-ロム→プレス→CD→任意のキー(インストールディスクから起動しwindose適した場合の動作のシーケンス)から起動する任意のキーを入力します。 また、BIOSや他の方法を入力することができます。 コンピュータの電源をオンにし、F2キーを押し、その後、BIOSを起動し、入力します。
Boot Settings→Boot Device Priority→First Boot Device→Internal DVD-Romの順に変更してください。 その後、すべての変更を保存することを忘れないでください。メインメニューで[Save&Exit]をクリックし、次にEnterを押します。 その後、コンピュータは再起動し、任意のキーを押してCDから起動します。 ディスクだけでなく、 windowsのインストール他の記憶装置によっても実行される。
これで、コンピュータやラップトップ上のBIOSでウィンドウを簡単に実行できます。 また、オペレーティングシステムの動作を個別に調整することもできます。