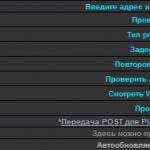ラップトップwifiルーターの作り方 ルーターとしてのラップトップまたはラップトップからのWi-Fiルーターの作り方
外には21世紀 - 技術開発の時代があります。Wi-Fiワイヤレスネットワークが今必要な状況が多く、手元にルーターがないため、ラップトップからルーターを作成する方法に関する知識がますます重要になっています。 そして価格は少しかみ始めました。
最近のラップトップでは仮想ルーターとして使うことができます。
幸いなことに、Windows 7、Windows 8、およびWindows 10オペレーティングシステムの開発者は、そのような状況の出現を予測し、それらのオペレーティングシステムにコンピュータ間接続を設定できる機能を追加しました。 またネットワークでは、ネットワークアクセスポイントをインストールするプロセスを自動化するための便利なプログラムを見つけることができます。 それらのいくつかは、Windowsオペレーティングシステムの古いバージョンで使用することができます。
内蔵機能を使用してラップトップをwifiルーターとして設定する
ノートパソコンをルーターとして使用するには、MS Virtual Wi-Fiをサポートするネットワークカードまたはワイヤレスアダプタが必要です。

まず、ネットワーク接続アイコンの上にマウスを移動して、[ネットワークと共有センター]に移動します。 マウスの右ボタンでクリックしてください。 「新しい接続の設定」という項目を選択するためのメニューが表示されます。 このセクションに移動した後、接続またはネットワークセットアップウィザードが起動します。
このセクションでは、「コンピュータ間のワイヤレスネットワーク設定」を選択する必要があります。 あなたは情報があるウィンドウを見るでしょう。 私達は長い間とどまりませんそしてもう一度「次へ」ボタンをクリックしてください。
ワイヤレスネットワーク名、セキュリティの種類(WPA2 - Personalのままにすることをお勧めします)、パスワード:今、あなたはWi-Fiネットワーク設定を構成する必要があります。 [保存]の横にチェックマークを付けて、[次へ]をクリックします。
この段階では、スマートフォン、タブレット、その他のガジェットは既にネットワークに接続されています。 一般的なインターネットアクセスを設定して接続するためだけに残っています。 これを行うには、目の前のウィンドウで[インターネット共有を有効にする]をクリックします。 ウィンドウを閉じます。
アクセスを設定するには、「ネットワークと共有センター」にアクセスする必要があります。 以前と同様に、これは画面の右下隅にあるアイコンを右クリックして実行できます。 左側のメニューにある項目「詳細な共有オプションの変更」を選択します。 表示されるウィンドウで、[ネットワーク検出を有効にする]および[ファイルとプリンタの共有を有効にする]の各項目の横にチェックマークを付けます。 これにより、デバイスはネットワーク上の開いているフォルダを見ることができます。 これでWi-Fi無線ネットワークの設定は完了です。
Conectify HotSpotを使ってWi-Fiネットワークを設定する

Conectifyプログラムは、ユーザーが自分のラップトップまたはパーソナルコンピューター上にネットワークを作成できるようにするのに役立ちます。 このソフトウェアの不利な点は、それが支払われ、平均的なコストのルーターとほぼ同じコストであるということです。 しかし、開発者のWebサイトからダウンロードできる無料版のプログラムもあるため、絶望する必要はありません。 Conectifyの大きな利点は、Windowsオペレーティングシステムの現在のすべてのバージョンのサポートです。
プログラムをダウンロードして起動すると、「Welcome to conectify 5」ウィンドウが開きます。 重要なことは何もない、「次へ」ボタンをクリックしてください。 次に、新しいウィンドウが開きますので、パスワードとEメールを入力してください。 注意しないで、「Use hotspot lite」ボタンをクリックしてください。 次のウィンドウで、同じボタンをクリックしてください。 これでプログラムは実行され、時計の近くの隅の右側に表示されます。
プログラムの試用版はネットワークの名前を変更する機能を提供しません、従ってそれはデフォルトで設定されます - 「Conectify - 私」。 「パスワード」フィールドに希望のパスワードを入力し、「共有するインターネット」フィールドで接続を選択します。
セットアップが完了したら、[スタート]ボタンをクリックしてください。 今、あなたはあなたのラップトップを使って無線wi-fiネットワークを配布しています。
MyPublicWiFiを使ってWi-Fiネットワークを設定する
このプログラムは絶対に無料で安全です。 製造元のポータルからMyPublicWiFiをダウンロードすることにより、不要なソフトウェアが一緒にインストールされないことを確信できます。 欠点は、このソフトウェアがWindows 7、Windows 8、およびWindows 10オペレーティングシステム用に設計されていることです。
プログラムをインストールしたら、コンピュータを再起動し、MyPublicWiFiを管理者として起動する必要があります。 これを行うには、プログラムアイコンを右クリックして[管理者として実行]を選択します。
次に、少しセットアップをする必要があります。 これを行うには、[ネットワーク名]フィールドに目的のネットワーク名を入力し、[ネットワークキー]フィールドにパスワードを設定し、[インターネット共有を有効にする]フィールドにWi-Fi経由で配布する接続を指定します。 次に、「ホットスポットの設定と開始」ボタンをクリックしてください。 アクセスポイントが設定されました。これでタブレットやスマートフォンを使ってコンピュータに接続できます。 また、プログラムの他のタブでは、あなたのラップトップのネットワークを使用して誰がWi-Fiに接続しているかを見ることができます。
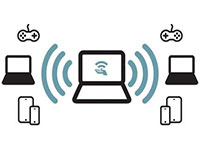 無線ネットワークはもはや目新しいものではなく、Wi-Fiのない生活を想像することはすでにかなり困難です。 しかし、それでもワイヤレスネットワークが必要になることはありますが、手元にルーターはありません。 この場合どうしますか? すべてが非常に簡単です - コンピュータからルータを作りましょう。 これが記事の内容です。
無線ネットワークはもはや目新しいものではなく、Wi-Fiのない生活を想像することはすでにかなり困難です。 しかし、それでもワイヤレスネットワークが必要になることはありますが、手元にルーターはありません。 この場合どうしますか? すべてが非常に簡単です - コンピュータからルータを作りましょう。 これが記事の内容です。
まず第一に、コンピュータからのルータは、PCにWi-Fiアダプタがインストールされている場合にのみ取得されることを明確にする必要があります。 私たちがラップトップについて話したら、現代のラップトップはそのような装置を備えています。 あなたが据え置き型のPCを持っているならば、それに加えてWi-Fiモジュールをインストールすることが必要です。 USBとPCI、外部アンテナの有無にかかわらず、さまざまな規格があります。
ワイヤレスアダプタがあるとします。 今、あなたはそれのための最新のドライバをインストールする必要があります。 ラップトップの場合、ドライバはラップトップ製造元の公式ウェブサイトからダウンロードするのが最善です。 ドライバをインストールしたら、PCベースのルータを作成するためにコンピュータへの共有アクセスを設定する必要があります。
ルーターのないコンピューターでWi-Fiを利用する方法はいくつかあります。
- コマンドラインから - 組み込みのWindowsツールを使用する。
- Virtual Router Plusなどのプログラムを使用してネットワークを配布します。
あなたがすでに理解したように、あなたがWi-Fiアダプターを持っているならば、コンピュータがルーターなしでWi-Fiを配布することができるかどうかの質問への答えは肯定的です。 他のすべてはプログラムで設定されます。
そして、私たちが最初に設定したことは共有です。 これを行うには、[ネットワークと共有センター]に移動し、[詳細な共有オプションの変更]セクションに移動します。


開いたページで、「パスワード保護を使用してパブリックアクセスを有効にする」(この項目は無効になっています)以外のすべてのポイントでパブリックアクセスを有効にします。
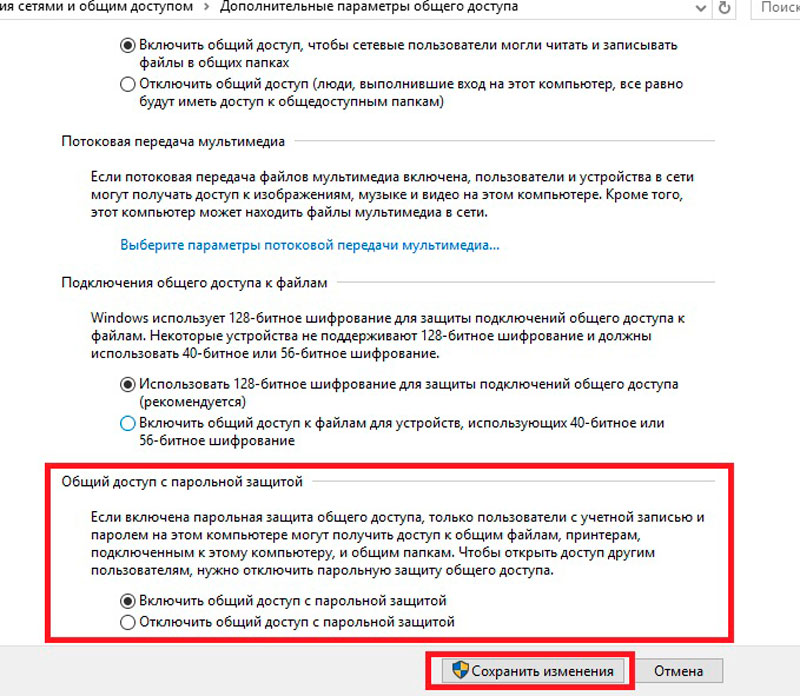
コマンドラインで配布を設定する方法
2つの簡単なコマンドを実行する必要があります。 しかし、ここで微妙なことがあります - コマンドラインは管理者として実行する必要があります。 Windows 10でこれを行うには、キーの組み合わせ+ [X]を押して表示されるメニューで、[コマンドライン(管理者)]を選択します。
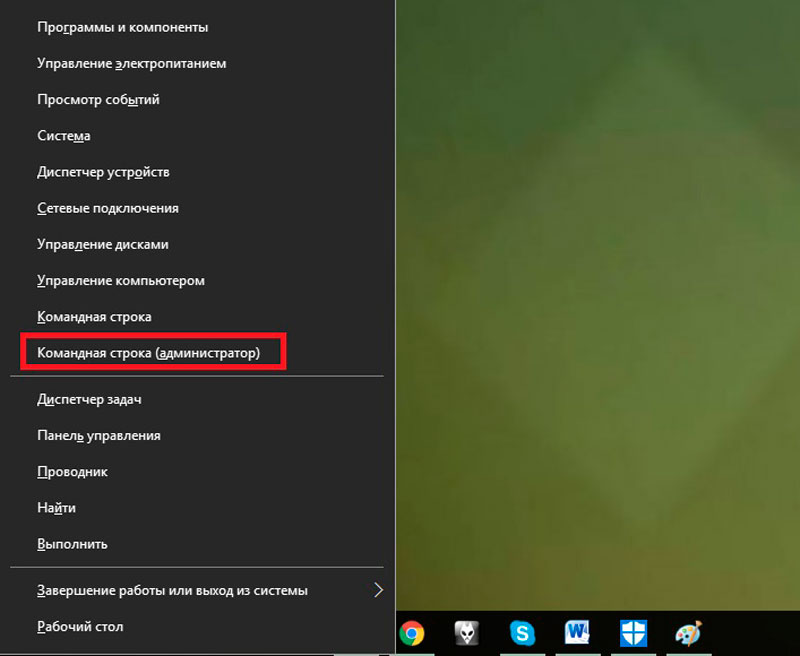
2つの単純なコマンドを実行することに変わりはありません。
- 仮想ネットワークを作成するためのコマンドは、netsh wlan setostednetwork mode = allow ssid = My_virtual_Wi-Fi key = 12345678 keyUsage = persistentです。
このコマンドでは、新しいネットワークを設定してパスワードを割り当てることができます。
名前をつけるには:コマンドを変更する
ssid = My_virtual_Wi-Fi(つまり、My_virtual_Wi-Fiをあなたの名前に変更します)。 キー= 12345678はパスワードです。 数字の代わりに、他のコードを入力することもできます(パスワードには数字、ラテン文字、またはそれらの組み合わせのみを含めることができます)。
- 仮想ネットワークを起動するコマンドは、netsh wlan startostednetworkです。 実行後、以前に作成されたネットワークが起動されます。
配布を停止するには、次のコマンドを実行する必要があります - netsh wlan stopostednetwork。
All:ルーターのないコンピューターからのWi-Fi配信が設定されています。 この段階で、あなたはあなたが使用できるあなた自身の無線LANを持っています。 しかし、彼女はインターネットにアクセスできません。 インターネットにアクセスするには、配布元のPCがグローバルネットワークに接続されている必要があります(ISPケーブルまたはUSモデム経由)。
インターネットアクセス設定
関連記事
したがって、問題を解決するための次のステップは、コンピュータをWi-Fiルーターとして使用する方法です。インターネットへのアクセスを設定するには、「ネットワークコントロールセンター」に再度入り、「アダプター設定の変更」セクションに進む必要があります。
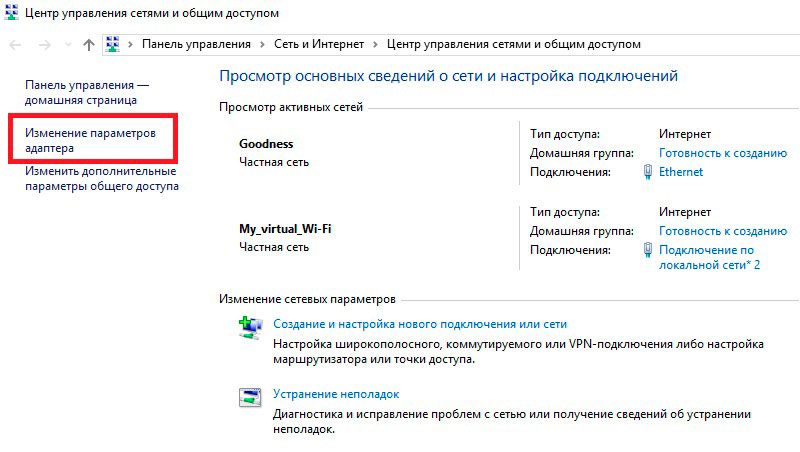
ここでは、仮想ネットワークを作成するコマンドを実行した後に、新しい接続が表示されているはずです。 概して、それは「ワイヤレスネットワーク2」と呼ばれます(または少し違う、または私のように「ローカルエリア接続2」)。 この名前を覚えていますか。

開いたウィンドウでタブ「アクセス」に行きます。 「他のユーザーがこのコンピュータのインターネット接続を使用することを許可する」という行にチェックマークを付けるのは、まだ残っています。 そしてその下の「Connecting homegroup」の行で、仮想ネットワークを選択します(最初に名前を表示する必要があります)。
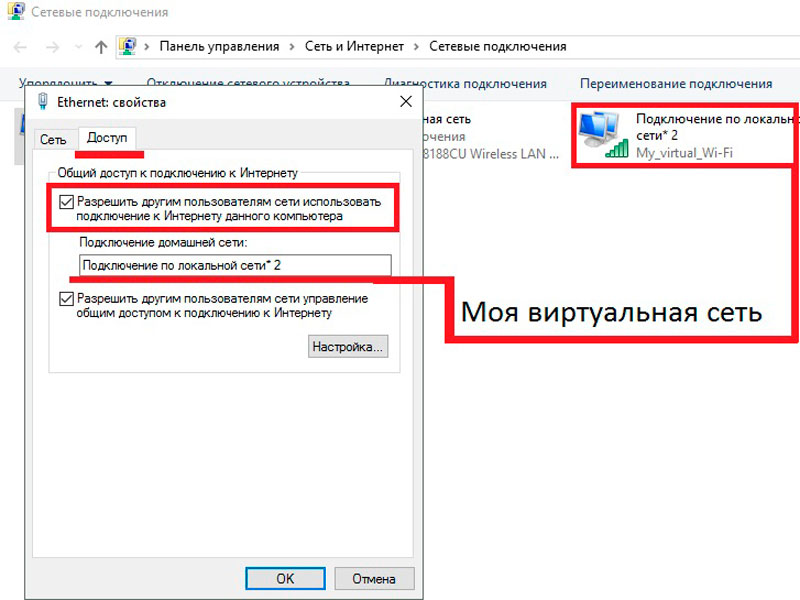
その後、変更を保存し、インターネットにアクセスできる本格的なワイヤレスホームネットワークを使用してください。
これで、ルータなしでコンピュータからWi-Fiを配布する方法の1つがわかりました。 私はすぐに言います:はい、メソッドはセットアップするのが最も簡単ではありません、しかしこれは一度行われます。 以下では、netsh wlan startostednetwirkコマンドを使用して仮想ディストリビューションを実行するだけです。
そしてここで微妙なことがあります - PCを再起動するか、Wi-Fiアダプターを外すたびに、ネットワークを再起動する必要があります。 手順を簡単にするために、配布を開始して管理者として実行するための所定のコマンドでショートカットを作成することができます。
これがあなたにとって複雑すぎるようで、気にする準備ができていない場合は、2番目のオプション、ルーターのないコンピューターでWi-Fiを使用する方法に進んでください。
他社製ソフトウェアとの頒布
ルーターとしてコンピューターを構成する方法のこの方法は、サードパーティ製ソフトウェア(アプリケーション)の使用を意味します。 今日、そのようなプログラムはかなりたくさんあり、それらはインターネット上で自由に利用可能です。 個人的には、Virtual Router Plusだけを使うことをお勧めします。
事実は、このプログラムはあなたのアダプタのネットワーク設定を変更しないということです、それはあなたのPCに脅威をもたらすことはありません。 これは上で調べたのと同じコマンドラインを自動モードで設定します。 だから、どのようにVirtual Router Plusプログラムの例を使ってルーターなしでWi-Fiを配布するか。
プログラムはとても簡単です。 立ち上げ後、3つの項目を記入するだけです。
- ネットワーク名(SSID) - ここにあなたのディストリビューションの名前を書きます。
- パスワード(パスワード) - 仮想ネットワークにパスワードを割り当て(発明)します。
- 共有接続 - ここでは、コンピュータがインターネットにアクセスするときに使用する接続の種類を選択する必要があります(私の場合はイーサネットケーブル接続です)。
その後、「Start virtual router」(または「Start Virtual Router Plus」)を押すだけです。
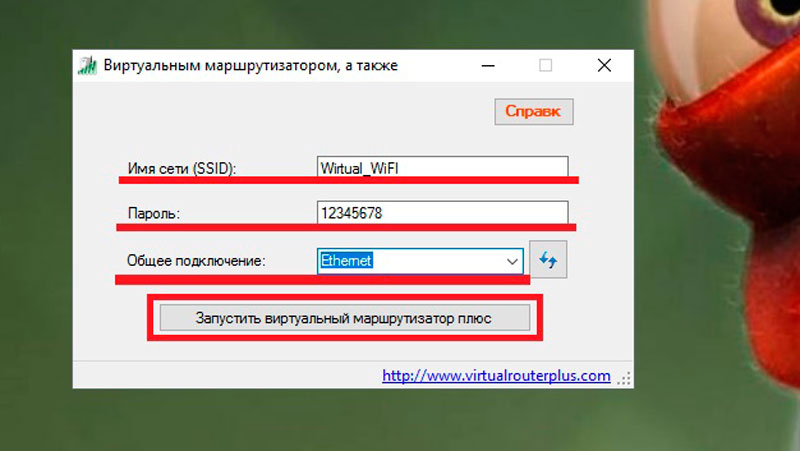
これで、ルータなしでWi-Fiを接続する2つ目の方法がわかりました。 ご覧のとおり、共有やインターネット接続などを設定する必要がないため、このオプションはさらに簡単です。 すべてが1つの小さなウィンドウで素早く簡単に設定されます。
考えられる問題
ルータなしでPCからWi-Fiを共有する方法を学びました。 もちろん、内蔵のツールを使用してこれを行うには別の方法があります。「ネットワークと共有センター」で「コンピュータ間」接続を作成することです。 しかし、Windowsオペレーティングシステムを搭載した他のPCにしか接続できないため、このオプションは最適ではありません。 さらに、この方法には限界があります。
コマンドラインの配布設定に関して - ここでも、その落とし穴があります。 ネットワークの起動時に、何らかの理由でエラーが発生することがあります。 たとえば、「ホストされているネットワークまたはアダプタが目的の状態にありません」 - このエラーは、Wi-Fiアダプタが別のタスクでビジー状態になっていて使用できないことを示しています。 そのような問題に遭遇した場合、私は配布を削除して実行することをお勧めします ネットワーク設定をリセットする.
もう1つのエラーは「無効」です。 この場合、「サービス」ツールを開き、自動チューニングサービスを手動で有効にして、「自動」起動オプションを設定する必要があります。
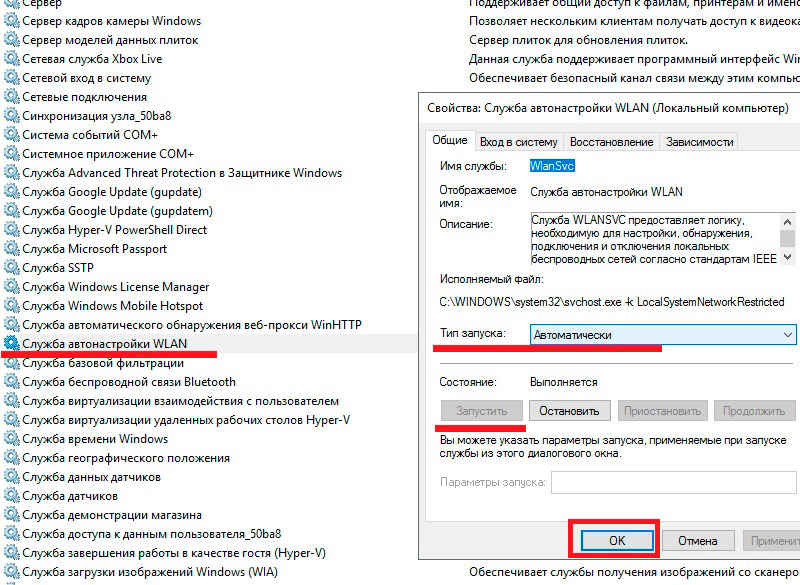
サードパーティ製ソフトウェアを使用してルーターなしでWi-Fiを配布する方法についての質問に関して - あなたがすでに知っているように、そのようなプログラムはたくさんあります。 しかし、それらのいくつかはあなたのコンピュータにとって危険なものになる可能性があります。 たとえば、プログラムConnectifyはそれ自体でアダプタのプロパティを変更し、これはインターネットへの接続に関して非常に深刻な問題を引き起こす可能性があります。 多くの場合、そのようなソフトウェアを使用した後、あなたはネットワーク設定をリセットしなければならず、時にはオペレーティングシステムを再インストールしなければなりません。
だから、ルータとしてコンピュータを使用する方法、あなたは今知っています。 私があなたを助けてくれることを願っています、そしてあなたはあなたがそれを必要とするとすぐにあなたが迅速かつ容易にディストリビューションを設定することができます。
ルーターのないコンピューターからWi-Fiを配布する方法:ビデオ
はい、できます。 しかし、私はこの記事で説明しますが、微妙な違いや理解できない瞬間がたくさんあります。 「ラップトップはWi-Fiを配布できますか?」という質問に対する詳細な回答が下に表示されます。 このトピックに関する詳細な説明はすでにたくさん書いているので、この記事を書いているときに、ラップトップまたはデスクトップコンピュータからWi-Fi経由でインターネット配信を設定できるようにする詳細な説明へのリンクを示します。
それがどのように機能するかに興味がある人のために。 テクノロジ自体と、すべてがどのように実装されているかについてのいくつかの単語。 Wi-Fiワイヤレステクノロジの機能をどうにかして拡張するために、マイクロソフトはVirtual WiFiテクノロジを開発しました。 これはそのようなソフトウェアシェルです。 (実際には、Windowsに組み込まれたプログラムだけです)それは仮想Wi-Fiアダプタを作成できます。 ここでラップトップ、または1つの物理的なアダプタがコンピュータに接続されている、またはWi-Fiモジュール (簡単に言えば、料金)。 そして、このアダプタは、例えばWi-Fiネットワークにしか接続できません。 また、Virtual WiFiテクノロジのおかげで、Windowsは、メインのWi-Fiに関係なく動作する仮想Wi-Fiアダプタを作成することができます。 (異なる設定で)。 たとえば、一方がWi-Fiを受け入れ、もう一方がそれを配布します。 これがすべての仕組みです。 それはあなたがルータなしでラップトップからWi-Fiを配布することを可能にする仮想WiFi技術です。
Windows 7以降、簡単な方法で仮想アクセスポイントを起動することが可能になりました。 (特定のコマンドを使用)。 必要なのは、ワイヤレスネットワークアダプタドライバでのSoftAPサポートだけです。 練習が示すように、これは問題ありません。 まれに、仮想アクセスポイントを起動できない場合がありますが、ドライバを更新すると解決する場合があります。
ラップトップまたはPCからインターネットをデバイスに配布できるという事実にもかかわらず、Wi-Fiネットワークを編成するこの方法は実際のルーターに取って代わることは決してありません。 ルーターを使用すると、すべてがはるかに簡単で信頼性が高く、安定したものになります。 もっと多くの特徴と機能。 仮想Wi-Fiネットワークは一時的に使用されることがありますが、この方法をルーターの代わりに使用することをお勧めすることはまったく正しくありません。 それは最も安いルーターを購入することをお勧めします(記事の中で選択肢についてもっと読む)。 だからそれはもっと良くなるだろう、私を信じて。
私が先に書いたように、仮想WiFi技術はWindows 7オペレーティングシステムに組み込まれています。 (初期バージョンを除く)ところで、10番目のバージョンでは、Mobile Hot Spotと呼ばれるこの機能を使用するためのシェルがすでに存在していました。 これに戻りましょう。
ラップトップからWi-Fiを配布するために何が必要ですか?
特別なことは何もありません。 内蔵Wi-Fiモジュール付きラップトップ (彼はすべてのモデルにいます)または内蔵または外付けのWi-Fiアダプタを搭載したデスクトップコンピュータ。 私はそれらについて書いた。 インターネットに接続する必要があることは明らかです。 ケーブルで、またはUSBモデム経由で。 ラップトップをリピータ(アンプ)として使用することも可能です。 これは、Wi-Fi経由でインターネットを受信し、それを別のワイヤレスネットワークの形ですでに配布することを意味します。
Wi-Fiアダプタにドライバをインストールする必要があります。 つまり、アダプタ自体がデバイスマネージャに表示されます。 無線LANは動作するはずです。 確認するには? デバイスマネージャの[ネットワークアダプタ]タブに、[ワイヤレス]、[Wi-Fi]、[802.11]、または[WLAN]という名前のアダプタがあるはずです。
ネットワーク接続には、ワイヤレスネットワーク接続、またはWindows 10のワイヤレスネットワークアダプタが必要です。
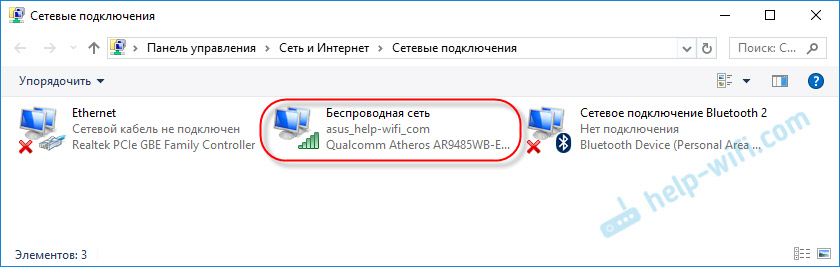
これらのアダプタが設定に含まれていない場合は、ドライバをインストールしてください。 ノートパソコンの製造元の公式ウェブサイト、またはアダプタ自体からドライバをダウンロードしてください。 そのモデルとインストールされているWindowsのバージョンについてのみ。 あなたは便利になるかもしれないし、分離するかもしれない。
しかしそれだけではありません。 ドライバがSoftAPをサポートしているかどうかを確認できます。 仮想アクセスポイントを起動します。 ラップトップからWi-Fiネットワーク経由でインターネットを配布するために必要なもの。
これを行うには、管理者として実行しているコマンドラインで、次のコマンドを実行します。
netsh wlan showドライバー
結果は次のようになります( "Hosted Network Support" - "Yes")。
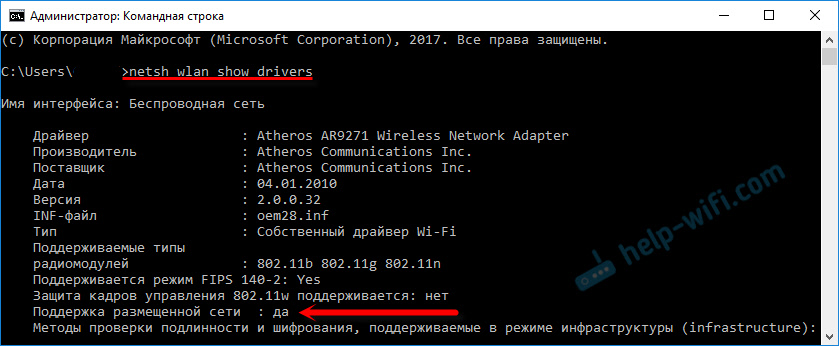
そこに「いいえ」と表示されている場合は、アクセスポイントを起動してみることをお勧めします。 それでもうまくいかない場合は、ドライバを更新してください。
Windows 10では、「Hosted Network Support」は「No」に設定されることがよくありますが、同時に、ラップトップはモバイルホットスポットを介してインターネットを完全に配布します。
Wi-Fiネットワークを配布するために必要なものを見つけました。アクセスポイント自体の設定と起動に直接進むことができます。
ルーターなしでアクセスポイントを起動してインターネットを配布する方法
3つの方法があります。
- コマンドを使用するコマンドラインで実行する必要があります。 これは、Windows 10、Windows 8、およびWindows 7で機能する普遍的な方法です。コマンドは同じです。 ほとんどの場合、このオプションを使用することをお勧めします。 マイナスの:理解するのが難しい (私の指示に従って - 簡単) 毎回コマンドラインを開いて配布を開始する必要があります。 しかし解決策はあります。 この記事の中でさらに詳しく説明します。
- スペシャルを通して、 サードパーティプログラム。 SoftAPを実行するための無料および有料のプログラムがたくさんあります。 これらのプログラムはすべてシェルにすぎず、コマンドラインから自分で実行できるものと同じコマンドを実行します。 プログラムの中だけでそれはボタンを押すことによって行うことができます。 多くの問題がそれらと共に起こります。 あなたがコマンドラインを介して仮想ネットワークを起動することができないならそしてそれから、それはプログラムを通してうまくいかないでしょう。
- モバイルホットスポット経由。 Windows 10のみ。これはパラメータ内の独立した機能です。 あなたがWindows 10を持っていて、インターネットがPPPoEを経由していない場合、私はこのオプションをお勧めします。
そして今もっと:
普遍的な方法:コマンドラインを介して
すべてのWindowsオペレーティングシステムに適しています。 管理者としてコマンドプロンプトを実行する必要があります。 仮想Wi-Fiアクセスポイントを管理するために必要なコマンドは3つだけです。
netsh wlan setostednetworkモードを設定= ssid = "mywi-fi" key = "11111111" keyUsage = persistent - "mywi-fi"はネットワーク名、 "11111111"はパスワードです。 彼らは自分自身に変更することができます。 このコマンドは一度だけ実行されます。 または、ネットワーク名、またはパスワードを変更する必要があるとき
netsh wlanがostednetworkを起動します。 - Wi-Fiネットワークの配布を開始する。
netsh wlanホストネットワークを停止 - 配布を中止します。
このように:
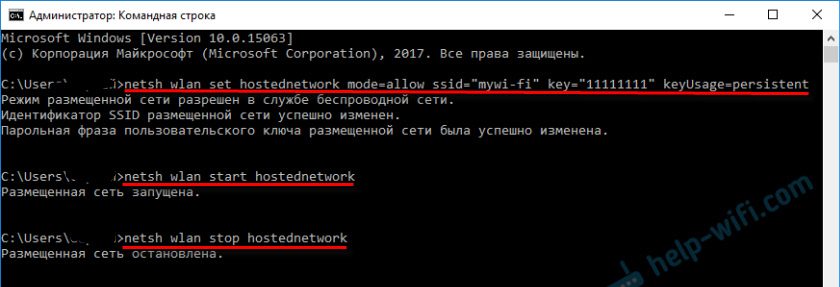
重要なポイント:
ネットワークを起動した後、インターネット接続のプロパティで共有アクセスを開くことが不可欠です。 それ以外の場合、ラップトップはWi-Fiネットワークを配布しますが、インターネットにアクセスできない、またはデバイスはそれに接続しません。 これを行う方法は、私は以下のリンク上の記事で詳細に示した。
詳細な説明:
自分に適した指示を選んでカスタマイズしてください。
問題と解決策
- (エラー:ホストネットワークの起動に失敗しました。必要な操作を実行するためのグループまたはリソースが正しい状態にありません。)
特別プログラムを通じて
私はこのオプションが好きではありませんでした。 単に既にコマンドを使用しています。 しかし、方法はうまくいっているので、試すことができます。 私は次のプログラムをお勧めします:仮想ルーター、スイッチ仮想ルーター、Maryfi、Connectify 2016 ..
集められたすべての記事のように。 この情報はあなたにとって十分でしょう。
結論
私たちは、ほとんどすべてのラップトップとコンピュータがWi-Fiネットワーク経由で他のデバイスとインターネットを共有できることを発見しました。 あなたが必要とするのは調整されたWi-Fiアダプターだけです。 次に、インターネットへの一般的なアクセスを開くために選択した方法に応じて、いずれかの方法で配布を実行します。 その後、私たちのラップトップはルーターに変わります
他の記事のコメントから判断すると、この機能は必ずしも安定して問題なく動作するわけではありません。 私にはすべてうまくいきます。 私はこのトピックに関する指示を書くときだけ私はこの方法を使いますが。 ルータがあれば、ラップトップを苦しめる必要はありません。
おそらくあなたはまだいくつか質問があります。 コメントでそれらを尋ねる、躊躇しないでください🙂
おそらく、あらゆる近代的なアパートには有線インターネットがあります。 これはデータを転送するための最も便利な方法です。 ルーター(ルーター)のような機器と共に、インターネットはほとんどすべての機器で利用可能になります。 しかし、家の中に2つの同一の装置があり、ケーブルが1つのみに利用可能である状況があります。 1台のデバイスしか動作しないようでしたが、この記事ではインターネットの問題を解決するのに役立ちます(2台のラップトップの例を使用)。
追加のデバイスを使用せずにすべての有線インターネットを共有するには、2つのタイプで識別できる多くの方法があります。
1.最初の問題はオペレーティングシステム自体によって解決されます。
第二 - サードパーティプログラムの使用を含みます。

内部オペレーティングシステムの機能
有線ケーブルを介して2台のラップトップコンピュータにインターネット接続を提供するには、Windows OSの内部機能に頼ることができます。 最良の選択肢は、Wi-Fiを配布するためのポータブルデバイスをセットアップすることです。 これにより、追加の機器(接続ケーブル、ハブ、ルーターなど)の追加費用が回避されます。
ノートパソコンをルーターとして設定する最善の方法は、コマンドラインから入力するコマンドのセットです。
これを行うには、キーの組み合わせを押す必要があります ウィンドウ+ R そして、コマンドを入力してください ncpa.cpl さらに 入る.
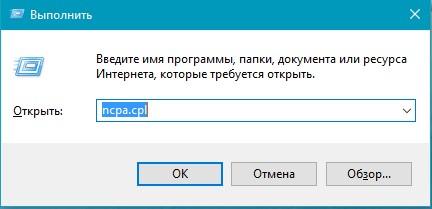
インターネット接続のリストが表示されます。 アイコンを右クリック(RMB)」 無線ネットワーク「さらに」 プロパティ».
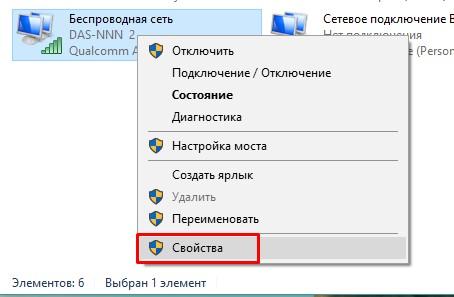
表示されるウィンドウで、「 アクセス"、でマーカーを設定します 他のネットワークユーザーがこのコンピュータのインターネット接続を使用することを許可します。「あと」 わかりました».
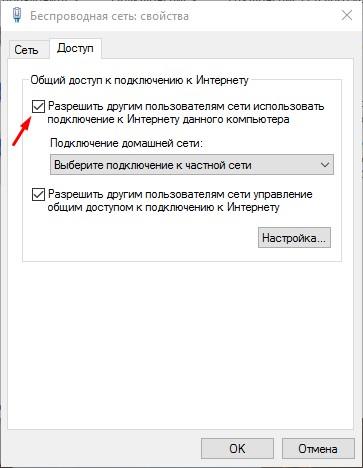
次に、管理者権限を使ってコマンドラインを開く必要があります。
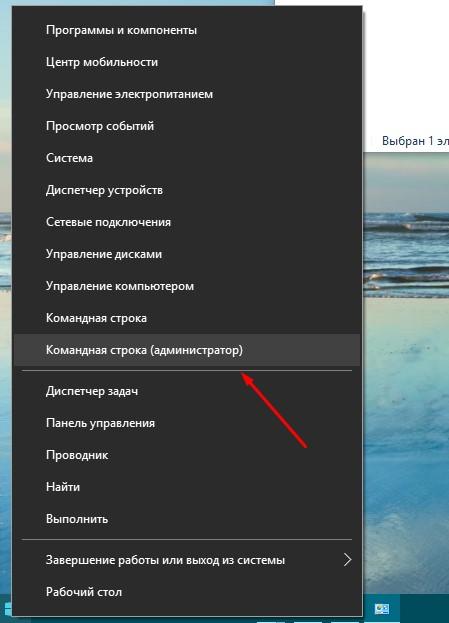
彼女のリストに」 netsh wlan showドライバー" どのデータが「に表示されているかを確認する必要があります。 ホスト型ネットワークのサポート" サポートされていることが示されている場合は、設定を続けます。 そうでない場合は、コンピュータにWi-Fiアダプタ用のオリジナルではないドライバがあるか、デバイスが古すぎる可能性があります。
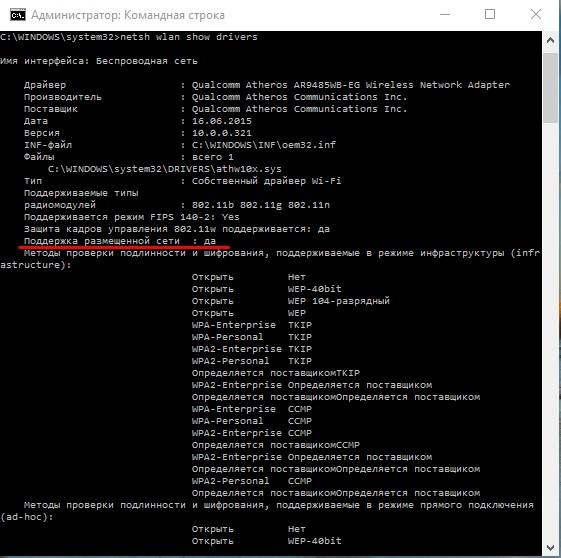
ラップトップを仮想ルーターに変えるには、まずこのサンプルのコマンドを使用する必要があります。
見積もり
« netsh wlanがホストネットワークモードを設定= ssid = sdelaicomp.ruを許可key = passworforwifi».
ここではなく組み合わせ SSID 接続に必要な名前を書き留めて、単語の代わりにパスワードを考えます。 passworforwifi.
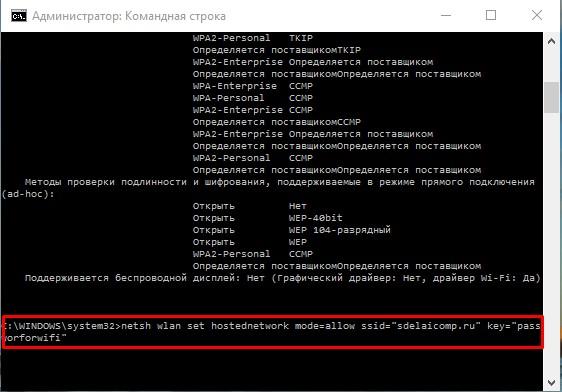
メッセージがコマンドプロンプトウィンドウに表示されます。 次に、 "を使用してください netsh wlanがostednetworkを起動します。" 結果は警告になります」 ホスト型ネットワーク».
その過程で役立つもう一つの組み合わせ: " netsh wlan showostednetwork».
それはあなたがWi-Fiネットワークの状態、いくつのデバイスが接続できたかなどを知ることを可能にします
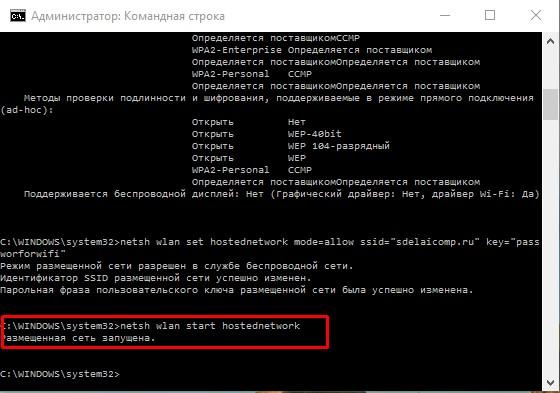
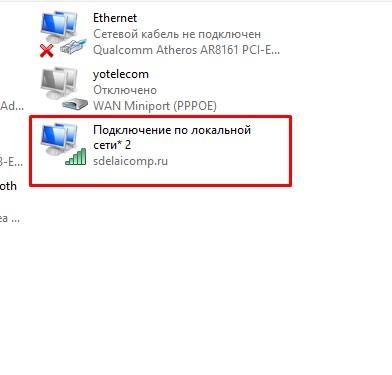
今、あなたは別のラップトップまたは他のデバイス上のWi-Fiに接続することができます。 インターネット配信を一時停止するには、「 netsh wlanホストネットワークを停止».
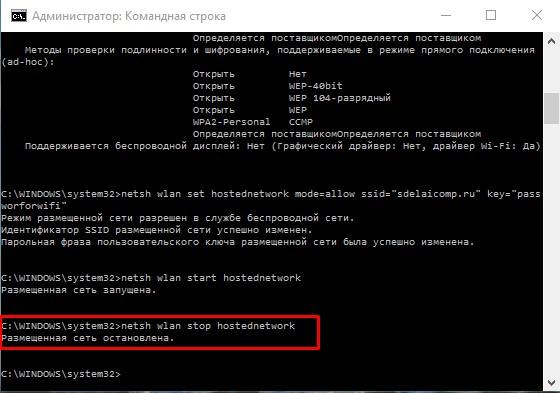
唯一の不便は、インターネットの配布がラップトップを再起動した後に停止し、そしてそれが再設定されなければならないということです。 この問題を解決するには、必要なすべてのコマンドを順番に指定して自動ロードファイルを作成します。
第三者プログラム
2番目の方法では、経験の浅いユーザーでもラップトップを仮想ルーターとして設定できます。
ラップトップをWi-Fiアクセスポイントに変えるために、いくつかのプログラムが発明されました。 かなり人気があります 仮想ルータープラス そして 仮想経路.
仮想ルーター - これはデバイスの仮想ルータとして機能するプログラムです。 公式サイトからダウンロードできます。 このプログラムはロシア化されていません。 これはVirtual Router Plusのバージョンの基礎でもあり、動作は同じです。
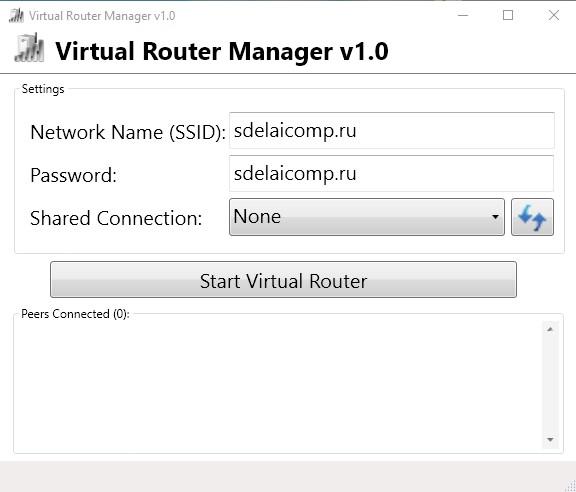
仮想ルータープラス 言い換えると、インターフェースにロシア語が含まれるという利点があるため、ユーザーにとってより便利です。 しかし、インストールするとき、それは不必要なソフトウェアの追加ロードを提供します。そして、それは拒否するのが難しいです。 公式サイトからダウンロードできます。
このユーティリティを使うのはとても簡単で便利です。 コンピュータへのインターネット接続はする必要はありません。 USBモデム経由で配布できます。
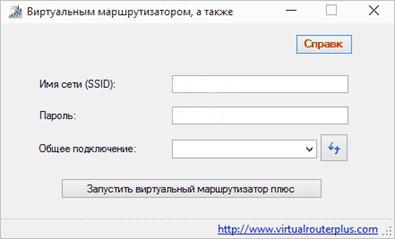
プログラムをインストールした後、以下のパラメータを入力する必要があります。
wi-Fi配信用に作成される接続の名前を設定します。
8文字以上のセキュリティキー。
共通接続 - この行では、機器がネットワークに接続するときに使用する接続を選択します。
すべてのパラメータが入力されたら、アクティブキー「 Virtual Router Plusを起動します。msgstr "(仮想ルーターを起動してください)。 プログラムウィンドウが最小化され、起動に成功したことを示すメッセージが表示されます。 そうすれば、作成したネットワークを他のラップトップや他の機器から利用できます。
MyPublicWiFiプログラム
これはあなたがラップトップから仮想ルータを作り、他の機器にケーブルインターネットを配布することを可能にするプログラムです。 このソフトウェアは、Windowsオペレーティングシステムのバージョン7.8および10で動作します。
インストールプロセスが完了すると、システムはコンピュータの再起動を促します。 プログラムを実行すると、管理者に代わって行う必要があります。 開いたウィンドウで、接続の名前とセキュリティキーを登録し、Wi-Fiの送信元になる接続を指定する必要がある場所にフィールドが表示されます。 次に、行をクリックしてください ホットスポットの設定と開始「そしてアクセスポイントは働き始めるでしょう。
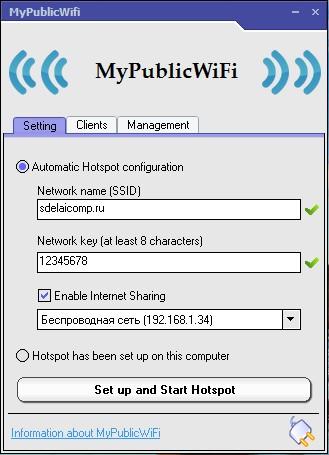
隣接するタブでは、どのデバイスがネットワークに接続しているかを確認し、不要なデバイスに制限を設定することができます。
全ての記載された方法はそれらの利点と欠点を有する。 最初の方法は上級ユーザーに適しています。 それはまた最速かつ最も安全です。 サードパーティ製プログラムは設定を簡略化することを目的としており、これは経験の浅いPCの所有者にも適しています。 しかし、そのようなユーティリティでマルウェアを「捕まえる」危険性があります。 自分を守るためには、疑わしいネットワークリソースを介してファイルをダウンロードするのではなく、コンピュータに優れたアンチウイルスプログラムをインストールする必要があります。