コンピュータ上のアカウントボタンはどこですか。 Windows XPのユーザーアカウント
ラボ番号8
Windowsのシステムアクセス制御。
仕事の目的:
アクセス制御システムを読んで、アカウント管理の基本原則を学ぶ
オペレーティングシステム: Windows XP Professionalサービスパック3
理論情報
Windows NTラインのオペレーティングシステム、および古いWindows 98 / Meは、そのアーキテクチャで本格的に機能します マルチユーザシステムこれは、安全性を確保するためには、 アクセス制御システム(DRS)。 このラボでは、現代版のMicrosoft WindowsでDDSの基本を取り上げています。
ユーザーアカウント
OSのアクセス制御システムの基本はコンセプトです アカウント。 登録ユーザごとに、システムは独自のアカウントを作成します。 アカウントは、ユーザに関する情報を含むシステムの特別なデータベース内のレコードであり、ユーザを認証するためのデータである(アカウントを保持する方法と場所については後で詳しく説明する)。 ユーザーが認証されるたびに、彼が入力したデータがデータベースのデータと比較され、ユーザーが一致すると、ユーザーはOSに適切なアクセス権を取得します。
ノート コンピュータがWindowsドメインに基づくローカルエリアネットワーク(LAN)の一部である場合、ユーザーアカウントとグループアカウントはローカルシステムに格納されず、Windowsサーバー(ドメインコントローラ)に格納されます。 この場合、認証データはドメインコントローラによってチェックされます。 このラボでは、このケースは考慮されていません。
OSのすべてのユーザーアカウントは、次の3つのカテゴリに分類できます。
¨ 組み込みのユーザーアカウント OSをインストールすると自動的に作成されます。 それらはシステムアカウントであり、管理する能力は限られています(たとえば、削除することはできません)。 このようなアカウントは、OS自体がシステムプロセスへのアクセスを制限するために必要です。
¨ 標準口座 ユーザーは、OSのインストール時に自動的に作成されます。 しかしながら、それらは全身性ではなく、補助機能を果たす。 そのようなアカウントを管理する能力には制限がありません。
¨ ユーザーアカウント - OSの登録ユーザ。 このようなアカウントは、管理者または適切な権限を持つユーザーによって作成および管理されます。
リストされたアカウントのすべてのカテゴリは、レジストリの1つのセクションに格納されます。 ハードディスク上では、対応するセクションがファイル内にあります %WINDOWS%/ system32 / config / sam。 このファイル(およびレジストリの対応するセクション)へのアクセスは、 システムアカウント。 管理者であっても、OSアカウントデータベースに直接アクセスすることはできません。
以下は ビルトインアカウント OSとその目的:
以下は 標準口座 OSとその目的:
ユーザーグループ
各アカウントには、システム内の特定のアクセス権と特権があります。 これらの権利は認められるかもしれない。 管理者 アカウントごとに個別に しかし、これは必ずしも便利ではない 多くのユーザーには同じアクセス権があり、それぞれのアカウントに対して同じ権限を設定する必要があります。 したがって、OSのアクセス制御を制御する別のツールは、 グループ。 グループとは、同じ権利を持つアカウントの集合です。 個々のアカウントは、1つ以上のグループに属している可能性があり、したがってグループ権限を持ちます。
すべてのグループは2つのカテゴリに分けられます。
¨ 標準グループ ユーザーは、OSのインストール時に自動的に作成されます。 しかし、それらは全身的ではないので、そのようなグループを管理する能力は制限されていません(削除、名前変更、権利の変更などが可能です)。
¨ ユーザーグループ - 登録されたOSグループ。 このようなグループは、適切な権限を持つ管理者またはユーザーによって作成および管理されます。 そのようなグループを管理する機会は限定されない。
管理者 - このグループのメンバーシップは、デフォルトで最も広い範囲の権利と自分の権利を変更する能力を提供します。 既定では、ビルトイン管理者アカウントのみがこのグループのメンバです。 SYSTEMアカウントにはさらに高い権限がありますが、システムの管理者権限はほとんど無制限です。
¨オペレーティングシステムとそのコンポーネント(たとえば、デバイスドライバ、システムサービスなど)のインストール。
¨サービスパックのインストール。
¨オペレーティングシステムの更新。
¨オペレーティングシステムの回復。
¨オペレーティングシステムの最も重要なパラメータを設定する(パスワードポリシー、アクセス制御、監査ポリシー、カーネルモードドライバの設定など)。
アクセス不能になったファイルを所有する。
¨セキュリティと監査ログを管理する。
¨アーカイブと回復システム。
パワーユーザー - このグループは、主に以前のバージョンとの互換性および非認証アプリケーションの実行のためにサポートされています。 このグループに付与された既定のアクセス許可によって、グループのメンバはOSの設定を変更できます。 グループメンバー経験のあるユーザーは、Usersグループのメンバーよりも多く、Administratorsグループのメンバーよりも少ない権利を持ちます。 上級ユーザーは、Administratorsグループ用に予約されているタスク(サービスやドライバのインストールなど)を除いて、OSで任意のタスクを実行できます。
経験豊富なユーザーは、
¨オペレーティングシステムおよびシステムサービスのファイルを変更しないプログラムをインストールする。
プリンタ、日付と時刻、電源オプション、その他のコントロールパネルのリソースを含む、システムレベルのリソースを設定する。
¨デフォルトで起動していないシステムサービスを停止して開始します。
経験のあるユーザーは、自分自身をAdministratorsグループに追加することはできません。 これらのユーザーの対応する権限が取得されていない場合、NTFSボリューム上の他のユーザーのデータにアクセスすることはできません。
ユーザー- このグループのメンバーは通常、システムの通常のユーザーです。 Usersグループは、プログラムを実行するための最も安全な環境を提供します。 NTFSファイルシステムボリュームでは、既定のセキュリティ設定は、オペレーティングシステムとインストールされているプログラムの整合性がこのグループのメンバーによって侵害されないように設計されています。 ユーザーは、システムレベル、オペレーティングシステムファイル、またはプログラムでレジストリ設定を変更することはできません。 ディレクトリを共有したり、ローカルプリンタを作成することはできません。 ユーザーは、データファイルとレジストリの一部(HKEY_CURRENT_USER)のみに完全にアクセスできます。 ユーザーレベルの権限では、多くの場合、ユーザーがさまざまなアプリケーションを実行することができません。 Usersグループに含まれるアカウントは、新しいアプリケーションをシステムにインストールすることはできず、認定されたアプリケーションのみを実行することが保証されています。
アーカイブ演算子 - このグループのメンバーは、これらのファイルを保護するすべてのアクセス許可に関係なく、コンピュータ上のファイルをアーカイブおよび復元できます。 また、コンピュータにログインしてシャットダウンすることもできますが、セキュリティ設定を変更することはできません。
ゲスト- このグループのメンバーは、既定でユーザーと同じ権限を持ちますが、ゲストアカウントの権限はさらに制限されています。
ネットワークセットアップオペレータ - このグループのメンバーは、ネットワークパラメータの設定を管理するための管理権限を持つことができます。
リモートデスクトップユーザー - このグループのメンバーには、リモートログインを実行する権限があります。
この記事は、「7」について知り始めたばかりの方に、Windows 7アカウントについて説明し、作成および使用の原則について説明します。 アカウント - 複数の人がコンピュータを使用する場合に必要なツール。 また、管理者アカウントと通常のユーザーの違いを正確に把握することもできます。
Windows 7では、アカウントを使用して作業することは、Windows XPおよびWindows Vistaの類似の動作と特に違いはありません。 しかし、今ではすべてが新しいインタフェースで行われています。新しいインタフェースを使用する必要があります。
通常、各家族のアカウントを作成するのが理にかなっています。 同時に、皆に同じ機会を与えることは必ずしも必要ではありません。 管理者の権限を維持することができ、残りのユーザーは通常のユーザーにとっては十分です。そのため、煩わしいことはありません。
次に、新しいアカウントを追加する方法を見てみましょう。
新しいユーザーアカウント
チームを選ぶ スタート\u003eコントロールパネル そしてセクション ユーザーアカウントと家族の安全 リンクをクリックしてください ユーザーアカウントの追加と削除.

ユーザー名とアカウントの種類を入力する必要があるウィンドウが開きます。 通常はスイッチを選択するのが理にかなっています 通常のアクセスユーザーがシステム設定を変更したり、重要なシステムファイルを誤ってまたは意図的に削除したり、セキュリティ設定を変更することはできません。 1台のコンピュータ - 1人の管理者、黄金のルール。 名前を入力したら、ボタンをクリックします。 アカウントの作成.

今、コンピュータを再起動すると、新しいユーザーが登録ウィンドウに表示されます。

ユーザーアカウントにパスワードが指定されている場合は、システムに入るためにパスワードを入力する必要があります。

普通のユーザが権限を超えようとすると(例えば、コンピュータの名前を変更しようとする)、管理者パスワード(この場合は「Pimp」管理者)を入力するよう求められます。

管理者は、他のアカウントを変更したり、パスワードを作成したりすることができます。 パスワードに関しては、すでにわかっているウィンドウを開く必要があります。 アカウント管理、通常のアクセス権を持つユーザーのアイコンをクリックし、リンクをクリックします パスワードの作成.

開いたウィンドウで、パスワードを2回入力します。ユーザーがパスワードを忘れた場合のヒントも入力します。

アカウントの種類
そこにどのような種類のアカウントがあるかを詳しく見てみましょう。 それらのうちの3つだけがあります:
- 管理者。 Windowsの王様と神様は、何の制限もなく絶対にすべてを行うことができます。
- 通常のアクセス。 通常のユーザーを持つユーザーも幅広い機能を備えていますが、新しいプログラムのインストール、システムファイルの削除、システムパラメータの変更はできません。 ただし、これらはすべて管理者パスワードを入力した後にのみ使用できます。
- ゲストアクセス。 これは一時的なコンピュータアクセスです。 このようなアクセス権を持つユーザーは、プログラムのインストール、制限の設定、パスワードの指定などはできません。 このタイプのアクセスは、コンピュータを使用して電子メールやWordでの作業をすばやく確認する場合に便利です。
通常のアクセス権を持つユーザーが必要のない場所を登ろうとすると、彼は許可されません:

ゲストアクセスに関しては、デフォルトでは無効になっています。 それを有効にするには、ウィンドウ アカウント管理 アイコンをクリックする ゲスト.
![]()
次に、新しいウィンドウでボタンをクリックします。 有効にする.

ゲストアカウントでは、画像を変更して録音をオフにすることしかできません。 しかし、パスワードを設定したり、ゲストレコードのタイプを変更したりすることはできません。

システム管理者がプログラムをインストールする場合、プログラムのアクセスレベルにかかわらず、インストール時に彼またはシステムの他のユーザーのみプログラムを使用できるかどうかを選択する必要があります。 あなた自身とあなたが管理者であることを決める - あなたと手元のカード。
また、他のユーザーがシステムからログアウトしていないときにコンピュータをオフにすると、保存していないデータが失われる可能性があります。 「シャットダウン」ボタンをクリックする前に、急いで他のユーザーからログオフしないでください。
![]()
さて、初心者向けのこの記事では、管理者アカウントを取得して、 通常のアクセス あなたの家族の他のすべてのメンバーに(そしていたずらな弟、heheに十分なゲストアクセスがあります)。
私は読者から、アカウントを作成または管理する際に直面する問題を説明する手紙をたくさん受け取っています。 多くの管理者は、セットアップ時に重要な項目を間違ってスキップしたり、システムを遵守しなかったりするため、問題を抱えています。 したがって、私はアカウントの作成と管理の基本をもう一度指摘し、これらのプロセスを簡素化するためのヒントを提供することにしました。
ユーザーアカウントには、ローカルコンピュータまたはドメインに登録するための名前とパスワードが含まれています。 Active Directory(AD)では、ユーザーアカウントには、ユーザーのフルネーム、電子メールアドレス、電話番号、部門、物理アドレスなどの追加情報も含まれます。 さらに、ユーザーアカウントは、アクセス許可、登録スクリプト、プロファイル、およびホームディレクトリを割り当てる手段として機能します。
ローカルアカウントとドメインアカウント
ユーザーがドメインではなくローカルコンピュータに登録するとき、ローカルアカウントを使用します。 ローカルアカウントは、ローカルコンピュータのユーザーにログ機能を提供し、リモートユーザーにコンピュータリソースへのアクセスを提供するワークグループ(P2PからP2Pへのピアツーピアからピアへのピアツーピアからピアへのピアツーピアからピアツーピアへのピアサイト)です。 たとえば、特定のユーザーは、サーバー上のデータにアクセスし、ローカルアカウントを使用してそのようなシステムに登録することができます。
ただし、企業ネットワーク内のほとんどのユーザーアカウントはドメイン全体であり、ドメイン全体で権利とアクセス許可を提供します。 ドメインアカウントがこれを明示的に禁止しない限り、ユーザーは任意のワークステーションのドメインアカウントでドメインに登録できます。 登録後、ユーザーはドメインアカウントのネットワークリソースに関する特定のアクセス許可を受け取ります。
しかし、ユーザーだけでなく、ドメインアカウントを持っています。 ドメイン内のアカウントは、コンピュータ、ユーザー、またはグループに対応できる物理レコードを表します。 ユーザーアカウント、コンピュータアカウント、およびグループアカウントは、ドメインリソースへのアクセスを決定するSIDを自動的に取得するプリンシパル(アクセスメンバー) - ダイレクトサービスディレクトリオブジェクトです。
ドメインアカウントの最も重要な2つのアプリケーションは、ユーザー認証とドメインリソースへのアクセスの許可または拒否です。 認証を使用すると、ドメインサービスによって認証された特性を持つコンピュータおよびドメインにユーザーを登録できます。 ドメインは、1つまたは複数のドメイングループのメンバーシップによってユーザーが取得したアクセス許可に基づいて、ドメインリソースへのアクセスを許可または拒否します。
埋め込みドメインアカウント
ドメインが作成されると、Windowsは自動的にいくつかのユーザーアカウントを生成します。 Windows 2000では、AdministratorアカウントとGuestアカウントが組み込まれています。 Windows Server 2003ドメインには、最初にリモートアシスタンス機能を開始するときに自動的に作成される、HelpAssistantという名前の3番目のビルトインアカウントがあります。 これらのビルトインアカウントにはそれぞれ異なる権限セットがあります。
管理者アカウントは、すべてのドメインリソースにフルコントロールアクセス許可が設定されており、ドメイン内のユーザーにアクセス許可を割り当てることができます。 既定では、Administratorアカウントは次のグループのメンバです。
- 管理者
- ドメイン管理者
- ドメインユーザー
- エンタープライズ管理者
- グループポリシー作成者の所有者
- スキーマ管理者
一部の管理者は、ユーザーがドメインコントローラ(DC)にアクセスするのをより困難にするためにAdministratorアカウントの名前を変更するか、無効にします。 代わりに、管理者は同じグループのメンバーであるアカウントに登録することができ、ドメインを管理するための十分な権限が与えられます。 管理者アカウントを無効にした場合は、DCにアクセスする必要がある場合は、DCをセーフモードでロードして使用できます(管理者アカウントは常にセーフモードで利用できます)。
ゲストアカウントは、アカウントを持たないユーザーがドメインに登録できるようにします。 Guestアカウントにはパスワードは必要ありませんが、任意のユーザーアカウントと同じようにアクセス権を設定できます。 ゲストアカウントはゲストとドメインゲストのメンバーです。 実際のアカウントを持っていない人にドメインに登録する機能には一定のリスクがあるため、ほとんどの管理者はこのアカウントを使用しないことは明らかです。 Windows 2003では、Guestアカウントはデフォルトで無効になっています。 Windows 2000でゲストアカウントを無効にするには、Microsoft管理コンソール(MMC)スナップインのActive Directoryユーザーとコンピュータスナップインでそのアカウントを右クリックし、メニューから[無効]を選択します。
HelpAssistantアカウントはWindows 2003でのみ表示されました。リモートデスクトップヘルプセッションマネージャは、このアカウントを作成し、ユーザーがリモートアシスタンスセッションを要求するとそのアカウントを管理します。
ドメインユーザーアカウントを作成する
ドメインユーザーアカウントは、ADの機能としてDC上に作成されます。 Active Directoryユーザーとコンピュータのスナップインを開き、適切なドメインを表示する必要があります(複数ある場合)。 Windows NT 4.0とは異なり、Windows 2000およびWindows 2003では、ユーザーアカウントを作成および設定するプロセスは別です。まず、ユーザーと対応するパスワードを作成し、グループメンバーシップを指定して構成を実行します。
新しいドメインユーザーを作成するには、Usersコンテナを右クリックし、New、Userを選択して、New Object - Userダイアログボックスを開きます。次に、ユーザー名とログイン名を入力する必要があります。 Windowsでは、ユーザーのプリンシパルサフィックス(UPNサフィックス)と呼ばれる現在のドメインサフィックスが自動的にログイン名に追加されます。 追加のUPNサフィックスを作成し、コンボボックスで新しいユーザーのサフィックスを選択することができます。 また、NT 4.0およびWindows 9.xコンピュータからドメインに登録するために別のユーザ名を入力することもできます(デフォルトは以前の名前です)。
次に、「次へ」をクリックしてユーザーパスワードを設定します(図2を参照)。デフォルトでは、Windowsは次回の登録時にユーザーにパスワードを変更させるため、新しいユーザーごとに特定の会社のデフォルトパスワードを使用し、 自己登録。 次に、このユーザーに設定するパスワードオプションを選択します。 最後に、[次へ]をクリックして選択した設定の一般的な画像を表示し、[完了]をクリックしてADでユーザーアカウントを作成する必要があります。
ユーザーアカウントのプロパティ
ドメインユーザーアカウントのプロパティを構成または変更するには、リストでドメインユーザーアカウントを選択し、マウスの右ボタンをダブルクリックします。 画面3では、設定カテゴリが表示されます。
[所属先]タブは、グループ内のユーザーメンバーシップ(したがって、ドメイン内のアクセス許可とユーザー権利)を管理します。 既定では、WindowsはDomain Usersグループに新しいユーザーアカウントを配置します。 一部のユーザーにとっては、これで十分であり、何もする必要はありません。 部門長やITスタッフなどの他のユーザーは、必要な作業を実行できるようにグループメンバーシップが利用可能であることを確認する必要があります。 グループメンバーシップを確立するには、[追加]をクリックして、アカウントが編集されているユーザーの適切なグループを選択します。 ビルトイングループに既存の要件と完全に一致する一連の権限がない場合は、独自のグループを作成する必要があります。
テンプレートの作成
Windowsではユーザーがユーザーアカウントをコピーできるので、テンプレート作成プロセスがより迅速かつ効率的になります。 この機能を利用する最良の方法は、一連のユーザーアカウントテンプレートを作成し、これらのアカウントを実際のものに変換することです。 権限と権利は最も重要な(潜在的に危険な)プロパティなので、テンプレートはグループのメンバシップに従ってカテゴリに作成する必要があります。 標準ユーザー(つまり、Domain Usersグループのみのメンバ)のテンプレートから始め、特定のグループメンバシップの組み合わせを持つテンプレートを作成する必要があります。 たとえば、登録時間の制限なしにPower UsersグループのメンバーとしてPowerという名前でユーザーテンプレートを作成するか、あらかじめ定義されたダイヤルアップアクセスパラメータを持つDialUpという名前でユーザーテンプレートを作成できます。 その後、新しいアカウントを作成するときに、適切なテンプレートを選択して変更することができます。
私は、テンプレートの作成とコピーに便利なテクニックをいくつか見つけました。
- 0から始まるテンプレート名を与え、すべてがユーザーファイルのリストの上に現れるようにします。
- すべてのパターンに同じパスワードを割り当てます。
- すべてのテンプレートアカウントを無効にします(ファイルを右クリックし、[無効]を選択します)。
テンプレートから新規ユーザーのアカウントを作成するには、テンプレートリストを右クリックし、[コピー]を選択します。 オブジェクトのコピー - ユーザダイアログボックスで、新しく作成したエントリのユーザ名とログイン名を入力し、次へをクリックして新しいユーザパスワードを設定します。
- 会社のデフォルトパスワードを入力し、新しいユーザーに割り当てます。
- [パスワードは期限切れになりません(期限なし)]と[アカウントが無効(アカウントが無効)]のセルをクリアします。
- [次のログオン時にユーザーはパスワードを変更する必要があります]チェックボックスをオンにします。
- 「次へ」をクリックし、「完了」
システムはすでにユーザーテンプレートからグループメンバシップをコピーしているので、所属するタブで混乱させるべきではありません。 実際に、ユーザーの電話番号と住所を記録する必要がない場合、残りのタブでは何もできません。 システムはすべての共通属性をコピーします。 ただし、自動コピーの他の属性を追加したり、ADスキーマを変更して特定の属性をコピーしないようにすることもできます。
ケイティ・イヴェンス - Windows 2000 Magazineの編集者。 彼女は、「Windows 2000:The Complete Reference」(Osborne / McGraw-Hill)など、コンピュータトピックに関する40以上の書籍を執筆しています。 あなたは彼女に連絡することができます: [電子メールで保護された]
Windows 7オペレーティングシステムでは、ユーザーアカウントとは、ユーザーがアクセスできるフォルダとファイルと、ユーザーがコンピュータに対して行った変更を判断する一連の情報です。 さらに、アカウントには、デスクトップの背景やスクリーンセーバーなど、ユーザーの個人設定が保存されます。 アカウントを使用すると、複数のユーザーがそれぞれのファイルと設定を使用して同じコンピュータで作業できます。 ユーザー名とパスワードを入力してオペレーティングシステムを起動すると、アカウントにアクセスできます。
アカウントの種類
ユーザーアカウントメカニズムは、次のタスク用に設計されています。
情報にアクセスするためのユーザーの権利の差別化。
このコンピュータの各ユーザーのユーザーインターフェイスとデスクトップ要素の個別設定。
コンピュータ設定と機密情報の保護。
実行中のプログラムやアプリケーションを閉じずに、さまざまなユーザー間で高速に切り替えます。
機能に応じて、すべてのアカウントはコンピュータ管理者、制限付きアカウント、ゲストアカウントの3種類に分類されます。 制限されたアカウントを持つユーザーは、自分のパスワードで操作(作成、変更、削除)、アカウントの画像の変更、デスクトップの設定、およびファイルの表示を実行できます。 管理者アカウントでは、次の操作を実行できます。
ユーザーアカウント(自分のアカウントを含む)の作成、削除、編集。
パスワードの操作(作成、編集、削除)。
プログラムおよび機器の設置および取り外し、パラメータおよび特性の編集。
すべての共有ファイルを読み込みます。
システムレベルで構成を変更します。
ゲストレコードは、システムのインストール時に自動的に作成され、このコンピュータに自分のアカウントを持たないサードパーティのユーザーを対象としています。 ゲストアカウントの下には、パスワードで保護されているファイル、フォルダ、設定、アプリケーションへのアクセス権がありません。 適切なリンクを使用すると、ゲストアカウントを有効または無効にすることができます(最初のケースでは、サードパーティのユーザーはログインできません)。
アカウントの設定と編集に切り替えるには、コントロールパネルの[ユーザーアカウント]カテゴリを選択し、このカテゴリで[ユーザーアカウントの追加と変更]リンクをクリックします。 その結果、画面上にウィンドウが開きます。 5.1。
図1 5.1。 Windows 7のアカウント
このウィンドウには、以前に作成されたアカウントの一覧と[タスクの選択]メニューがあります。 新しいレコードを独自に作成したり、既存のレコードを編集したり、削除したりすることができます。 次に、これらのモードをそれぞれ見ていきます。
新しいアカウントを作成する
新しいアカウントを作成するには、[アカウントの作成]リンクをクリックします。画面に図2の画面が表示されます。 5.2。
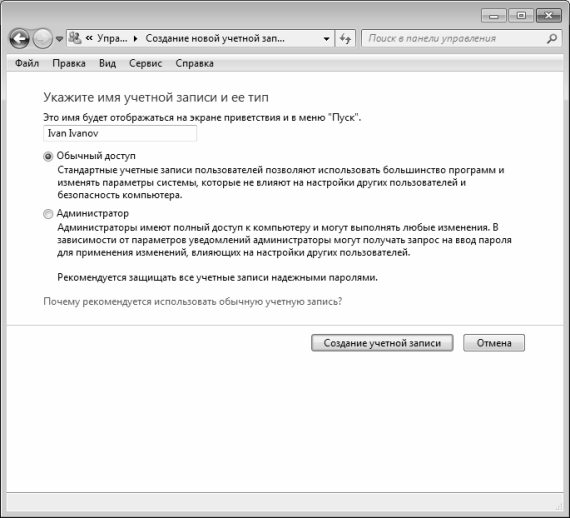
図1 5.2。 アカウントの作成
このウィンドウでは、作成するアカウントの名前をキーボードから入力する必要があります。 任意の単語、任意の文字セットなどを使用できます。 5.83作成されたアカウントは、ネットワーク、管理者、ゲストのためのAlex、Recordという名前です。
その後、適切なスイッチを使用して、作成するアカウントのタイプを選択する必要があります。 可能な値 - 通常のアクセスと管理者(ユーザーアカウントのタイプ間の機能的な違いは上記にあります)。
ユーザーアカウントの作成プロセスは、アカウントの作成ボタンをクリックすることで完了します。その後、新しいアカウントがアカウントリストに表示されます(図5.3)。 キャンセルボタンは、変更を保存せずにこのモードを終了することを意図しています。

図1 5.3。 リストの新しいアカウント
既存のアカウントは編集および削除できます。 これがどのように行われるかについては、次のセクションで説明します。
アカウントの編集と削除
アカウント編集モードに切り替えるには、そのアイコンをクリックします。 その結果、ウインドウが開き、さらなるアクションを促します。 選択するには、次のいずれかのリンクをクリックしてください:
アカウント名を変更する。
パスワードを作成します。
パターンを変更する。
ペアレンタルコントロールを確立する。
アカウントタイプを変更する。
アカウントを削除する。
選択したアカウントのパスワードが以前に設定されている場合は、[パスワードの作成]リンクの代わりに[パスワードの変更]リンクと[パスワードの削除]リンクが表示されます。
画面上の「アカウント名の変更」リンクをクリックすると、図7に示すようなウィンドウが開きます。 5.2。 違いは、アカウントの種類を選択するためのスイッチがなく、ボタンを作成するボタンの代わりに名前の変更ボタンがあることです。
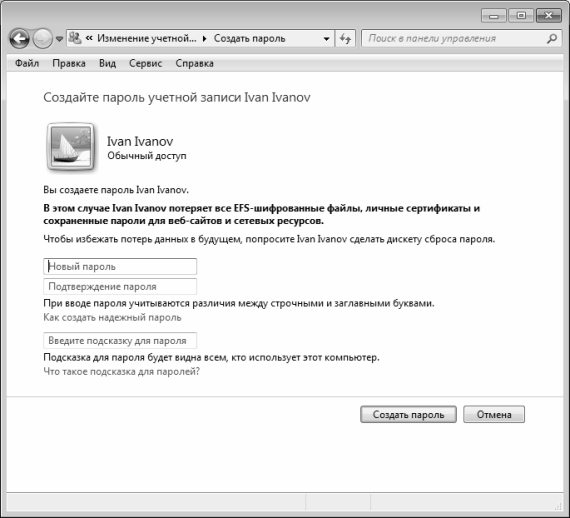
図1 5.4。 アカウントのパスワードを入力してください
このウィンドウで、キーボードを使用してユーザーアカウントのパスワードを入力します。 パスワードの入力時にエラーを解消するために、パスワードは2回入力されます。 ウィンドウの下部にあるフィールドでは、キーボードから簡単なパスワードヒントを入力することをお勧めします。 このヒントはコンピュータのすべてのユーザーに表示されるので、パスワードとヒントの間の接続が直接表示されないようにすることが重要です。
注意
パスワードの入力時に大文字と小文字が区別されることを忘れないでください(Caps Lockキーの状態)。
パスワードの作成プロセスは、[パスワードの作成]ボタンをクリックすると完了します。 キャンセルボタンは変更を保存せずにこのモードを終了します。
後でパスワードを変更する必要がある場合は、[パスワードの変更]リンクを使用する必要があります。 パスワードを変更する手順は、作成時と同じです。
パスワードを削除するには、「パスワードの削除」リンクを使用します。 ここでは、画面にウィンドウが開きます。このウィンドウには、このステップの結果とパスワードの削除ボタンの警告が表示されます。このボタンをクリックすると、このアカウントのパスワードが削除されます。
Change Pictureリンクを使用すると、アカウント画像を置き換えることができます(各アカウントに画像が装飾されています、図5.3を参照)。 この画像は、ログイン時のようこそ画面に表示されます。 このリンクをクリックすると、図7に示すウィンドウが表示されます。 5.5。
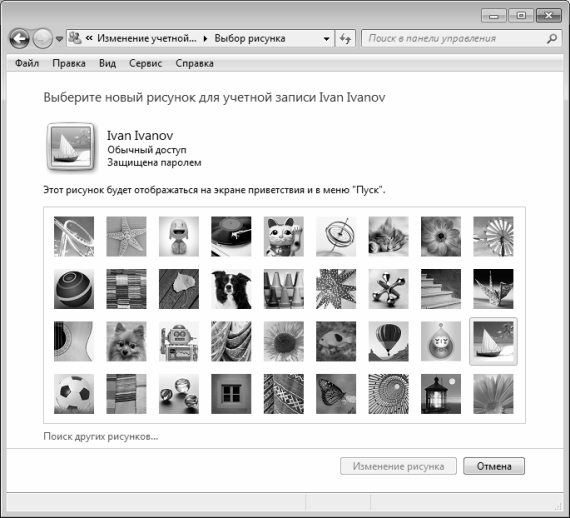
図1 5.5。 アカウントに使用されている画像を変更する
ウィンドウの左上には、当座預金の写真が表示されます。 それを置き換えるには、カーソルを目的の画像(ウィンドウの中央部分に画像のリストが含まれています)に置き、Change Pictureボタンをクリックする必要があります。 必要な画像がリストにない場合は、[その他の画像を検索]リンクをクリックする必要があります。クリックすると、画面にウィンドウが開きます。通常のWindowsの規則に従って、目的の画像のファイルへのパスが示されます。
ユーザーアカウントのタイプを変更するには、アカウントタイプの変更リンクを使用します。 画面上のこのリンクをクリックすると、スイッチを使用してアカウントタイプを指定し、アカウントタイプの変更ボタンをクリックする必要があるウィンドウが開きます。
アカウントを削除するには、アカウントの削除リンクを使用します。 システムが現在稼働しているアカウントを削除することは不可能であることに注意してください(この場合、アカウント削除リンクはありません)。 このリンクをクリックすると、システムがデスクトップの内容といくつかのシステムフォルダ(ドキュメント、お気に入り、ビデオなど)を新しいフォルダに保存するためのウィンドウが開きます。このフォルダには、削除してデスクトップに配置するアカウントの名前が付けられます 。 このウィンドウで[ファイルを保存]ボタンをクリックすると、アカウントが削除され、このデータが保存されます。 このウィンドウで[ファイルの削除]ボタンをクリックすると、アカウントの削除と同時にこのデータも削除されます。 [キャンセル]ボタンを使用すると、アカウントを削除せずにこのモードが終了します。
ペアレンタルコントロール
未成年の子供がいる家族では、遅かれ早かれ子供のコンピュータへのアクセスを制限するという問題があります。 近年、子供や青少年のコンピュータ依存の問題が深刻に悪化していることは秘密ではありません。 心理学者、教師およびその他の専門家がこの問題に取り組んでおり、そのすべてが注意してください:コンピュータ中毒は病気です。 さらに、それは一般に2つのカテゴリー、すなわち精神的および肉体的に分けることができる全一連の障害の出現を必要とする。
子どもと青年の間の精神障害のうち、コンピュータ中毒によって引き起こされる精神障害のうち、
「ライブ」コミュニケーションへの関心の欠如、逆に、バーチャルコミュニケーション(電子メール、チャットルームなど)に対する過度の熱意、
あなたの考えを口頭で表現することができない。
沈黙、孤立;
過敏性;
周囲の現実への関心の明確な低下、コンピュータに座る自由な分の欲望、
疲労、学校のパフォーマンスの低下、集中できない。
睡眠障害;
食欲が減った。
コンピュータ中毒に苦しんでいる子供の身体障害に関して、その中で最初に特定される:
視覚障害(LCDモニタはほとんど無害であると考えられているにもかかわらず、コンピュータで作業しているときの目は、特にCRTモニタはもちろんのこと、さまざまなゲーム、シューティングゲームなどで疲弊している) ;
脊柱湾曲までの姿勢変化;
頭痛;
骨盤領域の問題。
しかし、どの病気も治癒するよりも予防が容易であることが知られています。 このセクションでは、Windows 7で実装されたペアレンタルコントロール機能を使用して子供のコンピュータ使用を制限する方法について説明します(これは、コンピュータでの作業に費やされた時間とさまざまなアプリケーションやマテリアルにアクセスする時間の両方に当てはまります)。
ペアレンタルコントロールを使用すると、子供によるコンピュータの使用を規制することができます。 特に、子供がコンピュータで働くことができる時間間隔を決定することができ、またどのゲームおよびアプリケーションを使用できるかを決定することが可能である。
子供が禁止されたゲームを起動しようとするか、または禁止されたプログラムを開こうとすると、アプリケーションがブロックされている旨の情報メッセージが画面に表示されます。 この場合、適切なリンクの助けを借りた子供がアプリケーションへのアクセス権を要求することがあります。また、このアクセス権を与えるには、あなたの資格情報を指定します。
注意
ペアレンタルコントロールを有効にするには、管理者としてログインする必要があります。 ペアレンタルコントロールが適用されるアカウントは、通常のアクセスタイプ(図5.2参照)でなければなりません。これは、ペアレンタルコントロールメカニズムがそのアカウントにのみ適用されるためです。
設定モードに入り、ペアレンタルコントロールを有効にするには、アカウントリストウィンドウのペアレンタルコントロールリンクをクリックする必要があります(図5.3参照)。 結果として、ウィンドウは図8のようになります。 5.6。
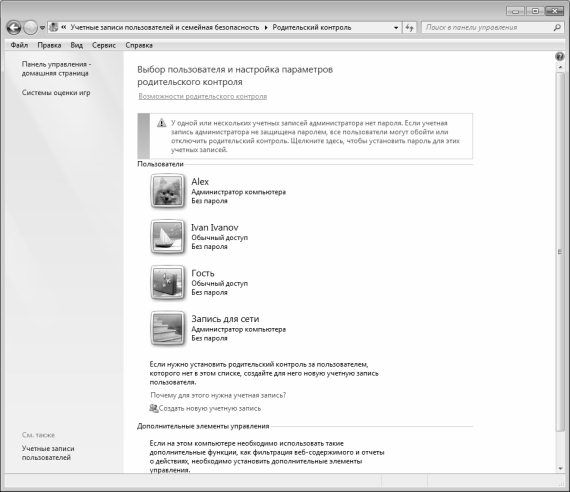
図1 5.6。 ペアレンタルコントロールを有効にするアカウントを選択する
このウィンドウで、ペアレンタルコントロールを有効にするアカウントをマウスでクリックする必要があります。 その結果、ペアレンタルコントロールモードへの移行が実行されます(図5.7)。
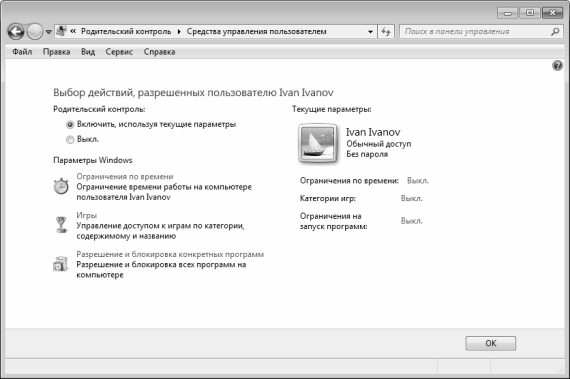
図1 5.7。 ペアレンタルコントロールモード
デフォルトでは、すべてのアカウントでペアレンタルコントロールがオフになっていますが、驚くことではありません。システムは主に大人向けに設計されています。 ペアレンタルコントロール機能を有効にするには、現在の設定を使用してペアレンタルコントロールスイッチを有効位置に設定します。
原則としてOKをクリックすると、ペアレンタルコントロール機能が働きます。 しかし、デフォルトでシステムに提供されているパラメータを使用します。 これらのパラメータは、必ずしも最適ではないことに注意してください。例えば、一部の保護者は、コンピュータでの子供の時間のみを制限し、他の人はゲームを使用することを禁じます。 あなたがあなたの子供を拒否したいと思うアクセスの特定のアプリケーションまたはカテゴリのリスト。
各ペアレンタルコントロールモードの設定(時間制限、ゲーム制限、アプリケーション制限)は個別に設定されています。
コンピュータの時間制限の設定
子供がコンピュータにいる時間を制限するには、時間制限リンクをクリックします(図5.7参照)。 その結果、画面には図7に示すウィンドウが表示されます。 5.8。
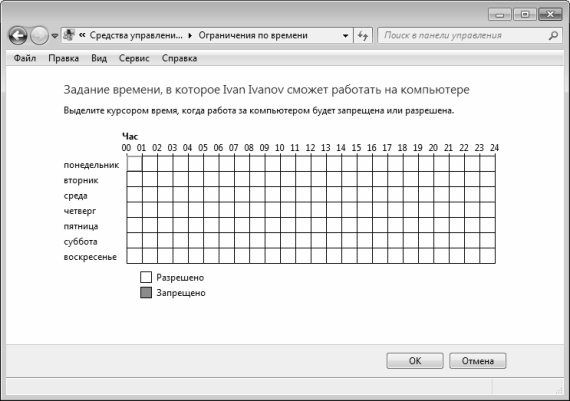
図1 5.8。 コンピュータのアクセス制限時間の設定
時間制限を設定する手順は非常に簡単です。 行の表には曜日が表示され、列には時間帯が表示されます。 目的の交差点でマウスをクリックし、子供がコンピュータを使用することを禁止する時間を設定します。 ブロッキングのために選択されたインターバルは青い四角でハイライト表示され、許可されたインターバルは白のままです。 禁止を解除するには、青い四角をクリックしてください。
設定は[OK]をクリックすると有効になります。 キャンセルボタンは、変更を保存せずにこのモードを終了します。
ゲームのアクセス制限を設定する
現在、IT市場はさまざまな種類のコンピュータゲームを提供しています。 その中には、子供とティーンエイジャーのための便利なゲームと、アクセスが制限されているゲームがあります。 有用なコンピュータゲームの中には、例えば、発達的なゲームや教育ゲーム、子供の精神に有害なもの - 様々な「シューティングゲーム」、暴力シーン、親密な場面、国民の不和を誘発するものなどが挙げられる。
コンピュータにインストールされているゲームへの子供のアクセスを制限するには、Gamesリンクをクリックします(図5.7参照)。 その結果、画面上にウィンドウが開きます。 5.9。
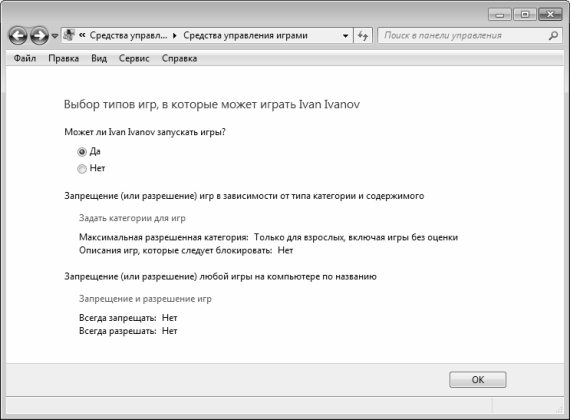
図1 5.9。 ゲームの制限を設定する
ウィンドウの上部には、このコンピュータ上のゲームをすぐに実行できないようにするスイッチがあります。 このためには、ポジション番号に翻訳する必要があります この場合、ゲームへのアクセス制限に関する他のすべての設定はアクセス不可能になります。例外なくすべてのゲームがブロックされるため、ゲームの使用は単にすべての意味を失います。 スイッチが「はい」の位置にある場合(この値はデフォルトで使用することを推奨します)、下位のリンクが使用可能になります。ゲームのカテゴリとゲームの禁止と許可を設定します。
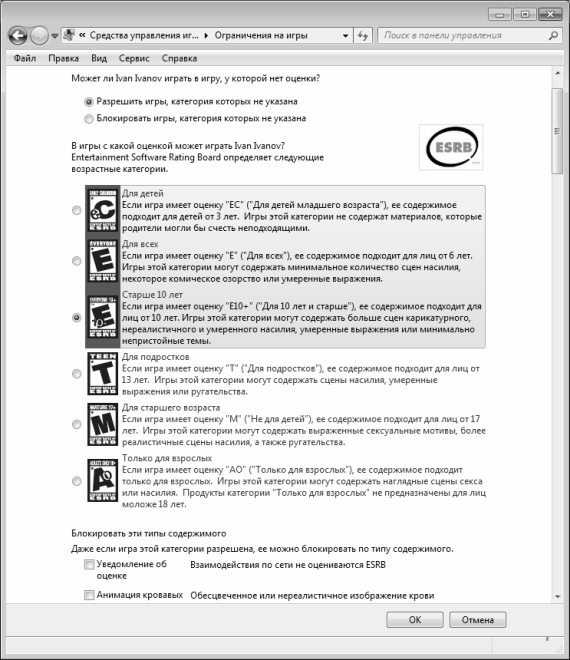
図1 5.10。 ゲームのカテゴリを選択する
このウィンドウには、Entertainment Software Rating Boardによって評価されたゲームカテゴリのリストが表示されます(これはデフォルトの見積もりです)。 この評価の詳細については、カテゴリーリストの上にあるESRBアイコンをクリックしてください。
一般に、Windows 7では、ペアレンタルコントロール機能にはさまざまなゲーム評価が使用でき、いずれかを選択することができます。 これを行うには、 5.6、ゲームレーティングシステムのリンクをクリックする必要があります。 同時に、スイッチを使用して適切なレーティングを指定し、[OK]をクリックする必要があるウィンドウがウィンドウに表示されます。 各レーティングについて、それぞれのウェブサイトの詳細情報を表示できます(レーティングごとのウェブサイトへのリンクは同じウィンドウに表示されます)。
ここでは、すでに触れたように、エンターテイメントソフトウェア評価委員会(図5.10参照)の評価を検討する。
すべてのコンピュータゲームにカテゴリがあるわけではありません。 したがって、カテゴリ選択ウィンドウ(図5.10参照)では、上部にあるスイッチを使用して、カテゴリを持たないゲームを実行できるかどうかを示すことができます。
その後、別のスイッチを使用して、子供が使用できるゲームを指定します。 特定のカテゴリを選択すると、子供は彼女に属するゲームだけでなく、次のすべてのカテゴリのゲームを使用できるようになります。 つまり、「10歳以上」のゲームを子供に使用させると、「3歳以上」および「6歳以上」のカテゴリのゲームが自動的に利用可能になります。 これは図4に明確に示されている。 5.10:利用可能なカテゴリは色で強調表示され、利用可能なカテゴリのうち最も古いものはスイッチの位置によってマークされます。
カテゴリリストの下には、これらのコンテンツタイプをブロックする大きなグループのチェックボックスがあります。 これらのチェックボックスを使用すると、子供が年齢によってアクセスできる場合でも、子供のゲームをブロックできるコンテンツを指定できます。 血液イメージ、無礼なユーモア、飲酒、ヌード、性的または親密なシーン、悪い言葉、猥褻なジョーク、ギャンブル、アルコール、タバコまたは薬などの言及など、特定の種類のコンテンツをブロックするかどうかをチェックする したがって、ブロックゲームの非常に細かいチューニングを行うことができます。たとえば、15歳のティーンエイジャーが解決できるジョークやシーンは、8歳または10歳の子供には必ずしも受け入れられるとは限りません。
ゲームの禁止と許可のリンクを使用すると、子供の使用が許可されている特定のゲームを指定できるモードに切り替えることができます。 開いているウィンドウでは、前に示した制限に従ってゲームのリストが表示されます(図5.10を参照)。 このリストで、子供が遊べるようにするゲームをチェックし、[OK]をクリックします。
アプリケーションのアクセス制限の設定
前述のように、子供がコンピュータで利用可能なプログラムへのアクセスを制限するように設定することができます。 これは、子供が疑わしいアプリケーションを使用するのを防ぐだけでなく、データの損傷や紛失を防ぐためにも役立ちます。 たとえば、重要なデータがさまざまなExcelドキュメントに保存されている場合、Excelスプレッドシートエディタの起動をブロックして、子供の害から守ることができます。 また、特定のファイルやフォルダに対するアクセス権の制限を設定することもできますが、後でその方法を説明します。
コンピュータにインストールされているアプリケーションへのアクセスを制限するには、[個々のプログラムの許可とブロック]リンクをクリックします(図5.7を参照)。 その結果、画面が開き、図7に示すようになります。 5.11。
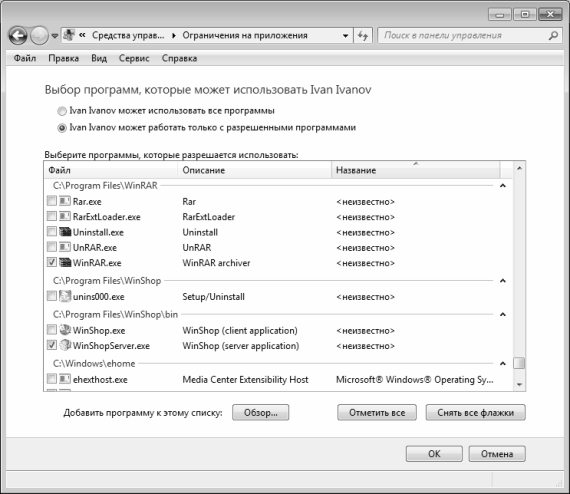
図1 5.11。 ブロックするプログラムを選択
いくつかのプログラムをブロックする場合は、ウィンドウの上部にあるスイッチをUserNameに許可されたプログラムでのみ動作させるように設定します(デフォルトでは、UserNameはすべてのプログラムを使用できます - この場合、ロックは機能しません)。 その後、システムがコンピュータにインストールされているプログラムのリストを生成するまで、ある程度の時間を待たなければなりません。 これには数秒か数分かかることがあります。すべては、コンピュータにインストールされているソフトウェアの量、コンピュータのパフォーマンス、およびその他の要因によって異なります。
プログラムのリストが作成されたら、アクセスを拒否するアプリケーションのチェックボックスをオンにします。 「すべてをマーク」ボタンを使用すると、すべてのチェックボックスをすばやく選択できます。チェックボックスをすべてオフにすると、すべてのチェックボックスをすばやく削除できます。 必要なプログラムがリストにない場合は、[参照]ボタンをクリックし、表示されるウィンドウで、通常のWindowsルールを使用して、このプログラムの実行可能ファイルへのパスを指定します。
このウィンドウで[OK]ボタンを押すと、プログラムのブロック設定が完了します。 キャンセルボタンは、変更を保存せずにこのモードを終了します。
ファイル権限の設定とユーザー権限の制限
コンピュータ上で作業する過程では、無資格の不正な閲覧や編集から特定のデータを保護する必要があることがよくあります。 この作業は、通常、ローカルネットワーク上で作業するときだけでなく、複数の異なるユーザーが異なる時間にコンピュータにアクセスする場合にも発生します。
外部の干渉から情報を保護するメカニズムは、以前のバージョンのWindowsオペレーティングシステムに存在していました。 このセクションでは、Windows 7での動作を説明します。
ファイルアクセス権を設定するには、エクスプローラウィンドウで右クリックし、表示されたコンテキストメニューで[プロパティ]コマンドを選択します。 次に、表示されたウィンドウで、[セキュリティ]タブに移動します。その内容は図3に示されています。 5.12。

図1 5.12。 ファイルのプロパティ、[セキュリティ]タブ
このタブの上部には、選択したオブジェクトへのフルパスが表示されます(図5.12では、これはD:\\ Export。Txtです)。 以下は、このコンピュータにアクセスできるユーザーまたはユーザーグループの一覧です。 その下に、カーソルで強調表示されたユーザーまたはグループのアクセス許可の一覧が表示されます。 図中、 このファイルに関するAlexグループの5.12ユーザーには、読み取り権限と実行権限があります。
[セキュリティ]タブでは、現在のアクセス許可を変更できないことに注意してください。 ユーザーまたはユーザーのグループを追加する、または既存の権限を編集するには、「編集」ボタンをクリックします。 その結果、画面上にウィンドウが開きます。 5.13。

図1 5.13。 権限の編集
ユーザまたはユーザグループの権限を変更する場合は、グループまたはユーザのリストで対応する位置を選択し、ウィンドウの下部で対応するチェックボックスを設定し、禁止または許可を定義します。
新しいユーザーまたはユーザーグループをリストに追加するには、[追加]ボタンをクリックします。 その結果、画面上にウィンドウが開きます。 5.14。

図1 5.14。 ファイルアクセスを制御するユーザーまたはグループを追加する
このウィンドウでは、選択するオブジェクトの名前を入力欄に、後でアクセス権を設定するためにユーザまたはユーザグループの名前を入力する必要があります。 このフィールドには複数の名前を同時に入力できます。この場合はセミコロンで区切ります。 名前を入力するときは、次の構文オプションを使用します。
表示された名前(例:名字の姓);
オブジェクト名(例:Computer1);
ユーザー名(例:User1);
オブジェクト名@ドメイン名(例:ユーザー [電子メールで保護された]Domain1);
オブジェクト名\\ドメイン名(例:Domain1 \\ User1)。
「名前の確認」ボタンを使用して、「選択するオブジェクト名を入力」フィールドで指定されたユーザー名およびユーザー・グループを検索できます。
このウィンドウの上部にある[Select object type]フィールドでは、検索する必要があるオブジェクトの種類を指定します。たとえば、ユーザーまたはグループのユーザーのみ、または埋め込まれたセキュリティの対象、またはすべての種類のオブジェクトを同時に構成できます 後者はデフォルトで使用することを推奨しています)。 オブジェクトタイプを選択するには、[オブジェクトタイプ]ボタンをクリックし、表示されるウィンドウで適切なチェックボックスをクリックして必要なオブジェクトタイプを選択し、[OK]をクリックします。
オブジェクトを検索するための領域は、次の場所のフィールドに示されています。 この領域は、例えば、特定のコンピュータであってもよい(現在のコンピュータがデフォルトで提案される)。 検索する領域を変更するには、[場所]ボタンをクリックし、表示されるウィンドウで目的の領域を選択して[OK]をクリックします。
権限を設定するオブジェクトのリストからユーザーまたはグループを削除するには、リスト内の対応する位置(図5.13参照)をマウスでクリックして選択し、[削除]ボタンをクリックします。 同時に、削除操作を確認する追加の要求は発行されず、選択されたオブジェクトがリストからすぐに削除されるため、注意が必要です。
同様に、アクセス許可はフォルダに対して構成されます。 ただし、フォルダとディレクトリの追加アクセスパラメータを設定することもできます。 これを行うには、[フォルダプロパティ]ウィンドウの[アクセス]タブを使用します。その内容は図7に示されています。 5.15。
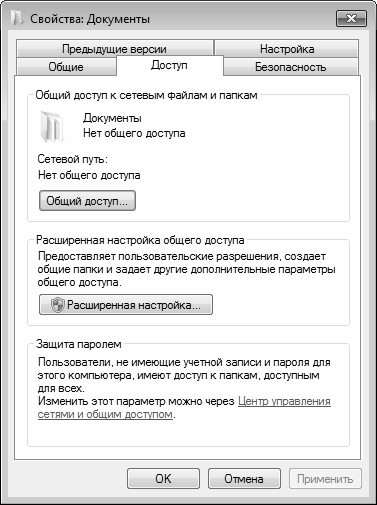
図1 5.15。 共有オプションの設定
フォルダへの共有アクセスを設定するには(通常、ローカルネットワーク上で作業するときに使用されます)、このタブの[共有]ボタンをクリックします。 その結果、画面には図14に示すウィンドウが表示されます。 5.16。

図1 5.16。 個々のユーザーの共有を構成する
このウィンドウのドロップダウンリストから、アクセスを設定するユーザーを選択する必要があります。 このリストの内容は、アカウントが追加されたときにシステムによって自動的に生成されることに注意してください(この章の関連セクションのアカウントの作成と編集を先に説明しました)。 このリストには、ユーザーがシステムに追加したアカウントの名前に加えて、デフォルトで追加された「すべて」、「ゲスト」、「管理者」、「ネットワークおよびホーム」グループのレコードも含まれます。
ユーザーを選択した後、[追加]ボタンをクリックする必要があります。その結果、下にある彼の名前がリストに表示されます。 [アクセス許可レベル]フィールドで、このフォルダのこのユーザーに対するアクセス許可のレベルをドロップダウンリストから選択します。 次の2つのオプションのいずれかを選択できます。
この場合、ユーザーはこのフォルダの内容を見る権利しか持ちません。
読み込みと書き込み - このオプションを選択すると、ユーザーはこのフォルダの内容を表示するだけでなく、編集する権利も持ちます。
リストからユーザーを削除するには、[許可レベル]フィールドで[削除]コマンドを選択します。 同時に、プログラムが削除操作を確認する追加の要求を発行しないため、注意が必要です。
共有設定を有効にするには、このウィンドウで[共有]ボタンをクリックします。 共有プロセスには時間がかかることに注意してください。これは、フォルダを共有するユーザーの数、コンピュータのパフォーマンスと構成、およびその他の要因によって異なる場合があります。 しばらくすると、選択したフォルダの共有についての情報メッセージが画面に表示されます(図5.17)。
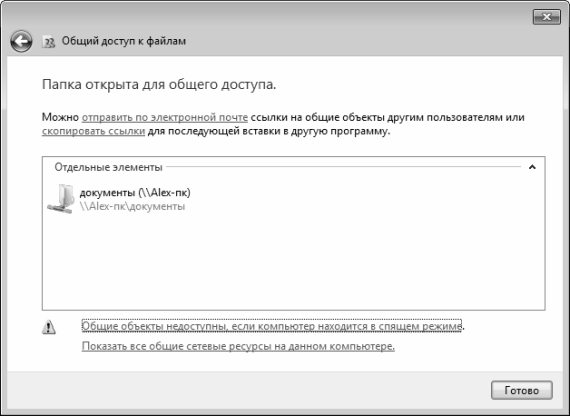
図1 5.17。 共有フォルダ情報
適切なリンクを使用して、フォルダへのアクセスを共有していることを他のユーザーに電子メールで知らせることができます。 共有しているディレクトリの内容を表示するには、[個別項目]ボックスのアイコンをダブルクリックします。 操作を完了するには、このウィンドウで[終了]をクリックします。
この例では、Documentsというフォルダを共有しました。 図3に示すウィンドウでは、 5.15、このフォルダの[ネットワークファイルとフォルダへの共有アクセス]領域には、[共有しない]という情報が表示されます。 このフォルダを共有すると、この情報が変更され、共有されたテキストが表示されます。 さらに、このフォルダーへのネットワークパスが表示され、ローカルネットワークの他のユーザーがそのフォルダーを見つけることができます。
高度な共有モードに切り替えるには、[アクセス]タブ(図5.15)の[詳細設定]ボタンをクリックします。 画面上にウィンドウが開きます(図2)。 5.18。

図1 5.18。 高度な共有設定
このウィンドウのパラメータは、[このフォルダを共有する]チェックボックスがオンの場合にのみ編集可能です。 以前にこのフォルダを共有していた場合(前述のように)、デフォルトではこのボックスが選択されます。 フォルダへの共有アクセスがまだ開かれていない場合は、デフォルトのチェックボックスがオフになり、自分で設定することができます。
[共有名]フィールドに、共有リソースの名前が表示されます。 場合によっては、この値をドロップダウンリストから再選択することもできます。 新しい共有を追加することができます。これを行うには、このウィンドウで[追加]ボタンをクリックします。 その結果、リソース追加ウィンドウが開きます(図5.19)。

図1 5.19。 共有を追加
このウィンドウでは、コンピュータに保存されている名前に従って、共有名がキーボードの[共有]フィールドに入力されます。 [説明]フィールドに、希望する場合は、キーボードからリソースの追加の説明を入力することができます。たとえば、内容などを簡単に特定できます。
[ユーザー数を制限する]スイッチを使用すると、このリソースで同時に動作できるユーザーの最大数を判断できます。 スイッチが最大限に設定されている場合(このオプションはデフォルトで使用することをお勧めします)、ユーザーの数は制限されません。誰かがいつでもリソースにアクセスできます そうではない。 スイッチが[いいえ]に設定されている場合、このリソースを同時に操作できるユーザーの数がキーボードまたはカウンターボタンを使用して表示されるフィールドを編集するための権利が開きます。 つまり、3人以上のユーザーが同時にフォルダを操作しないようにするには、[ユーザー数を制限しない]に変更し、右側のフィールドに値3を入力します。
このウィンドウで[OK]ボタンを押すと、新しい共有の入力が完了します。 キャンセルボタンは、変更を保存せずにこのモードを終了します。
共有を削除するには、ドロップダウンリストから選択し(図5.18参照)、削除ボタンをクリックします。 同時に、プログラムがこの操作を確認する追加の要求を発行しないため、注意してください。
「同時ユーザー数を制限する」フィールド(図5.18参照)では、このリソースを同時に使用できるユーザー数を制限できます。 このオプションは、[新しい共有]ウィンドウ(図5.19参照)で[ユーザー数を制限する]と同じ方法で動作します。
メモフィールドでは、必要に応じて、この共有リソースに関連する任意の性質の追加情報を入力または編集できます。
[アクセス権]ボタンを使用すると、選択したリソースのアクセス権設定モードに切り替えることができます。 このモードでの作業方法については、上で説明しました(図5.13を参照)。
キャッシングボタン(図5.18参照)を使用すると、ローカルネットワーク外のユーザーが利用できるファイルとプログラムを特定できます。 画面上のこのボタンを押すと、図7に示すウィンドウが表示されます。 5.20。

図1 5.20。 オフライン構成
このウィンドウでは、適切なスイッチを使用して、オフラインでファイルやフォルダへのアクセスを開いたり閉じたりできます。 次の3つのオプションから1つを選択できます。
ネットワークの外部では、ユーザー指定のファイルとプログラムのみが使用できます。
この共有フォルダ内のファイルやプログラムはオフラインでアクセスできません。
ネットワークの外部では、ユーザーが開いたすべてのファイルとプログラムに自動的にアクセスできます。
既定では、このスイッチは[オフライン]に設定されており、ユーザー指定のファイルとプログラムのみが使用できます。
Advanced Sharing Settingsウィンドウ(図5.18参照)で行われたすべての設定は、OKまたはApplyをクリックすると有効になります。 変更を保存せずにこのモードを終了するには、[キャンセル]をクリックします。
この記事では、「7」について知り始めたばかりの方に向けて、Windows 7アカウントについて、作成と使用の原則について説明します。アカウントは、複数のユーザーがコンピュータを使用する場合に必要なツールです。 管理者アカウントと通常のユーザーの違いは何か
Windows 7では、アカウントを使用して作業することは、Windows XPおよびWindows Vistaの類似の動作と特に違いはありません。 しかし、Windows 7では、これまで慣れ親しんでいた新しいインターフェイスですべてが完成しました。
通常、各家族のアカウントを作成するのが理にかなっています。 同時に、皆に同じ機会を与えることは必ずしも必要ではありません。 管理者の権限を維持することができ、残りのユーザーは通常のユーザーにとっては十分です。そのため、煩わしいことはありません。
次に、新しいアカウントを追加する方法を見てみましょう。
新しいユーザーアカウント
[スタート]\u003e [コントロールパネル]をクリックし、[ユーザーアカウントと家族の安全性]セクションで[ユーザーアカウントの追加または削除]リンクをクリックします。

ユーザー名とアカウントの種類を入力する必要があるウィンドウが開きます。 一般的には、ユーザーがシステム設定を変更したり、重要なシステムファイルを誤ってまたは意図的に削除したり、セキュリティ設定を変更したりできないように、標準アクセススイッチを選択するのが理にかなっています。 1台のコンピュータ - 1人の管理者、黄金のルール。 名前を入力したら、[アカウントの作成]ボタンをクリックします。

今、コンピュータを再起動すると、新しいユーザーが登録ウィンドウに表示されます。

ユーザーアカウントにパスワードが指定されている場合(これについては後述)、ログインするためにパスワードを入力する必要があります。

普通のユーザが権限を超えようとすると(例えば、コンピュータの名前を変更しようとする)、管理者パスワード(この場合は「Pimp」管理者)を入力するよう求められます。

管理者は、他のアカウントを変更したり、パスワードを作成したりすることができます。 パスワードについては、既に知られているアカウント管理ウィンドウを開き、通常のアクセス権を持つユーザーのアイコンをクリックしてから、パスワードの作成リンクをクリックする必要があります。

開いたウィンドウで、パスワードを2回入力します。ユーザーがパスワードを忘れた場合のヒントも入力します。

アカウントの種類
そこにどのような種類のアカウントがあるかを詳しく見てみましょう。 それらのうちの3つだけがあります:
管理者。 Windowsの王様と神様は、何の制限もなく絶対にすべてを行うことができます。
通常のアクセス。 通常のユーザーを持つユーザーも幅広い機能を備えていますが、新しいプログラムのインストール、システムファイルの削除、システムパラメータの変更はできません。 ただし、これらはすべて管理者パスワードを入力した後にのみ使用できます。
ゲストアクセス。 これは一時的なコンピュータアクセスです。 このようなアクセス権を持つユーザーは、プログラムのインストール、制限の設定、パスワードの指定などはできません。 このタイプのアクセスは、コンピュータを使用して電子メールやWordでの作業をすばやく確認する場合に便利です。
通常のアクセス権を持つユーザーが必要のない場所を登ろうとすると、彼は許可されません:

ゲストアクセスに関しては、デフォルトでは無効になっています。 有効にするには、[アカウント管理]ウィンドウで[ゲスト]アイコンをクリックします。
![]()
新しいウィンドウで、「有効」ボタンをクリックします。

ゲストアカウントでは、画像を変更して録音をオフにすることしかできません。 しかし、パスワードを設定したり、ゲストレコードのタイプを変更したりすることはできません。

システム管理者がプログラムをインストールする場合、プログラムのアクセスレベルにかかわらず、インストール時に彼またはシステムの他のユーザーのみプログラムを使用できるかどうかを選択する必要があります。 あなた自身とあなたが管理者であることを決める - あなたと手元のカード。
また、他のユーザーがシステムからログアウトしていないときにコンピュータをオフにすると、保存していないデータが失われる可能性があります。 「シャットダウン」ボタンをクリックする前に、急いで他のユーザーからログオフしないでください。
![]()
まあ、この記事は、初心者向けに設計されたもので、管理者アカウントを取得し、家族の他のすべてのメンバーに通常のアクセス権をすぐに割り当てることができます(また、兄弟やゲストへの有害なアクセスは十分です)



















