ローカルワードプレスサーバー。 denwerにwordpressを詳細にインストールしてください。
WordPressは非常に簡単で個人的なブログから非常に大きなポータルやオンラインストアまで、非常に幅広いウェブサイトに適した非常に便利で人気のあるオープンソースのCMS(コンテンツ管理システム)です。 これは、ホスティングまたはローカルWebサーバーにインストールすることができます。 DenwerにWordPressをインストールする方法を見てみましょう。
普及しているCMS - WordPress - をデンバーにインストールするのは難しくありません。
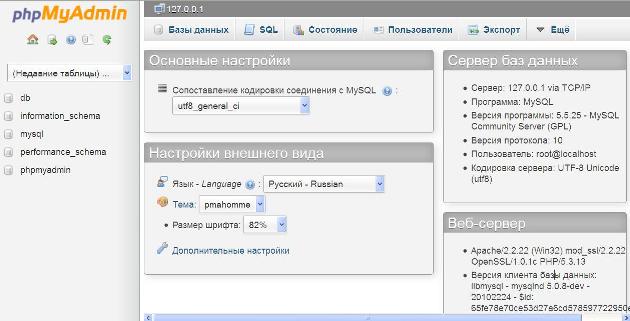
メインステージ
将来のサイトのすべてのWordPressファイルが保存されるフォルダを作成します。 webservers \\ home \\ localhost \\ www \\フォルダーに配置されます。 たとえば、wpsiteと呼ぶことにしましょう。 新しく作成したフォルダに、WordPressアーカイブを展開します。 デンバーを立ち上げる。
ブラウザーのアドレスバーには、この形式のサイト名が表示されます。http:// localhost / wpsite /

私たちの目の前にチューニングウィンドウがあります。 それを記入してください:
データベース名 - 作成中に指定されたデータベース名をドライブします。
MySQLのユーザー名 - 私たちの場合、これはrootです(ローカルサーバーがあることを忘れないでください)。
MySQLデータベースのパスワード - 何も駆動しません。
MySQLサーバー名 - localhostを持っています。
残りはデフォルトで残されます。
サイト名。
管理者ログイン。
確認の管理者パスワード。
電子メール
おめでとうございます:DenwerのWordPressのインストールは完了です!
続行するには、WordPressをデンバーで実行し、データをドライブする必要があります - ユーザー名とパスワード。 だからあなたは、ドメインで起こっているすべてのことを絶対に管理できるサイトコンソールにアクセスします。 良い仕事を!
WordPressで動作するようにDenverをインストールする(準備段階の補足1)
WordPressでローカルサーバーをインストールして作業を続ける方法を簡単に説明します。
- ブート・ファイルをクリックし、インストール・ウィンドウを参照して、プロンプトに従って、他のプログラムとしてサーバーを設定します。
- プログラムのフォルダが空であることを確認します。 インストーラはC:\\ WebServersを提供しています。賢明ではなく、単にそれを使用する方が良いでしょう。
- 仮想ディスクは伝統的にZと呼ばれています。
- ラベルをインストールする提案では、「はい」と答えます。 私たちは、Start、Stop、Restart Denwerのショートカットを持っています。これらのショートカットは、それぞれサーバを起動、停止、再起動します。
- すべてがうまくいったかどうかを確認します。 これを行うには、サーバを実行しているときにブラウザの行にhttp:// localhost /と入力します。インストールが成功すると、対応するキャプションのウィンドウが表示されます。
- すでにデータベースを作成している場合は、メインステージの段落に焦点を当てて、DenwerにWordPressをすぐにインストールすることができます。 そうでない場合は、以下の手順をお読みください。
データベースの作成(予備段階の補足2)
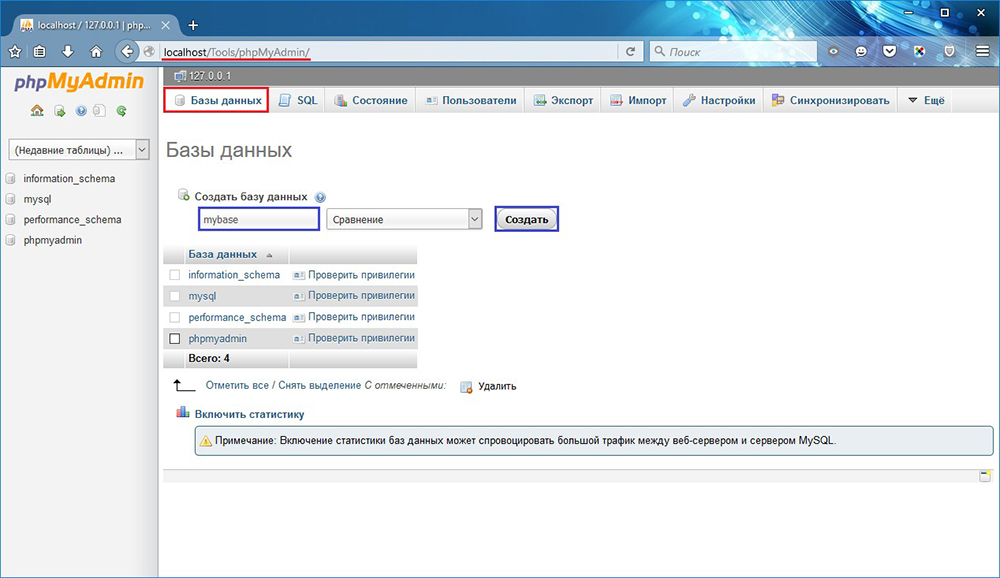
それで、あなたは安全にWordPressをDenwerに置くことができます。 上の "メインステージ"の段落を読んでください。
ユーザが質問をすることがあります。サイトをすぐにホスティングにアップロードできるのであれば、なぜデンバーが必要ですか? 実際、ローカルサーバーは非常に便利です。 まず、初心者のウェブマスターを訓練するのが良いです。なぜなら、ホスティングよりも扱いが簡単だからです。 第二に、経験豊富なユーザーは、新しいテーマ、スクリプト、プラグインをテストしてカスタマイズするためにもこのツールを使用します。 あなたがそれを使用することを拒否することを決定したある時点では、それは置かれたよりも速く除去されます。
ご覧のとおり、WordPressをデンバーにインストールするのはそれほど難しくありません。 主なことは、わかりやすく、一連の操作に従うことです。これについては、ステップバイステップの手順で詳しく説明しています。 これらのプログラムであなたの経験を共有していただければ幸いです。
私はあなたを強く歓迎します。 あまりにもずっと前に、私はopenserverにwordpressをインストールするための記事を書いた。 あなたのサイトを開発するために、denwerというサーバーもあります。 この開発は3年前に著者によって放棄されました。 しかし、Windows 10でも(64ビットでさえ)安定して動作します。 この記事では、denwerにwordpressをインストールする方法を段階的に説明しています。
デンバーにワードプレスをインストールするより簡単です。 しかし、いくつかのニュアンスも考慮に入れる必要があり、すべてがスムーズに進むようにする必要があります。 デンバーに行く 公式サイト、登録し、指定されたメールボックスは配布へのリンクを受け取ります。
あなたのメールを開発者に残したくない場合は、私のブログから最新のDenwerインストールパッケージをダウンロードできます。
コンピュータにデンバーをインストールする
だから使い方を教えてください。 インストールファイルを実行します。 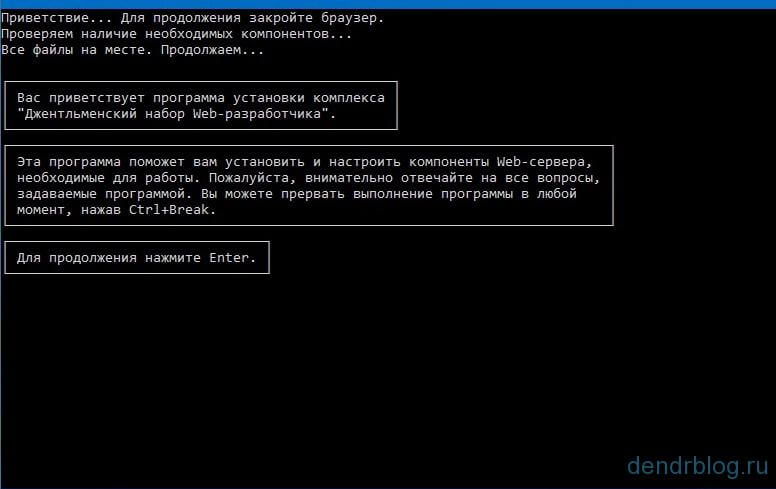 続行するには、キーボードのEnterキーを押してください。
続行するには、キーボードのEnterキーを押してください。 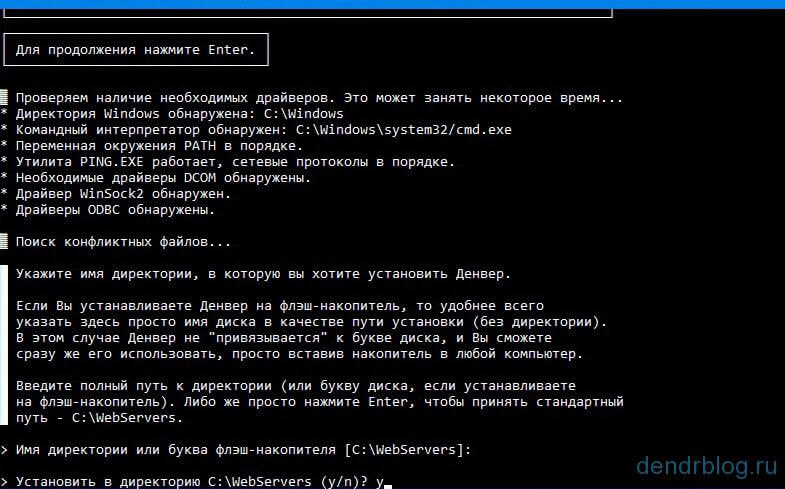 インストールプログラムは作業フォルダの名前を示唆します。 あなたは同意することができます、あなたは別の名前と場所を選択することができます。 同意する場合は、Enterキーを押して選択を確定してください。
インストールプログラムは作業フォルダの名前を示唆します。 あなたは同意することができます、あなたは別の名前と場所を選択することができます。 同意する場合は、Enterキーを押して選択を確定してください。  インストーラによって、仮想ディスクの名前を選択するように求められます。 同意してEnterをクリックします。 ファイルのコピーが開始されます。
インストーラによって、仮想ディスクの名前を選択するように求められます。 同意してEnterをクリックします。 ファイルのコピーが開始されます。  打ち上げのタイプについて尋ねられたら、番号1を入力してEnterを押します。 我々は、デスクトップ上のショートカットの撤回に同意します。 文字「Y」をクリックして入力します。 デスクトップでは、サーバーで作業するための3つのショートカットがあります。
打ち上げのタイプについて尋ねられたら、番号1を入力してEnterを押します。 我々は、デスクトップ上のショートカットの撤回に同意します。 文字「Y」をクリックして入力します。 デスクトップでは、サーバーで作業するための3つのショートカットがあります。
コンピュータを再起動します。 インストールは完了です。 多くの人がデンバーを設立する方法を尋ねます。 インストール後に追加の設定は必要ありません。 あなたはすぐに働くことができます。
進んでください。 Denwerの使い方 デスクトップ上のショートカットを使用して起動します。
mysqlデータベースとユーザの作成
デンバーのWordPressのインストールが正しいように、データベース名、ユーザー名、パスワードのどこかに書き留めてください。
複雑なパスワードを作成するには、[Generate]ボタンをクリックします。 次に、[Add User]ウィンドウの一番下に表示されます。 作成されたユーザーがリストに表示されます。  私たちが今作成したものを探しているユーザーのリストで、名前の右側にある「権限の編集」をクリックします。 ドロップダウン・メニューの「データベース・レベルの特権」セクションにある開いたウィンドウで、データベースを選択します。 そしてちょっと右のよろしく。
私たちが今作成したものを探しているユーザーのリストで、名前の右側にある「権限の編集」をクリックします。 ドロップダウン・メニューの「データベース・レベルの特権」セクションにある開いたウィンドウで、データベースを選択します。 そしてちょっと右のよろしく。 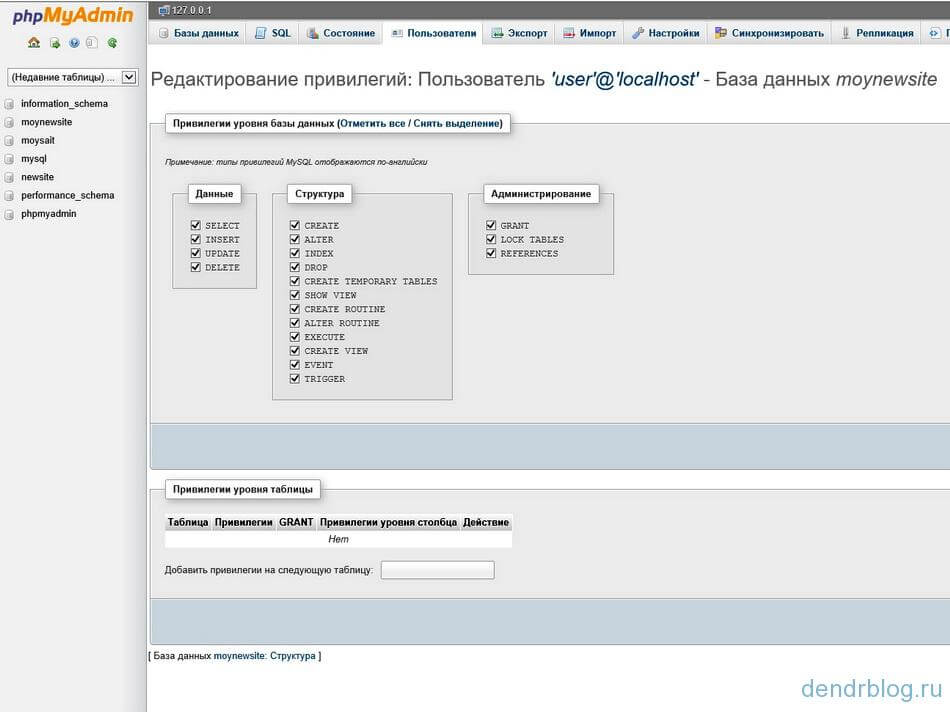 新しいウィンドウで、「すべてをマーク」をクリックし、右のOKを少し下にクリックします。 すべて、私たちはデータベース、ユーザー、パスワードを作成しました。 私はこのデータを記録して欲しいですか? さらに、私はdenwerにwordpressをインストールする方法を教えます。
新しいウィンドウで、「すべてをマーク」をクリックし、右のOKを少し下にクリックします。 すべて、私たちはデータベース、ユーザー、パスワードを作成しました。 私はこのデータを記録して欲しいですか? さらに、私はdenwerにwordpressをインストールする方法を教えます。
こんにちは、親愛なる読者。 今日の記事では、 ローカルDenwerサーバにwordpressをインストールする方法.
サイトが見やすいものになる前に、それを一般公開することができます。多くの設定を行う必要があります。 これらの設定はホスティングではなく、PC上のローカルサーバーで行うのが最適です。
ローカルサーバーの引数は次のとおりです。
- WordPressをローカルコンピュータにインストールすることで、インターネットにアクセスすることなくサイトをデバッグすることができます。
- サイト訪問者はサイトで作業するプロセスを見ることはできません。最終バージョンのみが表示されます。
- 接続速度が遅いユーザーは、サイトファイルをホスティングに転送するのを待つ間に不快感を感じます。
- Tritelyはドメインとホスティングはできません。
DenwerにWordPressをインストールする
さて、ローカルサーバー(localhost)にWordPressをインストールしてみましょう。
WordPressのバージョン3.9(現在の最新バージョン)は、WordPressのリンクまたはhttp://ru.wordpress.org/開発者サイトのリンクからダウンロードできます。
ローカルサーバーをインストールして起動したら、WordPressファイルが置かれるフォルダを作成する必要があります。 表示方法は次のとおりです。
Z:\\ home \\ mysite.ru \\ www( Z- これは、デンバーのインストールプロセス中に選択したローカルドライブの文字です。 mysite。ル- サイトの名前。不都合を避けるために、 ニューブログ。ローカルつまり、Z:\\ home \\ newblog.local \\ wwwのようになります。 www - このフォルダは、サイトフォルダ内に作成する必要があります)。

すべてのファイルが必要なフォルダにインストールされたら、サイトデータベースを作成します。 これはいくつかの方法で行うことができます:
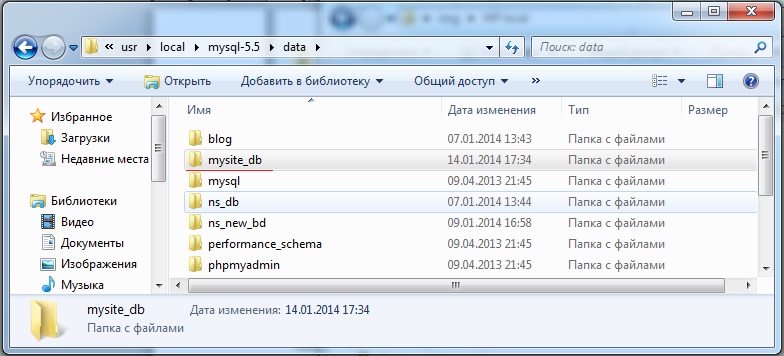
データベースの名前を入力し、「作成」をクリックします。 
あなたはどんな方法でも使うことができます。私は最初の方が好きです。
データベースを作成したら、デスクトップにあるRestart Denwerショートカットを使用してローカルサーバーを再起動する必要があります。
今はすべてがシンプルです:作成したサイトのURLをブラウザのアドレスバーに入力します:newblog.local /
これに応じて、私たちは次のようになります: 
設定ファイルの作成をクリックします。
構成ファイルの作成に失敗した場合しかし、我々はこの可能性について警告されていた(デンバーにはこのような問題はないはずである)、それは必要である:
WordPressファイルを含むフォルダに移動します。 wp-config-sample.phpファイルを探し、wp-config.phpに名前を変更します。 メモ帳++などのテキストエディタで開きます。
そして次の行を置き換えます: 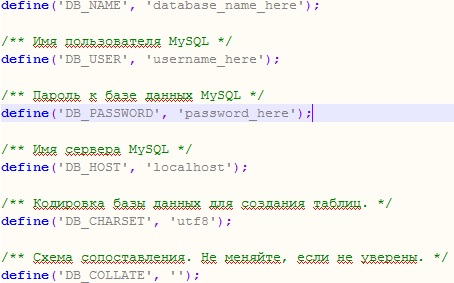
オン:
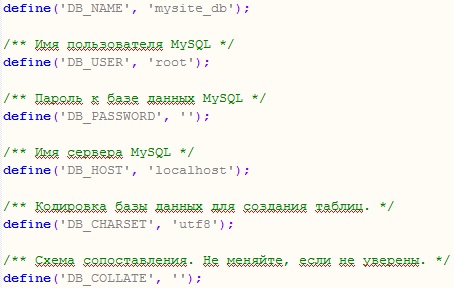
また、行を変更する必要があります:
define( "AUTH_KEY"、 "ここに一意のフレーズを入力する");
define( "SECURE_AUTH_KEY"、 "ここに独特のフレーズを入力する");
define( "LOGGED_IN_KEY"、 "ユニークなフレーズをここに入力する");
define( "NONCE_KEY"、 "ここに一意のフレーズを入力する");
define( "AUTH_SALT"、 "ここに一意のフレーズを入力する");
define( "SECURE_AUTH_SALT"、 "ここに独特のフレーズを入力する");
define( "LOGGED_IN_SALT"、 "ここに一意のフレーズを入力");
define( "NONCE_SALT"、 "ここに一意のフレーズを入力する");
何を変更するかを知るには、https://api.wordpress.org/secret-key/1.1/salt/のリンクをたどって、ページの内容をコピーして前のコードに貼り付ける必要があります。
これで、wp-config.phpファイルが完成します。
wp-config-sample.phpファイルを削除することができます。
構成ファイルを作成すると、次のメッセージが表示されます。 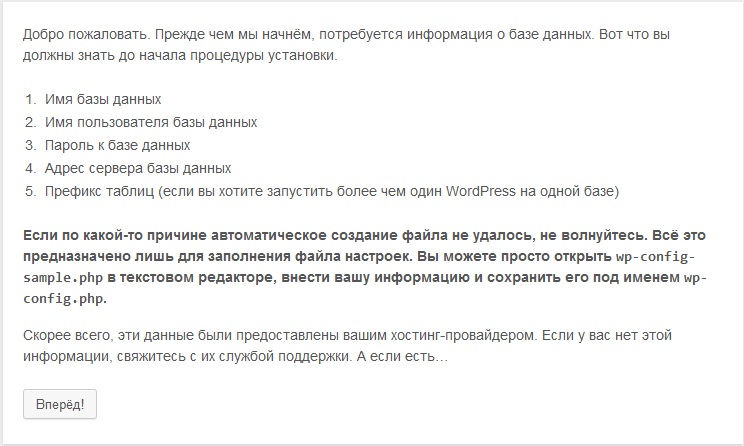 「次へ」をクリックし、次のウィンドウに作成したデータベースの名前を入力して、mysite_dbであることを通知します(指示に従った場合)。 ユーザー名はrootです。 rootはすべての権限を持つスーパーユーザーのログインです。 パスワード・フィールドは空白のままです。ローカル・サーバーで作業しているため、パスワード・フィールドは必要ありません。 データベースサーバはそのままです - localhost。 テーブル接頭辞 - 変更なし、wp_を残す。
「次へ」をクリックし、次のウィンドウに作成したデータベースの名前を入力して、mysite_dbであることを通知します(指示に従った場合)。 ユーザー名はrootです。 rootはすべての権限を持つスーパーユーザーのログインです。 パスワード・フィールドは空白のままです。ローカル・サーバーで作業しているため、パスワード・フィールドは必要ありません。 データベースサーバはそのままです - localhost。 テーブル接頭辞 - 変更なし、wp_を残す。
「送信」をクリックします。  別のウィンドウが表示され、すべてが整っていることが確認され、ローカルサーバーにWordPressをインストールすると成功です。 [インストールを実行]をクリックします。
別のウィンドウが表示され、すべてが整っていることが確認され、ローカルサーバーにWordPressをインストールすると成功です。 [インストールを実行]をクリックします。  そして今、最終段階:
そして今、最終段階:
サイト名を入力します。
任意のユーザ名(ラテン語)。
パスワードを2回入力します。
Eメールを入力してください。
プライバシーは手つかずのままで、検索エンジンはサイトのインデックスを作成できます。  「WordPressのインストール」をクリックすると、挨拶がポップアップ表示されます:
「WordPressのインストール」をクリックすると、挨拶がポップアップ表示されます:  それだけです! これについて ローカルサーバーにWordPressサイトをインストールする 終わった。
それだけです! これについて ローカルサーバーにWordPressサイトをインストールする 終わった。
ブラウザにURL:newblog.localを入力すると、サイトが表示されますが、標準テンプレートがあり、必要な設定はありません。 彼らについては、次の記事になります。
ビデオ:「WordPressをデンバーにインストールする」
ローカルサーバー上のコンテンツを前処理する利点と利便性については言及しません。 私はそれが明らかだと思います。 しかし、ネットワーク上のWordPressのデンバーへのインストールは、異なる方法で、しばしば面倒です。 経験豊富なウェブマスターでさえ、インストールに多くの時間を浪費することがあります。 ほとんどのデバイスでは、Denverは完全には動作しません。つまり、この記事のベースとなるのはlocalhostだけです。
まず、開発者サイトからDenverとWordPressの最新バージョンをダウンロードする必要があります。 サイトでは、デンバーにデータの提供を求められることがあります。 恐れる必要はありません。これは簡単な手順であり、データのセキュリティを脅かすものではないため、すべてが架空のものではなく、現実のものでなければなりません。
デンバーの設置
Denverを(通常のプログラムとして)インストールします。 コマンドラインでインストールが行われ、その指示に従う必要があります。また、コマンドラインでキーボードを使用して以下の質問に答えます。
1.プログラムディレクトリ:C:\\ WebServersが推奨されますが、他のローカルディスク上の別の名前の別のフォルダ(常に空です)を選択できます。
2.作成される仮想ディスクの文字:ラテンアルファベットの最後の文字(X、Y、Zなど)から選択します。
3.デスクトップ上のショートカット。 必要に応じて「はい」。
4. 2つのプログラムの機能の仕方の選択。
その後、Denverが正常にインストールされたことを示すhtmlウィンドウが表示されます。 インストールチェック:Start Denwer(Run.exe)ショートカットを使用してデスクトップからプログラムを起動し、アドレスバーにhttp:// localhost /と入力すると、 "Hurray、earned!" Htmlウィンドウが開きます。
データベースの作成
ブラウザーのアドレスバーに「http:// localhost / tools / phpmyadmin /」と入力します(Denverが動作している必要があります)。 トップメニューのPhpMyAdminウィンドウの右側にある[データベース]ボタンをクリックします。 [データベースの作成]列に、将来のデータベースの名前(たとえば、bd、dbなど)を指定します。 次に、「作成」をクリックし、「データベース(名前)が作成されました」というヒントを表示します。 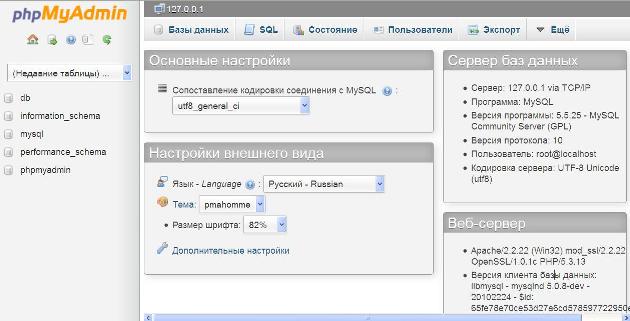
その後、 "More"メニュー項目で "Settings"を選択します。 そこには、 "リセット"ボタンをクリックしてウィンドウを見つける必要があります。 「設定が正常に保存されました」というメッセージが表示されます。 ここで、「最初から」ボタン(ホーム、ホーム)をクリックすると、ウィンドウの左側に設定データが表示されます。 彼らはあなたのユーザー名とパスワードを覚えておく必要があります。 デフォルトのユーザー名 [電子メールで保護された]すなわち、 データベースのログインはrootになり、パスワードは必要ありません。 これは初心者向けです。 将来的には、経験を積んでベースを埋めると、信頼性の高い他のユーザー名とパスワードを設定してデータを保護することができます
WordPressをインストールする
まず、WordPressサイトファイル用のディレクトリを作成します。 Denverがインストールされているディレクトリとフォルダ... \\\\ home \\ localhost \\ www \\に移動して、好きな名前(サイト、Web、mysiteなど)の新しいフォルダを作成します。 このフォルダがルートになります。
ダウンロードしたWordPressの配布キットのアーカイブをこのフォルダに解凍する必要があります。
Denverを実行します(DenwerまたはRun.exeを起動します)。 ブラウザのラインで、WordPressにサイトのアドレスを入力します。 http:// localhost / site /(ルートフォルダ名がsiteの場合)です。 すべてが正しく行われた場合、wp-config.phpファイル設定ウィンドウが開き、非常に慎重に記入する必要があります:
1.データベース名 - dbデータベースが作成されている場合は、dbを書き込みます。
2. MySQLのユーザー名はデータベースのログインルートです。
3. MySQLデータベースのパスワード - 空白のままにします(パスワードなし - 「データベースの作成」を参照)。
4. MySQLサーバ名 - localhostを記述します。
プログラムはあなたのために残りの部分を行うので、次の点は変更しません。 進んでください。 すべて正常に動作したら、WordPressのインストールウィンドウが開きます。 その中に指示する必要があります:
サイト名
管理者のログイン
管理者パスワードを2回
あなたの電子メール
これで、ローカルサーバー(Denver)へのWordPressのインストールは完了です。 次に、ユーザー名と管理者パスワードを再入力します。あなたはサイトの管理者エリアにいます。
管理者は、ブラウザにhttp:// localhost / site / admin /と入力して、サイトを管理することができます(WordPressの設定、コンテンツの操作など)。 あなたはあなたのサイトを賞賛することができます
ほとんどのユーザーは、サイトの機能的な可能性を考慮して、テスト、チューニング、フィッティング、その他の操作を行うためにローカルサーバー(デンバー)を使用することを好みます。 WordPressシステムをDenverに移転(インストール)することは、一般的な考え方とは異なり、それほど難しい作業ではありません。 各ローカルサーバーは、同様の方法でインストールされ、サイト転送は、明確な段階的な手順で提供される利点を使用して最適に行われます。 しかし、最初のものが最初に...
デンバーとは
Denwerは特別なソフトウェアシェルです。ほとんどの場合、ローカルサーバーとして使用されます。 Apache、PHP、MySQL、Perlなどのディストリビューションがあれば、簡単にサーバーに転送できます。
デンバーは無償で提供されており、そのシンプルさと効率性の高さから、個人サイトの構造開発に必要な資金の格付けにおいて自信を持って主導的立場を占めています。
Denwerソフトウェアの利点
一般的な可用性に加えて、ローカルサーバーには他にも同様に重要な利点がいくつかあります。
- denverのWordpressのインストールはすばやく簡単です。
- サイトレイアウト中にFTPクライアントを使用して、変更されたファイルをリモートサーバーに絶えず転送する必要はありません。
- ホスティングやドメインへの支出はありません。
- 様々な実験を行うための最適なサイトオプション(ローカルアクセス)を提供します。
DenwerにWordpressをインストールする機能
まず、Denverソフトウェアをコンピュータのローカルディスクに転送します。 インストールプロセスはコマンドラインであり、その間に以下を行う必要があります。
- 選択されたディレクトリ(最初に提案されたオプション-C:\\ WebServersを指定しますが、配布を移動する別の方法を定義できます)。
- 将来の仮想ディスクの文字指定を選択します。ラテンアルファベット(X、Y、Z)の最後の文字の1つをインストールします。
- ショートカットのデスクトップへの転送を確認するか、拒否します。
- ソフトウェアがどのように機能するかを決定します。
実行されたアクションの結果として、配布の正常なインストールに関する情報が表示されるhtmlウィンドウが表示されます。 インストールのすべての段階で正しい順番を確認するには、Start Denwerショートカット(Run.exe)を使用してプロセスをアクティブにし、アドレスバーにhttp:// localhost /と指定し、hurray、have hurray! "
データベース(DB)の形成
wordpressサイトをdenwerに転送することは、データベースを起動しなければ意味をなさない。 データベースの作成手順は、次のとおりです。
- Denverが動作している状態で、ブラウザのアドレスバーにhttp:// localhost / tools / phpmyadmin /を追加します。
- PhpMyAdminページの右上にある「データベース」オプションを選択します。
- あなたの名前のバージョンを示す "データベースの作成"欄に記入してください。
- 「作成」オプションを選択すると、データベースが正常に形成されたことを示すポップアップメッセージが表示されます。
- 次に、[その他]メニューに移動し、[設定]オプションを選択します。
- 設定で[リセット]ボタンをクリックすると、[設定が正常に保存されました]という確認が表示されます。
- 次に、「ホーム」オプションに移動すると、ユーザーの現在の設定が左側に表示されます。ユーザー名とパスワードを覚えておく必要があります。
将来、ベースが開発されるにつれ、より複雑なユーザー名とパスワードを使用することができます。
WPのインストール
Denverのインストールとデータベースの準備が正常に完了した結果、サイトをローカルサーバーに正常に転送するために必要な基盤が得られます。 実際、インストールの順序は次のとおりです。
システムファイルを保存するディレクトリを選択します。インストールされているDenverのディレクトリと... \\\\ home \\ localhost \\ www \\に、覚えやすい名前のルートフォルダを作成します(例:niksite、webcosmos、mywpなど)。
次に、ルートフォルダに、既存の配布物WordPressのアーカイブを展開する必要があります。
Denver(Run.exeまたはStart Denwer)を有効にします。 ブラウザのアドレスフィールドに、プロジェクトの名前をWPに入力します。 http:// localhost / ... site name /という形式です。 アドレスを入力した結果、wp-config.phpファイル設定ウィンドウが表示されます。これは厳密な順序で入力する必要があります:
- データベースの正確な名前を指定します。
- MySQLのデフォルトのユーザ名を入力します。
- MySQLデータベースのパスワード - 今のところ空白のままにすることができます。
- MySQLサーバーの名前を指定します - localhostを入力します。
- サイト名
- 管理者のログイン
- 管理者パスワード(2回入力する必要があります)
- 電子メール
この手順で(デンバー)最終的に来る。 ユーザー名とパスワードを自由に入力して、サイトの管理パネルの可能性を探ってください。 管理者として、あなたの裁量でサイトの構造を変更できないようにする人はいません。



















