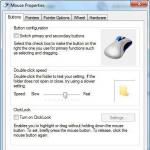VPN は iPhone では機能しません - セットアップと最適なアプリ。 iPhone と iPad で無料の VPN をセットアップする最も簡単な方法 iPhone で VPN がオンにならない理由
Betternet アプリは VPN サービスを提供します。 iPhone 上でワンクリックでサービスが起動し、最適な場所に接続します。 特定の場所に接続する必要がある場合は、少額の月額料金で米国内の複数の場所を含め、いくつかの国から選択できます。 安全、高速、安定しています。
アプリケーションをダウンロードするベターネットiOS用
➤ ベターネット お店の中でアプリ店(無料で)
VPN を使用する正当な理由は数多くあります。 VPN (仮想プライベート ネットワーク) サービスは、インターネット接続ポイントを別の場所の別の IP アドレスにリダイレクトすることで、IP アドレスを隠します。 これにより、自分の位置情報を隠しながら Web サイトにアクセスできるようになります。
VPN サービスを常に使用する必要はありませんが、安全ではない公共 Wi-Fi ホットスポット経由でインターネットにアクセスする場合や、所在地に基づいてアクセスが制限されている場所を訪問する場合に最適です。 iPhone 用の高品質 VPN アプリは、閲覧データや個人情報を保存しません。 iPhone 向けの無料 VPN サービスを提供する最高のアプリは Betternet です。
設定VPN 経由の接続ベターネット
VPN プロトコルは iOS コアの不可欠な部分であるため、Betternet アプリはアクセス ポイントのみを提供します。 アプリをダウンロードした後、Betternet アプリ経由で VPN プロトコルに接続することを iOS が認識できるように、設定で構成プロファイルを設定する必要があります。
その後、Betternet アプリに戻って開始できます。 接続する最も簡単な方法は、「接続」ボタンをクリックすることです。 数秒以内に、Betternet アプリがデバイスに接続し、インターネットの使用を開始できるようになります。 サービスは無料で安全です。
Betternet アプリはデータを分析しません。 開発者はウェブサイトで、どのようにしてお金を稼ぐのかを説明していますが、その中にはデータの違法使用や迷惑な広告の表示は含まれていません。
収益化する唯一の方法は、Betternet アプリ内で広告を掲載することですが、Web ページにアクセスしている間はそうではありません。 VPN ネットワークに接続するときに、アプリケーションは短い広告を視聴するように要求することがあります。 ボタンには「ビデオを見て接続してください」と表示されますが、数秒後に VPN 接続が有効になります。 このリクエストを拒否することもできます。メイン ボタンの下にある [スキップして接続] をクリックします。
オファーを完全に拒否することはご遠慮ください。 次回 VPN ネットワークに接続するときは、設定アプリを開き、タブの上部にある VPN オプションをオンにします。 Betternet アプリがインストールされ、プロファイルが追加されている限り、デバイスは広告なしで VPN ネットワークに接続でき、サードパーティ アプリを起動する必要もありません。 Betternet をサポートしたい場合は、アプリを起動して短い広告を見てください。
高度な機能と場所の変更
Betternet の迅速なアクティベーションは、VPN サービスを使用したいほとんどのユーザーにとって十分です。 オフィスや国でブロックされているサイトにアクセスしようとする場合は、より多くの機能が必要です。
アプリのプレミアム バージョンでは、ユーザーに複数の場所オプション、より高速な接続、優先技術サポートが提供されます。 料金は月額 4.99 ドル、年間サービスの場合は 29.99 ドルです。後者のオプションには 50% の割引が付いています。
プレミアム バージョンの場所のオプションには、アトランタ、シカゴ、ニューヨーク、バージニア、ロサンゼルス、ソルトレイク シティ、シアトル (バージニアは州) の米国の 7 都市が含まれます。 あるいは、英国、カナダ、オランダ、フランス、オーストラリア、ドイツ、シンガポール、または香港から IP アドレスを介して接続することもできます。 これにより、すでに直感的な VPN アプリ インターフェイスで IP アドレスを正確に制御できます。
Betternet は場所を変更する機能に対して料金を請求しますが、特にサービスの年間サブスクリプションを購入した場合、コストは安くなります。 このサービスのもう 1 つの欠点は、無料で接続した場合でも、現在使用されている IP アドレスや場所に関する情報が不足していることです。 アプリには米国の「最適な場所」から接続していると記載されているが、どの場所かは明らかにされていない。
アプリケーションをダウンロードするベターネットiOS用
➤ ベターネット お店の中でアプリ店(無料で).
iOS で実行されるモバイル デバイスの場合、優れた実績のある VPN サービスがいくつかあります。 この記事ではそのうちの 1 つについて説明します。 Opera は、無料の組み込み VPN をブラウザに追加しただけでなく (続きを読む)、iPhone および iPad 用の Opera VPN アプリもリリースしました。 Opera の VPN サーバーを介して動作するため、アプリケーション自体は完全に無料です。
Opera VPN は iOS デバイスにとって最適なソリューションであるように思えます。 アプリケーション自体は非常にシンプルで簡単であることがわかりました。 VPNに加えてブラウザにも広告ブロック機能がある (サイト所有者にとって、これはあまり良いニュースではありません:))、トラッカーをブロックします。 地域を選択して、インターネット上の現在地を変更できます。 すべてが安定して動作します。 個人的には、不具合や破損は見当たりませんでした。 ウクライナでは、Odnoklassniki、VKontakte、Yandex、その他のサイトがプロバイダーによってブロックされているため、誰もが積極的に VPN を使用し始めるでしょう。 iPhone スマートフォンや iPad タブレットも含みます。 そして、これはサーバーに大きな負荷を与えます。 おそらくその力や量は増加するでしょう。
Opera VPN をインストールした後、iPhone または iPad のアプリケーションまたは設定で機能を有効にするだけで、ブロックされているすべてのサイトとサービスが利用可能になります。 すべてはブラウザだけでなくアプリケーションからも開かれます。 ブロックされた VKontakte は、iPhone 上のアプリケーションを通じて正常に動作します。 音楽を聴くこともできます。 Yandex.Maps も同様に機能します。 また、送受信するすべてのデータは暗号化され、保護されます。 私は他の VPN サービスよりも Opera を信頼しています。
プロバイダーがアクセスできないサイトにアクセスするために VPN が最もよく使用されることは周知の事実です。 iOS で動作するモバイル デバイスを含みます。
iPhone および iPad 向け Opera の無料 VPN
次に、Opera VPN アプリケーションのインストールと構成のプロセスを詳しく見てみましょう。
App Storeからインストールできます。 検索に「opera vpn」と入力し、アプリケーションを携帯電話またはタブレットにダウンロードするだけです。 すでにアプリケーションをインストールしていました。

iPhone で VPN を有効にするには、「有効」ボタンをクリックするか、「設定」タブに移動して有効にします。 VPN アイコンが Wi-Fi (セルラー) アイコンの横に表示されます。

設定で広告とトラッカーのブロックを有効にすることもできます。 広告をブロックしても害がないサイトがあります。 しかし、ほとんどのサイトには通常の有益な広告が含まれています。 さらに、これらのサイトはこの広告のおかげで発展し、存在しています。 広告をブロックするかどうかはあなた次第です。
地域 (VPN サーバー) を変更するには、稲妻アイコンをクリックし、リストから国を選択するだけです。 ただし、「最も近い地域を選択」機能はそのままにしておくことをお勧めします。

iPhone と iPad の設定で VPN をオンまたはオフにすることもできます。

iPhone または iPad でブロックされたサイトやアプリケーションをバイパスするために必要なのはこれだけです。
VPN経由での接続には欠点もあります
それらを見てみましょう:
- 速度が低くなります。 もちろん、すべては特定のサーバーやその他の要因によって異なります。 ただし、いずれの場合も、スマートフォンやタブレットはサイトに直接接続するのではなく、別の国にある VPN サーバーを介して接続します。 これは、サイト自体の読み込み速度やアプリケーションのコンテンツに影響を与える可能性があります。
- 使用するのが不便です。 常に設定で VPN を有効にしたり、無効にしたり、その動作を監視したりする必要があります。 接続自体がフリーズするか、まったく機能しなくなる可能性があります。 一見するとナンセンスに思えますが、毎日使っていると少し面倒になってきます。 Opera VPN は安定して動作するようです。
- 安全性。 データは保護 (暗号化) される一方で、別の会社のサーバーを通過します。
- 特定のアプリケーションまたはサイトに対してのみ VPN を有効にする方法はありません。
ただし、ブロックされたサイトにアクセスしたい場合は、これらの欠点に直面する必要があります。 他に方法はありません。
iOS デバイスでどの VPN アプリを使用していますか? 必ずコメントに書いてください!
ロシア連邦のほとんどの地域で、多くの人に愛されているオンライン サービスが突然停止される可能性がある現時点で、VPN の人気が高まり始めています。 ただし、すべてのユーザーが VPN とは何か、または Apple モバイル デバイスを使用するときに自分の接続を暗号化する方法を知っているわけではありません。
VPN (英語: Virtual Private Network) は、1 つ以上のネットワーク接続 (論理ネットワーク) を別のネットワーク (インターネットなど) 上に提供できるようにする技術の一般名です。
場合によっては、本当にそのような行動に訴える必要がある.
まず、iPhone の VPN が何であるかを理解することが大切です。 VPN は、インターネット接続を保護できるテクノロジーです。
VPN はどのように機能しますか?
ワークフロー全体は非常に単純なスキームに従います。モバイル デバイスがシステムから VPN サーバーへの接続リクエストの送信元となり、その後ユーザーはインターネットにアクセスし、トラフィック自体は VPN を通過します。 簡単に言えば、VPN はユーザーとグローバル ネットワークの間の一種の仲介者とみなされます。 この機能は、ユーザーがいる実際の場所をマスクするための IP アドレスも提供します。
VPN のインストール方法
モバイル デバイスに VPN をインストールするにはいくつかの方法がありますが、この資料では、最も単純で最も一般的な方法、つまり VPN サービスを担当する特別なアプリケーションをインストールする方法について説明します。

Apple デバイスの上級ユーザーの多くは、おそらく という優れたプログラムをよく知っているでしょう。 アプリケーションのインストールとダウンロードは料金を支払うことなく行われます。 アプリケーション自体に入るときは、登録手順を実行する必要があります。その後、最大 500 メガバイトを自由に使用できるようになり、ネットワーク機能を使用するために毎月ユーザーに提供されます。 Twitterでサービスを公開するとボーナスとして1GBがもらえます。
VPN で動作するように設計された別の同様のプログラム (Cloak と呼ばれます) があります。 アプリケーションをダウンロードした後、プロファイルをインストールし、VPN 構成を追加する必要があります。
設定メニューで VPN を無効にしている場合 (スライダーは左側にあります)、円を右に移動して有効にする必要があります。
どのアプリケーションを使用する場合でも、VPN 構成はほぼ無制限に追加できることに注意してください。
VPN は、iPhone、iPad、iPod touch で利用できる機能で、インターネットにアクセスするときにデバイスの IP アドレスを置き換えることができます。 使用方法はいくつかあります。
なぜ VPN が必要なのでしょうか?
VPN を使用すると、インターネットにアクセスすると、IP を要求するすべてのサイトやその他のオブジェクトが、どの場所からネットワークにアクセスしているかを記録する個人番号ではなく、別の場所に関連付けられた別の番号を受け取ることになります。国 。
この機能は、自分の国でブロックされているサイトにアクセスする必要がある場合、または接続に使用される Wi-Fi ネットワークの設定によってブロックされているリソースにログインする必要がある場合に役立ちます。 VPN は匿名性を提供します。つまり、特定のインターネット リソースにアクセスしたのがデバイスからであることは誰にもわかりません。
つまり、たとえばロシアにいる場合、VPN を使用して接続用の IP を設定できます。これにより、イタリアなどどこにいても IP が表示されます。
ロシアでは VPN の使用が正式に禁止されています。
VPNの使用方法
iPhone、iPad、および iPod touch では、VPN サービスを使用する方法は 2 つあります。デバイスの組み込み設定を使用する方法と、サードパーティのアプリケーションを使用する方法です。
組み込み設定による VPN の使用
この方法を使用するには、事前に VPN サービスを提供するサイトを見つけて、そのサイトにアカウントを作成する必要があります。
- デバイス設定を展開します。 Apple デバイスの設定を開きます
- メイン設定に移動します。
 Appleのメイン設定を開く
Appleのメイン設定を開く - 「ネットワーク」を選択します。
 「ネットワーク」セクションに移動します
「ネットワーク」セクションに移動します - VPN サブ項目を選択します。
 「ネットワーク」タブで「VPN」サブセクションを選択します。
「ネットワーク」タブで「VPN」サブセクションを選択します。 - 新しい構成の作成を開始します。
 「構成の追加」ボタンをクリックします
「構成の追加」ボタンをクリックします - PPTP プロトコルを使用することを指定してください。 すべてのフィールドに入力します。「サーバー」 - 事前に見つけたサイト、「説明」 - サイトで取得できます、「アカウント」 - アカウントの名前、RSA - 工場出荷時の値のまま、「パスワード」 -アカウントのコード (お持ちの場合)、「暗号化」 - なし。 すべてのセルを入力したら、入力したデータを保存します。
 空の構成セルを埋める
空の構成セルを埋める - 作成した設定がデフォルトとして選択されていることを確認してください。
 デフォルト構成の設定
デフォルト構成の設定 - 一般設定に戻り、VPN の使用を有効にします。 VPN 経由の接続を中断したい場合は、スライダーをもう一度クリックすると、機能が非アクティブになります。
 デバイス設定で VPN を有効にする
デバイス設定で VPN を有効にする
ビデオ: システムを使用した VPN のセットアップ
サードパーティ製アプリを介した VPN の使用
VPN 接続を提供するプログラムは数多くあります。 最も優れたものの 1 つは Betternet で、App Store から無料でインストールできます。 VPN の接続と切断はボタンを 1 つ押すだけで、VPN の使用時間は制限されません。 つまり、手動で設定を入力したり、アカウントを作成したり、その他の追加サービスを使用したりする必要はありません。 アプリケーションをインストールし、そこに移動し、接続ボタンを押して接続し、切断ボタンを押して切断するだけです。
 Betternet 経由で VPN に接続または切断する
Betternet 経由で VPN に接続または切断する VPN がどの国にリンクするかを選択することもできます。
 Betternet 経由で VPN サーバーを選択する
Betternet 経由で VPN サーバーを選択する ビデオ: Betternet を使用した VPN のセットアップ
VPN アイコンが消えた場合の対処方法
デバイスが VPN 経由でネットワークに接続されている場合、上部の通知バーにアイコンが表示されます。 このアイコンが消えるということは、インターネットにはまだ接続しているが、VPN 経由のリダイレクトが終了したことを意味します。 つまり、VPN 接続が中断されます。不安定なインターネット接続や VPN サービスを提供するサーバーの問題により、VPN 接続が自動的に非アクティブ化される可能性があります。 この場合、上記のいずれかの方法を使用して、VPN に手動で再接続する必要があります。 再接続する前に、まずデバイスを再起動する必要がある場合があります。
 通知バーのVPNアイコン
通知バーのVPNアイコン VPN が機能しない場合の対処方法
VPN 接続は、インターネット接続が不安定であるか、VPN サービスを提供するサーバーに問題があるという 2 つの理由で機能しない可能性があります。 まず、モバイル インターネットまたは Wi-Fi ネットワークへの接続が安定しているかどうかを確認します。 次に、上記の最初の方法を使用した場合は入力された設定が正しいことを確認し、2 番目の方法を使用した場合は上記以外のアプリケーションをインストールします。
VPN 接続の問題を解決する最善の方法は、別のサービスまたはアプリケーションを選択することです。 主なことは、お住まいの地域で機能する VPN を選択することです。
VPN を使用すると、お住まいの地域でブロックされているサービスを使用できます。 Apple デバイスまたはサードパーティ製アプリケーションの設定を通じて使用できます。
この記事の手順に加えて、興味深い VPN クライアントのレビューも提供します。
VPN とは何ですか?なぜ必要ですか?
私の目標は、VPN がどのように機能するかを完全に説明することではありませんが、それでも簡単な教育プログラムを提供するつもりです。
VPN の本質は次のとおりです。ネットワーク上のどこかに VPN サーバーが提供されます (したがって、ある種の IP を取得します)。 トラフィックは、判読できないメッセージの形式で送信されます。VPN サーバーでは、トラフィックが復号化され、リクエストがサイトに送信されます。 サイトは応答を提供し、それを VPN サーバーに送信します。 サーバーは情報を暗号化された形式で再度送信します。
VPN を使用する理由次のような場合があります:
1. あるサイトで IP によって禁止されていますが、そのサイトにアクセスしたいと考えています。 VPN はこの制限を回避します。
2. あなたは貴重な情報を含む保護されていない Wi-Fi ネットワークで作業しています (同じ Odnoklassniki からの電子メールからパスワードを入力してください;))。 VPN を使用すると、トラフィックを傍受からより適切に保護できます。
3. 企業のファイアウォールをバイパスしたいと考えています。 ;)
4. いくつかのサイトに匿名でアクセスしたいと考えています。
iPad での一般的な VPN セットアップ
iOS に移動します。 設定 -> 一般 -> ネットワーク -> VPN.

スクリーンショットからわかるように、すでに 2 つの VPN プロファイルが構成されています。 スイッチをONの位置にスライドさせるだけです。 設定内の VPN 項目は、少なくとも 1 つの VPN 構成が表示された後に表示されます。
VPN を追加する必要がある場合は、「VPN 構成の追加」をクリックします。 設定ウィンドウが表示されます。ここでパラメータを入力する必要があります。

心配しないでください。この兆候を説明する用語が出てきます。 実際、セットアップは後ほど簡単になります。 ここでは、VPN を手動で設定する方法について説明します。 用語で頭がいっぱいになりたくない場合は、VPN Express プログラムのレビューまでスクロールしてください。
L2TP、PPTP、IPSecとは何ですか
L2TP(英語: Layer 2 Tunneling Protocol) - コンピューター ネットワークにおいて、仮想プライベート ネットワークをサポートするために使用されるトンネル プロトコル。 L2TP の主な利点は、このプロトコルを使用すると、IP ネットワークだけでなく、ATM、X.25、フレーム リレーなどにもトンネルを作成できることです。
PPTP(英語: Point-to-Point Tunneling Protocol) は、標準の安全でないネットワークに特別なトンネルを作成することによって、コンピュータがサーバーとの安全な接続を確立できるようにするポイントツーポイント トンネル プロトコルです。 PPTP は、インターネットなどのグローバル IP ネットワーク上で送信できるように、PPP フレームを IP パケットにラップ (カプセル化) します。 PPTP を使用して、2 つのローカル ネットワーク間にトンネルを確立することもできます。 PPTP は追加の TCP 接続を使用してトンネルを維持します。
IPSec(IP セキュリティの略) - インターネット プロトコル IP 経由で送信されるデータの保護を保証する一連のプロトコル。これにより、IP パケットの認証や暗号化が可能になります。 IPsec には、インターネット上で安全なキー交換を行うためのプロトコルも含まれています。 主に VPN 接続を整理するために使用されます。
すべてのタブで:
説明– VPN 接続の名前。設定に表示されます。
サーバ– VPN サーバーのアドレス。 サービスプロバイダーによって発行されます。
アカウント– サービスの注文時にサプライヤーによって発行されます。 通常、サービスプロバイダーに登録するときは、アカウントとパスワードを自分で考えます。
RSAセキュアID– RSA SecurID の 2 要素認証は、ユーザーが知っているもの (パスワードまたは PIN) と所有しているもの (キー) に基づいているため、再利用可能なパスワードよりもはるかに強力なレベルのユーザー認証が提供されます。 サービスプロバイダーによって決定されます。
パスワード- アカウントパスワード。
共有キー– 通信セッション中の接続と暗号化キーの交換を可能にする事前共有認証キー。
一般に、ご覧のとおり、すべてが「無視」されます。 :) 多くのことを知っておく必要がありますが、上記のいずれかの理由で VPN が必要だが、これらすべてに対処したくない場合はどうすればよいでしょうか? 終了 – VPN Express
VPN Express プログラムがとても気に入りました。 どうやら、他のものと異なる点がいくつかあるため、人々のために作成したようです。
1. プログラムに登録した全員に、VPN をテストするには十分な 300 メガバイトのトラフィックが無料で与えられます。
2. VPN 自動設定機能があります。 プログラム内でアカウントをクリックするだけです。


プロファイルがシステムにインストールされることを通知するウィンドウが表示されます。 「インストール」をクリックします。

以上です - VPN が設定されました。 設定でプロファイルを選択するだけです ( 設定 -> VPN) を選択し、VPN に切り替えて使用します。 VPN を使用している場合、左上隅に接続アイコンが表示されます。

遅かれ早かれ 300 メガバイトが足りなくなりますが、このプログラムでは非常に柔軟な料金プランが提供されています。 たとえば、VPN は 1 か月または 100 ギガバイトで購入できます。 以下のスクリーンショットで料金プランを見てみましょう。


料金を支払った人は、自動構成中にアメリカのサーバーを使用するかヨーロッパのサーバーを使用するかを選択する機会があります。
App Store のレビューを見ると、VPN が役立つと感じている別のカテゴリーの人々、つまり旅行者がいることがわかります。 そのため、中国やトルコでは、一部のサイト (Youtube や Facebook) が閉鎖されています。 VPN を使用すると、これらの制限を見事に回避できます。
VPN Express には、使用されたトラフィックに関する便利な統計もあります。
さて、最後にもう一つ 役立つアドバイス:
iPad で VPN を削除するには、次の場所にアクセスする必要があります。 設定 -> 一般 -> プロファイル。 次に、VPN を選択し、赤い「削除」ボタンをクリックします。

結論: VPN Express は便利で役立つプログラムです。 :) すべてが非常に便利に行われているため、誰でもその複雑さを理解できます。