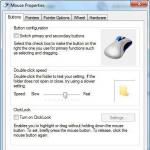iPhoneの画面にホームボタンを表示し、数秒で設定します。 iPhoneのホームボタン:どこにあるのか、画面に表示する方法、機能しない場合の対処法 iPhoneにコントロールボタンを表示する方法
iPhone は現世代を代表するスマートフォンです。 これらの電話は世界中の人々の間で大きな需要があります。 ただし、このガジェットの扱い方を知っておく必要があります。 ホームボタンはデバイスの制御において大きな役割を果たします。 場合によっては、動作を拒否したり、「不具合」が発生したりすることがあります。 このようなときは、問題のある要素を画面に表示し、物理的な解釈の代わりにグラフィカルな解釈を使用できます。 とても快適です。 特にデバイスが壊れている疑いがある場合はそうです。 次にiPhoneの画面から「ホーム」を選択してディスプレイに表示する方法について説明します。 与えられた課題に誰でも対応できる!
ホームボタンについて
その前に、前述のコントロールについて少し説明します。 なぜホームボタンが必要なのでしょうか? そして、それを画面に表示したり、画面から削除したりする必要は本当にあるのでしょうか?
ホームボタンは非常に頻繁に使用されます。 これは、Apple が提供する最も便利なスマートフォン コントロールの 1 つです。 このボタンには膨大な数のアプリケーションがあります。 これらは主に、使用しているオペレーティング システムによって異なります。
ほとんどの場合、ホーム ボタンは次の目的で必要になります。
- 携帯電話のロックを解除する。
- プログラム、アプリケーション、またはゲームをすぐに終了します。
- デバイスの音声コントロール (特に最新の iOS)。
必要に応じて、iPhone 4 またはその他の画面からホームボタンを削除するにはどうすればよいですか? 最初に表示するには何をする必要がありますか? これについては以下でさらに説明します。
ディスプレイに出力
Apple ガジェットのホームボタンは、初期状態では画面に表示されません。 それをディスプレイに表示するには、専門のサービスの助けを借りる必要があります。 iOSの標準アプリに含まれています。
AssistiveTouch サービスは、画面上にホーム ボタンを表示する役割を果たします。 最新の Apple 製の携帯電話やタブレットにはすべて搭載されています。 その助けを借りて、iPhone画面からホームボタンを削除する方法を見つけることができます。

次のようにホームを表示することをお勧めします。
- iPhoneの「設定」を開きます。
- [一般/基本] - [ユニバーサル アクセス] セクションに移動します。
- [AssistiveTouch] メニュー項目を選択します。
- スライダーを移動して、その隣の緑色の領域が点灯します。
スマートフォンの設定を終了できます。 これらの手順を完了すると、ホーム ボタンのグラフィカルな解釈が画面に表示されます。 ガジェットに組み込まれた物理的な制御要素の代わりに、任意の便利な場所に配置して、本来の目的に使用できます。
ボタンの削除
ディスプレイにホームを表示するのに難しいことは何もありません。 iPhoneの画面からホームボタンを削除するにはどうすればよいですか? Apple 携帯電話の所有者は誰でもこれを行うことができます。
一般に、検討中のオプションの有効化と無効化がほぼ同じ方法で行われることは推測に難しくありません。 したがって、AssistiveTouch を使用する必要があります。
ディスプレイ上のホームボタンを削除するには、次の手順を実行する必要があります。
- iPhoneの電源を入れます。
- 「設定」-「一般」メニューに移動します。
- 「ユニバーサル アクセス」 - AssistiveTouch をクリックします。
- スイッチを「オフ」の位置にします。 同時に、その隣の緑色のインジケーターが消えます。 通常は白色に塗装されます。
ここですべてのアクションが終了します。 設定を終了し、ディスプレイにホーム ボタンを表示せずに携帯電話を使い続けることができます。
結果
このメモで終了することが提案されています。 これからは、iPhone 5 またはその他の Apple デバイスの画面からホームボタンを削除する方法が明確になります。

最新の Apple デバイスはすべて AssistiveTouch を備えています。 その助けを借りて、「ホーム」ボタンがディスプレイに表示され、設定されます。 すべての iPhone 所有者は、このサービスがどのように機能するかを数分で理解できます。
ホーム ボタンとともに、次のオプションがディスプレイに表示されます。
- 通知センター;
- デバイスの機能。
- シリ。
- "ユーザー"。
これらがないと画面に「ホーム」を表示できませんのでご注意ください。 ディスプレイから外すのと全く同じです。 ホームというコントロールを画面に表示し、そこから削除する方法について言えることはこれだけです。
ボタン " 家「iPhone では、6 つの異なる日常機能が実行されます。ロック画面の表示、スプリングボード (ホーム画面) への戻り、複数桁モードの開始、Touch ID を使用した指紋のスキャン、音声アシスタント Siri の起動とモード (" 便利なアクセス") 片手で iPhone を使用します。 この記事では、iPhone のホーム ボタンを操作するときに適用できるさらに 5 つの設定について説明します。
連絡中
ほとんどの機能は iOS 9 (以降) を実行している iPhone で利用できますが、一部の機能は古いバージョンの Apple オペレーティング システムにも存在する場合があります。
偶発的なクリックを避けるために到達可能性を無効にする
Apple がディスプレイの対角線を、かなり便利な 3.5 インチと 4 インチから 4.7 インチと 5.5 インチに拡大することを決定した後、デバイスを片手で持つとディスプレイの隅に手が届くのが非常に困難になり、iOS では到達可能性機能が追加されました。統合された、まあ、または「 便利なアクセス「ロシア語に相当する言葉。
その本質は、ダブルタップ(つまり、押すのではなくタップする)することで、「 家」と表示されると、インターフェイスが下に移動し、ディスプレイの最も離れた領域に片手で簡単にアクセスできるようになります。

しかし、紙面やさまざまなビデオでその機能がどれほど素晴らしいものであっても、私個人が日常生活でそれを使用するのは年に数回だけです。 さらに言いますが、誤って押すと定期的に不快感を引き起こします。
無効にすることができます。無効にするには、次の場所にアクセスする必要があります。 設定 → 基本 → ユニバーサルアクセスそしてセクションでは「 交流「アイテムの反対側」 便利なアクセス» スイッチを非アクティブ位置に移動します。

速度を下げる
「」を使用して作業するときは、 家「特定のタスクを実行するには、2 回または 3 回押すこともあります。 デフォルトでは、計画を実行するには、できるだけ早くホーム ボタンを押す必要があります。 この状態に満足できない場合は、2 回または 3 回押す速度を遅くすることができます。

これを行うには、次のように開きます 設定 → 基本 → ユニバーサルアクセス → 家。 ここでは、「」などのダブルクリックまたはトリプルクリックのオプションを選択できます。 ゆっくり" または " とても遅いです».

Siri を無効にする
ボタンの長押し 家」はデフォルトでSiriを起動します。 ただし、音声アシスタントを使用しない場合、またはスクリーンショットを頻繁に撮る場合は、誤起動を避けるために、音声アシスタントの起動を無効にすることができます。
ロック画面で Siri を無効にするにはどうすればよいですか?

開ける 設定 → Touch ID とパスコード。 「ロックパスワード」を入力すると、 画面ロックへのアクセス» 反対側のトグルスイッチを無効にします « シリ».
Siriを完全にオフにする方法は?

に行く 設定 → 基本 → シリメインスイッチをオフにして、ポップアップメニューにアクションを表示します。
トリプルクリックにアクションを割り当てる
ボタンを3回押すと 家「特定のアクションを割り当てることもできます。 これを行うには、次のように開きます 設定 → 基本 → ユニバーサルアクセス「」が見つかるまで下までスクロールします。 キーボードショートカット"、デフォルトでは無効になっています。

ここで、次の機能のいずれかを有効にすることができます。

RAMのクリア
ホームボタンを使用すると、デバイスの RAM をクリアすることもできます。これは古い iPhone や iPad にも当てはまります。
これを行うには、ボタンを押してください。 力" (電源) デバイスの電源をオフにするスライダーが表示されるまで (" スイッチをオフにする»).

次に、「」を押し続けます。 家」をデスクトップが表示されるまで押し続けます(約10秒)。 以上で、RAM はクリアされます。
iPhone Xにはホームボタンがなく、ほとんどの操作はジェスチャーを使用して行われるようになりました。 おそらく、少なくとも慣れるまでは、それらすべてがあなたにとって便利であるとは限りません。 解決策は、仮想ホームボタンです。 AssistiveTouch 機能は本質的には仮想ホーム ボタンであり、ホーム画面に戻るだけでなく、さらに多くのことを行うことができます。
過去には、ホームボタンが壊れたときや、iPhone 4s のときに早期故障を避けるために、AssistiveTouch が使用されていました。
AssistiveTouch を有効にして設定すると、仮想ボタンに 3D Touch または長押しジェスチャを追加できるようになります。 クリックすると、Siriの起動、アプリケーションの切り替え、スクリーンショットの撮影など、いくつかのオプションが表示されます。
どうやってインストール バーチャル ボタンiPhoneのホーム
ステップ1:に行く 設定 -> 基本 -> ユニバーサルアクセス -> AssistiveTouchそして上部のスイッチをクリックします。 この後、仮想ボタンが画面上に表示されます。 使いやすい場所に置いてください。
ステップ2:その後クリックしてください トップレベルのメニュー。 メインボタンをクリックすると表示されるボタンが表示されます。 通常、これらにはコントロール センター、Siri、ホーム、通知が含まれます。 マルチタスク機能とスクリーンショット機能を追加する価値があります。

ステップ 3:シングルタップ、ダブルタップと長押し、または 3D Touch ジェスチャを設定できます。

最も重要なアクションをこれらのジェスチャに設定できます。 たとえば、シングルタップするとホーム画面が開き、ダブルタップするとマルチタスクが開き、長押しするとコントロールセンターが開きます。 3D Touch の場合は、Siri をアクティブにしたままにすることができます。
これで、iPhone に便利な仮想ホーム ボタンができました。
ホームボタンが壊れているという形で iPhone に問題がある場合は、ホームボタンをオンにすることでこの問題を一時的に解決できます。 修理後は取り外し可能です。
これは iPhone の画面に表示されるボタンのことで、電話が修理されるまで通常のホームボタンの機能を完全に置き換えます。
iPhone画面のホームボタン
デバイスの中央に白い点のある半透明の四角形が表示された場合、これはデバイス上の目的のボタンの代わりになります。
このテクノロジーは AssistiveTouch と呼ばれ、画面にタッチする方法がない場合、または適応機器が必要な場合の 2 つの場合に使用されます。
簡単に言うと、画面に損傷があり、電話の基本機能が使用できない場合にこの機能を有効にします。
このテクノロジーには、ホーム ボタンに加えて、通知センター、デバイス機能 (サウンド、ロック、回転)、コントロール センター、Siri、およびユーザー (画面上のさまざまなタップ) があります。 
ご覧のとおり、画面のごく一部だけが機能していても、すべてが表示されている場合は、問題が解決されるまで安全に電話を使用できます。
iPhone画面のホームボタンを削除/無効にする方法
いわば、画面上に仮想ホーム ボタンをインストールするには、多くの手順を行う必要はありません。 それらはおおよそ次のようなものです。

ご覧のとおり、ホーム ボタンを含む必要な機能を使用できるショートカットが画面に表示されます。
この半透明のショートカットは、都合の良い場所に移動できます。 一般的には、それほど干渉しませんが、それでもです。
いくつかの便利なボタンにより、iPhone の電源のオン/オフ、音量の調整、ビープ音モードとサイレント モードの切り替えが簡単に行えます。
オン/オフボタン (スリープ/ウェイク)」
iPhone をアクティブに使用していないときは、iPhone をロックして画面をオフにし、バッテリー寿命を延ばすことができます。
iPhone がロックされている場合、画面に触れても何も起こりませんが、iPhone は電話、テキスト メッセージ、その他のデータ更新を受信できます。 次のこともできます。
音楽を聴く;
電話で話したり音楽を聴いたりしながら、iPhone の側面 (または iPhone のヘッドフォン) にあるボタンを使用して音量を調整します。
iPhone のヘッドフォンの中央ボタンを使用して、通話に応答したり終了したり、オーディオ再生を制御したりできます (「オーディオ再生の制御」07 を参照)。
デフォルトでは、iPhone は 1 分間画面に触れないと自動的にロックされます。
iPhone がロックされるまでの時間を変更するには、「自動ロック 26.0」を参照してください。ロック解除にパスコードを要求するように iPhone を設定するには、「パスワード保護 26」を参照してください。
ホームボタン
ホーム ボタン □ を使用すると、いつでも iPhone アプリが表示されるホーム画面に移動できます。 プログラムを起動するには、そのアイコンをクリックします。 最近使用したアプリのリストを表示するには、[ホーム] ボタンをダブルクリックします。 「プログラムを開いて切り替える」 3 を参照してください。
音量ボタン
通話中、音楽、映画、その他のコンテンツを視聴しているときに、iPhone の側面にあるボタンを使用して音量を調整できます。 残りの時間は、これらのボタンで着信音、アラーム、その他の効果音の音量を制御します。
警告: 難聴の予防に関する重要な情報については、以下を参照してください。製品マニュアルWeb サイト www.apple.com/ru/support/manuals/iphone で。
音量を調整するには、iPhone の側面にあるボタンを使用します。

iPhone の音楽とビデオの音量制限を設定するには、「ミュージック」を参照してください。
着信/サイレントスイッチ
サウンドオン/オフボタンを押して、iPhone を着信モードまたはサイレントモードにします。

着信モードでは、iPhone はすべての音を再生します。 マナーモードでは、iPhone は着信音、警告音、その他の効果音を再生しません。
重要: iPhone がサイレント モードになっていても、アラーム、サウンド アプリ (iPod など)、および多くのゲームは内蔵スピーカーからサウンドを再生します。
デフォルトでは、電話が着信すると、着信音またはサイレントに設定されているかどうかに関係なく、iPhone が振動し始めます。 iPhone が着信モードの場合、オン/オフ ボタンを押すと着信音をミュートできます。 (「スリープ/ウェイク」) またはいずれかの音量ボタンを押します。 もう一度押すと、通話がボイスメールに転送されます。
サウンドとバイブレーションの設定を変更するには、「サウンドと着信/サイレント スイッチ」を参照してください。