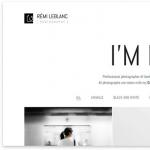クッキー:それは何で、どのように機能しますか? クッキーを正しく使用することを学ぶ。 クッキーとは何ですか?最新のブラウザでクッキーをクリアする方法
保存したパスワードをあるブラウザから別のブラウザに転送できます。
記憶されているパスワードの場所 ?
最新のブラウザは、主に2つの方法でログイン情報を保存します。
最初にログインすると、どのサイトでも、入力したパスワードを覚えておくように求めるメッセージがブラウザに表示されることに注意してください。 ただし、ユーザーが設定でそのような機能を無効にした場合、そのようなメッセージが表示されない場合があります。 保存されたパスワードは、ブラウザごとに異なる方法で保存されます。 たとえば、IEとEdgeは、この目的のために標準のWindowsアカウントマネージャーを使用します。
ただし、Chromeブラウザはこのデータをマネージャに保存します。 ただし、パスワードにアクセスするには、Windowsアカウントのパスワードを入力する必要があります。 
このようなマネージャーでは、ユーザーがパスワードを削除するまで、パスワードは常に保存されます。 ちなみに、最近のすべてのブラウザにバンドルされているクラウドサービスの人気はますます高まっています。 インターネット上、すべてのデバイス上ですべてのアカウントを同期でき、特定のサイトごとに個別にパスワードを入力する必要はありません。
クッキーの使用
多くのサイトのログインフォームに特別な「Rememberme」項目があることに気づきましたか? 他の人はわずかに逆のロジックの影響を受け、「他の人のコンピュータ」の横にあるチェックボックスをオンにしないと、サイトは常にあなたを記憶します。
しかし、これが何に関連しているか、なぜそのようなチェックボックスをインストールする(またはインストールしない)必要があるのか\u200b\u200bを知っている人は多くありません。 また、「覚えている」という2つのオプション、つまり「覚えていない」という2つのオプションがあるため、非常に混乱しているユーザーもいます。 
そして、これはすべてクッキーに関連付けられています(クッキー-「クッキー」として翻訳されます)。 それらは資格情報を保存し、これにより、サイトにアクセスするたびにログインパスワードを入力する必要がなくなり、サイトにアクセスするたびに、すでに自動的にログインされます。
Cookieは、ブラウザのフォルダにあります。各インターネットブラウザは、Cookieを異なる形式で保存します。 たとえば、Chromiumプラットフォームで構築されたブラウザの場合、Cookieはバージョン3のSQLite形式で保存されます。 ChromeでCookieを見つけるには次の方法があります。
%LocalAppData%\\ Google \\ Chrome \\ユーザーデータ\\デフォルト

保存されたすべてのCookieは、ユーザー自身が特定の「Cookie」を削除するか、すべてのCookieをクリアするまで保存されます。 また、サイトで設定できる有効期限後に削除することもできます。 たとえば、WordPressベースのサイトを利用する場合、それらのCookieは最後の更新から2週間だけ保存されます。
Cookiesアプリを使用してChromeでCookieを管理するにはどうすればよいですか?
多くの場合、パスワードを転送するには、ブラウザプロファイルをインポートするか、Cookie自体をコピーするだけで十分です。 しかし、何らかの理由でこれが不可能または単に非現実的であることが起こります。 そのため、今回はChrome専用のアプリケーションを使用した「クッキー」の運用・管理を検討します。 このアプリケーションは直接Cookieと呼ばれます。 これには非常に幅広い可能性があり、その中で重要なのは、ドメインレベルでのCookieの転送とダウンロードです。
アプリケーション自体には英語のインターフェースがあり、操作はそれほど簡単ではありません。 したがって、それを管理する方法を詳しく見ていきます。
アプリケーションインターフェイス

上の写真を見てください。ここに次の要素があります。
- クッキーのある店自体。
- ドメイン検索;
- 特定のドメインのCookieのリスト。
- 個別に選択された「クッキー」。
- クッキーの内容。 承認に必要なパスワードハッシュ、ログイン、その他のデータがあります。
- Cookieの有効期限が切れる日付(Cookieを変更して、他のパラメーターを手動で設定できます)。
安全な(復号化された)ストレージ
このアプリケーションを使用すると、特別な暗号化されたストレージを作成できます。これは、Cookieを転送するときに使用することを強くお勧めします。 初めてストレージを開くときは、新しいパスワードを考えて指定する必要があります。 ストレージにアクセスするたびに入力する必要があります。 
クッキーを転送します
手順全体は、2つの主要なステップに分けることができます。
ステップ1-メインコンピュータからCookieをダウンロードします。

このパスワードを忘れないようにしてください。どこかに書き留めることができます。別のコンピューターにCookieを保存するときにも役立ちます。 .db拡張子の付いたファイルを任意の便利なフォルダーと任意の名前で保存します。 その後、別のコンピューターに転送します。
ステップ2は、Cookieを別のコンピューターに保存することです。
次に、Cookieをターゲットデバイスにインポートします。 また、Cookieアプリケーションがインストールされている必要があります。

Cookieは、新しいブラウザのメインストレージに転送されます。
これで、(「Cookie」があった)サイトにアクセスして確認できます。 すべてが正常に機能するはずであり、パスワードを入力しなくても簡単にアカウントにアクセスできます。 さらに、長期間使用しない場合に確実に失われないように、Cookieの期間を長くすることができます。
Cookieは他のブラウザにどのように転送されますか?
すべてのユーザーがChromeを使用しているわけではないため、他の一般的なブラウザでCookieを転送する方法が言及されていない場合、この記事は完全には役に立ちません。 これらの方法は多くの点で上記と非常に似ており、FirefoxとOperaの場合、私は個人的に実際にテストされていないため、詳細については説明しません。 はるかに便利または高速な最善の方法を知っている場合は、コメントで安全に説明できます。
Yandex
ここではすべてが「Chrome」に似ています。Cookieアプリケーションを使用し、前述の手順に従って「Cookie」を転送します。
オペラ
残念ながら、このブラウザはここで説明されているCookieアプリケーションでは動作しません。 しかし、同様の機能を持つ別の拡張機能が作成されました-このCookieを編集します。 これを使用して、必要なサイトに移動し、Cookieをエクスポートできます。 それらはJSONファイルに保存され、別のデバイスに簡単に転送できます。
この拡張機能の主な利点は、これらのCookieをOpera、Chrome、Yandexなどのさまざまなブラウザに転送できることです。 ただし、Cookieごとに個別のファイルを作成する必要があるという欠点もあります。一度に大量のCookieを保存する必要がある場合、これはあまり便利ではありません。
縁
この記事の執筆時点では、MicrosoftのブラウザにはCookieを転送する機能がありません。
インターネットエクスプローラ
ここでは、すべてのCookieを一度に1つのテキストファイルに保存できます。 これを行うには、「Alt」キーを押し、次に「ファイル」メニューで「インポートとエクスポート」、「ファイルにエクスポート」、最後に「Cookie」を選択します。 このファイルは通常のメモ帳で編集できます。 ブラウザにはすべてのCookieがあります。必要に応じて、不要なCookieを削除できます。 ボーナスとして、このファイルはコンソールにロードできます
すでにアクセスしたサイトに戻ると、サイトがあなたを認識し、前回使用した設定で開くことに気づきましたか? はい、そしてかなり頻繁に? これは、ログイン、パスワード、セッションID、および訪問者を識別し、リソースへの最後の訪問時にユーザーが選択したユーザーの設定に従ってページコンテンツを表示するために必要なその他の変数など、訪問者に関する情報を格納するCookieが原因です。 WebCookiesSnifferプログラムは、ユーザーがブラウザーで表示するサイトのCookieとそのコンテンツをユーザーに表示します。
クッキーの表示
Webサイトを開くと、WebCookiesSnifferがリアルタイムでCookieをキャプチャします。 このユーティリティは、キャッチされたすべてのCookieを、ホスト、リクエストパス、Cookieファイルの全長、Cookieファイル内の変数の数、および変数と値の名前を含むCookie文字列自体に関するデータを格納するテーブルに追加します。 WebCookiesSnifferが収集したCookieに関する情報は、テキストファイルに保存できます。 このプログラムには、すべてまたは選択したCookieのHTMLレポートを生成する機能もあります。 プログラムを機能させるには、WinPcapドライバー(WebCookiesSnifferとともにアーカイブに含まれています)をインストールする必要があります。 WebCookiesSnifferプログラムの言語をロシア語にするには、WebCookiesSniffer_lng.iniファイル(アーカイブにも含まれています)をユーティリティを使用してディレクトリにコピーします。
WebCookiesSnifferのスクリーンショット
|
|
|
|
サイトの完全な機能は、多くのパラメータによって決定されます。 それらの1つは、Cookieのサポート、またはコンピューターのメモリに保存されているWebページによって生成されたデータを使用する機能です。 つまり、Cookieは、さまざまな種類のインターネットリソース(デザイン、タイムゾーン、都市など)で行われた個人設定、およびユーザーアクティビティと認証(アカウントへのログイン)に関する情報を含むテキストファイルです。 サイトへの登録や他のフォームへの入力時に情報を入力するのがはるかに簡単になります。
ワールドワイドウェブのユーザーの間では、Cookieのアクティブ化は、ウイルス、スパイウェア、マルウェアなど、コンピューターに害を及ぼす可能性があるという意見があります。 本当じゃない。 これらのファイル自体は、単純なテキストデータであるため、アクションを実行できません。 それらはシステムの速度を低下させず、体系的な削除を必要としません。それらは有効期限までPCのメモリに保存されます。
多くの場合、Cookieはブラウザでデフォルトで有効になっています。 それらが無効になっている場合は、特定のブラウザで自分でCookieを有効にする方法を知る必要があります。 初心者と経験豊富なユーザーの両方がCookieのサポートを有効にすることは難しくありません。 最も人気のあるブラウザでのアクティベーションの機能を詳しく見てみましょう。
InternetExplorerブラウザでのCookieのサポート
多くのユーザーは、従来のInternetExplorerブラウザーを使用してページを閲覧します。 このプログラムでは、バージョン6以降で、Cookieを次のように有効にできます。
- トップパネルで、メニューの「サービス」セクションを見つけます。
- 「インターネットオプション」の行をクリックします。
- [プライバシー]タブに切り替えます。
- 「詳細」の行をクリックします。
- 「Cookieの自動処理を上書きする」項目の反対側のチェックボックスにチェックを入れます。
- 「必須Cookie」および「サードパーティCookie」グループで「同意する」オプションを選択します。
- 「OK」ボタンをクリックして変更を確認してください。

InternetExplorerでCookieを有効にする簡単な方法があります。 同じ「プライバシー」タブにあるスライダーをドラッグして、ネットワークでの作業時のセキュリティレベルを表示し、中または低に設定するだけで十分です。
MozillaFirefoxブラウザでCookieを有効にする
人気のあるブラウザの1つはMozillaFirefoxです。 Webサーフィンに使用するユーザーは、Cookieを有効にする方法を知っている必要があります。 これには以下が必要です。
「ツール」セクションを開きます。
..。 サブセクション「設定」に移動します。
..。 [プライバシー]タブで、Firefoxの行を見つけます。
..。 ポップアップメニューで、「履歴を記憶します」という項目をクリックします。
..。 「OK」ボタンをクリックして変更を保存します。
別の方法でMozillaFirefoxでCookieを有効にすることもできます。 このために必要なもの:
[設定]ウィンドウで、[プライバシー]タブをクリックします。
..。 「History」ブロックでFirefoxパラメータを見つけます。
..。 提案されたリストのポップアップメニューで、「履歴ストレージ設定を使用します」という項目を選択します。
..。 「サイトからのCookieを受け入れる」行のチェックボックスにチェックを入れます。
..。 パラメータ「サードパーティサイトからのCookieを受け入れる」に値「Always」を設定します。
..。 [Cookieを保存する]項目で[有効期限が切れるまで]行を選択します。
..。 変更を確認します。
OperaブラウザでCookieをアクティブ化する
ユーザーはOperaブラウザを好むことが多く、そのシンプルさ、便利さ、セキュリティ、そして20年の歴史を高く評価しています。 それを使用するとき、OperaでCookieを有効にしてPCに情報を保存する方法についてよく質問があります。

これを行うには、次の一連のアクションを実行する必要があります。
「ツール」メニューに移動します。
..。 「設定」セクションを見つけます。
..。 「詳細」タブに切り替えます。
..。 サイドメニューで、Cookies行をクリックします。
..。 アイテム「Cookieを受け入れる」をアクティブにします。
..。 設定に加えた変更を保存します。

最近登場しましたが、世界中のネットワークのユーザーの間ですでに人気を博しているGoogle Chromeブラウザには、デフォルトでアクティブ化されているCookieのサポートも備わっています。 それらを有効にする必要が生じた場合は、次のものが必要になります。
アドレスバーの横にあるボタンをクリックして、メインのブラウザメニューに移動します。
..。 「設定」セクションを開きます。
..。 [設定]タブで、[追加の設定を表示する]行をクリックします。
..。 「個人データ」ブロックを見つけて、「コンテンツ設定」ボタンをクリックします。
..。 アイテム「Cookie」に移動します。
..。 [ローカルデータの保存を許可する]オプションを選択します。
..。 「完了」ボタンをクリックして変更を確認します。
Yandex BrowserでCookieをアクティブ化する方法は?
人気のあるYandexリソースのブラウザ設定を使用すると、さまざまなサイトからのCookieの処理パラメータを決定できます。 このような機能を有効にするには、次のものが必要です。
右上隅にある歯車の形をしたアイコンを見つけて、マウスでクリックします。
..。 開いたウィンドウで、[設定]セクションを選択します。
..。 下部にある[詳細設定を表示]行を見つけて、マウスでクリックします。
..。 ブロック「個人データ保護」に移動します。
..。 「コンテンツ設定」ボタンをクリックします。
..。 アイテム「Cookies」を見つけます。
..。 必要なパラメータを設定するか、「すべて受け入れる」アクションを選択します。
SafariおよびAndroidブラウザでのCookieの受け入れを有効にする
ユーザーは、AndroidおよびiOSオペレーティングシステムに基づくスマートフォンやタブレットを使用してインターネットにアクセスすることがますます増えています。 組み込みのブラウザはCookieを受け入れることができます。
Safari(iPhone、iPad)でCookieをアクティブ化するには、次のものが必要です。
右上隅にある歯車の形をしたアイコンをクリックします。
..。 [設定]セクションに移動します。
..。 [セキュリティ]タブに切り替えます。
..。 [Cookieを受け入れる]セクションで、[常に]オプションを選択します。

Androidブラウザーでは、Cookieを有効にするには、次のものが必要です。
「メニュー」ボタンを押します。
..。 [設定]セクションに移動します。
..。 [保護とセキュリティ]タブで、[Cookieを有効にする]を選択します。
ブラウザでCookieを有効にする方法の質問に答えるときは、まず、ネットワークへのアクセスに使用されるプログラムの機能を考慮する価値があります。 Cookieをアクティブ化した後も、Cookieが無効になっているというメッセージが表示される場合は、キャッシュをクリアして、コンピューター上の一時ファイルを削除してみてください。 ほとんどの場合、これらの簡単な手順で問題が解決します。 キャッシュと一時ファイルをクリアしても問題が解決しない場合は、ブラウザがJavaプラグインを使用してCookieをサポートしているかどうかを確認する価値があります。
クッキーは、インターネットユーザーの生活を大幅に簡素化し、インターネットでの作業を可能な限り便利にするために必要な要素です。 これらはサイトの正常な機能を保証し、ブラウザの設定で有効にする必要があります。
私たち一人一人は、コンピューター、特にインターネットで多くの時間を過ごします。 あなたのほとんどはおそらくそのような概念に出会ったことがあります クッキー..。 しかし、おそらくこの言葉を見て、誰もがすぐにグーグルに登り、それが何であるか、なぜ彼らは掃除されるべきか、そして一般的に彼らが何を意図していたかを探しました。
彼らがそれについて話しているので、それは必要で有用なことを意味します。 この問題に対処し、これらのいわゆるものを理解してみましょう クッキー.
クッキーとは何ですか?
クッキー または、Runetでそれらを呼び出します "クッキー" -これらは小さなデータであり、ブラウザがサーバーから必要な情報(データ)を受け取るのに役立ちます。 交換は、サイトにアクセスしたときにhttpプロトコルを使用して行われます。 同じサイトに数回アクセスすると、そのサイトが配置されているブラウザとサーバー 毎回データを交換する.
一部のデータは、一定期間(1セッション)保存され、ブラウザを閉じると削除されます。 その他は長期間保存でき、特別なファイルcookies.txtに記録されます , これは、使用しているブラウザのディレクトリにあります。
一方、Cookieを使用すると、ブラウザはサイト上のユーザーのデータの一部を記憶し、このデータについてサーバーに再度接続する必要がなくなります。 多くの人が言うでしょう、違いは何ですか、彼に少なくとも100回適用させてください。 これが全体の問題であり、それらの助けを借りて、サーバーの負荷を減らすことができます。これは非常に良いことです。
クッキーに関する不正確な情報:
- クッキーはプログラムではありません(テキストファイル) 信じないでください。何らかの方法でコンピュータをウイルスに感染させる可能性があります。
- 彼らは何の関係もありません ポップアップウィンドウ付き..。 Windowsは、ブラウザツールまたは追加の拡張機能によって無効にされています。
- Cookieはあなたのデータを個人として識別しません、ブラウザデータを定義します。 たとえば、あるブラウザで新しいサイトを開いて登録すると、次に同じブラウザからこのサイトにアクセスしたときに、すべてのデータが保存されます。 ただし、新しいブラウザから移動する場合は、データを再入力する必要があります。 このコンピュータを誰が使用するか、あなたまたは他の誰かが使用するかは関係ありません。
彼らは何のために必要ですか?
最新のインターネットでは、多くのサイトがCookieなしでは機能できず、可能であれば、ほとんどの機能が失われます。
クッキーの必要性の例:
- 承認..。 ほとんどのサイト:およびその他のサイトには、認証(ログイン、パスワード、名前、電話、メール)があります。 いわゆるCookieを使用しない場合は、新しいページに移動するときに、ユーザー名とパスワード、またはその他のデータを再入力する必要があります。
- オンラインストア..。 これは別のトピックです。Cookieを使用しない場合、ショッピングカートの操作全体がこれらのファイルからのデータの保存に基づいているため、商品を購入することはできません。 商品を選択して新しいページに移動すると、その商品は表示されなくなります。
- 設定..。 検索エンジンで必要な設定、地域、言語などを設定したとしましょう。 彼らが迷ってデフォルトにならないように。
これらはいくつかの例であり、実際には多くあります。 しかし、非常に使用 クッキーは非常に必要で便利です.
永続的なサードパーティのCookieとは何ですか?
永続的なCookie、原則として、サイト開発者によって示される全期間または特定の期間保存することができます。 この時間が経過すると、自動的にクリーニングされます。 これらはに保存されているCookieです cookie.txtこれは、使用しているブラウザのディレクトリにあります。
サードパーティのCookie -これらは、サイトが配置されているサーバーではなく、サードパーティのサーバーに保存およびロードできるファイルです。 例としては、Google()、Yandex()、LiveInternet、さまざまな広告ユニットのスクリプト、写真のアップロードなどにアクセスするためにインストールされたトラッキングカウンターがあります。 これらの例はすべて、ブラウザにデータを送信できます。
多くの人々は、プライバシーポリシーに違反する可能性があるため、サードパーティのCookieに警戒しています。 ブラウザの設定を使用して、それらをブロックし、アップロードを禁止することができます。
最新のブラウザでCookieをクリア、ブロック、または禁止する方法。
Cookieをクリアまたは削除する必要がある場合があります。 下記は用例です。
- 他の人のコンピューターからサイトにアクセスしてログインしました。このコンピューターにユーザー名とパスワードを残さないようにするには、Cookieをクリアする必要があります。 そして、そのような場合にはさらに良いことに、これにはキーを使用できます Ctrl + Shift + N.
- ページの入力に問題があります。最初に行うことは、ブラウザのキャッシュをクリアすることです。 あなたは記事を読むことができます:「」。 それでも問題が解決しない場合は、以下に説明する方法を使用してCookieをクリアしてみてください。
- サードパーティのCookieのダウンロードを無効または禁止する必要がある場合があります。
ブラウザごとにいくつかの方法を見てみましょう。
グーグルクローム(グーグルクローム)
- ブラウザに移動します。
- キーボードショートカットを押す Ctrl + Shift + Delete.
- 開いたウィンドウで、「サイトおよびプラグインのCookieおよびその他のデータ」項目を選択します。 リストで、削除する期間を選択します。 「履歴のクリア」をクリックすることを忘れないでください。
 GoogleChromeの履歴をクリアする
GoogleChromeの履歴をクリアする サイトによるデータの保存をブロックまたは禁止するには、メニューに移動して[設定]項目をクリックする必要があります。 設定ページで、「個人データ」の項目を探し、「コンテンツ設定」ボタンをクリックします。
 GoogleChromeコンテンツのカスタマイズ
GoogleChromeコンテンツのカスタマイズ ポップアップウィンドウで、「Cookie」アイテムを確認し、必要なチェックボックスをオンにします。 サイトを管理したり、保持するサイトとブロックするサイトから例外を作成したりできます。 変更後、「完了」ボタンをクリックする必要があります。

Yandexブラウザでは、すべての手順は同じです。
Mozilla Firefox
- ブラウザに移動します。
- キーボードショートカットを押す Ctrl + Shift + Delete..。 メニューに移動して、「」という項目を見つけることもできます。 マガジン」を選択し、リストから「最近の履歴を削除」を選択します。
- 開いたウィンドウで、「Cookie」アイテムを選択します。 リストで、削除する期間を選択します。 「履歴の削除」をクリックすることを忘れないでください。

サイトによるデータの保存をブロックまたは禁止するには、メニューに移動して[設定]項目をクリックする必要があります。 設定ページで「プライバシー」タブを探します。ここでは、サイトを追跡するかどうか、およびCookieを履歴に記録するかどうかを選択できます。 サイトの個々のCookieを削除する必要がある場合は、「個々のCookieを削除する」というテキストをクリックします。 ウィンドウで、必要なサイトを選択して削除します。 設定を保存することを忘れないでください。

オペラ
中断する場合と同様に、クリアできる方法は2つあります . キーボードショートカットの使用 Ctrl + Shift + Delete または、メニューに移動して「履歴」の項目を見つけます。 右上隅に「閲覧履歴のクリア」があります。 履歴ウィンドウで、「Cookieとサイトデータの削除」の横にマークを付け、ドロップダウンリストで期間を選択して、「閲覧履歴のクリア」ボタンをクリックします。

Cookieの保存をブロックまたは禁止する必要がある場合は、メニューで[設定]の項目を探します。 左側のメニューの設定ページで、「セキュリティ」を選択します。 下部に、保存をブロックまたは禁止するために必要なマークを付けます。 例外を管理し、データストレージを選択して許可することもできます。

インターネットエクスプローラ
私はこのブラウザが好きではありませんが、それについても説明します。
- ブラウザに移動します。
- キーを押す Ctrl + Shift + Delete または、メニューに移動し、[セキュリティ]の項目を見つけて、[ ブラウザの履歴を削除する”.
- ウィンドウで、「CookieとWebサイトのデータ」の横にチェックを入れます。 「削除」ボタンをクリックします。

データの保存をブロックまたは禁止する必要がある場合は、メニューの[セキュリティ]項目を選択し、リストの[追跡保護]に移動します。 正直なところ、私はこのブラウザを実際には使用しておらず、アドバイスもしていないため、そこですべてがどのように機能するのか理解できませんでした。
サファリ
Appleの最新のブラウザ。 私は彼のスタイルが好きですが、彼は私にはあまり人気がありません。 Cookieをクリアするには、次の手順を使用する必要があります。
- ブラウザに移動します。
- メニューに移動し、項目「 ブラウザをリセット」。 リセットウィンドウで、「保存した名前とパスワードを削除する」、「すべてのウェブサイトデータを削除する」の横にチェックマークを付けます。 「リセット」ボタンを押すことを忘れないでください。

サイトへのCookieの保存をブロックまたは禁止する必要がある場合は、メニューに移動して[設定]を選択します。 設定ウィンドウには、「プライバシー」タブがあり、削除(すべてのデータの消去)、ブロック、拒否を行うことができます。
-イゴール(管理者)クッキーは、ブラウザがコンピュータに残す情報を含む小さなテキストファイルです。 そして、ほとんどすべてのWebサイトは、コンピューターに1つ以上のCookieを残します。 下部の一部は、サイトに再度アクセスしたときにすばやく識別できるようにするために使用されます。一部は、未完了のアクションなどの中間データを保存するために使用され、一部は、最後に選択されたオプションなどの設定を保存するために使用されます。 ただし、すべてのCookieはブラウザごとに個別に保存されるため、Cookieを変更または削除する必要がある場合は、通常、各ブラウザを個別に開いてCookieを変更する必要があります。 さらに、ほとんどすべてのブラウザで、標準のCookieマネージャを使用すると、すべてのサイトCookieを一度に削除することも、一度に1つだけ削除することもできます。これは、サイトの不要なCookieをクリアする必要がある場合に非常に不便です。 ただし、はるかに簡単な方法があります。これは、最もよく知られているブラウザのCookieを1か所で読み取って編集できるCookieスパイマネージャプログラムです。
注意:デフォルトでは、Cookieの保存に使用できるデータのサイズは非常に制限されているため、一部のサイトで問題が発生する可能性があることに注意してください。
上の写真でわかるように、CookieSpyにはかなりシンプルで直感的なインターフェースがあります。 このプログラムの主な機能は、IE、Firefox、Chome、Chomium、Safari、Opera、SeaMonkey、Comodo Dragon、Maxthonなどの有名なブラウザのCookieを読み取って編集できるだけでなく、ブラウザとCookieを管理します(後者は設定メニューから実行されます)。 CookieSpyはロシア語をサポートしているため、設定を簡単に把握できます。 すべてのCookieは、各フィールドによる並べ替えをサポートするテーブルに表示されるため、フィルターの後で必要なCookieを見つけることは、標準のブラウザーマネージャーよりもはるかに簡単です。 このプログラムのもう1つの優れた機能は、CookieSpyを使用すると一度に複数のCookieを削除できることです。 この機能は、Cookieを一度に1つずつ削除するという日常的なタスクに繰り返し直面している人にとって特に魅力的です。
CookieSpyは、このリンクの開発者サイトからダウンロードできます。 VirusTotalによると、プログラムのインストーラーの重量はわずか約0.5 MBで、ウイルスはありません。 ただし、インストーラーはインストール中にインターネットから約6MBをダウンロードすることを知っておく必要があります。
注意:一部のCookieを削除すると、サイトに以前に入力したデータが失われる可能性があるため、使用する際は注意してください。 たとえば、サイトにアクセスした後、通常は特別な文字シーケンスがCookieに書き込まれます。これにより、サイトに再度アクセスすると、すぐに識別できます。 これらのCookieを削除すると、サイトに再度アクセスする必要があります。
これで、すべてのブラウザのCookieを1か所から管理することがいかに簡単でシンプルかがわかりました。