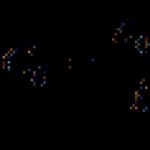Windowsが起動を拒否した場合の基本的な解決策。 インターネットは利用できるが、ブラウザのページが開かない場合はどうすればよいですか? ページが完全に開かない理由
ブラウザが一部を開くことができないことがよくあります 特定のサイト、以前は表示可能でした。 同時に、他のサイトのページを完全に開き、ユーザーは何の問題も経験しません-すべてが正常です。 サーバーが機能しないだけで、サイトがオフになっているように見えます。 しかし、それは運が悪いです。たとえば、モバイルデバイスから突然同じサイトにアクセスした場合 Opera Mobileそしてサイトはその中で完全に開きます。
説明されている状況がおなじみの場合は、質問に答えようとします。特定のサイトがコンピューターから利用できないのはなぜですか。
ここでは、たとえば、ブラウザに表示される標準エラーです グーグルクローム: « 残念ながら、GoogleChromeはページを開くことができません何とか何とか何とか…«:
まず、同様の問題が発生した場合、キャッシュをクリアしてCookieを削除するためのアドバイスにすぐに従う必要はありません。これを行うと、パスワードを再入力する必要があるためです。 Odnoklassniki、 パスワードを覚える と接触している🙁開始するには、次のような他のブラウザからページにアクセスしてみてください Firefox, IE, オペラ。 サイトへの反応がすべてのブラウザで同じである場合は、次のことを試してください。 オペラ、左上隅にある同じ名前のボタンをクリックして、「圧縮モード」を選択します。

この関数は以前は呼ばれていました Opera Turbo。 私たちにとってこのモードの重要な特徴は、サイトが プロキシサーバー、 あれは プロキシサーバーあなたと要求されたサイトの間。 このモードでサイトを開こうとしたときに同じことが起こる場合(ページが開かない場合)、サイトは本当に故障しているか、メンテナンスが停止しています。 しばらくすると電源が入る可能性があります。
ただし、サイトがまだ開いている場合は、「容疑者」の範囲を狭めようとします。 すぐに言わなければなりません。Microsoftのウイルス対策サイトにアクセスできない場合、これはアクセスをブロックする200%のウイルスです。 ここで個人的な経験から、システムを再インストールするだけで役立つと言います。
フォルダに移動 C:\ Windows \ System32 \ Drivers \ etcそこでファイルを見つけます ホスト。 通常のメモ帳で開き、次の形式でサイトに関するエントリがあるかどうかを確認します。

このようなエントリはサイトへのアクセスをブロックし、スパイウェアやウイルスの作用によって引き起こされます。 サイトに関する行を入力して、ファイルをデスクトップに保存します(保存するときは、必ずファイルタイプ「すべてのファイル*。*」を選択して、コピーしてください。 C:\ Windows \ System32 \ Drivers \ etc。コンピュータを再起動して、人生を楽しんでください。
指定されたファイルに疑わしいエントリが見つからなかった場合は、まったく異なる理由を処理しています- バノムあなたの彼の 外部IPアドレス(またはアドレス範囲) ウェブサイトホスティング。 ここにあなたのせいはありません-ホスティングが試みが行われたアドレスをブロックすることが起こります ハッキング, DDOS攻撃。 IPの禁止が解除されるまでお待ちください。約1週間かかります。
単純なルーティングエラーもあります。 同様の問題は1日か2日以内に解決されます。
このページでは、ブラウザのページが完全に読み込まれない場合の問題について知っているすべての解決策を収集しようとします。 サイトが完全に開かない。 たとえば、サイト上の一部の画像やスクリプトが読み込まれていません。 ブラウザのページが曲がって表示されているか、サイトの一部のみが読み込まれています。 一部のサイトはまったく開かない。 または、それらは開きますが、最初ではなく、2番目または3番目です。 Windows 10、8、7、つまりコンピューターのソリューションを見ていきます。 モバイルデバイスでこの問題が発生している場合は、ルーターが原因である可能性があります。 (それを介して接続されている場合)。 これについては、記事で詳しく説明します。 これがすべての様子です。
ブラウザがサイトを完全に開かなかったときに、私自身が何度か問題に遭遇しました。 たとえば、写真はVKontakteに読み込まれました。 これは、Odnoklassnikiやその他のソーシャルネットワークでも発生します。 正確には覚えていませんが、私の解決策は単純でした。キャッシュをクリアし、ブラウザを再起動します。 もっと深刻な理由もあります。 たとえば、無効なMTU値です。 このパラメーターは、ルーター設定またはWindows自体で変更できます。
最も一般的な理由:
- ブラウザの不具合。 原則として、ブラウザの再起動、コンピュータの再起動、ブラウザのキャッシュのクリアが役立ちます。
- ブラウザプラグインの問題。 ブラウザにインストールされている一部のアドオンでは、ページを完全に読み込めない場合があります。 ほとんどの場合、サイトの広告をブロックするアドオンはこれに罪を犯します。
- MTU値が間違っています。 それが何であるか、そしてそれがサイトのロードにどのように影響するかはわかりませんが、それが原因で、サイトがまったくロードされないか、完全にロードされないことがよくあります。 上で書いたように、MTUはルーター設定で変更できます (インターネットが直接接続されている場合は、Windowsの設定で)。 通常、値は1500です。1460を設定すると、すべてが正常に開き始めます。 ただし、あなたの場合、問題がMTUにあるという保証はありません。
- ウイルスとマルウェア。 一部のウイルスは、ブラウザがページを正常に表示できない可能性があると確信しています。
サイトの「曲がった」表示に関するこのような問題は、Firefox、Opera、Chrome、Yandex Browser、Microsoft Edge、さらにはInternetExplorerのすべてのブラウザで見られることに注意してください。 これは、問題がなくても、サイトを不完全に、または曲がってロードする可能性があります🙂
サイトが完全に開かない:最初の解決策と原因の調査
まず、アドバイスします ブラウザを閉じてコンピュータを再起動します、またはラップトップ。 多分すべてがうまくいくでしょう。 ルーターまたはモデムを介してインターネットに接続している場合は、再起動することもできます。 それは間違いなく傷つくことはありません。
現在、ルーターはほとんどの場合設置されており、すべてのデバイスがルーターを介してインターネットに接続するため、他のデバイスでサイトがどのように開いているかを確認してください。 AndroidまたはiOSのスマートフォンやタブレットで確認することもできます。 しかし、もちろん、コンピューターの方が優れています。 可能であれば、コンピューターを別のインターネットに接続します。 たとえば、電話からでも配信できる別のWi-Fiネットワークに。
別のブラウザですべてがどのように機能するかを確認してください。 標準でも。 覚えておいてください、多分あなたは以前にいくつかのアドオンやプログラムをインストールしました。
そのため、問題の原因と先に進む場所を理解できます。 これらのチェックと反映の結果をコメントで説明できます。 私は助けようとします。
ブラウザのキャッシュをクリーンアップする
これは、この種の問題が発生したときに最初に試す解決策の1つです。 このトピックに関する別の記事を計画していますが、ここでは、最も一般的なブラウザーでキャッシュをクリアする方法を簡単に示します。

他のブラウザをお持ちの場合は、設定でキャッシュクリア機能を簡単に見つけることができると思います。 またはコメントで聞いてください。
インストールされているブラウザアドオンを確認する
キャッシュをクリアしても効果がなく、ブラウザのページがまだ完全に開かない場合は、インストールされているアドオンを確認し、一時的に無効にすることをお勧めします(存在する場合)。
これは、ブラウザの設定の[拡張機能]、[アドオン]セクションのどこかで行うこともできます。 たとえば、Operaブラウザでは次のようになります。

インストールされているすべての拡張機能を一時的に無効にします。
これらの設定がブラウザのどこにあるかわからない場合は、記事を参照してください。 その中で、私は人気のあるブラウザで拡張機能を管理する方法を示しました。
また、コンピュータにインストールして実行しているプログラムも確認してください。 疑わしいものを見つけるかもしれません。
MTUとサイトの不完全なロードに関する問題
このオプションについては、この記事の前半ですでに説明しました。 原則として、ルーター設定で変更されます。 多くの場合、MTU値が正しくないため、3G / 4Gモデムを介してインターネットに接続するときにページの表示に問題が発生します。 モデムがルーターに接続されているとき。 ただし、これはケーブル接続でも発生します。
MTUは、ルーター設定の「インターネット接続設定」セクションの「WAN」、「インターネット」で変更できます。
一部のルーターでMTUを変更する方法を紹介します。
WANセクションには、「MTUサイズ」という項目があります。 デフォルトは1500です。1460、さらには1400と書くことができます。

PPPoEを使用している場合は、[詳細設定]ボタンをクリックして、そこで値を変更する必要があります。
設定を保存して、ルーターを再起動します。
「インターネット」セクション。 MTUフィールド。

さまざまなメーカーのルーターでこれを行う方法を詳しく説明することはできません。 したがって、これらの設定が自分で見つからない場合は、コメントに書き込んでください。
ウイルスチェックなど...
他のすべてが失敗した場合、コンピュータにウイルスがないかチェックする必要はありません。 ウイルス対策スキャンを実行できます (インストールされている場合)、または無料のウイルス対策ユーティリティの1つを使用してシステムを確認します。 たとえば、Dr.Web CureIt!。
別のインターネット(Wi-Fiネットワーク)に接続しているときに、サイトが最初に完全に読み込まれる場合は、プロバイダーのサポートに連絡して問題を説明するのが理にかなっています。 多分彼らはいくつかの問題を抱えています。
Google PublicDNSを試すこともできます。
現時点でこのトピックについて私が知っていることをすべて話しました。 新しい情報があれば絶対に追加します。 観察やアドバイスを共有することもできます。 幸運をお祈りしています!
ブラウザがインターネットリソースを選択的または完全にブロックしている多くのネットワークユーザーは、なぜサイトが開かないのか疑問に思い始めます。 一部のページまたはサイトが読み込まれない理由はいくつかあります。
- 悪意のあるソフトウェア;
- レジストリのパラメータを変更する。
- ブラウザのショートカットを変更します。
- DNSサーバーに問題があります。
- テキストファイルhostsへの変更。
悪意のあるソフトウェア
ブラウザがさまざまなリソースへのアクセスを禁止しているため、ウイルスは次のように機能します。ウイルスは、ユーザーを元のサイトではなくフィッシングサイトにリダイレクトします。
フィッシングサイトは、サイバー犯罪者が使用または販売するために個人データを盗むために開発したインターネットリソースです。
見た目は元のページと変わりませんが、主な違いはリンクです。
幸い、このようなウイルスは、ほとんどの場合、hostsファイルに書き込まれるため、簡単に削除できます。 このシステムリソースは、メモ帳で開いたり、必要に応じて編集したりできます。
ホストファイルの編集
ホストは、ドメインとIPアドレスに関する情報を含むドキュメントです。 多くのウイルスはここに登録して、一部のサイトを開かないようにします。 あなたはでファイルを見つけることができます A:\ ウィンドウズ\ システム32\ 運転者\ 等\ ホスト、ここで、AはWindowsがインストールされているドライブ文字です。
ドキュメントは、通常のメモ帳またはワードパッドを使用して開きます。 「正常な」ホストは次のようになります。
そして、これは感染した文書がどのように見えるかです:

「ガベージ」のカテゴリに該当するものはすべて削除し、変更したホストを保存する必要があります。 コンピュータを再起動すると、インターネットリソースへのアクセスが再開されるため、以前に起動されていない一部のサイトが読み込まれます。
しかし、ホストを変更するだけでなく変更する、よりスマートなウイルスもあるため、サイトは読み込まれません。 この場合、編集はやや難しくなります。 問題の最も一般的な2つのバージョンは次のとおりです。
- 上記のパスのフォルダに2つの同一のドキュメントがあります . この場合、ファイル拡張子に注意する必要があります。 偽のホストには、元のホストができない場合に.txt拡張子が付いています。
- ドキュメントがありません . これは、ウイルスがファイルを秘密にしたことを意味します。
ホストを再び表示するには、次のことを行う必要があります。
- フォルダリボンを展開します。
- [表示]セクションに移動します。
- [表示または非表示]カテゴリで、非表示の要素の横にあるチェックボックスをオンにします。

パラメータを設定すると、フォルダに非表示のドキュメントが表示されます。 ファイルは透明に見える場合があります。
ユーザーがホストの編集で自分自身を拷問したくない場合は、ファイルを単に削除することができます。 Windowsオペレーティングシステムは、失われたシステムドキュメントを自動的に元の状態に復元します。
サードパーティのアドレスを含むリストが最初ではなく、テキストドキュメントの最後にある場合があります。 ホストを開いたら、必ず最後までスクロールしてください。
ウイルスを検索する
テキストファイルを編集するだけでは不十分です。問題の原因、ブラウザのページが開かなくなった理由を見つける必要があります。 アバスト、ドクターWeb、さらにはオンラインサービスなど、最新のウイルス対策ソフトウェアは、パーソナルコンピューターでの悪意のあるソフトウェアの検索に対処します。 詳細な分析を可能にするだけで十分です。
ウイルスが検出されて削除されたら、ブラウザのキャッシュをクリアする必要があります。
DNSサーバーの問題
一部のサイトが開かないもう1つの一般的な理由は、DNS関連の障害です。 この問題を修正するには、次のことを行う必要があります。
- コントロールパネルで、インターネットセクションに移動します。
- ネットワーク管理に移動します。
- プロパティを開き、[ネットワーク]セクションで、4番目のインターネットプロトコルを起動します。
- DNSアドレスを持つ行を検索します。 念のため、メモ帳にコピーしてください。
- 同じフィールドに、値8.8.8.8および8.8.4.4を入力します。
- 変更したパラメータを保存します。
このような変更により、プロバイダーが提供する一部のサイトが読み込まれない場合があります。
レジストリの問題
レジストリの問題は通常、マルウェアによっても引き起こされます。 それをきれいにするために、指示に従ってください:
- Win + Rの組み合わせを使用して、この行を「実行」と呼びます。 ウィンドウで、regeditコマンドを実行し、[OK]をクリックします。
- 新しいレジストリウィンドウで、リンクをたどります
HKEY_LOCAL_MACHINE \ SOFTWARE \ Microsoft \ Windows NT \ CurrentVersion \ Windows;
- Applnit_DLLsセクションを探しています。 この行には、パラメーターを指定してはなりません。 サードパーティの碑文がある場合は、受け入れられた変更を消去して保存します。
レジストリをクリーンアップする別の方法もあります-CCleaner。
CCleanerは、Windowsオペレーティングシステムを最適化することをタスクとする無料のアプリケーションです。
このプログラムは非常に使いやすく、数回クリックするだけで問題を修正できます。インターネット上のページが読み込まれない理由は次のとおりです。
- コンピュータにプログラムをインストールして実行します。
- レジストリセクションに移動します。
- 考えられる問題のリストが新しいウィンドウに表示されました。 すべての前にダニを置きます。
- PCスキャンが開始されます。 それは5-10分続きます。 問題が検出されたら、修正アイコンをクリックします。
DNSキャッシュをクリアする
多くの場合、ネットワーク上の一部のサイトは、キャッシュの問題が原因で動作を停止します。 この場合、定期的な清掃が役立ちます。 このため:
- 実行ウィンドウとドライブをcmdで起動します。これにより、コンソールの起動が開始されます。
- 次の3つのコマンドを順番に入力します。
- ipconfig / flushdns;
- ipconfig / registerdns;
- netshwinsockがリセットされました。
- このようなコマンドの後、キャッシュはクリアされます。 ユーザーは、パーソナルコンピュータを再起動して、以前はアクセスできなかったサイトへのアクセスを再試行するだけで済みます。
ラベルの変更
ウイルスが実行できるもう1つの厄介なことは、ブラウザのショートカットに追加の添え字を入力することです。 このため、ブラウザはユーザーを不要なリソースに送信したり、サイトを完全にブロックしたりします。
問題は非常に簡単に解決されます。
- ブラウザのショートカットでマニピュレータを右クリックします。
- プロパティセクションに移動します。
- 「オブジェクト」という行を見てみましょう。 通常の状態では、次のようになります。
A:\ユーザー\アプリデータ\ ローカル\ブラウザ\応用\ブラウザ。EXE
- サードパーティの碑文がある場合は、それらを削除して変更を保存します。
プロキシの問題
パソコン上での悪意のあるソフトウェアの動作により、プロキシサーバーの設定が変更される場合があります。 ユーティリティを再構成すると、問題の解決に役立ちます。 例として、有名なOperaブラウザを見てみましょう。ただし、設定を変更する原理は他のすべてのブラウザと同様です。
- ブラウザを起動し、Alt + Pキーを押して設定セクションに移動します。
- [ブラウザ]タブで、ネットワークセクションを探し、[プロキシサーバー設定の変更]をクリックします。

- インターネットプロパティのウィンドウがポップアップ表示されます。 「ネットワーク設定」をクリックします。

- ユーザーがプロキシサーバーを使用していない場合、通常のデフォルト設定は次のようになります。

- プロキシサーバーが手動で設定されているが、所有者がこれを行わなかったと確信している場合は、悪意のあるソフトウェアがコンピューターで実行されていることを意味します。 ウイルス対策アプリケーションを使用して検出し、中和する必要があります。
特定のサイトが開かない場合の対処方法
多くの場合、すべてのインターネットリソースは正常に機能しますが、ブラウザは特定のページを開きません。 この場合、ブラウザを変更しても効果はありません。 一見、サイトの問題や技術的な作業が進行中のように見えるかもしれませんが、モバイル版のブラウザを起動するとページが開きます。
この問題を解決するために、ページ圧縮モードが使用されます。 これを行うには、Operaブラウザでメニューセクションを開き、次の行で圧縮モードを探します。
以前のバージョンでは、この機能はOperaターボと呼ばれていました。 その作業の本質は、このモードでは、ユーザーが特別なプロキシサーバーを介してサイトにアクセスするという事実にあります。 問題が解決しない場合は、技術的な理由でサイトが機能していない可能性があります。
サイトが開かないもう1つの理由は 外部を禁止するIP-アドレスホスティングリソースから。 ホスティングにはDDOS攻撃に使用されたアドレスをブロックする自動機能があるため、これはユーザーの責任ではありません。 この場合、解禁を待つだけで十分です。 これには1週間から1か月かかります。
なぜサイトが開かないのですか? (ビデオ)
ブラウザが復元された後、ユーザーは悪意のあるソフトウェアとの新たな遭遇を回避するように努める必要があります。 幸いなことに、これは最新のアンチウイルスの助けを借りて非常に簡単に行われます。 インターネットリソースへのアクセスを復元できなかった場合は、専門家が診断、問題の特定、解決を行い、ブラウザのパフォーマンスを復元するサービスセンターを忘れないでください。
おそらく、コンピュータが起動しない状況が非常に一般的であることを説明する必要はありません。 この理由は無数にある可能性があります。 次に、そのような状況が発生する理由とその対処方法を理解しようとします。 ラップトップではなくデスクトップコンピュータについて考えてみましょう。ただし、問題を解決する方法が非常に似ている場合もあります。
ダウンロードの問題の原因
まず、コンピュータが起動しない理由については、主な理由として、コンピュータシステムのコンポーネントの物理的な損傷とソフトウェアの障害(この場合はWindows)の2つがあることを理解する必要があります。
これらは両方とも深刻な問題を引き起こす可能性があります。 失敗の最も基本的な原因を検討し、その結果を排除する方法を見つけます。
物理的影響の結果
物理的なコンポーネントの損傷については、最初に、PCの起動の初期段階に注意を払う必要があります。 おそらく誰もが、電源を入れると、システムユニットが特徴的な音(1回のきしみ音)を出すことを知っています。 これは、すべての「鉄」コンポーネントが正常であることを示しています。 確かに、これは常に当てはまるわけではありません。 実際のところ、ハードドライブの障害は起動後にのみ決定されます(システムはそれを認識しません)。

システムスピーカーから短いビープ音と長いビープ音が鳴る場合があります。 今ではもっと悪いです。 これは、1つのことだけを意味する可能性があります。一部のコンポーネントが機能しない、故障している、または単にマザーボードに正しく接続されていないということです。 BIOSのバージョンが異なると、信号が異なる場合があります。 ただし、これらはすべて、RAM、ビデオカード、中央処理装置などの動作の違反を示している可能性があります。場合によっては、信号がまったく存在しない可能性があります。

この場合、システムユニットのパネルを取り外し、すべてのコンポーネントが「マザーボード」に接続されているかどうかを確認することをお勧めします。 障害が原因でデバイスが機能しない可能性がありますが、対応するケーブルが損傷しているためです。 当然、このような不具合を自分で判断することはできませんので、専門家にご相談ください。
電源を入れてもコンピュータが起動しない場合がよくあります。 それにも正当な理由があるかもしれません。 単に電源がない可能性が非常に高いです。 コンセントまたは「途切れない」を確認する価値があります。 延長コードで多数の電化製品の電源を入れると、保護などが機能する場合があります。 マザーボードに搭載されているバッテリーを確認できます。 交換後、コンピュータの電源を入れてロードするのは通常どおりに行われる可能性があります。 多くの場合、誰もこれに注意を払っていませんが、それでも事実は残っています。
一般に、すべてのケーブル、ソケット、延長コードなどをすぐに確認する必要があります。おそらくこれが本当に理由です。 そのため、何も起動せず、何もロードされず、コンピューターは黒く、生命の兆候は見られません。
クラッシュシステム
もちろん、ハードウェアを交換することはできますが、OS自体の状況はさらに悪化します。これは、システムを再インストールしたり、ハードドライブやパーティションをフォーマットしたりする必要がないため、データが失われるためです。
Windowsがクラッシュする理由はたくさんあります。突然の停電、誤ったシャットダウンまたはシャットダウン、ソフトウェア障害、ウイルス、ハードドライブの損傷などです。リストは無限です。
ハードドライブへの物理的な損傷に関しては、問題の重大度は、表面と接触を完全にテストした後でのみ判断できます。 それが燃え尽きたら、あなたは理解します、あなたは新しいもののためにフォークアウトしなければならないでしょう、あなたがそれについてすることができることは何もありません。 損傷が軽微な場合は、損傷したセクターの復元を試みることができます。 これについては後で説明します。
状況を修正する基本的な方法
すでに明らかなように、ハードウェア障害に関しては、コンピューターが起動しない場合、黒い画面が常にハングし、システムユニットから音が出ないため、解決策はすべてのコンポーネントの完全なテストになります。 それらのいくつかを再接続または交換することで問題が明らかになる可能性が非常に高いです。

場合によっては、システムがハードドライブを検出しないと、最も平凡な状況が発生する可能性があることに注意してください。 BIOSでは、最初の起動優先度は、たとえばCD / DVD / ROM、2番目のデバイスはUSBドライブなどです。このタイプのメディアを挿入すると、システムは次のことを示すメッセージを表示することは明らかです。これはシステムディスクではありません。
また、Windowsインストールディストリビューションでは、コンピューターがディスクから起動しない場合もあります。 ここでは、ディスク自体を確認する必要があります。 傷やその他の損傷がある可能性があります。 ちなみに、ドライブ自体が破損していて、動作しない可能性があります。
ここで、コンピューターが起動せず、Windows 7が起動しない場合の状況を修正する方法について少し説明します。一般的に、何もできないようです。
ただ言いましょう:絶望したり慌てたりしないでください。 ビルゲイツはまったく愚かではありません。 彼のシステムを作成するとき、彼はオペレーティングシステムを稼働能力に戻すための抜け穴を残しました。今日、システムに新しい命を吹き込むことができる手段を迅速かつ効果的に適用できる方法がかなりあります。 最も一般的な問題とそれらを排除する方法を、Windowsプログラムシェルの観点から以下に説明します。
最後の既知の正常な構成のロードとシステムの復元
原則として、彼らが言うように、Windows 7の操作で非常に深刻なエラーが発生した後でも、それはただあきらめるだけではありません。 再起動時に(ブートレコードですべてがOKの場合)、テストが実行され、ほとんどの場合、最後の既知の正常な構成のロードを含む、可能なブートオプションに関するメッセージが表示されます。

これは、システムが、いわば最後の動作状態を記憶し、以前に行われたすべての変更をバイパスして、その状態に移行することを提案するために発生します。 それは時間の90%を助けます。 ただし、Windowsが自己回復している場合でもコンピューターが起動せず、ユーザーは最終的にそのような構成を読み込めなかったことを示すメッセージを受信することもあります。
同じことがシステムの復元の使用にも当てはまります。システムの復元は、Windowsの起動時に提供される場合があります。 役立つこともあれば、役に立たないこともあります。 原則として、両方のサービスは非常に似ています。 このような状況では、より効果的な対策を講じる必要があります。
セーフモード
多くのユーザーは、たとえばWindows 7の更新後にコンピューターが起動しないなどの問題に直面した場合、セーフモードの利点を明らかに過小評価しますが、完全に機能するシステムにアクセスして多くのソフトウェアエラーを修正できます。

システムの起動後にセーフモードで起動するには、F8キーを押し続けます。 システムが起動すると、問題に対処できます。 この場合、すべての「鉄」コンポーネントの操作性と適切なドライバーの可用性を確認し、ディスクチェックを実行してエラーを確認し、最後にシステムの復元を開始できます。
システムの復元
まず、コントロールパネルを使用して、[バックアップと復元]セクションに移動する必要があります。 [すべてのプログラム/サービス]の下のメインの[スタート]メニューからもアクセスできます。 ここで、チェックポイント(最後に作成されたチェックポイントまたはリストにあるチェックポイントの1つ)を選択し、プロセス自体を開始する必要があります。 もちろん、これにはかなりの時間がかかる可能性がありますが、再インストールしたくない場合は、辛抱強く待つ必要があります。

ここで、更新後、コンピューターが起動しないとしましょう。 同じコントロールパネルで、[Windows Update]に移動すると、更新ログを表示できます。実際には、システムが「崩壊」する前にインストールされていたものをすべて削除する必要があります。アップデートは自動または手動モードでインストールされました。
多くの場合、このアプローチにより、すべてのユーザーが処理できるわけではない、より深刻な方法に頼ることなく、Windowsを復活させることができます。
回復コンソールの使用
上記の方法が機能しない場合は、他の方法を使用する必要があります。 コンピューターが起動しない場合の最も効果的で根本的な方法の1つは、インストールまたはWindows7システム修復ディスクのいずれかで使用できる回復コンソールの使用と呼ぶことができます。

もちろん、このようなディスクを使用するには、BIOSで、起動優先度に適切な設定を行い、最初にリストにCD / DVD-ROMを表示する必要があります。

ブートメニューにウェルカム画面「WelcomeToSetup」が表示された後、「R」キーを押してコンソール(コマンドライン)に直接移動する必要があります。 コンピューターに複数の「OS」がインストールされている場合は、ファイルを含むフォルダーが最初に表示され、次にユーザーが操作するシステムに続いて要求が表示されることを考慮する価値があります。 ここで、選択したシステムの番号に対応する番号を入力するだけです。 管理者パスワードが使用可能な場合は、その後に管理者パスワードの入力を求めるプロンプトが表示される場合があります。 次にコマンドについて。 何をどのように入力し、なぜ使用するのかを理解します。
ブートファイルBoot.iniの復元
原則として、システムの「クラッシュ」の理由の1つは、システムの起動を担当する起動ファイルBoot.iniの損傷です。 それを復元するために、ほとんどすべてのシステムはBootcfgと呼ばれるツールを使用します。 Bootcfg / Rebuildはコマンドラインで入力します(エントリのスキャン、アクションのリダイレクト、識別子の追加などのための他のツールは含まれません)。 メインのリカバリコマンドに加えて、平均的なユーザーは他に何も必要ないようです。
マスターブートレコードの復元
マスターブートレコードには、ハードドライブ上のすべての論理パーティションのテーブルが含まれています。 いわゆるプライマリローダーは、アクティブセクターとブートセクターをテーブルに配置し、その後、実際にシステムが起動します。 ブートレコードが破損している場合、アクティブセクターは単にシステムを起動できなくなります。
この場合のリカバリーには、Fixmbrコマンドが使用され、その後、ディスクまたはパーティションの複合名が入力されます。 ドライブCの場合、コマンドはFixmbr \ Device \ HardDisc0のようになります。
ハードドライブのブートセクタの回復
ブートセクタは、ブート用にFAT32またはNTFSファイルシステムにデータを保存するためのハードドライブ上の小さなパーティションです。 損傷した場合は、Fixboot \ c:recoveryコマンドが使用されます(「OS」がドライブCにインストールされている場合)。
クイックシステム再インストール
繰り返しになりますが、Windows 7を更新した後、コンピューターが起動せず、システムが単に起動したくない場合の状況を考えてみてください。 極端な場合、以前のOSがインストールされていたのと同じフォルダにシステムのいわゆるクイック再インストールを適用できます。 場合によっては、これでエラーが修正されることがあります。
ディスクからシステムを起動すると、使用許諾契約書ウィンドウが表示されます。 F8キーを押すと条件に同意できます。その後、インストール方法を選択するように求められます。 「R」キー-既存のバージョンを復元します。Esc-復元をキャンセルして、新しいインストールに進みます。 ほとんどの場合、リカバリは問題なく進行します。
ウイルスチェック
ここで、システムが起動せず、コンピューターが起動しない場合の別の不快な状況について簡単に説明します。 黒い画面は、システムの起動を妨げるか、起動レコードを変更するウイルスの自発的な動作の結果である可能性があります。

この場合、Kaspersky RescueDiscやDrなどのユーティリティを使用することをお勧めします。 Webレスキューディスク。 すでに明らかなように、そのようなプログラムは光ディスクから直接開始されますが、最も興味深いことに、Windowsの開始前でもロードされます。 それらはグラフィカルインターフェイスを備えているので、それらを操作することは難しくありません。 99.99%の場合、このようなアプリケーションは、システムにインストールされている標準のスキャナーを使用して除去することが単に不可能なウイルスでさえも除去することに注意してください。 結局のところ、RAMでも「ハング」する可能性があります。 チェックが終了すると、コンピュータ端末が再起動され、システムは何も起こらなかったかのように再び動作します。
結論
そこで、コンピュータが起動しない場合の対処方法を検討しました。 この問題に対するいくつかの解決策は、多くのユーザーにとって役立つようです。 もちろん、このようにすぐに、その場で、コンピュータまたは「OS」が起動しない理由を言うのは非常に困難です。 しかし、包括的なテストを実施して問題の原因を突き止めれば、状況を修正するための最も適切な方法を選択できます。
こんにちは、みんな! この記事では、サイトが正しく表示されない場合の非常に乱雑な問題について説明します。 これは、ページが完全にロードされておらず、しばらくすると一部の要素がロードされない場合に発生します。 とにかく、テキストブロックを含む画像とスクリプトの両方がロードを停止する可能性があります。
さらなる解決策は、Windowsシリーズのオペレーティングシステム(7、8.1、10、さらにはXP)の問題を解決するのに役立ちます。 ちなみに、スマートフォンやタブレットでも同じ問題が発生します。以下で解決策について説明します。 通常、ページがモバイルブラウザに完全に読み込まれない場合、またはページが正しく表示されない場合は、ルーターの誤動作を示している可能性があります。
Opera、Chrome、Yandexブラウザなどのブラウザで考えられるすべてのソリューションを検討します。 MicrosoftEdgeまたはInternetExplorerを使用していて、問題があり、私の推奨事項が役に立たない場合は、記事の下部にそれについて書いてください。
ヘルプ!問題がある場合は、恥ずかしがらずにコメントに書き込んでください。 私のチームまたは私がお手伝いします。
原因と主な解決策
まず、ブラウザがサイトを完全にロードしない理由と理由を考える必要があります。 開始するには、ブラウザを再起動するだけです。十字をクリックしてブラウザを閉じ、もう一度起動します。 問題は、システムまたはルーター自体の不具合に関連している場合があります。 したがって、コンピュータとホームルーターの両方を再起動するだけです。
ほとんどすべてのルーターにはリセットボタンがあります。ダブルタップするだけで、オフにしてから再びオンにする必要があります。 そのようなボタンがない場合は、ソケットから安全に引き出してから、元に戻すことができます。
また、理論的にブラウザに干渉する可能性のあるプログラムやアプリケーションを以前にインストールしたことがあるかどうかも覚えておいてください。 これは拡張機能にも当てはまります。 特に、曲がりくねって動作し、すべてをブロックする可能性のある広告ブロッカー(Adblock、Adguard、AdMuncher)。 ブラウザに移動し、拡張機能セクションを見つけて、すべてを無効にします。
ブラウザのキャッシュと拡張機能をクリアする
キャッシュを使用すると、サイトの一部の要素やページ全体を読み込まないようにすることができます。 ただし、失敗すると、この問題が発生する場合があります。 さあ、入って片付けましょう。
グーグルクローム

下の図に示すブロックが選択されていることを確認し、削除ボタンをクリックします。 その後、ブラウザを再起動します。

次に、追加の拡張機能を無効にする必要があります。 どの拡張子が干渉しているのかわからないので、すべてをオフにすることをお勧めします。 メニューの同じセクションで、[拡張機能]を選択します。 次に、スライダーを「オフ」モードに切り替えます。

オペラ

次に、クリアボタンをクリックします。

同じメニューで拡張機能をオフにするには、[拡張機能]に2回移動します。 すべてをオフにすることをお勧めします。

Firefox
ウィンドウの右上隅にある3つのダッシュをクリックして、[設定]を選択します。 左側のメニューで、[プライバシーと保護]ブロックをクリックします。 その後、「履歴」セクションまで少し下にスクロールして、「履歴の削除」ボタンをクリックします。 ウィンドウがポップアップします-削除ボタンを選択する必要があります。

メニューを開いて[アドオン]をクリックし、左側にある[拡張機能]をクリックします。 不要なものはすべて無効にしますが、すべてが優れています。

Yandex

右側にある[履歴の消去]をクリックします。 次に、ボタンを1つだけクリックする必要があるウィンドウが開きます。

メニューのすぐ下にある拡張機能を無効にするには、機能する拡張機能が表示されます。 いずれかを右クリックして、[拡張機能の構成]を選択します。 ここで、不要で疑わしいものを無効にします。

疑わしいプログラムとウイルス
何かをインストールしたことを覚えていなくても、確認することをお勧めします。 アプリケーションが他のプログラムとともにバックグラウンドでインストールされることがあるため。

「プログラムと機能」に移動し、インストール日で並べ替えます

その後、最近インストールされたプログラムが表示されます。 疑わしいものを見つけた場合は、削除してください。 これは、仮想ローカルエリアネットワークで動作するアプリケーションにも当てはまります。
次に、PCにウイルスがないか確認する必要があります。 ウイルス対策プログラムをまだお持ちでない場合は、ダウンロードして無料トライアルを利用できます。 インターネット上にはアバストのような無料のアンチウイルスもあります(あなたはそれを使うことができます)。
次のステップは、起動時に余分なプログラムをチェックすることです。 これを行うには、CCleanerプログラムを使用します。

まず、コンピューターをクリーンアップします。 ちなみに、このクリーニングはすべてのブラウザのキャッシュ全体をクリアします。 だからあなたは将来それをすることができます。 次に、「レジストリ」に移動してエラーを修正します。 最後に、[サービス]-[スタートアップ]-[並べ替え]をオンにして、システムにロードされているプログラムを確認します。
絶対に必要のない不要なものはすべてオフにする必要があります。 特にパブリッシャーのないアプリケーションの場合は、よく見てください。 ブートローダーをオフにします。 ウイルス対策ソフトウェアのみを残すことができます。 次に、コンピューターを再起動します。
MTUの変更
MTU(Maximum Transmission Unit)は、一度に送信できるブロック内の最大バイト数です。 この値が大きすぎて、ページを読み込めない場合があります。 したがって、少し小さくすることができます。 多くの場合、この問題は、ルーターに接続されている3G、4Gインターネットで解決されます。
まず、ルーターのWebコンフィギュレーターに移動する必要があります。 これは非常に簡単に行うことができ、この機会に私は別のものを書きました。 そこに行き、ルーターの中に入ります。 すぐに変更して、インストールを少し少なくする必要があると言います。 たとえば、値が1500の場合、50または60減少します。100以内。つまり、最大で1400に減少します。
注意!値を別の値に変更したら、[設定の保存]ボタンをクリックする必要があります。 それ以外の場合、MTUは変更されません。
TPリンク
「ネットワーク」-「WAN」。 一部のファームウェアは追加情報を隠します-これはバグです。 「MTU」行が表示されない場合は、「接続タイプ」設定のすぐ下をクリックしてください。