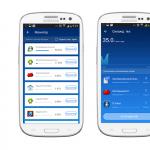Excelの表をWord文書に変換する方法
03. 04.2017
Dmitry Vassiyarovのブログ。
ExcelスプレッドシートのWord文書、そのようなトリックは可能ですか?
こんにちは。
あなたはまだ部分的にWord文書からExcelにデータをコピーしていますか? このプロセスがあなたにどのくらいの時間と努力を要するか想像することができます。 実際、Microsoft Officeの開発者は長い間私たちの面倒を見てきてタスクを単純化してきました。 この記事では、単語文書をすばやく簡単に翻訳する方法を学びます。 そして、テーブルだけでなくリストやその他の情報についても話しています。
定性的にWordをExcelに変換するために、あなたは最初にこの行動の原則を理解する必要があります。 情報を転送するときには、プログラム自体がどのデータを特定のセル、行、列に入れるべきかを決定します。 したがって、それは必ずしもあなたが望むように正確にうまくいくとは限りません。
リスト変換
まず、Word文書自体を転送用に準備する必要がありますが、手動で編集するのに時間をかけたいですか。 あなたがそれをコピーする前に未来のテーブルに望ましい外観を与えるようにしてください。 これは、大量のデータを移動する必要がある場合に特に当てはまります。
まず最初に、すべてのテキストが同じフォーマットであることを確認してください。 必要に応じて句読点、フォントなどを修正します。 その後、次の手順に進みます。
余分な段落を削除します。
これは、テーブル内に空のセルや行がないようにするために行う必要があります。 心配しないで、あなたのデータが混在することはありません。 あなたは大きな文書を持っていますか? 各段落を個別に削除しないでください - プロセスを自動化します。
- Ctrl + Hを押す 検索と置換ウィンドウが表示されます。
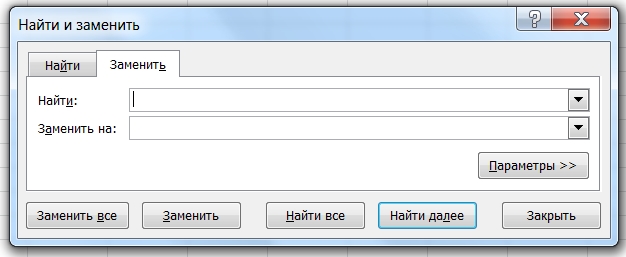
- 検索フィールドに、 "^ p ^ p"という文字を入力します(引用符は含みません)。 それらは一行に二段落を意味します。 リストが連続して書かれている場合は、代わりに“ ^ p”を書いてください。
- 「置換」欄に分離マークを付けます。 それは "/"かもしれません。 それはあなたの文書に既にありますか? それから別のものを選んでください。
- 「全て置換」ボタンをクリックしてください。 テキストは結合されていますか? そうなるはずです。 今、段落の代わりに、あなたが指定した文字があることに注意してください。
リストを返す
あなたのリストは実線のように見えますか? 心配しないで、この段階ではそうなるはずです。 しかし、今、私たちは彼にもっと正確な外観を与えます。 同じウィンドウで作業します。
- [検索]セクションで、前に選択した分割記号を入力します。
- "Replace"フィールドに "^ p"と書いてください。
- 最後のボタンを押す。
これで、実線は必要なカテゴリに分類され、リストの要素はカンマで区切られます。
保存
書式設定は終了しましたが、今も最後の最も重要な点です。 Excelを読みやすく変換しやすいように、文書を正しく保存する必要があります。 このために:
- メインメニューで、ファイル - 名前を付けて保存を選択します。
- ダイアログボックスが表示されましたか? 下の「ファイルの種類」の行を探し、矢印をクリックして、表示された「プレーンテキスト」リストを調べます。
保存します。 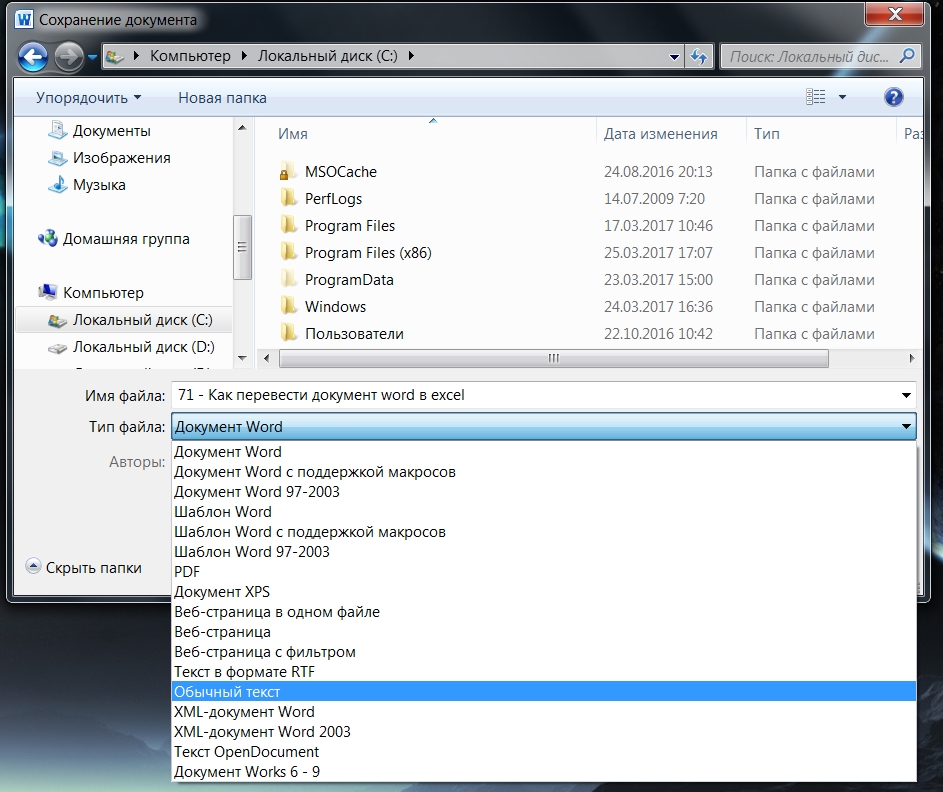
Excelに行く
Excelにアクセスし、保存したばかりの文書を次のように開きます。
- パスファイル - 開くの順にたどります。
- 「All files」メニューでテキストを指定します。
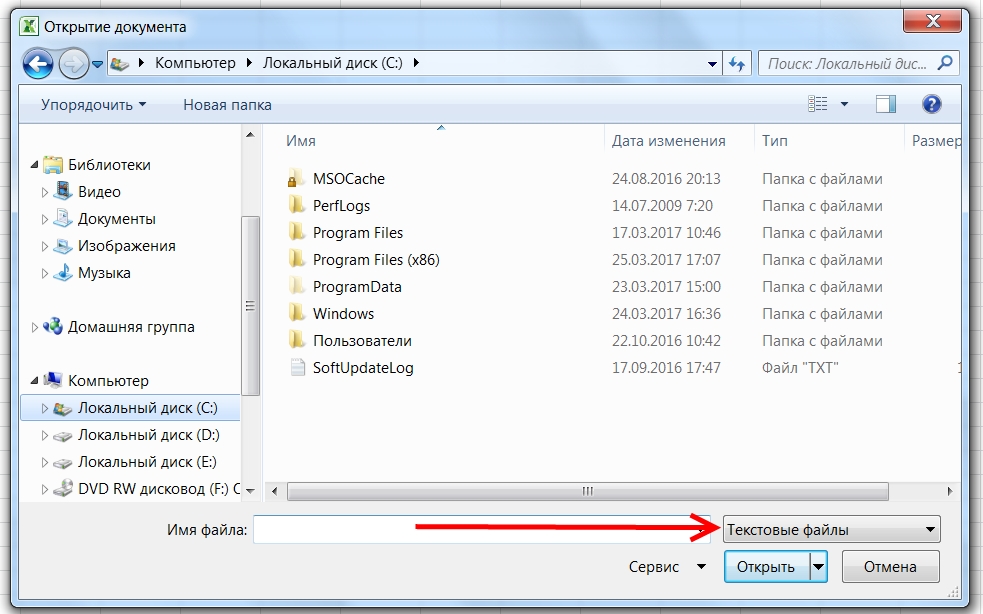
- [テキストウィザード]で[次へ]をクリックします。
- 区切り文字の中から、コンマを選択して次に進みます。
- リストの各カテゴリのフォーマットを定義して[完了]をクリックします。
よく、そしてすべて、テキストはテーブルの上に上がるべきです。 それは簡単です;-)
テーブルを変換する方法
変換リストはExcel形式で作成しました。 そして私達がテーブルを移す必要があるならば? これはさらに簡単になります。
- テーブルの左上の隅にカーソルを合わせると、プラス記号が表示されます。 それをクリックしてすべての項目を選択します。
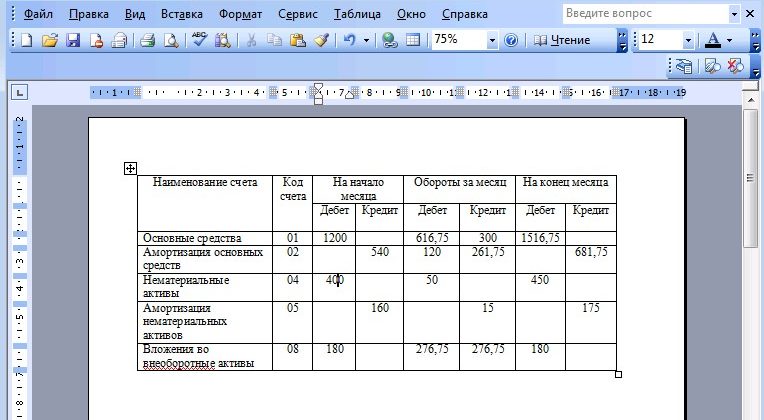
- データをコピーしてください。
- それらをExcel文書に貼り付けます。
編集中
結果のテーブルはかなりきれいに見えませんか? たとえば、異なる列にあるべきデータは1つに配置されます。 Excelはそれらを個別に分離できます。 このために:
- ご希望の地域を選択してください。
- [データ]タブを開き、次に[列単位のテキスト]セクションを開いて[次へ]をクリックします。
- 区切り文字には、コンマ、スペース、またはその他のオプションを選択してください。
- 「完了しました」
WordからExcel形式への変換に関するこのトピックでは、これを閉じますので、あまりにも多く書きました:-)。 上記の手順を実行するのが面倒すぎますか? オンラインでデータを翻訳する。
たとえば、良いオンラインコンバータ https://convertio.co/ru/doc-xls/
私は説明しません、私はあなたが理解するであろうと思います、多分どういうわけかこれについての別のポストは私が飲みます。 原則として、アクションのアルゴリズムは次のとおりです。あなたは、ソースと将来のファイルフォーマットを選択し、データをコピーし、変換ボタンをクリックし、結果のドキュメントをダウンロードする必要があります。
これら2つのプログラムのスペシャリストになりたい場合は、これら2つのクールなビデオコースをお勧めします。
http://word.konstantinfirst.com/word
http://word.konstantinfirst.com/excel
新しい投稿のために戻ってきて。
さようなら親愛なる友人。
ExcelファイルをWord形式に変換する必要がある場合があります。 たとえば、表形式の文書に基づいている場合は、手紙を書く必要があります。 残念ながら、メニュー項目 "名前を付けて保存..."を使ってある文書を別の文書に変換するだけではうまくいきません。これらのファイルの構造はまったく異なるからです。 WordでExcelファイル形式を変換する方法を見てみましょう。
Excelファイルの内容をWordに変換する最も簡単な方法の1つは、コピーして貼り付けることです。
まず、Microsoft Excelでファイルを開き、Wordに転送したいコンテンツを選択します。 さらに、このコンテンツの上でマウスを右クリックすることによってコンテキストメニューを呼び出し、それを「コピー」の銘刻文字の上でクリックします。 あるいは、リボン上のまったく同じ名前のボタンをクリックするか、キーボードのCtrl + Cキーの組み合わせを入力することもできます。
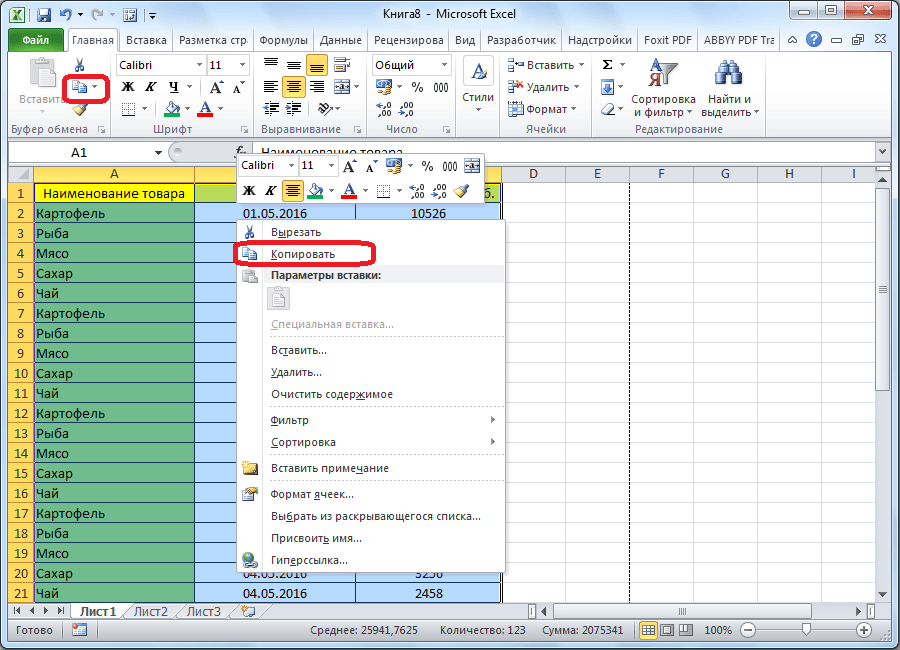
その後、Microsoft Wordプログラムを実行してください。 シートをマウスの右ボタンでクリックし、挿入オプションのポップアップメニューで[条件付き書式の保存]項目を選択します。
他の挿入オプションがあります。 たとえば、Microsoft Wordリボンの先頭にある[挿入]ボタンをクリックできます。 また、キーボードショートカットCtrl + V、またはShift + Insをキーボードで入力することもできます。
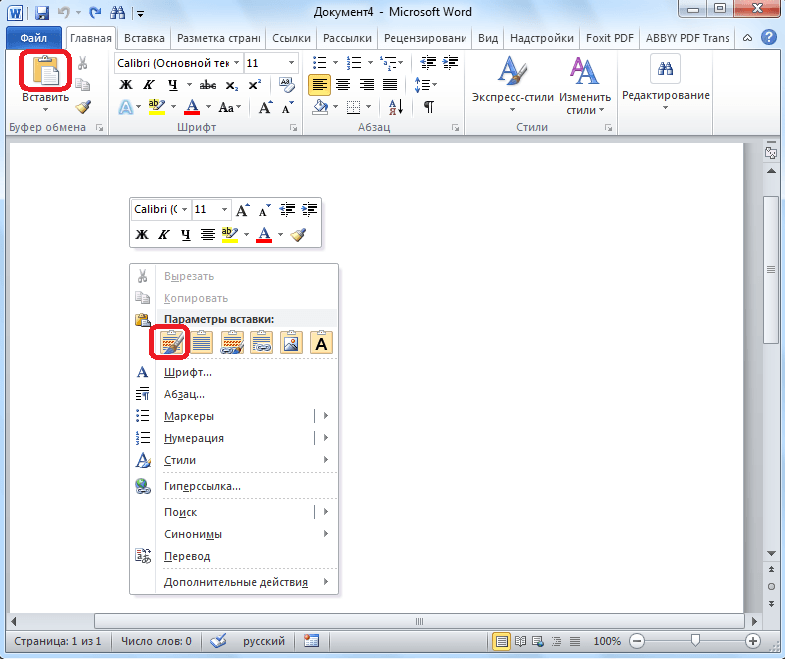
その後、データが挿入されます。

この方法の欠点は、特に式がある場合、変換が常に正しく実行されるとは限らないことです。 さらに、ExcelシートのデータはWordページよりも広くしないでください。そうしないと、収まりきらなくなります。
特別なプログラムを使った変換
特別な変換ソフトウェアを使って、ファイルをExcelからWordに変換することもできます。 この場合、Microsoft ExcelまたはMicrosoft Wordプログラムを開く必要はありません。
ExcelからWordへ文書を変換するための最も有名なプログラムの1つはWord ConverterへのアプリケーションAbex Excelです。 このプログラムはデータの元のフォーマットと変換時のテーブルの構造を完全に保持します。 バッチ変換もサポートしています。 国内ユーザーにこのプログラムを使用する際の唯一の不都合は、それがロシア化なしの英語のインターフェースを持っているということです。 ただし、このアプリケーションの機能は非常にシンプルで直感的であるため、最小限の英語知識しかないユーザーでも問題なく理解できます。 この言語にまったく慣れていないユーザーのために、私たちは何をする必要があるかを以下に詳細に説明します。
だから、Word ConverterにプログラムAbex Excelを実行してください。 [ファイルの追加]ツールバーの一番左のボタンをクリックしてください。

あなたが私たちが変換しようとしているExcelファイルを選択する必要があるウィンドウが開きます。 ファイルを選択して「開く」ボタンをクリックしてください。 このようにして、必要に応じて一度に複数のファイルを追加できます。
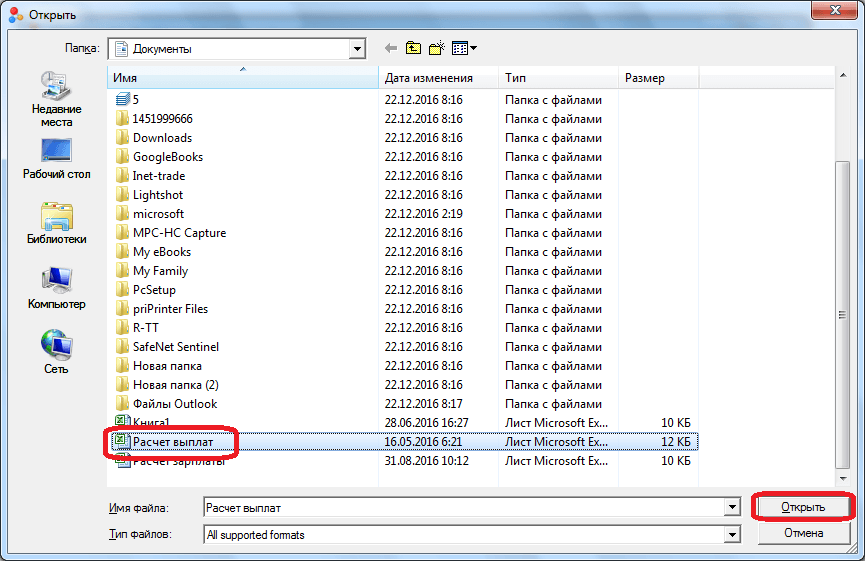
次に、Abex Excel to Word Converterプログラムウィンドウの下部にある、ファイル変換先の4つの形式のいずれかを選択します。 これらはフォーマットです:
- DOC(Microsoft Word 97-2003)
- DOCX;
- DOCM;
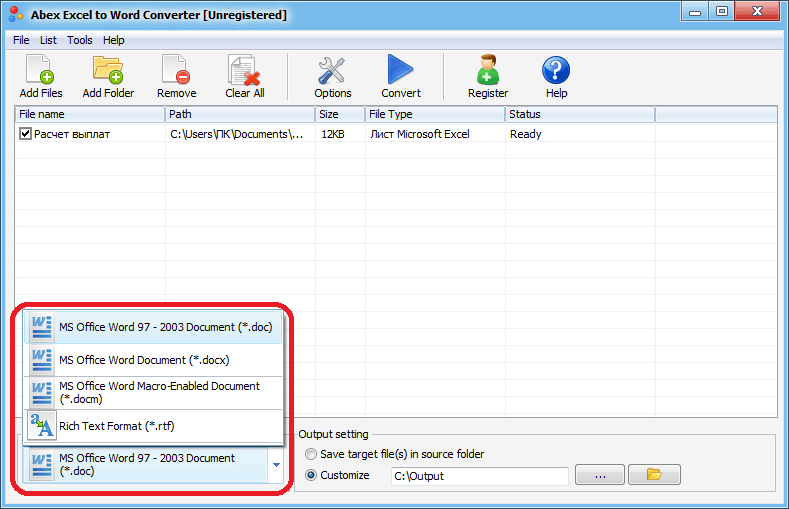
また、「出力設定」の設定グループでは、変換後のファイルをどのディレクトリに保存するかを設定する必要があります。 スイッチを「ソースフォルダに保存する」に設定した場合は、ソースファイルと同じディレクトリに保存されます。
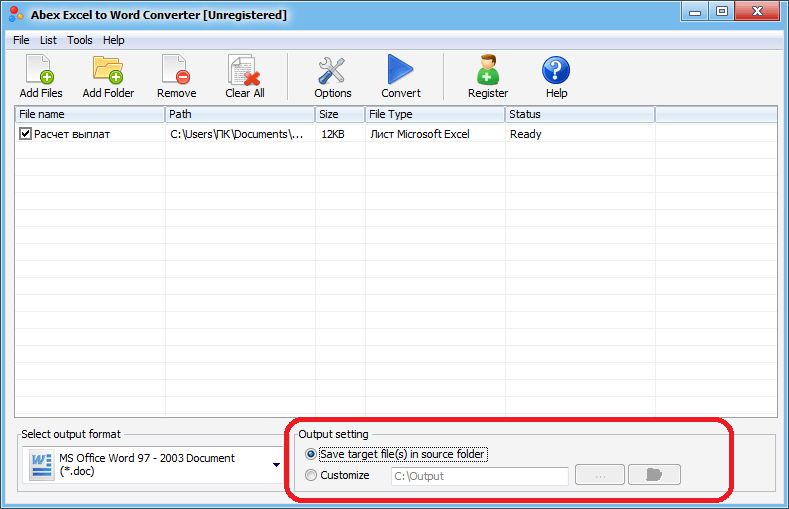
別の保存場所を設定したい場合は、スイッチを「カスタマイズ」の位置に設定する必要があります。 デフォルトでは、同時に、ドライブCのルートディレクトリにある「Output」フォルダに保存されます。
自分のファイル保存場所を選択したい場合は、ディレクトリアドレスを示すフィールドの右側にある省略記号ボタンをクリックします。
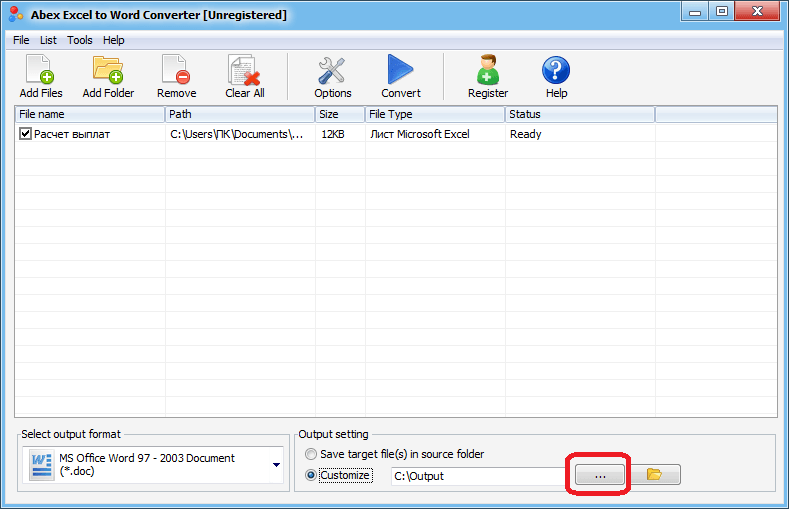
その後、ウィンドウが開き、そこでハードドライブ上のフォルダ、または必要なリムーバブルメディアを指定する必要があります。 ディレクトリを指定したら、[OK]ボタンをクリックします。

より正確な変換設定を指定したい場合は、ツールバーの「オプション」ボタンをクリックしてください。 しかし、圧倒的多数のケースでは、上記の設定は十分にあります。
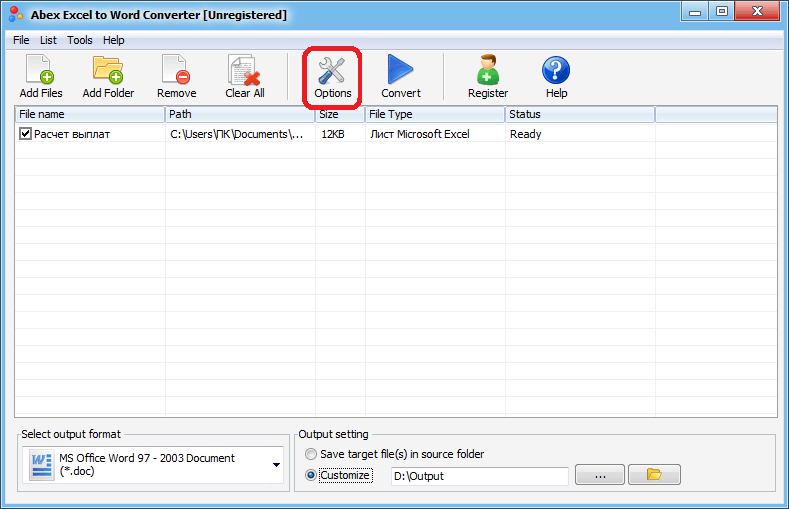
すべての設定が終わったら、ツールバーの「オプション」ボタンの右側にある「変換」ボタンをクリックします。
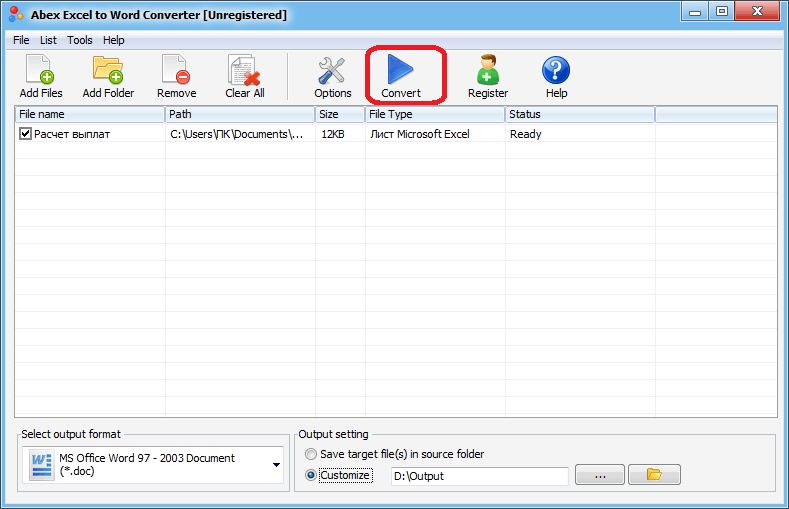
ファイル変換処理が行われます。 完了したら、Microsoft Wordで先に指定したディレクトリ内の完成したファイルを開き、このプログラム内ですでにそれを処理することができます。
オンラインサービスによる変換
ExcelファイルをWordに変換するためのソフトウェアをインストールしたくない場合は、これらの目的のために設計されたオンラインサービスを使用することができます。
すべてのオンラインコンバーターの動作原理はほぼ同じです。 CoolUtilsサービスの例で説明します。
まず、ブラウザを使ってこのサイトにアクセスした後、「Total Excel Converter」セクションに移動します。 このセクションでは、Excelファイルをさまざまな形式(PDF、HTML、JPEG、TXT、TIFF、およびDOC、つまりWord形式)に変換することができます。
目的のセクションに移動したら、[Upload file]ブロックの[BROWSE]ボタンをクリックします。
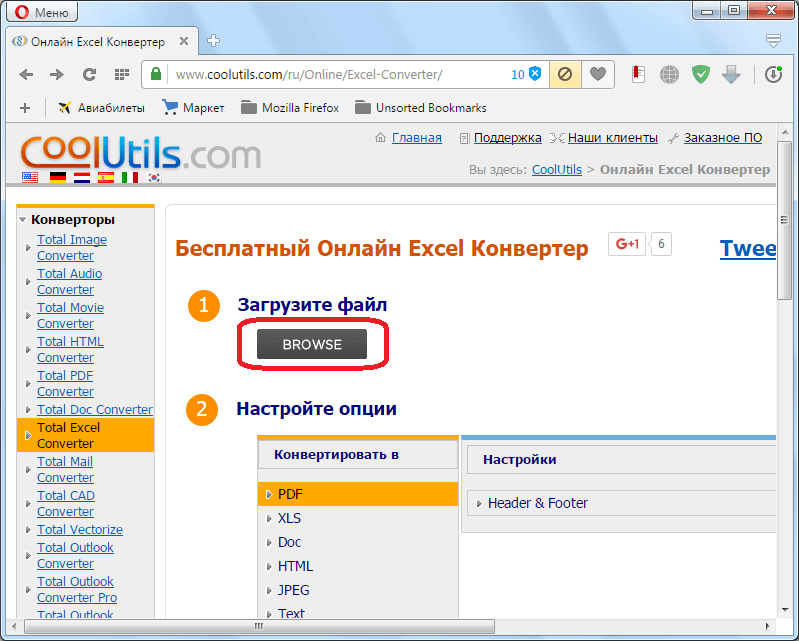
変換用のExcelファイルを選択する必要があるウィンドウが開きます。 選択したら、[開く]ボタンをクリックします。
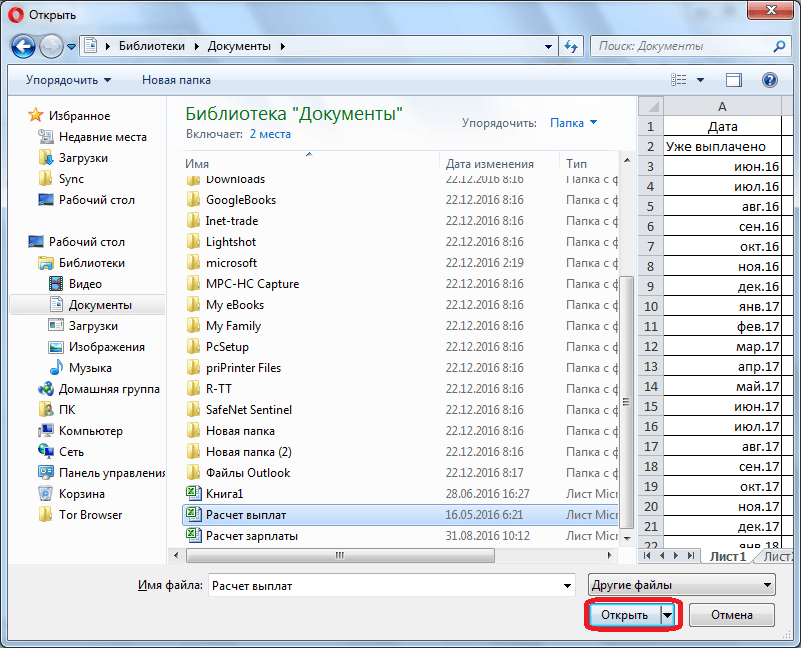
次に、変換ページの[Configure Options]セクションで、ファイルを変換する形式を指定します。 私たちの場合はdoc形式です。

さて、「ファイルを取得」セクションでは、「ダウンロードしたファイルをダウンロードする」ボタンをクリックしたままにします。
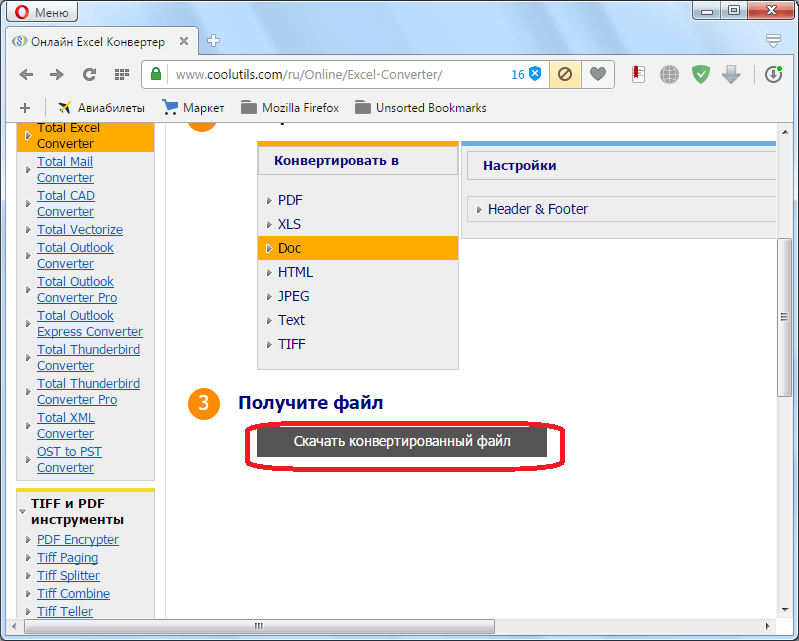
ファイルは、ブラウザにインストールされている標準のダウンロードツールを使用してダウンロードされます。 その後、doc形式の完成したファイルをMicrosoft Wordで開いて編集できます。
ご覧のとおり、データをExcel形式からWord形式に変換する方法はいくつかあります。 これらのうちの最初のものは、コピーによるあるプログラムから別のプログラムへの単純なデータ転送を含みます。 他の2つは、サードパーティーのコンバータープログラムを使用した本格的なファイル変換、またはオンラインサービスです。
どちらのMicrosoft Officeプログラムも、テキスト文書(Word)とテーブル()を扱う際の信頼できる仲間となりました。 しかし、毎年ソフトウェアの可能性は拡大し続けており、Wordを使用することで大規模かつ高品質の表を文書内に直接作成できるようになりました。 しかしそれはちょうど便利です。 あなたがしなかった完成した文書があるとき、それは不便であり、そしてそれはエクセルテーブルに転送することが非常に良いであろうデータを持つテーブルを持っています。 プレートが小さくても、大きくても大丈夫ですか。 あなたは本当に手動ですべてをする必要がありますか?
いいえ、する必要はありません。 少なくとも、Microsoft Officeが2007年版以降のものであれば。
命令
とても簡単です。 まずはじめに、Word文書で、興味のある部分を選択してクリップボードにコピーします(少なくともショートカットメニューを使用しても、コンテキストメニューから)。 次に、すでにオープンされているExcelテーブルの中で、Wordテーブルのデータが挿入されるセグメントの左上隅を選択してから、コピーしたものをそこに貼り付けます。これにより、完成したテーブルにもデータを挿入できます。 挿入する前に、挿入されたデータが移動するセルを確認することを忘れないでください - Excelは以前に存在していたものすべてを消去し、Wordからデータを貼り付けます。 その後、[パラメータの挿入]で、好みの書式設定(Word文書に含まれていたもの、またはExcelスプレッドシートで選択されたもの)を選択できます。
必要に応じて、独自の判断で完成したExcelテーブルのセルを再フォーマットすることもできますが、プログラムは自動的に元のWord文書に含まれていたセルへの分類をExcelに保存します。 挿入された情報を確認します。テーブルがExcel専用に作成されていない場合や、余分な単語が含まれている場合、あるいは数字自体が単語で書かれている場合があります。
Microsoft Officeスイートのユーザーなら誰でも、基本的なWordプログラムとExcelプログラムは非常に大きく異なることを知っています。Wordはテストエディタではなくなっているため、あるプログラムで作成した文書を別のプログラムで直接開くことはできません。 また、Excelはテーブルと計算で機能するように設計されています。 それにもかかわらず、Word文書をExcelに、またはその逆に変換する方法の問題は、特別なデータインポート機能を使用することによって解決されます。 両方のオプションを検討してください。 アクションアルゴリズムがあるので、このタスクは簡単に解決できます。
"Word"と "その逆"に "Excel"を変換する方法:基本
プログラムは互いに大きく異なるので、ユーザはしばしばデータ変換の問題に直面します。 最も簡単な方法を使用しても、インポートされた素材の構造が挿入時に壊れる可能性があるため、両方の文書は同じフォーマットを持つと見なされます。
しかし、これらのアプリケーションには共通の接点があります - テーブル。 彼らにとって、状況は非常に単純です。 からデータをインポートすることが逆変換ほど難しくないと思われる場合、完全なデータ構造を維持しながらExcelをWordに変換する方法の最初の問題は、多くの初心者ユーザーにとってはしばしば手に負えないものです。
最も簡単な手法
まず始めに、インターネットコミュニティが「コピー&ペースト」と呼ぶ最も簡単なオプションを考えてみましょう(コピーアンドペースト、またはより簡単に言えば「コピー」は「ペースト」を意味します)。
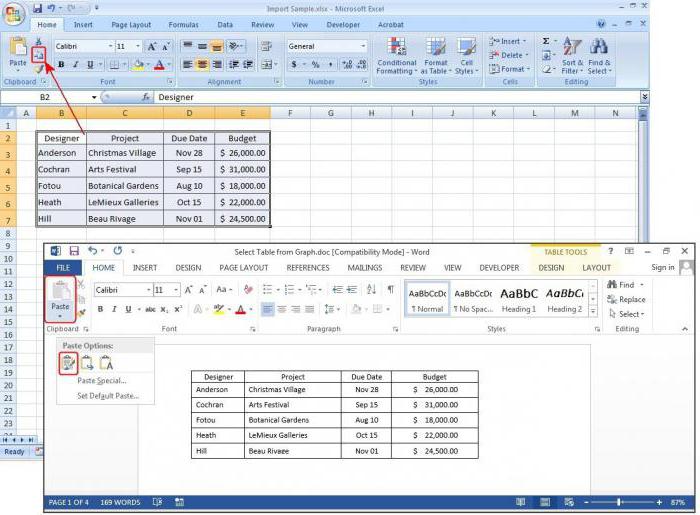
もちろん、WordファイルをExcelに変換する方法は、そのような原始的な方法で解決することができます。 ただし、ここでは、このバージョンではテキストデータのコピーのみが存在することを明確に理解する必要があります。これはWordから1つのExcelセルにのみ挿入できます。 テキストを別のセルに配置したい場合は、テキストの断片をコピーする必要があります。
WordのExcelデータもこの方法で挿入できますが、表形式で表示され、ExcelシートのすべてのデータがWordページに収まるとは限りません。 したがって、この手法は多くの場合受け入れられません。
テーブルを扱う
WordテーブルをExcelに変換する方法 行動にはいくつかの選択肢があります。 Wordのテストエディタから、Excelへのデータのエクスポートはその逆よりもはるかに簡単です。

最も単純な場合は、Wordの表を選択し、データをクリップボードにコピーしてExcelに貼り付けるだけです。 前の構造のように、すべての情報は自動的にセルに配布されます。 しかし、ここでユーザーは不快な驚きを待っています。 たとえば、データが異なる2つのセルがあり、それらは一般的な説明に対応するはずです。 Wordテーブルでは、値を2回入力しないようにセルが結合されています。 ただし、Excelに貼り付けると自動的に分割されるため、説明は1つの初期値にのみ対応します。 これを避けるには、Excelの挿入設定で、元の書式設定を維持したまま最終セルの書式設定のセクションを使用する必要があります。
「Word」に「Excel」のデータをインポートする
それではExcelをWordに変換する方法を見てみましょう。 通常の挿入方法は、すでに明らかなように、良くありません。
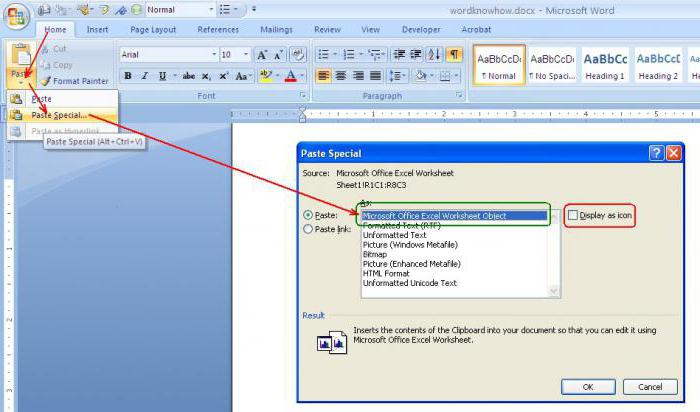
ここでは以下の技術を適用しています。 データをExcelにコピーしてから、ファイルメニューのWordで貼り付けコマンドを使用し、Word 2010の最終スタイルまたはWord 2007の特別な挿入を使用してリンクを選択してからリンクします。 リンク方法で、Excelシートを選択して[OK]ボタンをクリックします。
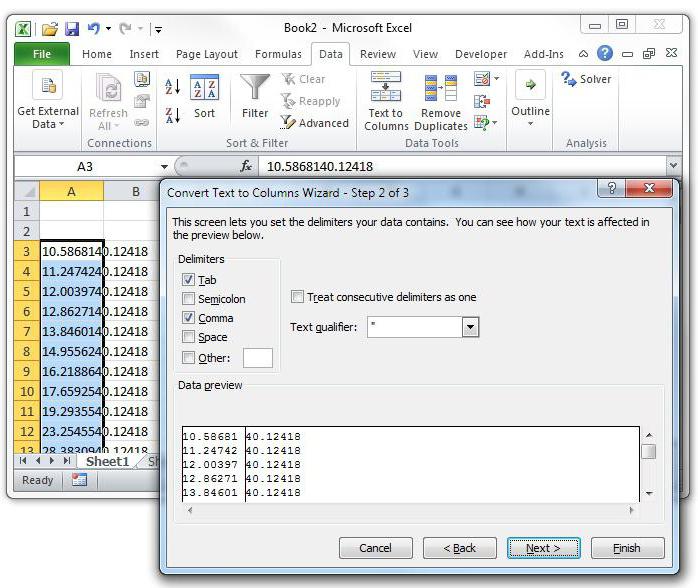
「Excel」を「Word」に変換する方法の問題を解決するもう1つの方法は、スプレッドシートエディタでフォーマット方法を示すテキストに変換するコマンドを使用することです(この目的のためにタブを使用して単一セクションを作成します。 段落等によるデータの分離。 これがWordの特別な挿入の使用でコピーが行われた後にのみです。
結論
上記から分かるように、文書をあるアプリケーションから別のアプリケーションに変換するための手順は特に複雑ではない。 最後に、Excelテーブルが最初にグラフィックオブジェクトとして挿入されたときに、たとえばテキストエディタでテーブルデータをインポートすることを可能にするメソッドがここで考慮されなかったことは注目に値します。 このような質問では、挿入されたテーブルは編集できず、そのようなデータでは機能しません。 最初に情報の変更が予測されない場合を除き、それは意味があります。 しかし、上記の最も単純なツールを使用して、ある種類のデータを別の種類のデータに転送する方法は、すべてのユーザーに適しています。 はい、そしてこのタイプの変換はコンバーターを使って実行できると主張する人々を信じていません。 そのようなプログラムは事実上ありません。 そしてそれらが存在するならば、それらは非常に原始的であり、それから望ましい結果を達成することはできません。
2017年5月8日853

私たち一人一人が遅かれ早かれ、Wordのテキストエディタ、Excelスプレッドシートを作成するためのツール、およびその他の同様に重要な製品を含むMicrosoft Officeスイートを扱う必要があります。 今日はWordをExcelに変換する方法についてお話します。
Excelに変換するために必要なMicrosoft Wordテキスト文書の行があるとします。 この手順は、以下のいずれかの方法で実行できます。
方法1:プログラムからプログラムへの情報の直接コピー
あなたのコンピュータにWordとExcelのプログラムをインストールしたなら、あなたはそれらの助けを借りてタスクを達成することができます。
これを行うには、Microsoft Wordテキスト文書を開き、Excelを起動してその中に新しいテーブルを作成します。 また、デフォルトですべてのWindowsコンピュータで利用可能なメモ帳プログラムが必要になるかもしれません。

方法2:オンラインサービスを使用して変換する
この方法では、スプレッドシートエディタがコンピュータにインストールされておらず、このプロセスを個別に制御できない場合に、Word文書をExcelに変換できます。
この方法ではしばしばアルファベット文字が問題のあるように変換されるので、ある文書から別の文書に数字を転送する必要があるときにそれを使用してください。

WordをExcelに変換する他の方法がわかっている場合は、それらをコメントで共有してください。