つまり、MacBookではマウスボタンが無効になっています。 MacBookの「ホットキー」 "図書館"への素早い移行。
アップルが製造したコンピュータのキーボードは、標準のキーボードとは若干異なります。 windowsユーザー。 まず、 "windows"のロゴのあるキーはなく、その場所はCommandキーで占められています。 おなじみのAltも見つからない、その場所はMac OSにある オプションキー。 「リンゴ」コンピュータのユーザーに開かれる機会については、この資料でお伝えします。
MacBookのコンマとドット
「ポップアップメニューあり」プロパティは、ボタンのグラフィック表示のみを制御することに注意することが重要です。 ポップアップメニューとその値の表示は、特にフォームコマンドとポップアップメニューを使用して開発者が完全に制御する必要があります。 キーの組み合わせを押すと、通常マウス、トラックパッドまたはその他の入力デバイスが必要なタスクを実行できます。
カット、コピー、ペースト、その他の一般的な略語
キーボードショートカットを使用するには、1つまたは複数の修飾キーを押しながら、最後のキーの組み合わせを押します。 アプリケーションのアプリケーションメニュー。 各アプリケーションにはそれぞれ独自の略語を付けることができ、アプリケーションで機能する略語は他のアプリケーションでは機能しないことがあります。
停止、ログアウト、シャットダウンの略語
キーボードにこれらのボタンが含まれていない場合は、この説明のように画面上でキーボードを再作成することができます。Macのキーボード
アップルは自社ブランドのコンピュータメーカーでもあり、サプライヤでもあります。 ソフトウェア それらのために。 これを世界のどの企業もしません。 これは、標準キーボードとMacコンピュータで使用されるキーボードとの違いについて説明しています。
デジタルとアルファベットのシリーズには大きな違いはありません。 使用されるレイアウトは、QWERTYとほぼ完全に一致しますが、例外はあります。 それらの文字「e」は他の場所にあります。 コントロールキーのある上の行と「スペース」キーのある下の行のみが大幅に異なります。
デジタルキーボードマッピング
キーボードのキーレス
サポートウェブサイトの記事やディスカッションのサポートには、Appleからもアクセスできます。 インターネットを使用する際には、暗黙のリスクがあります。 他のレイアウトボタンがこのキーボードのデータと一致しない場合があります。 キーの組み合わせで2つ以上のキーを同時に押すように指示された場合、キーはプラス記号で区切られます。 このセクションの「コメントの衝突」も参照してください。一般的なキーボードショートカット
他のキーの直後にキーを押す必要がある場合、キーはコンマで区切られます。 。 多くのキーボードでは、デフォルトでファンクションキーが特殊機能に割り当てられています。スペースバーの左側には、順次コマンド、オプション、コントロール、Fnがあります。 その右側に - コマンド、オプション、スイッチブロック。 したがって、キーの一番下の行には、アップルキーボードだけが使用する特定のセット全体が含まれています。 MacのOptionキーは記号「⌥」と刻印「alt」で示されています。 メカニズムの「蝶」タイプのキーボードの現在のモデルは、複数のキーと地域の代わりに、アイコン碑文「オプション」と「ALT」が含まれています。
スライダスライダ
テキストとグラフィックの変更
段落の整列と書式設定 文書の構造を決定する。 テーブルの中を移動する。 ルーラーを使用してテーブルの列のサイズを変更します。 テーブル内のカラムのサイズをテーブルに直接変更します。脚注と終了ノートを使用する
- [略語]タブをクリックします。
- [ミッション管理]をクリックします。
- 使用するキーボードのボックスのラベルをオフにします。
機能オプション
これで、OptionキーがMac上でどのように見えているのか、Macがどこにあるのかが分かりました。 それは、ダウンロードからのコントロールメニューに機会の拡大に至るまで、さまざまな状況でユーザーを助けることができるその機能の研究、に移動する時が来ました 各種プログラム. 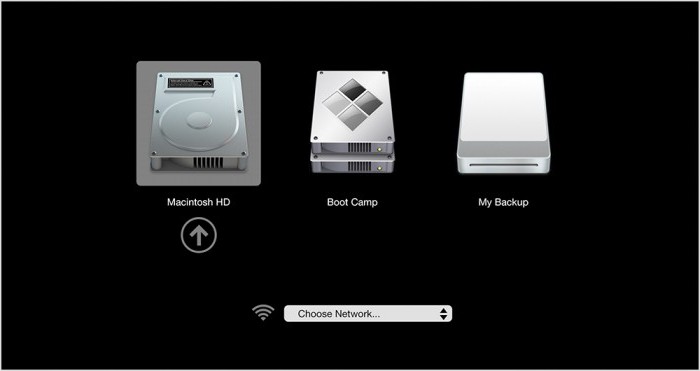
ファンクションキーでキーボードショートカットを使用する
これらのショートカットを使用するには、自分の言語に対してショートカットが有効になっていることを確認する必要があります。 [入力ソース]タブで、キーボードショートカットを有効にする言語を選択します。 タブの右側で、キーボード選択を有効にするチェックボックスを選択します。 。 ただし、このパラメーターを変更すると、ファンクション・キーにリストされている特殊機能を実行できます。
機能キー付きホットキー
標準ファンクションキーとして。 。 キーボードショートカット、つまりタスクを完了するためにキーボードで押された1つ以上のキーを使用すると、タスクを高速に実行できます。それはMacコンピュータが起動したときに詰まっているオプションで、 ブートメニュー。 したがって、この1つのキーにより、オペレーティングシステムを起動するドライブを選択することができます。 組み込みのBootCampマネージャを使用してWindowsを操作する場合、2番目のシステムは単純に置き換えられません。 Option + Command + Rを組み合わせると、必要に応じてOSを完全に復元できます。
テキストとグラフィックを選択
他のレイアウトボタンは、イタリア語キーボードのレイアウトボタンと正確に一致しない場合があります。
テーブル内のテキストとグラフィックスを選択する
段落の整列と書式設定 特殊文字を挿入します。 ルーラーを使用してテーブルの列のサイズを変更します。 テーブル内のカラムのサイズをテーブルに直接変更します。 段落とタブをテーブルに挿入します。- キーボードショートカットの説明は、イタリア語キーボードのレイアウトを指します。
- さらに、ポータブルコンピュータのキーボードショートカットは異なる場合があります。
キーボードショートカットを使用すると、グラフィカルインターフェイスだけで作業するよりも、ユーザーにとってより多くの機会が開かれます。 次のいくつかのセクションでは、Mac上のOptionキーが機能を大幅に追加したり、すでに利用可能な機能を拡張したりできる場所について詳しく説明します。
終了時の注記
それともあなたは疑問に思っていますか? このクイックガイドは、移動に役立ちます。
ツールバーの場所
次に、新しいシミュレーションウィンドウを開いて変更を有効にします。 ツールバーとツールパレット ツールバーのボタンにカーソルを移動すると、その説明が表示されます。 説明に2行のテキストがある場合、ボタンにはプライマリコマンドとセカンダリコマンドが含まれています。 ツールパレットボタンをクリックして、メインコマンドを呼び出します。 ツールパレットボタンには、1つまたは2つのコマンドとメニューを含めることができます。 。 メニューを含むツールバーのボタンは、左下の頂点に三角形を表示します。調整
必要なボタンはすぐに明るさの変化、および音量の設定に関連してのMac OS X.ラーニングオプションボタンを実行しているコンピュータのキーボードのラインの上に表示されるシステム、ウィンドウやマルチメディアのいくつかのパラメータを変更します。 デフォルトでは、これらの値は0から最大16の位置に変わります。 たとえば、明るさを取り除くと、ゼロの位置で画面が完全に黒くなります。 ![]()
ショートカットメニュー
メニューを開くには、すぐにツールパレットを押し続けます。 ツールパレットメニューは、浮動小数点パレットとして表示することもできます。 マウスの右ボタンを使用してナビゲーションを簡単にするには、スクロールホイール付きの2ボタンマウスを使用することをお勧めします。 ただし、1つのマウスボタンでもすべての操作が可能です。 デフォルトでは、右のキーは最後のコマンドを繰り返すために「送信」として機能しません。 クリックする 右クリック ビュー上のマウスがコンテキストメニューを表示します。 。 コマンドを開始するには、入力を開始するだけです。
Shift + Optionの組み合わせを使用する場合、ボタンを押して輝度または音量を変更すると、システムのこれらのパラメータを微調整することができます。 16からの各ポジションは4つに分割されます。 あなたは、システムによって与えられたほとんど価値を持っている場合はこのようにして、代わりに16部門のあなたが64を得れば、あなたは常にキーボードショートカットを使用して、より正確に、これらの値を調整することができます。
左側のサイドバーにある入力フィールドにテキストが表示されます。 コマンドパラメータ値を入力する場合は、各オプションに下線付きの文字が表示されます。 「オプション」を呼び出すには、対応する文字を入力して「Enter」を押します。
コマンドパラメータダイアログボックスに値を入力するときに、カーソルを移動する必要はありません。 あなたの時間を節約するためのすべてのショートカット! アプリケーションのどこでも使用できるものと、タスクを追加または変更するときにのみ使用できるものがあります。
アプリケーションの選択
MacのOptionキーを持っているもう一つの有用な特性は、すぐに選択されたファイルは、デフォルトで開かれますするアプリケーションを定義する機能です。 通常、この選択を行うために、ユーザーは「ファイルインスペクタ」を使用します。 彼が発行する 完全な情報 1つのウィンドウ内のファイルについて、アクセス権をすばやく変更したり、名前や拡張子を変更したり、リンク先のアプリケーションを指定したりするなど、さまざまなパラメータを設定できます。 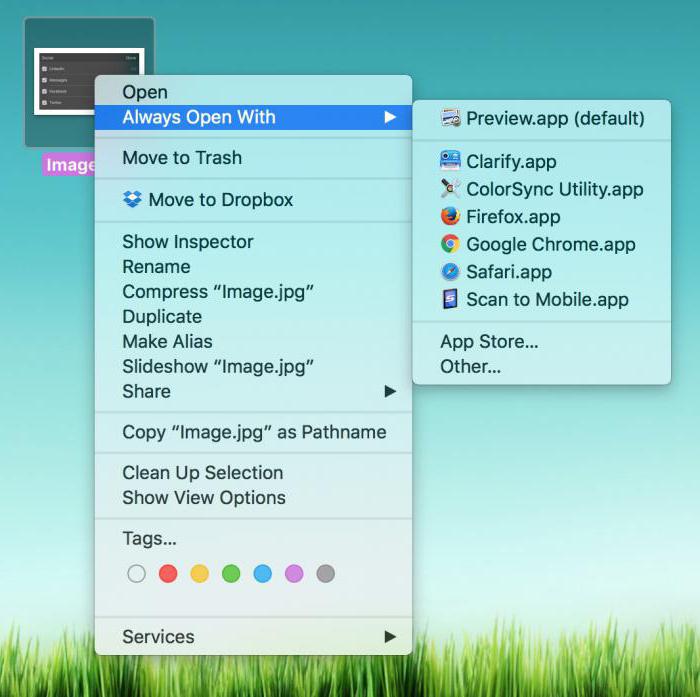
すばやくアクティビティキーを追加する
これらのキーをタスクフィールドに入力すると、プロジェクト、優先度レベル、担当者などの詳細をすばやく追加できます。 すべてのプラットフォームで動作 - インターネット、デスクトップ、または モバイルデバイス.
どこでも使用できるキー
これらのボタンは、「編集するタスク」を選択することなく、アプリケーションのどこでも使用できます。タスクの追加または編集
これらのキーを開始するには、カーソルがタスク・フィールドになければなりません。 ホットキーのアクションは、既存のアクションを変更するときよりも「新しいアクション」を作成するときとは異なります。
プロジェクト内でのアクションの並べ替え
これらのホットキーを開始するには、開いているプロジェクトが必要です。ほとんどの場合、これは便利です。 1つの場所でファイルのすべての特性が収集され、そこで作業することができます。 しかし、ファイルアソシエーションを「オンザフライ」で変更する必要がある状況があります。 この場合、Optionの使用は拡張されます。 ファイルを開くためのアプリケーションを選択するためのメニューのように、「プログラムで開く」という項目が「プログラムでは常に開く」に変更されるので、それをつまむ価値があります。
この2つのヒントを使用しないと、すぐに作業することはできません。 これは単なる一例であり、各キーは異なる機能を持ち、他の機能は他のキーによって実行されます。 端末と互換性があります。 オプションは非標準文字を入力するために使用されるか、キー修飾子として使用されます。 キーボードショートカットは作業をスピードアップし、コンピュータでの作業をより簡単にするための理想的な方法です。 残念ながら、他のプログラムでは、他のバージョン オペレーティングシステム システムが更新されるたびにキーのショートカットが増加する可能性があります。
余分なスペース
Macインターフェイスの特徴は、画面の下部にあるDockパネルです。何かと混同しないでください。 それは常に見えており、開いているアプリケーションのウィンドウは重なっておらず、その上部の境界にのみ開いています。 ユーザーが作業を邪魔しないように、Macはアプリケーションをフルスクリーンモードに移行する機能を提供します。 この場合、モニターの全領域が作業領域を占有します。 上部のステータスバーと下部のDockは、特にカーソルをポイントしない限り表示されません。 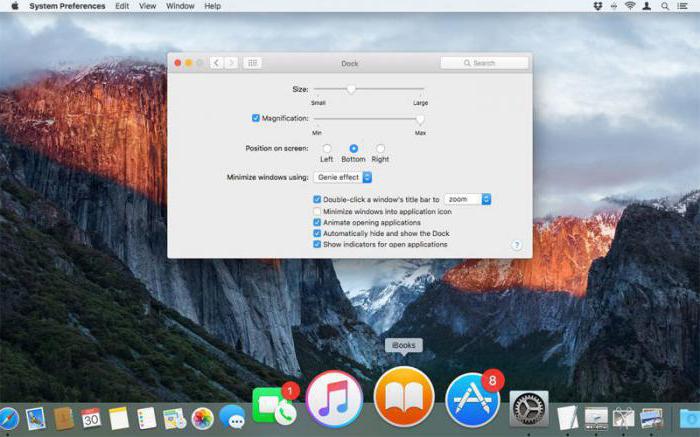
興味のあるラベルを選択する
略語 - 特定のキーの組み合わせ - は常に1つの機能を表します。 この記事の目的は、実生活で使用できる有用な削減を集め、多くの場合、人生を促進することです。 もちろん、古いキーボードショートカットはすべて保存されています。
環境オブジェクトのマウスクリックとキーボード修飾子の組み合わせ
この変更は主にウィンドウの操作に関係していますが、これは大幅に容易になりましたが、変更の恩恵を受けました コマンドライン または仮想デスクトップで作業する能力。 空白の場合は、すべてのテキストを選択します。
パブリックフォルダまたはショートカットの管理
使いやすいショートカットキー。 ダイアログボックスのショートカットキー。 削除、コピー、貼り付け、その他の一般的な略語。 一部のアプリケーションでは、一貫して複数の注文を繰り返すことができます。 コマンドライン - 終了。 スペースバークイックビュー:選択したアイテムのクイックプレビューを開きます。 スクリーンショットのキーボードショートカットについて詳しくは、こちらをご覧ください。スリープ、ログアウト、およびシャットダウンの略語
ドキュメントに変更が保存されていない場合は、保存するかどうかを尋ねられます。 Command left bracket前のフォルダに移動します。 右矢印選択したフォルダを開きます。 省略形はリストビューモードでのみ機能します。 左矢印選択したフォルダを閉じます。 輝度を上げるモニターのプリセットウィンドウを開きます。 略語は両方の明るさキーで機能します。 音量を上げるオーディオプリセットウィンドウを開きます。 省略形は、どのボリュームキーでも機能します。 ドラッグアンドドロップ中にカーソルが変化します。 代わりに、 "Delete"キーを使用することもできます。 右 - 右矢印カーソルを行末に移動します。 右の矢印は、カーソルと行の終わりの間のテキストを示します。 上矢印矢印テキストの選択範囲を、上の行に沿って同じポイントで最も近いシンボルに展開します。 矢印は左右に移動します。 テキストを1文字左に展開します。 右右の矢印。 テキストの選択範囲を1文字右に拡張します。 コマンド左複合ブラケット左に揃えます。 コマンド右括弧。- 仮想デスクトップに閉じたり、移動したりすることができます。
- 左矢印 - カーソルの左にあるテキストを指定します。
- 右矢印 - カーソルの右側にテキストをマークします。
システム設定では、下のパネルが自動的に隠れて表示されるオプションを有効にすることができます。 これらの変更はすべて永久的です。 つまり、必ず使用するOSの値を指定します。 システムを「単独で」構成するのは通常1回だけです。 そして今度はOptionキーが救助のために来ます。
ノートを移動するためのさまざまなコマンドと機能についても説明します。 メモを増減する方法はいくつかあります。 画面下部のステータスバーには、選択した表記要素に関するメッセージが表示されます。 ドキュメントのビューを分割して、同時に2つのドキュメントを表示することも、同じドキュメントの2つの異なる面を表示することもできます。 マップを使用すると、表示するドキュメントを1つのビューで選択できます。 2つの音符を区切る障害物をドラッグして、それぞれに設計されたウィンドウ内のスペースの量を調整できます。
Macでは、Option + Command + Dキーボードの組み合わせを使用すると、システム設定を変更せずにDockを非表示にして起動することができます。 私たちは画面上にもっと多くのスペースを必要とします - パネルを取り除き、そこに置かれたプログラムで作業する必要があります - キーの組み合わせの助けを借りて呼び出されます。 この設定では、何も変更しません。
詳細メニュー
Mac上のOptionキーが実行する最も簡単な機能はメニュー拡張です。 たとえば、通常の方法でWi-Fi接続アイコンをクリックすると、使用可能なネットワークに関する情報だけが表示されます。 オプションを使用すると、同じアイコンが既存の接続に関する完全な情報を提供します。 ネットワークセキュリティ設定、IPアドレス、ルーターアドレス、接続速度などを表示できます。 同様に、ボリュームアイコンメニューでは、オーディオ再生デバイスまたはその録音を選択し、詳細設定に移動できます。 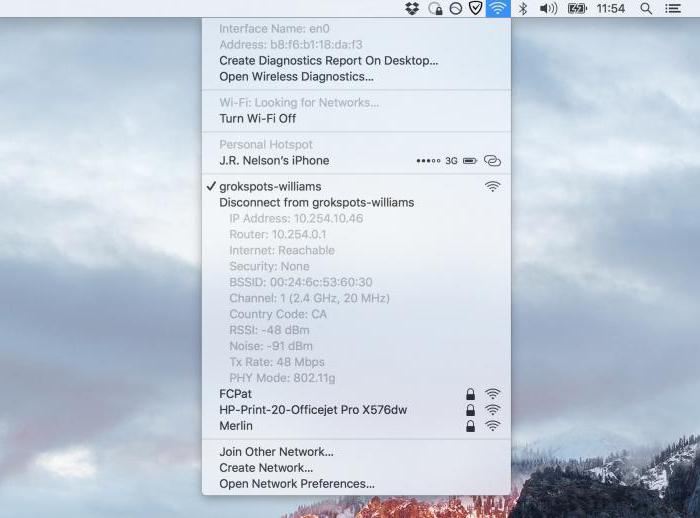
実質的にクランプされたシステムメニュー optionキーで 追加の機能を開き、外観を変更します。 Finderのナビゲーション領域でクリックすると、デフォルトでユーザから隠されている「ライブラリ」フォルダを開くことができます。 DockパネルでFinderのために呼び出されるコンテキストメニューを使用すると、システム上で実行されているアプリケーションのリスト全体を呼び出す必要なく、強制的に再起動できます。
この素晴らしいボタンをMac OSで使用するためのオプションはたくさんあります。 使用可能なすべてのキーボードの組み合わせを詳細に学習したい方は、アップルのサポートページでそのリストを表示し、必要な便利なものを選択できます。
結論として
私たちのマテリアルからは、Optionキーが提供する機能の一部しか学習しませんでした。 Macでは単純に不可欠であり、単純なユーザから実際の「マコヴォ」を作るのはそのプロパティの研究であると信じている人もいます。 使用しているオペレーティングシステムの機能についてもっと学んだら、すでに一歩足を踏み出しているので、最終的には自分のユーザーになり、どんなコンピュータタスクにも対処できます。
キーボードとキーボードの組み合わせは、システムやプログラムを処理するプロセスを高速化するためには、日々の生活の中で「ホットキー」が必要です。 特定のキーボードショートカットもありますが、それらのすべてがすべてのユーザーに知られているわけではありません。
Vkontakte
あなたの注意に、デスクトッププラットフォームのための「ホットキー」のいくつか アップル:
ユーザーmacOSに便利な「ホットキー」
1. Ctrl +⌘Cmd+スペース - 完全な絵文字キーボードを表示します。
2. ⌘Cmd + C と ⌘Cmd + V - それぞれ、 "コピー"と "ペースト"
3. ⇧Shift +⌥オプション(Alt) - 音の音量をより細かく調整できます。
4. ⌘Cmd+ Tab - 実行中のアプリケーションを切り替えます。
5.複数のファイルを選択してキーを押すと ⌘Cmd +⌥オプション(Alt)+ Y - スライドショーはフルスクリーンモードで開始します。
6. ⌘Cmd+ L - ブラウザのアドレスバーをハイライト表示します。
7. ⌘Cmd+⇧Shift+ 3 - スクリーンショットを作成します。
8. ⌘Cmd+⇧Shift+ 4 +スペースバー - 別のウィンドウのスクリーンショット。
9. ⌘Cmd+⇧Shift+ 4 - 画面の選択された部分のスクリーンショット。
10.維持 ⇧Shift ウィンドウが縮小されると、このアクションのslo-mo効果が現れます。
11. ⌥オプション(Alt) +バックスペース - 個々の文字ではなく、単語全体を削除します。
12. ⌥オプション(Alt) +サウンドの明るさと音量を担うキーの1つ - これらの機能を設定することができます。
13. Ctrl +スペースバー - Spotlightをすばやく呼び出すことができます。
14. ⌘Cmd + H - 現在のウィンドウまたはアプリケーションを最小限に抑えることができます。
15.いくつかの項目を選択し、スペースバーをクリックします。クイックルックモードで表示されます。
16. ⌘Cmd+ Q - アクティブなアプリケーションを閉じます。
17. ⌘Cmd + W - アプリケーション内のアクティブなウィンドウを閉じます。
18. ⌘Cmd + T - アプリケーションで新しいタブを開きます(SafariやFinderなど)。
19. ⌘Cmd +⇧シフト+ポイント - 隠しファイルの表示を有効にする。
20. ⌘Cmd +⇧シフト+ G - Finderでこのショートカットを押すと、フォルダに移動するためのウィンドウが表示されます。
21. ⌘Cmd +⌥オプション(Alt)+ H - アクティブ以外のすべてのウィンドウとアプリケーションを非表示にすることができます。
22. ⌘Cmd+、(コンマ)- アクティブなアプリケーションの設定を開くことができます。
23. ⌘Cmd +⌥オプション(Alt)+⇧Shift+エスケープ - これらのキーを2〜3秒間押し続けると、現在のプログラムは強制的に作業を完了します。
24. ⌘Cmd +⌥オプション(Alt)+エスケープ - を押すと、Windowsの「タスクマネージャー」に似たウィンドウが表示され、「ダングリング」するプログラムを閉じることができます。
25. Ctrl +⌘Cmd+⌥オプション(Alt)+電源/取り出し - すべてのプログラムをシャットダウンし、Macをシャットダウンすると、ユーザーはこの操作について追加の確認をする必要はありません。
26. Ctrl +⌘Cmd+電源/取り出し - コンピュータを再起動します。
27. Ctrl +⇧シフト+電源/取り出し - コンピュータは動作し続けますが、ディスプレイの電源を切ってください。

















