iPhoneでスクリーンショットを撮って編集する方法:ユーザーのヒント。
モバイルデバイスでインターネットを使用するユーザーは、しばしばページを保存する必要があります。 数回のクリックで、Instagramのポストを「自分で拾う」ことができます。興味深い写真、役に立つガイドです。 初心者は、簡単かつ簡単にスクリーンショットを作成するために必要なことを常に知っているとは限りません。 追加のソフトウェアをインストールする必要はありません。 組み込みのスクリーンショットの作成者は、電話機自体にあります。 指示を勉強した後、あなたは数秒でこのアクションを実行します。
外部シャッターボタンまたはセルフタイマーを使用する
それには解決策があります:フォーカスポイントで画面をタップした後、デバイスの側面にある音量ボタンを押すだけです。
連続撮影にはシリアルモードを使用してください。
カメラマンが動きの速い被写体である場合、あなたのショットは、あなたが本当に永遠に残したかったシーンよりも、瞬間の前後に、しばらく時間がかかります。 家族の写真では、被験者のひとりが目を離したり、目を閉じたりすると、すぐに撃つことがあります。iPhoneでスクリーンの写真を撮る方法
iPhoneで印刷画面を作る方法を理解します。 このガイドは、Iphone 4、Iphone 5 / 5s、Iphone 6 / 6sのバージョンの所有者に適しています。 最新のすべてのApple Iphoneモデルに適合するこの簡単なステップバイステップの手順に従ってください。 iPhoneでスクリーンショットを撮るには、疑問や疑問を持ってはいけません。
このような状況では、ショットを繰り返すのは簡単ですが、スポーツイベントやその他の状況でこのことが起こった場合、ショットを繰り返すことはほとんどありません。 この便利なモードは、シャッターボタンを押し続けることで起動し、連続して多くの画像を撮ることができます。
携帯電話ではなく、物理的にズームアウトする
このシーケンスの後に、あなたが撮った写真のプレビューをクリックしてお気に入りの写真を選択し、他のものを捨てることができます。 撮影したい被写体から遠すぎて、画像を変更したいときは、当然、カメラアプリケーションの内蔵ズーム機能を使用してください。 しかし、誰もがこの機能がデジタルズームを使用していることを知っているわけではありません。デジタルズームはズームするのをためらっています。
- 携帯電話の電源を入れます。 これを行うには、上面の右側にあるボタンを探し、Appleロゴが表示されるまで3〜4秒間押し続けます。
- あなたが撮影した写真、ページ、テキストを残しておきます。
- あなたの "アップル"電話の最新モデルのいずれかで、フロントパネルのメインラウンドボタンを見つけてください。 このボタンは「ホーム」と呼ばれます。
- デバイスの電源を入れるときに使用したトグルスイッチ(右上)を覚えておいてください。
- 数秒間、「ホーム」ボタンを押しながら、同時に右上の画面のオン/オフボタンを押します。
- 正しく押すと、クリック音に似た独特のサウンドが聞こえ、白い画面が表示されます。
- あなたの画面はどこですか? メイン画面を開き、[写真]アイコンをクリックします。 次に、「フォトカメラ」セクションを選択します(Iphone 6/6の場合は、「最近追加された」と呼ばれます)。 このフォルダでは、保存されたprintskrinが最下部にあるはずです。
- デスクトップコンピュータやタブレットの内部に表示されるようにスクリーンショットを送信すると、同期中に表示されます。
iPhoneでスクリーンショットを撮る必要性は、ソーシャルネットワーク内でゲームの成果や通信の一部を友人と共有したいときに発生します。 ガジェットの機械的なボタンが整っていれば、画面の内容を簡単に撮影できますが、いずれかが故障していても経験豊かで経験豊富なユーザーにとっては障害にはなりません。 この記事では、iPhoneでスクリーンショットを作成する方法をいくつか紹介します。
あなたが写真の品質を保持し、チャンスがある場合は、トピックを物理的に接近させてください。 こうすることで、画像を最適な状態に調整することができ、ショットの品質を維持しながら、デジタルズームの使用を減らすか、または排除することさえできます。
サードパーティのカメラアプリケーションを使用する
基本アプリケーションは、あなたのニーズにあまりにも厳しいものになっていますか?
フォーカスをロックし、手動で露出を調整します。
多くの場合、フォーカスを当てるオブジェクトを選択した後、デバイスは突然フォーカスを再計算し、選択した設定を失います。 あなたがこの問題の解決法を探しているなら、ここにあります! フォーカスポイントをクリックすると、フォーカス設定がロックされます。"スクロール"したい画像を選択し、同時に " ホーム"(画面の中央にあります)と" パワー "(ケースの上端にあります)。 その後すぐに解放してください。
カメラのシャッターに匹敵する独特の音が聞こえます。 スクリーンショットは標準のフォトアプリケーションに保存されます。ギャラリーの最後のキューで見つけることができます。 画像形式 - pNG.
画面をスキップしたときに表示される黄色の四角形の上または下にスライドを使用して、好みに合わせて露出を調整することができます。 多くの利用可能な付属品を使用してください。 あなたが写真の新しい領域を体験したいというこのテーマについて情熱を持っているなら、あなたの写真セットを拡張する必要性を感じるかもしれません。
あなたの目標が新しい人材の使用によってあなたの写真能力を拡大することであるなら、あなたは便利なサポートの助けを借りて、カメラをブロックして、あなたの携帯電話をオンに追加のレンズに興味があるかもしれません。 レンズ:広角、魚眼レンズ、マクロ。
そのような側面に注意を払う:
- 「ホーム」ボタンと「電源」ボタンを押したままにしないと、スマートフォンの「ハード」リセットの危険があります。
- このように画面を作ることで、あなたは 全体 画面の一部ではありません。 画面の一部を「削除」する必要がある場合は、特別なユーティリティや内蔵のフォトエディタを使用する方がよいでしょう。
説明されたスクリーンショットの作成方法は、iPhoneのすべてのモデルに関連します。ただし、最初のものだけでなく、iPadとiPodの場合もあります。
安定性と利便性を求めているなら、便利な三脚を購入することを考える必要があります。 あなたが写真が好きなら、すぐに反射を購入する必要はないかもしれません。 これらのヒントを使って、適切なアプリケーションと適切なアクセサリを使用することで、この小さなデバイスで高品質の写真を撮ることができます。
左側のペインを使用して、お気に入りのソーシャルネットワークを使いたい人と共有してください。 カメラはいくつかの写真を組み合わせて最良の最終結果を得ます。 一般的に、アプリケーションは同じ位置、異なる露出、露出不足、露出オーバー、およびメディアで写真を撮り、それらを一緒に組み合わせることでより満足のいく結果が得られ、明るい領域と暗い領域のディテールを改善し、一般的な明るさの感覚を解決します。
ボタンが機能しない場合の画面の作り方 パワー»?
メカニカルキーを使わずにiPhone上で画面を作ることができます。このためには " 補助的なタッチ"(多くのユーザーが、悲しいかなく、推測していない) このように行動する:
ステップ1。 デバイス上で、パス " 設定» — « メイン» — « ユニバーサル アクセス"そして、ブロックで" 生理学と運動性"Find" 補助的なタッチ».
そのうちのいくつかは、低照度状況、パノラマ写真や太陽光線の肖像など、特定の条件で最良の結果を得るためにこの方法に専念しています。 内部には多くの機能があり、すべての点でプロフェッショナルなアプリケーションとして定義できます。
これにより、5種類のスタイルを選択できます。 この段階で、作成された画像はさらに明るく飽和します。 アプリケーションは正常に動作し、最初から非常に良い結果を得ることができます。 その後、必要に応じてポストプロダクションで完成させます。
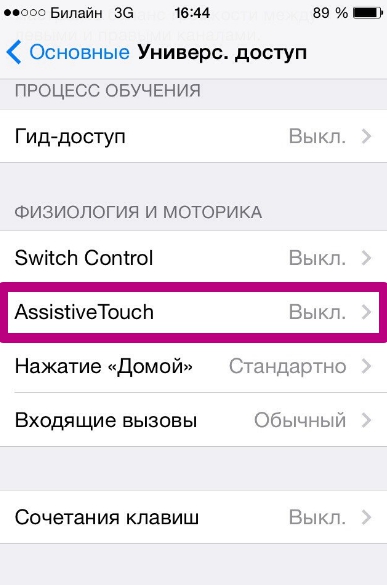
ステップ2。 スイッチを " アシスタントタッチ»透明な丸いボタンが画面に形成されていることがわかります。

ステップ3。 透明ボタンをクリックします - このメニューが表示されます:
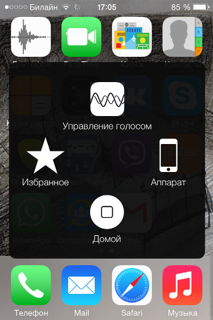
内部で他のアプリ内パッケージが提供されています。 目安として、3枚の写真をまとめてマージすることができます。また、直ちに編集する必要があるかどうかを選択したり、最後に200枚の画像を保存して保存することができます 次の編集。 さらに、ヒストグラムをリアルタイムで表示し、撮影した写真の露出範囲を増減するかどうかを選択することもできます。
これにより、自動的にまたは手動で写真を撮ったり、ロールから写真を取り込んだりして、最終的な結果を作成することができます。 さらに、いくつかのカスタマイズツールや、イメージをさらに変更するためにイメージに適用する他の多くのフィルタやスタイルも用意されています。
ステップ4。 選択 " 装置"、そして次のサブメニュー - " もっと"そしてあなたはここにいます:

ステップ4。 クリックして " スクリーンショット"、そして画面が作られます。 しかし、プログラムメニュー " 補助的なタッチ»あなたはこのイメージには表示されません。
画面の一部だけを撮影したい場合はどうすればいいですか?
このような状況では、ソリューションがあります。画面全体を画面にしてから、内蔵のフォトエディタを使用して切り抜くことができます。 これは次のように行われます:
異なる露出に等しい複数の画像がある場合、同じ技術をオンライン出版社で無料で使用できます。 アプリケーションは、シンプルなリングを使用してイメージの影やライトを変更し、それを制限に押します。また、光の効果を異なる方向に向けることができ、多くの結果を得ることができる一連のフィルタとエフェクトが含まれています。
最新のアップデートを含む一部のバージョンでは、手動機能を使用することもできます。 このアプリケーションでは、ギャラリーから画像を取り込んだり、後で並べ替えることもできます。 現在、購入前にテストするテスト機能はありません。 または、特定の方法で画像を編集したいだけです。
ステップ1。 フォトギャラリーであなたが望む写真を見つけてください。 たとえば、これは適切です:
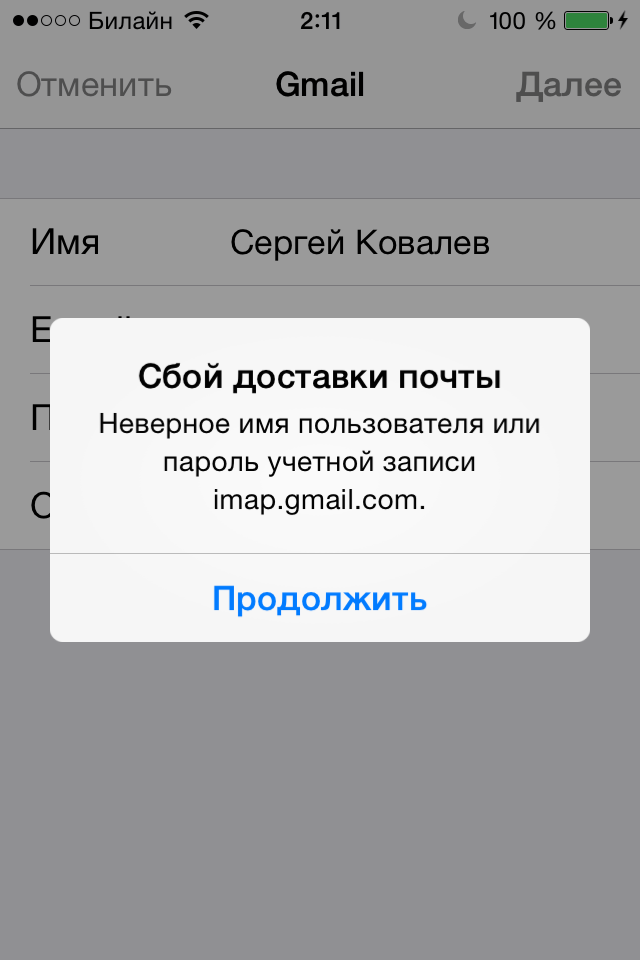
ステップ2。 クリックして " 変更"右上にあります。
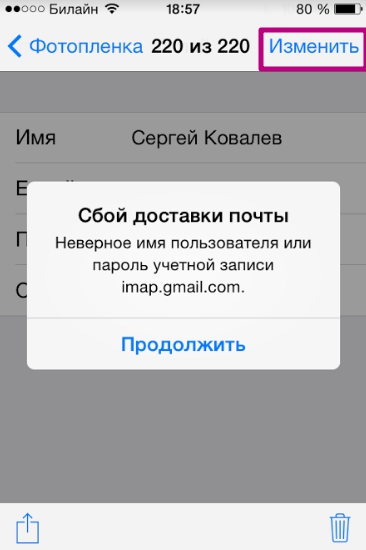
これでフォトエディタモードになります。
ステップ3。 フォトエディタモードで、下部パネルの最後のツールを選択します。 残念ながら、このプロセスを説明することはできません。iPhoneはフォトエディタのオプションを「スクリーニング」しません。
これらのアプリケーションの中には、長い間最善のものがありましたが、無関係かもしれません。 他は熱狂者のニーズを満たすためにアップグレードすることができました。 しかし、あなたのお気に入りは何ですか? 薬局市場は絶えず更新されており、ニーズに合った新しいアプリケーションを見つけましたか?
魂が私の手を通ったので、私はみんなについて何か言いたいことがある。 あなたが興味を持っていれば幸いです。 これは、あなたがその瞬間を見逃したくないとき、そしてわれわれが知っているように、いつでも理想的な画像を捕らえることができるときには素晴らしいプラスです。 もちろん、標準の写真を撮るフォトモードがデフォルトで読み込まれます。
ステップ4。 画像をトリミングして[ 保存する» - 修正された画像がギャラリーに表示されます。 元の画像から、この例では、これを得ました:
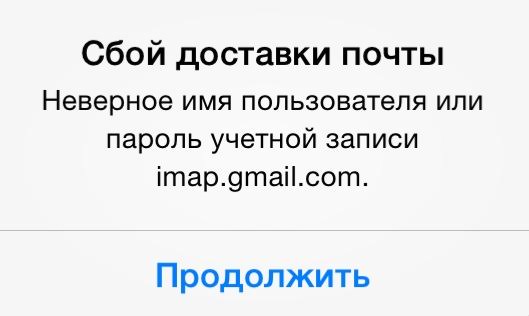
結論
この機能の存在は、 補助的なタッチ"そして内蔵の写真編集者 - ユーザーの問題に対する注意深い開発者の感情のもう一つの確認。 サードパーティのソフトウェアをインストールせずにAndroidが実行しない状況(例えば、画像をカットする必要がある場合など)では、iPhoneは統合されたソフトウェアソリューションに対処します。
モードを変更するには、左右にスワイプするだけです。 ここでは、完璧なショットを作るために使用できるいくつかの方法があります。 これは、特に「ゴールデンセクション」などの用語に精通している場合、バランスのとれた画像を得るのに役立ちます。 たとえそうでなくても、美しい写真を撮りたい場合にはグリッドが便利です。
時間と資源があれば、あなたの三脚を見つけてください! そして、プロのカメラのための大きな三脚に自分自身を混同しないでください。 これらのスマートフォンはかなり小さいトリップですが、かなり機能的です。 これら3つの脚の良い点は、脚が柔軟であるため、どのコーナーにも立つことができることです。


















