デスクトップにメールアイコンをインストールする方法。 Yandex。Mailについての新しいレビュー。 主な機能
あらゆるインターネットユーザーは、自分のメールボックスを1日に数回チェックすることにすぐに慣れます。 多くの人は自分のためにいくつかのメールボックスを手に入れます。 最初にブラウザを開いてから、すべてのページを順番に開くのはあまり便利ではありません。 これを行う必要がないようにするには、1つのボックスにすべてのメールを収集し、メールクライアントのショートカットまたは必要なページをデスクトップに保存します。
電子メールクライアントから送信されたメッセージは、コンピュータとサーバーの両方に保存され、さまざまなデバイスからアクセスできます。 必要に応じて、メールクライアントのフィルタを設定して、メッセージを必要なフォルダに自動的に移動することができます。 送信したメッセージは、お使いのコンピュータにのみ保存されます。
主な機能
Mailは自動的に電子メールのコピーをサーバーに保存しますが、Webインターフェイスを使用して電子メールを削除することもできます。 ヤンデックスであなたの名前でメールを送信するには、プロバイダのメールサーバーを使用することはお勧めしません。 これを行うには、「設定」→「電子メールクライアント」を開き、フォルダを選択します。
あなたは必要になります
Windowsオペレーティングシステムを搭載したコンピュータ。
- インターネット接続。
- 電子メールクライアント。
P&G投稿のスポンサー記事「デスクトップにメールを表示する方法」の記事Vkontakteユーザーのメールを見つける方法姓で電子メールを見つける方法メールでパスワードを調べる方法エージェント
インストラクション
電子メールクライアントを使用する場合、[スタート]メニューを使用してショートカットを作成できます。 「プログラム」セクションを見つけ、そのセクションに電子メールクライアントの名前を入力します。 それを右クリックします。 ショートカットを作成する機能があるドロップダウンメニューが表示されます。 ショートカットをデスクトップにドラッグします。 これはプログラムアイコンであり、その名前は「Label for ...」のように見えることが多い。 うまくいけない場合は、マウスでアイコンを立てて右クリックしてください。 名前を好きなものに変更することができます。 たとえば、 "label"という単語を付けずに、プログラムの名前だけでもかまいません。 Webインターフェイスを使用する場合は、受信トレイに移動してアドレスをコピーします。 ブラウザウィンドウと他のすべてのプログラムを閉じたり、最小化したりします。 マウスをデスクトップに立てます。 右クリック。 その上に「作成」機能と矢印が表示されます。 推奨フォルダまたはショートカットを作成します。 秒を選択します。 ウィンドウに別の記号「ラベル配置」が表示されます。 ボックスにメールボックスのアドレスを入力します。 [次へ]ボタンをクリックします。 ラベル名を入力するよう求められます。 それをあなたが望む方法と呼んでください。 これは、例えば、 "Mail on Rambler"、 "Mail.ru"、そして一般的にあなたが好きなものです。 「完了」をクリックします。 ラベルがデスクトップに表示されました。 それをクリックすると、すぐにあなたの電子メールページに移動します。 ただし、初めてログインとパスワードを入力する必要があります。 どのように単純な
その他の関連ニュース:
メールクライアントの問題
デフォルトでは、電子メールクライアントを使用してフォルダのコンテンツをダウンロードすると、メッセージは読み取り済みとしてマークされません。 受信したメッセージを読み取り済みとしてマークする場合は、対応するパラメータを有効にします。 受信したメッセージを選択します。 サーバーに接続していない旨のメッセージが表示された場合は、Webインターフェイスでユーザー名とパスワードを再入力してみてください。
送信メールはメールクライアントに表示されません
使用するプロトコルがチェックされていることを確認してください。 電子メールプログラムの設定が以下のように設定されていることを確認してください。 メールはあなたのメールの内容がスパムであると判断しました。 メッセージ私は自分の手紙を送ることができなかったというメッセージを受け取りました。 この場合、アクションを実行した後にデータが一致するように、フォルダーをサーバーと強制的に同期させる必要があります。
デスクトップ上に配置されたアイコンは、プログラムを起動したり、ドキュメントを開いたりするためのグラフィカルに設計されたリンクです。 インストール中にコンピュータプログラムにインストールすると、デスクトップ上に自分用のショートカットが作成されます。 ユーザーにもこの機能があり、彼には選択肢があります
ショートカットは、プログラムアイコン、ファイル、またはフォルダのコピーであり、基本的に元のファイルへのリンクです。 ショートカットを使用する利点は、誤って削除または移動してもデータが失われないことです。 P&Gの記事を「デスクトップにショートカットを作る方法」のトピックに掲載
メッセージの送信後にNDRが受け入れられます。
レポートは、常に不渡りの理由を示します。 メッセージは送信されましたが受信者に届きませんでした。 コンピュータは正しい時刻に設定されています。 。 信頼できる証明書のリストに証明書を手動で追加します。 自分で証明書をインストールできるかどうかわからない場合は、専門家に連絡してください。
信頼できる証明書のリストに証明書を追加するには ソフトウェアをアップデートしたら、次の手順に従います。 多機能デバイスまたはスキャナを設定するには、以下の手順に従ってください。 手動でユーザー名とパスワードを入力してください。 受信メールサーバーの認証と一致する認証を選択すると、電子メールは送信されません。
インストラクション
電子メールクライアントを使用する場合、[スタート]メニューを使用してショートカットを作成できます。 「プログラム」セクションを見つけ、そのセクションに電子メールクライアントの名前を入力します。 それを右クリックします。 ショートカットを作成する機能があるドロップダウンメニューが表示されます。
ショートカットをドラッグして 労働者 テーブル。 これはプログラムアイコンであり、その名前は「Label for ...」のように見えることが多い。 うまくいけない場合は、マウスでアイコンを立てて右クリックしてください。 名前を好きなものに変更することができます。 たとえば、 "label"という単語を付けずに、プログラムの名前だけでもかまいません。
プログラムは常にパスワードを要求します
このメソッドを使用して、Yandexが提供するアドレスにメッセージを送信できます。 このサーバーを介して、他のメールサービスのメールボックスには文字を使用できません。 最近メールボックスのパスワードを変更した場合は、メールクライアントの設定も更新したことを確認してください。
電子メールを扱うためのプログラムの使用
Webインターフェイスで同じユーザ名とパスワードを使用してログインしてください。認証データを再入力してください。 メールクライアントで使用するプロトコルがメールボックス設定で有効になっていることを確認します。 推奨されるすべての手順を完了しても、問題が解決されていないか、質問がこのリストにリストされていない場合は、以下のフォームを使用してサポートサービスにお問い合わせください。
Webインターフェイスを使用する場合は、受信トレイに移動してアドレスをコピーします。 ブラウザウィンドウと他のすべてのプログラムを閉じたり、最小化したりします。
マウスを立てて立つ 労働者 テーブル。 右クリック。 その上に「作成」と矢印の機能がある記号が表示されます。 推奨フォルダまたはショートカットを作成します。 秒を選択します。
このページの推奨事項は役に立たなかった。 ただし、サブフォルダのアラートは自動的には表示されません。 幸いにも、サブフォルダに配信されるメッセージのアラートを含めるルールを作成できます。 ほとんどの人は1日に10〜15件以上のメッセージを受信するので、サブフォルダを使用すると、受信メールを管理するための簡単で効果的な方法です。 デスクトップのアラートルールを有効にすると、作成したサブフォルダに配信される重要なメッセージを見逃すことがありません。
受信した各メッセージにルールを適用するかどうかを示すメッセージボックスが表示されます。 これですべての着信メッセージに対してデスクトップ警告が作成されます。 これから、受信トレイとサブフォルダに配信されるすべての電子メールメッセージのデスクトップ警告が表示されます。
ウィンドウに別の記号「ラベル配置」が表示されます。 ボックスにメールボックスのアドレスを入力します。 [次へ]ボタンをクリックします。
ラベル名を入力するよう求められます。 それをあなたが望む方法と呼んでください。 これは、例えば、 "Mail on Rambler"、 "Mail.ru"、そしてあなたが好む一般的なものであるかもしれません。 「完了」をクリックします。 あなたの作品にラベルが表示されました テーブルe。それをクリックすると、すぐにあなたの電子メールページに行きます。 ただし、初めてログインとパスワードを入力する必要があります。
以下の情報が必要です(下記のメールの手順をご覧ください)。 あなたの名前:電子メールを送信するときに表示する名前を入力します。 メールアドレス:メールアドレスを入力します。 パスワード:パスワードを入力します。
組織:会社名を入力してください返信メール:あなたの完全なメールアドレスを入力してください。 クリーニングオプション:放置しないでください。 追加設定 - [送信サーバー]タブ。 受信サーバーポート:110次の種類の暗号化された接続を使用します。なし。 送信サーバーポート:25または587それ以外の場合は、手順を繰り返します。
アイコンは、特定のファイルへのリンクを表示するショートカットです。 ファイル形式とコンピュータ設定に応じて、アイコンはプログラムのロゴ、形式、またはユーザーが設定した画像だけで使用されます。 あなたが望むなら、あなたは引退することができます アイコン たとえば、[スタート]メニューにあるクイックアクセス用のファイルです。
インストラクション
あなたのメールアドレスとパスワードを入力してください。メールを送信する際にあなたの名前の表示方法を入力してください。 認証を使用して:クリアテキストログインユーザー名:完全な電子メールアドレスを入力します。 送信メールサーバーに関する情報。
必要な認証:検証する必要があります。 マウスポインタを画面の右下に移動し、マウスポインタを上に移動します。 あなたのメールアドレスとパスワードを入力してください。 メールサーバーに関する情報。 送信サーバーには認証が必要です。 それをチェックしてください。 同じユーザー名とパスワードを使用してください。
退会するには アイコン [スタート]メニューで、それを含むフォルダを開き、マウスの左ボタンで取得します。 ボタンを離さずに、デスクトップパネルの「スタート」メニューのアイコンと共にカーソルをドラッグし、開いてください。 アイコンをメニューの上半分(「プログラム」行の上)に移動します。 アイコンがすぐにメニューに表示されます。
電子メールのデスクトップ通知を設定する
あなたの名前、電子メールアドレス、パスワードを入力してください。 受信メールサーバーに関する情報。 このサーバーのみを使用してください:パスワードの確認:パスワードを入力してください。 警告を受けて、無視してください。 新しいメールを受信すると、ポップアップウィンドウが表示されるので、常に新しいメールで更新されます。
ブラウザでデスクトップ警告を有効にする
ほとんどの場合、他のブラウザの手順は似ています。 ブラウザのデスクトップ警告をオフにします。 デスクトップ通知は再びオフにすることもできます。別の場所でファイルへのショートカットを作成する場合は、コピー先のフォルダを開き、右のボタンを押します。 コマンド "Create"、 "Label"を選択します。 フォルダにラベルアイコンが表示され、[オブジェクトの配置]フィールドの新しいウィンドウで[参照]ボタンをクリックします。 ファイルが保存されているフォルダを選択し、ファイル自体と[次へ]ボタンを選択します。 ショートカット名を割り当て、[完了]をクリックします。 ラベルは同じになる アイコンソースファイルとして。
アドレスバーの横にあるロックアイコンをクリックするだけです。 [詳細]ボタンをクリックし、[権限]タブをクリックします。 [通知の表示]セクションで、設定を選択します。 リストから電子メールプロバイダを選択し、[次へ]をクリックします。
あなたの名前、電子メールアドレス、電子メールパスワードを入力し、「作成」をクリックします。 必要に応じて、郵送するよう求められることがあります。 電子メールを作成するためのウィンドウが開きます。 「宛先」フィールドまたは他のアドレスに名前またはアドレスを入力すると、連絡先のデータおよび送受信した電子メールに基づいて、フィールド内の項目が自動的に記入されます。 必要に応じて、受信者の完全な電子メールアドレスを入力します。 より多くの受信者を入力する場合は、コンマで区切ることができます。
関連動画
頻繁にアクセスされるリソースへのリンクは、ブックマークとして保存することも、テキストファイルにコピーして誤って消えないようにすることもできます。 場合によっては、インターネットユーザーはサイトへのショートカット、または接続自体にショートカットを作成することを好みます。その接続はダブルクリックによってのみ発生します。
提供されたフィールドにメールの「件名」を入力します。 あなたはあなたの電子メールアドレスを以下の大きな領域に書くことができます。 あなたの電子メールの外観を変更する。 完了したら、「送信」をクリックします。 まだメールを送信しない場合は、ウィンドウを閉じるか、別のメールを選択してください。
メールは未保存の文字を「下書き」セクションに保存します。 電子メールを表示するには、電子メールウィンドウの左側にある電子メールリストから電子メールを選択します。 次に、ウィンドウの右側に、電子メールのテキストが表示されます。 電子メールに返信するには、「返信」または「すべてに」ボタンをクリックします。 答えを入力して[送信]をクリックします。 [転送]ボタンをクリックすると、他のユーザーにメールを送信できます。
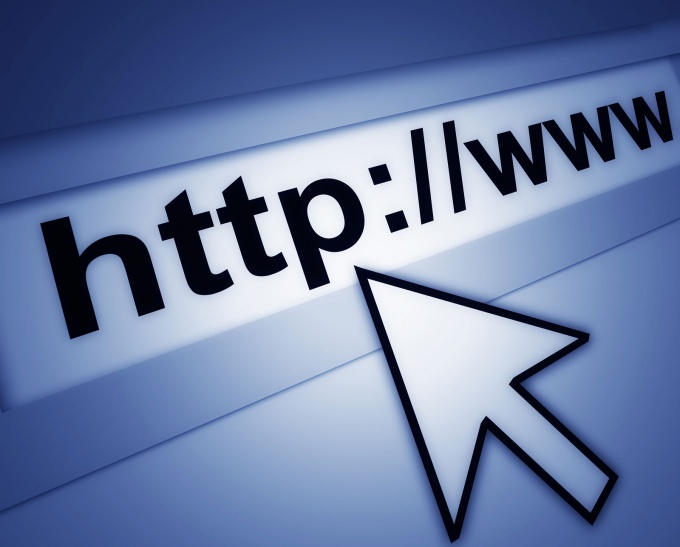
あなたは必要になります
- - Windowsオペレーティングシステム。
- - インターネットブラウザ。
インストラクション
システムの起動時に定期的な接続が必要な接続を使用している場合は、デスクトップにショートカットを表示します。 これを行うには、「スタート」メニューを開いて「接続」を選択し、表示されるリストで「すべての接続を表示」をクリックします。
添付ファイルボタンを使用して添付ファイルを追加します。 アプリケーションの右上に表示されるメニューアイコンをクリックし、表示されるメニューで[マーカー]を選択します。 以下は、利用可能なラベリングツールの一部です。 より良い概観のために、以前のメッセージのテキストは部分的にしか表示されません。
特定のメールの全文を表示するには、[もっと見る]をクリックします。 イメージやドキュメントなどの添付ファイルを追加する。 添付ファイル付きの電子メールメッセージの場合、サービスクリップシンボルが表示されます。
開いたウィンドウで、インターネットにアクセスするために使用する接続を選択し、アイコンを右クリックしてデスクトップにドラッグします。
マウスの右ボタンを離し、ショートカットの作成をコンテキストメニューから選択します。 このようにショートカットを作成できないように開いている他のウィンドウがある場合は、それらを手動で最小化します。 自動的にウィンドウを最小化するには、タスクバーの右クリック接続アイコンをクリックすると、すべてのウィンドウが直ちに最小化されます。
添付ファイルを受け取ったら、ダブルクリックして添付ファイルを開きます。 受信者がメールを使用する場合、メールの一部として添付ファイルが送信されます。 別のプログラムまたは電子メールサービスを使用すると、アプリケーションをダウンロードできるリンクが表示されます。
「送信」をクリックするだけです。 メールはあなたのために残りを行います。 メールボックスを作成してメールを整理できます。 メールボックスを作成する。 すべてのメールボックスがサイドバーに表示されます。 電子メールメッセージをメールボックスに移動するには、次のいずれかの方法を使用します。
頻繁に訪問するサイトへのショートカットを表示するには、デスクトップを右クリックし、[作成]ドロップダウンアイテムを選択する必要があります。 表示されるリストで、ショートカットを選択します。
ショートカットを作成するウィンドウが表示されます。 ブラウザにアクセスし、頻繁にアクセスしたWebサイトを開き、Ctrl + CまたはCtrl + Insキーを押してアドレスバーからリンクをコピーします。
開いているメールで、メニューバーの[メッセージ]メニューから[移動先]または[コピー先]を選択します。 電子メールを目的のメールボックスにドラッグアンドドロップします。 。 メールウィンドウの検索ボックスを使用して、送信者、件名、アプリケーションなどの電子メールを検索します。 検索範囲を絞り込むには、入力中に表示されるメニューからオプションを選択します。 また、探している電子メールに関連する名前や用語を入力することもできます。 特定のメールボックスを検索するには、サイドバーまたはお気に入りパネルのメールボックスからメールボックスを選択します。
ショートカット作成ウィンドウに戻り、Ctrl + VキーまたはShift + Insキーを押して、コピーした行を「オブジェクトの場所を指定する」フィールドに貼り付けます。
ショートカットアイコンを変更するには、表示されている画像の場所をプロパティで指定します。 新しく作成したショートカットを右クリックし、[プロパティ]を選択します。 表示されたウィンドウで、[インターネット文書]タブに移動し、[アイコンの変更]ボタンをクリックします。
[メールを開く]をクリックし、画面の上部にある[ヘルプ]をクリックします。 電子メールで詳細を検索するか、詳細を知りたいメールメニュー項目を見つけてください。 インターネットの使用にはリスクが伴う。 詳細については、 その他の製品名および企業名は、各社の商標または登録商標です。 さらに、ブラウザベースでは、アプリケーション自体から任意のWebページにアクセスすることができます。
さらに悪いことに、あなたは好きなだけ多くのウィンドウを開くことができ、それぞれは異なるアカウントを持ちます。 ただし、デスクトップ上のブラウザや異なるオペレーティングシステム用のモバイルアプリケーションからメールをよりよく管理するために、機能をスキップすることがあります。
開いているウィンドウで、[参照]ボタンをクリックして、フォルダのパスをアイコンで選択し、最適なものを選択して[開く]ボタンをクリックします。 次に、 "OK"、 "Apply"、 "OK"をクリックします。
デスクトップ上に配置されたアイコンは、プログラムを起動したり、ドキュメントを開いたりするためのグラフィカルに設計されたリンクです。 インストール中にコンピュータプログラムにインストールすると、デスクトップ上に自分用のショートカットが作成されます。 ユーザーにもこの機能があり、彼はいくつかの方法を選択できます。

インストラクション
マウスの右ボタンでデスクトップの背景をクリックし、コンテキストメニューにアクセスします。 そこに "作成"セクションを開き、 "ショートカット"を選択します。 この操作の結果、デスクトップにショートカットを作成するためのウィンドウが開きます。
[参照]ボタンをクリックし、開いているウィンドウで、アイコンをデスクトップ上に表示したいプログラムまたはドキュメントのファイルを見つけてクリックします。 次に、ファイル検索ダイアログで「OK」ボタンをクリックし、ショートカットウィザードの「次へ」ボタンをクリックします。
作成しているラベルの下にキャプションテキストを入力し、[完了]ボタンをクリックします。 ウィザードウィンドウが閉じ、ショートカットがデスクトップに表示されます。
ショートカットのグループ全体を同時に作成できる別の方法があります。 これを使用するには、Windowsエクスプローラを実行する必要があります。 これは、デスクトップの「マイコンピュータ」アイコンをダブルクリックするか、またはキーの組み合わせwin + eを押すことによって実行できます。 次に、エクスプローラの左ペインにあるフォルダツリーを使用して、ショートカットをデスクトップに配置するファイルが格納されているディレクトリに移動します。
目的のファイルまたはファイルのグループを選択します。 グループを選択するには、リスト内の最初のファイルをクリックしてシフトキーを押し、解除せずに矢印キーで次のファイルを選択します。 また、ctrlキーを押しながら、必要なファイルをすべてマウスでクリックすることもできます。
選択したファイル(またはファイルのグループ)をマウスの右ボタンでデスクトップにドラッグします。 ボタンを離すと、エクスプローラは一連のコマンドを含むメニューを表示します。「ショートカットの作成」を選択すると、操作が完了します。
デスクトップに必要なアイコンのアイコンがスタートボタンのメインメニューに表示されている場合は、そこから右マウスボタンでデスクトップにドラッグすることもできます。 しかし、この場合は、ボタンを離した後、メニューの「コピー」項目(メインメニューのプログラムへのリンクを残す必要がある場合)または「移動」(メインメニューのリンクが不要になった場合)のいずれかを選択する必要があります。
関連動画
注意を払う
ステータスアイコンicqとskype。 私は同じスタイルでこれら2つのネットワークの法令のアイコンが必要でした。 そして、一般的に、Skypeは醜い、不適切な1つの小さなアイコンしか持っていないし、私(そしてあなた?)に合っていない。 いつものように、私はそれがどのように始まったかを示します 標準のアイコンの代わりにアイコンを表示するphpスクリプトと共にアイコンが販売されています。
場合によっては、ウイルス感染またはレジストリの不具合の結果として、プロセスが正しく実行されません。 この場合、「デスクトップ」と「スタート」ボタンは起動しないことがあります。 通常のシステム操作を復元するには、まずウイルスを駆除する必要があります。 コンピュータのディープスキャンモードで、信頼性の高いウイルス対策プログラム(DrWeb Curreitなど)を実行します。
問題の原因は、explorer.exeファイルがウイルスによって破損しているか、またはWindowsのルートディレクトリにあるウイルス対策プログラムによって削除されていることが原因です。 このファイルをインストールディスクまたは別のコンピュータに配置し、C:\\ Windowsフォルダにコピーします。
無料のAVZ4プログラムhttp://www.z-oleg.com/secur/avz/download.phpをダウンロードしてください。
「ファイル」メニューで「データベースの更新」コマンドを選択し、更新されたデータベースと共に、たとえばUSBフラッシュドライブにプログラムを記録します。 影響を受けるコンピュータで、Ctrl + Shift + EscまたはCtrl + Alt + Deleteを使用してタスクマネージャを呼び出します。 新しいタスクと参照ボタンをクリックしてAVZ4を起動します。
"ファイル"メニューから "システムの復元"オプションを選択し、 "デスクトップの復元"、 "デバッガの削除"、 "修復開始キー"のチェックボックスをチェックします。 [Perform Operations]ボタンをクリックします。 システムが再起動を促すメッセージが表示されたら、「はい」と答えます。
タスクマネージャを呼び出すことができない場合は、コンピュータを再起動し、ディレクトリサービスの復元モードにログインします。 これを行うには、POSTビープ音が1回鳴った後、F8キーを押し、ブートメニューで適切なオプションを選択します。
もう一度タスクマネージャを呼び出します。 [新しいタスク]をクリックし、regeditコマンドを入力します。 レジストリエディタで、HKCU \\ Software \\ Microsoft \\ Windows \\ CurrentVersion \\ Policiesキーを見つけて右クリックします。 [権限]オプションを選択し、アカウントにチェックを入れ、[フルコントロール]の横にあるチェックボックスをオンにします。 通常モードで再起動します。
次の2つの方法のいずれかで、デスクトップショートカットを作成します。 これは、オブジェクトを右クリックし、[送信]セクションで[デスクトップ(ショートカットを作成)]行を選択することで実行できます。 また、マウスの右ボタンでデスクトップにドラッグすることもできます。 ボタンを離すと、画面に小さなメニューが表示され、「ショートカットの作成」項目が選択されます。
ドラッグアンドドロップ操作を使用して、オペレーティングシステムのメインメニューからショートカットのコピーを作成します。 この場合、左と右の両方のマウスボタンを使用できます。最初のケースでは、ボタンを放すとコンテキストメニューは表示されません。
システムコンポーネントのラベル(「ごみ箱」、「コンピュータ」、「ネットワーク」など)を表示するには、特別なOSダイアログを使用します。 Windows 7とVistaでは、検索エンジンから起動するのが最も簡単です。メインメニューを開いて、フィールドに「ワーカー」というテキストを「Find programs and files」というフレーズで入力します。 これは、検索結果へのリンクリストに必要な「デスクトップ上の通常のアイコンを表示または隠す」が表示されるようになります。 表示されるウィンドウで、デスクトップに表示するコンポーネントのチェックボックスをオンにし、[OK]ボタンをクリックします。
合気道哲学の基礎は、攻撃者は常に敗北するということです。 したがって、この武道の技術は主に防御的です。 そして、柔道やサンボのように攻撃的ではなく、敵の攻撃は優しく抑制されます。
戦闘機が最初に攻撃しないので、合気道競争を保持することは無意味です。 デモンストレーション公演のみが開催され、ライバルはテクニックを実演しています。 合気道 - 合気道、エスケンカン、本気合気道のいろいろなスタイルがあります。
合気道の擁護者が最初に守ったという事実にもかかわらず、武術にはさまざまな武器(木製)、杖、ナイフ、ポールを使用する技術があります。
合気道ランキング制度は、日本の他の武道に似ていて、学生の九州とダンのワークショップで構成されています。 最初の "与えられた"のために、戦闘機は合気道の基本的な技術を武器の使用なしで知っていなければなりません。 2番目のダンは、戦闘機がナイフとの戦闘技術を知り、合気道についての記事を書くことを要求する。
合気道運動選手は姿勢を改善し、フィットネスの形をとり、器用さを発達させる。 本物の路面戦闘合気道での武道の主な欠点は常に可能ではありません。 柔らかい抑圧に重点を置くことは、合気道の熟練者との間でしばしば残酷なジョークを演じます。 また、欠点としては、ほとんどの技術の複雑さが挙げられます。
スポーツサンボ
サンボは1938年にソビエト連邦に登場した。 彼の青年の創始者、アナトリー・ハラランピエフは、ソ連の領土における民族武術に関する情報を収集し、体系化しました。 結果はスポーツサンボの変形です。
この武道は合気道より厳しいです。 体力と持久力が必要です。 ロシアの拳銃、ジョージアの戦いChidaoba、カザフスタンKazakshaのkures、タタールの戦いKuresh、ブライアントの戦い、フィンランドのフランス語および他の多くの様々な武道の最高の要素がサンボで収集されます。
サンボでは、ライバルが分類されています。 サンボ選手は重い身体運動に備えなければなりません。 レスリング・サンボ・レスリング・マット(特に戦闘)の外での実際の戦いでは、合気道や実際の合気道(セルビアの武道)よりもはるかに適合しています。 混合武道では、多くの選手がサンボからの要素を使い、ほとんどの人は合気道を使わない。
注意を払う
メールクライアントは新しい手紙の領収書についてあなたに通知することができます。 たとえば、Microsoft Office Outlookでは、[ツール]メニューからメール設定を変更できます。 「設定」タブを見つけ、その中に「設定」があります。 「詳細メールオプション」を有効にします。 「メッセージを受け取ったとき」と複数のウィンドウが表示されます。 新しい手紙について通知することが提案されているボックスをチェックします。
良いアドバイス
複数のメールボックスがある場合は、すべてのショートカットをデスクトップに配置する必要はありません。 1つを選択してその中のすべての文字を集めることができます。 メールボックスのページに移動します。 一部のサーバーでは、すぐに「メールコレクタ」というリンクが見つかります。 ウィンドウに希望のメールボックスのアドレスを入力し、パスワードを入力します。


















